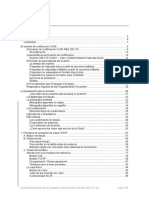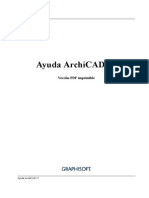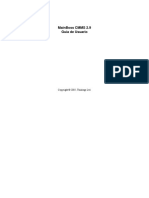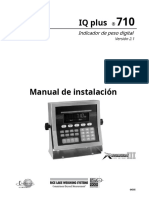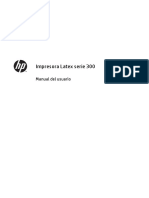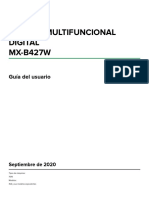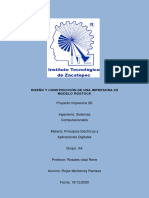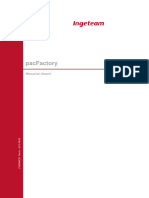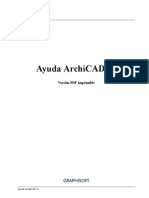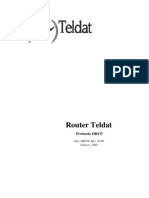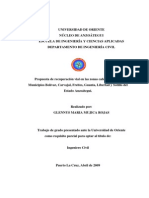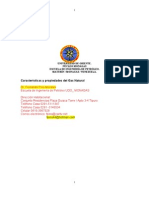Professional Documents
Culture Documents
Cad Estructural
Uploaded by
Carl HansenCopyright
Available Formats
Share this document
Did you find this document useful?
Is this content inappropriate?
Report this DocumentCopyright:
Available Formats
Cad Estructural
Uploaded by
Carl HansenCopyright:
Available Formats
Tabla de Contenido
IP3-CAD ESTRUCTURAL....................................................................................5
Bienvenido................................................................................................................... 5
Soporte Tcnico .......................................................................................................... 6
Contactando a IP-3 Software ....................................................................................... 7
Men Principal ............................................................................................................. 8
Configuracin de Colores y Texto.............................................................................. 11
Visualizar Archivos DWG/DXF................................................................................... 13
Convertir Archivos DXF a DWG................................................................................. 14
PROYECTO........................................................................................................16
Datos Generales del Proyecto ................................................................................... 16
LOSAS................................................................................................................18
Losas del Proyecto .................................................................................................... 18
Cmputos Mtricos Losas ......................................................................................... 20
Disear la Losa.......................................................................................................... 27
Nervios Transversales (Losas Nervadas) .................................................................. 33
Cmputos de la Losa................................................................................................. 35
Resumen de Losas Iguales ....................................................................................... 35
Exportar Losas a Formato DWG/DXF........................................................................ 37
Visualizar Losas en Formato DWG/DXF.................................................................... 40
Imprimir la Losa ......................................................................................................... 42
Imprimir Grupos de Losas.......................................................................................... 44
Abrir otra Losa del Proyecto ...................................................................................... 45
Losas Cabilla Eje Superior Gancho Izquierdo............................................................ 46
Pg. 2
IP-3 Software
Losas Cabilla Eje Superior sin Ganchos .................................................................... 47
Losas Cabilla Eje Superior Gancho Derecho ............................................................. 49
Losas Cabilla Tramo Superior con Ganchos.............................................................. 51
Losas Cabilla Tramo Superior Centrada .................................................................... 52
Losas Cabilla Eje Inferior Gancho Izquierdo .............................................................. 53
Losas Cabilla Tramo Inferior sin Ganchos ................................................................. 55
Losas Cabilla Eje Inferior Gancho Derecho ............................................................... 57
Losas Cabilla Tramo Inferior con Ganchos ................................................................ 59
Losas Cabilla Eje Inferior sin Ganchos ...................................................................... 60
VIGAS.................................................................................................................63
Vigas del Proyecto..................................................................................................... 63
Cmputos Mtricos Vigas .......................................................................................... 65
Crear una Nueva Viga ............................................................................................... 67
Datos Generales de la Viga ....................................................................................... 67
Datos Generales de los Ejes Vigas............................................................................ 69
Visualizar la Viga ....................................................................................................... 70
Disear Vigas ............................................................................................................ 71
Estribos de la Viga..................................................................................................... 77
Cortes en la Viga ....................................................................................................... 78
Resumen de Vigas Iguales ........................................................................................ 79
Paramento en la Viga ................................................................................................ 81
Cmputos de la Viga ................................................................................................. 82
Exportar Vigas a Formato DWG/DXF ........................................................................ 82
Visualizar Vigas en Formato DWG/DXF .................................................................... 86
Imprimir Vigas............................................................................................................ 88
IP-3 Software
Pg. 3
Imprimir Grupo de Vigas ............................................................................................ 89
Abrir otra Viga del Proyecto ....................................................................................... 91
Vigas Cabilla Eje Superior Gancho Izquierdo ............................................................ 91
Vigas Cabillas Eje Superior sin Ganchos................................................................... 93
Vigas Cabillas Eje Superior Gancho Derecho............................................................ 95
Vigas Cabillas Tramo Superior con Ganchos............................................................. 97
Vigas Cabillas Tramo Superior Centrada................................................................... 99
Vigas Cabillas Eje Inferior Gancho Izquierdo ........................................................... 100
Vigas Cabillas Tramo Inferior sin Ganchos .............................................................. 102
Vigas Cabillas Eje Inferior Gancho Derecho ............................................................ 104
Vigas Cabillas Tramo Inferior con Ganchos ............................................................. 106
Vigas Cabillas Eje Inferior sin Ganchos ................................................................... 107
Diseo del Corte...................................................................................................... 109
Exportar el Corte en Formato DWG/DXF................................................................. 113
COLUMNAS .....................................................................................................118
Columnas del Proyecto............................................................................................ 118
Cmputos de las Columnas..................................................................................... 120
Crear Nueva Columnas ........................................................................................... 121
Datos Generales de la Columna .............................................................................. 122
Disear Columnas ................................................................................................... 123
Colocar Cabillas en las Columnas ........................................................................... 127
Ligaduras en la Columna ......................................................................................... 129
Exportar la Columna a Formato DWG/DXF ............................................................. 131
Visualizar Columnas en Formato DWG/DXF ........................................................... 134
Imprimir Columnas................................................................................................... 137
Pg. 4
IP-3 Software
Imprimir Grupo de Columnas................................................................................... 138
Abrir otra Columna del Proyecto .............................................................................. 139
CUADRO DE COLUMNAS...............................................................................141
Cuadro de Columnas............................................................................................... 141
Crear el Cuadro de Columnas ................................................................................. 143
Visualizar el Cuadro de Columnas........................................................................... 144
Exportar el Cuadro de Columnas a Formato DWG/DXF .......................................... 146
Imprimir el Cuadro de Columnas ............................................................................. 149
FUNDACIONES................................................................................................151
Cuadro de Fundaciones........................................................................................... 151
Visualizar el Cuadro de Fundaciones....................................................................... 152
Exportar el Cuadro de Fundaciones a Formato DWG/DXF...................................... 154
Imprimir el Cuadro de Fundaciones ......................................................................... 157
Visualizar el Detalle de Fundaciones ....................................................................... 158
Exportar el Detalle de Fundacin a Formato DWG/DXF .......................................... 160
RESPALDAR ARCHIVOS CON IP3-ZIP..........................................................164
Respaldando Archivos con IP3-ZIP ......................................................................... 164
IP-3 Software
Pg. 5
IP3-Cad Estructural
Bienvenido
Bienvenido al Manual de IP3-Cad Estructural
donde encontrars la informacin necesaria para
utilizar y sacarle el mximo provecho al programa.
IP3-Cad Estructural presenta amplias
innovaciones, mejoras y gran versatilidad en su
manejo que solo el ambiente Windows le puede ofrecer.
En IP-3 Software Esperamos ser una opcin en su vida profesional.
Con IP3-Cad Estructural Usted en pocos minutos podr...
!
!
!
!
!
!
!
!
Dibujar y disear losas nervadas y macizas.
Dibujar y disear vigas.
Dibujar y disear cortes en vigas.
Dibujar y disear dibujar columnas rectangulares y circulares.
Dibujar y disear el cuadro de columnas.
Dibujar y disear fundaciones directas.
Dibujar el detalle de fundacin directa.
Crear archivos de salida (diseos y dibujos) en formatos para ser
ledos por programas de dibujo tales como el AutoCAD .
Los dibujos realizados con IP3-Cad Estructural, se pueden exportar
a los formatos:
!
!
!
!
!
!
Formato DWG AutoCAD 2000 (Release 15)
Formato DWG AutoCAD Versin: 14
Formato DWG AutoCAD Versin: 13
Formato DWG AutoCAD Versin: 11/12
Formato DXF AutoCAD Versin: 14
Formato DXF AutoCAD Versin: 13
Pg. 6
IP-3 Software
Formato DXF AutoCAD Versin: 11/12
Con IP3-Cad Estructural se aumenta el rendimiento de elaboracin de
planos en aproximadamente un altsimo porcentaje por ejemplo en un
solo da se pueden dibujar en planos 80 vigas con sus
correspondientes cortes.
Nota: AutoCAD Es un producto registrado de AutoDesk, Inc.
Soporte Tcnico
Si tiene alguna pregunta tcnica acerca de IP3-Cad
Estructural, consulte en primer lugar la documentacin en
pantalla F1. Tambin encontrar informacin tcnica en el
manual de usuario que viene con el presente programa
(en el CD o el manual fsico).
Tambin podrs encontrar ayuda en nuestra pgina Internet donde
podrs ver las Preguntas y Respuestas mas Frecuentes, Updates y
las ltimas Actualizaciones, etc.
Si no encuentra la respuesta, IP-3 Software ofrece soporte tcnico
y servicios que van desde servicios gratuitos de informacin en
lnea, correo electrnico directamente en las oficinas de IP-3
Software en horario normal de oficina.
Representantes:
Para contactar a nuestros representantes, consulte nuestra pgina
en Internet.
Pg. 7
IP-3 Software
Contactando a IP-3 Software
IP-3 Software
Direccin: Torre Oeste, Mezzanina 1, Local 2CM-07, Parque Central,
Caracas, Venezuela.
Telfonos: (58) 212 577.4204 - 576.3438 - 576.3956 - 576.6203 576.3615.
Fax (Directo): (58) 212 576.1961 - 578.2182
E-mail: soporte@ip-3.com
Web-Site: www.ip-3.com
E-mail: ip3@ip-3.com
Pg. 8
IP-3 Software
Men Principal
Al invocar el programa aparece el Men Principal:
En la parte inferior del men, aparece una barra de herramientas de
acceso directo el cual simplifica el manejo del programa.
Proyecto:
!
!
!
!
!
!
Nuevo Proyecto: Se crea un nuevo proyecto de dibujo.
Abrir: Se abre un proyecto existente.
Modificar: Se modifican los datos generales de un proyecto
existente.
Visualizar: Se visualizan los datos generales de un proyecto
existente los cuales no pueden ser modificados por el usuario (esta
opcin es solo para visualizar los datos generales).
Eliminar: Se eliminan un proyectos existentes (Antes de eliminar
un proyecto debera sacarle una copia de respaldo con IP3-ZIP).
Salida: Fin del programa.
IP-3 Software
Pg. 9
Disear:
!
!
!
!
!
Losas: Se accede a las losas del proyecto.
Vigas: Se accede a las vigas del proyecto.
Columnas: se accede a las columnas del proyecto.
Cuadro de Columnas: Se accede al cuadro de columnas del
proyecto.
Zapatas Directas: Se accede a las fundaciones del proyecto.
Utilitarios:
!
!
Visualizar Archivos DWG / DXF: Se invoca a la pantalla mediante
la cual visualizaremos los archivos de formato DWG o DXF creados
por el programa.
Configuracin de Colores y Texto: Se accede a la pantalla donde
el usuario puede personalizar los colores de la lneas y textos y las
dimensiones de los textos, los cuales pueden ser asociados con los
Pg. 10
!
!
!
!
IP-3 Software
que usa en AutoCAD .
Convertir Archivos DXF en DWG: En caso de que los dibujos
hallan sido creados en formato DXF, el usuario posteriormente
mediante esta opcin puede transformarlos a formato DWG.
Configurar el Tapiz del Men Principal: El usuario puede
personalizar el tapiz que desee que aparezca en el men principal.
Reparar Archivos (Proyectos): Los archivos del de datos del
programa son creados en formato Microsoft Access los cuales en
caso de daarse, pueden ser reparados mediante esta opcin.
Respaldar Proyecto con IP3-Zip: Se accede al programa IP3-ZIP
para hacer respaldos de los proyectos creados (100% compatible
con WINZIP).
Ayuda:
!
!
!
!
!
Temas de Ayuda: Se invoca la presente ayuda del programa.
Tutorial: Gua rpida para aprender a usar el programa.
Soporte Tcnico: Se da la informacin de donde el usuario puede
obtener soporte tcnico.
http:/www.ip-3.com: Se accede al Web-Site de IP-3, Software.
Acerca de IP3-Cad: Se muestran los datos particulares del
programa tales como usuario legal del programa, versin,
desarrollo, etc.
IP-3 Software
Pg. 11
Configuracin de Colores y Texto
En esta pantalla el proyectista personaliza los colores de las lneas
y textos y tamaos de texto asemejndolo con los que tiene
asumidos en AutoCAD para efectos de dibujo.
Ejemplo de Colores:
Cuando pulsamos el botn que aparece en la tercera columna de
las celdas, aparece la paleta de colores primarios donde
escogemos el color deseado:
Pg. 12
IP-3 Software
Ejemplo de Texto y Distancias:
La altura del texto en milmetros, puede ser escogida de las
referencias de los tamaos de plantillas LEROY el cual se accede
al pulsar el botn que aparece en la parte derecha:
IP-3 Software
Pg. 13
En la parte inferior de la pantalla aparece:
Visualizar Archivos DWG/DXF
En esta pantalla se visualizan los archivos exportados en formato
DWG o DXF creados por el programa.
Ejemplo:
En la parte inferior aparece:
Pg. 14
IP-3 Software
Convertir Archivos DXF a DWG
En esta pantalla el usuario puede convertir los archivos DXF en
archivos DWG de AutoCAD :
1.-Se selecciona el directorio donde se encuentran los archivos DXF.
Ejemplo:
2.- Se selecciona el directorio donde se guardarn los archivos
DWG.
Ejemplo:
IP-3 Software
3.-Escogemos la opcin de convertir.
Ejemplo:
Pg. 15
Pg. 16
IP-3 Software
Proyecto
Datos Generales del Proyecto
En esta pantalla se entran los datos generales del proyecto:
!
!
!
!
!
Proyecto: Se entra el nombre y la descripcin del Proyecto.
Cliente: Se entra el nombre cliente del proyecto.
Fecha del Proyecto.
Proyectista: Nombre de la persona responsable.
Comentario: Comentario personal del proyecto.
Directorio de los archivos exportados en formato DWG / DXF:
!
!
!
!
!
!
!
!
!
!
Nombre: Directorio donde se guardaran los archivos exportados.
Ubicacin: Camino donde se crear el directorio de los archivos
exportados.
Exportar en Formato: Los archivos de IP3-Cad Estructural,
pueden ser exportados a los siguientes formatos:
Formato DWG AutoCAD 2000 (Release 15)
Formato DWG AutoCAD Versin: 14
Formato DWG AutoCAD Versin: 13
Formato DWG AutoCAD Versin: 11/12
Formato DXF AutoCAD Versin: 14
Formato DXF AutoCAD Versin: 13
Formato DXF AutoCAD Versin: 11/12.
Para buscar una ubicacin del directorio, pulse el botn que aparece
en la parte derecha de ubicacin. Ejemplo:
IP-3 Software
Pg. 17
Para efectos de empalmes en cabillas y dibujo de las mismas se
entran la resistencia de los materiales y los recubrimientos de
dibujo:
!
!
!
!
!
Resistencia del Concreto (kgf/cm2).
Resistencia del Refuerzo (kgf/cm2).
Recubrimiento en losas (m).
Recubrimiento en vigas (m).
Recubrimiento en columnas (m).
Pg. 18
IP-3 Software
Losas
Losas del Proyecto
En esta pantalla se acceden a las opciones de crear, modificar,
visualizar cmputos, disear las losas, Etc., de las losas contenidas
en el proyecto:
Ejemplo:
En la pantalla derecha aparece el dibujo de la geometra de la losa
seleccionada en la parte izquierda.
Para modificar el tamao de las ventanas, coloque el cursor en el
separador que limita las dos ventanas, pulse el botn izquierdo del
mouse y arrastre la lnea separadora a la izquierda o derecha de la
pantalla.
IP-3 Software
Pg. 19
Ejemplo:
En la parte derecha aparecen los botones de visualizacin del
grfico:
Al pulsar el botn izquierdo del mouse sobre el grfico de la losa
aparece el men flotante para el manejo de la visualizacin:
Pg. 20
IP-3 Software
En la parte inferior aparece:
Cmputos Mtricos Losas
En esta pantalla se muestran los cmputos mtricos del refuerzo de
todas las losas del proyecto.
Cuando pedimos los cmputos aparece la pantalla donde se
escoge la opcin si deseamos los cmputos de losas nervadas o
macizas:
IP-3 Software
Pg. 21
Y al pulsar el botn de aceptar, visualizamos los cmputos del
refuerzo de las losas segn la opcin seleccionada.
Ejemplo:
Pg. 22
IP-3 Software
Crear una Nueva Losa
En esta pantalla se crea y se anexa un nueva losa al proyecto.
Ejemplo:
Al hacer click en el botn inferior de Aceptar, accedemos a la
pantalla de datos generales de la losa.
El nombre de la losa es nico por lo que no pueden existir dos
losas con el mismo nombre.
IP-3 Software
Pg. 23
Datos Generales de la Losa
En esta pantalla se crean o se modifican los datos generales de la
losa.
1.- Se introduce el nmero de tramos, el nombre arquitectnico de
los ejes y la longitud.
Ejemplo:
A los volados no se les da nombre arquitectnico (se deja en
blanco).
2.-Luego se escoge la opcin de losa nervada o maciza y sus
dimensiones.
Pg. 24
IP-3 Software
Ejemplo:
3.- Pulsamos el botn inferior de Siguiente Pantalla para acceder a
los datos generales de los ejes.
En la parte inferior derecha aparece:
IP-3 Software
Pg. 25
Datos Generales de los Ejes
En esta pantalla se entran o se modifican los datos generales de
los ejes de la losa ya sea nervada o maciza.
Ejemplo:
En la parte inferior derecha aparece:
Pg. 26
IP-3 Software
Visualizar la Losa
En esta pantalla se visualiza la geometra de la losa que hemos
creado o modificado.
Ejemplo:
En la parte superior derecha aparece:
Al pulsar el botn izquierdo del mouse sobre el grfico de la losa
aparece el men flotante para el manejo de la visualizacin:
IP-3 Software
Pg. 27
Disear la Losa
Luego de haber creado la losa en el proyecto procederemos al
diseo de la mima en esta pantalla:
Ejemplo:
Losa:
Pg. 28
!
!
!
!
!
!
!
!
IP-3 Software
Abrir: Abrir otra losa existente en el proyecto.
Modificar Geometra: Se accede a la pantallas de datos de la losa
para ser modificados.
Imprimir la Losa: Se imprime la losa en la impresora activa en su
computadora.
Imprimir Grupo de Losas: Se imprimen grupo de losas en una
hoja para ser anexada en la memoria de clculo del proyecto.
Salvar la Losa como Archivo DWG / DXF: Se crea el archivo
DWG / DXF de la losa para ser importado al AutoCAD .
Visualizar Losas en Archivos DWG/DXF: En esta opcin se
pueden visualizar las losas exportadas en formato DWG/DXF del
proyecto.
Colores Personalizados: Se accede a la pantalla donde el usuario
puede configurar los colores y los textos para hacerlos compatibles
con los que tiene en AutoCAD .
Salida: Retorno a Losas del Proyecto.
IP-3 Software
Pg. 29
Ver:
Los comandos de Zoom y Pan son equivalentes a los usados en
AutoCAD .
Refuerzo Superior:
En la parte superior de la losa existen cinco (5) lneas de diseo
donde se colocarn o insertarn, los tipos diferentes de cabillas.
Cuando el proyectista toma algunas de las opciones mostradas, el
cursor asume la forma de la cabilla y el proyectista la coloca segn
sea al eje o en el tramo.
Formas asumidas por el cursor en el refuerzo superior:
Si la cabilla es al eje, entonces cuando se arrastre la cabilla se
debe hacer click en la interseccin de la lnea de diseo con el eje.
Si la cabilla es en el tramo, se debe hacer click en la lnea de
Pg. 30
IP-3 Software
diseo entre dos (2) ejes.
Refuerzo Inferior:
En la parte inferior de la losa existen cinco (5) lneas de diseo
donde se colocarn o insertarn, los tipos diferentes de cabillas.
Cuando el proyectista toma algunas de las opciones mostradas, el
cursor asume la forma de la cabilla y el proyectista la coloca segn
sea al eje o en el tramo.
Formas asumidas por el cursor en el refuerzo inferior:
Si la cabilla es al eje, entonces cuando se arrastre la cabilla se
debe hacer click en la interseccin de la lnea de diseo con el eje.
Si la cabilla es en el tramo, se debe hacer click en la lnea de
diseo entre dos (2) ejes.
IP-3 Software
Pg. 31
Editar:
!
!
!
!
!
!
!
Editar una Cabilla: El proyectista puede editar una cabilla despus
de colocada para hacer cualquier modificacin o eliminarla.
Resumen (Losas Iguales): Se entran las losas iguales a la
presente losa.
Nervios Transversales Losas Nervadas: En esta opcin se
invoca la pantalla donde se entra el tramo, ancho y refuerzo del
nervio transversal.
Reparticin el Losas Macizas: Se entra el acero de reparticin en
losas macizas.
Salvar el Diseo de la Losa: Despus de que el proyectista haya
elaborado el diseo de la losa se procede a salvar dicho diseo
mediante esta opcin.
Eliminar el Diseo de la Losa: Se elimina el Diseo actual de la
losa para proceder a realizar uno nuevo.
Cmputos de la Losa: Se invoca la pantalla donde se muestran
los cmputos por dimetro de cabilla en la losa.
Una manera rpida para acceder al men de la pantalla, es
pulsando el botn derecho del mouse sobre el grfico y
automticamente aparecer el men flotante donde aparecen las
opciones ms usadas en el diseo.
Pg. 32
IP-3 Software
Cuando se asume una opcin de cabilla o opciones zoom el mouse
toma la forma de la opcin tomada y para restablecer nuevamente
el mouse, haga click en Zoom Extents o simplemente pulse la tecla
ESC (Escape) del teclado.
Como
Edito una Cabilla?
1.-Para editar una cabilla en la losa que ser modificada o
eliminada, se hace click por ejemplo en el botn que se encuentra
en la parte superior.
2.-El cursor toma la forma de una mano y luego hacemos click la
cabilla que deseamos editar como por ejemplo:
IP-3 Software
Pg. 33
Y automticamente accedemos a la pantalla correspondiente a
este tipo de cabilla.
Nervios Transversales (Losas Nervadas)
1.-Para entrar en la pantalla de nervios transversales, se hace click
en el botn que se encuentra en la parte superior de la pantalla de
Disear Losas:
2.-Luego automticamente aparece la pantalla donde se
Pg. 34
IP-3 Software
introducen los nervios transversales en los diferentes tramos de
una losa nervada. Ejemplo:
En el presente ejemplo en el tramo A-B de la losa se coloc la
opcin de nervio transversal, el ancho del nervio (0.15 m) y el
dimetro de la cabilla de 1/2".
Al pulsar el botn inferior de Aceptar, se toman automticamente
estos nervios:
IP-3 Software
Pg. 35
Cmputos de la Losa
1.-Para visualizar los cmputos de la losa, se hace click en el botn
que se encuentra en la parte superior de la pantalla:
2.-Luego automticamente aparece la pantalla donde se muestran
los cmputos de cabillas en la losa (por nervio). Ejemplo:
Resumen de Losas Iguales
1.-Para entrar en la pantalla de resumen de losas iguales, se hace
click en el botn que se encuentra en la parte superior de la
pantalla de Disear Losas:
Pg. 36
IP-3 Software
2.-Luego se entran las losas iguales a la presente losa. Ejemplo
Losas Iguales a la losa L-2:
Luego al hacer click en el botn inferior de Aceptar, veremos en el
grfico de la losa:
IP-3 Software
Pg. 37
Exportar Losas a Formato DWG/DXF
Para entrar en la pantalla de exportar losas a formato DXF, se hace
click en el botn que se encuentra en la lateral izquierda de la
pantalla de Disear Losas:
y automticamente aparecer:
El programa asume el nombre de la losa igual a como se creo en
el proyecto pero el usuario puede cambiar el nombre del archivo a
ser exportado.
En la parte superior derecha aparece el tipo de formato al que ser
exportado el archivo:
Pg. 38
IP-3 Software
Los dibujos realizados con IP3-Cad Estructural, se pueden exportar a
los formatos:
!
!
!
!
!
!
!
Formato DWG AutoCAD 2000 (Release 15)
Formato DWG AutoCAD Versin: 14
Formato DWG AutoCAD Versin: 13
Formato DWG AutoCAD Versin: 11/12
Formato DXF AutoCAD Versin: 14
Formato DXF AutoCAD Versin: 13
Formato DXF AutoCAD Versin: 11/12
Para exportar se toma por defecto el tipo de formato que se seleccion
cuando el proyecto fue creado.
En la parte derecha aparece el directorio donde por defecto se crear
el archivo exportado. Ejemplo:
IP-3 Software
Pg. 39
El usuario puede guardar el archivo exportado a otro directorio.
En la parte central aparecen los archivos exportados por el programa y
al hacer click en uno de ellos, aparece dibujada la geometra del mimo
en la pantalla derecha. Ejemplo:
En la parte inferior aparecen las opciones de:
!
!
Exportar con los Cmputos de la Losa: Se imprimen los
cmputos de la losa al lado derecho del dibujo exportado.
Visualizar el Archivo DWG/DXF: Si esta opcin esta marcada se
accede automticamente a la pantalla donde visualizamos dicho
archivo exportado en caso contrario, retornamos a la pantalla de
diseo del programa.
Pg. 40
IP-3 Software
Visualizar Losas en Formato DWG/DXF
Para visualizar losas en formato DWG/DXF, se hace click en el
botn que se encuentra en la parte lateral izquierda de la pantalla:
Y automticamente se muestran los archivos DWG/DXF ya creados
y contenidos en el directorio Losa:
IP-3 Software
Pg. 41
En la parte derecha aparecen los botones de manejo de la
visualizacin:
El archivo exportado se puede imprimir en la impresora que por
defecto tenga Windows.
Pg. 42
IP-3 Software
En la parte inferior aparece:
Al hacer click en el botn inferior de Aceptar, podemos visualizar el
archivo seleccionado a pantalla completa. Ejemplo:
Imprimir la Losa
Cuando ya tenemos el diseo de la losa, entonces procedemos
Imprimirla en la impresora activa de Windows de la siguiente
manera:
IP-3 Software
Pg. 43
Haga click en el botn que aparece en la parte lateral izquierda:
Entonces aparecer:
!
!
!
Imprimir Condensado: Se Eliminan las lneas de diseo y se
imprime tal como se vera en formato DWG/DXF.
Imprimir con Lneas de Diseo: Se imprime la losa con las lneas
de diseo tal como se ve en la pantalla.
Orientacin: La orientacin del papel donde se imprimir la losa,
puede ser vertical u horizontal.
Pg. 44
IP-3 Software
Imprimir Grupos de Losas
Si desea imprimir grupo de losas en una hoja para crear la memoria
de clculo, haga click en el botn lateral izquierdo de Imprimir
Grupo de Losas:
Entonces aparecer:
Se pueden imprimir hasta tres (3) de losas por pgina.
IP-3 Software
Pg. 45
Como Introduzco losas a la hoja?
1.-Escribiendo directamente en cada celda.
2.-Abriendo el combo de cada celda y seleccionamos la losa.
3.-Haciendo dobleclick en el nombre de la losa que aparece en la
pantalla izquierda. (Esta opcin es la ms prctica).
Abrir otra Losa del Proyecto
Cuando estamos en la pantalla de diseo de losas, podemos abrir
otra sin necesidad de salirnos de dicha pantalla haciendo click en el
botn lateral de:
y automticamente aparecer:
Pg. 46
IP-3 Software
Luego marcamos la losa que deseamos invocar y pulsamos el
botn inferior de Aceptar.
Losas Cabilla Eje Superior Gancho Izquierdo
Esta es la pantalla de diseo de la cabilla del eje superior gancho
izquierdo.
la longitud total de la cabilla:
LT = longitud horizontal + la longitud del gancho
El proyectista puede fijar la longitud total de la cabilla y/o la longitud
del gancho directamente sobre la pantalla.
Tambin se puede aumentar o disminuir la longitud de la cabilla de
forma manual con:
IP-3 Software
Pg. 47
La cantidad y los dimetros de las cabillas se fijan con:
Cabillas Solapadas: Cuando se define una cabilla solapada, se
produce un desplazamiento de 2 mm hacia arriba o hacia abajo
dependiendo si es en la parte superior o inferior del despiece.
Tipo de Empalme: Cuando se solapa a una cabilla con otra al
izquierda o derecha, el proyectista puede fijar la longitud de
empalme entre dos cabillas bien sea tipo A, B, C. segn las
normas.
En la parte inferior aparece:
Losas Cabilla Eje Superior sin Ganchos
Esta es la pantalla de diseo de la cabilla del eje superior sin
ganchos.
Pg. 48
IP-3 Software
la longitud total de la cabilla:
LT = longitud horizontal a la izquierda + derecha del eje
El proyectista puede fijar la longitud de cada lado del eje de la
cabilla.
Para fijar un longitud total repartindola proporcionalmente a la
derecha e izquierda, haga click en el botn con tres puntos que
esta al lado de longitud total.
La cantidad y los dimetros de las cabillas se fijan con:
Pg. 49
IP-3 Software
Cabillas Solapadas: Cuando se define una cabilla solapada, se
produce un desplazamiento de 2 mm hacia arriba o hacia abajo
dependiendo si es en la parte superior o inferior del despiece.
Tipo de Empalme: Cuando se solapa a una cabilla con otra al
izquierda o derecha, el proyectista puede fijar la longitud de
empalme entre dos cabillas bien sea tipo A, B, C. segn las
normas.
En la parte inferior aparece:
Losas Cabilla Eje Superior Gancho Derecho
Esta es la pantalla de diseo de la cabilla del eje superior gancho
derecho.
la longitud total de la cabilla:
LT = longitud horizontal + la longitud del gancho
Pg. 50
IP-3 Software
El proyectista puede fijar la longitud total de la cabilla y/o la longitud
del gancho directamente sobre la pantalla.
Tambin se puede aumentar o disminuir la longitud de la cabilla de
forma manual con:
La cantidad y los dimetros de las cabillas se fijan con:
Cabillas Solapadas: Cuando se define una cabilla solapada, se
produce un desplazamiento de 2 mm hacia arriba o hacia abajo
dependiendo si es en la parte superior o inferior del despiece.
Tipo de Empalme: Cuando se solapa a una cabilla con otra al
izquierda o derecha, el proyectista puede fijar la longitud de
empalme entre dos cabillas bien sea tipo A, B, C. segn las
normas.
IP-3 Software
Pg. 51
En la parte inferior aparece:
Losas Cabilla Tramo Superior con Ganchos
Esta es la pantalla de diseo de la cabilla del tramo superior con
ganchos.
longitud total de la cabilla:
LT = longitud horizontal + la longitud del gancho izquierdo + longitud del
gancho derecho.
El proyectista puede modificar la posicin y longitud de la cabilla
cambiando el eje a la izquierda o el eje a la derecha de la misma.
Pg. 52
IP-3 Software
La cantidad y los dimetros de las cabillas se fijan con:
En la parte inferior aparece:
Losas Cabilla Tramo Superior Centrada
Esta es la pantalla de diseo de la cabilla tramo superior Centrada.
Esta cabilla siempre es centrada y el proyectista puede fijar la
longitud total de la cabilla directamente sobre la pantalla.
IP-3 Software
Pg. 53
La cantidad y los dimetros de las cabillas se fijan con:
Cabillas Solapadas: Cuando se define una cabilla solapada, se
produce un desplazamiento de 2 mm hacia arriba o hacia abajo
dependiendo si es en la parte superior o inferior del despiece.
En la parte inferior aparece:
Losas Cabilla Eje Inferior Gancho Izquierdo
Esta es la pantalla de diseo de la cabilla del eje inferior gancho
izquierdo.
Pg. 54
IP-3 Software
la longitud total de la cabilla:
LT = longitud horizontal + la longitud del gancho
El proyectista puede fijar la longitud total de la cabilla y/o la longitud
del gancho directamente sobre la pantalla.
Tambin se puede aumentar o disminuir la longitud de la cabilla de
forma manual con:
La cantidad y los dimetros de las cabillas se fijan con:
IP-3 Software
Pg. 55
Cabillas Solapadas: Cuando se define una cabilla solapada, se
produce un desplazamiento de 2 mm hacia arriba o hacia abajo
dependiendo si es en la parte superior o inferior del despiece.
Tipo de Empalme: Cuando se solapa a una cabilla con otra al
izquierda o derecha, el proyectista puede fijar la longitud de
empalme entre dos cabillas bien sea tipo A, B, C. segn las
normas.
En la parte inferior aparece:
Losas Cabilla Tramo Inferior sin Ganchos
Esta es la pantalla de diseo de la cabilla del tramo inferior sin
ganchos.
Pg. 56
IP-3 Software
la longitud total de la cabilla:
LT = longitud Izquierda + Longitud Derecha
El proyectista puede fijar la longitud total de la cabilla directamente
sobre la pantalla.
Tambin se puede aumentar o disminuir la longitud de la cabilla de
forma manual con:
La cantidad y los dimetros de las cabillas se fijan con:
Pg. 57
IP-3 Software
Cabillas Solapadas: Cuando se define una cabilla solapada, se
produce un desplazamiento de 2 mm hacia arriba o hacia abajo
dependiendo si es en la parte superior o inferior del despiece.
Tipo de Empalme: Cuando se solapa a una cabilla con otra al
izquierda o derecha, el proyectista puede fijar la longitud de
empalme entre dos cabillas bien sea tipo A, B, C. segn las
normas.
En la parte inferior aparece:
Losas Cabilla Eje Inferior Gancho Derecho
Esta es la pantalla de diseo de la cabilla del eje inferior gancho
derecho.
la longitud total de la cabilla:
LT = longitud horizontal + la longitud del gancho
Pg. 58
IP-3 Software
El proyectista puede fijar la longitud total de la cabilla y/o la longitud
del gancho directamente sobre la pantalla.
Tambin se puede aumentar o disminuir la longitud de la cabilla de
forma manual con:
La cantidad y los dimetros de las cabillas se fijan con:
Cabillas Solapadas: Cuando se define una cabilla solapada, se
produce un desplazamiento de 2 mm hacia arriba o hacia abajo
dependiendo si es en la parte superior o inferior del despiece.
Tipo de Empalme: Cuando se solapa a una cabilla con otra al
izquierda o derecha, el proyectista puede fijar la longitud de
empalme entre dos cabillas bien sea tipo A, B, C. segn las
normas.
IP-3 Software
Pg. 59
En la parte inferior aparece:
Losas Cabilla Tramo Inferior con Ganchos
Esta es la pantalla de diseo de la cabilla del tramo inferior con
ganchos.
longitud total de la cabilla:
LT = longitud horizontal + la longitud del gancho izquierdo + longitud del
gancho derecho.
El proyectista puede modificar la posicin y longitud de la cabilla
cambiando el eje a la izquierda o el eje a la derecha de la misma.
Pg. 60
IP-3 Software
La cantidad y los dimetros de las cabillas se fijan con:
En la parte inferior aparece:
Losas Cabilla Eje Inferior sin Ganchos
Esta es la pantalla de diseo de la cabilla del eje inferior sin
ganchos.
la longitud total de la cabilla:
LT = longitud horizontal a la izquierda + derecha del eje
El proyectista puede fijar la longitud de cada lado del eje de la
cabilla.
IP-3 Software
Pg. 61
Para fijar un longitud total repartindola proporcionalmente a la
derecha e izquierda, haga click en el botn con tres puntos que
esta al lado de longitud total.
La cantidad y los dimetros de las cabillas se fijan con:
Cabillas Solapadas: Cuando se define una cabilla solapada, se
produce un desplazamiento de 2 mm hacia arriba o hacia abajo
dependiendo si es en la parte superior o inferior del despiece.
Tipo de Empalme: Cuando se solapa a una cabilla con otra al
izquierda o derecha, el proyectista puede fijar la longitud de
empalme entre dos cabillas bien sea tipo A, B, C. segn las
normas.
Pg. 62
En la parte inferior aparece:
IP-3 Software
IP-3 Software
Pg. 63
Vigas
Vigas del Proyecto
En esta pantalla se acceden a las opciones de crear, modificar,
visualizar cmputos, disear las vigas, Etc., de la vigas contenidas
en el proyecto:
Ejemplo:
En la pantalla derecha aparece el dibujo de la geometra de la viga
seleccionada en la parte izquierda.
Para modificar el tamao de las ventanas, coloque el cursor en el
separador que limita las dos ventanas, pulse el botn izquierdo del
mouse y arrastre la lnea separadora a la izquierda o derecha de la
pantalla.
Pg. 64
IP-3 Software
Ejemplo:
En la parte derecha aparecen los botones de visualizacin del
grfico:
Al pulsar el botn izquierdo del mouse sobre el grfico de la losa
aparece el men flotante para el manejo de la visualizacin:
IP-3 Software
Pg. 65
En la parte inferior aparece:
Cmputos Mtricos Vigas
En esta pantalla se muestran los cmputos mtricos de concreto y
refuerzo de todas las vigas del proyecto.
Pg. 66
Ejemplo:
IP-3 Software
IP-3 Software
Pg. 67
Crear una Nueva Viga
En esta pantalla crea una nueva viga en el proyecto. Ejemplo:
Al hacer click en el botn inferior de Aceptar, accedemos a la
pantalla de datos generales de la viga.
El nombre de la viga es nico por lo que no pueden existir dos
vigas con el mismo nombre.
Datos Generales de la Viga
En esta pantalla se crean o modifican los datos generales de la
viga.
1.- Se introduce el nmero de tramos, el nombre arquitectnico de
los ejes, la longitud entre tramos, las dimensiones B x H y el
desnivel (Delta) entre tramos.
Pg. 68
IP-3 Software
Ejemplo:
Escalas de la viga y cortes solo para los efectos de tamao de
texto en los planos ya que la escala de la viga es 1:1.
3.- Pulsamos el botn inferior de Siguiente Pantalla para acceder a
los datos generales de los ejes.
IP-3 Software
Pg. 69
En la parte inferior derecha aparece:
Datos Generales de los Ejes Vigas
En esta pantalla se entran las dimensiones derechas e izquierda de
la columna respecto al eje:
Ejemplo:
Pg. 70
IP-3 Software
En la parte inferior derecha aparece:
Visualizar la Viga
En esta pantalla se visualiza la geometra de la viga que hemos
creado o modificado.
Ejemplo:
En la parte superior derecha aparece:
Al pulsar el botn izquierdo del mouse sobre el grfico de la losa
aparece el men flotante para el manejo de la visualizacin:
IP-3 Software
Pg. 71
Disear Vigas
Luego de haber creado la viga procederemos al diseo en esta
pantalla:
Pg. 72
IP-3 Software
Descripcin del Men:
Viga:
!
!
!
!
!
!
!
!
Abrir: Abrir otra viga existente en el proyecto.
Modificar Geometra: Se accede a la pantallas de datos de la viga
para ser modificados.
Imprimir la Viga: Se imprime la viga en la impresora activa en su
computadora.
Imprimir Grupo de Vigas: Se imprimen grupo de vigas en una hoja
para ser anexada en la memoria de clculo del proyecto.
Salvar la Viga como Archivo DWG/DXF: Se crea el archivo
DWG/DXF de la Viga para ser importado al AutoCAD .
Visualizar Vigas en Archivos DWG/DXF: En esta opcin se
pueden visualizar las vigas exportadas en formato DWG/DXF del
proyecto.
Colores Personalizados: Se accede a la pantalla donde el usuario
puede configurar los colores y los textos para hacerlos compatibles
con los que tiene en AutoCAD .
Salida: Retorno a Losas del Proyecto.
IP-3 Software
Pg. 73
Ver:
Los comandos de Zoom y Pan son equivalentes a los usados en
AutoCAD .
Refuerzo Superior:
En la parte superior de la losa existen cinco (5) lneas de diseo
donde se colocarn o insertarn, los tipos diferentes de cabillas.
Cuando el proyectista toma algunas de las opciones mostradas, el
cursor asume la forma de la cabilla y el proyectista la coloca segn
sea al eje o en el tramo.
Formas asumidas por el cursor en el refuerzo superior:
Pg. 74
IP-3 Software
Si la cabilla es al eje, entonces cuando se arrastre la cabilla se
debe hacer click en la interseccin de la lnea de diseo con el eje.
Si la cabilla es en el tramo, se debe hacer click en la lnea de
diseo entre dos (2) ejes.
Refuerzo Inferior:
En la parte inferior de la losa existen cinco (5) lneas de diseo
donde se colocarn o insertarn, los tipos diferentes de cabillas.
Cuando el proyectista toma algunas de las opciones mostradas, el
cursor asume la forma de la cabilla y el proyectista la coloca segn
sea al eje o en el tramo.
Formas asumidas por el cursor en el refuerzo inferior:
Si la cabilla es al eje, entonces cuando se arrastre la cabilla se
debe hacer click en la interseccin de la lnea de diseo con el eje.
Si la cabilla es en el tramo, se debe hacer click en la lnea de
diseo entre dos (2) ejes.
IP-3 Software
Pg. 75
Men de barras superior:
!
!
!
!
!
Estribos: Se muestra la pantalla donde se modifica la separacin y
nmero de ramas de los estribos en la viga.
Paramento: Se crea o se modifica el refuerzo de paramento en los
tramos de las vigas.
Cortes en la Viga: Se accede a la pantalla donde se crean o
modifican los cortes en los diferentes tramos de la viga.
Vigas Iguales: Se entran las vigas iguales a la viga activa en
pantalla.
Cmputos de la Viga: Se accede a la pantalla donde se muestran
los cmputos de concreto y cabillas de la viga.
Una manera rpida para acceder al men de la pantalla, es
pulsando el botn derecho del mouse sobre el grfico y
automticamente aparecer el men flotante donde aparecen las
opciones ms usadas en el diseo.
Pg. 76
IP-3 Software
Cuando se asume una opcin de cabilla o opciones zoom el mouse
toma la forma de la opcin tomada y para restablecer nuevamente el
mouse, haga click en Zoom Extents o simplemente pulse la tecla ESC
(Escape) del teclado.
Como Edito una Cabilla?
1.-Para editar una cabilla en la viga que ser modificada o eliminada,
se hace click por ejemplo en el botn que se encuentra en la parte
superior.
2.-El cursor toma la forma de una mano y luego hacemos click la
cabilla que deseamos editar como por ejemplo:
IP-3 Software
Pg. 77
Y automticamente accedemos a la pantalla correspondiente a
este tipo de cabilla.
Estribos de la Viga
Para entrar en la pantalla donde se modifican los estribos de la
viga, se hace click en el botn que se encuentra en la parte
superior de la pantalla de Disear Vigas:
Pg. 78
IP-3 Software
Y automticamente aparecer:
Cuando se crea una viga entonces automticamente la viga asume
por defecto, las dimensiones normativas de los estribos ( a una
distancia de 2 veces la altura de la viga "2H" de la cara de la
columna, se asumen estribos de 2 ramas de 3/8" separados a D/4 y
en el centro de la viga, estribos de 2 ramas de 3/8" a cada D/2).
D = Altura (H) de la viga - el recubrimiento.
En la parte inferior aparece:
Cortes en la Viga
Para entrar en la pantalla de cortes en la viga, se hace click en el
botn que se encuentra en la parte superior de la pantalla de
Disear Vigas:
IP-3 Software
Pg. 79
y automticamente aparecer:
Por tramo se entra las dimensiones de la losa a la izquierda y
derecha, la opcin de hacer el corte en el tramo, longitud a partir
del borde izquierdo del eje donde se efectuar el corte, nombre del
corte y el botn de "Corte" donde accedemos a la pantalla de
diseo del corte.
Resumen de Vigas Iguales
Para entrar en la pantalla de resumen de vigas iguales, se hace
click en el botn que se encuentra en la parte superior de la
pantalla:
Pg. 80
IP-3 Software
Se entran las vigas iguales a la presente viga. Ejemplo:
Y al hacer click en el botn inferior de Aceptar, veremos en el
grfico de la viga:
IP-3 Software
Pg. 81
Paramento en la Viga
Para entrar en la pantalla de refuerzo de paramento en la viga, se
hace click en el botn que se encuentra en la parte superior de la
pantalla:
Ejemplo:
Se entra el nmero y el dimetro de las cabillas en el tramo
especfico.
Pg. 82
IP-3 Software
Cmputos de la Viga
Para entrar en la pantalla de cmputos de la viga, se hace click en
el botn que se encuentra en la parte superior de la pantalla:
Y automticamente aparece la pantalla donde se muestran los
cmputos de concreto y cabillas de la viga. Ejemplo:
Exportar Vigas a Formato DWG/DXF
Para entrar en la pantalla de exportar losas a formato DWG/DXF,
se hace click en el botn que se encuentra en la lateral izquierda de
IP-3 Software
Pg. 83
la pantalla:
y automticamente aparecer:
El programa asume el nombre de la viga igual a como se creo en el
proyecto pero el usuario puede cambiar el nombre del archivo a ser
exportado.
En la parte superior derecha aparece el tipo de formato al que ser
exportado el archivo:
Pg. 84
IP-3 Software
Los dibujos realizados con IP3-Cad Estructural, se pueden
exportar a los formatos:
!
!
!
!
!
!
!
Formato DWG AutoCAD 2000 (Release 15)
Formato DWG AutoCAD Versin: 14
Formato DWG AutoCAD Versin: 13
Formato DWG AutoCAD Versin: 11/12
Formato DXF AutoCAD Versin: 14
Formato DXF AutoCAD Versin: 13
Formato DXF AutoCAD Versin: 11/12
Para exportar se toma por defecto el tipo de formato que se
seleccion cuando el proyecto fue creado.
En la parte derecha aparece el directorio donde por defecto se
crear el archivo exportado. Ejemplo:
IP-3 Software
Pg. 85
El usuario puede guardar el archivo exportado a otro directorio.
En la parte central aparecen los archivos exportados por el
programa y al hacer click en uno de ellos, aparece dibujada la
geometra del mimo en la pantalla derecha. Ejemplo:
En la parte inferior aparecen las opciones de:
!
!
Exportar con los Cmputos de la Viga: Se imprimen los
cmputos de la viga al lado derecho del dibujo exportado.
Visualizar el Archivo DWG/DXF: Si esta opcin esta marcada se
accede automticamente a la pantalla donde visualizamos dicho
archivo exportado en caso contrario, retornamos a la pantalla de
diseo del programa.
Pg. 86
IP-3 Software
Visualizar Vigas en Formato DWG/DXF
Para entrar en la pantalla de exportar vigas a formato DWG/DXF,
se hace click en el botn que se encuentra en la lateral izquierda de
la pantalla:
Y automticamente se muestran los archivos DWG/DXF ya creados
y contenidos en el directorio viga:
En la parte derecha aparecen los botones de manejo de la
visualizacin:
IP-3 Software
Pg. 87
El archivo exportado se puede imprimir en la impresora que por
defecto tenga Windows.
Pg. 88
IP-3 Software
En la parte inferior aparece:
Al hacer click en el botn inferior de Aceptar, podemos visualizar el
archivo seleccionado a pantalla completa. Ejemplo:
Imprimir Vigas
Cuando ya tenemos el diseo de la losa, entonces procedemos
Imprimirla en la impresora activa de Windows de la siguiente
manera:
Haga click en el botn que aparece en la parte lateral izquierda:
IP-3 Software
Pg. 89
Entonces aparecer:
!
!
!
Imprimir Condensado: Se Eliminan las lneas de diseo y se
imprime tal como se vera en formato DWG/DXF.
Imprimir con Lneas de Diseo: Se imprime la viga con las lneas
de diseo tal como se ve en la pantalla.
Orientacin: La orientacin del papel donde se imprimir la viga,
puede ser vertical u horizontal.
Imprimir Grupo de Vigas
Si desea imprimir grupo de losas en una hoja para crear la memoria
de clculo, haga click en el botn lateral izquierdo de Imprimir
Grupo de vigas:
Pg. 90
IP-3 Software
Entonces aparecer:
Se pueden imprimir hasta tres (3) de vigas por pgina.
Como
Introduzco vigas a la hoja?
1.-Escribiendo directamente en cada celda.
2.-Abriendo el combo de cada celda y seleccionamos la viga.
3.-Haciendo dobleclick en el nombre de la viga que aparece en la
pantalla izquierda. (Esta opcin es la ms prctica).
IP-3 Software
Pg. 91
Abrir otra Viga del Proyecto
Cuando estamos en la pantalla de diseo de vigas, podemos abrir
otra sin necesidad de salirnos de dicha pantalla haciendo click en el
botn lateral de:
y automticamente aparecer:
Luego marcamos la viga que deseamos invocar y pulsamos el
botn inferior de Aceptar.
Vigas Cabilla Eje Superior Gancho Izquierdo
Esta es la pantalla de diseo de la cabilla del eje superior gancho
izquierdo.
Pg. 92
IP-3 Software
La longitud total de la cabilla:
LT = longitud horizontal + la longitud del gancho
El proyectista puede fijar la longitud total de la cabilla y/o la longitud
del gancho directamente sobre la pantalla.
Tambin se puede aumentar o disminuir la longitud de la cabilla de
forma manual con:
La cantidad y los dimetros de las cabillas se fijan con:
Posicin: Las cabillas pueden estar colocadas en la primera,
IP-3 Software
Pg. 93
segunda o tercera capa:
Cabillas Solapadas: Cuando se define una cabilla solapada, se
produce un desplazamiento de 2 mm hacia arriba o hacia abajo
dependiendo si es en la parte superior o inferior del despiece.
Tipo de Empalme: Cuando se solapa a una cabilla con otra al
izquierda o derecha, el proyectista puede fijar la longitud de
empalme entre dos cabillas bien sea tipo A, B, C. segn las
normas.
En la parte inferior aparece:
Vigas Cabillas Eje Superior sin Ganchos
Esta es la pantalla de diseo de la cabilla del eje superior sin
ganchos.
Pg. 94
IP-3 Software
la longitud total de la cabilla:
LT = longitud horizontal a la izquierda + derecha del eje
El proyectista puede fijar la longitud de cada lado del eje de la
cabilla.
Para fijar un longitud total repartindola proporcionalmente a la
derecha e izquierda, haga click en el botn con tres puntos que
esta al lado de longitud total.
La cantidad y los dimetros de las cabillas se fijan con:
Posicin: Las cabillas pueden estar colocadas en la primera,
segunda o tercera capa:
IP-3 Software
Pg. 95
Cabillas Solapadas: Cuando se define una cabilla solapada, se
produce un desplazamiento de 2 mm hacia arriba o hacia abajo
dependiendo si es en la parte superior o inferior del despiece.
Tipo de Empalme: Cuando se solapa a una cabilla con otra al
izquierda o derecha, el proyectista puede fijar la longitud de
empalme entre dos cabillas bien sea tipo A, B, C. segn las
normas.
En la parte inferior aparece:
Vigas Cabillas Eje Superior Gancho Derecho
Esta es la pantalla de diseo de la cabilla del eje superior gancho
derecho.
Pg. 96
IP-3 Software
la longitud total de la cabilla:
LT = longitud horizontal + la longitud del gancho
El proyectista puede fijar la longitud total de la cabilla y/o la longitud
del gancho directamente sobre la pantalla.
Tambin se puede aumentar o disminuir la longitud de la cabilla de
forma manual con:
La cantidad y los dimetros de las cabillas se fijan con:
Posicin: Las cabillas pueden estar colocadas en la primera,
segunda o tercera capa:
IP-3 Software
Pg. 97
Cabillas Solapadas: Cuando se define una cabilla solapada, se
produce un desplazamiento de 2 mm hacia arriba o hacia abajo
dependiendo si es en la parte superior o inferior del despiece.
Tipo de Empalme: Cuando se solapa a una cabilla con otra al
izquierda o derecha, el proyectista puede fijar la longitud de
empalme entre dos cabillas bien sea tipo A, B, C. segn las
normas.
En la parte inferior aparece:
Vigas Cabillas Tramo Superior con Ganchos
Esta es la pantalla de diseo de la cabilla del tramo superior con
ganchos.
Pg. 98
IP-3 Software
longitud total de la cabilla:
LT = longitud horizontal + la longitud del gancho izquierdo + longitud del
gancho derecho.
El proyectista puede modificar la posicin y longitud de la cabilla
cambiando el eje a la izquierda o el eje a la derecha de la misma.
La cantidad y los dimetros de las cabillas se fijan con:
En la parte inferior aparece:
IP-3 Software
Pg. 99
Vigas Cabillas Tramo Superior Centrada
Esta es la pantalla de diseo de la cabilla tramo superior Centrada.
Esta cabilla siempre es centrada y el proyectista puede fijar la
longitud total de la cabilla directamente sobre la pantalla.
La cantidad y los dimetros de las cabillas se fijan con:
Posicin: Las cabillas pueden estar colocadas en la primera,
segunda o tercera capa:
Cabillas Solapadas: Cuando se define una cabilla solapada, se produce
un desplazamiento de 2 mm hacia arriba o hacia abajo dependiendo si es
en la parte superior o inferior del despiece.
Pg. 100
IP-3 Software
En la parte inferior aparece:
Vigas Cabillas Eje Inferior Gancho Izquierdo
Esta es la pantalla de diseo de la cabilla del eje inferior gancho
izquierdo.
la longitud total de la cabilla:
LT = longitud horizontal + la longitud del gancho
El proyectista puede fijar la longitud total de la cabilla y/o la longitud
del gancho directamente sobre la pantalla.
IP-3 Software
Pg. 101
Tambin se puede aumentar o disminuir la longitud de la cabilla de
forma manual con:
La cantidad y los dimetros de las cabillas se fijan con:
Posicin: Las cabillas pueden estar colocadas en la primera,
segunda o tercera capa:
Cabillas Solapadas: Cuando se define una cabilla solapada, se
produce un desplazamiento de 2 mm hacia arriba o hacia abajo
dependiendo si es en la parte superior o inferior del despiece.
Pg. 102
IP-3 Software
Tipo de Empalme: Cuando se solapa a una cabilla con otra al
izquierda o derecha, el proyectista puede fijar la longitud de
empalme entre dos cabillas bien sea tipo A, B, C. segn las
normas.
En la parte inferior aparece:
Vigas Cabillas Tramo Inferior sin Ganchos
Esta es la pantalla de diseo de la cabilla del tramo inferior sin
ganchos.
la longitud total de la cabilla:
LT = longitud Izquierda + Longitud Derecha
El proyectista puede fijar la longitud total de la cabilla directamente
IP-3 Software
Pg. 103
sobre la pantalla.
Tambin se puede aumentar o disminuir la longitud de la cabilla de
forma manual con:
La cantidad y los dimetros de las cabillas se fijan con:
Posicin: Las cabillas pueden estar colocadas en la primera,
segunda o tercera capa:
Cabillas Solapadas: Cuando se define una cabilla solapada, se
produce un desplazamiento de 2 mm hacia arriba o hacia abajo
dependiendo si es en la parte superior o inferior del despiece.
Tipo de Empalme: Cuando se solapa a una cabilla con otra al
izquierda o derecha, el proyectista puede fijar la longitud de
empalme entre dos cabillas bien sea tipo A, B, C. segn las
normas.
Pg. 104
IP-3 Software
En la parte inferior aparece:
Vigas Cabillas Eje Inferior Gancho Derecho
Esta es la pantalla de diseo de la cabilla del eje inferior gancho
derecho.
la longitud total de la cabilla:
LT = longitud horizontal + la longitud del gancho
El proyectista puede fijar la longitud total de la cabilla y/o la longitud
del gancho directamente sobre la pantalla.
Tambin se puede aumentar o disminuir la longitud de la cabilla de
forma manual con:
IP-3 Software
Pg. 105
La cantidad y los dimetros de las cabillas se fijan con:
Posicin: Las cabillas pueden estar colocadas en la primera,
segunda o tercera capa:
Cabillas Solapadas: Cuando se define una cabilla solapada, se
produce un desplazamiento de 2 mm hacia arriba o hacia abajo
dependiendo si es en la parte superior o inferior del despiece.
Tipo de Empalme: Cuando se solapa a una cabilla con otra al
izquierda o derecha, el proyectista puede fijar la longitud de
empalme entre dos cabillas bien sea tipo A, B, C. segn las
normas.
Pg. 106
IP-3 Software
En la parte inferior aparece:
Vigas Cabillas Tramo Inferior con Ganchos
Esta es la pantalla de diseo de la cabilla del tramo inferior con
ganchos.
longitud total de la cabilla:
LT = longitud horizontal + la longitud del gancho izquierdo + longitud del
gancho derecho.
El proyectista puede modificar la posicin y longitud de la cabilla
cambiando el eje a la izquierda o el eje a la derecha de la misma.
Pg. 107
IP-3 Software
La cantidad y los dimetros de las cabillas se fijan con:
En la parte inferior aparece:
Vigas Cabillas Eje Inferior sin Ganchos
Esta es la pantalla de diseo de la cabilla del eje inferior sin
ganchos.
la longitud total de la cabilla:
LT = longitud horizontal a la izquierda + derecha del eje
El proyectista puede fijar la longitud de cada lado del eje de la
cabilla.
Pg. 108
IP-3 Software
Para fijar un longitud total repartindola proporcionalmente a la
derecha e izquierda, haga click en el botn con tres puntos que
esta al lado de longitud total.
La cantidad y los dimetros de las cabillas se fijan con:
Posicin: Las cabillas pueden estar colocadas en la primera,
segunda o tercera capa:
Cabillas Solapadas: Cuando se define una cabilla solapada, se
produce un desplazamiento de 2 mm hacia arriba o hacia abajo
dependiendo si es en la parte superior o inferior del despiece.
Tipo de Empalme: Cuando se solapa a una cabilla con otra al
izquierda o derecha, el proyectista puede fijar la longitud de
empalme entre dos cabillas bien sea tipo A, B, C. segn las
IP-3 Software
Pg. 109
normas.
En la parte inferior aparece:
Diseo del Corte
Luego de haber asumido que en un tramo de la viga existe un
corte, procedemos entonces al diseo del mismo:
Pg. 110
IP-3 Software
Exportar:
!
!
!
!
Imprimir el Corte: Imprime el corte en la impresora activa en
Windows.
Exportar el Corte a Formato DWG/DXF: Se crea el archivo
DWG/DXF de la losa para ser elido por el AutoCAD .
Visualizar Losas en Archivos DWG/DXF: En esta opcin se
pueden visualizar las losas exportadas en formato DWG/DXF del
proyecto.
Salida: Retorno.
Ver:
Los comandos de Zoom y Pan son equivalentes a los usados en
AutoCAD .
IP-3 Software
Para colocar las cabillas del Corte en la viga:
Para describir las cabillas en la capa superior:
Para describir las cabillas en la capa inferior:
Pg. 111
Pg. 112
IP-3 Software
Descripcin de las Cabillas en al capa superior e inferior:
Cabillas en el Corte de la Viga
Para entrar la cantidad de cabillas contenidas en el corte de la viga,
se hace click en el botn que se encuentra en la parte superior de
IP-3 Software
Pg. 113
la pantalla:
Y automticamente aparecer:
Se entra el nmero de cabillas contenidas en cada capa y al
finalizar haga click en el botn de Aceptar.
Exportar el Corte en Formato DWG/DXF
Para entrar en la pantalla de exportar cortes a formato DWG/DXF,
se hace click en el botn que se encuentra en la lateral izquierda de
la pantalla:
Pg. 114
IP-3 Software
y automticamente aparecer:
El programa asume el nombre del corte como el nombre de la viga
+ el nombre del corte pero el usuario puede cambiar el nombre del
archivo a ser exportado.
En la parte superior derecha aparece el tipo de formato al que ser
exportado el archivo:
IP-3 Software
Pg. 115
Los dibujos realizados con IP3-Cad Estructural, se pueden exportar a
los formatos:
!
!
!
!
!
!
!
Formato DWG AutoCAD 2000 (Release 15)
Formato DWG AutoCAD Versin: 14
Formato DWG AutoCAD Versin: 13
Formato DWG AutoCAD Versin: 11/12
Formato DXF AutoCAD Versin: 14
Formato DXF AutoCAD Versin: 13
Formato DXF AutoCAD Versin: 11/12
Para exportar se toma por defecto el tipo de formato que se seleccion
cuando el proyecto fue creado.
En la parte derecha aparece el directorio donde por defecto se crear
el archivo exportado. Ejemplo:
Pg. 116
IP-3 Software
El usuario puede guardar el archivo exportado a otro directorio.
En la parte central aparecen los archivos exportados por el programa y
al hacer click en uno de ellos, aparece dibujada la geometra del mimo
en la pantalla derecha. Ejemplo:
IP-3 Software
Pg. 117
En la parte inferior aparecen las opciones de:
!
Visualizar el Archivo DWG/DXF: Si esta opcin esta marcada se
accede automticamente a la pantalla donde visualizamos dicho
archivo exportado en caso contrario, retornamos a la pantalla de
diseo del programa.
Pg. 118
IP-3 Software
Columnas
Columnas del Proyecto
En esta pantalla se acceden a las opciones de crear, modificar y
disear las columnas contenidas en el proyecto:
En la pantalla derecha aparece el dibujo de la geometra de la
columna seleccionada en la parte izquierda.
En la pantalla derecha aparece el dibujo de la geometra de la losa
seleccionada en la parte izquierda.
IP-3 Software
Pg. 119
En la parte derecha aparecen los botones de visualizacin del
grfico:
Al pulsar el botn izquierdo del mouse sobre el grfico de la losa
aparece el men flotante para el manejo de la visualizacin:
Pg. 120
IP-3 Software
En la parte inferior aparece:
Cmputos de las Columnas
En esta pantalla se muestran los cmputos mtricos de concreto y
refuerzo por metro lineal de todas las Columnas del proyecto.
Ejemplo:
IP-3 Software
Pg. 121
Crear Nueva Columnas
En esta pantalla crea una nueva columna en el proyecto. Ejemplo:
Al hacer click en el botn inferior de Aceptar, accedemos a la
pantalla de datos generales de la Columna.
El nombre de la Columna es nico por lo que no pueden existir dos
losas con el mismo nombre.
Pg. 122
IP-3 Software
Datos Generales de la Columna
En esta pantalla se entran los datos generales de la columna:
IP-3 Software
Pg. 123
Escalas de la Columna para los efectos de tamao de texto en los
planos ya que la escala de la columna es 1:1.
En la parte inferior aparece:
Disear Columnas
Luego de haber creado la columna procederemos al diseo en esta
pantalla:
Pg. 124
Columnas:
Abrir: Abre otra columna del proyecto.
IP-3 Software
IP-3 Software
!
!
!
!
!
!
!
!
Pg. 125
Modificar: Modifica los datos generales de la columna.
Salva el Diseo de la Columna: Salva el diseo o las
modificaciones hechas a la columna.
Eliminar el Diseo de la Columna: Elimina el diseo total de la
columna.
Imprimir: Imprime el diseo de la columna en la impresora activa
de Windows.
Imprimir Grupo de Columnas: Imprime un grupo de columnas en
hojas para ser anexadas a la memoria de clculo.
Exportar la columna a Formato DWG/DXF: Crea el archivo de
columna DWG/DXF.
Visualizar Columnas en Formato DWG/DXF: Visualiza las
columnas con formato DWG/DXF que se han creado en el
proyecto.
Configuracin de Colores y Texto: Se invoca la pantalla donde se
configuran los colores y los tamaos de textos para hacerlos
compatibles con los que tiene el proyectista en su AutoCAD .
Ver:
Los comandos de Zoom y Pan son equivalentes a los usados en
AutoCAD .
Pg. 126
IP-3 Software
Para fijar el dimetro de las cabillas haga click en el botn superior
de Fijar el Dimetro de las Cabillas:
Luego se tocan las cabillas en la columnas:
IP-3 Software
Pg. 127
Colocar Cabillas en las Columnas
Para colocar las cabillas dentro de la columna, hacemos click en el
botn de Cantidad de Cabillas en las Caras de la Columna de la
pantalla superior:
Pg. 128
IP-3 Software
Si es columna rectangular aparecer:
Se entra la opcin de que en la esquina de la columna se colocan
una (1) cabilla o grupo de tres cabillas, luego se entra el nmero de
cabillas simtricas en el lado superior e inferior y finalmente el
nmero de cabillas simtricas en las caras laterales.
Si es columna circular aparecer:
Se entra el nmero y dimetro de las cabillas contenidas en la
columna, luego la opcin de colocar zunchos o ligadura circular, el
dimetro del zunchos o ligadura y la distancia de paso si es
zunchos.
IP-3 Software
Pg. 129
Ligaduras en la Columna
Para invocar la pantalla donde disearemos las ligaduras internas
de la columna, hacemos click en el botn superior de Datos
Generales de las Ligaduras que se encuentra en la pantalla de
diseo de columnas.
Automticamente se autoenumeran las cabillas internas de la
columna. Ejemplo:
Pg. 130
IP-3 Software
Y en la pantalla lateral que aparece en la derecha colocamos:
Donde colocamos en la parte superior el dimetro y la separacin
de las ligaduras y en la parte inferior las ligaduras adicionales las
cuales pueden ser de tres (3) tipos:
IP-3 Software
Pg. 131
Al hacer click en el botn inferior de Aceptar, automticamente se
crean las ligaduras de la columna:
Quedando finalmente diseadas las ligaduras en la columna.
Exportar la Columna a Formato DWG/DXF
Para entrar en la pantalla de exportar columnas a formato
DWG/DXF, se hace click en el botn que se encuentra en la lateral
izquierda de la pantalla:
y automticamente aparecer:
Pg. 132
IP-3 Software
El programa asume el nombre de la losa igual a como se creo en el
proyecto pero el usuario puede cambiar el nombre del archivo a ser
exportado.
En la parte superior derecha aparece el tipo de formato al que ser
exportado el archivo:
Los dibujos realizados con IP3-Cad Estructural, se pueden
exportar a los formatos:
!
!
!
!
Formato DWG AutoCAD 2000 (Release 15)
Formato DWG AutoCAD Versin: 14
Formato DWG AutoCAD Versin: 13
Formato DWG AutoCAD Versin: 11/12
IP-3 Software
!
!
!
Pg. 133
Formato DXF AutoCAD Versin: 14
Formato DXF AutoCAD Versin: 13
Formato DXF AutoCAD Versin: 11/12
Para exportar se toma por defecto el tipo de formato que se seleccion
cuando el proyecto fue creado.
En la parte derecha aparece el directorio donde por defecto se crear
el archivo exportado. Ejemplo:
El usuario puede guardar el archivo exportado a otro directorio.
En la parte central aparecen los archivos exportados por el programa y
al hacer click en uno de ellos, aparece dibujada la geometra del mimo
en la pantalla derecha. Ejemplo:
Pg. 134
IP-3 Software
En la parte inferior aparecen las opciones de:
!
Visualizar el Archivo DWG/DXF: Si esta opcin esta marcada se
accede automticamente a la pantalla donde visualizamos dicho
archivo exportado en caso contrario, retornamos a la pantalla de
diseo del programa.
Visualizar Columnas en Formato DWG/DXF
Para visualizar columnas en formato DWG/DXF, se hace click en el
botn que se encuentra en la parte lateral izquierda de la pantalla:
IP-3 Software
Pg. 135
Y automticamente se muestran los archivos DWG/DXF ya
creados y contenidos en el directorio Losa:
En la parte derecha aparecen los botones de manejo de la
visualizacin:
Pg. 136
IP-3 Software
El archivo exportado se puede imprimir en la impresora que por
defecto tenga Windows.
En la parte inferior aparece:
Al hacer click en el botn inferior de Aceptar, podemos visualizar el
archivo seleccionado a pantalla completa. Ejemplo:
IP-3 Software
Pg. 137
Imprimir Columnas
Cuando ya tenemos el diseo de la columna, entonces procedemos
Imprimirla en la impresora activa de Windows de la siguiente
manera:
Haga click en el botn que aparece en la parte lateral izquierda:
Pg. 138
IP-3 Software
Entonces aparecer:
Orientacin: La orientacin del papel donde se imprimir la
columna, puede ser vertical u horizontal.
Imprimir Grupo de Columnas
Si desea imprimir grupo de columnas en una hoja para crear la
memoria de clculo, haga click en el botn lateral izquierdo de
Imprimir Grupo de columnas:
IP-3 Software
Pg. 139
Entonces aparecer:
Se pueden imprimir hasta tres (3) de columnas por pgina.
Introduzco columnas a la hoja?
Como
1.-Escribiendo directamente en cada celda.
2.-Abriendo el combo de cada celda y seleccionamos la viga.
3.-Haciendo dobleclick en el nombre de la viga que aparece en la
pantalla izquierda. (Esta opcin es la ms prctica).
Abrir otra Columna del Proyecto
Cuando estamos en la pantalla de diseo de columnas, podemos
abrir otra sin necesidad de salirnos de dicha pantalla haciendo click
en el botn lateral de:
Pg. 140
IP-3 Software
y automticamente aparecer:
Luego marcamos la columna que deseamos invocar y pulsamos el
botn inferior de Aceptar.
IP-3 Software
Pg. 141
Cuadro de Columnas
Cuadro de Columnas
Luego de haber creado todas las columnas del proyecto,
procedemos a elaborar el cuadro de columnas por nivel y por eje.
Para facilitar la elaboracin del cuadro, se muestran todos los tipos
de columnas contenidos en el proyecto y al marcar una de ella
aparece en la parte superior, el grfico de la columna y en la parte
superior derecha las cantidades de acero por cara , cantidad de
acero total y el porcentaje respecto al rea de la columna:
y cuando marcamos una columna aparece las reas de acero y los
porcentajes. Ejemplo:
Pg. 142
IP-3 Software
y luego de haber creado el nmero de niveles y los ejes de las
columnas, procedemos a elaborar el cuadro de columnas. Ejemplo:
Como
introduzco columnas al cuadro de columnas?
Existen tres maneras:
1.-Cada celda mostrada arriba, contiene todas las columnas del
proyecto y para colocarla, abrimos el combo de la celda, buscamos
el tipo de columna y la seleccionamos:
IP-3 Software
Pg. 143
2.- Escribimos el tipo de columna directamente en la celda. (Esta
opcin es importante porque pueden existir tipos de columnas
diferentes a las rectangulares o circulares del proyecto).
3.-Haciendo dobleclick directamente sobre el nombre de la
columna, esta es copiada automticamente en la celda donde esta
posicionado el cursor.
En la parte inferior aparece:
Crear el Cuadro de Columnas
Cuando entramos por primera vez al cuadro de columnas, debemos
Pg. 144
IP-3 Software
crear el nmero de niveles y ejes. Ejemplo:
Y al hacer click en el botn inferior de Aceptar, quedan creados los
niveles y los ejes del cuadro de columnas.
Visualizar el Cuadro de Columnas
En esta pantalla se visualiza la cuadro de columnas. Ejemplo:
IP-3 Software
Pg. 145
Exportar:
!
!
!
Imprimir: Imprime el cuadro de columnas en la impresora activa de
Windows.
Exportar el Cuadro a Formato DWG/DXF: Exporta el cuadro de
columnas a formato DWG/DXF para importado al AutoCAD .
Visualizar el Cuadro en Formato DWG/DXF: Se visualiza el
cuadro previamente creado en formato DWG/DXF.
Pg. 146
IP-3 Software
Ver:
Los comandos de Zoom y Pan son equivalentes a los usados en
AutoCAD .
Exportar el Cuadro de Columnas a Formato
DWG/DXF
Para entrar en la pantalla de exportar el cuadro de columnas a
formato DWG/DXF, se hace click en el botn que se encuentra en
la lateral izquierda de la pantalla:
IP-3 Software
Pg. 147
y automticamente aparecer:
El programa asume el nombre del cuadro de columnas igual a
como se creo en el proyecto pero el usuario puede cambiar el
nombre del archivo a ser exportado.
En la parte superior derecha aparece el tipo de formato al que ser
exportado el archivo:
Los dibujos realizados con IP3-Cad Estructural, se pueden exportar a
los formatos:
!
!
Formato DWG AutoCAD 2000 (Release 15)
Formato DWG AutoCAD Versin: 14
Pg. 148
!
!
!
!
!
IP-3 Software
Formato DWG AutoCAD Versin: 13
Formato DWG AutoCAD Versin: 11/12
Formato DXF AutoCAD Versin: 14
Formato DXF AutoCAD Versin: 13
Formato DXF AutoCAD Versin: 11/12
Para exportar se toma por defecto el tipo de formato que se seleccion
cuando el proyecto fue creado.
En la parte derecha aparece el directorio donde por defecto se crear
el archivo exportado. Ejemplo:
El usuario puede guardar el archivo exportado a otro directorio.
En la parte central aparecen los archivos exportados por el programa y
al hacer click en uno de ellos, aparece dibujada la geometra del
mismo en la pantalla derecha. Ejemplo:
IP-3 Software
Pg. 149
En la parte inferior aparecen las opciones de:
!
Visualizar el Archivo DWG/DXF: Si esta opcin esta marcada se
accede automticamente a la pantalla donde visualizamos dicho
archivo exportado en caso contrario, retornamos a la pantalla de
diseo del programa.
Imprimir el Cuadro de Columnas
Cuando ya tenemos el diseo del cuadro de columnas, entonces
procedemos Imprimirla en la impresora activa de Windows de la
siguiente manera:
Haga click en el botn que aparece en la parte lateral izquierda:
Pg. 150
IP-3 Software
Entonces aparecer:
Orientacin: La orientacin del papel donde se imprimir el cuadro
de columnas, puede ser vertical u horizontal.
IP-3 Software
Pg. 151
Fundaciones
Cuadro de Fundaciones
En esta pantalla se crea o se modifica el cuadro de fundaciones del
proyecto.
Se entran los datos generales. Ejemplo:
Luego se entran las dimensiones de la zapata como lo muestra el
dibujo esquemtico:
Pg. 152
IP-3 Software
Se entra las dimensiones A, B, C, D, E, F, G, J, rea y
dimensiones del refuerzo en la direccin A y direccin B.
Cuando se entran las dimensiones se genera automticamente la
tabla del cuadro de fundaciones y posteriormente para cada tipo de
fundacin se entran las cantidades de cabillas en direccin X y en
direccin Y con sus respectivos dimetros.
En la parte inferior aparece:
Visualizar el Cuadro de Fundaciones
En esta pantalla se visualiza la cuadro de fundaciones. Ejemplo:
IP-3 Software
Pg. 153
Exportar:
!
!
!
Imprimir: Imprime el cuadro de fundaciones en la impresora activa
de Windows.
Exportar el Cuadro a Formato DWG/DXF: Exporta el cuadro de
fundaciones a formato DWG/DXF para importado al AutoCAD .
Visualizar el Cuadro en Formato DWG/DXF: Se visualiza el
cuadro previamente creado en formato DWG/DXF.
Pg. 154
IP-3 Software
Ver:
Los comandos de Zoom y Pan son equivalentes a los usados en
AutoCAD .
Exportar el Cuadro de Fundaciones a Formato
DWG/DXF
Para entrar en la pantalla de exportar el cuadro de fundaciones a
formato DWG/DXF, se hace click en el botn que se encuentra en
la lateral izquierda de la pantalla:
y automticamente aparecer:
IP-3 Software
Pg. 155
El programa asume el nombre del cuadro de fundaciones igual a
como se creo en el proyecto pero el usuario puede cambiar el
nombre del archivo a ser exportado.
En la parte superior derecha aparece el tipo de formato al que ser
exportado el archivo:
Los dibujos realizados con IP3-Cad Estructural, se pueden
exportar a los formatos:
!
!
Formato DWG AutoCAD 2000 (Release 15)
Formato DWG AutoCAD Versin: 14
Pg. 156
!
!
!
!
!
IP-3 Software
Formato DWG AutoCAD Versin: 13
Formato DWG AutoCAD Versin: 11/12
Formato DXF AutoCAD Versin: 14
Formato DXF AutoCAD Versin: 13
Formato DXF AutoCAD Versin: 11/12
Para exportar se toma por defecto el tipo de formato que se seleccion
cuando el proyecto fue creado.
En la parte derecha aparece el directorio donde por defecto se crear
el archivo exportado. Ejemplo:
El usuario puede guardar el archivo exportado a otro directorio.
En la parte central aparecen los archivos exportados por el programa y
al hacer click en uno de ellos, aparece dibujada la geometra del
mismo en la pantalla derecha. Ejemplo:
IP-3 Software
Pg. 157
En la parte inferior aparecen las opciones de:
!
Visualizar el Archivo DWG/DXF: Si esta opcin esta marcada se
accede automticamente a la pantalla donde visualizamos dicho
archivo exportado en caso contrario, retornamos a la pantalla de
diseo del programa.
Imprimir el Cuadro de Fundaciones
Cuando ya tenemos el diseo del cuadro de fundaciones, entonces
procedemos Imprimirla en la impresora activa de Windows de la
siguiente manera:
Haga click en el botn que aparece en la parte lateral izquierda:
Pg. 158
IP-3 Software
Entonces aparecer:
Orientacin: La orientacin del papel donde se imprimir el cuadro
de fundaciones, puede ser vertical u horizontal.
Visualizar el Detalle de Fundaciones
En esta pantalla se visualiza la detalle de Fundaciones del
proyecto. Ejemplo:
IP-3 Software
Pg. 159
Exportar:
!
!
!
Imprimir: Imprime el cuadro de columnas en la impresora activa de
Windows.
Exportar el Cuadro a Formato DWG/DXF: Exporta el cuadro de
columnas a formato DWG/DXF para importado al AutoCAD .
Visualizar el Cuadro en Formato DWG/DXF: Se visualiza el
cuadro previamente creado en formato DWG/DXF.
Pg. 160
IP-3 Software
Ver:
Los comandos de Zoom y Pan son equivalentes a los usados en
AutoCAD .
Exportar el Detalle de Fundacin a Formato
DWG/DXF
Para entrar en la pantalla de exportar el detalle de fundaciones a
formato DWG/DXF, se hace click en el botn que se encuentra en
la lateral izquierda de la pantalla:
y automticamente aparecer:
IP-3 Software
Pg. 161
El programa asume el nombre del detalle de fundaciones igual a
como se creo en el proyecto pero el usuario puede cambiar el
nombre del archivo a ser exportado.
En la parte superior derecha aparece el tipo de formato al que ser
exportado el archivo:
Los dibujos realizados con IP3-Cad Estructural, se pueden
exportar a los formatos:
!
!
!
Formato DWG AutoCAD 2000 (Release 15)
Formato DWG AutoCAD Versin: 14
Formato DWG AutoCAD Versin: 13
Pg. 162
!
!
!
!
IP-3 Software
Formato DWG AutoCAD Versin: 11/12
Formato DXF AutoCAD Versin: 14
Formato DXF AutoCAD Versin: 13
Formato DXF AutoCAD Versin: 11/12
Para exportar se toma por defecto el tipo de formato que se
seleccion cuando el proyecto fue creado.
En la parte derecha aparece el directorio donde por defecto se
crear el archivo exportado. Ejemplo:
El usuario puede guardar el archivo exportado a otro directorio.
En la parte central aparecen los archivos exportados por el
programa y al hacer click en uno de ellos, aparece dibujada la
geometra del mismo en la pantalla derecha. Ejemplo:
IP-3 Software
Pg. 163
En la parte inferior aparecen las opciones de:
!
Visualizar el Archivo DWG/DXF: Si esta opcin esta marcada se
accede automticamente a la pantalla donde visualizamos dicho
archivo exportado en caso contrario, retornamos a la pantalla de
diseo del programa.
Pg. 164
IP-3 Software
Respaldar Archivos con IP3-ZIP
Respaldando Archivos con IP3-ZIP
Se adiciona al programa IP3-Cad, el programa IP3-ZIP para
respaldar proyectos, salida DWG/DXF, Etc. Este programa es
100% compatible con la estructura del PK-ZIP, WIN-ZIP, Etc.
Ejemplo:
Pg. 165
IP-3 Software
Como
Crear un Respaldo?
El directorio del programa IP3-Cad Estructural trae una carpeta
llamada Respaldo donde por defecto se guardarn los archivos ZIP,
pero el usuario puede guardarlos en otra ubicacin como por
ejemplo en un disco en el drive a: o en un directorio.
Pasos a seguir:
1.-Pulse el botn superior izquierdo de Crear un Nuevo Archivo ZIP o
entre el men superior en la parte Archivo y escoja la opcin Nuevo
Archivo ZIP y automticamente aparecer un cuadro de dilogo
donde se entra el nombre y el directorio donde se crear el archivo
de respaldo ZIP.
2.-Inmediatamente aparecer un cuadro de dilogo que por defecto
muestra el directorio del programa IP3-Cad Estructural donde el
usuario escoge a que archivos les va a respaldar por ejemplo si se
quiere respaldar las bases de datos luego se marca el archivo o
todos los archivos de la carpeta y se pulsa el botn de Abrir o
Aceptar y automticamente los archivos marcados se anexan al
archivo ZIP de respaldo y en la pantalla se muestra para cada
archivo, el nombre, la fecha y hora de creacin, el tamao real, el
tamao comprimido, el porcentaje de compresin y el camino de
ubicacin .
Como
adiciono archivos a un ZIP existente?
Pasos a seguir:
1.-Pulse el botn izquierdo derecho de Abrir un Archivo ZIP Existente
o entre el men superior en la parte Archivo y escoja la opcin Abrir
Archivo ZIP Existente y automticamente aparecer un cuadro de
dilogo donde se entra el nombre y el directorio donde se encuentra
el el archivo de respaldo ZIP (Por defecto se muestra la carpeta
Respaldo) y pulse Abrir o Aceptar y en la pantalla aparecer la lista
Pg. 166
IP-3 Software
de todos los archivos que contiene el ZIP.
2.-Pulse el botn superior izquierdo de Adicionar Archivos al ZIP o
entre en el men superior el la parte de Accin y escoja la opcin
Adicionar Archivos al ZIP y aparece el cuadro de dilogo donde el
usuario escoge los archivos que sern anexados o actualizados y al
pulsar Abrir o Aceptar dichos archivos quedan automticamente
anexados.
Como
Adiciono Archivos a un ZIP Existente?
Pasos a seguir:
1.-Pulse el botn izquierdo derecho de Abrir un Archivo ZIP Existente
o entre el men superior en la parte Archivo y escoja la opcin Abrir
Archivo ZIP Existente y automticamente aparecer un cuadro de
dilogo donde se entra el nombre y el directorio donde se encuentra
el archivo de respaldo ZIP (Por defecto se muestra la carpeta
Respaldo) y pulse Abrir o Aceptar y en la pantalla aparecer la lista
de todos los archivos que contiene el ZIP.
2.-Pulse el botn superior izquierdo de Adicionar Archivos al ZIP o
entre en el men superior el la parte de Accin y escoja la opcin
Adicionar Archivos al ZIP y aparece el cuadro de dilogo donde el
usuario escoge los archivos que sern anexados o actualizados y al
pulsar Abrir o Aceptar dichos archivos quedan automticamente
anexados.
Como
Extraer o Recuperar Archivos de un ZIP?
Pasos a seguir:
Pulse el botn superior izquierdo de Abrir un Archivo ZIP Existente o
entre el men superior en la parte Archivo y escoja la opcin Abrir
Archivo ZIP Existente y automticamente aparecer un cuadro de
dilogo donde se entra el nombre y el directorio donde se encuentra
el archivo de respaldo ZIP y pulse Abrir o Aceptar y en la pantalla
IP-3 Software
Pg. 167
aparecer la lista de todos los archivos que contiene el ZIP, marque
con el ratn o si desea marcar varios, marcarlos manteniendo
pulsada la tecla control o Shift y pulse el botn que aparece en la
parte superior izquierda de Extraer Archivos de in ZIP o entre el
men superior en la parte Accin y escoja la opcin Extraer Archivos
del ZIP y automticamente aparece una pantalla donde se escoge el
directorio donde se copiarn los archivos.
Si no se marca algn archivo del ZIP, todos los archivos contenidos
sern extrados.
En la parte superior derecha aparece:
You might also like
- TASKalfa2320 ESESDocument220 pagesTASKalfa2320 ESESShakth CreationsNo ratings yet
- OG TASKalfa2320 ESDocument220 pagesOG TASKalfa2320 ESFabricio CisnerosNo ratings yet
- Manual de Usuario de Patroneo 3.1 R8Document242 pagesManual de Usuario de Patroneo 3.1 R8AlejandraNo ratings yet
- Tutorial de Civilcad, VIALIDAD Y MOVIMIENTOS DE TIERRADocument232 pagesTutorial de Civilcad, VIALIDAD Y MOVIMIENTOS DE TIERRAjorgejavierbarretoNo ratings yet
- E Studio353 453Document364 pagesE Studio353 453Ariel German BertolaNo ratings yet
- Guia de Impresora CANON IR-6055Document50 pagesGuia de Impresora CANON IR-6055Bernard WigginsNo ratings yet
- Cocut Manual SpaDocument239 pagesCocut Manual SpadelacampaNo ratings yet
- Manual Pls Pole SpanishDocument415 pagesManual Pls Pole SpanishAnthony Hbk Jericho100% (2)
- User Manual x86xDocument311 pagesUser Manual x86xjluisriveraNo ratings yet
- Guia de Preparación para El Examen de Certificación CCNA 200-125 v6.3 - IndiceDocument16 pagesGuia de Preparación para El Examen de Certificación CCNA 200-125 v6.3 - IndiceEdubooks Ediciones90% (10)
- X746x X748x UG EsDocument344 pagesX746x X748x UG Esgothicbeqa2794No ratings yet
- CL4NX CL6NX Operator Manual 01 SpanishDocument310 pagesCL4NX CL6NX Operator Manual 01 SpanishCesar GonzalezNo ratings yet
- 02 ArchiCAD 17 Guía de ReferenciaDocument3,396 pages02 ArchiCAD 17 Guía de ReferenciaJorge AceroNo ratings yet
- Manual ADS 2200wDocument212 pagesManual ADS 2200wcesar_romeroNo ratings yet
- Libro Basico ArduinoDocument120 pagesLibro Basico ArduinoAristoteles Carreño100% (6)
- Manual MainbossDocument257 pagesManual MainbossJohan Cangrejo100% (2)
- Iqplus710 en EsDocument85 pagesIqplus710 en EsAlec HernandezNo ratings yet
- Manual Del Cpu Dc7900Document76 pagesManual Del Cpu Dc7900Oveja De BereaNo ratings yet
- Manual Solidworks Avanzado 2015Document169 pagesManual Solidworks Avanzado 2015Cinthia Lidia Hidrogo PaulinoNo ratings yet
- Manual Usuario 4260Document236 pagesManual Usuario 4260MdiazMaldonadoNo ratings yet
- Iq 480Document71 pagesIq 480Cristobal MuñozNo ratings yet
- Impresora Latex Serie 300: Manual Del UsuarioDocument195 pagesImpresora Latex Serie 300: Manual Del UsuarioPrinthings CampecheNo ratings yet
- MANUAL USUARIO GALAXY DIMENSION HONEYWELL - GalaxyDimension - EsDocument48 pagesMANUAL USUARIO GALAXY DIMENSION HONEYWELL - GalaxyDimension - Esgardasistemasdeseguridad.leonNo ratings yet
- Csa Toshiba Npcatalog 2002 SDocument120 pagesCsa Toshiba Npcatalog 2002 SnickypanzeNo ratings yet
- Manual SolidWorks Avanzado 2016Document169 pagesManual SolidWorks Avanzado 2016Julio Chavarri100% (6)
- AFT-Manual PATRONEO KEY 2013 PDFDocument230 pagesAFT-Manual PATRONEO KEY 2013 PDFhaleboop elpiNo ratings yet
- X2 Series User Manual ESDocument158 pagesX2 Series User Manual ESRicardo mejiaNo ratings yet
- Catalogo West RodeDocument37 pagesCatalogo West RodePedro Padilla0% (1)
- Manual DVR Dahua Hcvr4104Document327 pagesManual DVR Dahua Hcvr4104Alejandro Martill0% (1)
- Manual Del Usuario MXB427W 2021Document192 pagesManual Del Usuario MXB427W 2021Elena HvzNo ratings yet
- Tutorial QGIS 2.2 ValmieraDocument233 pagesTutorial QGIS 2.2 Valmieraaapb22No ratings yet
- Betriebsanleitung RP300 & RP300wide SpanischDocument46 pagesBetriebsanleitung RP300 & RP300wide SpanischSteven Lucario TrejoNo ratings yet
- Guia de Usuario Sgi Tpv-AplicativoDocument492 pagesGuia de Usuario Sgi Tpv-AplicativoSolcar Fredoal RodriguezNo ratings yet
- Manual TMSDocument128 pagesManual TMSnerali_20_200869678No ratings yet
- Manual N1MM en Espanol EA7THDocument870 pagesManual N1MM en Espanol EA7THchousa100% (2)
- Redes Gestion y Soluciones PDFDocument818 pagesRedes Gestion y Soluciones PDFandresNo ratings yet
- Principios Electricos-Impresora 3D - Rojas Monterrey RamsesDocument131 pagesPrincipios Electricos-Impresora 3D - Rojas Monterrey RamsesiscrenyNo ratings yet
- L24e L36e User Guide ESDocument91 pagesL24e L36e User Guide ESEdwin mendivil garciaNo ratings yet
- PIStudio User Manual (001-011) .En - EsDocument11 pagesPIStudio User Manual (001-011) .En - EsJosue LazoNo ratings yet
- Seco Tools Catalogo Torneado 2016 PDFDocument703 pagesSeco Tools Catalogo Torneado 2016 PDFPaul VeramendiNo ratings yet
- MAX31855 Termopar J Pag35Document127 pagesMAX31855 Termopar J Pag35Christian GarzonNo ratings yet
- Manual IntelbrasDocument96 pagesManual IntelbrasJose EscalanteNo ratings yet
- Telme 6i Manual Usuario PDFDocument316 pagesTelme 6i Manual Usuario PDFjuanNo ratings yet
- Adash A4400 VA4 Pro II Manual EspanolDocument156 pagesAdash A4400 VA4 Pro II Manual EspanolignaciodiazarocaNo ratings yet
- Gnome P II Om 110518Document39 pagesGnome P II Om 110518Maritza VillamarinNo ratings yet
- Manual Geo5 2018 Feb EsDocument1,546 pagesManual Geo5 2018 Feb EsKENG YOSHI INGA OCHOA100% (3)
- NewStart RDS5.0 UserGuide ZHDocument106 pagesNewStart RDS5.0 UserGuide ZHTecnologia VEN911AraguaNo ratings yet
- pacFactory-Manual usuario-ZY8556IKE01ADocument123 pagespacFactory-Manual usuario-ZY8556IKE01ALuis Antonio Lizárraga GonzalezNo ratings yet
- Manual PRAKLA RB-50Document341 pagesManual PRAKLA RB-50Philip BraggNo ratings yet
- ARCHICAD 14 Guía de ReferenciaDocument2,464 pagesARCHICAD 14 Guía de ReferenciaX_BANED100% (2)
- Teldat Dm730v10 Protocolo DHCP PDFDocument43 pagesTeldat Dm730v10 Protocolo DHCP PDFAlberto RiveraNo ratings yet
- Índice Estego PDFDocument4 pagesÍndice Estego PDFPedro AndradeNo ratings yet
- Manual PromobDocument426 pagesManual PromobJLT CanalonesNo ratings yet
- Manual de Usuario Di450 PDFDocument380 pagesManual de Usuario Di450 PDFRonald ValdiviaNo ratings yet
- Manual Impresora Brother MFC L3750CDWDocument695 pagesManual Impresora Brother MFC L3750CDWPedroNo ratings yet
- C1622MBESDocument36 pagesC1622MBESTRAINING PLC IO ROBOTICS AND AUTOMATIONNo ratings yet
- 633-01 Norma Covenin de Concreto PremezcladoDocument26 pages633-01 Norma Covenin de Concreto PremezcladoFreddy Antonio Avila RiveroNo ratings yet
- 24-Tesis Ic009m51Document263 pages24-Tesis Ic009m51Maria TarimuzaNo ratings yet
- Un Milagro para Lorenzo EnsayoDocument2 pagesUn Milagro para Lorenzo EnsayoMaria TarimuzaNo ratings yet
- Propiedades Da Las Soluciones Salinas OmairaDocument26 pagesPropiedades Da Las Soluciones Salinas OmairaMaria Tarimuza100% (1)
- UDO Monagas postgrado gerencia general áreas servicio delegación desarrollo estudiantilDocument16 pagesUDO Monagas postgrado gerencia general áreas servicio delegación desarrollo estudiantilMaria TarimuzaNo ratings yet
- Características y Propiedades Del Gas NaturalDocument173 pagesCaracterísticas y Propiedades Del Gas NaturalMaria Tarimuza100% (1)
- Primer InformeDocument34 pagesPrimer InformeMaria TarimuzaNo ratings yet