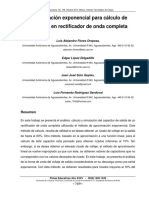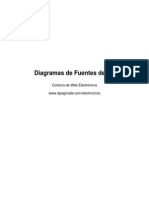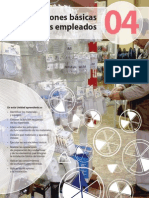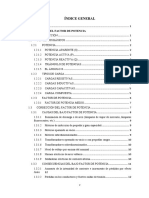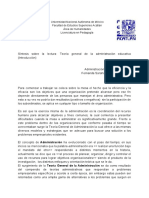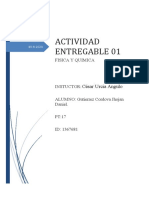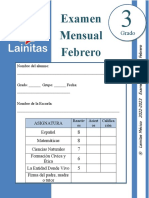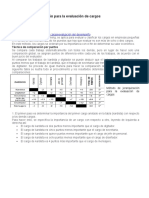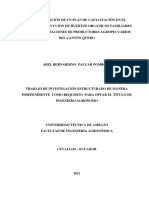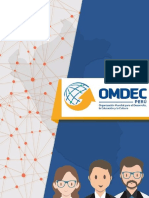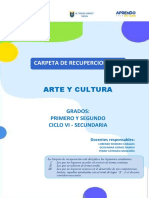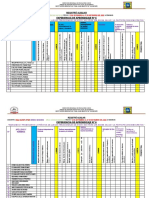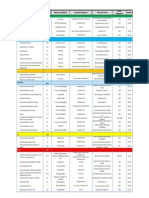Professional Documents
Culture Documents
Tablas en Excel Como Hacerlas
Uploaded by
Hector Diaz SuarezCopyright
Available Formats
Share this document
Did you find this document useful?
Is this content inappropriate?
Report this DocumentCopyright:
Available Formats
Tablas en Excel Como Hacerlas
Uploaded by
Hector Diaz SuarezCopyright:
Available Formats
Planilla
de Clculo
EXCEL
UNIVERDIDAD TECNOLGICA NACIONAL
Facultad Regional Rosario
Dto. I. Elctrica
Fundamentos de Informtica
Indice
1.
Inicio de Microsoft Excel ....................................................................................................... Pg. 1
2.
La pantalla de Microsoft Excel ............................................................................................. Pg. 2
3.
Comandos y Menes............................................................................................................ Pg.
Comandos de menes................................................................................................ Pg.
Menes contextuales ................................................................................................. Pg.
Botones de la barra de herramientas......................................................................... Pg.
Deshacer y Repetir comandos.............................................................................................. Pg.
3
3
3
3
3
4.
Introduccin de datos .......................................................................................................... Pg.
Cmo interpreta Excel los datos que se introducen............................................................. Pg.
Un valor constante ..................................................................................................... Pg.
Una frmula ................................................................................................................ Pg.
Introduccin de Nmeros ..................................................................................................... Pg.
Introduccin de Fechas y Horas ........................................................................................... Pg.
Introduccin de Texto .......................................................................................................... Pg.
Llenado de celdas ................................................................................................................ Pg.
Llenar celdas, valores y formatos utilizando el men contextual................................ Pg.
4
4
4
4
4
5
5
5
5
5.
Creacin de Frmulas .......................................................................................................... Pg. 7
La barra de frmulas............................................................................................................ Pg. 7
Operadores.......................................................................................................................... Pg. 7
Operadores aritmticos .............................................................................................. Pg. 7
Operadores de comparacin ...................................................................................... Pg. 8
Operadores de texto .................................................................................................. Pg. 8
Combinar expresiones con parntesis ................................................................................. Pg. 8
Frmulas que producen valores error .................................................................................. Pg. 9
Referencias .......................................................................................................................... Pg. 9
Referencias relativas .................................................................................................. Pg. 9
Referencias absolutas ................................................................................................ Pg. 9
Referencias mixtas ..................................................................................................... Pg. 9
Mover y copiar frmulas y referencias ................................................................................ Pg. 10
Mover las celdas afecta las referencias .................................................................... Pg. 10
Copiar celdas afecta las referencias ......................................................................... Pg. 10
Insertar y eliminar celdas afecta las referencias ...................................................... Pg. 10
6.
Funciones........................................................................................................................... Pg.
Pautas para el uso de funciones........................................................................................ Pg.
Uso del asistente para funciones....................................................................................... Pg.
Algunas de las funciones ms utilizadas ............................................................................ Pg.
=SUMA...................................................................................................................... Pg.
=PROMEDIO.............................................................................................................. Pg.
=MAX ........................................................................................................................ Pg.
=MIN......................................................................................................................... Pg.
=CONTAR.................................................................................................................. Pg.
=CONTARA................................................................................................................ Pg.
=SI ........................................................................................................................... Pg.
7.
Edicin de una hoja de clculo ........................................................................................... Pg. 15
11
11
11
12
12
13
13
13
13
14
14
Edicin dentro de una celda............................................................................................... Pg. 15
Mover y copiar celdas......................................................................................................... Pg. 15
Copiar y mover celdas usando el portapapeles........................................................ Pg. 15
Copiar y mover celdas arrastrando .......................................................................... Pg. 15
Insertar filas o columnas.................................................................................................... Pg. 16
Eliminar filas o columnas .................................................................................................... Pg. 16
Borrar celdas...................................................................................................................... Pg. 16
8.
Dar formato a una hoja de clculo ..................................................................................... Pg. 17
Aplicacin de formatos ....................................................................................................... Pg. 17
Copiar formatos ................................................................................................................. Pg. 17
Cambio del ancho de columnas.......................................................................................... Pg. 17
Cambio de la altura de las filas .......................................................................................... Pg. 18
Alineacin de datos en una hoja de clculo ....................................................................... Pg. 18
Dar formato a las fuentes .................................................................................................. Pg. 19
Aplicacin de formatos de nmeros ................................................................................... Pg. 19
Aplicacin de formato numrico desde la ficha nmero ............................................ Pg. 20
Agregar bordes, d iseos y colores..................................................................................... Pg. 21
Aplicacin automtica de formatos..................................................................................... Pg. 21
9.
Creacin de grficos .......................................................................................................... Pg. 22
El asistente para grficos .................................................................................................. Pg. 22
Cmo funciona el asistente para grficos ? .............................................................. Pg. 22
Crear un grfico a partir de un rango de datos ................................................................. Pg. 23
Trazar series de datos en filas o en columnas ......................................................... Pg. 23
Trazar selecciones no adyacentes............................................................................ Pg. 23
Crear un grfico incrustado................................................................................................ Pg. 23
Mover y cambiar el tamao de un grfico ................................................................. Pg. 23
Eliminar un grfico incrustado................................................................................... Pg. 23
Creacin de una hoja de grficos en un libro de tra bajo ................................................... Pg. 24
Mover y cambiar el tamao de un grfico ................................................................. Pg. 25
10.Organizacin de los datos mediante una lista .................................................................. Pg. 26
Qu es una lista ? .............................................................................................................. Pg. 26
Tamao y ubicacin de la lista .................................................................................. Pg. 26
Los rtulos de las columnas ..................................................................................... Pg. 26
El contenido de las filas y columnas ......................................................................... Pg. 27
Mantenimiento de una lista usando la ficha de datos ........................................................ Pg. 27
Cmo funciona una ficha de datos ..................................................................................... Pg. 27
Para introducir un registro ........................................................................................ Pg. 27
Para buscar un registro ............................................................................................ Pg. 27
Para eliminar un registro .......................................................................................... Pg. 28
Ordenar datos en una lista ................................................................................................ Pg. 28
Filtracin de una lista ......................................................................................................... Pg. 34
11.Impresin .......................................................................................................................... Pg. 30
Configuracin de pgina .................................................................................................... Pg. 30
Eleccin de lo que se va a imprimir .................................................................................... Pg. 31
Presentacin preliminar ..................................................................................................... Pg. 31
Ane x o I - Generacin y utilizacin de macros................................................................. Pg. 33
F UNDAMENT OS DE INF ORMT ICA
Depart ament o de Ingeniera Elc t ric a
1
Inicio de Microsoft Excel
Lo primero que se debe hacer para poder
acceder al programa, es ejecutar el programa WINDOWS.
1.
Hacer clic en el botn Inicio.
2.
Ir a Programas y luego a Microsoft Office
3.
Hacer clic en Microsoft Excel.
El programa se iniciar presentando una pantalla con un ttulo
general y luego mostrar la pantalla principal del programa.
Planilla de Clculo
F UNDAMENT OS DE INF ORMT ICA
Depart ament o de Ingeniera Elc t ric a
2
La pantalla de Microsoft Excel
Al entrar en el programa, se muestra un documento nuevo y en
blanco que Excel denomina LIBRO DE TRABAJO. El libro de trabajo
predeterminado se abre con 3 HOJAS DE CALCULO tituladas Hoja1
hasta Hoja3. Los nombres de las hojas aparecen en las etiquetas
situadas en la parte inferior de la ventana del libro. Haciendo clic en
las etiquetas puede desplazarse entre las hojas de un libro.
Se muestran a contimuacin las partes de la ventana de Excel:
Celda
activa
Etiquetas de hojas
Barras de desplazamiento
La mayor parte del trabajo que haga en Excel, lo har en una hoja
de clculo. Una hoja d clculo es una cuadrcula compuesta por filas
y columnas. La interseccin de dichas filas y columnas, forman las
celdas que constan de una direccin o referencia. Por ejemplo, la
celda donde se intersectan la columna B y la fila 5 es la celda B5.
La celda activa es aquella en la cual se introducen los datos al
comenzar a escribir; solo una celda puede estar activa a la vez y
sta se muestra con un borde ancho. Para cambiar la celda activa,
utilice las teclas de cursor, o bien haga clic en la celda que desee
activar.
Para desplazarse en la hoja de clculo, pulse sobre las flechas que
se encuentran en las barras de desplazamiento horizontal y vertical.
Planilla de Clculo
F UNDAMENT OS DE INF ORMT ICA
Depart ament o de Ingeniera Elc t ric a
3
Comandos y menes
Los comandos son las rdenes que se
pueden ejecutar en el programa.
Existen varios mtodos para obtener el mismo resultado:
Deshacer y Repetir
comandos
Comandos de menes
Estos comandos estn agrupados en los menes de la barra de
menes. Muchos de los comandos tambin tienen su equivalente
en el teclado. Por ejemplo, el comando COPIAR del men
EDICION tambin puede activarse pulsando simultneamente Ctrl
+ C.
Menes contextuales
Contienen los comandos ms tiles para la celda o el objeto que
haya seleccionado. Para mostrar un men contextual, posicione
el puntero del mouse sobre el rango u objeto y luego pulse el
botn derecho del mouse. El men contextual se desplegar
donde se encuentra el puntero.
Botones de la barra de herramientas
Para elegir un botn de la barra d herramientas, haga clic en el
botn deseado. Solo son utilizables con el mouse.
Si comete algn error podr "Deshacer" la
accin o el efecto del comando y si decide
despus que desea recuperar la accin De shecha, tiene tambin la
posibilidad de "Rehacerla". No obstante, tenga en cuenta que hay
acciones que no pueden deshacerse, como guardar o imprimir.
Deshacer
Rehacer
Tambin pueden usarse los botones Deshacer y Repetir.
Para deshacer o rehacer la ltima accin, haga clic en el botn
Deshacer o en el botn Rehacer de la barra de herramientas.
Para deshacer o rehacer varias acciones, haga clic en la persiana
situada ju nto al botn de deshacer o rehacer, y a continuacin
seleccione las acciones que desee deshacer o rehacer.
Planilla de Clculo
F UNDAMENT OS DE INF ORMT ICA
Depart ament o de Ingeniera Elc t ric a
4
Introduccin de datos
Para introducir datos en las celdas, lo primero que se debe hacer es
ubicar la celda activa y luego escribir los datos deseados. Para
terminar pulsar ENTER.
Para cancelar el ingreso de datos en una celda, pulse ESC.
Cmo interpreta Excel
los datos que se
Puede introducir dos tipos de datos en una hoja de clculo.
introducen
Un valor constante
Es un dato que se escribe directamente en una celda. Puede ser
una valor numrico, como una fecha, hora, moneda, porcentaje,
fraccin, notacin cientfica, o puede ser un texto. Los valores
constantes no cambian a menos que se seleccione la celda y se
edite el valor.
Una frmula
Es una secuencia de valores, referencias de celdas, nombres,
funciones u operadores que producen un nuevo valor a partir de
valores existentes. Las frmulas comienzan siempre con el signo
igual (=).
Introduccin
de Nmeros
Son todos los nmeros del 0 al 9 y los caracteres especiales :
+-(),/$%.Ee
Introduccin
de Fechas y Horas
Planilla de Clculo
Se pueden introducir puntos en nmeros como 1.000.000.
Una sola coma al ingresar un numero ser considerado como una
coma decimal.
Los signos ms (+) introducidos delante de los nmeros sern
ignorados.
Los nmeros negativos debern ser precedidos por el signo
menos o estar en parntesis ( ).
Al introducir fechas y horas tenga en cuenta los siguiente :
Excel hace caso omiso de las maysculas.
El programa muestra la hora utilizando el formato de 24 hs. Si
desea introducir con formato de 12 hs, deber escribir a.m. o p.m.
Puede escribir la fecha y la hora en la misma celda separadas por
un espacio en blanco.
Para introducir fechas, utilice la barra de divid ir (/), o un guin (-).
F UNDAMENT OS DE INF ORMT ICA
Introduccin
de Texto
Depart ament o de Ingeniera Elc t ric a
Para introducir texto, seleccione una celda y escrbalo.
Una celda puede contener hasta 255 caracteres. Puede si lo desea,
dar formato individualmente a los caracteres dentro de una celda.
Para evitar que la rgas lneas de texto invadan las celdas
adyacentes, elegir el comando Celdas del men Formato, seleccione
la ficha alineacin y luego active la casilla de verificacin Retorno
automtico.
Llenado de celdas
Puede copiar el contenido de unas celdas en otras arrastrando el
cuadro de llenado o utilizando el comando Llenar en el men
Edicin.
El cuadro de llenado copia y llena con datos, y crea series utilizando
la caracterstica de llenado automtico. El cuadro de llenado se
arrastra hacia la izquierda, derecha, arriba o abajo para llenar las
celdas con datos.
Llenar celdas, valores y formatos utilizando el men contextual
Puede elegir comandos para llenar datos en el men contextual de
llenado automtico despus de haber arrastrado el cuadro de
llenado.
Tambin puede utilizar el comando Llenar del men Edicin.
En la pgina siguiente se muestran los pasos a seguir para llenar un
rango de celdas usando la caracterstica de llenado automtico.
Seleccione
una celda y
coloque el
puntero en
el cuadro
de llenado
Arrastre el
cuadro de
llenado en
el sentido
que desee
llenar...
Cuando
suelte el
botn del
mouse, los
datos
llenarn el
rango
En el ejemplo, se muestra el llenado usando un nmero. Obsrvese,
que no realiza una secuencia de los nmeros. Si lo que se quiere es
realizar una secuencia de nmeros, se debern realizar los mismos
pasos, teniendo pulsada la tecla CTRL mientras se arrastra.
A esta operacin, Excel la denomina Llenado de series, y no slo es
usada con nmeros, sino que pueden usarse tambin algunos
textos cmo por Ej. los meses del ao o los das de la semana. En la
imagen siguiente se muestran a lguno de esos ejemplos:
Planilla de Clculo
F UNDAMENT OS DE INF ORMT ICA
Planilla de Clculo
Depart ament o de Ingeniera Elc t ric a
F UNDAMENT OS DE INF ORMT ICA
Depart ament o de Ingeniera Elc t ric a
5
Creacin de frmulas
Una frmula combina en una celda valores
con operadores, tales como el signo ms o el signo menos, para
producir un nuevo valor a partir de los valores ya existentes.
Una frmula se puede entender como un lado de una ecuacin cuyo
resultado se muestra en la celda.
La siguiente ilustracin muestra ejemplos de frmulas que contienen
alguno de los elementos que se pueden incluir:
=(D4/35)+200
=Ingresos-Gastos
=SUMA(82:86.PROMEDIO(B1:E1))
La barra de frmulas
Cuando la barra de frmulas est activa, o cuando edite
directamente en la celda, puede escribir una frmula, insertar
funciones y nombres de la hoja de clculo y referencias en una
frmula al seleccionar celdas.
Haga clic con el mouse en el rea de entrada comience a escribir
para activar la barra de frmulas.
El cuadro de
nombres presenta la
referencia o el
nombre de la celda
Cancela el ingreso
de datos
Acepta el ingreso
de datos
Presenta el
asistente para
funciones
Cuando la edicin en celda est
activada, puede introducir una
frmula y editarla
Operadores
Operadores aritmticos
Realizan operaciones matemticas bsicas;
numricos y producen resultados numricos :
combinan
valores
Suma
Resta (o negacin si se coloca antes del valor, como en -1)
Divisin
Multiplicacin
Porcentaje (colocado despus de un valor, como en 30%j
Funcin exponencial
Operadores de comparacin
Planilla de Clculo
F UNDAMENT OS DE INF ORMT ICA
Depart ament o de Ingeniera Elc t ric a
Compara dos valores y produce el valor lgico VERDADERO o FALSO.
=
Igual
>
Mayor que
<
Menor que
>=
Mayor o igual que
<=
Menor o igual que
<>
Distinto de
Operadores de texto
Une dos o ms valores de texto en un solo valor de texto
combinado.
&
Conecta (o concatena), dos valores de texto para producir
un valor de texto contnuo. Si uno de los valores es una
referencia de celdas y la celda a la que hace referencia
contiene una frmula, este operador une el valor producido
por la frmula en la celda a la que se hace referencia como
un valor de texto.
Combinar expresiones
con parntesis
Si una frmula contiene operadores con la misma prioridad Excel los
evaluar de izquierda a derecha. Si desea alterar el orden de
evaluacin, utilice un parntesis para agrupar expresiones en la
frmula.
Excel calcula primero las expresiones en
parnte sis y luego usa esos resultados para calcular la frmula.
Esta frmula
Frmulas que
producen valores de
error
Produce este valor
=2+4*5
22
=(2+4)*5
30
Excel presenta un valor de error cuando no puede calcular la
frmula. Los valores de erro r comienzan siempre con el signo
numeral (#).
Este valor de error
Significa que una frmula
#DIV/0 !
Esta tratando de dividir entre cero.
#N/A
Se refiere a un valor que no est
disponible
#NOMBRE?
Usa un nombre que Excel no reconoce.
#;NULO !
Especifica una interseccin invlida de
dos reas.
#NUM!
Planilla de Clculo
Usa un nmero de manera incorrecta.
F UNDAMENT OS DE INF ORMT ICA
Depart ament o de Ingeniera Elc t ric a
#REFf
vlida.
Se refiere a una celda que no es
#VALOR!
Usa un argumento u operando
equivocado.
##########
Produce
un
resultado
que
es
demasiado largo para la celda. Esto en
realidad no es valor de error sino una
indicacin de que la colunma tiene que
ser ms ancha.
Referencias
Las referencias identifican celdas o grupos de celdas en una hoja
de clculo.
Las referencias indican a Excel en qu celdas debe buscar los
valores que desea utilizar en una frmula.
Las referencias se basan en los encabezados de las columnas y
filas de la hoja de clculo.
Existen tres tipos de referencia:
Referencias relativas son aquellas que al copiar una frmula en
otra celda o rango varian las referencias de la misma con relacin a
la nueva posicin que ocupan.
Referencias absolutas son aquellas que al copiar una frmula en
otra celda o rango no varan las referencias que tenan. Estas
referencias absolutas llevan delante el caracter $.
Referencias mixtas son la combinacin de las anteriores.
Mover y copiar
Mover las celdas afecta las referencias
frmulas y referencias
Cuando se mueven las celdas, los valores o las referencias que
contienen nunca cambian. Sin embargo, el movimiento afecta las
frmulas que se refieren a las celdas que se han desplazado con los
efectos siguientes:
Excel ajusta automticamente todos las referencias a las celdas
que se han movido.
Las frmulas que anteriormente hacan referencia al rea a la
cual se movieron las celdas proveen el valor de error #REF!
porque se eliminan las celdas existentes y se reemplazan con las
celdas que se han movido.
Copiar celdas afecta las referencias
Copiar celdas tiene un efecto diferente en las referencias relativas y
en las absolutas.
Planilla de Clculo
Referencias relativas Cuando copia celdas, Excel ajusta
automticamente las referencias relativas y las partes relativas
de las referencias mixtas en el rea en que pega las celdas
copiadas.
F UNDAMENT OS DE INF ORMT ICA
Depart ament o de Ingeniera Elc t ric a
Referencias absolutas y mixtas Cuando co pie una frmula y use
las mismas referencias de celdas de la frmula original en el
duplicado, use referencias absolutas o mixtas en una frmula.
Insertar y eliminar celdas afecta las referencias
En la hoja de clculo puede insertar celdas, rangos de celd as, filas o
columnas. Todas las referencias que se ven afectadas por la
insercin se ajustan como corresponde, ya sea que sean relativas o
absolutas.
Planilla de Clculo
10
F UNDAMENT OS DE INF ORMT ICA
Depart ament o de Ingeniera Elc t ric a
6
Funciones
Una funcin es una frmula especial que ya
est escrita y que acepta un valor o valores, que realizan una
operacin y devuelve un valor o valores. Las funciones pueden
utilizarse solas o como componentes para construir frmulas ms
extensas. El uso de funciones simplifica y acorta las frmulas en las
hojas de clculo.
Las funciones incorporadas en Excel sirven para realizar clculos
estndar. Los valores sobre los cuales una funcin efecta las
operaciones se llaman argumentos.
Pautas para el uso de
funciones
Los parntesis indican donde comienzan y donde terminan los
argumentos. No olvide in cluir ambos parntesis sin dejar
espacios antes y despus de cada uno de ellos.
No use puntos para separar los miles para los valores numricos.
Los argumentos se especifican dentro de los parntesis de una
funcin. Estos pueden ser nmeros, referencias, texto, valores
lgicos, matrices o valores de error.
Los argumentos de una funcin pueden ser valores constantes o
frmulas. Si usa una frmula, sta puede contener otras
funciones.
Cuando el argumento de una funcin es una funcin, se trata de
una funcin anidada. Se pueden aadir hasta siete niveles de
funciones en una frmula.
Uso del asistente para
funciones
El asistente para funciones le ayudar a seleccionar una funcin,
agrupar los argumentos correctamente e insertar la funcin en una
frmula. La barra de frmulas muestra los cambios que Usted hace
a medida que constituye la frmula.
Para agregar una funcin a una frmula, active el
Asistente para funciones haciendo clic en el botn "Asistente para
funciones" de la barra de herramientas.
En la pgina siguiente se muestra el asistente para funciones con
las partes ms importantes:
Presenta el nombre, los argumentos
y una descripcin breve de la
funcin seleccionada (COS).
Planilla de Clculo
11
F UNDAMENT OS DE INF ORMT ICA
Depart ament o de Ingeniera Elc t ric a
El valor calculado de la
funcin usando los
argumentos activos
Nombres de
argumentos
Algunas de las
funciones ms
utilizadas
=SUMA
Calcula la sumatoria de los nmeros de un rango de celdas. Esta
funcin tambin puede aplicarse usando el botn de Autosuma (
)
En esta frmula, se requiere como
argumento el rango de celdas que contiene los nmeros a sumar (se
pueden usar hasta 30 rangos diferentes, como se muestra en el
segundo de los ejemplos).
Sintxis
=SUMA(Rango1;Rango 2 ;.... ;Rango 30)
Ejemplos
=SUMA(B2:B10)
=SUMA(B2:B10;F12:F100;N300:N1000)
=PROMEDIO
Calcula el promedio de un rango de celdas. Se usa de la misma
manera que el caso anterior.
Sintxis:
=PROMEDIO(Rango1;Rango 2;....;Rango 30)
Ejemplos:
=PROMEDIO(B2:B10)
=PROMEDIO(B2:B10;F12:F100)
=MAX
Devuelve el valor mximo de un rango de celdas. Es ideal para
obtener por ejemplo la venta mxima entre cientos de vendedores.
Planilla de Clculo
Sintxis
=MAX(Rango1;Rango 2 ;.... ;Rango 30)
Ejemplos
=MAX(B2:B10)
=MAX(B2:B10;F12:F100)
12
F UNDAMENT OS DE INF ORMT ICA
Depart ament o de Ingeniera Elc t ric a
=MIN
Devuelve el valor mnimo de un rango de celdas. Funciona igual que
la anterior pero nos dara la venta mnima..
Sintxis
=MIN(Rango1;Rango 2 ;.... ;Rango 30)
Ejemplos
=MIN(B2:B10)
=MIN(B2:B10;F12:F100)
=CONTAR
Cuenta las celdas que contienen nmeros en un rango. Sirve por
ejemplo, para saber si en la columna SUELDO, todos los datos
cargados son numricos1, evitando as posibles errores en frmulas
o funciones (ver ejemplo en pgina siguiente).
Sintxis
=CONTAR(Rango1;Rango 2 ;.... ;Rango 30)
Ejemplos
=CONTAR(B2:B10)
=CONTAR(B2:B10;F12:F100)
En
este
ejemplo,
tenemos
cuatro vendedores con sus
correspondientes sueldos. La
celda B7, que es la que contiene
la
funcin
CONTAR,
solo
identifica 3.
El problema es que el ltimo
dgito del sueldo de Carlos,
fue cargado usando la letra ele
(L) en vez del nmero uno (1),
entonces slo cuenta 3 sueldos,
y por consiguiente el Total de
sueldos es errneo.
=CONTARA
Cuenta las celdas que contienen caracteres alfanumricos en un
rango de celdas. Este caso es similar al anterior, y nos servira para
saber por ejemplo, cuantos clientes tienen direccin en Internet.
Sintxis
=CONTARA(Rango1;Rango 2 ;.... ;Rango 30)
Ejemplos
=CONTARA(B2:B10)
=CONTARA(B2:B10;F12:F100)
Esto suele ocurrirle a personas acostumbradas a escribir a mquina, y confunden por ejemplo la letra L con el nmero
uno (1)
Planilla de Clculo
13
F UNDAMENT OS DE INF ORMT ICA
Depart ament o de Ingeniera Elc t ric a
=SI
Es una funcin lgica. Partiendo de una condicin, obtiene dos
posibles soluciones: una verdadera y una falsa.
Sintxis
=SI(Condicin;Verdadero;Falso)
Ejemplos
=SI(B2>10;OK;Mal)
=SI(B3>=F9;(B9*8)-4;B9+5)
En este ejemplo, Si el
vendedor factura ms de $
600.-, es de categora SENIOR.
Si factura menos de $ 600.- es
de categora JUNIOR.
Planilla de Clculo
14
F UNDAMENT OS DE INF ORMT ICA
Depart ament o de Ingeniera Elc t ric a
7
Edicin de una hoja de clculo
Edicin dentro de una
Es posible editar una celda escribiendo encima de la existente o
celda
corrigiendo parte de la informacin includa en la misma.
Tambin puede editar el contenido de una
celda en la barra de frmulas.
En la edicin de celdas tambin puede usar el Portapapeles de
Windows. Los comandos CORTAR, COPIAR y PEGAR, pueden ser
activadas por ejemplo, para copiar parte de una frmula ubicada en
una celda, a otra frmula que est en otra celda.
Cuando est editando una celda, puede trasladar el cursor hacia la
izquierda o hacia la derecha para corregir o agregar informacin. No
pulse las teclas de flecha Arriba o Abajo, ya que harn que finalice la
edicin.
Copiar y Mover celdas
Existen dos maneras de copiar y mover celdas:
Usando el portapapeles de Windows.
Arrastrando con el mouse.
Cuando copia una celda, se duplica su contenido y se pega en una
nueva posicin.
Cuando mueve celdas, se desplaza su contenido y se pega en una
nueva posicin.
Al pegar celdas sobre otras ya existentes, reemplazar el contenido
de stas.
Copiar y mover celdas usando el portapapeles
1. Seleccionar la celda o rango de celdas que desea mover o copiar.
2. Ir al men Edicin y elegir Cortar (
Copiar (
) si desea mover la celdas o
) si desea copiarla.
3. Ubicar el cursor donde desea colocar lo seleccionado (celda de
destino).
4. Ir al men Edicin y elegir Pegar (
).
Otra forma, es usando los mismos comandos pero en el men
contextual.
Copiar y mover celdas arrastrando
1. Seleccione la celda o rango de celdas que desea mover o copiar.
2. Coloque el puntero del mouse en cualquiera de los bordes de la
seleccin (el cursor se transforma en flecha).
3. Arrastre la seleccin a la posicin deseada y suelte el botn del
mouse para mover; o pulse la tecla Clrl y luego arrastre para
copiar.
Insertar filas
o columnas
Planilla de Clculo
Cuando se inserta una fila o una columna, Excel crea una nueva fila
o una nueva columna y desplaza las existe ntes a fin de crear un
espacio para las celdas insertadas.
15
F UNDAMENT OS DE INF ORMT ICA
Depart ament o de Ingeniera Elc t ric a
La forma ms simple para insertar es el siguiente:
1. Seleccione el nmero de filas o columnas que desea desplazar
para que se inserten las filas o columnas nuevas.
Para seleccionar filas o columnas, se debe hacer clic en las letras
indicativas de cada columna o en los nmeros de cada fila.
2. Ir al men Insertar y elegir el comando Filas a calumnas. Tambin
puede elegir el comando Insertar del men contextual.
Eliminar filas
o columnas
Borrar celdas
Seleccione e l numero de filas o columnas que desea eliminar.
Para seleccionar filas o columnas, se debe hacer clic en las
letras
indicativas de cada columna o en los nmeros de cada fila).
2. Ir al men Edicin y elegir el comando eliminar. Tambin puede
elegir el comando Eliminar del men contextual.
1.
1. Seleccione la cela o el rango de celdas que desee borrar.
2. Pulse la tecla Delete (Suprimir).
Este mtodo borra solo el contenido de las celdas. Si se desea
borrar tambin los formatos de la celda :
1. Seleccione la cela o el rango de celdas que desee borrar.
2. Ir al men Edicin y elegir Borrar.
3. De las cuatro (4) opciones que nos muestra elegir Todo.
Planilla de Clculo
16
F UNDAMENT OS DE INF ORMT ICA
Depart ament o de Ingeniera Elc t ric a
8
Dar formato a una hoja de clculo
Es posible asignar formato a las celdas de la
hoja de clculo antes o despus de incorporar los datos. Por ej.,
puede introducir los datos en un rango de celdas y luego asignarle
el formato para que el rango aparezca en negrita. O bien si se aplica
el formato de negrita al rango de celdas, cualquier dato que
introduzca en dicho rango estar en negrita al introducirlo.
Los formatos de una celda son entidades independientes de los
datos contenidos en las misma. Es posiible copiar en otras celdas los
formatos de celda y modificarlos o eliminarlos de manera
independiente de los datos que contienen las celdas.
Aplicacin de formatos
La aplicacin de formatos se realiza elijiendo el comando Celdas del
men Formato, o el comando Formato de celdas del men contextual.
Los formatos de uso frecuente se encuentran disponibles tambin
en los botones de la barra de herramientas Formato.
Copiar
formatos
Puede usar el botn "Copiar formato" para copiar rpidamente los
formatos de celda y aplicarlos a otra celda o rango de celdas.
Para ello, seleccione la celda que co ntenga el formato a copiar,
luego haga clic en el botn Copiar formato y
arrastre el mouse por todo el rango hasta
donde desee aplicar los formatos.
Cambio del ancho de
columnas
1. Posicione el puntero del mouse en el borde derecho del
encabezado de la colu mna.
2. Arrastre hacia la derecha para ampliar el ancho de la columna o
hacia la izquierda para reducirlo.
Arrastrar hacia la derecha
para agrandar, o hacia la
izquierda para achicar
Puede ajustar varias columnas a la vez seleccionando primero las
columnas y luego ajustando el ancho de cualquiera de las co lumnas
seleccionadas. .
Cambio de la altura de
1.
las filas
Posicione el puntero del mouse en el borde inferior del
encabezado de la fila.
2. Arrastre hacia abajo para ampliar el ancho de la fila o hacia la
arriba para reducirlo.
Planilla de Clculo
17
F UNDAMENT OS DE INF ORMT ICA
Depart ament o de Ingeniera Elc t ric a
Arrastre hacia
arriba para
achicar o
hacia abajo
para agrandar
Cuando se hace doble clic en el borde inferior del encabezado de
una fila, el alto de la fila se ajusta de modo que puede acomodar la
entrada ms alta de la misma. Esto tambin es aplicable a las
columnas.
Alineacin de datos en
Seleccione la alineacin que desee para los nmeros o los
una hoja de clculo
caracteres de las celdas en la hoja de clculo.
A menos que se modifique la
tienen
alinea automticamente los
izquierda y centra los valores
alineacin, al principio todas las celdas
el formato de alineacin General, que
nmeros a la derecha, el texto a la
lgicos o de error.
La forma ms sencilla de alinear, es usando los botones de la barra
de herramientas Formato.
Para alineaciones que no sean a la izquierda, a la derecha, al centro
y al centro de una serie de columnas, use el comando Celdas del
men Formato, o bien, el comando Formato de celdas del men
contextual.
Seleccione la ficha Alineacin y elja las opciones que desee.
Dar formato
a las fuentes
Puede asignar el formato a las fuentes d e las celdas a fin de cambiar
la apariencia de los altos que las conforman.
En las celdas que contienen texto, tambin
puede aplicar independientemente diferentes formatos de fuentes a
caracteres o palabras.
Los pasos a seguir son :
1. Seleccionar la celda, rango de celdas o texto dentro de una celda
al cual se le aplicar un formato de fuente.
2. Elegir las opciones de los cuadros "Nombre de fuente", "Tamao
de fuente" y los botones "Negrita", "Cursiva" y "Subrayar " de la
barra de herramientas Formato.
Planilla de Clculo
18
F UNDAMENT OS DE INF ORMT ICA
Depart ament o de Ingeniera Elc t ric a
Estos caracteres
tienen formato propio
Los meses tienen formato de
Negrita y cursiva
Los totales estn en Negrita
Otra forma, es repetir el paso 1 y elegir el comando Celdas del men
Formato, o bien, el comando Formato de celdas del men contextual.
Aplicacin de formatos
En cualquier momento, podr cambiar el formato de nmeros de una
de nmeros
celda a otro los formatos incorporados, o bien, crear y aplicar un
formato de nmeros personalizado.
En la tabla siguiente se muestran los botones de la barra de
herramientas Formato para aplicar formatos de numero:
Para aplicar
Haga clic en
Muestra el formato
Modelo moneda
$1.234,00
1234
se
Modelo porcentual
0,12 se convierte en 12%
Modelo millares
1.234,00
1234
Aumento de decimales
15,0 se convierte en 15,00
se
convierte
en
convierte
en
Disminucin
15,000 se convierte
15,00
Aplicacin de formato numrico desde la ficha Nmero
en
Para cambiar el formato de nmeros en una celda a otro formato de
nmeros predeterminado, elija el comando Celdas del men
Formato, o bien, el comando Formato de Celdas del men contextual
y luego seleccione la ficha Nmero.
Planilla de Clculo
19
F UNDAMENT OS DE INF ORMT ICA
Agregar bordes,
diseos y colores
Depart ament o de Ingeniera Elc t ric a
Para aplicar bordes, diseos o colores, seleccione las celdas que
desee cambiar y luego use los botones de la siguiente lista :
Botn
Para
Aplicar bordes a las celdas
Aplicar colores a las celdas
Cambiar el color del contenido de las celdas
Aplicacin automtica
de formatos
Puede aplicar rpidamente varias combinaciones formatos a un
rango de celdas usando el comando Autoformato del men Formato.
Al aplicar un Autoformato, Excel selecciona el rango actual, determina los niveles de resumen
y de detalle, revisa textos valores y frmulas, y luego aplica los
formatos segn convenga.
Los autoformatos estn formados por combinaciones de:
Nmero
Alineacin
Fuente (tamao, tipo, color, etc)
Bordes
Diseos
Ancho de columnas y alto de filas
Para aplicar los autoformatos, seleccione el rango de celdas y elija
del men Formato el comando Autoformato.
Planilla de Clculo
20
F UNDAMENT OS DE INF ORMT ICA
Planilla de Clculo
Depart ament o de Ingeniera Elc t ric a
21
F UNDAMENT OS DE INF ORMT ICA
Depart ament o de Ingeniera Elc t ric a
9
Creacin de grficos
El asistente
para grficos
El asistente para grficos le gua paso a paso para crear un grfico.
Usted confirma los datos de la seleccin, elige un tipo de grfico y
decide si desea agregar otros elementos, por ejemplo, ttulos y una
leyenda. Antes de finalizar el proceso con el Asistente para grficos,
se le mostrar un ejemplo del grfico que est creando para que
pueda realizar los cambios que considere adecuados.
Cmo funciona el asistente para grficos ?
Primero nos pide el rango de datos a graficar. Si los datos
estaban seleccionados, aparecern entonces en el cuadro de
texto Rango.
Luego
deberemos
elegir el tipo
de grfico:
Planilla de Clculo
22
F UNDAMENT OS DE INF ORMT ICA
Depart ament o de Ingeniera Elc t ric a
Despus el formato para el tipo de grfico elegido
En el paso 4, nos muestra como va a quedar el grfico y Se
podr invertir la posicin de los datos (filas o columnas)
En el ltimo paso, le
indicaremos si
queremos o no las
leyendas para las series,
y adems podremos
escribir los ttulos del
grfico
Crear un grfico a
partir de un rango de
Trazar series de datos en filas o en columnas
datos
Al crear un grfico, se especifica la
orientacin de los datos, es decir, si las series de datos estn en las
filas o en las columnas.
Trazar selecciones no adyacentes
Para realizar selecciones no adyacentes, empiece seleccionando las
celdas de la primera fila o columna, y luego teniendo pulsada la tecla
Ctrl seleccione las restantes. Tambin puede ocultar las filas o
columnas que no desee incluir en el grfico; para ello seleccione las
filas o columnas y luego utilice el comando Ocultar del men
contextual.
Planilla de Clculo
23
F UNDAMENT OS DE INF ORMT ICA
Depart ament o de Ingeniera Elc t ric a
Se compararn las ventas de cada
regin, en los 3 meses.
Se graficarn los totales por regin. Para
seleccionar rangos de celdas discontnuos,
usar la tecla CTRL.
Crear un grfico
incrustado
Se graficarn solamente las ventas de Enero
Se graficarn los totales de cada mes
El grfico incrustado siempre aparece cuando la hoja de clculo est
activa y, al imprimirla, el grfico se imprime junto con los datos.
Dichos datos se mantienen vinculados con
los datos fuente y se actualizan automticamente.
Para crearlo:
1. Seleccione los d atos en la hoja de clculo.
2. Haga clic en el botn Asistente para grficos. El puntero del
mouse se convierte en una cruz con un smbolo de grfico.
3. Haga un clic en cualquier lugar de la hoja y arrastre para describir
el rea donde se incrustar el grfico.
4. Siga las instrucciones del Asistente para grficos.
Este es un grfico incrustado en la misma hoja
Mover y cambiar el tamao de un grfico
Para mover un grfico, seleccinelo haciendo un clic en cualquier
parte del mismo y arrstrelo hasta donde desee.
Para cambiar el tamao, seleccinelo haciendo un clic en cualquier
parte del mismo y despus coloque el puntero del mouse en uno de
Planilla de Clculo
24
F UNDAMENT OS DE INF ORMT ICA
Depart ament o de Ingeniera Elc t ric a
los vrtices. Cuando el puntero se convierta en una flecha con dos
puntas, arrastre para aumentar o disminuir el tamao d el grfico.
Eliminar un grfico incrustado
Para eliminar un grfico incrustado primero seleccinelo, y luego
pulse la tecla Delete (Supr). Tambin puede elegir el comando Borrar
del men Edicin y despus elegir Todo.
Creacin de una hoja
de grficos en un libro Al igual que en un grfico incrustado, los datos permanecen
de trabajo
vinculados y se actualizan automticamente.
La hoja de grfico se puede imprimir independientemente de las
otras hojas que haya en el libro de trabajo.
Para crear una hoja de grficos, seleccione los datos en la hoja de
clculo, elija el comando Grfico del men Insertar y por ltimo la
opcin Como hoja nueva.
Siga las instrucciones del asistente para grficos. La nueva hoja de
grficos, ser includa en el libro de trabajo activo a la izquierda de
la hoja que contiene los datos.
Planilla de Clculo
25
F UNDAMENT OS DE INF ORMT ICA
Depart ament o de Ingeniera Elc t ric a
10
Organizacin de los datos mediante una lista
Qu es una lista
Una lista consta de una serie de filas rotuladas que contiene datos
similares. Por ejemplo, una lista puede ser un listado de clie ntes y
sus nmeros de telfono, o bien, una base de datos de facturas.
La lista se puede considerar como una base de datos, donde las
filas constituyen los registros y las columnas constituyen los campos.
El registro es una sola fila
Un campo es una sola columna
Tamao y ubicacin de la lista
Procure no tener ms de una lista en una hoja de clculo, ya que
algunas tareas (como los filtrados), slo se pueden usar en una
sola lista dentro de la hoja de clculo.
Deje al menos una columna y una fila en blanco entre la lista y los
dems datos de la hoja. Esto ayudar a que Excel seleccione la
lista en forma automtica cuando Ud ordene, filtre o inserte.
Una lista puede ser del tamao de una hoja de clculo: 16384
filas por 256 columnas.
Los rtulos de las columnas
Cree rtulos para las column as en la primera fila de la lista. Es
conveniente adems que se diferencien los rtulos de los datos
(aplique un formato diferente).
Para separar los rtulos de los datos, utilice los bordes. No use
filas en blanco, ni lneas punteadas.
Los rtulos de las columnas contienen hasta 255 caracteres.
El contenido de las filas y columnas
Disee la lista de modo que toahs las filas tengan elementos
similares en la misma columna.
No inserte espacios extra al principio de una celda ya que
afectaran los procesos de ordenacin y bsqueda.
Use el mismo formato para todas las celdas de una columna.
Mantenimiento de una
lista usando la ficha deUna vez creada una lista, puede agregar, buscar, editar o eliminar
datos
datos mediante una ficha de datos. Esta consta de una cuadro de
dilogo que muestra un registro completo a la vez.
Planilla de Clculo
26
F UNDAMENT OS DE INF ORMT ICA
Depart ament o de Ingeniera Elc t ric a
Para usar una ficha de datos, es necesario que la lista tenga rtulos
de columnas.
Cmo funciona una ficha de datos
Posicione el cursor (celda activa) en cualquier lugar de la lista, y elija
el comando Ficha del men Datos. Aparecer la ficha con el primer
registro de la lista.
Para introducir un registro
Seleccione del cuadro de dilogo Ficha, el botn Agregar. Los
campos quedarn vacos y listos para el ingreso de nuevos datos en
el registro. Para pasar de un campo a otro, pulse la tecla TAB, o
haga clic con el mouse.
Para buscar un registro
Para buscar registros utilice la barra de desplazamiento situada la
derecha de los campos, o bien pulse sobre los botones Buscar
anterior y Buscar siguiente.
Otra forma de buscar es especificando criterios de bsqueda. Para
ello haga clic en el botn Criterios. Esto har que la ficha cambie de
tal forma que lo que escriba en los campos, se interprete como
condicin de bsqueda.
Para eliminar un registro
Muestre el registro que desea borrar y haga clic en el botn Eliminar.
Ordenar datos en una
lista
Cuando ordena una lista, se reorganizan las
filas segn el contenido de la columna seleccionada (campo).
Se pueden adems ordenar altos seleccionados en una sola
columna.
Tambin se puede seleccionar un criterio de ordenacin ascendente
o descendente.
Para ordenar una lista entera, posicione el cursor (celda activa), y
luego elija el comando Ordenar del men Datos. El programa
seleccionar automticamente toda la lista y aparecer un cuadro
de dilogo, en el cual debemos especificar por cul o cules campos
deseo ordenar.
Planilla de Clculo
27
F UNDAMENT OS DE INF ORMT ICA
Depart ament o de Ingeniera Elc t ric a
Se pueden especificar hasta tres criterios diferentes de ordenacin.
Si solamente desea ordenar segn una sola columna, podr ordenar
una lista rpidamente seleccionando una celda de la columna que
desea ordenar y despus haciendo clic en el botn Orden
ascendente (
Filtracin de
una lista
) o en el botn Orden Descendente (
).
El Filtro automtico permite mostrar un
subconjunto de la lista con slo hacer un clic con el mouse.
Para filtrar una lista, posicione el cursor en cualquier lugar de la lista,
elja el comando Filtro en el men Datos y luego Filtro automtico.
Aparecern una flechas desplegables directamente en los rtulos de
columna de la lista. Si selecciona un elemento de una columna
especfica, ocultar instantneamente todas las filas que contienen
un valor seleccionado.
El elemento seleccionado en la lista desplegable se llama criterio del
filtro. Puede filtrar la lista eligiendo varios criterios.
Para mostrar todas las filas que contengan datos en una columna
especificada, seleccione la opcin No vacas de la lista desplegable
de esa columna.
Para eliminar los criterios de filtracin de una columna, elija Todas
en la lista desplegable de la columna. Para mostrar todas las filas
ocultas en la lista, elija el comando Filtro en el men Datos y luego
Mostrar todo.
Planilla de Clculo
28
F UNDAMENT OS DE INF ORMT ICA
Depart ament o de Ingeniera Elc t ric a
Si seleccionamos
Mercado de la
lista desplegable
del campo
Depto...
... nos mostrar
solamente las
personas del
departamento
mercado.
Planilla de Clculo
29
F UNDAMENT OS DE INF ORMT ICA
Depart ament o de Ingeniera Elc t ric a
11
Impresin
Configuracin
de pgina
Se puede controlar la apariencia de las hojas impresas cambiando
las opciones en el cuadro de dilogo Preparar pgina.
Para acceder a este cuadro, ir al men Archivo y elegir Preparar
Pgina.
Puede controlar que parte de la hoja de clculo va a imprimirse y si
se imprimirn lneas de divisin, notas de celdas o encabezados de
columnas o de filas. Tambin se pueden especificar las filas y
columnas que aparecern como ttulos de en cada pgina.
Para
En el men Archivo elija
Preparar pgina y luego
Establecer los mrgenes
Izquierdo y
los
Seleccione la ficha Mrgenes. En los
cuadros
Superior,
Inferior,
Derecho, escriba las medidas para
mrgenes.
Establecer la alineacin
vert. y horiz. de la pg.
entre
Seleccione la ficha Mrgenes. En
Centrar en pgina, seleccione
horizontal y/o verticalmente.
Agregar o editar encabezados
En los y pis de pgina
Seleccione la ficha Encabezado/Pi.
cuadros correspondientes elija los
encabezados y pis que desee
Establecer la orientacin
de pgina
o
Seleccione la ficha Pgina. En
Orienta cin elija entre Horizontal
Vertical
Eleccin de lo que va a
imprimir
Puede controlar que parte de la hoja de clculo va a imprimirse y si
se imprimirn lnea de divisin, encabezados de columnas o de filas.
Tambin se pueden especificar las filas y columnas que aparecern
como ttulos de cada pgina.
Para
Preparar
Planilla de Clculo
En el men Archivo elija
pgina y luego
30
F UNDAMENT OS DE INF ORMT ICA
Presentacin
Preliminar
lugar.
Depart ament o de Ingeniera Elc t ric a
Especificar el rango a imprimir
cuadro
el
seleccinelo
Seleccione la ficha Hoja En el
"Area de impresin", escriba
rango
a
imprimir
o
usando el mouse
Imprimir ttulos de filas o
columnas en pginas mltiples
escriba
que
Seleccione la ficha Hoja. En el
cuadro "Ttulos a imprimir"
los rangos de fila o columna
desea imprimir como ttulos.
Definir si se han de imprimir
Active lo lneas de divisin y otros
parmetros
Seleccione la ficha Hoja.
que desee imprimir (lneas de
divisin, Notas, etc.)
Al hacer una presentacin preliminar del documento puede ver cada
pgina exactamente como se imprimir, con los mrgenes y saltos
de pgina correctos y con los encabezados y pis de pgina en su
Cluando se hace la presentacin preliminar se ahorra tiempo ya que
se pueden hacer todos los ajustes necesarios y evitar la impresin
de copias incompletas o con defectos de formatos.
Para ver la pgina antes de imprimirla, haga clic en el botn
Presentacin preliminar de la barra de herramientas, o bien, elija
del men Archivo el comando Presentacin preliminar.
Los botones que aparecen en la parte
personalizar la hoja, la visin, la escala, etc.
Superior,
permiten
Los botones Siguiente y Anterior nos mostrarn las pginas
anteriores o siguientes a la que tenemos en pantalla, si la impresin
no cupiera en una sola hoja.
El botn Zoom aumenta o reduce el tamao de presentacin de la
pgina. Otra forma de hacer esto, es haciendo clic en el lugar
deseado cuando el cursor tenga forma de lupa.
Si se hace clic en Imprimir, Excel imprimir las hojas con los
parmetros actuales.
El botn Preparar pgina muestra el cuadro de dilogo prepara r
pgina, descripto en pginas anteriores.
Si quiero ver los mrgenes que tendrn las hojas al imprimir, hacer
clic en el botn Mrgenes. Para modificarlos, posicione el cursor
Planilla de Clculo
31
F UNDAMENT OS DE INF ORMT ICA
Depart ament o de Ingeniera Elc t ric a
encima de la lnea de margen, y arrastre hacia la izquierdo o
derecha segn convenga.
Si elige el botn Cerrar se regresa a la hoja activa.
Planilla de Clculo
32
F UNDAMENT OS DE INF ORMT ICA
Depart ament o de Ingeniera Elc t ric a
Ane x o I - Generacin y utilizacin de macros
Excel cuenta con un lenguaje muy poderoso llamado Visual Basic, este es solo una parte
del lenguaje, pero permite hacer o resolver los problemas ma s fcilmente, solo debemos
aprender a programarlo, es fcil de aprender ya que se manejaran trminos sencillos.
1
Qu es una Macro?
Primeramente debemos de saber que es una Macro y a continuacin
se explica el termino:
Una Macro son una serie de pasos que se almacenan y se pueden
activar con alguna tecla de control y una letra. Por ejemplo, todos
los das empleo frecuentemente en mis celdas los mismos pasos:
Tamao de Fuente(Tamao de la letra), Negrita, Fuente(Tipo de
letra) y Color de Fuente(Color de Letra), para no estar repitiendo
estos pasos los puedo almacenar en una macro y cuando ejecute la
macro los pasos antes mencionados se ejecutaran las veces que yo
lo desee.
Crear un Macro
A continuacin te muestro como grabar una macro y ejecutarla:
1. Trasldate a la celda A1 y escribe tu Nombre. Por ejemplo, Ramn
y presiona Enter.
2. Regrsate a la celda A1, porque cuando diste Enter bajo de celda
o cambio el rumbo.
3. Da clic en el Men Ver, seguido por la Opcin Barra de
Herramientas y elija Visual Basic. Se activara la barra de
herramientas Visual Basic.
4. Da clic en el botn Guardar Macro, el que tiene la ruedita Azul.
Windows activa el cuadro de dialogo Grabar Macro, el cual
permitir darle el nombre a la macro y cual ser el mtodo
abreviado para ejecutarla. El mtodo Abreviado se refiere con
que letra se va activar la macro, obviamente se activara con la
tecla Control y la letra que usted quiera, de preferencia en
minscula, porque si activa las maysculas la macro se activara
presionando la tecla Shift + Control + la letra que usted indico.
Planilla de Clculo
33
F UNDAMENT OS DE INF ORMT ICA
Depart ament o de Ingeniera Elc t ric a
5.
Donde dice Nombre de la macro ya aparece el nombre que
llevara la macro en este caso Macro1. si desea cambiar el
nombre escriba uno nuevo, pero yo le recomiendo que as lo
deje.
6.
En la opcin Mtodo Abreviado aparece que se activara con la
tecla Control(CTRL) + la letra que usted indica, de clic en el
cuadrito y ponga una letra, por ejemplo ponga la letra a(en
minsculas). La macro se activara cuando este lista con la tecla
Control + a
7.
De clic en el Botn Aceptar. Windows empezara a grabar todos
los pasos en la Macro1.y el botn de la ruedita azul cambiara de
forma ahora ser un cuadrito Azul, se llamara Detener
grabacin. Lo utilizaremos cuando terminemos de indicarle los
pasos para detener la grabacin.
8.
Cambie el Tipo de Letra en el Botn Fuente de la barra de
herramientas Formato
9.
Cambie el tamao de la letra en el Botn Tamao de Fuente de
la barra de herramientas Formato
10. Presione el Botn Negrita de la barra de herramientas Formato
11. Cambie el color de la letra en el Botn Color de Fuente de la
barra de herramientas Formato. Recuerde que todos estos
pasos estn siendo almacenados en la macro que estamos
grabando y tambin recuerde que estos pasos se estn
efectuando en la ce lda A1.
12. Presione el Botn Detener Grabacin de la barra de
Herramientas de Visual Basic. El que tiene el cuadrito azul
presionado.
Listo Excel guardo los pasos en la Macro1 que se activara
presionado la tecla Control + a
13. Escribe otro nombre en la celda C1 y presiona Enter, despus
regresa a la celda C1.
Planilla de Clculo
34
F UNDAMENT OS DE INF ORMT ICA
Depart ament o de Ingeniera Elc t ric a
14. Presiona la tecla Control + a. Windows efectuara todos los
pasos grabados sobre la celda C1, esto quiere decir que el
nombre que esta en C1 tendr las caractersticas del que esta
en A1. Tipo de letra, tamao, negrita y el color que indicaste al
grabar la macro.
Nota:
Cada vez que presiones Control + a Excel ejecutara la macro y
efectuara los pasos en la celda que te encuentres. Puedes grabar
todas las macros que desees.
Ahora te recomiendo que domines estos pasos antes de pasar a la
siguiente fase. Trata de crear macros que almacenen pasos como
estos, recuerda los pasos los vas a indicar tu, que no se te olvide
detener la grabacin despus de que indicaste los pasos, repite
este ejercicio las veces que sea necesario para aprendrtelo bien.
Observando los cdigos de una macro
Bien, ahora despus de practicar la Fase 1
con
diferentes
ejemplos
o
Macros
pasaremos a la siguiente Fase que nos permitir observar los
cdigos que hemos generados con nuestra macros. Te recomiendo
que salgas de Excel y vuelvas a entrar, para que trabajes limpio sin
ninguna macro y empezando de la macro1 de nuevo.
Observar el cdigo
Para observar los cdigos de una macro
debemos de seguir los siguientes pasos:
Planilla de Clculo
1.
Primeramente trasldese a la celda A5 antes de empezar la
grabacin de la Macro
2.
Presione el Botn Grabar Macro de la barra de Herramientas
Visual Basic. Excel muestra el cuadro de Dialogo Grabar Macro
3.
en la opcin Mtodo Abreviado escriba la letra r, por lo tanto la
macro se llamara con Control + r
4.
Presione el botn Aceptar. Excel inicia la grabacin del la Macro1
5.
Trasldese a la celda A1 y escriba Ramn, despus presione
Enter para aceptar el valor en la celda
6.
Pare la grabacin de la macro presio nando el botn Detener
Grabacin de la barra de herramientas Visual Basic. Excel a
grabado los pasos y a generado un cdigo, Observmoslos:
7.
Presione la tecla Alt + la tecla de funcin F11(Alt + F11). Excel
nos traslada al Editor de Visual Basic. Si este editor no se activa
es que Excel no esta bien instalado o se a borrado. Tambin
puede acceder desde el Men Herramientas, Macro y Editor de
Visual Basic.
8.
Active los siguientes cuadros o ventanas:
35
F UNDAMENT OS DE INF ORMT ICA
Depart ament o de Ingeniera Elc t ric a
a. De clic en el Men Ver y elija la opcin Explorador de
Proyectos
b. De clic en el Men ver y elija la opcin
Propiedades
Ventana
Estas dos opciones deben de estar siempre activadas ya que de ah
depende todo lo que vallamos a hacer.
9.
Del cuadro Proyecto de doble clic en Mdulos o simplemente
presione el signo de + que aparece en la opcin Mdulos. Se
activara debajo de Mdulos la Opcin Modulo1
10. De doble clic en Modulo1. Se mostrara en el Editor de Visual
Basic el cdigo de la macro que grabamos de la siguiente forma:
Sub Macro1()
'
' Macro1 Macro
' Macro grabada el 08/04/2001 por RAMON MENDOZA
OCHOA
'
' Acceso directo: CTRL+r
'
Range("A1").Select
ActiveCell.FormulaR1C1 = "Ramn"
Range("A2").Select
End Sub
Que es lo que significa esto nos preguntaremos asombrados, a
continuacin se da una explicacin d e lo que ha hecho Excel:
Planilla de Clculo
Sub y End Sub indican el inicio y el final del procedimiento
de la Macro1
36
F UNDAMENT OS DE INF ORMT ICA
Depart ament o de Ingeniera Elc t ric a
Todo lo que aparece con un apostrofe indica que no se
tomara en cuenta que es solo texto o comentarios y ese
texto debe de aparecer en un color, ya sea el color verde.
Range("A1").Select Indica que lo primero que hicimos al
grabar la macro fue trasladarnos a la celda A1. La orden
Range nos permite trasladarnos a una celda
ActiveCell.FormulaR1C1 = "Ramn" Esto indica que se
escribir en la celda en que se encuentra el valor de texto
Ramn. Todo lo que aparece entre comillas siempre ser un
valor de texto. La orden ActiveCell.FormulaR1C1 nos
permite escribir un valor en la celda activa.
Range("A2").Select Otra vez indicamos que se traslade a la
celda A2. Esto se debe a que cuando escribimos el nombre
de Ramn en A1 presionamos Enter y al dar Enter bajo a la
celda A2.
Para comprender mejor alteraremos el cdigo dentro del editor de
Visual Basic.
Que crees que pasara aqu con nuestra Macro:
Sub Macro1()
'
' Macro1 Macro
' Macro grabada el 08/04/2001 por RAMON MENDOZA OCHOA
'
' Acceso directo: CTRL+r
'
Range("A1").Select
ActiveCell.FormulaR1C1 = "Ramn"
Range("B1").Select
ActiveCell.FormulaR1C1 = "Calle 21 de Marzo #280"
Range("C1").Select
ActiveCell.FormulaR1C1 = "31-2-47-13"
Range("D1").Select
ActiveCell.FormulaR1C1 = "Nogales Sonora"
Range("E1").Select
ActiveCell.FormulaR1C1 = "CONALEP NOGALES"
End Sub
As es acabo de alterar el cdigo y cuando regrese a Excel y ejecute
la macro con Control + r har lo siguiente:
En A1 escribir Ramn
En B1 escribir Calle 21 de Marzo #280
Planilla de Clculo
37
F UNDAMENT OS DE INF ORMT ICA
Depart ament o de Ingeniera Elc t ric a
En C1 escribir 31-2-47-13
En D1 escribir Nogales Sonora
En E1 escribir CONALEP NOGALES
As que salgamos del editor dando clic en el Men Archivo y eligiendo
la opcin Cerrar y volver a Microsoft Excel. Si no desea salir por
completo de clic en el botn Microsoft Excel que se encuentra
activado en la barra de tareas y cuando dese volver al editor de clic
en el botn Microsoft Visual Basic que se encuentra en la barra de
Tareas.
Ahora ya que salimos de Visual Basic y estamos en Excel de Nuevo
ejecutemos la macro presionando Control + r y veamos los
resultados de nuestra modificacin.
Lista de cdigos ms
comunes
Trasladarse a una Celda
Range("A1").Select
Escribir en una Celda
Activecell.FormulaR1C1="Ramon"
Letra Negrita
Selection.Font.Bold = True
Letra Cursiva
Selection.Font.Italic = True
Letra Subrayada
Selection.Font.Underline = xlUnderlineStyleSingle
Centrar Texto
With Selection
.HorizontalAlignment = xlCenter
End With
Alinear a la izquierda
With Selection
.HorizontalAlignment = xlLeft
End With
Alinear a la Derecha
With Selection
.HorizontalAlignment = xlRight
End With
Tipo de Letra(Fuente)
With Selection.Font
.Name = "AGaramond"
Planilla de Clculo
38
F UNDAMENT OS DE INF ORMT ICA
Depart ament o de Ingeniera Elc t ric a
End With
Tamao de Letra(Tamao de Fuente)
With Selection.Font
.Size = 15
End With
Copiar
Selection.Copy
Pegar
ActiveSheet.Paste
Cortar
Selection.Cut
Ordenar Ascendente
Selection.Sort Key1:=Range("A1"),
Order1:=xlAscending,
Header:=xlGuess, _
OrderCustom:=1,
MatchCase:=False,
Orientation:=xlTopToBottom
Orden Descendente
Selection.Sort
Key1:=Range("A1"),
Order1:=xlDescending,
Header:=xlGuess, _
OrderCustom:=1,
MatchCase:=False,
Orientation:=xlTopToBottom
Buscar
Cells.Find(What:="Ramon",
After:=ActiveCell,
LookIn:=xlFormulas,
LookAt _:=xlPart,
SearchOrder:=xlByRows,
SearchDirection:=xlNext,
MatchCase:= _False).Activate
Insertar Fila
Selection.EntireRow.Insert
Eliminar Fila
Selection.EntireRow.Delete
Insertar Columna
Selection.EntireColumn.Insert
Planilla de Clculo
Eliminar Columna
39
F UNDAMENT OS DE INF ORMT ICA
Depart ament o de Ingeniera Elc t ric a
Selection.EntireColumn.Delete
Abrir un Libro
Workbooks.Open Filename:=
"C:\Mis documentos\video safe 3.xls"
Grabar un Libro
ActiveWorkbook.SaveAs
Filename:="C:\Mis documentos\piscis.xls",
FileFormat _:=xlNormal,
Password:="",
WriteResPassword:="",
ReadOnlyRecommended:= _False,
CreateBackup:=False
Antes de pasar a la Fase 3 es necesario que domines generar
Macros y Observar sus cdigos que se encuentran en la Fase 2.
Recuerda esto es de mucha practica y para eso es necesario
aprender bien las fases Anteriores.
Creando Formularios y programndolos
Antes de Empezar esta nueva fase te
recomiendo que salgas de Excel y vuelvas a entrar, esto es por si
estuviste practicando los cdigos, para que no quede una secuencia
de Macros.
Ahora te enseare a dominar lo mximo de Excel que es crear
formularios y programarlos, bueno un formulario es una venta na que
se programa por medio de controles y estos controles responden a
sucesos que nosotros programamos. Todo esto se encuentra dentro
de Visual Basic.
Crear un formulario
1.
Presione La Teclas Alt + F11, para entrar al editor de Visual Basic.
2.
Activa las siguientes opciones:
De clic en el Men Ver y elija la opcin Explorador de
Proyectos
De clic en el Men ver y elija la opcin Ventana Propiedades
3.
Planilla de Clculo
Del Men Insertar elija la Opcin UserForm. Esto inserta el
Formulario que programaremos con controles. En el Explorador
de Proyecto se observara que se inserto el UserForm.
40
F UNDAMENT OS DE INF ORMT ICA
Depart ament o de Ingeniera Elc t ric a
Tambin cuando de clic en el Formulario USERFORM1 se debe de
activar el Cuadro de Herramientas, si no se activa de clic en el Men
Ver y elija la opcin Cuadro de Herramientas.
4.
Elija del Cuadro de Herramientas el Control Etiqueta el que
tiene la A y Arrastre dibujando en el Formulario USERFORM1 la
etiqueta. Quedara el nombre Label1, despus de un clic en la
etiqueta dibujada y podr modificar el nombre de adentro y
pondremos ah Nombre. Si por error da doble clic en la etiqueta
y lo manda a la pantalla de programacin de la etiqueta, solo
de doble clic en UserForm1 que se encuentra en el Explorador
de Proyecto.
5.
Elija del Cuadro de Herramientas el control Cuadro de Texto el
que tiene ab y arrastre dibujando en el formulario USERFORM1
el cuadro de texto a un lado de la etiqueta que dice Nombre. El
cuadro de texto debe de estar vaco y su nombre ser
Textbox1, el nombre solo aparecer en el control.
6.
Haga los dos pasos anteriores igualmente poniendo Direccin
en la Label2 y Telfono en la Label3 y tambin dibjeles su
Textbox. Esto quedara as despus de haberlo hecho
S
i
Planilla de Clculo
41
F UNDAMENT OS DE INF ORMT ICA
Depart ament o de Ingeniera Elc t ric a
tiene algn problema al dibujar las etiquetas o los cuadros de texto,
solo cmbiele el nombre a la etiqueta o el cuadro de texto en la
Ventana Propiedades la opcin se llama (Name). El Error que
marque puede ser Nombre Ambiguo, pero si le cambias el Nombre al
control se quitara el error. Puedes ponerle cualquier nombre en
lugar de Label1.
Solo altera esto si te marca error, si NO djalo as.
Los controles como las Etiquetas y Cuadros de Textos pueden
modificrseles algunas opciones en la Ventana Propiedades Para
hacer esto es necesario tener conocimiento sobre las propiedades
de los controles. No altere las propiedades si no las conoce.
7.
Planilla de Clculo
Elija del Cuadro de Herramientas el control Botn de Comando y
Arrastre dibujando en el Formulario USERFORM1 el Botn,
despus de un clic en el nombre del Botn dibujado y podr
modificar el nombre y pondremos ah Insertar. Si por error da
doble clic en la Botn y lo manda a la pantalla de programacin
de la etiqueta, solo de doble clic en UserForm1 que se
encuentra en el Explorador de Proyecto.
42
F UNDAMENT OS DE INF ORMT ICA
Depart ament o de Ingeniera Elc t ric a
As quedara el Formulario formado por los controles:
8.
Ahora de doble clic sobre el control Textbox1 para programarlo
y despus inserte el siguiente cdigo:
Private Sub TextBox1_Change()
Range("A9").Select
ActiveCell.FormulaR1C1 = TextBox1
End Sub
Esto indica que se valla a A9 y escriba lo que hay en el Textbox1
Nota .-Lo que esta en azul lo genera Excel automticamente,
usted solo escribir lo que esta en Negrita.
Para volver al Formulario y programar el siguiente Textbox de
doble clic en UserForm1 que se encuentra en el Explorador de
Proyecto, o simplemente de clic en Ver Objeto en el mismo
Explorador de Proyecto.
9.
Ahora de doble clic sobre el control Textbox2 para programarlo
y despus inserte el siguiente cdigo:
Private Sub TextBox2_Change()
Range("B9").Select
ActiveCell.FormulaR1C1 = TextBox2
End Sub
Esto indica que se valla a B9 y escriba lo que hay en el Textbox2
Planilla de Clculo
43
F UNDAMENT OS DE INF ORMT ICA
Depart ament o de Ingeniera Elc t ric a
Para volver al Formulario y programar el siguiente Textbox de
doble clic en UserForm1 que se encuentra en el Explorador de
Proyecto, o simplemente de clic en Ver Objeto en el mismo
Explorador de Proyecto.
10. Ahora de doble clic sobre el control Textbox3 para programarlo y
despus inserte el siguiente cdigo:
Private Sub TextBox3_Change()
Range("C9").Select
ActiveCell.FormulaR1C1 = TextBox2
End Sub
Esto indica que se valla a C9 y escriba lo que hay en el Textbox3
Para volver al Formulario y programar el Botn de Comando
Insertar de doble clic en UserForm1 que se encuentra en el
Explorador de Proyecto, o simplemente de clic en Ver Objeto en el
mismo Explorador de Proyecto.
11. Ahora de doble clic sobre el control Botn de Comando para
programarlo y despus inserte el siguiente cdigo:
Private Sub CommandButton1_Click()
Rem inserta un rengln
Selection.EntireRow.Insert
Rem Empty Limpia Los Textbox
TextBox1 = Empty
TextBox2 = Empty
TextBox3 = Empty
Rem Textbox1.SetFocus Enva el cursor al Textbox1 para volver a
capturar los datos
TextBox1.SetFocus
End Sub
Nota.-El comando Rem es empleado para poner comentarios
dentro de la programacin, el comando Empty es empleado para
vaciar los Textbox.
12. Ahora presione el botn Ejecutar User/Form que se encuentra en
la barra de herramientas o simplemente la tecla de funcin F5
Se activara el Userform1 y todo lo que escriba en los Textbox se
escribir en Excel y cuando presione el botn Insertar, se
Planilla de Clculo
44
F UNDAMENT OS DE INF ORMT ICA
Depart ament o de Ingeniera Elc t ric a
insertara un rengln y se vaciaran los Textbox y despus se
mostrara el cursor en el Textbox1.
En este archivo que usted bajo se encuentra una hoja de Excel
Libre de Virus o sea que esta limpio, bralo sin ningn
problema, ya que ah viene un ejemplo de la Macro ya realizada
y solo la ejecutara y vera como trabajan las Macros. Espero y
ests pendiente porque vienen mas partes sobre este
interesante curso de Macros.
El Archivo Viene con el Nombre de Macro1
Planilla de Clculo
45
You might also like
- AnswersDocument1 pageAnswersRickexNo ratings yet
- Ut 522 PDFDocument2 pagesUt 522 PDFWalker BautistaNo ratings yet
- Regimen Neutro Dossier PDFDocument14 pagesRegimen Neutro Dossier PDFCarlos Alonso Barrios Delgado100% (1)
- Guias CoordinacionDocument205 pagesGuias Coordinacioncalecale100% (1)
- 1423 4336 1 PB PDFDocument18 pages1423 4336 1 PB PDFHector Diaz SuarezNo ratings yet
- Manual Energia EolicaDocument44 pagesManual Energia Eolicaakete100% (8)
- Diagramas Fuentes PC PDFDocument6 pagesDiagramas Fuentes PC PDFMad_Max_HJNo ratings yet
- AEMC Ref 6472 - 6474Document2 pagesAEMC Ref 6472 - 6474Hector Diaz SuarezNo ratings yet
- 1423 4336 1 PB PDFDocument18 pages1423 4336 1 PB PDFHector Diaz SuarezNo ratings yet
- Instalaciones Basicas de ElectricidadDocument30 pagesInstalaciones Basicas de ElectricidadJuan SalinasNo ratings yet
- Art. Modelo Coficiente de Potencia Aerogenerador PDFDocument6 pagesArt. Modelo Coficiente de Potencia Aerogenerador PDFJoseNo ratings yet
- Retie 2017Document215 pagesRetie 2017LuisMoeNo ratings yet
- Subestaciones de Alta y Extra Alta Tension PDFDocument809 pagesSubestaciones de Alta y Extra Alta Tension PDFjp3107-1100% (1)
- Guia Calidad 3 1 2 Armonicos CondensadoresDocument16 pagesGuia Calidad 3 1 2 Armonicos Condensadoresjesegovia884161No ratings yet
- Cálculo de bancos de capacitores y mejora del factor de potencia en instalaciones eléctricasDocument19 pagesCálculo de bancos de capacitores y mejora del factor de potencia en instalaciones eléctricasRoslaes Manuel100% (1)
- Analisis FuncionalDocument21 pagesAnalisis FuncionalHector Diaz SuarezNo ratings yet
- Pert CPMDocument23 pagesPert CPMclawdioNo ratings yet
- Lab Oratorios Protec C I Ones Electric AsDocument1 pageLab Oratorios Protec C I Ones Electric AsHector Diaz SuarezNo ratings yet
- infoPLC Net S7Excel Como Cliente OPCDocument10 pagesinfoPLC Net S7Excel Como Cliente OPCJohn Jairo Castaño BetancurNo ratings yet
- Legrand Tableros A Norma PDFDocument40 pagesLegrand Tableros A Norma PDFAndres Gomez Rojas100% (2)
- AerogeneradorDocument6 pagesAerogeneradorantamanNo ratings yet
- 04 Analisis EconomicoDocument9 pages04 Analisis Economicoluis gomezNo ratings yet
- Acta 010ACV 2016Document5 pagesActa 010ACV 2016Hector Diaz SuarezNo ratings yet
- EspecificacionesTécnicas TransformadoresDocument16 pagesEspecificacionesTécnicas TransformadoresJulio César VargasNo ratings yet
- 5600 Spanish Service Manual 15728-SDocument36 pages5600 Spanish Service Manual 15728-SVíctor Manuel VázquezNo ratings yet
- Nueva Norma de Tableros de Baja Tension PDFDocument64 pagesNueva Norma de Tableros de Baja Tension PDFRoberto GuzmanNo ratings yet
- Elementos Necesarios para Hacer La Conexión Con Los Equipos ABL800Document1 pageElementos Necesarios para Hacer La Conexión Con Los Equipos ABL800Hector Diaz SuarezNo ratings yet
- 00 IndiceDocument9 pages00 IndiceHector Diaz SuarezNo ratings yet
- Cálculo de bancos de capacitores y mejora del factor de potencia en instalaciones eléctricasDocument19 pagesCálculo de bancos de capacitores y mejora del factor de potencia en instalaciones eléctricasRoslaes Manuel100% (1)
- Guía rápida liquidación gastos e-SidifDocument10 pagesGuía rápida liquidación gastos e-SidifmarianofernandezNo ratings yet
- Sistema Integrado de Información Criminal Del Delito de Trata de Personas (SisTrata) .Document5 pagesSistema Integrado de Información Criminal Del Delito de Trata de Personas (SisTrata) .Paradoxia ConsultoresNo ratings yet
- Los Intereses Argentinos en La Guerra Por Juan B Alberdi - Portalguarani PDFDocument32 pagesLos Intereses Argentinos en La Guerra Por Juan B Alberdi - Portalguarani PDFPortal GuaraniNo ratings yet
- Motivación: de Los Conceptos A Las AplicacionesDocument5 pagesMotivación: de Los Conceptos A Las AplicacionesAndrea RenneeNo ratings yet
- Sistemas vs Sistemas de GestiónDocument8 pagesSistemas vs Sistemas de GestiónAndy AvgNo ratings yet
- Memorial de Agravios, el documento que defendió los derechos de los criollosDocument2 pagesMemorial de Agravios, el documento que defendió los derechos de los criollospigmalion2622% (9)
- Teoría general de la administración educativaDocument2 pagesTeoría general de la administración educativaSarahaby FloresNo ratings yet
- Instalación de torres de comunicación en CuzcoDocument6 pagesInstalación de torres de comunicación en CuzcoAlberto NeriNo ratings yet
- Oratoria JuridicaDocument1 pageOratoria JuridicaJean Carlos FerraraNo ratings yet
- Símbolos MatemáticosDocument5 pagesSímbolos MatemáticosBaldomero Vasquez GonzalezNo ratings yet
- Ciencias TecnologisticasDocument8 pagesCiencias TecnologisticasRodriguez Quintanilla CristianNo ratings yet
- Derechos Humanos FundamentosDocument6 pagesDerechos Humanos FundamentosyonivelNo ratings yet
- Cables Con Cargas DistribuidasDocument25 pagesCables Con Cargas DistribuidasYTll Gian llNo ratings yet
- 3°? Examen Mensual Febrero (2022-2023)Document10 pages3°? Examen Mensual Febrero (2022-2023)Grettel EspinosaNo ratings yet
- Método de Jerarquización para La Evaluación de CargosDocument37 pagesMétodo de Jerarquización para La Evaluación de CargosLaly BravoNo ratings yet
- Capacitación en huertos orgánicos familiaresDocument196 pagesCapacitación en huertos orgánicos familiaresSantiago CedeñoNo ratings yet
- Act, 1 Presaberes AutomatasDocument15 pagesAct, 1 Presaberes AutomatasAlain GenesNo ratings yet
- Manual Mantenimiento Mod VDocument50 pagesManual Mantenimiento Mod Vmirian noa mendozaNo ratings yet
- EVALUACIÓN de MATEMÁTICA Operatoria y Resolución de Problemas.Document3 pagesEVALUACIÓN de MATEMÁTICA Operatoria y Resolución de Problemas.viarlita100% (1)
- Carpeta de Recuperacion 2021-ARTE Y CULTURA 1ro y 2doDocument17 pagesCarpeta de Recuperacion 2021-ARTE Y CULTURA 1ro y 2doM i G u E l A y N a P i L c ONo ratings yet
- Actividad 1 Sesion WordDocument9 pagesActividad 1 Sesion WordniobebeNo ratings yet
- Obsolescencia ProgramadaDocument3 pagesObsolescencia ProgramadaJuan Manuel Ceron MoralesNo ratings yet
- Solucionario EstadisticaDocument19 pagesSolucionario EstadisticaJosé L. Matos VargasNo ratings yet
- Un Capítulo Pendiente: El Método en El Debate Didáctico Contemporáneo - Gloria EdelsteinDocument2 pagesUn Capítulo Pendiente: El Método en El Debate Didáctico Contemporáneo - Gloria Edelsteinidontknoman75% (4)
- Registró Auxiliar 6 EdaDocument6 pagesRegistró Auxiliar 6 EdaWalter Quispe AymaNo ratings yet
- Planificación anual Ciencias NaturalesDocument14 pagesPlanificación anual Ciencias NaturalesBarbi DuranNo ratings yet
- Modulo de Fisica Grado 10Document35 pagesModulo de Fisica Grado 10YRDZ TUTOSNo ratings yet
- Tabla de Colores 02 - RALDocument1 pageTabla de Colores 02 - RALCarlos AguiarNo ratings yet
- Agentes Generadores 12-07-2017Document1 pageAgentes Generadores 12-07-2017Francisco AlvarezNo ratings yet
- Modelos Estocásticos en el transporte públicoDocument2 pagesModelos Estocásticos en el transporte públicoangelNo ratings yet