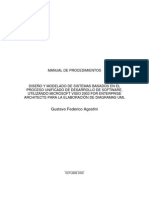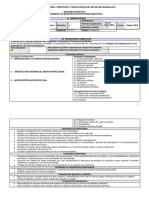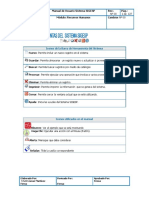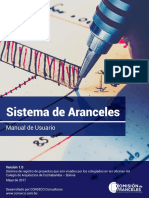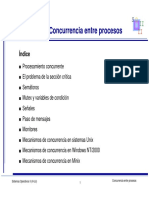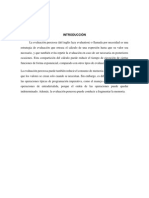Professional Documents
Culture Documents
Manual Judice 1.0
Uploaded by
Gustavo AgostiniCopyright
Available Formats
Share this document
Did you find this document useful?
Is this content inappropriate?
Report this DocumentCopyright:
Available Formats
Manual Judice 1.0
Uploaded by
Gustavo AgostiniCopyright:
Available Formats
JUDICE v1.
0
Gustavo Agostini / Mariana Cabral
Judice v1.0
Tabla de Contenidos
Tabla de Contenidos ........................................................................................................2
Caractersticas del Producto ..........................................................................................3
Descripcin de la ventana principal de Judice..............................................................4
Ingreso al sistema ............................................................................................................5
Cambio de Contrasea ....................................................................................................6
La base de datos del Estudio...........................................................................................7
Carga de los usuarios del sistema ................................................................................. 7
Agregar un nuevo Usuario Personal ......................................................................... 7
Agregar un nuevo Usuario Abogado ...................................................................... 11
Carga de los Clientes del Estudio ............................................................................... 14
Ingreso de un nuevo Cliente Particular................................................................... 14
Ingreso de un nuevo Cliente Empresa .................................................................... 17
Casos ...............................................................................................................................18
Egresos ............................................................................................................................22
Sueldos ............................................................................................................................24
Sueldos Haberes ......................................................................................................... 24
Judice v1.0
Caractersticas del Producto
El sistema de administracin jurdica Judice es un programa especialmente diseado
para el manejo y la organizacin de estudios jurdicos. Rene dentro de un solo paquete
las herramientas necesarias para administrar el trabajo diario.
Judice administra las carpetas del estudio, haciendo de esta forma que el manejo de los
procesos sea ms rpido y eficiente. Adems cuenta con un sistema de administracin
de egresos donde se pueden registrar cada una de las operaciones que generan egresos
para el estudio. Esta utilidad es tan amplia que permite realizar una liquidacin de
sueldos. Por otro lado se pueden ingresar todos los pagos que fueron realizados al
estudio por lo que es posible llevar una pequea contabilidad.
El sistema tambin cuenta con diferentes niveles de usuario donde tenemos
administradores, usuarios avanzados y usuarios, cada uno con permisos diferentes.
En este captulo los introduciremos en el manejo de la herramienta y conoceremos sus
funciones bsicas.
Judice v1.0
Descripcin de la ventana principal de Judice
Figura 1: Pantalla Principal
Para familiarizarnos un poco con el sistema vamos a explicar un poco las barras
de men y de herramientas.
El men desplegable nos permite acceder a las diferentes opciones, y la barra de
herramientas es un acceso ms rpido a esas opciones.
Para entrar al sistema debemos hacer clic en el men Estudio, iniciar sesin o
bien en la llave de la barra de herramientas.
Figura 2: Pantalla Principal Iniciar sesin
Judice v1.0
Ingreso al sistema
Para poder ingresar al sistema debemos ingresar un nombre de usuario y
contrasea. Si es la primera vez que accedemos al sistema ingresaremos al mismo con el
nombre de usuario y la contrasea por defecto proporcionada con el sistema. Nombre de
usuario: admin., contrasea: admin.
Cada usuario ingresado en el sistema ser provisto de un nombre de usuario y
contrasea que sern elegidos al darle de alta a esa persona como usuario. Es decir
cuando agregamos todos sus datos al sistema. Tanto el nombre de usuario como la
contrasea pueden ser cambiadas en cualquier momento por la persona.
La pantalla de ingreso es la de la figura 3.
Figura 3: Pantalla de ingreso al sistema
Judice v1.0
Cambio de Contrasea
El sistema nos da la posibilidad de recuperar la contrasea en el caso de que la
hayamos olvidado. A travs del link que vemos en azul, si hacemos clic en el mismo se
abre una pantalla como la de la figura 4.
Figura 4: Cambio de Contrasea
Esta pantalla nos permite cambiar la contrasea en el caso de haberla olvidado.
Solo debemos contestar a la pregunta correctamente y completar los campos con los
nuevos datos. Para guardar apretamos el botn guardar.
Judice v1.0
La base de datos del Estudio
Como todo sistema de gestin, este debe cargarse con informacin para resultar
til. El ingreso de datos es siempre a travs de ventanas muy simples de completar con
los elementos que luego nos servirn para realizar consultas etc.
Los usuarios del sistema se clasifican en abogados y personal, cada uno tiene
permisos diferentes. Los abogados son los que tienen mayor autoridad para acceder y
pueden realizar algunas tareas que estn restringidas para el personal.
Carga de los usuarios del sistema
Agregar un nuevo Usuario Personal
Se debe destacar que la carga de nuevo personal puede ser realizada tanto por
usuarios avanzados como por administradores.
La pantalla que aparece para el ingreso de los datos del personal es la que se
puede ver en la figura 5.
1
Figura 5: Ingreso de un nuevo personal
1. Informacin laboral: Se utiliza el nmero de Cuil como identificacin de la
persona.
2. Informacin personal: Contiene la informacin personal.
3. Direccin y telfonos: Contiene la informacin de contacto de la persona.
4. Datos adicionales: Contiene informacin adicional necesaria
5. Datos de usuario: Contiene la informacin de acceso para el sistema.
Judice v1.0
A continuacin veremos los pasos a seguir para ingresar a un nuevo personal.
En el men desplegable Estudio, seleccionamos Nuevo Personal como vemos en
la figura 6, a continuacin se abre la pantalla de la figura 5, donde debemos ingresar el
CUIL de la persona. El mismo es utilizado para identificar unvocamente a una persona.
Los campos deben cargarse con maysculas o minsculas segn como se desea que
aparezca.
Figura 6: Men Nuevo
Una vez ingresado el mismo pasamos a la pantalla de Informacin Personal.
Figura 7: Informacin Personal
En esta pantalla se ingresa el nombre y apellido de la persona como as tambin
el tipo y nmero de documento. Para cambiar de campo podemos utilizar el Mouse o
presionar la tecla TAB. Debemos tener en cuenta que el nmero de documento debe
ingresarse sin los puntos. Ejemplo: 28633833.
Luego seguimos por la pestaa de Direccin y Telfono, donde se ingresan los
datos del domicilio de la persona, numero de telfono y dems datos de contacto. La
pantalla es como la que podemos ver en la figura 8.
Judice v1.0
Figura 8: Direccin y telfono del personal
La siguiente pestaa es la de datos adicionales donde encontramos informacin
sobre el estado civil y sobre la carga familiar para luego calcular las asignaciones
familiares.
Figura 9: Datos Adicionales
En el campo observaciones podemos incluir cualquier informacin adicional que
consideremos de importancia.
Judice v1.0
10
Figura 10: Datos de Usuario para el ingreso al sistema
La siguiente pestaa es la de datos de Usuarios, como podemos ver en la figura
10, se debe asignar a cada personal un nombre de usuario este puede contener letras,
caracteres especiales o nmeros. El nombre de usuario puede ser por ejemplo gagostini
o cualquier nombre que sea fcil de recordar para el usuario. A la contrasea debemos
escribirla dos veces, una en el campo contrasea y otra en el campo de confirmar
contrasea, esto es para asegurar que la contrasea que se esta guardando en el sistema
sea la que el usuario realmente quiso ingresar.
La referencia para recordar la contrasea se utiliza para que en caso de olvido de
contrasea, el usuario pueda recuperar la misma y cambiarla por otra nueva.
Luego de completar todos los datos debemos guardarlos, esto se hace
presionando el botn guardar. Si queremos cancelar el ingreso apretamos el botn
cancelar. Al presionar el mismo la ventana se cierra
Nota: Tambin podemos agregar un nuevo personal desde la barra de
herramientas, a travs del siguiente icono:
Judice v1.0
11
Agregar un nuevo Usuario Abogado
El proceso para agregar un nuevo usuario abogado es similar al de agregar
personal. Los pasos a seguir son los siguientes:
En el men desplegable estudio, en nuevo, seleccionamos nuevo abogado. A
continuacin aparece una ventana como la que podemos ver en la figura 11.
Figura 11: Ingreso de nuevo abogado
Como podemos ver cada pestaa es similar a la vista para el personal. Vamos a
detallar a continuacin cada una de ellas.
En la primera, la de informacin profesional tenemos la matricula profesional
del abogado, la misma servir para identificar a cada abogado.
Luego en la pestaa de Informacin personal, agregamos toda la informacin del
abogado. Es muy similar a la de personal. Recordemos que el nmero de documento
debe ingresarse sin los puntos. Ver figura 12.
Judice v1.0
12
Figura 12: Informacin personal del abogado
En la ventana de Direccin y Telfono tenemos informacin sobre el domicilio y
los telfonos mediante los cuales podemos contactarnos con la persona. Esto lo
podemos ver en la figura 13.
Figura 13: Pantalla de direccin y telfono de Abogados
La pestaa a continuacin es la de los Datos de Usuario que como vimos
anteriormente nos permite administrar un nombre de usuario y una contrasea para
poder operar el sistema.
Las polticas de nombre de usuario y contrasea son las mismas que las vistas
para personal. Es muy importante recordar que el nombre de usuario debe ser alguno
fcil de recordar y que la contrasea debe ser privada y no debe informarla a nadie. La
contrasea es lo que le da la seguridad al sistema. La pantalla se puede observar en la
figura 14.
Judice v1.0
13
Figura 14: Datos de Usuario de los abogados
Judice v1.0
14
Carga de los Clientes del Estudio
Los clientes del estudio se diferencian en cuanto a si son clientes particulares o
si el cliente es una empresa. El proceso de ingreso de un nuevo cliente es similar para
ambos casos ya sea que el cliente sea particular o no. A continuacin vemos cuales son
los pasos para ingresar un nuevo cliente. En todos los casos tenemos la posibilidad de
seleccionar, modificar y borrar.
Ingreso de un nuevo Cliente Particular
Todos los usuarios pueden crear un nuevo cliente, es decir que incluso los
usuarios pueden dar de alta a un cliente. Esto es para que por ejemplo la secretaria
pueda realizar esta tarea.
Para ingresar un nuevo cliente del tipo particular debemos ir al men desplegable
Estudio, en la opcin nuevo cliente particular. Aparece una ventana como la de la figura
15.
Figura 15: Nuevo Cliente Particular Datos generales
El campo numero de carpeta no se llena debido a que el sistema lo ira auto
generando. Este nmero nos servir para identificar a un cliente ya sea particular o
empresa.
El campo poder es para informar si se tiene o no un poder de esa persona. Este
campo es obligatorio y debemos seleccionar alguna de las dos opciones.
El campo Fecha de Ingreso se llena haciendo clic en la flecha para abajo en el
cuadro y eligiendo el da y el ao correspondiente a la fecha de ingreso del cliente. Para
desplazarnos por los diferentes aos podemos ir hacia atrs o adelante o simplemente
donde dice el ao escribir con nmeros el ao deseado.
Judice v1.0
15
La siguiente pantalla es la de datos personales del cliente y es como ve se en la
figura 16.
Figura 16: Datos personales
Los capos se llenan de forma similar al de ingreso de nuevos abogado o
personal.
La siguiente pestaa es la de Direccin y telfono. Figura 17
Figura 17: Direccin y Telfono
Luego esta la pestaa de datos adicionales. Figura 18
Judice v1.0
16
Figura 18: Datos Adicionales de los Clientes
En la pestaa casos podemos en el botn ver podemos crear nuevos casos de ese
cliente. Este tema ser tratado luego en otro capitulo.
Figura 19: Nuevo caso de un cliente
Para guardar todos los datos ingresados debemos apretar el botn guardar y
cancelar en caso contrario.
Judice v1.0
17
Ingreso de un nuevo Cliente Empresa
En el caso de que el cliente sea una empresa se tienen en cuenta tanto los datos
de la empresa como de su representante legal. El proceso es el mismo que para clientes
particulares: men Estudio, nuevo, cliente empresa
Figura 20: Nuevo cliente Empresa
La pestaa de datos generales se llena de la misma manera que lo hizo para dar
de alta a un cliente particular. A continuacin esta la pestaa de Datos del Representante
(Figura 21). En la misma tenemos toda la informacin del mismo incluyendo direccin
y telfono de contacto.
Figura 21: Datos del Representante Legal de la Empresa
Judice v1.0
18
Luego estn los datos de la empresa propiamente dicha como puede verse en la
figura 22
Figura 22: Datos de la Empresa
En la pestaa Caso los pasos a seguir son los mismos que para los particulares.
Casos
Para agregar un nuevo caso debemos primero seleccionar el cliente cuyo caso
queremos agregar. Para esto vamos al men desplegable como vemos en la figura 23.
Figura 23: Agregar un caso
Judice v1.0
19
Figura 24: Seleccionar un cliente particular
Luego que seleccionamos el cliente y que hacemos clic en el botn nuevo como
podemos ver en la figura 25. Se nos abre una ventana como la de la figura 26.
Figura 25: Para cargar un nuevo caso.
Judice v1.0
20
Figura 26: Nuevo caso
Luego de llenar los datos del caso podemos registrar el ingreso de nueva
documentacin, la realizacin de pagos o el registro de nuevos tramites. Al apretar en la
pestaa nos pedir que seleccionemos como podemos ver en la figura, esta ventana de
seleccin es la misma para todos los casos. Todo esto podemos verlo en las siguientes
figuras
Figura 27: Seleccin de un pago
Judice v1.0
21
Figura 28: Ingreso de nuevo Pagos
Figura 29: Nueva documentacin
Figura 30: Nuevo Tramite
Los tramites pueden generar egresos, en ese caso debemos apretar el botn generar
egreso.
Judice v1.0
22
Egresos
Los egresos se pueden deber ya sea a tramites, diferentes tipos de egresos y por ultimo a
sueldos.
Para realizar un nuevo egreso entramos en el men estudio nuevo egreso. Los datos del
nuevo egreso son como vemos en la figura 31.
Figura 31: Nuevo Egreso
Cuando queremos ver un egreso podemos entrar en ver egresos, una pantalla
como la de la figura 32 nos muestra todos los datos.
Figura 32: Ver egreso
Judice v1.0
23
Figura 33: Lista de los egresos
Judice v1.0
24
Sueldos
Para registrar un nuevo Sueldo tenemos la pantalla de la figura 34. Primero debemos
elegir la persona a la que vamos a liquidar el sueldo.
Figura 34: Seleccin de personal para el sueldo
Sueldos Haberes
Figura 35: Sueldo Haberes
Judice v1.0
25
Sueldo Descuentos y Retenciones
Figura 36: Descuentos y Retenciones de Sueldos
You might also like
- Ley Contrataciones SaltaDocument52 pagesLey Contrataciones SaltaGustavo AgostiniNo ratings yet
- Procedimiento de Desarrollo RUPDocument4 pagesProcedimiento de Desarrollo RUPGustavo AgostiniNo ratings yet
- Manual de Procedimientos de Desarrollo de Sistemas Mediante Proceso UnificadoDocument51 pagesManual de Procedimientos de Desarrollo de Sistemas Mediante Proceso UnificadoGustavo AgostiniNo ratings yet
- Creacion de Menús Desplegables en HTML, Utilizando Funciones en JavascriptDocument11 pagesCreacion de Menús Desplegables en HTML, Utilizando Funciones en JavascriptGustavo AgostiniNo ratings yet
- T2 Ejercicios AlumnadoDocument93 pagesT2 Ejercicios AlumnadoCarlos Biscaldi100% (1)
- Dir HDocument6 pagesDir HMario Enrique Ponce MoranNo ratings yet
- Arquitectura J2ME: Configuraciones y perfilesDocument3 pagesArquitectura J2ME: Configuraciones y perfilesDiego Jesus Morales MejiaNo ratings yet
- Qué Es Microsoft ExcelDocument16 pagesQué Es Microsoft ExcelHeber ValenzuelaNo ratings yet
- Factores de Ingeniería Económica: 6. Continuación Unidad IDocument15 pagesFactores de Ingeniería Económica: 6. Continuación Unidad IYackelinRositaMestanzaDeza0% (1)
- Declaración Jurada - Información General de La EmpresaDocument3 pagesDeclaración Jurada - Información General de La EmpresaEBHERNo ratings yet
- Introducción a PD: Principios básicos de funcionamientoDocument72 pagesIntroducción a PD: Principios básicos de funcionamientoHeydi MoriNo ratings yet
- Matematica Basica 1 IDocument2 pagesMatematica Basica 1 Ijose gutierrezNo ratings yet
- Ejemplo de Lineas de InfluenciaDocument6 pagesEjemplo de Lineas de InfluenciaciviljamesNo ratings yet
- Secuencia Didactica1 Instala y Programa Pics PDFDocument7 pagesSecuencia Didactica1 Instala y Programa Pics PDFSantiago CruzaltaNo ratings yet
- Manual SIGESP RHDocument127 pagesManual SIGESP RHRobert BirdNo ratings yet
- Manual Discador GSM V3.2 2017 PDFDocument16 pagesManual Discador GSM V3.2 2017 PDFEDINSON MOISES CHIA GELVEZNo ratings yet
- Ejercicios Página 70Document10 pagesEjercicios Página 70Vik Toria20% (5)
- Soap UiDocument18 pagesSoap Uikouga85No ratings yet
- Resumen Prologo y Capitulo1Document2 pagesResumen Prologo y Capitulo1Tania A PlazaNo ratings yet
- Curso Fortran 6Document16 pagesCurso Fortran 6Gonzalo SanzoonNo ratings yet
- PFC Manuel HerradorDocument110 pagesPFC Manuel HerradorRoberts VillavicencioNo ratings yet
- Plan Anual de CapacitacionDocument7 pagesPlan Anual de CapacitacionRicardo Rivera0% (1)
- Bitacora Resultado FinalDocument4 pagesBitacora Resultado Finalcristiano82100% (1)
- Macros Excel VBADocument3 pagesMacros Excel VBAZapata EmilianoNo ratings yet
- Guía de Aplicación de La Norma UNE-IsOIEC 27001 Sobre SeguridaDocument214 pagesGuía de Aplicación de La Norma UNE-IsOIEC 27001 Sobre SeguridaSandra RuizNo ratings yet
- Sistema de Aranceles CACDocument15 pagesSistema de Aranceles CACTincho100% (1)
- Tema3 Concurrencia Entre Procesos, Hilos, Etc - BuenoDocument156 pagesTema3 Concurrencia Entre Procesos, Hilos, Etc - BuenoCualQuieraNo ratings yet
- Evaluacion Perezosa PDFDocument6 pagesEvaluacion Perezosa PDFAntónioPalacioNo ratings yet
- Qué Es DatamineDocument13 pagesQué Es DatamineJorge Rojas Torres100% (5)
- Erp LibresDocument9 pagesErp LibresMariaElizabeth140% (1)
- Cronograma Tipo Implementacion PREXORDocument2 pagesCronograma Tipo Implementacion PREXORYasna BaenaNo ratings yet
- Manual de usuario SIAF-SPDocument73 pagesManual de usuario SIAF-SPCharly Q FloresNo ratings yet
- Aguilar Falcon Computacion 2Document17 pagesAguilar Falcon Computacion 2DAVID AGUILAR FALCONNo ratings yet
- Tema 1Document5 pagesTema 1Purple pirriNo ratings yet