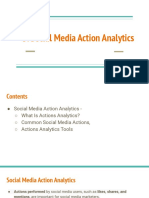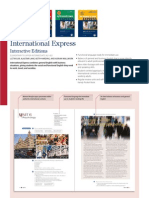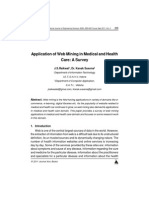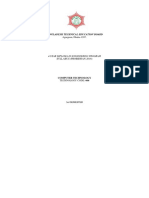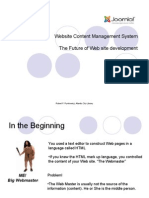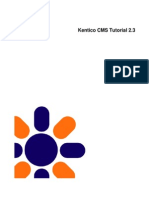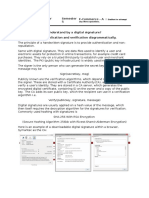Professional Documents
Culture Documents
DVR2700AS S Manual
Uploaded by
Alexandre RodriguesCopyright
Available Formats
Share this document
Did you find this document useful?
Is this content inappropriate?
Report this DocumentCopyright:
Available Formats
DVR2700AS S Manual
Uploaded by
Alexandre RodriguesCopyright:
Available Formats
DVR User Manual
For H.264 4/8-channel digital video recorder
All rights reserved
AHD DVR User Manual
CAUTION
Please read this user manual carefully to ensure that you can use the device correctly and
safely.
There may be several technically incorrect places or printing errors in this manual. The
updates will be added into the new version of this manual. The contents of this manual are
subject to change without notice.
This device should be operated only from the type of power source indicated on the
marking label. The voltage of the power must be verified before using. If the device doesnt
work for a long time, pull out the plug from the socket.
Do not install this device near any heat sources such as radiators, heat registers, stoves or
other device that produce heat.
Do not install this device near water. Clean only with a dry cloth.
Place the device in a well-ventilated area.
Do not power off the DVR at normal recording condition!
This machine is indoor using equipment. Do not expose the machine in rain or moist
environment. In case any solid or liquid get into the machines case, please cut off the power
supply immediately, and ask for qualified technicians to check the machine before restart
Do not try to repair the device by yourself without technical aid or approval.
When this product is in use, the relevant contents of Microsoft, Apple and Google will
be involved in. The pictures and screenshots in this manual are only used to explain the
usage of our product. The ownerships of trademarks, logos and other intellectual properties
related to Microsoft, Apple and Google shall belong to the above-mentioned companies.
This manual is suitable for 4/8-channel AHD digital video recorders. All examples and
pictures used in the manual are from 4-channel DVR.
AHD DVR User Manual
Table of Contents
1 Introduction ....................................................................................................................... 1
1.1 DVR Introduction ................................................................................................................ 1
1.2 Main Features ...................................................................................................................... 1
2 Hardware Installation ....................................................................................................... 3
2.1 Install Hard Drive ................................................................................................................ 3
2.2 Front Panel Descriptions...................................................................................................... 4
2.3 Rear Panel Instructions ........................................................................................................ 4
2.4 Remote Controller ............................................................................................................... 5
2.5 Control with Mouse ............................................................................................................. 6
2.5.1 Connect Mouse ................................................................................................................. 6
2.5.2 Use Mouse ........................................................................................................................ 6
3 Basic Function Instruction ................................................................................................ 8
3.1 Power On/Off ...................................................................................................................... 8
3.1.1 Power On .......................................................................................................................... 8
3.1.2 Power Off ......................................................................................................................... 8
3.2 Login ................................................................................................................................... 8
3.3 Live Preview ........................................................................................................................ 9
3.4 Live Playback ...................................................................................................................... 9
4 Main Menu Setup Guide ................................................................................................. 10
4.1 Basic Configuration ........................................................................................................... 10
4.1.1 System ............................................................................................................................ 11
4.1.2 Time & Date ................................................................................................................... 11
4.1.3 DST ................................................................................................................................ 12
4.2 Live Configuration ............................................................................................................ 12
4.2.1 Live................................................................................................................................. 12
4.2.2 Main Monitor.................................................................................................................. 13
4.2.3 Mask ............................................................................................................................... 14
4.3 Record Configuration ........................................................................................................ 15
4.3.1 Enable ............................................................................................................................. 15
4.3.2 Record Bitrate ................................................................................................................. 16
4.3.3 Time ................................................................................................................................ 16
4.3.4 Stamp .............................................................................................................................. 17
4.3.5 Recycle Record ............................................................................................................... 18
4.3.6 Snap ................................................................................................................................ 18
4.4 Schedule Configuration ..................................................................................................... 18
4.4.1 Schedule ......................................................................................................................... 18
4.4.2 Motion Schedule ............................................................................................................. 19
4.5 Alarm Configuration.......................................................................................................... 19
4.5.1 Motion Alarm ................................................................................................................. 19
4.5.2 Video Loss ...................................................................................................................... 21
4.5.3 Other Alarm .................................................................................................................... 22
AHD DVR User Manual
4.5.4 Alarm Out ....................................................................................................................... 22
4.6 Network Configuration ...................................................................................................... 23
4.6.1 Network .......................................................................................................................... 23
4.6.2 Sub Stream...................................................................................................................... 24
4.6.3 Email .............................................................................................................................. 24
4.6.4 Server.............................................................................................................................. 25
4.6.5 NAT ................................................................................................................................ 25
4.6.6 Other Settings ................................................................................................................. 26
4.7 User Management Configuration ....................................................................................... 28
4.8 P.T.Z Configuration ........................................................................................................... 30
4.9 Advanced ........................................................................................................................... 33
4.9.1 Reset ............................................................................................................................... 33
4.9.2 Import/Export ................................................................................................................. 33
4.9.3 Block/Allow List ............................................................................................................ 33
5 Search, Playback & Backup ........................................................................................... 35
5.1 Time Search ....................................................................................................................... 35
5.2 Event Search ...................................................................................................................... 36
5.3 File Management ............................................................................................................... 36
5.4 Search by Image ................................................................................................................ 37
5.5 Backup ............................................................................................................................... 37
6 Manage DVR ................................................................................................................... 39
6.1 Check System Information ................................................................................................ 39
6.1.1 System Information ........................................................................................................ 39
6.1.2 Event Information ........................................................................................................... 39
6.1.3 Log Information .............................................................................................................. 39
6.1.4 Network Information ...................................................................................................... 39
6.1.5 Online Information ......................................................................................................... 39
6.1.6 Record Information......................................................................................................... 39
6.1.7 QRCODE........................................................................................................................ 39
6.2 Disk Management .............................................................................................................. 40
6.3 Upgrade ............................................................................................................................. 41
6.4 Logoff ................................................................................................................................ 41
7 Remote Surveillance ........................................................................................................ 42
7.1 IE Remote Surveillance by NAT ....................................................................................... 42
7.1.1 NAT Settings................................................................................................................... 42
7.1.2 NAT Access .................................................................................................................... 42
7.2 IE Remote Surveillance via LAN & WAN ........................................................................ 43
7.2.1 Via LAN ......................................................................................................................... 43
7.2.2 Via WAN......................................................................................................................... 43
7.3 Remote Surveillance through Apple PC ............................................................................ 44
7.3.1 Via LAN ......................................................................................................................... 44
7.3.2 Via WAN......................................................................................................................... 45
7.4 The Remote Live Preview ................................................................................................. 46
7.5 Remote Playback & Backup .............................................................................................. 48
AHD DVR User Manual
7.5.1 Remote Playback ............................................................................................................ 48
7.5.2 Remote Backup............................................................................................................... 51
7.6 Remote System Configuration ........................................................................................... 52
7.7 Tools .................................................................................................................................. 52
7.8 Remote Management ......................................................................................................... 52
Appendix A FAQ ................................................................................................................. 53
Appendix B
Calculate Recording Capacity ...................................................................... 57
Appendix C
Compatible Devices ....................................................................................... 58
Appendix D 4 CH Specifications ....................................................................................... 59
Appendix E 8 CH Specifications ........................................................................................ 60
AHD DVR User Manual
Introduction
1.1 DVR Introduction
This model is standard 4/8 CH real time 720P high resolution AHD DVR(Analog High
Definition Digital Video Recorder), which adopts high performance video processing chips
and embedded Linux system. Meanwhile, it utilizes many most advanced technologies, such
as standard H.264 with low bit rate, Dual stream, SATA interface, VGA output mouse
supported, IE browser supported with full remote control, mobile view(by phones), etc., which
ensure its powerful functions and high stability. Due to these distinctive characteristics, it is
widely used in banks, telecommunication, transportation, factories, warehouse, and irrigation
and so on.
1.2 Main Features
COMPRESSION FORMAT
Standard H.264 compression with low bit rate and better image quality
LIVE SURVEILLANCE
Supports HDMI/ VGA output
Supports 4/8 CH AHD video input
Supports channel security by hiding live display
Display the local record state and basic information
Supports USB to make full control
RECORD MEDIA
Supports one SATA HDD to record for a longer time without any limitation
BACKUP
Supports USB 2.0 devices to backup
Supports saving recorded files with AVI standard format to a remote computer through
internet
RECORD & PLAYBACK
Record modes: Manual, Schedule and Motion detection recording
Supports recycle after HDD full
Resolution, frame rate and picture quality are adjustable
4 /8CH 720P recording
1 audio channels available
Three record search modes: time search, event search and image search
4/8 channels playback simultaneously
Supports deleting and locking the recorded files one by one
Supports remote playback in Network Client through LAN or internet
AHD DVR User Manual
ALARM
Supports schedule for motion detection
Supports pre-recording and post recording
PTZ CONTROL
Supports various PTZ protocols
Supports 128 PTZ presets and 8 auto cruise tracks
Supports remote PTZ control through internet
SECURITY
Customize user right: log search, system setup, two way audio, file management, disk
management, remote login, live view, manual record, playback, PTZ control and remote live
view
Supports 1 administrator and 63 users
Supports event log recording and checking, events unlimited
NETWORK
Supports TCP/IP, DHCP, PPPoE, DDNS protocol
Supports NAT technology
Supports IE browser to do remote view
Supports QRCODE Scanning through mobile phone client
Supports setup client connection amount
Supports dual stream. Network stream is adjustable independently to fit the network
bandwidth and environment
Supports picture snap and color adjustment in remote live
Supports remote time and event search, and channel playback with picture snap
Supports remote PTZ control with preset and auto cruise
Supports remote full menu setup, changing all the DVR parameters remotely
Supports mobile surveillance by phones with iPhone & Android OS
Supports CMS/NVMS to manage multi devices on internet
AHD DVR User Manual
Hardware Installation
2.1 Install Hard Drive
Check the unit and the accessories after getting the DVR. Please dont power up the unit till
the physical installation is complete.
Notice: 1. This series support one SATA hard drive. Please use the hard drive the
manufacturers recommend specially for security and safe field.
2. Please calculate HDD capacity according to the recording setting. Please refer to
Appendix B Calculate Recording Capacity.
Take out the HDD.
Loosen the screws on the back and side
of the device to remove the cover.
Put the HDD on the bottom of the
Turn over the device and fix the HDD
device.
with the screws.
Connect the power and data cables.
Install the cover back and fix it with the
screws.
AHD DVR User Manual
2.2 Front Panel Descriptions
The front panel descriptions are only for reference; please make the object as the standard.
Front panel I
Name
REC
Net
Power
Fn
Description
When recording, the light is blue
When access to network , the light is blue
Power indicator, when connection , the light is blue
Switch the resolution of the VGA or HDMI output
Front panel II
Name
Description
Power indicator
Power Indicator, when connected, the light is blue.
HDD indicator
The light turns blue when reading/writing HDD.
Net indicator
The light turns blue when it is able to access the network.
Backup indicator
The light turns blue when backing up files and data.
Play indicator
The light turns blue when playing video.
REC indicator
The light turns blue when recording
Record button
Record manually
Play button
Enter play interface
REW button
Rewind key
FF button
Fast forward
MENU/+ button
1. Enter menu in live 2. Increase the value in setup
BACKUP/- button
1. Decrease the value in setup 2. Enter backup mode in live
STOP/ESC button
1. Quit play mode 2. Exit the current interface or status
Direction button/
Change direction to select items
Multi-screen
Change screen display mode like1/4/9/16 channel
Enter button
Confirm selection
USB
Connect to USB mouse, or USB storage device
2.3 Rear Panel Instructions
Rear Panel for 4 CH
AHD DVR User Manual
Rear Panel for 8 CH
Name
Descriptions
AUDIO IN
1 CH Audio Input.
AHD VIDEO IN
4 CH AHD Video Inputs.
AUDIO OUT
Audio output, connect to the sound box.
VGA
VGA Port. Connect to monitor.
HDMI
HDMI Port. Connect to high-definition display device.
LAN
Network Port.
USB
To connect external USB devices like USB mouse or USB storage device.
DC12V
DC12V Power Input.
RS485
Connect to keyboard or speed dome; A is TX +; B is TX-.
2.4 Remote Controller
It uses two AAA size batteries.
Open the battery cover of the remote controller.
Place batteries. Please take care the polarity (+ and -).
Replace the battery cover.
Button
REC
Search
MEUN
Exit
ENTER
Direction
button
ZOOM
PIP
Function
Record manually.
To enter search mode.
To enter menu.
To exit the current interface.
To confirm the choice or setup.
To move cursor in setup.
Multi
Next
To zoom in.
To set picture in picture.
To control playback. Play/Pause/Stop/Previous
Section/Next Section/Rewind/Fast Forward.
To choose multi screen display mode.
To switch between single picture and picture group.
SEQ
To enter auto dwell mode.
INFO
Get information about DVR like firmware version,
HDD information.
AHD DVR User Manual
Key points to check in case the remote doesnt work.
1. Check batteries polarity.
2. Check the remaining charge in the batteries.
3. Check IR controller sensor for any masking.
If it still doesn't work, please change a new remote controller to try, or contact your dealers.
2.5 Control with Mouse
2.5.1 Connect Mouse
It supports USB mouse through the ports on the rear panel.
If mouse is not detected or doesn't work, check below steps:
1. Make sure the mouse is plugged in the USB mouse port.
2. Try with a good know mouse.
2.5.2 Use Mouse
During live:
Double-click on any camera window to see the full screen. Double-click again to return to the
previous screen.
Right click to reveal the control menu on the screen. Right click again to hide the menu.
In Configuration:
Click to enter a particular option. Right click to cancel the option or to return to the previous
menu.
In order to input a value in a particular screen, move cursor to the input box and click. An
input window will appear as below. It supports digits, alphabets and symbols input. Click Shift
button to input Capital letters and symbols; click Shift button again to return.
It supports mouse drag. Take setting up motion detection area for example: Click customized,
hold down the left button and drag to set motion detection area.
Click to choose the options. Right click to return to live mode.
In Backup:
Click to choose the options. Right click to return to previous picture.
6
AHD DVR User Manual
In PTZ Control:
Click left button to choose the buttons to control the PTZ. Click right button to return to live.
Note: Mouse is the default tool for all operations unless an exception, as indicated.
AHD DVR User Manual
Basic Function Instruction
3.1 Power On/Off
Before you power on the unit, please make sure all the connection is good.
3.1.1 Power On
Connect with the power.
The device will boot and the power LED would turn blue.
A WIZARD window will pop up and show some information about time zone, time
setup, network configuration, record configuration and disk management. User can set
up here and refer to the concrete setup steps from the corresponding chapters. If users
dont want to set up Wizard, please click Exit button to exit. Press and hold FN/ESC key
to switch the resolution of the VGA/ HDMI output.
3.1.2 Power Off
You can power off the device by using remote controller, keyboard and mouse.
Go to
Main Menu and then select Shut Down icon to pop up the Shut down
window.
Click OK. Then the unit will power off after a while.
Disconnect the power.
3.2 Login
User can login or log off the DVR system. Once logged off the user cannot do any other
operation except changing the multi-screen display.
Fig 3-1 Login
Notice: The default username is admin and the default password is 123456.
For complete operational steps for changing password, adding or deleting users,
please refer to section 4.7 User Management Configuration.
AHD DVR User Manual
3.3 Live Preview
Fig 3-2 Live Preview Interface
Symbol
Meaning
Green
Manual record
Yellow
Motion detection record
Blue
Schedule record
3.4 Live Playback
Click Playback button to playback the record. Refer to Fig 3-3. User can do complete
operation by clicking the buttons on screen.
Fig 3-3 Live Playback
AHD DVR User Manual
Main Menu Setup Guide
Click right mouse or press FN/ESC button on the front panel and then the control bar will
display at the bottom of the screen. Refer to Fig 4-1.
Fig 4-1 Main Menu Toolbar
Screen Mode: Click to choose screen mode.
Dwell: Dwell means to display live images from different cameras in a sequence. The images
may be displayed as a single channel or in a grid fashion from different cameras. Dwell mode
is enabled only when the chosen display mode is not able to display all the available cameras.
Color: If this button is enabled, you can adjust the color of live pictures.
E-Zoom: Single channel large screen electronic amplification.
Audio: Enable sound.
PTZ: Click the PTZ button to control rotation position, speed and auto scan of the PTZ.
Snap: Click this button to snap the live pictures. These pictures will automatically be saved in
the SATA disk.
Record: Click this button to start/stop recording.
Playback: Click this button to playback the record files.
Click Main Menu button to pop up a window as Fig 4-2. You can also press MENU button on
the front panel. Clicking Setup icon will pop up the configuration menu.
Fig 4-2 Setup
4.1 Basic Configuration
Basic configuration includes three sub menus: system, date & time and DST.
10
AHD DVR User Manual
4.1.1 System
Go to Main MenuSetupBasic System interface. Refer to Fig 4-3.
Fig 4-3 Basic Configuration-System
In this interface you can set up the device name, device ID, video format, max network users,
VGA resolution, language and so on. The definitions for every parameters display as below:
Device Name: The name of the device. It may display on the client end or CMS that help user
to recognize the device remotely.
Device ID: This ID is used to map the speed dome cameras.
Video Format: Two modes: PAL and NTSC. User can select the video format according to
that of camera.
Password Check: If this option is enabled, the user would need to input the user name and the
password for performing corresponding operations.
Show System Time: If selected, the current time will be displayed during live monitoring.
Max Online Users: To set the max number of concurrent user logins in the DVR.
Video Output: The resolution of live display interface.
Language: Set up the menu language.
Note: After changing the language and video output, the device needs to login again.
Logout After (Minutes): A user can set up the screen interval time (30s, 60s, 180s, 300s). If
there is no any operation within the setting period, the device will auto logout and return to
login interface.
Show Wizard: If selected, the GUI would launch the startup wizard on every boot, allowing
the user to do basic setup.
No Image When Logout: If selected, there will be no image showing when logging out.
4.1.2 Time & Date
Go to Main MenuSetupBasic Date & Time interface. Refer to Fig 4-4.
11
AHD DVR User Manual
Fig 4-4 Basic Configuration-Date & Time
Set the date format, time format, time zone in this interface; checkmark Sync Time
With NTP Server to refresh NTP server date. You can also adjust system date manually.
Click Apply button to save the setting.
4.1.3 DST
Go to Main MenuSetupBasic DST interface. Refer to Fig 4-5.
Fig 4-5 Basic Configuration-DST
In this interface, enable daylight saving time, time offset, mode, start & end
month/week/date, etc.
Click Apply button to save the setting.
4.2 Live Configuration
Live configuration includes three submenus: live, main monitor and mask.
4.2.1 Live
In this interface, you can set up camera name.
To set up camera name:
Go to Main MenuSetupLive. Refer to Fig 4-6.
12
AHD DVR User Manual
Fig 4-6 Live Configuration-Live
A software keyboard will pop up by clicking camera name area. Click the letters and (or)
digital numbers on the keyboard to input the name you want to display in live image.
Checkmark the camera name in the show name area.
All channels will show the camera name by checking All checkbox.
Click Apply to save the setting.
To set up color:
Click Setting button for a particular camera/channel to see a window as Fig 4-7.
In this interface, you can adjust brightness, hue, saturation and contrast in live. Click
OK button to save the setting.
Live-Color Adjustment
4.2.2 Main Monitor
The main monitor settings allow you to set camera sequence in live display mode.
Operate the following steps to set main monitor:
Go to Main MenuSetupLive Main Monitor interface. Refer to Fig 4-7.
13
AHD DVR User Manual
Fig 4-7 Live Configuration-Main Monitor
Select display mode and channel.
Select dwell time. Click
button to set up the previous channel groups of dwell
picture. Click
button to set the latter channel groups of dwell picture.
Click Apply to save the setting.
4.2.3 Mask
If there is something you dont want to display in the live image. You can set mask. For a
given channel a maximum of three areas can be masked.
To set up mask area:
Go to Main MenuSetupLive Mask interface.
Fig 4-8 Live Configuration-Mask
Click Setting button to go to live image.
Press and drag the left mouse button to set mask area as shown below.
Right click to exit the mask setting interface.
Click Apply button to save the setting.
To delete mask area:
Click Setting button in the mask interface.
Select a certain masked area and double click to delete that masked area.
14
AHD DVR User Manual
Then click Apply button to save the setting.
Fig 4-9 Setting Mask Area
4.3 Record Configuration
Record configuration includes six sub menus: enable, record bit rate, time, recycle record,
stamp and snap.
Before Configuration, please make sure your DVR has been installed with HDD and has
completed its initialization.
4.3.1 Enable
Go to Main MenuSetupRecordRecord interface. Refer to Fig 4-10.
Fig 4-10 Record Configuration-Record
Parameter
Meaning
Record
To enable/disable recording for the channel
Audio
To enable/disable audio recording for the channel
Checkmark record and audio.
Select All to set up the same settings for all channels.
15
AHD DVR User Manual
4.3.2 Record Bitrate
Go to Main MenuSetupRecordRecord Bitrate. Refer to Fig 4-11.
Fig 4-11 Record Configuration-Record Bitrate
Set up rate, resolution, quality, encode and max bit stream.
Select All to set the same settings for all channels.
Click Apply button to save the setting.
Parameter
Rate
Resolution
Quality
Encode
Max bit stream
Meaning
720P: 1-30NTSC/1-25(PAL)
This series supports 720P.
The higher the value is, the clearer the recorded image is. Six options:
lowest, lower, low, medium, higher and highest.
VBR and CBR.
You shall adjust it subject to the actual network condition.
4.3.3 Time
Go to Main MenuSetupRecord Time interface to set recording time. Refer to Fig
4-12.
Fig 4-12 Record Configuration-Time
16
AHD DVR User Manual
Set Pre-alarm record time and post-alarm record time. Select All to set the same
settings for all channels.
Pre-alarm Record Time: Set the time in seconds to pre-record before the actual
recording begins.
Post-alarm Record Time: Set the time in seconds to post-record after the actual
recording has finished, five options: 10s, 15s, 20s, 30s, 60s, 120s, 180s and 300s.
Expire Time: Set the expiration time for recorded video. If the set date is overdue, the
recorded files will be deleted automatically.
Click Apply to save the setting.
4.3.4 Stamp
This provides an option to enable or disable the Camera Name and the Time stamp on the
video. The user can also choose a position for the stamp on the screen.
To set up stamp as follows:
Go to Main Menu SetupRecordStamp interface. Refer to Fig 4-13.
Fig 4-13 Record Configuration-Stamp
Checkmark camera name and time stamp. Click Setting button to set up the position of
the stamp. You can drag the camera name and time stamp at random positions. Refer to
below Figures:
Before drag
After drag
Select All to set up all channels with the same parameters.
17
AHD DVR User Manual
4.3.5 Recycle Record
This option is used to recycle the HDD space once it is full. If enabled, the system will
automatically delete the old records and recycle the space if it is completely utilized. The
setting steps are as follows:
Go to Main MenuSetupRecord Recycle Record interface.
Checkmark recycle record to activate auto recycling. If the option is disabled or not
selected, the DVR would stop recording once HDD is full.
Click Apply button to save the setting.
4.3.6 Snap
In this interface, user can set up Resolution, quality, snap interval, snap number.
4.4 Schedule Configuration
Schedule configuration includes two sub menus: schedule and motion.
4.4.1 Schedule
This tab allows defining schedule for normal recording for seven days of a week, 24 hours of a
day. Every row denotes an hourly timeline for a day. Click the grid to do relevant setup. A
highlighted area denotes selected timeline. Operate the following steps to set schedule:
Go to Main MenuSetupSchedule interface. Refer to Fig 4-14.
Select channel and click
button to add a certain day schedule. Click
button
to delete the selected schedule.
If you want to apply the schedule setting of a certain channel to other or all channels, you need
to select channel and click Copy button.
Fig 4-14 Schedule Configuration-Schedule
You can also set week schedule by double-clicking in the gridding area. This will take you to
see a dialog box as Fig 4-15.
Select a day and click Add button to set start time and end time. Then click
to
save.
18
AHD DVR User Manual
Select other days and add schedule or copy settings from one schedule to the others
under the Apply Settings To item.
Fig 4-15 Schedule-Week Schedule
4.4.2 Motion Schedule
This tab allows to set schedule for motion based recording. The setting steps are as follows:
Go to Main MenuSetupSchedule Motion tab.
The setup steps for schedule for motion based recording are similar to normal schedule
setup. You can refer to 4.4.1 Schedule for details.
Note: The default schedule of motion based recording is 247. If you want to activate
motion based recording, you must enable motion alarm and set up schedule for motion
alarm (see Chapter 4.5.1 Motion Alarm for more details).
4.5 Alarm Configuration
Alarm configuration includes four sub menus: motion, video loss, other alarm and alarm out.
4.5.1 Motion Alarm
Motion includes two sub menus: motion and schedule. The steps to set motion alarm are as
follows:
Go to Main MenuSetupAlarm Motion. Refer to Fig 4-16.
Enable motion alarm, set alarm hold time which refers to the time till which the system
will wait for further detection of motion. e.g. If the holding time is set to 10 seconds,
once the system detects a motion, it will go into alarm but would not detect any other
motion alarm (specific to channel) until 10 seconds. If there is other motion detected
during this period it is considered it as continuous movement, otherwise it will be
considered as a single motion.
19
AHD DVR User Manual
Fig 4-16 Alarm Configuration-Motion
Click Setting button under the Trigger area. Then a window will pop up as below:
Fig 4-17 Alarm Configuration-Motion Trigger
Buzzer: If selected, the local buzzer would be activated on an alarm.
Show Full Screen: If selected, there will pop up the chosen channel on the monitor on an
alarm trigger.
Email: If selected, the DVR will send an email alert to the preconfigured email address in
case of a motion based alarm from the particular input.
Snap: If selected, the system will snap images of the checked channels on an alarm and save
them in the HDD automatically.
Go to To Record tab. Select recording channels. It would be recorded in case of an alarm.
Click OK button to save the setting.
After clicking Area button, a dialog box will pop up as Fig 4-18.
In the Area interface, you can drag slide bar to set the sensitivity value (1-8). The higher
the value is the more sensitive it is to motion. Since the sensitivity is influenced by color
and time (day or night), you can adjust its value according to the practical conditions.
Left click the grid and drag to delete area. Click
icon to set the whole area as
detection area. Click
icon to clear the set detection area. Click
icon to test the
20
AHD DVR User Manual
sensitivity as per the local conditions. Once motion is sensed, it displays a figure icon.
Click
icon to save the setting. Click
icon to exit the current interface.
Fig 4-18 Motion-Area
Note: Prior to setting motion detection field it is recommended that you click
icon to clear the existing field and set afresh.
Select All to set the same settings for all channels.
Click Apply button to save the setting.
Go to Schedule tab. The setting steps for schedule for motion based alarm are similar to
normal schedule setup (see Chapter 4.4.1 for more details).
4.5.2 Video Loss
This DVR can be set up to detect video loss. The setting steps are as follows:
Go to Main MenuSetupAlarmVideo Loss. Refer to Fig 4-19.
The setup steps of video loss trigger are similar to motion trigger setting. (See Chapter
4.5.1 Motion Trigger setting for more details).
Fig 4-19 Alarm Configuration-Video Loss
21
AHD DVR User Manual
4.5.3 Other Alarm
This tab gives a choice to configure alarm for Disk Full, IP Conflict, the Disconnect event,
Disk Attenuation or Disk Lost.
Go to Main MenuSetupAlarmOther Alarm. Refer to Fig 4-20.
Fig 4-20 Other Alarm
Use the dropdown menu and select the event or the alarm.
Check the required trigger options.
If the selected event is Disk Full, then use the drop down box for Disk Shortage
Alarm to choose a threshold value for remaining HDD space. If the threshold value is
reached, the system will trigger the Disk Full Alarm.
Click Apply to save the setting.
4.5.4 Alarm Out
To set up alarm out:
Go to Main MenuSetupAlarmAlarm Out. Refer to Fig 4-21.
Fig 4-21 Alarm Out
Checkmark Buzzer and set buzzer alarm hold time. This would trigger the buzzer when
the system is on an alarm.
22
AHD DVR User Manual
4.6 Network Configuration
Network configuration includes six submenus: Network, Sub Stream, Email, Server, NAT and
Other Settings. Network settings must be configured if DVR is used for monitoring over
network.
4.6.1 Network
To set up network:
Go to Main MenuSetupNetworkNetwork tab. Refer to Fig 4-22.
Set HTTP port. The default HTTP port is 80. If the value is changed, you shall add the
port number when typing IP address in IE address blank. e.g. If HTTP port is set to 82
and IP address is http://192.168.0.25, you should input the following IP address:
http://192.168.0.25:82 into IE browser.
Set server port. The default server port is 6036.
Connect internet. There are three ways to connect internet.
Fig 4-22 Network Configuration-Network
If you have a DHCP server running and would like your DVR to automatically obtain an
IP address and other network settings, check the checkbox beside "Obtain an IP address
automatically". Then the device will distribute IP address, subnet mask, and gateway IP
and DNS server.
If you want to configure your own settings, disable Obtain an IP address automatically
item and input the IP address, subnet mask, gateway IP and DNS server.
If you connect internet through PPPoE, disable Obtain an IP address automatically
item and check PPPoE checkbox and then enter username and password. Once the setup
is completed, your DVR will automatically dial up into your network.
Test the effectiveness of the network by clicking Test button after you set up the
network.
If the network is well connected, please click Apply button to save the setting.
23
AHD DVR User Manual
4.6.2 Sub Stream
To set up sub stream:
Go to Main MenuSetupNetwork Sub Stream interface. Refer to Fig 4-23.
Fig 4-23 Network Configuration-Sub Stream
Parameter
Range from: 1-25.
Resolution
Support CIF.
Quality
Meaning
FPS
The quality of the clients image. The higher the value is, the clearer the
record image. Six options: lowest, lower, low, medium, higher and highest.
Encode
VBR and CBR.
Max bit rate
Range from: 256~1792kbps.
Select fps, resolution, quality, encode and max bit rate
Select All to set the same settings for all channels.
4.6.3 Email
To set up Email:
Go to Main MenuSetup NetworkEmail interface. Refer to Fig 4-24.
Set SMTP Server and port.
SMTP Server/Port: The name and port number of SMTP server. You can set up SSL
check (such as Gmail) according to actual needs.
Set senders address and password.
Set receivers email address and click Test button to test the validity of the mailbox.
Attaching image: If selected, the system will attach images when sending emails.
24
AHD DVR User Manual
Fig 4-24 Network Configuration-Email
4.6.4 Server
This function is mainly used for connecting ECMS/NVMS. The setting steps are as follows:
In the server interface, select Enable as shown in the Fig 4-25.
Check the IP address and port of the transfer media server in the ECMS/NVMS. The
default server port for auto report is 2009. If it is modified, please go into the transfer
media interface to check.
Fig 4-25 Network Configuration-Server
Enable the auto report in the ECMS/NVMS when adding a new device. Then input the
remaining information of the device in the ECMS/NVMS and self-define a device ID.
Input the above-mentioned server IP, server port and device ID in the server interface.
Then click Apply button to save the setting. Now, the ECMS/NVMS system will
automatically connect this device.
4.6.5 NAT
Go to Main MenuSetup NetworkNAT interface. Refer to Fig 4-26.
Enable NAT and input the NAT Server (The default NAT Server is www.autonat.com).
Click Apply to save the settings.
25
AHD DVR User Manual
Fig 4-26 Network Configuration-NAT
4.6.6 Other Settings
If your DVR is set to use PPPoE as its default network connection, you may set up DDNS to
be used in connection. The setting steps are as follows:
Enable DDNS server.
Select DDNS server.
Enter user name, password and host domain name of the registered website.
Click Test button to test the effectiveness of the relevant information.
Click Apply button to save the setting.
Fig 4-27 Network Configuration-Other Settings
Note: The domain name selected by user is a banding domain name of DVR. User
should logon the website provided by the server supplier to register a user name and
password and then apply for a domain name online. After the successful application,
user can access the device from the IE client by inputting that domain name.
Enable UPnP: Select UPnP here and then enable UPnP function in your router. Therefore,
there is no need for you to forward LAN IP address and port in the router in connection of
internet. After that, you can check the WAN IP address in the router.
26
AHD DVR User Manual
Domain name Registration Take www.dvrdydns.com for example
1. Input www.dvrdydns.com in the IE address bar to visit its website. Then click
Registration button to register as shown below.
2. Create domain name.
3. After you successfully request your domain name, you will see your domain in the list.
DVR Setting
Connect DVR to the Network Client.
1. Go to Main MenuSetupNetworkOther Settings, checkmark DDNS, select
dvrdydns at the DDNS Sever pull down list box and input user name and password.
2. Go to configuration interface of the router to map the server port and IP address (if the user
enables UPnP function, he can skip this step). Click Save button to save the setting.
3. Login IE browser and input registered domain name http://www.xxx.dvrdydns.com,
connect to DVR client.
You can also quickly register the domain name in this interface.
1. Set the IP address manually in the network tab and then click Other Settings tab.
2. Check DDNS.
3. Select www.autoddns.com in DDNS Type column as shown above.
27
AHD DVR User Manual
4. Enter the host name at random, like 123.
5. Click Register to register the domain name. When the successful prompt pops up, it
means you successfully register your domain name.
If your IP address is not WAN IP address, you should forward your IP address and port in your
router or enable UPNP function both in router and DVR. Then you can use the domain name
plus HTTP port to access your DVR.
DDNS server
Website provided by dynamic domain name supplier. The optional:
DDNS server
www.meibu.com,
www.dyndns.com,
www.dvrdydns.com,
www.
autoddns.com, www.no-ip.com and mintdns type.
User name
User name for log in the website of domain name supplier.
Password
Password for log in the website of domain name supplier.
Host domain
The domain name user registered at the suppliers website.
Update interval
The interval time of upgrading DVR IP address.
4.7 User Management Configuration
This tab allows you to add normal or advanced users. To add user and set up user authority:
Go to Main MenuSetupUsers. Refer to Fig 4-28.
Fig 4-28 User Management Configuration
28
AHD DVR User Manual
Click Add button to display a dialog box as Fig 4-29.
Fig 4-29 Add-General
In General tab, input username, password and select user type. You can also check
Binding PC MAC Address and input this address.
Click OK to save the setting.
Note: When the default value of binding PC MAC Address is 0, the user is not bound
with the specified computer. If the bind option is used, the user would be able to log
into the DVR only through the specific computer (carrying the MAC address).
Select Authority tab and assign the operation rights for particular user. Refer to Fig 4-30.
Click OK to save the setting.
Fig 4-30 Add User-Authority
To delete user:
Go to Main MenuSetupUsers interface.
Select the added user you want to delete and then click Delete button.
29
AHD DVR User Manual
To modify user:
Go to Main MenuSetupUsers interface.
Select the added user you want to modify and then click Modify button to do the
relevant operation.
To change user password:
Go to Main MenuSetupUsers interface.
Select the added user you want to change its password and then click Change
Password button.
4.8 P.T.Z Configuration
P.T.Z configuration includes two submenus: serial port and advanced.
Serial port settings are as follows:
Go to Main MenuSetup P.T.Z Serial Port interface. Refer to Fig 4-31.
Fig 4-31 P.T.Z Configuration-Serial Port
Parameter
Address
Baud rate
Meaning
The address of the PTZ device.
Baud rate of the PTZ device. Range form: 110, 300, 600, 1200, 2400,
4800, 9600, 19200, 34800, 57600, 115200, 230400, 460800, 921600.
Communication protocol of the PTZ device. Range from: NULL,
Protocol
PELCOP, PELCOD, LILIN, MINKING, NEON, STAR, VIDO, DSCP,
VISCA, SAMSUNG, RM110, HY, N-control.
Simulative
If enabled, no matter whether the PTZ device supports cruise or not, the
Cruise
presets will cruise.
Select Enable and set up the value of address, baud rate and protocol according to the
settings of the speed dome.
Select All to set the same settings for all channels.
30
AHD DVR User Manual
Advanced settings include preset setting, cruise setting and track setting.
Go to Main MenuSetup P.T.Z Advanced. Refer to Fig 4-32.
Fig 4-32 P.T.Z configuration-advanced
To set up preset:
In the Advanced interface, click preset Setting button to see a dialog box as Fig 4-33.
Fig 4-33 Advanced-Preset Setting
In the preset setting tab, enable preset, set the preset name and then click preset
Setting button.
Fig 4-34 Preset Setting
Control the dome by rotating up, up left, down, right down, left, left down, right and up
right and adjust the rotate speed and the value of zoom, focus and iris of the dome.
Select the serial number of the preset point. Click
button to enable the PTZ wiper
and click
button to enable the PTZ light.
31
AHD DVR User Manual
Note: PTZ must support wiper and light button and these two buttons are just available
when selecting PELCOP or PELCOD.
Click Save button to save the setting. Click
icon to hide the tool bar. Right click to
view this bar again. Click
icon to exit the current interface.
Return to the Advanced-Preset Setting interface and click OK button to save the setting.
To set up cruise:
In the Advanced interface, click cruise Setting button to see a window as shown in Fig
4-35.
Fig 4-35 Cruise Setting
Click Add button to add cruise line in the list box (8 cruise lines can be added at most).
Select a cruise line and click Setup button to see a dialog box as Fig 4-36.
Fig 4-36 Modifying Cruise Line
Click Add icon
to set the speed and time of preset point. Select a preset point and
then click Delete icon
to delete that preset point. Click Modify icon
to
modify the setting of a preset point. User can click
those icons to
adjust the position of preset point. Click Preview button to preview the cruise line. Click
OK button to save the setting.
32
AHD DVR User Manual
To set up track:
In the Advanced interface, click track Setting button to see a dialog box as Fig 4-37.
Control the dome by rotating up, up left, down, right down, left, left down, right and up
right and adjust the rotate speed and the value of zoom, focus and iris of the dome.
Click Start Record button to record the move track of PTZ. Click this button again to
stop record.
Click Start track button to play recorded track. Click this button again to stop playing.
Click
icon to exit the current interface.
Fig 4-37 Track Setting
4.9 Advanced
Advanced configuration includes three submenus: reset, import/export and block/allow list.
4.9.1 Reset
Reset the device to factory default settings.
4.9.2 Import/Export
Export the data files into mobile storage devices for backup and then import specified data
files from mobile storage device to DVR.
4.9.3 Block/Allow List
Here authorized user can prohibit computer users within a certain IP address range from
accessing to DVR or allow computer users within a certain IP address range to access DVR.
E.g. if an admin user doesnt want computer users within IP address range from
192.168.000.002 to 192.168.000.004 to access the DVR, he can check Block list option, and
then input such IP address range. If it is required that computer users within a certain IP
address range access DVR, they can check Allow List option and then do the required setting.
33
AHD DVR User Manual
Fig 4-38 Block/Allow List
34
AHD DVR User Manual
Search, Playback & Backup
Search configuration includes four submenus: time search, event search, file management and
image.
5.1 Time Search
Go to Main MenuSearch Time Search. Refer to Fig 5-1.
Fig 5-1 Search Configuration-Time Search
Select date and channels on the right hand side and press the Search button. A date
with highlighted borderline indicates presence of data.
Set the start time by clicking a particular grid or by entering the specific value in the
start time field.
Select the channel display mode and click Play button to play record. Use the playback
toolbar to control the playback.
To set backup during a certain period in the playback interface:
Select the start time by dragging the slider and click
icon. Then select the end time and
click this icon again to confirm the record period. Next, click
icon to backup the record
during this period.
35
AHD DVR User Manual
5.2 Event Search
Go to Main MenuSearchEvent Search button. Refer to Fig 5-2.
Fig 5-2 Search Configuration-Event Search
Select date and channels on the right hand side. A data with highlighted borderline
indicates presence of data.
Checkmark Motion or All accordingly.
Click Search button to display the searched event information in the event list box.
Double check a certain record file to playback.
5.3 File Management
Go to Main MenuSearchFile Management interface. Refer to Fig 5-3.
Fig 5-3 Search Configuration-File Management
Select date and channels. The date with highlighted borderline indicates presence of
data.
36
AHD DVR User Manual
Click Search button to display the searched files in the file list box.
Use All button to lock/unlock or delete all files in the file management column.
Double click an unlocked item to play.
Lock: Select a file and click Lock button to lock this file, after that, that file will not be
deleted or covered.
Unlock: Select a locked file and click Lock button to unlock this file.
Delete: Select an unlocked file and click Delete button to delete this file.
5.4 Search by Image
Go to Main Menu Search Image tab.
Select data and channels on the right hand side.
Press Search button to search for a recorded image.
Once an alarm image has been identified, the user can double click the image to play
recording.
Fig 5-4 Search Configuration-Image
Lock: Select the image and click Lock button to lock this image.
Save: Click Save button to copy the image on the HDD.
Save All: Click Save All button to copy all images on the HDD.
5.5 Backup
This unit supports backup by USB Flash. You can also make backup by IE browser via
internet (see section 7.5.2 Remote backup).
Insert USB storage device and then go into backup configuration. Refer to Fig 5-5.
Set the start & end time, select channels and click Search button to display the searched
data in the data backup list box.
37
AHD DVR User Manual
Fig 5-5 Backup Configuration
Select a required file or checkmark All to select all data files. Click Backup button to
display Backup information window.
In the backup information interface, you can check the relevant information of backup
files, storage type, save file type, etc. Then click Start button to start backup.
Note: If the backup files are saved in DVR format, please check backup player. Only
this player can play these files in DVR format. If the backup files are saved in AVI
format, you can play these files with common media player.
38
AHD DVR User Manual
Manage DVR
6.1 Check System Information
Check system information includes seven submenus: system, event, log, network, online user,
QRCODE and record.
6.1.1 System Information
In this interface, you can check the hardware version, MCU version, kernel version, device ID,
etc.
6.1.2 Event Information
In this interface, you can search for events like motion and video loss. The utility provides an
interface to have a date based and a channel based search. This report can further be saved on
a USB flash drive as an html file using the export button.
6.1.3 Log Information
In this interface, you can search for relevant logs as per set date and event which includes
Operation, Setup, Playback, Backup, Search, Check Information and Error. This report can
further be saved on a USB flash drive as an html file using the export button.
6.1.4 Network Information
In this interface, you can check relevant parameters of network.
6.1.5 Online Information
In this interface, you can check the details of the connected online users.
Refresh: Refresh the current interface.
Disconnect: Disconnect the online users to access DVR. If this function is used by the admin,
the particular PC will not be able to access the device for five minutes.
6.1.6 Record Information
In this interface, a user can check resolution, ftp and record status including motion recording,
manual recording or schedule recording.
6.1.7 QRCODE
User can quickly access the mobile client by scanning QRCODE. Go to Main
menuInformationQRCODE tab. Refer to Fig 6-1.
39
AHD DVR User Manual
Fig 6-1 Information Configuration
In this interface, you can scan the QRCODE through the mobile phone. Refer to Fig 6-2.
Fig 6-2 Information Configuration-QRCODE
6.2 Disk Management
To format the disk
Go to disk management interface.
Note: please format the hard disk before record.
Click Refresh button to refresh the disk information in the list box.
Select a hard disk and click Format button to start format.
Note: All recorded files in the hard disk will be lost after formatting.
To check other information of disk
After you Go to Disk ManagementAdvanced tab, you can check model, S/N, firmware,
health status of the disk in this interface. You also can monitor the temperature, internal circuit,
40
AHD DVR User Manual
dielectric material of the disk, analysis the potential problems of the disk and warn so as to
protect its data.
6.3 Upgrade
At present, it only supports USB update. Get the software from your vendor when there is a
new software version.
The upgrade steps are as follows:
Copy the upgrade software which gets from vendor into the USB storage device.
Connect the USB flash drive to the USB port.
Enter Main MenuUpgrade tab. You will see the upgrade software name displaying in
the upgrade list box.
Select that software and then click Upgrade button. The system will be upgraded
automatically.
Note: Please wait for a while when the system reboots. Any power interruption is not
allowed during upgrading.
6.4 Logoff
A log off dialogue box will pop up by clicking Log off icon. Then click OK button to confirm
to log off. If you want to log in again, click
icon to enter user name and password to
re-login.
41
AHD DVR User Manual
Remote Surveillance
7.1 IE Remote Surveillance by NAT
7.1.1 NAT Settings
The DVR shall be powered on and connected to the network.
Go to Main MenuSetupNetwork. You can obtain the IP address, Subnet Mask and
Gateway automatically. You can also manually input them according to the actual
network situation. And the IP address shall be in the same network segment as the
network which is used.
Set the preferred or alternative DNS Server (Please refer to 4.6.1 Network for details).
Go to Main MenuSetupNetworkNAT tab.
Enable NAT and input the NAT Server (The default NAT Server is www.autonat.com).
Click Apply to save the parameters (Please refer to 4.6.5 NAT for details).
7.1.2 NAT Access
After finishing the NAT settings, you can enter the NAT Server on the PC (Input
http://www.autonat.com to go to the IE client). If you are the first time to access the NAT, the
network will download the ActiveX automatically.
Note: If you cannot download and install ActiveX, please refer to FAQ Q7.
After installing ActiveX successfully, it will pop up the login box:
Serial No: The MAC address of the DVR (Go to Main MenuInformationNetwork to
check the MAC address of the DVR).
User Name: The login username of DVR. The default username is admin.
Password: The login password of DVR. The default password is 123456.
42
AHD DVR User Manual
7.2 IE Remote Surveillance via LAN & WAN
In order to view the DVR from a network it may be connected to a LAN/WAN or internet. The
network setup should be done accordingly. Please refer to 4.6 Network Setup.
7.2.1 Via LAN
Enter into the DVRs Main MenuSetupNetwork interface to input IP address,
Subnet Mask, etc .If using DHCP, please enable DHCP in both the DVR and the router.
Enter Record Setup to set network video parameters like resolution, frame rate etc.
Open IE on a computer on the same network. Input the IP address of the DVR in IE
address bar and press enter.
IE will download ActiveX component automatically. Enter the username and password
in the subsequent window
Notice: If HTTP port is not 80, other number instead, need add the port number after
IP address. For example, set HTTP port as 82, need input IP address like
192.168.0.25:82.
User name and password here are the same with that used on the DVR. The default
username is admin and the default password is 123456.
7.2.2 Via WAN
There are two ways for the DVR to connect to internet.
1. Connect the DVR to internet through router or virtual server.
Enter into the DVRs Main MenuSetupNetwork interface to input IP address,
Subnet Mask, etc. If using DHCP, please enable DHCP in both the DVR and router.
Forward IP address and port number in Virtual Server setup of the router or virtual server.
Configure the firewall to allow accessing the DVR (If the user has enabled the UPnP
function in both the DVR and router, he can skip this step).
If users want to utilize dynamic domain name, please apply for a domain name in a DNS
server supported by the DVR or router. Then add to the DVR or router.
Open IE browser, input IP address, or dynamic domain name and enter. If HTTP port is
not 80, add the port number after IP address or domain name.
IE will download ActiveX automatically. Then a window pops up and asks for user
name and password. Input name and password correctly, and enter to view.
Note: If you cannot download and install ActiveX, please refer to FAQ Q7.
2. Connect the DVR to internet directly.
Go to the DVRs Main MenuSetupNetwork interface to enable PPPoE and then
input user name and password received from your ISP. Next, click Apply. The DVR
43
AHD DVR User Manual
will connect to the server and would give a confirmation message.
When accessing the remote interface of DVR, user can input WAN IP to access directly
(user can go to Main MenuInformationNetwork interface to check IP address). The
browser will download Active X control.
The following setting steps are as the same as and in Point 1.
7.3 Remote Surveillance through Apple PC
Note: Because the current plug-in version of client end just only supports 32-bit mode,
so the safari browser shall start 32-bit mode. If the browser is the earlier MACOS
version, the default setting is 32-bit mode and the setting can be skipped.
The setting steps are as follows:
Right click safari icon and select Show in Finder.
Select ApplicationsRight click Safari. AppSelect Get Info.
Select Open in 32- bit mode.
7.3.1 Via LAN
After starting Apple computer, click Apple icon. The following window will pop up.
Please select System Preferences Internet &Wireless Network.
Go into Network interface and then click Ethernet Connected to check the internet
connection of Apple PC.
44
AHD DVR User Manual
After acquiring the IP address, Subnet Mask and so on, please Go to the DVRs Main
MenuSetupNetwork interface to manually input IP address, Subnet Mask and
Gateway according to the configuration of PC. The network segment should be the same
as the PC. If using DHCP, please enable DHCP in the DVR and router.
After the above information is completed, you can enter LAN IP and http port in the
Safari browser. For example: input http://192.168.1.100:81(here 192.168.1.100 is LAN
IP of DVR, 81 is the http port of DVR), and click button. Then the browser will
download Active X control as shown below:
Click
icon and then select the Active X control, the welcome interface will be
shown. Click Continue Install button, the following window will pop up:
Input the name and password of Apple PC and then click OK to install this Active X
control.
After finishing installing the Active X control, please quit from the Safari browser. Right
click Safari icon on the desktop and then select Quit button to quit the browser. Then
restart Safari browser. Input the IP address and http port to go to the login interface of
DVR.
7.3.2 Via WAN
There are also two ways for DVR to connect to Internet.
45
AHD DVR User Manual
1. Connect the DVR to internet through router or virtual server.
The network setups are the same as step one to step four of point 1 on WAN of IE
remote surveillance.
Enter WAN IP and http port in the Safari browser to install the Active control. The
concrete steps are the same as step 5 and 6 of Chapter 7.3.1.
2. Connect the DVR to internet directly.
The network setups are the same as step one of point 2 on WAN of IE remote
surveillance.
Enter WAN IP and http port in the Safari browser to install the Active control. The
concrete steps are the same as step 5 and 6 of Chapter 7.3.1.
7.4 The Remote Live Preview
Fig 7-1 Remote Live Preview Interface
Channel indicator
Screen display mode
Volume
Start recording
Snapping picture
Bidirectional talk
Start IE record
Playback
Master/sub stream status
10
Color
11
PTZ control
Note: Click
button to start recording. The record file will be saved in users PC.
Screen display mode:
Click the
icon beside the screen display mode to select channels.
46
AHD DVR User Manual
Snap pictures
Click Snap
icon to automatically capture pictures and save those pictures in the
computer. You can set up the save path for those picture in the Remote Preview interface
Configuration Local configuration.
Color adjustment:
Drag the slide bar to adjust Brightness, Contrast, Hue, and Saturation. Click Default to reset
them to original value.
Buttons
Description
Drag the scroll bar to adjust the brightness of channel
Drag the scroll bar to adjust the contrast of channel
Drag the scroll bar to adjust the saturation of channel
Drag the scroll bar to adjust the hue of channel
Click this button to recover the default value of brightness,
contrast, saturation and hue.
Save the adjustment
PTZ control
Please connect speed dome to the device via RS485 firstly, make sure the protocol of the
speed dome is supported by the device and set the relative parameters manually. User can
control the dome up, down, right, left or stop rotating on Control Center, adjust rotation speed,
Iris and zoom, focus on the dome, and set the presets, etc.
Buttons definition:
Buttons
Description
to rotate the dome upwards
up-left
the dome downwards
down-right
to rotate
to rotate the dome diagonally
to rotate the dome diagonally down-left
rotate the dome towards left
right
to rotate the dome diagonally
to rotate the dome diagonally up-right
to
to rotate the dome towards
to stop rotating the dome.
Drag the scroll bar to adjust rotating speed of the dome.
'Iris' button. Click
of the dome. Click
button near 'Iris' button to increase light
button near 'Iris' button to decrease
light of the dome.
'Zoom' button. Click
button near 'Zoom' button to zoom in
the locale picture of this camera. Click
button near 'Zoom'
button to zoom out the locale picture of this camera.
'Focus' button. Click
long focus. Click
47
button near 'Focus' button to have
button near 'Focus' button to have short
AHD DVR User Manual
focus.
Go to the Preset.
Select and do auto cruise.
Track
Auto scan
Wiper button
Light button
Click the right mouse on the live interface. This will take you to a pull-down menu.
Fig 7-2 Right Key Sub Menu
Stream: This DVR supports master stream and sub stream. Master stream has higher frame
rate, max 25FPSPAL/30 FPSNTSCfor every channel, but it needs higher network
bandwidth simultaneously. Sub stream has low frame rate, max 6FPS PAL/7FPSNTSC
for every channel, it requires low network bandwidth. Therefore, you can select the stream
according to your bandwidth.
All to master/sub stream: Set all channel to master stream or sub stream.
Enable audio: Enable or disenable audio.
Full screen: The live preview picture will display with full screen and the tool bar will be hid.
Double click left mouse or click right mouse to return.
Zoom in: Single channel large screen electronic amplification. Click the channel which needs
to be zoomed. Right click to select zoom in button to zoom in the image. Double click or right
click to exit.
7.5 Remote Playback & Backup
7.5.1 Remote Playback
Click
button to go into record playback interface. Refer to Fig 7-3.
Select the record date and channels and double-click the file name in the record file list box.
Then you can play that file and preview the picture.
48
AHD DVR User Manual
Fig 7-3 Play Record File Interface
This DVR supports remote time search, event search and file management.
By Time Search:
Go to SearchTime Search. Refer to Fig 7-4.
The highlight date in the area indicates recorded data. Select the date in area and
record channels in area .
Click Search button. The record data will be displayed in the data information list box.
Set the data playing time and display mode in the area as required.
Click Play button to playback. 8 CH DVR only supports single channel display.
Fig 7-4 Time Search Interface
Click the relevant buttons in the interface for operation, like FF, pause, change channel
mode, etc. Refer to Fig 7-5.
49
AHD DVR User Manual
Fig 7-5 Time Search Playback
By Event Search:
Go to SearchEvent Search interface. Refer to Fig 7-6.
Click the highlight date and select record channels.
Checkmark the event type: motion.
Click Search button.
Double-click certain item to play.
Fig 7-6 Event Search Interface
File Management:
Go to SearchFile Management interface. Refer to Fig 7-7.
50
AHD DVR User Manual
Fig 7-7 File Management Interface
Select highlighted date and channels.
Click Search button to search the recorded files.
Lock: Select certain file item in the file list box and then click Lock button to lock this file
that ca not be deleted or overlaid.
Unlock: Select a locked file and then click Unlock button to unlock this file.
Delete: Select an unlock file and then click Delete button to delete this file from file list.
7.5.2 Remote Backup
Click Backup button to go to backup interface. Please refer to Fig 7-8.
Fig 7-8 Remote Backup Interface
Select channels, set the start and end time and then click Search button to display the
file information in the file list box.
Select backup files and click Browse button to set the save path. Then click Backup
button to start backup. The backup files will be saved on users PC.
51
AHD DVR User Manual
7.6 Remote System Configuration
You can do remote setup of the device which includes functions like basic configuration, live
configuration, record configuration, schedule configuration, alarm configuration, network
configuration, PTZ configuration and user configuration. You should select an option from the
menu list on the left and then set up the relative parameters. Only one user can do
configuration setup at a given point of time. Click Config tab to go to the below interface
The sub menu list and the options in every menu are similar to that of the DVR. Please refer to
Chapter 4 Main Menu Setup Guide for more details.
Fig 7-9 Remote Menu Setup
7.7 Tools
Click on the tools tab to access the Disk Management tool. The user can view the status of
the hard drive(s), view/change the read write properties and format the hard drive(s).
7.8 Remote Management
The Info interface provides a web based interface to access the general information pertaining
to the DVRs settings. The interface includes five submenus: System, Event, Log, Network
and Online users.
Note: There may be subtle differences with respect to functions of remote surveillance
between through IE and through Apple PC. Here we only take IE remote access for
example.
52
AHD DVR User Manual
Appendix A FAQ
Q1. Why the DVR doesnt turn on after connecting to the power?
a.
b.
c.
The power adapter could have gone bad. Please change a new power adapter.
The power from the adapter may be not enough for operating the DVR. Please use the
power adaptor supplied along with the DVR.
It could be a hardware problem.
Q2. The DVR LED turns on but there is no output, why?
a.
b.
c.
The power from the adapter may be not enough for operating the DVR. Please use the
power adaptor supplied along with the DVR.
It could be a wiring issue. Please check the connection for the same.
Check the monitor settings.
Q3. Why are there no images displayed on few or all channels of the DVR?
a.
b.
c.
It could be a wiring issue. Please check the cable and the ports of the cameras and DVR.
The problem can also be related to cameras. Please check the same.
Please make sure that the channels are not programmed as hidden channels and check the
status from admin login.
Q4. The HDD cannot be found.
a.
b.
c.
The power from the adapter may be not enough for operating the DVR. Please use the
power adaptor supplied along with the DVR.
It could be wiring issue. Please check the power and data cables of the HDD.
The HDD could have gone bad. Change a new one.
Q5. The DVR cannot record.
a.
b.
c.
d.
Make sure the HDD was formatted prior to use.
Maybe the user hasnt enabled the record function or has done incorrect setup. Please
refer to Chapter 5.
Maybe HDD is full and thus the DVR is not able to record. Check HDD information
from Disk Management and if required, please enable the recycle function.
The HDD could have gone bad. Please change another one.
Q6. Mouse doesnt work.
a. The mouse should be connected to the USB port at the rear side.
b. After connecting the mouse, allow the DVR to detect the mouse for seconds. If not detected,
try restarting the DVR.
c. The mouse may be incompatible. Please change a mouse.
Q7. ActiveX control cannot be downloaded.
53
AHD DVR User Manual
a.
IE browser blocks ActiveX. Please do setup as per the steps mentioned below.
Open IE browser. Click ToolsInternet Options.
Select SecurityCustom Level. Refer to Fig 7-1.
Enable all the sub options under ActiveX controls and plug-ins. Refer to Fig 7-2.
Then click Ok to finish setup.
b.
Other plug-ins or anti-virus blocks ActiveX. Please uninstall or do the required settings.
Fig 7-1
Fig 7-2
Q8: DVR displays please waitall the time.
a.
b.
HDD power cable and data cable may not be well connected. Please check the
connections for HDD.
It is also possible that the DVR was forced to stop because HDD has a bad sector and it
may have caused the system to halt. Check with a good known HDD or try formatting the
existing HDD.
Q9: How to input password and digital numbers?
Click the password or the input box to pop up a small keyboard. Please select characters to be
input (the initial password is 123456), or you can use the digital keys on the front panel.
54
AHD DVR User Manual
Q10: A hard disk is being identified as a new device however it was being used with
another DVR of same model. Should it be formatted prior use?
It is possible to migrate an HDD from one DVR to another provided that the DVRs are of the
same model and that the HDD being migrated would be used as the sole disk in the new DVR.
However in cases where the new DVR already contains a HDD, the migrated disk being
installed would have to be formatted. In general migrating disks from one DVR to another is
not recommended.
Q11: What is the minimum configuration required for remote monitoring?
PC Module
Parameters
CPU
Intel Celeron 2.4G
Motherboard
Intel 845
HDD
80G
RAM
512M
VGA
NVIDIA GeForce MX440/FX5200 ATIRADEON 7500/X300
OS
Windows 2000(SP4 above) /Windows XP(SP2 above) /VISTA
DirectX
9.0
Q12: How to handle the situation that the codec Control is blocked when downloading in
the VISTA or Win7 system?
This problem can be fixed in two ways:
a. Enter Control PanelUser Account and Family Safety User Account Control (refer to
the following figure) and click Turn User Account on or off. Cancel Use User Account
Control (UAC) to help protect your computer.
b.
Right click IE browser (refer to the following figure) and select Run as administrator to
run browser.
55
AHD DVR User Manual
Q13. How to play the backup file?
Insert your USB device where the backup files are saved in the USB port of PC. If your files
are saved in DVR format, you must have already downloaded the backup player box before
doing backup. Then double click to open your USB disk to find your backup files and backup
player. Double click
icon to install backup player. After you install it, open this
player and click Open Path button to open your backup file. Next, click
play button to
play the backup file. Double click the image and then right click to enable audio. If you save
your backup files in AVI format, you can directly open your file by using the media player
which supports this format.
56
AHD DVR User Manual
Appendix B
Calculate Recording Capacity
Users can calculate the size of hard disk according to the saving time and DVR recording
settings. The DVR uses fixed video bit rate. The below are the details at different settings.
Resolut
Frame
ion
Totally(FPS)
720P
Rate
Video Quality
Bit Rate
Used
(kbps)
Highest
6144
Space(MB/h)
2700
Higher
5420
2250
25(PAL)/
Medium
4096
1800
30(NTSC)
Low
3072
1350
Lower
2048
900
Lowest
1024
450
The calculation format is: Total Recording capacity = Used space per hour (MB/h)
(coverage rate of hard disk) recording time (hour) channel numbers
For instance, one customer uses NTSC cameras, set resolution to 720P, video quality to
Lowest, frame rate to 30 fps for enabling total 4 channels. He wants the unit to record
continuously in a month. Below is the calculation:
Total Recoding capacity = 450 (mb/h) 24(hours/day) 30(days) 4(channels) =
1296000 (MB) 1266(GB)
Therefore, you need to install one 2 TB SATA HDD for recording in one month.
57
AHD DVR User Manual
Appendix C
1.
Compatible Devices
Compatible USB drive after test.
Brand
Capacity
SSK
2GB
Netac
4GB
Kingston
2GB/8GB/16GB/32GB
Aigo
2GB
Smatter vider
1GB
SanDisk
4GB/8GB/16GB/32GB
2. Compatible HDD list
Brand
Seagate Barracuda
Capacity
80G/160G/250G/320G /1.5T/2TB/3TB
Seagate SV35.3
1T
Seagate Pipeline HD.2
500G
Maxtor Diamondmax
160G
HITACHI Deskstar
80G/160G/250G/320G /1.5T/2TB/3TB
Western Digital
160G
Samsung HD161HJ
160G
58
AHD DVR User Manual
Appendix D
4 CH Specifications
Compression format
H.264 Main Profile
Video output
VGA 1, HDMI 1
Video Input
BNC 4
HDMI/VGA Resolution
1080 1920/1280 1024/800 600
Record Resolution
720P (1280 720)
Display Frame Rate
100FPS (PAL), 120FPS (NTSC)
Record Frame Rate
720P: 100FPS (PAL), 120FPS (NTSC)
Audio Input
RCA 1
Audio output
RCA 1
Record Mode
Manual / Timer / Motion detection
Simplex/Duplex/Triplex
Pentaplex
Network Interface
RJ45 (LAN, INTERNET)
PTZ control
YES
Communication interface
RS485, USB2.0 2 (one for backup, another for
USB mouse)
Disk info
SATA 1
Remote controller
Optional
Power consumption
< 7W(without HDD)
Power Supply
DC12V
Temperature
-10-50
Humidity
10%-90%
59
AHD DVR User Manual
Appendix E
8 CH Specifications
Compression format
H.264 Main Profile
Video output
VGA 1, HDMI 1
Video Input
BNC 8
HDMI/VGA Resolution
1080 1920/1280 1024/800 600
Record Resolution
720P (1280 720)
Display Frame Rate
200FPS (PAL), 240FPS (NTSC)
Record Frame Rate
720P: 200FPS (PAL), 240FPS (NTSC)
Audio Input
RCA 1
Audio output
RCA 1
Record Mode
Manual / Timer / Motion detection
Simplex/Duplex/Triplex
Pentaplex
Network Interface
RJ45 (LAN, INTERNET)
PTZ control
YES
Communication interface
RS485, USB2.0 2 (one for backup, another for
USB mouse)
Disk info
SATA 1
Remote controller
Optional
Power consumption
< 8W(without HDD)
Power Supply
DC12V
Temperature
-10-50
Humidity
10%-90%
60
A1
You might also like
- A Heartbreaking Work Of Staggering Genius: A Memoir Based on a True StoryFrom EverandA Heartbreaking Work Of Staggering Genius: A Memoir Based on a True StoryRating: 3.5 out of 5 stars3.5/5 (231)
- The Sympathizer: A Novel (Pulitzer Prize for Fiction)From EverandThe Sympathizer: A Novel (Pulitzer Prize for Fiction)Rating: 4.5 out of 5 stars4.5/5 (119)
- Never Split the Difference: Negotiating As If Your Life Depended On ItFrom EverandNever Split the Difference: Negotiating As If Your Life Depended On ItRating: 4.5 out of 5 stars4.5/5 (838)
- Devil in the Grove: Thurgood Marshall, the Groveland Boys, and the Dawn of a New AmericaFrom EverandDevil in the Grove: Thurgood Marshall, the Groveland Boys, and the Dawn of a New AmericaRating: 4.5 out of 5 stars4.5/5 (265)
- The Little Book of Hygge: Danish Secrets to Happy LivingFrom EverandThe Little Book of Hygge: Danish Secrets to Happy LivingRating: 3.5 out of 5 stars3.5/5 (399)
- Grit: The Power of Passion and PerseveranceFrom EverandGrit: The Power of Passion and PerseveranceRating: 4 out of 5 stars4/5 (587)
- The World Is Flat 3.0: A Brief History of the Twenty-first CenturyFrom EverandThe World Is Flat 3.0: A Brief History of the Twenty-first CenturyRating: 3.5 out of 5 stars3.5/5 (2219)
- The Subtle Art of Not Giving a F*ck: A Counterintuitive Approach to Living a Good LifeFrom EverandThe Subtle Art of Not Giving a F*ck: A Counterintuitive Approach to Living a Good LifeRating: 4 out of 5 stars4/5 (5794)
- Team of Rivals: The Political Genius of Abraham LincolnFrom EverandTeam of Rivals: The Political Genius of Abraham LincolnRating: 4.5 out of 5 stars4.5/5 (234)
- Shoe Dog: A Memoir by the Creator of NikeFrom EverandShoe Dog: A Memoir by the Creator of NikeRating: 4.5 out of 5 stars4.5/5 (537)
- The Emperor of All Maladies: A Biography of CancerFrom EverandThe Emperor of All Maladies: A Biography of CancerRating: 4.5 out of 5 stars4.5/5 (271)
- The Gifts of Imperfection: Let Go of Who You Think You're Supposed to Be and Embrace Who You AreFrom EverandThe Gifts of Imperfection: Let Go of Who You Think You're Supposed to Be and Embrace Who You AreRating: 4 out of 5 stars4/5 (1090)
- Her Body and Other Parties: StoriesFrom EverandHer Body and Other Parties: StoriesRating: 4 out of 5 stars4/5 (821)
- The Hard Thing About Hard Things: Building a Business When There Are No Easy AnswersFrom EverandThe Hard Thing About Hard Things: Building a Business When There Are No Easy AnswersRating: 4.5 out of 5 stars4.5/5 (344)
- Hidden Figures: The American Dream and the Untold Story of the Black Women Mathematicians Who Helped Win the Space RaceFrom EverandHidden Figures: The American Dream and the Untold Story of the Black Women Mathematicians Who Helped Win the Space RaceRating: 4 out of 5 stars4/5 (890)
- Elon Musk: Tesla, SpaceX, and the Quest for a Fantastic FutureFrom EverandElon Musk: Tesla, SpaceX, and the Quest for a Fantastic FutureRating: 4.5 out of 5 stars4.5/5 (474)
- The Unwinding: An Inner History of the New AmericaFrom EverandThe Unwinding: An Inner History of the New AmericaRating: 4 out of 5 stars4/5 (45)
- The Yellow House: A Memoir (2019 National Book Award Winner)From EverandThe Yellow House: A Memoir (2019 National Book Award Winner)Rating: 4 out of 5 stars4/5 (98)
- On Fire: The (Burning) Case for a Green New DealFrom EverandOn Fire: The (Burning) Case for a Green New DealRating: 4 out of 5 stars4/5 (73)
- M3 - II-Social Media Action AnalyticsDocument18 pagesM3 - II-Social Media Action AnalyticsKHAN SANA PARVEEN100% (1)
- Bore Aid TrainingDocument18 pagesBore Aid Trainingmtolkha100% (1)
- BusinessDocument11 pagesBusinessCaba ArturoNo ratings yet
- Lpu Final Year CSE Project ExampleDocument59 pagesLpu Final Year CSE Project ExampleGaurav Kumar56% (16)
- Assignment 2 Front Sheet: Qualification BTEC Level 5 HND Diploma in Computing Unit Number and Title Submission DateDocument31 pagesAssignment 2 Front Sheet: Qualification BTEC Level 5 HND Diploma in Computing Unit Number and Title Submission DateLam Thai Duy (FGW DN)100% (1)
- College Management System Project ReportDocument32 pagesCollege Management System Project ReportBibek Bc100% (4)
- Spectre Dapp Terms v13Document19 pagesSpectre Dapp Terms v13Surya BirdnestNo ratings yet
- LicenseActivation QuickReferenceGuide v1.1Document2 pagesLicenseActivation QuickReferenceGuide v1.1serdiasNo ratings yet
- 4000 Users ManualDocument349 pages4000 Users ManualGarry Lay100% (1)
- Application of Web Mining in Medical and Health Care: A SurveyDocument10 pagesApplication of Web Mining in Medical and Health Care: A SurveyResearch Cell: An International Journal of Engineering SciencesNo ratings yet
- 2021 - IEEE Standard For Biometric PrivacyDocument37 pages2021 - IEEE Standard For Biometric PrivacyLuis Felipe100% (1)
- Online Music Store Synopsis Report For Mca StudentsDocument5 pagesOnline Music Store Synopsis Report For Mca Studentsiftekhar08550% (2)
- Eve AIO ManualDocument34 pagesEve AIO ManualFahmy Muhd0% (2)
- 666 Computer Technology 3rd SemDocument24 pages666 Computer Technology 3rd SemCo2I 36Rohini ShewalkarNo ratings yet
- Latitude: Latitude - Paceart Integration 1.01 GuideDocument44 pagesLatitude: Latitude - Paceart Integration 1.01 GuideSpit FireNo ratings yet
- Activities Jan-May 16Document96 pagesActivities Jan-May 16Raman KapoorNo ratings yet
- Website Content Management System The Future of Web Site DevelopmentDocument24 pagesWebsite Content Management System The Future of Web Site Developmentekkaphan_tomNo ratings yet
- 1NZ18MBA49Document74 pages1NZ18MBA49Pooja KumariNo ratings yet
- NLSS UnifiedSecuritySuite2.3 User Manual 20120320 StandardDocument204 pagesNLSS UnifiedSecuritySuite2.3 User Manual 20120320 StandardmmajaiNo ratings yet
- Agusan Del Sur: QR Code Generator/ ValidatorDocument2 pagesAgusan Del Sur: QR Code Generator/ ValidatorXyla Joy PerezNo ratings yet
- Content Management Systems: Trends in Academic Libraries: Ruth Sara ConnellDocument14 pagesContent Management Systems: Trends in Academic Libraries: Ruth Sara ConnellShivakumar TcNo ratings yet
- SEO-Optimized Title for E-Commerce Document ExamplesDocument14 pagesSEO-Optimized Title for E-Commerce Document ExamplesJohn JanuaryNo ratings yet
- Internet and Web TechnologyDocument113 pagesInternet and Web TechnologyComputer ScienceNo ratings yet
- VCE Question Bank for III Semester Information Technology EssentialsDocument10 pagesVCE Question Bank for III Semester Information Technology EssentialsVarshu LNo ratings yet
- Kenticocms Tutorial AspxDocument99 pagesKenticocms Tutorial Aspxapi-3816540No ratings yet
- HTML CheatsheetDocument16 pagesHTML Cheatsheetdheerajchoudhary116No ratings yet
- Knowledge MGMTDocument108 pagesKnowledge MGMTarunkumar_a8131No ratings yet
- Chapter 5 - The Internet & Its UsesDocument109 pagesChapter 5 - The Internet & Its Usesasheralt3791No ratings yet
- BCA E Commerce Assignment ADocument5 pagesBCA E Commerce Assignment ANaveen NagalingamNo ratings yet
- Unit Plan Template Independence DayDocument4 pagesUnit Plan Template Independence Dayapi-298974266No ratings yet