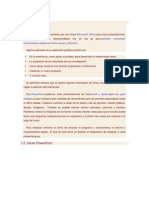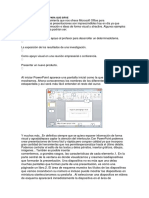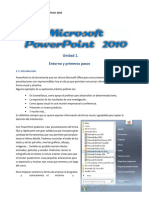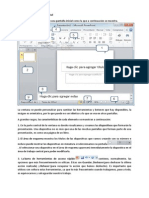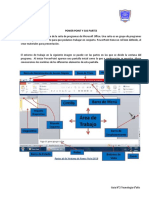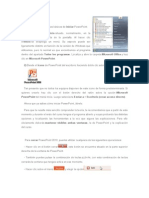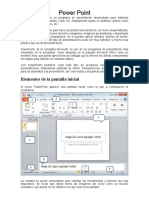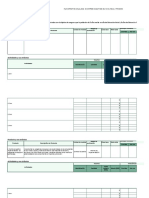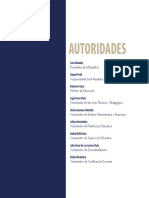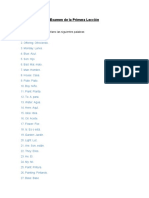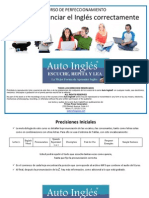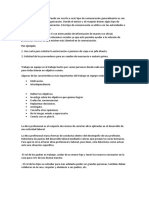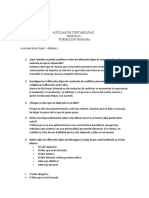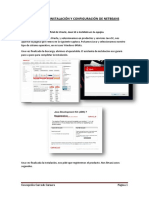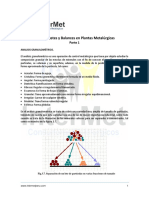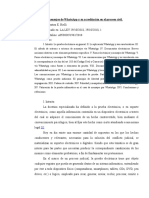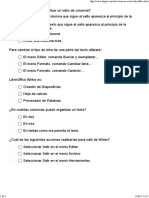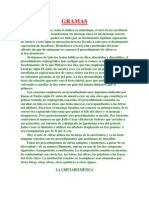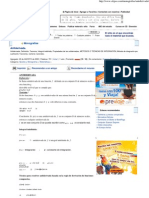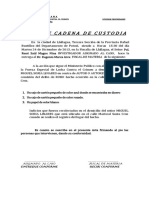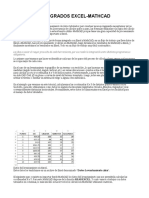Professional Documents
Culture Documents
Elementos de La Pantalla Inicial
Uploaded by
Anonymous 7shS14Copyright
Available Formats
Share this document
Did you find this document useful?
Is this content inappropriate?
Report this DocumentCopyright:
Available Formats
Elementos de La Pantalla Inicial
Uploaded by
Anonymous 7shS14Copyright:
Available Formats
Elementos de la pantalla inicial:
Al iniciar PowerPoint, aparece una pantalla inicial como la que te mostramos a
continuacin. Ahora conoceremos los nombres de los diferentes elementos de esta
pantalla y as ser ms fcil entender el resto del curso.
La ventana se puede personalizar para cambiar las herramientas y botones que hay
disponibles, de modo que debes tomar las imgenes del curso como un recurso
orientativo, que puede no ser idntico a lo que veas en tu pantalla.
Hemos incluido notas descriptivas de cada elemento. Es importante que te vayas
familiarizando con los nombres de cada uno, para que sigas fcilmente las
explicaciones, ya que se suelen utilizar estos trminos.
Comentemos, a grandes rasgos, las caractersticas de cada elemento.
1. En la parte central de la ventana es donde visualizamos y creamos
las diapositivas que formarn la presentacin. Una diapositiva no es ms que una de las
muchas pantallas que forman parte de una presentacin, es como una pgina de un libro.
2. El rea de esquema muestra en miniatura las diapositivas que vamos creando
referenciadas con su nmero. Al seleccionar una diapositiva en el rea de esquema
aparecer inmediatamente la diapositiva en el rea de trabajo central para poder
modificarla.
3. La barra de herramientas de acceso rpido
normalmente,
las
opciones
que
se
utilizan
contiene,
ms
frecuentemente.
stas
son Guardar, Deshacer (para deshacer la ltima accin realizada), Rehacer (para
recuperar la accin que hemos deshecho) y Presentacin desde el principio (para
comenzar con la presentacin de diapositivas a pantalla completa). Es importante que
utilices con soltura estas herramientas, ya que lo ms frecuentemente cuando
trabajamos, pese a todo, es equivocarnos y salvaguardar nuestro trabajo.
Si quieres personalizar los botones que aparecen en la barra de acceso rpido, visita
el siguiente avanzado donde se explica cmo hacerlo
4. La barra de ttulo contiene el nombre del documento abierto que se est
visualizando, adems del nombre del programa. La acompaan en la zona derecha los
botones minimizar, maximizar/restaurar y cerrar, comunes en casi todas las ventanas del
entorno Windows.
5. La cinta de opciones es el elemento ms importante de todos, ya que se trata de una
franja que contiene las herramientas y utilidades necesarias para realizar acciones en
PowerPoint. Se organiza en pestaas que engloban categoras lgicas. La veremos en
detalle ms adelante.
6. Al modificar el zoom, podremos alejar o acercar el punto de vista, para apreciar en
mayor detalle o ver una vista general de las diapositivas que se encuentran en el rea de
trabajo.
- Puedes pulsar directamente el valor porcentual (que, de entrada, ser normalmente el
tamao real, 100%). Se abrir una ventana donde ajustar el zoom deseado.
- O bien puedes deslizar el marcador hacia los botones - o + que hay justo al lado,
arrastrndolo.
7. Con los botones de vistas
podemos elegir el tipo de
Vista que queremos utilizar segn nos convenga. Por ejemplo, podemos tener una vista
general de todas las diapositivas que tenemos, tambin podemos ejecutar la presentacin
para ver cmo queda, etc.
8. El rea de notas ser donde aadiremos las anotaciones de apoyo para realizar la
presentacin. Para mostrarla, pulsaremos sobre el botn Notas
Estas notas no se ven en la presentacin pero, si as lo indicamos, podemos hacer que
aparezcan al imprimir la presentacin en papel.
9. La barra de estado muestra informacin del estado del documento, como el nmero
de diapositivas, el tema empleado, o el idioma en que se est redactando.
You might also like
- Retoque Fotográfico con Photoshop (Parte 1)From EverandRetoque Fotográfico con Photoshop (Parte 1)Rating: 4 out of 5 stars4/5 (7)
- Tips y Trucos para Windows 10Document8 pagesTips y Trucos para Windows 10MaykelCamposValenzuelaNo ratings yet
- Ejercicios de SketchUp 1314Document20 pagesEjercicios de SketchUp 1314Trazart Uruguay100% (1)
- Power Point g84pDocument2 pagesPower Point g84pJUAN MUÑOZNo ratings yet
- Elementos de Power PointDocument4 pagesElementos de Power PointAlberto ReyesNo ratings yet
- Crear y modificar diapositivas en PowerPointDocument2 pagesCrear y modificar diapositivas en PowerPointALNIBAR100% (1)
- Taller Partes de La Ventana Power PointDocument2 pagesTaller Partes de La Ventana Power PointDianer Lorena Carmona FonsecaNo ratings yet
- Partes de La Ventana Word y Power PointDocument5 pagesPartes de La Ventana Word y Power PointegealfaNo ratings yet
- Power Point Práctica 20Document3 pagesPower Point Práctica 20poloNo ratings yet
- Power PointDocument58 pagesPower Pointana freitesNo ratings yet
- Introducción de Power PointDocument22 pagesIntroducción de Power Pointale_romero1994No ratings yet
- Definicion PowerPointDocument5 pagesDefinicion PowerPointRalaro UnocuatrodosNo ratings yet
- Introduccion PowerPointDocument5 pagesIntroduccion PowerPointRalaro UnocuatrodosNo ratings yet
- Power PointDocument17 pagesPower PointFranco GaytanNo ratings yet
- Que Es Power Point y Su Ventana de TrabajoDocument3 pagesQue Es Power Point y Su Ventana de TrabajoNohora Isabel Vera RodríguezNo ratings yet
- Que Es Power Point y para Que SirveDocument2 pagesQue Es Power Point y para Que Sirvemisel herazoNo ratings yet
- Power PointDocument27 pagesPower PointSelmarys TorresNo ratings yet
- CLASE DE LA SESION #21 3RO SECUNDARIA Del 26 Al 30 de SetiembreDocument4 pagesCLASE DE LA SESION #21 3RO SECUNDARIA Del 26 Al 30 de Setiembreleslie jeannette fernandez toroNo ratings yet
- Untitled 1Document14 pagesUntitled 1Diego VilladiegoNo ratings yet
- Manual de Power Point 2010Document122 pagesManual de Power Point 2010Maricarmen Gavidia BravoNo ratings yet
- Manual PowerPoint 2010Document121 pagesManual PowerPoint 2010Wilzon Suyo EspirituNo ratings yet
- Powerpoint Por UnidadesDocument27 pagesPowerpoint Por UnidadesRansuel Bremont100% (1)
- Terminado Power PointDocument62 pagesTerminado Power PointcesaramilcarNo ratings yet
- Actividad Grado SéptimoDocument30 pagesActividad Grado Séptimojhonalex5j3No ratings yet
- 1SCZ16Document5 pages1SCZ16Ivy Rodriguez MezaNo ratings yet
- Unidad 1Document94 pagesUnidad 1mc6458697No ratings yet
- Tema 1Document15 pagesTema 1CELINDA CUETO AMARALNo ratings yet
- EDUCACIÓN TECNOLÓGICA - Módulo 3. Apoyo Visual y Soporte Escrito para Presentaciones POWERPOINTDocument32 pagesEDUCACIÓN TECNOLÓGICA - Módulo 3. Apoyo Visual y Soporte Escrito para Presentaciones POWERPOINTKevin EnriquezNo ratings yet
- Descripción de La Pantalla de Excel 2013Document9 pagesDescripción de La Pantalla de Excel 2013Luis Gonzalo Quispe LoayzaNo ratings yet
- Power PoinDocument50 pagesPower PoinMarisol SiguenzaNo ratings yet
- Manual de Power PointDocument122 pagesManual de Power PointStevin Martinez LopezNo ratings yet
- Guia Introduccion PowerPointDocument3 pagesGuia Introduccion PowerPointmilagro jimenezNo ratings yet
- PowerPoint inicio pantalla elementos guíaDocument6 pagesPowerPoint inicio pantalla elementos guíarevange2112No ratings yet
- Manual de Power Point AlondraDocument135 pagesManual de Power Point AlondraAlondra CastilloNo ratings yet
- Qué es PowerPoint y para qué sirveDocument7 pagesQué es PowerPoint y para qué sirveShel LópezNo ratings yet
- Power PointDocument65 pagesPower PointXimena FernándezNo ratings yet
- Introducción: Colegio Manuel Fernandez de NovoaDocument5 pagesIntroducción: Colegio Manuel Fernandez de NovoaAdrian FernandezNo ratings yet
- Unidad 4. PresentacionesDocument11 pagesUnidad 4. PresentacionesFernando WithmoreNo ratings yet
- Entorno y Herramientas de PowerpointDocument3 pagesEntorno y Herramientas de Powerpointjoaquin mantillaNo ratings yet
- Guía #2 Tecnología SextoDocument7 pagesGuía #2 Tecnología SextoCatalina NarvaezNo ratings yet
- Iniciar y Cerrar PowerPointDocument16 pagesIniciar y Cerrar PowerPointmago-merlínNo ratings yet
- Taller Entorno y Primeros PasosDocument27 pagesTaller Entorno y Primeros PasosclaudiaNo ratings yet
- Entorno y Herramientas de PowerpointDocument6 pagesEntorno y Herramientas de PowerpointRubén Alejandro Mata PérezNo ratings yet
- ElementosPantallaInicialPPTDocument34 pagesElementosPantallaInicialPPTjose aguirreNo ratings yet
- Power Point Avanzado 2010Document43 pagesPower Point Avanzado 2010Cindy Michael Antonieta Montero RinconNo ratings yet
- Guía básica PowerPointDocument30 pagesGuía básica PowerPointAlejandro Zorrilla Choez50% (2)
- PowerPoint: introducción al programa de presentacionesDocument16 pagesPowerPoint: introducción al programa de presentacionesCARLOS CADENANo ratings yet
- Powerpoint Unidad 01 1 PDFDocument24 pagesPowerpoint Unidad 01 1 PDFEngels Ticona ArpiNo ratings yet
- Power Point y Sus PartesDocument5 pagesPower Point y Sus PartesMkt La VegaNo ratings yet
- Manual de PowerpointDocument13 pagesManual de PowerpointImer SalgueroNo ratings yet
- Unidad 1Document7 pagesUnidad 1miriamycamila661No ratings yet
- Manual de PowerDocument16 pagesManual de PowerInter TeposNo ratings yet
- Introducción A Los Procesadores de Textos.Document4 pagesIntroducción A Los Procesadores de Textos.Jesús NavarreteNo ratings yet
- Act. Tec. 2 Del 20 Al 30 de Abril 2020 Profa. JuanitaDocument8 pagesAct. Tec. 2 Del 20 Al 30 de Abril 2020 Profa. JuanitaUlises De jesusNo ratings yet
- Teoría de Power PointDocument4 pagesTeoría de Power PointEUDIS ARTIGASNo ratings yet
- Powerpoint 2013Document3 pagesPowerpoint 2013Administrador CWBNo ratings yet
- El Entorno de Word 2010Document3 pagesEl Entorno de Word 2010vcotagNo ratings yet
- GUIA No.1 PRIMER PERIODO OCTAVO TECNOLOGÍA e INFORMÁTICADocument10 pagesGUIA No.1 PRIMER PERIODO OCTAVO TECNOLOGÍA e INFORMÁTICAAntonia Rodriguez gonzalezNo ratings yet
- Manual de Power Point IncaDocument42 pagesManual de Power Point IncaIsmael PintoNo ratings yet
- Ebook Posicionamiento Seo LMV PDFDocument51 pagesEbook Posicionamiento Seo LMV PDFJosé Ignacio Aparicio MéndezNo ratings yet
- Guia 2 Del 2Document19 pagesGuia 2 Del 2RISANGELISNo ratings yet
- Presentación Curso de Nivelación TIC UNIRDocument7 pagesPresentación Curso de Nivelación TIC UNIRAnonymous 7shS14No ratings yet
- Recoleccion de Matricula20172018Document1 pageRecoleccion de Matricula20172018Anonymous 7shS14No ratings yet
- Formuilario Transferencias A BancosDocument1 pageFormuilario Transferencias A BancosAnonymous 7shS14No ratings yet
- Plantilla en Blanco para La Formulacion Del Plan Operativo Anual 2016 Centros Del Nivel PrimarioDocument48 pagesPlantilla en Blanco para La Formulacion Del Plan Operativo Anual 2016 Centros Del Nivel PrimarioAnonymous 7shS14No ratings yet
- Reporte TrimestralDocument2 pagesReporte TrimestralAnonymous 7shS14No ratings yet
- Internet Sano Proyecto 2019Document5 pagesInternet Sano Proyecto 2019Anonymous 7shS14No ratings yet
- Calendario Escolar RD 2021-2022Document70 pagesCalendario Escolar RD 2021-2022Deidania Ramirez HicianoNo ratings yet
- Formulario de Asistencia 2021Document2 pagesFormulario de Asistencia 2021Anonymous 7shS14No ratings yet
- Windows 95Document2 pagesWindows 95Anonymous 7shS14No ratings yet
- 4.1 Funcion SIDocument3 pages4.1 Funcion SIAnonymous 7shS14No ratings yet
- Asistencia Sede Distrito 0301Document108 pagesAsistencia Sede Distrito 0301Anonymous 7shS14No ratings yet
- Animación Digital A La AntiguaDocument1 pageAnimación Digital A La AntiguaVictor MontillaNo ratings yet
- Python by VilarDocument41 pagesPython by VilarNoemi Sofia Ancalla MellioNo ratings yet
- Examen de La Primera LecciónDocument3 pagesExamen de La Primera LecciónAnonymous 7shS14No ratings yet
- Asistencia Clases A Distancia, Mes de Junio 2021Document5 pagesAsistencia Clases A Distancia, Mes de Junio 2021Anonymous 7shS14No ratings yet
- Auto Ingles Como Pronunciar El Ingles Correctamente PDFDocument68 pagesAuto Ingles Como Pronunciar El Ingles Correctamente PDFlobwho4100% (1)
- Guía intro MEGA subida archivosDocument9 pagesGuía intro MEGA subida archivosBriano ErazoNo ratings yet
- La Comunicación FormalDocument3 pagesLa Comunicación FormalAnonymous 7shS14No ratings yet
- Animación Digital A La AntiguaDocument1 pageAnimación Digital A La AntiguaVictor MontillaNo ratings yet
- AutobiografíaDocument1 pageAutobiografíaAnonymous 7shS14No ratings yet
- Guía intro MEGA subida archivosDocument9 pagesGuía intro MEGA subida archivosBriano ErazoNo ratings yet
- El Líder DirigenteDocument2 pagesEl Líder DirigenteAnonymous 7shS14No ratings yet
- Asistencia Clases A Distancia, Mes de Junio 2021Document5 pagesAsistencia Clases A Distancia, Mes de Junio 2021Anonymous 7shS14No ratings yet
- Animación Digital A La AntiguaDocument1 pageAnimación Digital A La AntiguaVictor MontillaNo ratings yet
- Actividad 2 Del Módulo 1Document1 pageActividad 2 Del Módulo 1Anonymous 7shS14No ratings yet
- Actividad 1 Módulo 1Document3 pagesActividad 1 Módulo 1Anonymous 7shS14No ratings yet
- Presentación Curso de Nivelación TIC UNIRDocument7 pagesPresentación Curso de Nivelación TIC UNIRAnonymous 7shS14No ratings yet
- Eliminar Virus Que Convierte Carpetas en Accesos DirectosDocument1 pageEliminar Virus Que Convierte Carpetas en Accesos Directosleruri-1No ratings yet
- Métodos Numéricos en Ecuaciones Diferenciales OrdinariasDocument20 pagesMétodos Numéricos en Ecuaciones Diferenciales OrdinariasjesuredoNo ratings yet
- Manual Alarma 3gDocument41 pagesManual Alarma 3gAlexander Contreras Torres100% (1)
- Instala NetBeansDocument10 pagesInstala NetBeansJhoniJerezNo ratings yet
- Material Balances ExcelDocument62 pagesMaterial Balances ExcelJuan LeonardoNo ratings yet
- Los Mensajes de WhatsApp y Su Acreditación en El Proceso CivilDocument44 pagesLos Mensajes de WhatsApp y Su Acreditación en El Proceso CivilJosé TrupiaNo ratings yet
- Diplomado AutomatizacionDocument2 pagesDiplomado AutomatizaciongdiliogNo ratings yet
- Actividad Paranormal WordDocument4 pagesActividad Paranormal WordCristinitap27No ratings yet
- Manual de CORELDRAW 12 PDFDocument110 pagesManual de CORELDRAW 12 PDFlumar1967No ratings yet
- Manual Optitex (Parte 04)Document18 pagesManual Optitex (Parte 04)gromzapNo ratings yet
- TALLER N.1 Matemáticas OperativasDocument13 pagesTALLER N.1 Matemáticas OperativasFabio RubioNo ratings yet
- PolinomiosDocument4 pagesPolinomiosRopa CluNo ratings yet
- Sanitizacion y Eliminacion de Medios de AlmacenamientoDocument8 pagesSanitizacion y Eliminacion de Medios de AlmacenamientoAndresNo ratings yet
- Curso de PHP y MySQL Con Programación Estructurada de César CancinoDocument7 pagesCurso de PHP y MySQL Con Programación Estructurada de César CancinoemaudiNo ratings yet
- Notacion SumatoriaDocument6 pagesNotacion SumatoriaTomasAlvarez95No ratings yet
- LibreOffice Writer examenDocument5 pagesLibreOffice Writer examenTatiana García SánchezNo ratings yet
- CRIPTOGRAMAS521Document10 pagesCRIPTOGRAMAS521Hector Inca HuacasiNo ratings yet
- Contrato Persona Natural PDFDocument5 pagesContrato Persona Natural PDFCarlos Javier Cerda CastilloNo ratings yet
- ANTIDERIVADADocument4 pagesANTIDERIVADAkinanbu1930No ratings yet
- Metodo de SustitucionDocument3 pagesMetodo de Sustitucionapi-241635785No ratings yet
- Tarea 3 Compuración II-Álbum Hacker y CrakerDocument3 pagesTarea 3 Compuración II-Álbum Hacker y CrakerByron TúnchezNo ratings yet
- Exposicion Sistemas Digitales (Sistemas Numericos)Document10 pagesExposicion Sistemas Digitales (Sistemas Numericos)Ines Maria Laaz MezaNo ratings yet
- A C T A D e C A D e N A D e C U S T o D I ADocument6 pagesA C T A D e C A D e N A D e C U S T o D I ARonald BustosNo ratings yet
- Calculos Integrados ExcelDocument12 pagesCalculos Integrados ExcelLuis A GarciaNo ratings yet
- CuDocument7 pagesCuOliver SevillaNo ratings yet
- Happy SlappingDocument28 pagesHappy SlappingSara SilvanaNo ratings yet
- Variables estadísticas y sintaxis básica de comandos en StataDocument4 pagesVariables estadísticas y sintaxis básica de comandos en StataAlejandro FarfánNo ratings yet
- Manual para Configurar Camaras DahuaDocument26 pagesManual para Configurar Camaras DahuaIsaac Gonzalez0% (1)
- Contreras Rich Aud AlfredoDocument5 pagesContreras Rich Aud AlfredoAlfredo RichaudNo ratings yet