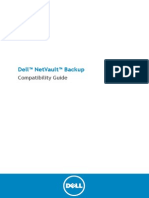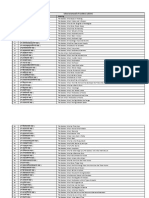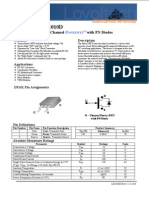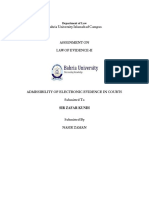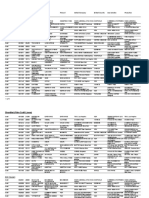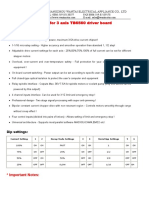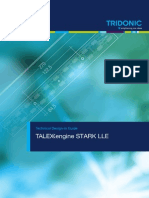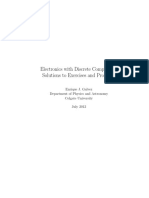Professional Documents
Culture Documents
IBM Sametime 9 Capabilities by Client
Uploaded by
ArunmurCopyright
Available Formats
Share this document
Did you find this document useful?
Is this content inappropriate?
Report this DocumentCopyright:
Available Formats
IBM Sametime 9 Capabilities by Client
Uploaded by
ArunmurCopyright:
Available Formats
Page 1
IBM Sametime 9 Capabilities by Client
Mobile capabilities for both smartphones & tablets (unless otherwise noted); both iOS & Android
Login, Presence and Availability Status
Alert when detecting a new geographic location
Change status automatically based on inactivity
Change status automatically upon locking the device
Change status based on scheduled meetings on my calendar
Connect
Web Chat
Connect to a community server via direct connection with TLS
Connect to a community server via HTTP
Connect to a community server via HTTPS
Connect to a community server via proxy
Create custom messages for each availability status
Define notification settings for alerts
Define notification settings for announcements
Define notification settings for broadcast tools
Define notification settings for calendar events
Define notification settings for chat room alerts
Define notification settings for invitations to meeting rooms
Define notification settings for multi-party chat sessions
Define notification settings for one-to-one chat sessions
Define notification settings for scheduled calendar meetings
Define notification settings for voice and video calls
Detect location changes automatically
Enable Live Text for person names and/or phone numbers
Log in to all registered communities simultaneously
Log in to individual communities
Log out from all registered communities simultaneously
Log out from individual communities
Prompt to edit current status message upon changing statuses
Register multiple communities
Set the application language
Set the default availability status message upon login
Share geographic location with others
Accessibility
Optimize chat transcripts for screen readers
Optimize notification settings for screen readers
Use arrow keys to place focus in contact search results
Use less verbose chat window status events
Mirror (my own business card)
Change availability status from the mirror
Display or hide communities and preferred devices bar
Show latest status update from IBM Connections
Navigation Ribbon
Undock panels from anchor window
Show and hide panels
Contact and Contact List Management
Add new group
Add new server community
Change contact list font
2014 IBM Corporation
Add contact to device contact list
Add new contact
Remain online for a specific period of time (3 days by default)
Select availability status upon login
Change status when application is in the background
Connect to a community server via direct connection
Mobile Chat Web Meetings Mobile Meetings
Page 2
Connect
Clean contact list
Create and manage emoticon palettes
Web Chat
Disable displaying contact pictures on the contact list
Display availability status on contact list
Display business card for selected contact on click
Display business card for selected contact on hover
Display custom community icons on contact list
Display mobile device icons on contact list
Display offline contacts on contact list
Display online contacts only on contact list
Display telephony presence on contact list
Edit a contact's nickname
Expand and collapse all groups on the contact list
Export contact list to a multi-server community file
Export contact list to the selected server community file
Hide all contacts when offline
Import contact list from a multi-server community file
Import contact list from server
Import contact list from the selected server community file
Notify when a contact is added to the contact list
Notify when an event includes 10 or more people
Notify when chat partners close the chat session
Notify when contact list grows beyond allowed threshold
Notify when contact list is close to the maximum allowed size
Refresh contact information
Remove group from contact list
Rename group
Reset contact nicknames
Save expansion groups on exit
Show contact short names on the contact list
Show contacts from the selected server(s) on the contact list
Sort contacts alphabetically on the contact list
Sort groups alphabetically on the contact list
Synchronize the local contact list with the server
Undock contact list from main window
View of hide status bar
View or hide contact list
Privacy Lists
Allow external contacts on the list to see my online status
Allow list members to see me when I'm online
Let list members see me when my status is Do Not Disturb
Prevent external contacts on the list from seeing me
Prevent list members from seeing me when I'm online
Business Card
Mobile Chat Web Meetings Mobile Meetings
View or hide hovering over business cards
Chat
Display custom information on business card
Display photograph on business card
Display profile information
Show presence and availability status on business card
Add current chat partner to the contact list
Add current chat partner to your Favorites list
Allow displaying chat partner status updates on transcript
Allow displaying datestamps on chat transcripts
Allow displaying emoticons on chat transcripts
Allow displaying timestamps on transcripts
Always use my font settings (ignore those of others)
Close the chat window using ESC
2014 IBM Corporation
Page 3
Display chat partner's business card on the chat window
Escalate to a meeting from the current chat session
Escalate to Video Chat from the current chat session
Escalate to Voice Chat from the current chat session
Invite others to the current chat session
Invite selected contact to a new chat session
Invite selected contacts to a new group chat session
Open chat history for the current session
Post custom emoticons
Post rich text to the chat session (B,I, U, colors, background)
Post URLs
Send announcements to selected contacts
Set text direction (left-to-right, right-to-left)
Set the chat transcript font
Set location for saving Instant Share screenshots
Start an Instant Share session from the current chat session
Use tabbed windows for multiple chats (horizontal or vertical)
Use the ENTER key to send a new message
Use the ENTER ley to insert a new line
Offline Messages
Connect
Web Chat
Mobile Chat Web Meetings Mobile Meetings
Display offline messages
Soft Phone for Voice and Video Chat
Adjust audio hardware selections (speaker, microphone)
Adjust audio volume (speaker, microphone)
Adjust video layouts
Allow disabling microphone boost
Allow video over Wi-Fi only
Tablets
Allow voice only
Display call information
Display call performance (media statistics)
Enable and disable voice and video
Full-screen video
Hide your video preview
Hold call
Invite selected contact to a new Video Chat session
Invite selected contact to a new Voice Chat session
Invite selected contacts to a new multi-way Video Chat session
Invite selected contacts to a new multi-way Voice Chat session
Leave call
Moderator controls (mute all, unmute all, lock call)
Mute and unmute your microphone
Pause your video
Tablets
Tablets
Save call history
Set A/V hardware (camera, microphone, speakers, ringing)
Telephony
Call a phone number using the dial pad
Call selected contact's Unified Number
Create a call invitation for one or more contacts
Enable using Sametime Unified Telephony rules for calls
Forward a running call to another person
Transfer a running call to another device
Override Sametime Unified Telephony Rules
Set preferred devices
Tablets
Tablets
Tablets
Tablets
Use the Sametime Soft Phone for outgoing calls
Phones
Chat History
Use a ring-back number for outgoing calls
Use the device for outgoing calls
2014 IBM Corporation
Page 4
Connect
Allow saving opened chats across sessions
Copy chat history transcript to clipboard
Web Chat
Delete chat history after a specific period of time
Delete selected chat history transcript
Display background highlighting on saved chat transcripts
Display chat transcripts between two users (current day only)
Launch chat history window
Print chat history transcript
Prompt to allow saving chat history
Save chat history automatically
Save chat history transcript as plain text
Save chat history transcript as rich text
Search chat history
Search chat history for selected contact only
Select all chat history transcripts
Set a custom location for saving chat transcripts
Sort chat transcripts by date
Sort file transfer history by date
View additional profile information on chat history window
View chat history participants' business cards and status
View file transfer history
View history for all chat sessions
View history for multi-person chat sessions
Call History
Add call history entry to phone book
Call a person or number on your call history
Delete all call entries
Delete call entries in current view
Delete selected call entry
View all calls on call history window
View missed calls on call history window
View places calls on call history window
View received calls on call history window
Phonebook
Add selected Phonebook contact to the main contact list
Call selected Phonebook contact
Copy own Unified Number to the clipboard
Create new audio conferencing number
Create new personal contact
Remove contact from Phonebook
Search contact
File transfer
Send a folder to a single user over the current chat session
Send a single file to a single user over the current chat session
Send a single file to multiple users over current group chat
Send multiple files to a single user over current chat session
Screen Capture
Adjust annotation line width from 1 to 4 points
Annotate screen capture using arrows
Annotate screen capture using ellipses
Annotate screen capture using freehand lines
Annotate screen capture using rectangles
Annotate screen capture using straight lines
Capture a region of your screen and send it through chat
Change drawing color
Clear annotations
Copy screen capture to the clipboard
2014 IBM Corporation
Mobile Chat Web Meetings Mobile Meetings
Page 5
Print screen capture
Recapture and send directly from the screen capture window
Save screen capture as BMP, JPG or PNG to local storage
Alerts and Alert Management
Add alert for a given contact
Add an optional note to an alert for a given contact
Alert me when meetings are about to start
Alert me when selected contact is available
Do not play a sound when triggering an alert
Make an alert recurring
Modify existing alerts for a given contact
Play a custom sound file when triggering an alert
Play default notification sound when triggering an alert
Remove all alerts for a given contact
Remove all status alerts
Remove an alert for a given contact
Remove status alerts by contact
Set alert when selected contact becomes available
Set alert when selected contact becomes unavailable
Set alert when selected contact goes offline
Favorite Contacts
Display favorite contacts as a picture matrix
Display favorite contacts as list
Display frequent contacts
Display primary contacts
Display recent contacts
Meeting Invitations
Add meeting invitees by name
Invite selected contact to a meeting room
Remove meeting invitees from the meeting invitation
Search meeting invitees by name
Select either a persistent or an instant meeting room
Select meeting room server to host the meeting
Select whether to use selected meeting room as the default
Meetings and Meeting Server Management
Connect to multiple Meetings Servers
Display scheduled meetings from calendar
Meeting Rooms and Meeting Room Management
Allow all participants to download from meeting room library
Allow all participants to present and add content
Allow only authenticated users to download from library
Allow only room owners, managers to present and upload
Allow only selected participants to present and add content
Change your presence and status from the meeting room
Copy meeting room URL to clipboard
Create meeting report for the current session
Create meeting reports for a specific session
Create meeting room
Delete meeting room from server
Designate meeting room managers
Display meeting rooms for selected contact
Display my meeting rooms by server
Display recent meeting rooms
Do not allow anyone to download from meeting room library
Edit meeting room settings
Join meeting room
Remove all content from the meeting room
2014 IBM Corporation
Connect
Web Chat
Mobile Chat Web Meetings Mobile Meetings
Page 6
Connect
Web Chat
Mobile Chat Web Meetings Mobile Meetings
View network performance
Application, File and Screen Sharing in Meeting Rooms
Navigate slides (first, previous, next, last)
Search meeting rooms by owner
Search meeting rooms by room name
Set preferred meeting room client (Connect or Web)
Set meeting room as hidden
Set meeting room for lecture-style meetings
Set meeting room for managed access
Set meeting room password
Save meeting room password
Set the number of recent meeting rooms to display
Sort meeting rooms by active participants
Sort meeting rooms by last access
Sort meeting rooms by meeting room name
View meeting room information
Scale content to fit shared area
Select which monitor to share if you have multiple monitors
Set sharing quality (fastest speed, normal, highest quality)
Share a file from the meeting room library
Share a section of your screen through a resizeable frame
Share a running application
Share content in full-screen mode
Share your entire screen
Show content in its original size
Annotation tools
Eraser
Highlighter (yellow, pink, blue, green)
Pointer
Shared Content Preview
Flip forward to next slides private view
Show preview in private view
Meeting Stream
Clear the meeting stream
Copy meeting stream contents to the clipboard
Create a meeting report from the meeting stream
Customize discussion items shown on the meeting stream
Post content to the meeting stream (group chat, minutes, action items,
questions, starred items)
Post emoticons to the meeting stream
Flip back to previous slides on private view
Show preview when presenting
Undock meeting stream panel from meeting room window
Voice and Video in Meetings
Post rich text to the meeting stream (bold, italics, underlined)
Post URLs to the meeting stream
Show discussion only on the meeting stream
Show everything on the meeting stream
Show meeting events on the meeting stream
Show poll results on the meeting stream
Adjust audio hardware selections (speaker, microphone)
Adjust audio volume (speaker, microphone)
Adjust video layouts
Auto-mute participants upon joining the call
Change the layout of incoming video feeds
Display call information
Display call performance (media statistics)
2014 IBM Corporation
Page 7
Connect
Web Chat
Mobile Chat Web Meetings Mobile Meetings
Start call with a telephone or video device (preferred devices or a new number)
Start call with video
End call for all participants
Full-screen video
Hide your video preview
Hold call
Leave call
Moderator controls (mute all, unmute all, lock call)
Mute and unmute your microphone
Pause your video
Start call in lecture mode
Start call with your computer
Undock voice and video panel from meeting room window
Manage Participants from the Meeting Room's
Participants Panel
Access participants' business cards from the participants panel
Add individual participants to the contact list
Add individual participants to the Phonebook
Add individual participants to your Primary Contacts
Change meeting room permissions for individual participants
Create and manage alerts for individual participants
Send email, offline messages, announcements, files and folders to individual
participants
Start one-to-one chat sessions with individual participants
Undock the participants panel from the meeting room window
View all participants
View raised hands
View your own permissions
Meeting Room Library and Content Management
Add a file from your Connections Files repository to the meeting room library
Add a file shared with you on Connections Files to the meeting room library
Add a link to the meeting room library
Add a local file to the meeting library
Capture a region of your screen, annotate it, upload it to the library and share it
Change a document's display name on the library
Clear the meeting room library
Copy a document from the library to the device memory
Copy document details to the clipboard
Create a poll, send it to the meeting participants, and save it to the meeting
room library
Download a document from the meeting room library
Open a document from the meeting library using another app
Remove a document from the meeting room library
Send a document from the meeting library via email
Share a document from the meeting room library
Undock the content library from the meeting room window
View library contents alphabetically by name
View library contents by date
Meeting Recordings
Change the default name of a meeting recording media file
Copy link to a meeting recording to the device memory
2014 IBM Corporation
View a document from the meeting library using the device preview tool
View details about documents uploaded to the meeting room library
Add photo to the meeting library (from photo library or take new photo)
Choose to start sharing a file immediately upon loading
Access participants' Connections Profile from the participants panel
Access your chat history with individual participants
Page 8
Connect
Delete selected meeting recording from the server
Download selected meeting recording from the server
Mark selected meeting recording as public or private
Web Chat
Mobile Chat Web Meetings Mobile Meetings
Open a meeting recording using another app
Play a meeting recording
Record a meeting
Set the format for meeting recordings (WMV, MOV)
View meeting recordings for a given meeting room
View meeting recordings on the server
Broadcast Communities
Allow incoming broadcasts
Allow multiple answers on an instant poll
Clear the entire list of recent broadcasts
Create and edit broadcast communities
Delete recent broadcasts individually
Disable incoming broadcasts
Filter incoming broadcasts by community
Filter incoming broadcasts by keyword or by statement
Filter incoming broadcasts by tool
Invite broadcast community members to a group chat
Invite community members to a group chat in addition to sending an
announcement
Invite community members to a group chat in addition to sending an instant
poll
Join broadcast communities
Leave broadcast communities
Map broadcast communities to IBM Connections Communities
Search a community FAQs database for answers to Skill Tap broadcasts
Search broadcast community FAQs by keyword
Send a Skill Tap broadcast to a community
Send an announcement to a broadcast community
Send an instant poll (a multiple-choice question) to a broadcast community
View broadcast community FAQs (by most recent, highest rated, question and
author)
View broadcast community icon legend
View recent broadcasts by tool
Persistent Chat Rooms
Add a question-and-answer entry to the chat room's FAQ database
Add content to the persistent chat room library
Add tags to a persistent chat room
Archive persistent chat rooms and their associated contents
Capture a region of your screen, annotate it, upload it to a persistent chat room
Check spelling (manually and automatically)
Create a broadcast community associated to a persistent chat room
Create persistent chat room folders
Create persistent chat rooms
Delete transcript entries from a persistent chat room
Edit persistent chat room settings (description and password)
Enable and disable persistent chat rooms
Invite other users to a persistent chat room
Launch persistent chat rooms from Sametime Connect or from the Web browser
Manage persistent chat rooms
Open chat room FAQs database
Post rich text to the chat room (bold, italics, underlined, custom colors, custom
background)
Search persistent chat room FAQs database by keyword
Search persistent room history (by keyword, within a given timeframe, by
participant)
2014 IBM Corporation
Page 9
Connect
Set alerts by incoming messages into a persistent chat room containing one or
more keywords
Set alerts by number of active participants in a persistent chat room
Set alerts by number of unread lines in a persistent chat room
Set notification preferences for alert triggers
Show files panel on persistent chat room window
Show persistent chat rooms in separate tabbed windows from regular chats
Sort persistent chat rooms by active users
Sort persistent chat rooms by name
Sort persistent chat rooms by unread messages
Undock the persistent chat rooms panel from the main window
View chat room participants in list mode
View chat room participants in picture mode
View persistent chat rooms by activity
View persistent chat rooms by room folder
Integration with IBM Notes
2014 IBM Corporation
Web Chat
Mobile Chat Web Meetings Mobile Meetings
You might also like
- The Subtle Art of Not Giving a F*ck: A Counterintuitive Approach to Living a Good LifeFrom EverandThe Subtle Art of Not Giving a F*ck: A Counterintuitive Approach to Living a Good LifeRating: 4 out of 5 stars4/5 (5794)
- Netvault Backup Compatibility Guide For Hardware and Software TechnicalDocument71 pagesNetvault Backup Compatibility Guide For Hardware and Software TechnicalArunmurNo ratings yet
- The Little Book of Hygge: Danish Secrets to Happy LivingFrom EverandThe Little Book of Hygge: Danish Secrets to Happy LivingRating: 3.5 out of 5 stars3.5/5 (399)
- AppAssure Technical Overview APPT0512WBTTDocument1 pageAppAssure Technical Overview APPT0512WBTTArunmurNo ratings yet
- A Heartbreaking Work Of Staggering Genius: A Memoir Based on a True StoryFrom EverandA Heartbreaking Work Of Staggering Genius: A Memoir Based on a True StoryRating: 3.5 out of 5 stars3.5/5 (231)
- Sahasranamavali of Goddess Lakshmi: The 1000 Names of LakshmiDocument28 pagesSahasranamavali of Goddess Lakshmi: The 1000 Names of LakshmiArunmurNo ratings yet
- Hidden Figures: The American Dream and the Untold Story of the Black Women Mathematicians Who Helped Win the Space RaceFrom EverandHidden Figures: The American Dream and the Untold Story of the Black Women Mathematicians Who Helped Win the Space RaceRating: 4 out of 5 stars4/5 (894)
- Sahasranamavali of Goddess Lakshmi: The 1000 Names of LakshmiDocument28 pagesSahasranamavali of Goddess Lakshmi: The 1000 Names of LakshmiArunmurNo ratings yet
- The Yellow House: A Memoir (2019 National Book Award Winner)From EverandThe Yellow House: A Memoir (2019 National Book Award Winner)Rating: 4 out of 5 stars4/5 (98)
- Sanskrit Version of Durga SapthashatiDocument56 pagesSanskrit Version of Durga Sapthashatiwip789No ratings yet
- Shoe Dog: A Memoir by the Creator of NikeFrom EverandShoe Dog: A Memoir by the Creator of NikeRating: 4.5 out of 5 stars4.5/5 (537)
- Release Notes For Cisco Aironet 350, 1100, 1130AG, 1200, and 1230AG Series Access Points For Cisco IOS Release 12.3 (2) JA6Document26 pagesRelease Notes For Cisco Aironet 350, 1100, 1130AG, 1200, and 1230AG Series Access Points For Cisco IOS Release 12.3 (2) JA6ArunmurNo ratings yet
- Elon Musk: Tesla, SpaceX, and the Quest for a Fantastic FutureFrom EverandElon Musk: Tesla, SpaceX, and the Quest for a Fantastic FutureRating: 4.5 out of 5 stars4.5/5 (474)
- Service Terms EnglishDocument10 pagesService Terms EnglishArunmurNo ratings yet
- Never Split the Difference: Negotiating As If Your Life Depended On ItFrom EverandNever Split the Difference: Negotiating As If Your Life Depended On ItRating: 4.5 out of 5 stars4.5/5 (838)
- TSM For VE Sample Architecture - v1.0 PDFDocument28 pagesTSM For VE Sample Architecture - v1.0 PDFArunmurNo ratings yet
- Grit: The Power of Passion and PerseveranceFrom EverandGrit: The Power of Passion and PerseveranceRating: 4 out of 5 stars4/5 (587)
- Base Station Equipment and Radio-Frequency Signal FlowDocument5 pagesBase Station Equipment and Radio-Frequency Signal FlowSaibal RayNo ratings yet
- Devil in the Grove: Thurgood Marshall, the Groveland Boys, and the Dawn of a New AmericaFrom EverandDevil in the Grove: Thurgood Marshall, the Groveland Boys, and the Dawn of a New AmericaRating: 4.5 out of 5 stars4.5/5 (265)
- High Performance CMOS 5 X 7 Alphanumeric Displays: Technical DataDocument17 pagesHigh Performance CMOS 5 X 7 Alphanumeric Displays: Technical DatajhonnyNo ratings yet
- DXCDocument3 pagesDXCmukesh21982No ratings yet
- Robcomm 3Document62 pagesRobcomm 3Jorge L. Aguilar MartínezNo ratings yet
- The Emperor of All Maladies: A Biography of CancerFrom EverandThe Emperor of All Maladies: A Biography of CancerRating: 4.5 out of 5 stars4.5/5 (271)
- Troubleshooting For M38 InstrumentsDocument7 pagesTroubleshooting For M38 Instrumentsm606No ratings yet
- On Fire: The (Burning) Case for a Green New DealFrom EverandOn Fire: The (Burning) Case for a Green New DealRating: 4 out of 5 stars4/5 (73)
- AN491 - Power Supply Rejection For Low-Jitter ClocksDocument8 pagesAN491 - Power Supply Rejection For Low-Jitter ClocksJohanes SetiawanNo ratings yet
- The Hard Thing About Hard Things: Building a Business When There Are No Easy AnswersFrom EverandThe Hard Thing About Hard Things: Building a Business When There Are No Easy AnswersRating: 4.5 out of 5 stars4.5/5 (344)
- RMC Rev EDocument330 pagesRMC Rev EAtminNo ratings yet
- Team of Rivals: The Political Genius of Abraham LincolnFrom EverandTeam of Rivals: The Political Genius of Abraham LincolnRating: 4.5 out of 5 stars4.5/5 (234)
- LD1010DDocument5 pagesLD1010DJelatang KalapiahNo ratings yet
- Scientific Charge-Coupled DevicesDocument921 pagesScientific Charge-Coupled DevicesBraulio Javier Cancino Vera100% (1)
- Vertex VT26 MANUAL QIS - VT20V6Document19 pagesVertex VT26 MANUAL QIS - VT20V6JanmejoyPatraNo ratings yet
- FKJ BI HK20 Computer EngineeringDocument5 pagesFKJ BI HK20 Computer EngineeringMarcopolo GohNo ratings yet
- AHU EjemploDocument76 pagesAHU Ejemplocrstian avilaNo ratings yet
- The Unwinding: An Inner History of the New AmericaFrom EverandThe Unwinding: An Inner History of the New AmericaRating: 4 out of 5 stars4/5 (45)
- Raindropz Remix - YouTubeDocument3 pagesRaindropz Remix - YouTubeGary DiazNo ratings yet
- The World Is Flat 3.0: A Brief History of the Twenty-first CenturyFrom EverandThe World Is Flat 3.0: A Brief History of the Twenty-first CenturyRating: 3.5 out of 5 stars3.5/5 (2219)
- Error CodesDocument92 pagesError CodesNando SobaNo ratings yet
- Admissibility of Electronic Evidence in CourtsDocument22 pagesAdmissibility of Electronic Evidence in CourtsNasir ZamanNo ratings yet
- Film Craft Lions ShortlistDocument22 pagesFilm Craft Lions Shortlistadobo magazineNo ratings yet
- The Gifts of Imperfection: Let Go of Who You Think You're Supposed to Be and Embrace Who You AreFrom EverandThe Gifts of Imperfection: Let Go of Who You Think You're Supposed to Be and Embrace Who You AreRating: 4 out of 5 stars4/5 (1090)
- Wantai TB3DV M 3axis DriverDocument13 pagesWantai TB3DV M 3axis Driver24829764No ratings yet
- PWD22 ManualDocument125 pagesPWD22 ManualMahmoud Hatem IbrahemNo ratings yet
- Review On Frequency Control of Power Systems With Wind Power Penetration51Document8 pagesReview On Frequency Control of Power Systems With Wind Power Penetration51Mohamed BerririNo ratings yet
- Pro Ar12 4 Gs N.en GBDocument1 pagePro Ar12 4 Gs N.en GBBao Quoc MaiNo ratings yet
- The Sympathizer: A Novel (Pulitzer Prize for Fiction)From EverandThe Sympathizer: A Novel (Pulitzer Prize for Fiction)Rating: 4.5 out of 5 stars4.5/5 (119)
- EZGO Shuttle 6 2010Document2 pagesEZGO Shuttle 6 2010Mohd ZamriNo ratings yet
- Banggood ESP8266 NodeMCU Development Board PDFDocument12 pagesBanggood ESP8266 NodeMCU Development Board PDFsdancer75100% (2)
- Hot Rod III Deluxe and DeVille - Gamp - ManualDocument28 pagesHot Rod III Deluxe and DeVille - Gamp - Manuala personNo ratings yet
- Talexxengine Stark Lle Guide enDocument53 pagesTalexxengine Stark Lle Guide enMihai ConstantinescuNo ratings yet
- (CC) Transistor Characteristics in Common Collector ConfigurationDocument6 pages(CC) Transistor Characteristics in Common Collector ConfigurationjassiscNo ratings yet
- Anexo 2. D103605X012 DVC6200 Instruction Manual PDFDocument104 pagesAnexo 2. D103605X012 DVC6200 Instruction Manual PDFJairo andres Guarnizo SuarezNo ratings yet
- SSP 664 Audi A8 Type 4N Electrics and Electronics PDFDocument112 pagesSSP 664 Audi A8 Type 4N Electrics and Electronics PDFbanelab100% (2)
- Electronics Solutions Guide with Discrete ComponentsDocument174 pagesElectronics Solutions Guide with Discrete ComponentsLucas EtienneNo ratings yet
- Emission and Interaction from Domestic Installations in the Low Voltage Electricity NetworkDocument158 pagesEmission and Interaction from Domestic Installations in the Low Voltage Electricity Networkrobert_rjcNo ratings yet
- Work Completion Report for Solar InstallationDocument3 pagesWork Completion Report for Solar Installationsingla.nishant1245No ratings yet
- Her Body and Other Parties: StoriesFrom EverandHer Body and Other Parties: StoriesRating: 4 out of 5 stars4/5 (821)