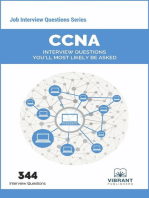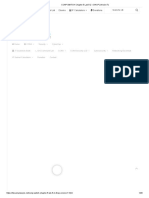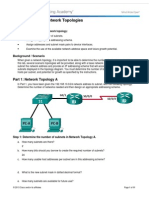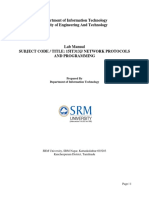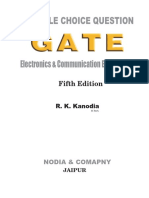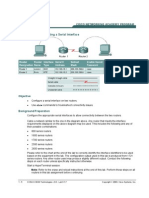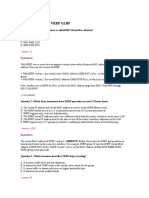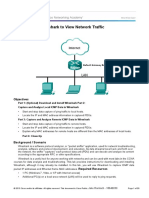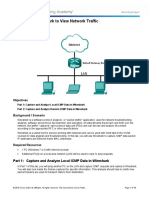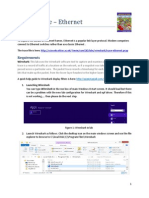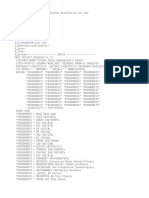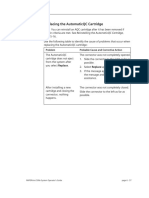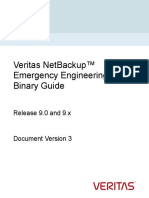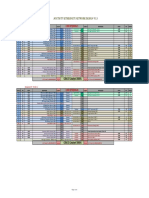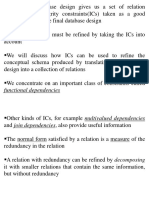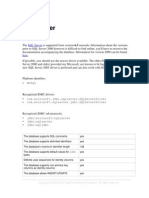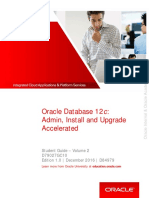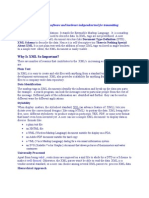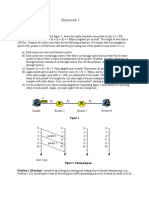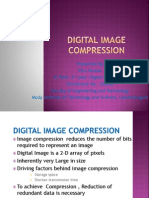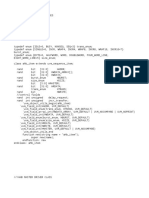Professional Documents
Culture Documents
Lab3 Topology Orientation and Building A Small Network
Uploaded by
stef vdOriginal Title
Copyright
Available Formats
Share this document
Did you find this document useful?
Is this content inappropriate?
Report this DocumentCopyright:
Available Formats
Lab3 Topology Orientation and Building A Small Network
Uploaded by
stef vdCopyright:
Available Formats
Lab3 - Topology orientation and building a small network
!! Before you start this lab install wireshark: www.wireshark.org !!
!! Don t share your wireless network !!
!! Set firewall OFF !!
!! Activate telnet client
Topology diagram
In reality we will set up the following toloplogy
Task 1: Create a Peer-to-Peer Network.
Docent
16a
16b
13a
13b
1a
1b
2a
2b
3a
17a
17b
14a
14b
5a
5b
4a
4b
3b
18a
18b
15a
15b
6a
6b
7a
7b
8a
19a
19b
10a
10b
9a
9b
8b
2013 Cisco and/or its affiliates. All rights reserved. This document is Cisco Public.
Page 1 of 1
Packet Tracer - Implement Basic Connectivity
20a
20b
11a
11b
12a
12b
Task 2: Connect to the Peer-to-peer Network
Step 1: Connect to the wireless network Eagleserver1/2
You will have a limited connection, why?
Our server isnt connected with the internet.
Task 3: check you Ip address
Which layer of the OSI-model is layer 3? Network layer
Which type of address is used on layer 3? Give two possible names for that specific address.
_Logisch adres of IP adres
Check your ip addres:
Click on the following pictogram:
Open command prompt
Use the command ipconfig
2013 Cisco and/or its affiliates. All rights reserved. This document is Cisco Public.
Page 2 of 2
Packet Tracer - Implement Basic Connectivity
You must have an IP address in the range 192.168.1.100199
Check the ip address from your lab partner and ping.
Result:
Explain the result of TTL:
TTL stands for Time To Live. The result of the TLL is 128. Its the the value used for
Windows (OS of my neighbor).
Explain the result of TTL:
64 is minimum recommended time to live in Linux machines (raspberry Pi)
What protocol is used by the ping-command? (abbreviation + full name):
The protocol that is used by the ping-command is IP or internet protocol
How many packets are sent and received by the ping-command:
There were 4 packets send and 4 received.
2013 Cisco and/or its affiliates. All rights reserved. This document is Cisco Public.
Page 3 of 3
Packet Tracer - Implement Basic Connectivity
Task 4: use wireshark to capture the ping-message
Wireshark is a software protocol analyzer, or "packet sniffer" application, used for network
troubleshooting, analysis, software and protocol development, and education.
Before June 2006, Wireshark was known as Ethereal.
Download wireshark
Start wireshark. (Klik rechts en kies: Run as Administrator)
When Wireshark is launched, the screen below is displayed.
To start data capture it is first necessary to go to the Capture menu and select the interface
choice.
From the Interface drop down list, select the network adapter in use.
In this case wireless network adaptor;
2013 Cisco and/or its affiliates. All rights reserved. This document is Cisco Public.
Page 4 of 4
Packet Tracer - Implement Basic Connectivity
Setting Wireshark to capture packets in promiscuous mode
If this feature is NOT checked, only PDUs destined for this computer will be captured.
If this feature is checked, all PDUs destined for this computer AND all those detected by the
computer
Set filter ICMP
2013 Cisco and/or its affiliates. All rights reserved. This document is Cisco Public.
Page 5 of 5
Packet Tracer - Implement Basic Connectivity
Packet list Pane
Packet detail Pane
Packet bytes Pane
The PDU (or Packet) List Pane at the top of the diagram displays a summary of each packet
captured. By clicking on packets in this pane, you control what is displayed in the other two panes.
The PDU (or Packet) Details Pane in the middle of the diagram displays the packet selected in the
Packet List Pane in more detail.
The PDU (or Packet) Bytes Pane at the bottom of the diagram displays the actual data (in
hexadecimal form representing the actual binary) from the packet selected in the Packet List Pane,
and highlights the field selected in the Packet Details Pane.
Each line in the Packet List corresponds to one PDU or packet of the captured data. If you select a
line in this pane, more details will be displayed in the "Packet Details" and "Packet Bytes" panes.
2013 Cisco and/or its affiliates. All rights reserved. This document is Cisco Public.
Page 6 of 6
Packet Tracer - Implement Basic Connectivity
Task 5:
Step 1: ping the other end-device
Step 2: examine the different steps of your ping
Step 3: make a screenshot and highlight the steps of your ping and take a closer look at the Packet
Details Pane.
Compare the Packet Details Pane with the OSI-model and compare the Packet Details Pane with
the TCP/IP-model. Work with screenshots and explain in the comparison each layer.
2013 Cisco and/or its affiliates. All rights reserved. This document is Cisco Public.
Page 7 of 7
Packet Tracer - Implement Basic Connectivity
The first thing we can see in the Packet Details Plane is the Frame. The OSI model consist of seven layers. In the
second layer ( data link) we can find protocols that describe methods for exchanging data frames between
devices over a common media. If we compare this to the TCP/IP model, this will happen in the Network Access
Layer. We can also see that Ethernet the encapsulation type is. If we take a look at the TCP/IP model , we will
find Ethernet in the Network Access Layer. Thereafter we see the frame number , the length of it and the capture
length.
Under Ethernet we will find the source and the destination. For the OSI model , the source and destination are
given in the third layer ( Network layer). In this layer , a network header will be added . The information for where
the data comes and to where its supposed to travel will be given in the Network Layer on the basis of an IP
address. The Internet Protocol shows us the IP address from the source and the destinations IP address.
All of this happens also in the TCP/IP model but under the Internet Layer.
Eventually after the segmenting , the converting into packets and giving it IP addresses, all of this is will be
translated into bits and sent to another PC through a medium. For the OSI model , this last step happens in the
Physical Layer. In the TCP/IP model will it take place in the Network Access Layer.
2013 Cisco and/or its affiliates. All rights reserved. This document is Cisco Public.
Page 8 of 8
Packet Tracer - Implement Basic Connectivity
Task 6: Raspberry PI server
Open a browser from your PC
Connect a http server:
http://192.168.1.2
Take a screenshot from this server.
2013 Cisco and/or its affiliates. All rights reserved. This document is Cisco Public.
Page 9 of 9
Packet Tracer - Implement Basic Connectivity
Connect a FTP server:
ftp://192.168.1.2/ftp
If asking a password type:
User: pi
Password: raspberry
Take a screenshot from this server.
Klik on rasp.txt file and display the content:
Connect with telnet to the mail server:
Open command window
telnet 192.168.1.2 25
What is the purpose of 25? The gateway for the mailserver
Take a screenshot
2013 Cisco and/or its affiliates. All rights reserved. This document is Cisco Public.
Page 10 of 10
You might also like
- CCNA Interview Questions You'll Most Likely Be Asked: Job Interview Questions SeriesFrom EverandCCNA Interview Questions You'll Most Likely Be Asked: Job Interview Questions SeriesNo ratings yet
- 11.5.2.4 Packet Tracer - Configuring A Linksys RouterDocument4 pages11.5.2.4 Packet Tracer - Configuring A Linksys RouterArkaDevabrataMunandarNo ratings yet
- Mechanical & PI Engineering: 30 YearsDocument10 pagesMechanical & PI Engineering: 30 YearsMital PatelNo ratings yet
- TCP/IP Interview Questions and AnswersDocument3 pagesTCP/IP Interview Questions and AnswersTremo EnaNo ratings yet
- Network Layer Logical AddressingDocument64 pagesNetwork Layer Logical AddressingDEEPALI BAGULNo ratings yet
- CCNP SWITCH Chapter 5 Lab 5-2 - DHCP (Version 7)Document20 pagesCCNP SWITCH Chapter 5 Lab 5-2 - DHCP (Version 7)abu aboNo ratings yet
- En ENetwork IPTM v4040Document38 pagesEn ENetwork IPTM v4040abdelhf1No ratings yet
- CCNA GlossaryDocument36 pagesCCNA GlossaryAamir KhalilNo ratings yet
- CCNA Study SummaryDocument15 pagesCCNA Study SummaryJaimal Singh JaimalNo ratings yet
- HCIA (Datacom) V1.0 WEEKEND SESSION COURSE OUTLINEDocument4 pagesHCIA (Datacom) V1.0 WEEKEND SESSION COURSE OUTLINEjunaid ahmedNo ratings yet
- CCNA3 ProjectDocument9 pagesCCNA3 ProjectMalik HaroonNo ratings yet
- 8.1.2.7 LabDocument7 pages8.1.2.7 LabbreakdoenNo ratings yet
- CCNAv3 – New Questions ReviewDocument276 pagesCCNAv3 – New Questions Reviewdufreine100% (1)
- 9.1.4.9 Lab - Subnetting Network TopologiesDocument11 pages9.1.4.9 Lab - Subnetting Network TopologiesEdgar RamirezNo ratings yet
- 48TMSS06R1 Medium Density Fiber Optic SystemDocument55 pages48TMSS06R1 Medium Density Fiber Optic SystemMohamed NasrNo ratings yet
- CCNA Lab Packet Tracer Activity 8.6.1 (Resolved) Part 2Document6 pagesCCNA Lab Packet Tracer Activity 8.6.1 (Resolved) Part 2Morfeo MunitaNo ratings yet
- CCNA 3 v7 Modules 13 - 14: Emerging Network Technologies Exam AnswersDocument11 pagesCCNA 3 v7 Modules 13 - 14: Emerging Network Technologies Exam AnswersLeandro J. HinestrozaNo ratings yet
- CCNA Practical Lab 2nd Edition PDFDocument88 pagesCCNA Practical Lab 2nd Edition PDFYACINE NABILNo ratings yet
- Chapter 5 Network IP ADDRESS QUESTIONSDocument4 pagesChapter 5 Network IP ADDRESS QUESTIONSMay Thin KhineNo ratings yet
- Department of Information Technology Faculty of Engineering and TechnologyDocument40 pagesDepartment of Information Technology Faculty of Engineering and TechnologyHarry CNo ratings yet
- Enarsi Nov 2021Document142 pagesEnarsi Nov 2021Crypto AlchemistNo ratings yet
- X.25 Protocol IntroductionDocument27 pagesX.25 Protocol IntroductionleensNo ratings yet
- 1.5.7 Packet Tracer - Network RepresentationDocument2 pages1.5.7 Packet Tracer - Network Representationkds2085050% (2)
- MCQ Gate by RK KanodiaecDocument440 pagesMCQ Gate by RK KanodiaecViswakarma ChakravarthyNo ratings yet
- Computer Organization 21CS34 Question BankDocument117 pagesComputer Organization 21CS34 Question BankGaurav NNo ratings yet
- En ScaN Lab ILM PDFDocument515 pagesEn ScaN Lab ILM PDFibrahim.channaNo ratings yet
- 19.4.4 Packet Tracer - Build A Switch and Router Network - ILMDocument8 pages19.4.4 Packet Tracer - Build A Switch and Router Network - ILMjohannachicaNo ratings yet
- 8.1.4.7 Packet Tracer - Subnetting Scenario 1Document5 pages8.1.4.7 Packet Tracer - Subnetting Scenario 1ParthPatel33% (6)
- Parallel Architecture Classification GuideDocument41 pagesParallel Architecture Classification GuideAbhishek singh0% (1)
- Data Structures & Algorithms LAB - Spring 2014 (BS-CS-F12 Morning & Afternoon)Document3 pagesData Structures & Algorithms LAB - Spring 2014 (BS-CS-F12 Morning & Afternoon)Rizwan Khadim100% (2)
- UNIT II - Multi Core ArchitectureDocument102 pagesUNIT II - Multi Core ArchitectureVivek DubeyNo ratings yet
- Matlab Code For Embedded Zero Wavelet (EZW) Image Compression - Image Processing Projects - Projects Source CodeDocument22 pagesMatlab Code For Embedded Zero Wavelet (EZW) Image Compression - Image Processing Projects - Projects Source CodeArsenalBestlyNo ratings yet
- Example Fully Manual Setting Up Capsman Wi-Fi On Mikrotik Router (Seamless Roaming)Document29 pagesExample Fully Manual Setting Up Capsman Wi-Fi On Mikrotik Router (Seamless Roaming)Phạm Đức HạnhNo ratings yet
- E2 Lab 2 8 2 InstructorDocument7 pagesE2 Lab 2 8 2 InstructorRicardo GonçalvesNo ratings yet
- OSI Seven Layers Model Explained With ExamplesDocument10 pagesOSI Seven Layers Model Explained With ExamplesHammad Nisar100% (1)
- CCNA Answers - CCNA Exam - CCNA ExamsDocument30 pagesCCNA Answers - CCNA Exam - CCNA ExamsMihai Gheorghe100% (1)
- Implement transmission of ping messages over a 6 node networkDocument48 pagesImplement transmission of ping messages over a 6 node networkVIDYA PNo ratings yet
- Lab 3.1.7 Troubleshooting A Serial Interface: ObjectiveDocument5 pagesLab 3.1.7 Troubleshooting A Serial Interface: ObjectiveVo Ngoc HoangNo ratings yet
- CCNA QuestionsDocument29 pagesCCNA QuestionsfelipemunozmoraNo ratings yet
- ERouting OSPF PT Practice SBADocument4 pagesERouting OSPF PT Practice SBAiAndry50% (2)
- 4.1.2.4 Lab - Identifying Network Devices and CablingDocument3 pages4.1.2.4 Lab - Identifying Network Devices and CablingJustin To67% (3)
- Wire SharkDocument11 pagesWire SharkAnis Farhana AlimanNo ratings yet
- 3.3.3.4 Lab - Using Wireshark To View Network TrafficDocument11 pages3.3.3.4 Lab - Using Wireshark To View Network TrafficNitika. SoodNo ratings yet
- 3.3.3.4 Lab - Using Wireshark To View Network TrafficDocument21 pages3.3.3.4 Lab - Using Wireshark To View Network TrafficGabriel ValarezoNo ratings yet
- Lab 3 - Using Wireshark To View Network Traffic: TopologyDocument21 pagesLab 3 - Using Wireshark To View Network Traffic: Topologyjramisch44No ratings yet
- Lab 3 - Using Wireshark To View Network Traffic: TopologyDocument22 pagesLab 3 - Using Wireshark To View Network Traffic: Topologyjramisch44No ratings yet
- Lab 2.6.2: Using Wireshark™ To View Protocol Data Units: Learning ObjectivesDocument14 pagesLab 2.6.2: Using Wireshark™ To View Protocol Data Units: Learning Objectiveslulu126100% (5)
- Lab Ethernet HomeworkDocument8 pagesLab Ethernet HomeworklolzzzNo ratings yet
- Ping WiresharkDocument15 pagesPing WiresharkSneha KanwadeNo ratings yet
- Lab - Using Wireshark To View Network Traffic: TopologyDocument14 pagesLab - Using Wireshark To View Network Traffic: TopologyPriyanka SinglaNo ratings yet
- Lab - Using Wireshark To View Network Traffic: TopologyDocument18 pagesLab - Using Wireshark To View Network Traffic: TopologyAstika IstiningrumNo ratings yet
- How Encapsulation Works Within The TCPDocument4 pagesHow Encapsulation Works Within The TCPYolanda KondeNo ratings yet
- IP: The Internet Protocol ExplainedDocument6 pagesIP: The Internet Protocol ExplainedVinit SinghNo ratings yet
- Configuring TCP/IP Under LinuxDocument23 pagesConfiguring TCP/IP Under Linuxrich7enkoNo ratings yet
- Group C Assignment: Packet Sniffing & WiresharkDocument14 pagesGroup C Assignment: Packet Sniffing & Wireshark2108 Aniket BankapurNo ratings yet
- Lab Exercise - Ethernet: ObjectiveDocument11 pagesLab Exercise - Ethernet: ObjectiveTakaskiNo ratings yet
- Wireshark Packet Sniffing LabDocument15 pagesWireshark Packet Sniffing LabDivya BharathyNo ratings yet
- Lab 1 NewDocument19 pagesLab 1 Newcheesen987No ratings yet
- 2.3.2.6 Packet Tracer - Using Wireshark To View Network TrafficDocument17 pages2.3.2.6 Packet Tracer - Using Wireshark To View Network TrafficParthPatelNo ratings yet
- Demystifying The Full Stack TCPIP Protocol On Computer NetworksDocument11 pagesDemystifying The Full Stack TCPIP Protocol On Computer NetworksArun SomashekarNo ratings yet
- HTML Quick Reference GuideDocument84 pagesHTML Quick Reference GuideBharathi DasamNo ratings yet
- Sid FileDocument3 pagesSid FileRishabh KapoorNo ratings yet
- Replacing The Automaticqc Cartridge: Note You Can Reinstall An Aqc Cartridge After It Has Been Removed IfDocument250 pagesReplacing The Automaticqc Cartridge: Note You Can Reinstall An Aqc Cartridge After It Has Been Removed IfMarcelo AlmeidaNo ratings yet
- A48601 en Nim 9410 9450 PDFDocument157 pagesA48601 en Nim 9410 9450 PDFpk cfctkNo ratings yet
- Core Java - Mock Test: Q.No AnswerDocument11 pagesCore Java - Mock Test: Q.No AnswerGaja Pathy100% (2)
- HTTP ProtocolDocument16 pagesHTTP ProtocolHao NguyenNo ratings yet
- Comtech/EFData FX Series 7.x WAN Optimization DatasheetDocument5 pagesComtech/EFData FX Series 7.x WAN Optimization DatasheetarzeszutNo ratings yet
- Oracle TimesTen In-Memory Database Installation, Migration, and Upgrade Guide, Release 18.1Document140 pagesOracle TimesTen In-Memory Database Installation, Migration, and Upgrade Guide, Release 18.1errr33No ratings yet
- Container Programming in WorkflowDocument3 pagesContainer Programming in WorkflowSoumya Ranjan PattanaikNo ratings yet
- NetBackup9.x EEB GuideDocument54 pagesNetBackup9.x EEB Guide黃國峯No ratings yet
- BSE Universal Interface Adds Serial, Parallel Ports and ROM DriveDocument4 pagesBSE Universal Interface Adds Serial, Parallel Ports and ROM DrivepuppetmarkNo ratings yet
- CODA File SystemDocument20 pagesCODA File SystemYadav ManojNo ratings yet
- cdf3 FaqDocument7 pagescdf3 FaqMaps 3No ratings yet
- South TV Network Designe Ver 1.3Document3 pagesSouth TV Network Designe Ver 1.3Nova Smart ItemsNo ratings yet
- Unit-5 1Document66 pagesUnit-5 1D RambabuNo ratings yet
- DBMS 2nd SemesterDocument74 pagesDBMS 2nd SemesterTanverul Islam MukulNo ratings yet
- SqlserverDocument3 pagesSqlserverftgondalNo ratings yet
- Oracle Database 12C - Admin, Install and Upgrade Accelerated - D79027GC10 - sg2 PDFDocument466 pagesOracle Database 12C - Admin, Install and Upgrade Accelerated - D79027GC10 - sg2 PDFManuel Rafael100% (1)
- Why Is XML So Important?Document53 pagesWhy Is XML So Important?api-3875928No ratings yet
- 02-HUAWEI UC Technologies and Standards Sales Specialist Training V1.0Document39 pages02-HUAWEI UC Technologies and Standards Sales Specialist Training V1.0amar kingNo ratings yet
- Unit Ii Data Link Layer 10Document20 pagesUnit Ii Data Link Layer 10prof_ktNo ratings yet
- Berkeley Hw1Document2 pagesBerkeley Hw1Akhilesh Srivastava0% (1)
- Zilog Z80-SIO Technical Manual TextDocument58 pagesZilog Z80-SIO Technical Manual Textprada.rizzoplcNo ratings yet
- 3ADW000141R0201 CMT DCS500 Users Manual e BDocument38 pages3ADW000141R0201 CMT DCS500 Users Manual e BvdaNo ratings yet
- Ade Mod 1 Incremental Processing With Spark Structured StreamingDocument73 pagesAde Mod 1 Incremental Processing With Spark Structured StreamingAdventure WorldNo ratings yet
- Unit 2 Data Warehouse NewDocument45 pagesUnit 2 Data Warehouse NewSUMAN SHEKHARNo ratings yet
- Exadata Database Machine Platform Monitoring: IntroductionDocument13 pagesExadata Database Machine Platform Monitoring: Introductionpraveen2kumar5733No ratings yet
- Digital Image CompressionDocument19 pagesDigital Image CompressionRitu PareekNo ratings yet
- Ahb Agent Classes - CodeDocument13 pagesAhb Agent Classes - CodeMonik MonaaNo ratings yet
- IThenticate ManualDocument68 pagesIThenticate ManualMihaiisvoranuNo ratings yet