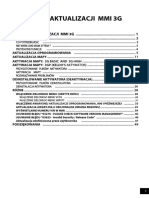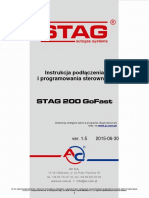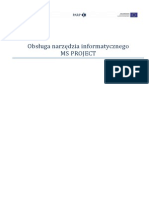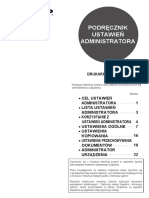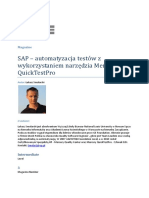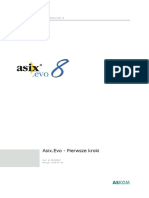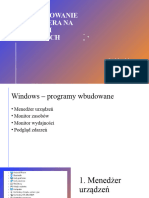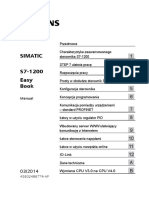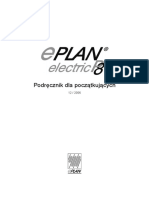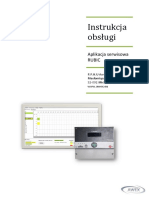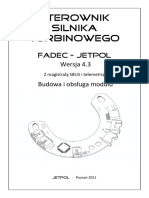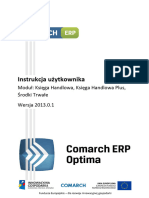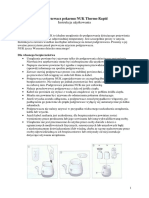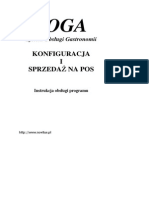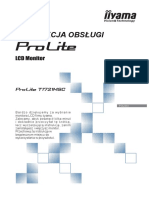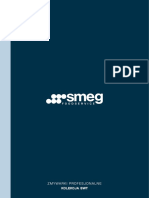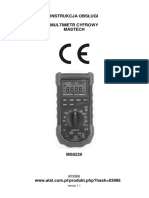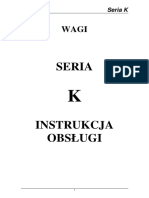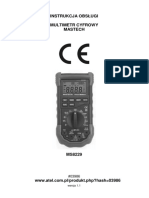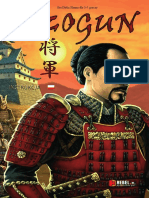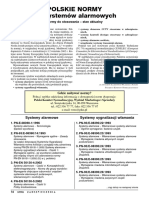Professional Documents
Culture Documents
Instrukcja Soga Pos
Uploaded by
Mieczysław MichalczewskiCopyright
Available Formats
Share this document
Did you find this document useful?
Is this content inappropriate?
Report this DocumentCopyright:
Available Formats
Instrukcja Soga Pos
Uploaded by
Mieczysław MichalczewskiCopyright:
Available Formats
SOGA
System Obsugi Gastronomii
KONFIGURACJA
I
SPRZEDA NA POS
Instrukcja obsugi programu
http://www.novitus.pl
SOGA System Obsugi Gastronomii
-2-
SOGA System Obsugi Gastronomii
SPIS TRECI
SPIS TRECI........................................................................... 3
WPROWADZENIE ................................................................ 6
1. WYMAGANIA SPRZTOWE I SYSTEMOWE......................... 7
2. PIERWSZE URUCHOMIENIE SYSTEMU SOGA................... 7
KONFIGURACJA .................................................................. 9
3. ARTYKUY ...................................................................... 12
4. POZIOMY CEN.................................................................. 16
5. GRUPY ............................................................................. 16
6. DRUKARKI ....................................................................... 18
7. EKRANY ........................................................................... 22
8. SALE / STOLIKI ................................................................ 27
9. KOMENTARZE ................................................................. 29
10. USUGI .......................................................................... 30
11. FORMY PATNOCI ....................................................... 32
12. GRUPY KART RABATOWYCH ......................................... 33
13. KARTY RABATOWE ....................................................... 34
14. UYTKOWNICY.............................................................. 37
15. UPRAWNIENIA ............................................................... 38
16. USTAWIENIA .................................................................. 39
16.1. PODSTAWOWE ......................................................... 41
16.2. DODATKOWE............................................................ 42
16.3. ZAMWIENIA ........................................................... 43
16.4. RACHUNKI ............................................................... 44
16.5. CZYTNIK.................................................................. 45
16.6. WAGA ..................................................................... 45
16.7. DRUKARKA FISKALNA ............................................. 45
16.8. DOKUMENTY ........................................................... 47
16.9. NUMERACJA DOKUMENTW .................................... 48
16.10. ZAMKNICIE ZMIANY ............................................ 48
16.11. HOTEL ................................................................... 48
16.12. ARCHIWIZACJA ...................................................... 49
16.13. INNE ...................................................................... 50
-3-
SOGA System Obsugi Gastronomii
17. STAWKI VAT.................................................................50
18. WACICIEL ..................................................................51
PRACA NA POS ....................................................................52
19. ROZPOCZCIE I ZAKOCZENIE PRACY NA POS ...........52
19.1. LOGOWANIE .............................................................52
19.2. ZAMKNICIE PROGRAMU..........................................53
20. SALE I STOLIKI...............................................................54
21. LISTA RACHUNKW .......................................................56
22. ZAMAWIANIE .................................................................57
23. ROZLICZENIE RACHUNKU .............................................62
24. KLIENCI .........................................................................63
25. DODATKOWE FUNKCJE KELNERSKIE ............................67
25.1. PRZEKA WSZYSTKO ................................................67
25.2. PRZEKA ..................................................................68
25.3. PODZIEL ...................................................................68
25.4. POCZ ....................................................................70
25.5. PRZENIE .................................................................71
26. MENU FUNKCJE DODATKOWE ....................................72
26.1. ZAMKNIJ ..................................................................72
26.2. WPATA...................................................................73
26.3. WYPATA ................................................................73
26.4. ARCHIWIZACJA ........................................................74
26.5. SZYBKA SPRZEDA...................................................74
26.6. SZUFLADA................................................................74
26.7. ZAMKNICIE ZMIANY ...............................................75
26.8. PODLICZENIE KELNERA ............................................75
26.9. RAPORT DOBOWY ....................................................76
26.10. RAPORT OKRESOWY ...............................................76
26.11. RAPORTY ...............................................................77
26.12. RACHUNKI .............................................................81
26.13. FIRMY (KARTOTEKA FIRM).....................................86
26.14. FAKTURY VAT ......................................................91
26.15. KOREKTY FAKTUR VAT SPRZEDAY .....................97
26.16. REZERWACJE STOLIKW ......................................102
-4-
SOGA System Obsugi Gastronomii
27. O PROGRAMIE ............................................................. 104
-5-
SOGA System Obsugi Gastronomii
WPROWADZENIE
SOGA to profesjonalny system gastronomiczny dla kadej
restauracji. Charakteryzuje go prostota obsugi oraz
nowoczesny interfejs zapewniajcy najwysz ergonomi i
wygod pracy. Program posiada ca gam funkcji potrzebnych
do sprawnej obsugi zarwno mniejszych, jak i wikszych
obiektw gastronomicznych, restauracji, kawiarni, barw,
pubw, dyskotek, etc.
Poza podstawowymi funkcjami, takimi jak obsuga rachunkw
i zarzdzanie zamwieniami oraz wystawianie paragonw i
faktur, system pozwala na dokadne monitorowanie sprzeday i
szczegowe rozliczanie kelnerw. Przejrzysty i bardzo
czytelny ukad programu umoliwia niezwykle szybkie
opanowanie go przez pracownikw - take tych mniej obytych
z komputerem. System zosta zbudowany w taki sposb, aby
maksymalnie uatwi prac na ekranie dotykowym i dlatego
zosta wyposaony w due i wygodne przyciski, co znacznie
przyspiesza obsug klientw. Dziki bardzo przejrzystej
konstrukcji programu, zarzdzajcy systemem moe go w
dowolny sposb konfigurowa, odzwierciedlajc rzeczywisty
ukad stolikw czy budujc wygodne menu.
System SOGA zaprojektowany zosta do pracy na jednym lub
kilku stanowiskach z uwzgldnieniem autoryzacji oraz
uprawnie poszczeglnych uytkownikw.
Osobnym moduem wchodzcym w skad pakietu dla
gastronomii jest modu magazynowy, ktry uzupenia dziaanie
caego systemu o moliwo szczegowego rozliczania
stanw oraz wartoci magazynu, budowania receptur oraz
ewidencjonowania dokumentw od dostawcw.
-6-
SOGA System Obsugi Gastronomii
1. WYMAGANIA SPRZTOWE I SYSTEMOWE
Minimalna - wymagana do prawidowego dziaania
programu - konfiguracja komputera, przedstawia si
nastpujco:
system Windows 2000 lub XP,
procesor Pentium III 500 MHz,
pami RAM 256 MB,
miejsce na dysku 100 MB,
grafika 1024x768, tryb HI-COLOR,
drukarka zgodna ze standardem Epson.
Konfiguracja zalecana:
system Windows 2000 lub XP,
procesor Celeron 2,4 GHz,
pami RAM 512 MB,
miejsce na dysku 200 MB,
grafika 1024x768, TRYB HI-COLOR,
monitor dotykowy lub POS specjalizowany,
drukarka zgodna ze standardem Epson,
drukarka fiskalna.
2. PIERWSZE URUCHOMIENIE SYSTEMU SOGA
Aby mie pewno, e program bdzie prawidowo
zainstalowany i bdziemy mogli w peni korzysta ze
wszystkich jego funkcji, naley postpi wedug poniszych
krokw:
zainstalowa program korzystajc z dostarczonego nonika
(pyta CD),
zainstalowa w systemie Windows drukarki zamwie
(drukarka kuchenna, barowa),
-7-
SOGA System Obsugi Gastronomii
uruchomi program klikajc START -> Programy ->
SOGA -> Konfiguracja (lub klikajc w ikon na pulpicie o
tej samej nazwie),
po ukazaniu si okna powitalnego klikn przycisk
Aktywacja i wprowadzi NIP, nr licencji oraz kod
aktywacyjny dostarczony wraz z programem, a nastpnie
potwierdzi przyciskiem OK, zalogowa si jako Admin
(administrator) bez podawania hasa,
skonfigurowa program korzystajc
z rozdziau
Konfiguracja.
Po dokonaniu wszystkich ustawie naley zamkn program
Konfiguracja, a nastpnie przystpi do pracy z programem
SOGA klikajc START -> Programy -> SOGA -> SOGA (lub
klikajc ikon na pulpicie o tej samej nazwie).
-8-
SOGA System Obsugi Gastronomii
KONFIGURACJA
Aby umoliwi rozpoczcie sprzeday na POS naley w
pierwszej kolejnoci dokona konfiguracji programu. Do tego
celu zosta stworzony osobny modu, ktry zostanie opisany w
kilku nastpnych podrozdziaach. Uruchomienia moduu
konfiguracyjnego nastpuje poprzez kliknicie skrtu
umieszczonego na pulpicie (Konfiguracja) lub poprzez START
-> Programy -> SOGA -> Konfiguracja. Jeeli nie dokonano
wczeniej aktywacji programu, to po ukazaniu si okna
powitalnego naley klikn przycisk Aktywacja i wprowadzi
NIP, nr licencji oraz kod aktywacyjny dostarczony wraz z
programem, a nastpnie potwierdzi przyciskiem OK. Po
dokonaniu aktywacji wywietlone zostaje okienko logowania.
Do momentu zdefiniowania uytkownikw i hase, naley
logowa si jako uytkownik Admin (administrator) bez
podawania hasa. W tym momencie zostanie wywietlone okno
gwne moduu konfiguracyjnego (Rys. 1).
Aby poprawnie skonfigurowa system, najlepiej zrobi to
wedug poniszej kolejnoci:
uruchomi
funkcje
wprowadzania
waciciela:
Administrator -> Waciciel i uzupeni wszystkie
informacje o firmie,
uruchomi funkcje Kartoteki -> Grupy artykuw i
stworzy grupy,
uruchomi funkcje Kartoteki -> Drukarki i stworzy
drukarki zamwie (kuchenne i barowe),
uruchomi funkcj Kartoteki -> Artykuy i wprowadzi
artykuy z karty da,
uruchomi funkcj Kartoteki -> Ekrany i stworzy
poszczeglne ekrany sprzeday artykuw,
-9-
SOGA System Obsugi Gastronomii
uruchomi funkcj Sale/Stoliki i stworzy poszczeglne
sale, oraz stoliki wzorujc si rzeczywistym rozkadem sal i
stolikw w restauracji,
uruchomi funkcj Kartoteki -> Usugi i doda usugi
potrzebne przy wystawianiu faktur,
uruchomi funkcj Administrator -> Ustawienia i ustali
parametry pracy programu wedug wasnych wymaga,
uruchomi funkcj Administrator -> Uytkownicy ->
Tabela i doda wszystkich uytkownikw, ktrzy bd
posugiwa si programem (kelnerw, barmanw,
kierownikw),
uruchomi funkcj Administrator -> Uytkownicy ->
Uprawnienia i ustali uprawnienia
poszczeglnych
uytkownikw programu.
Rys. 1. Okno gwne moduu konfiguracyjnego.
- 10 -
SOGA System Obsugi Gastronomii
Wszystkie funkcje moduu konfiguracyjnego zostan opisane
w kolejnoci w jakiej wystpuj na oknie gwnym.
- 11 -
SOGA System Obsugi Gastronomii
3. ARTYKUY
Funkcja artykuy umoliwia zarzdzanie baz wszystkich
artykuw sprzedawanych na POS. Po uruchomieniu tej funkcji
ukazuje si ekran (Rys. 2), w ktrym widzimy list artykuw,
przyciski poszczeglnych funkcji oraz ustawienia domylne dla
nowych artykuw.
Rys. 2. Zarzdzanie baz artykuw.
3.1.1. Dodawanie nowego artykuu.
Wywoanie tej funkcji spowoduje wywietlenie okienka
dodawania artykuu, w ktrym okrelamy wszystkie jego
parametry:
nr PLU,
nazw,
- 12 -
SOGA System Obsugi Gastronomii
skrt (nazwa skrcona, ktra moe by drukowana na
drukarkach zamwie oraz jest uywana na zdalnych
bonownikach, jeeli s uywane),
grup do ktrej jest przyporzdkowany artyku. Wybieramy
j z listy rozwijanej, na ktrej znajduj si wszystkie
zdefiniowane wczeniej grupy. Sposb dodawania nowych
grup jest opisany w punkcie 4. Grupy wykorzystuje si
przy generowaniu raportw ze sprzeday,
stawk VAT,
PKWiU,
ceny sprzeday na poszczeglnych poziomach,
domylny priorytet - okrela si np. w celu ustalenia
kolejnoci przygotowania da w kuchni. Dania o wyszym
priorytecie maj by przygotowywane szybciej od
pozostaych.
maksymalny rabat oznacza, e rabat udzielony do
artykuu podczas sprzeday nie moe by wikszy ni
okrelony w tym miejscu.
drukark zamwie jest to drukarka, na ktrej artyku jest
drukowany w momencie zamawiania go. Drukark
wybieramy z listy rozwijanej, na ktrej znajduj si
wszystkie zdefiniowane wczeniej drukarki. Sposb
dodawania nowych drukarek zamwie jest opisany w
punkcie 6.
cena otwarta zaznaczenie tej opcji powoduje, e przy
zamawianiu artykuu program bdzie dodatkowo pyta o
cen, za ktr ma zosta sprzedany,
artyku waony zaznaczenie tej opcji spowoduje, e przy
zamawianiu artykuu program bdzie dodatkowo pyta o
ilo (wag),
kod kreskowy.
- 13 -
SOGA System Obsugi Gastronomii
Rys. 3. Dodawanie nowego artykuu
W tym momencie mamy ju uzupenione wszystkie potrzebne
dane i moemy zapisa nowy artyku (przycisk Zapisz). Po
zapisaniu artyku pojawia si na licie wszystkich artykuw.
Skorzystanie z ustawie domylnych dla nowego artykuu,
umoliwia wielokrotne dodawanie nowych artykuw z
podobnymi ustawieniami grupy, stawki VAT czy drukarki
- 14 -
SOGA System Obsugi Gastronomii
zamwie. Funkcja ta znacznie przyspiesza tworzenie listy
artykuw.
Aby sprzeda nowego artykuu bya moliwa naley jeszcze
okreli wygld przycisku pod jakim bdzie on dostpny w
menu podczas zamawiania. Czynnoci tej dokonujemy podczas
konfiguracji ekranw sprzeday artykuw, co zostao opisane
w punkcie 7.
3.1.2. Poprawianie artykuu.
Z funkcji tej korzystamy w momencie, gdy chcemy
poprawi dane artykuu dodanego wczeniej do listy. Okienko
edycji artykuu i zasady wprowadzania zmian s podobne jak
przy dodawaniu nowego artykuu.
3.1.3. Usuwanie artykuu.
Funkcja powoduje usunicie artykuu z listy. W celu
uniknicia przypadkowego skasowania, program dodatkowo
pyta uytkownika o potwierdzenie wykonania takiej operacji.
W przypadku, gdy kasowany artyku by kiedykolwiek
zamawiany lub wystpuje na jakichkolwiek dokumentach, nie
jest on usuwany fizycznie z bazy danych, ale nie wystpuje ju
na licie artykuw.
3.1.4. Drukowanie listy artykuw.
Funkcja umoliwia wydrukowanie listy artykuw wraz z
cenami sprzeday.
- 15 -
SOGA System Obsugi Gastronomii
4. POZIOMY CEN
Funkcja poziomw cen, nazywana czsto Happy Hours,
suy do automatycznej zmiany cen artykuw w okrelonych
godzinach poszczeglnych dni tygodnia. Aby funkcja dziaaa
poprawnie naley okreli ceny artykuw na poziomie
(poziomach) wyszych ni pierwszy, a nastpnie ustawi
dane poziomy cen w okrelonych dniach i godzinach.
Rys. 4. Poziomy cen.
5. GRUPY
Lista ta przechowuje nazwy wszystkich grup sucych do
lepszego zarzdzania artykuami oraz umoliwia wykonywanie
raportw wedug grup. Do kadej z grup moemy
przyporzdkowa dowoln liczb artykuw. Wywoanie
funkcji grup powoduje wywietlenie okna (Rys. 5), w ktrym
dostpne s nastpujce funkcje: dodawanie nowej grupy,
poprawianie grupy, oraz usuwanie grupy. Do kadej grupy
moemy ustali maksymalny rabat, co spowoduje, e podczas
sprzeday artykuu z danej grupy nie bdzie mona udzieli
wikszego rabatu.
- 16 -
SOGA System Obsugi Gastronomii
Rys. 5. Lista grup.
- 17 -
SOGA System Obsugi Gastronomii
6. DRUKARKI
Nierozczn czci systemu gastronomicznego s
drukarki zamwie. S to najczciej drukarki na papier 76 lub
80 mm pracujce w trybie tekstowym, pozwalajce na
stosunkowo szybki wydruk. Istnieje rwnie moliwo
drukowania zamwie na niektrych drukarkach fiskalnych,
posiadajcych
odpowiednie
funkcje.
W
najczciej
spotykanych instalacjach stosuje si dwie drukarki zamwie
w kuchni i na barze. Drukarki te su do drukowania
zamwie wedug tego co zostanie zabonowane (zamwione)
przez kelnera na POS. Kady artyku w restauracji jest
przyporzdkowany do konkretnej drukarki (nie jest to
obowizkowe). Przyporzdkowania artykuw do drukarek
dokonujemy podczas dodawania nowych artykuw. Do
drukarki
kuchennej
(umieszczonej
w
kuchni)
przyporzdkowuje si potrawy przygotowywane w kuchni,
natomiast do barowej (umieszczonej na barze), artykuy
przygotowywane na barze (np. napoje). Dziki takim
ustawieniom system automatycznie wie, gdzie naley
wydrukowa zamwienie na konkretny artyku, co cakowicie
eliminuje system zamwie pisanych odrcznie na karteczkach
oraz znacznie skraca czas potrzebny na obsug wszystkich
zamwie w restauracji.
Ekran konfiguracji drukarek umoliwia dodawanie do systemu
nowych drukarek zamwie, ktre nastpnie mona
przyporzdkowa do artykuw. Kada drukarka zamwie
dodana w systemie Windows musi mie w naszym programie
gastronomicznym swojego odpowiednika. Oznacza to, e do
artykuw nie przyporzdkowujemy drukarek wg nazwy w
systemie Windows, ale wg nazw przyjtych w programie
gastronomicznym.
- 18 -
SOGA System Obsugi Gastronomii
Rys. 6. Okno dodawania drukarki zamwie
Przykadowa
konfiguracja
dla
drukarki
realizujcej
zamwienia w kuchni:
podczamy drukark zamwie bezporednio do POS lub
do sieci,
instalujemy drukark w systemie Windows. Jeeli jest to
jedna ze standardowych drukarek zamwie, pracujca w
trybie tekstowym i drukujca 42 znaki w wierszu, to
moemy j zainstalowa jako Generic / Text only
(wybierajc wczeniej producenta: Rodzajowe dla
- 19 -
SOGA System Obsugi Gastronomii
Windows XP lub Generic dla Windows 2000) i nadajemy
jej nazw kuchnia. Aby si upewni, e instalacja
przebiega prawidowo naley zawsze wydrukowa stron
testow,
w module konfiguracyjnym wybieramy funkcj Drukarki, a
nastpnie Nowa drukarka,
jako nazw drukarki wpisujemy np. kuchenna,
kolejnym krokiem jest ustawienie drukarki podstawowej,
do ktrej bd kierowane zamwienia artykuw
skojarzonych z drukark kuchenna. Zaznaczamy drukark
bonow, a jako drukark systemow wybieramy
zainstalowan przez nas drukark kuchnia. Nastpnie
wybieramy sposb wydruku (tekstowy lub graficzny). W
przypadku wydruku graficznego program bierze pod uwag
ustawienia drukarki w systemie Windows. Jeeli natomiast
wybierzemy wydruk tekstowy, to dodatkowo musimy
okreli takie ustawienia jak: strona kodowa obsugiwana
przez nasz drukark, obsug obcinacza papieru i buzzera,
a take wprowadzi odpowiednie sekwencje sterujce dla
niektrych z wymienionych funkcji. W przypadku
wykorzystywania drukarki fiskalnej naley wskaza jej
model, a take nazw komputera, do ktrego jest
podczona,
zapisujemy now drukark.
W tym miejscu, w zalenoci od potrzeb, moemy rwnie
ustali drukark dodatkow, na ktrej bd drukoway si
kopie zamwie. Istnieje rwnie moliwo tworzenia kopii
wszystkich wydrukw dla danej drukarki w postaci pliku
tekstowego.
Od tej chwili, podczas dodawania nowych artykuw,
bdziemy mie moliwo wyboru drukarki o nazwie
kuchenna.
- 20 -
SOGA System Obsugi Gastronomii
Jeeli teraz chcielibymy doda do systemu nastpn drukark
(np. barowa), musimy powtrzy wszystkie powysze operacje
odpowiednio zmieniajc nazwy drukarek.
Zdefiniowane drukarki mog suy rwnie do drukowania
faktur, raportw, rachunkw prbnych, itd.. Odpowiednich
ustawie dokonujemy wtedy za pomoc funkcji Ustawienia.
Uwaga !
Nie dodajemy do listy innych drukarek ni drukarki zamwie.
Wszystkie pozostae drukarki powinny by zainstalowane tylko
i wycznie w systemie Windows.
- 21 -
SOGA System Obsugi Gastronomii
7. EKRANY
Definiowanie ekranw zamwie ma na celu takie uoenie
przyciskw na poszczeglnych ekranach, aby zamawianie
poszczeglnych artykuw przez kelnerw odbywao si
szybko i bez pomyek. To co wyrnia system SOGA, to
moliwo skonfigurowania kadego przycisku w dowolny i
cakowicie odmienny sposb od pozostaych. Przyciski
reprezentujce potrawy mog mie dowoln wielko, kolor
oraz typ czcionki, a take mog by uoone w dowolnym
miejscu na ekranie. Napisy na poszczeglnych przyciskach
mog by definiowane w sposb automatyczny (poprzez
przepisanie nazwy artykuu) lub okrelane samodzielnie przez
uytkownika. Dodatkow zalet jest moliwo zdefiniowania
praktycznie nieograniczonej liczby ekranw. To wszystko
pozwala na stworzenie bardzo przejrzystego menu o
indywidualnym charakterze i wysokiej ergonomii.
- 22 -
SOGA System Obsugi Gastronomii
Rys. 7. Konfiguracja ekranw zamwie.
Okno tworzenia ekranw zamwie skada si z siatki
przyciskw, ktre przed zdefiniowaniem s nieaktywne (szary
kolor). Aby zdefiniowa nowy przycisk naley klikn szary i
nieopisany kwadracik. Jeeli zakadamy, e przycisk bdzie
mia rozmiary wiksze ni pojedynczy kwadracik, to naley
wybra taki kwadracik, ktry pozwoli na powikszenie go w
prawo lub d, i ktry po tej operacji nie bdzie zachodzi na
inny gotowy przycisk. Rys. 8 przedstawia okno definiowania
przycisku, wywietlane po klikniciu w dowolny kwadracik.
- 23 -
SOGA System Obsugi Gastronomii
Rys. 8. Definiowanie przycisku na ekranie zamwie.
Najwaniejszym parametrem kadego przycisku jest jego
funkcja, ktr okrelamy w lewej dolnej czci okna. Mamy
tutaj do wyboru trzy moliwoci: Artyku, Zmiana ekranu oraz
Brak. Wybranie Brak oznacza, e rezygnujemy z przycisku i po
zapisaniu takiej konfiguracji zniknie on z ekranu. Wybr
funkcji Artyku powoduje konieczno wybrania dodatkowo,
ktry artyku bdzie powizany z przyciskiem. Dokonujemy
tego poprzez kliknicie przycisku wyboru artykuu (przycisk z
trzema kropkami). Powoduje to wywietlenie listy wszystkich
artykuw. Dwukrotne kliknicie ktregokolwiek artykuu
przyporzdkowuje go do przycisku oraz automatycznie
przepisuje nazw artykuu na przycisk. Trzecia funkcja Zmiana
ekranu wymaga dodatkowo zdefiniowania, na ktry ekran
przejdziemy po klikniciu takiego przycisku podczas sprzeday
na POS. Numer ekranu okrelamy obok okienka zmiany
funkcji przycisku.
Poniewa karta menu w restauracji obejmuje z reguy
przynajmniej kilka stron, to nie ma moliwoci umieszczenia
- 24 -
SOGA System Obsugi Gastronomii
wszystkich artykuw na jednym ekranie. Dlatego najczciej
na pierwszym ekranie definiujemy przyciski zawierajce
nazwy poszczeglnych grup (zupy, napoje, drinki, dania
misne, itd.), a na kolejnych ekranach tworzymy przyciski
odpowiadajce poszczeglnym artykuom (np. na ekranie
drugim umieszczamy wszystkie zupy, na ekranie trzecim
wszystkie napoje, itd.).
Np. jeeli na pierwszym ekranie umiecimy przycisk z
przyporzdkowan funkcj Zmiana ekranu na ekran drugi i
jako tekst na klawiszu wprowadzimy ZUPY, to na drugim
ekranie definiujemy wszystkie przyciski z przyporzdkowan
funkcj Artyku zawierajce poszczeglne artykuy (np. z grupy
ZUPY). Z reguy przyjmuje si, e pierwszy ekran jest tzw.
ekranem gwnym (aktywnym) i kadorazowe wejcie do
zamwienia powoduje rozpoczcie pracy wanie na tym
ekranie. Oczywicie numer ekranu aktywnego moe by
zmieniony w Ustawieniach.
Wszystkie zmiany wprowadzane na ekranach s
zapamitywane automatycznie.
Nowy ekran tworzy si poprzez kliknicie strzaki w prawo
znajdujc si na ostatnim dostpnym ekranie.
Jeeli na ekranie nie ma adnych aktywnych przyciskw jest
on automatycznie usuwany.
Rczny sposb tworzenia poszczeglnych przyciskw z
artykuami sprawdza si szczeglnie wtedy, gdy chcemy doda
kilka nowych artykuw lub poprawi ju istniejce przyciski.
W przypadku gdy tworzymy cakowicie nowe menu najlepiej
wykorzysta do tego funkcj automatycznego generowania
ekranw. Po wybraniu tej funkcji wywietlone zostaje okno, w
ktrym oprcz wygldu przycisku, okrelamy take zakres
generowania (np. dla artykuw z danej grupy lub z danego
zakresu PLU). Dodatkowo moemy okreli czy na przycisku
ma by umieszczona nazwa artykuu czy tylko jego skrt, a
- 25 -
SOGA System Obsugi Gastronomii
take sposb uoenia kolejnych przyciskw (poziomo lub
pionowo) na ekranie.
Rys. 9. Automatyczne generowanie przyciskw.
W momencie kliknicia Wykonaj, program ostrzega, e
wszystkie przyciski, ktre dotychczas znajdoway si na
wybranym ekranie zostan usunite. W ich miejsce pojawi si
nowe przyciski, wygenerowane wg zadanych parametrw.
Dodatkowo mamy do dyspozycji funkcje kopiowania oraz
usuwania przyciskw poprzez przycinicie prawego klawisza
myszki w momencie, gdy jej wskanik znajduje si nad
wybranym przyciskiem.
Usunicia wszystkich przyciskw z wybranego ekranu
dokonujemy poprzez kliknicie Usu wszystkie.
- 26 -
SOGA System Obsugi Gastronomii
8. SALE / STOLIKI
Funkcja tworzenia sal i stolikw umoliwia odwzorowanie
w programie rzeczywistego ukadu sal oraz stolikw
znajdujcych si w restauracji. Dziki temu kelner, przyjmujc
zamwienie, moe jednoznacznie zidentyfikowa kady stolik.
Dodawanie nowej sali odbywa si za pomoc przycisku Dodaj
sal. W tym momencie zostaje wywietlona nowa sala bez
jakichkolwiek stolikw. Aby zmieni kolor wywietlanej Sali
naley klikn przycisk Kolor w menu Sala, a nastpnie
wybra inny kolor w wywietlonym oknie i go zaakceptowa.
Zmiana koloru sali jest moliwa w kadym momencie nawet
po umieszczeniu na niej stolikw. W kadym momencie
moemy take zmieni nazw sali. Jest ona wykorzystywana
pniej do identyfikacji sali podczas sprzeday na POS.
Rys. 10. Definiowanie sal i stolikw.
- 27 -
SOGA System Obsugi Gastronomii
Na kadej sali moemy umieci dowoln ilo stolikw.
Nowe stoliki dodajemy przyciskiem Dodaj stolik. Kady stolik
ma swj niepowtarzalny numer. Oznacza to, e w caej
restauracji nie moe by dwch stolikw o takich samych
numerach. Dodatkowo kady stolik moe posiada opis
Nazwa stolika. Zmiany koloru stolika dokonujemy klikajc
przycisk Kolor w menu Stolik. Kady stolik moe mie ksztat
koa, elipsy, prostokta, kwadratu, szeciokta lub omiokta.
Ksztat stolika zmieniamy klikajc na nim prawym
przyciskiem myszy i wybierajc odpowiedni funkcj. Rwnie
prosta jest zmiana wielkoci stolika. Dokonujemy jej
najedajc wskanikiem myszy na jego obrzee w
odpowiednim miejscu, a nastpnie przytrzymujc lewy
przycisk myszy powikszamy go lub zmniejszamy. Kolejn
uyteczn funkcj jest skopiowanie stolika dostpne poprzez
prawy przycisk myszy.
Usunicie aktywnego stolika jest moliwe za pomoc
przycisku Usu stolik lub prawym przyciskiem myszy po
najechaniu na wybrany stolik. Usunicie caej sali nastpuje po
klikniciu przycisku Usu sal. W przypadku gdy na usuwanej
sali znajdoway si jakiekolwiek stoliki one rwnie zostaj
usunite.
Wszystkie zmiany wprowadzane podczas konfiguracji sal i
stolikw s zapamitywane automatycznie.
- 28 -
SOGA System Obsugi Gastronomii
9. KOMENTARZE
Komentarzy uywa si do dodatkowego opisywania
zamawianych artykuw (potraw) podczas sprzeday na POS.
Po wybraniu tej funkcji wywietlony zostaje ekran z list
gotowych komentarzy. Dodanie na list komentarzy, ktre
bd czsto uywane moe znacznie przyspieszy prac
kelnerw. Nie bd oni wtedy musieli wprowadza kadego
komentarza przy pomocy klawiatury ekranowej, ale wystarczy,
e wybior go z listy.
Aby doda komentarz do listy naley klikn przycisk Nowy
komentarz. Przycisk Popraw umoliwia poprawienie
komentarza, natomiast Usu - jego usunicie.
- 29 -
SOGA System Obsugi Gastronomii
10. USUGI
Lista usug zawiera dane na temat wszystkich usug
sprzedawanych w restauracji, takie jak: nazwa usugi, kod
usugi, symbol PKWiU, stawk VAT i jednostk miary, a take
domyln cen sprzeday. Usugi mog by wykorzystywane
do wystawiania faktur odrcznych, a take do wystawianych
na podstawie rachunkw. Najczciej do listy usug dodajemy
dwie podstawowe:
usuga gastronomiczna 22 w stawce VAT 22%,
usuga gastronomiczna 7 w stawce VAT 7%.
Kody tych usug wprowadzamy nastpnie podczas dalszej
konfiguracji w Ustawieniach. Wprowadzenie kodw tych
dwch podstawowych usug w Ustawieniach ma na celu
wskazanie programowi, jakich usug ma uy podczas
automatycznego wystawiania faktur z rachunkw.
10.1.1. Dodawanie nowej usugi do kartoteki.
Wywoanie tej funkcji spowoduje wywietlenie si okna,
w ktrym okrelamy wszystkie parametry nowej usugi. Jako
kod usugi mona poda np. jej skrcon nazw. Nastpnie
naley zdefiniowa symbol PKWiU (jeeli jest to usuga, dla
ktrej taki symbol jest wymagany), a take stawk VAT oraz
jednostk miary. Wprowadzanie domylnej ceny dla usugi nie
jest konieczne moemy j zawsze wprowadzi podczas
wystawiania faktury. Wprowadzanie nowej usugi koczymy
przyciskiem Zapisz.
10.1.2. Poprawianie usugi.
Z funkcji tej korzystamy w momencie, gdy chcemy
poprawi dane o usudze dodanej wczeniej do listy. Okienko
- 30 -
SOGA System Obsugi Gastronomii
poprawy danych o usudze i zasady ich wprowadzania s
podobne jak przy dodawaniu nowej usugi.
10.1.3. Usuwanie usugi.
Funkcja powoduje usunicie usugi z listy. W celu
uniknicia przypadkowego skasowania, program dodatkowo
pyta uytkownika o potwierdzenie wykonania takiej operacji.
W przypadku, gdy kasowana usuga wystpuje na
jakichkolwiek dokumentach, nie jest ona usuwana fizycznie
z bazy danych, ale nie wystpuje ju na licie. Dlatego
wszystkie dokumenty zawierajce t usug bd nadal
poprawnie wywietlane i drukowane.
- 31 -
SOGA System Obsugi Gastronomii
11. FORMY PATNOCI
W systemie SOGA mamy moliwo definiowania nowych
form patnoci, a take modyfikowania ju istniejcych.
Wybranie tej funkcji spowoduje wywietlenie okna (Rys. 11),
w ktrym moemy dodawa, poprawia i usuwa formy
patnoci. Wyjtkiem s formy podstawowe: gotwka, przelew,
karta oraz kompensata, ktrych nie moemy usun, ani
zmieni im nazwy. Konfiguracja form patnoci sprowadza si
do okrelenia ich waciwoci:
widoczna na POS okrela czy dana forma patnoci jest
dostpna dla kelnerw podczas rozliczania rachunku,
dopuszczalna dla dokumentw okrela czy forma moe
by uywana podczas wystawiania dokumentw (faktur),
obowizkowy wydruk rachunku na drukarce zamwie
rozliczenie rachunku powoduje automatyczny wydruk
rachunku,
fiskalna rozliczenie rachunku powoduje automatyczny
wydruk paragonu na drukarce fiskalnej,
hotelowa okrela czy rachunek rozliczany t form
zostanie przeniesiony na kredyt hotelowy,
obliczanie reszty umoliwia obliczenie reszty podczas
rozliczania rachunku (uywana najczciej dla formy
gotwka),
otwieranie szuflady okrela czy podczas rozliczania
rachunku otwiera szuflad kasjersk.
- 32 -
SOGA System Obsugi Gastronomii
Rys. 11. Definiowanie form patnoci.
12. GRUPY KART RABATOWYCH
Grupy kart pozwalaj na lepsze
rabatowymi i lojalnociowymi. Do
przypisany ewentualny poziom rabatu
Oznacza to moliwo zmiany rabatu
wielu kart jednoczenie.
- 33 -
zarzdzanie kartami
kadej grupy jest
lub poziom cenowy.
lub poziomu cen dla
SOGA System Obsugi Gastronomii
Rys. 12. Grupy kart rabatowych.
13. KARTY RABATOWE
Po uruchomieniu tej funkcji wywietlona zostanie lista
wszystkich kart rabatowych i lojalnociowych powizanych z
systemem (Rys. 13). Sposb uywania kart podczas sprzeday
zosta opisany w rozdziale 22.
- 34 -
SOGA System Obsugi Gastronomii
Rys. 13. Karty rabatowe.
Podczas dodawania nowej karty naley wprowadzi jej
indywidualny numer. Kod karty naley odczyta przecigajc
j przez czytnik. Moe si zdarzy, e kod karty bdzie zbieny
z numerem karty. Grup wybieramy ze wczeniej
zdefiniowanych grup kart i tym samym okrelamy parametry
dotyczce poziomu rabatu i cen dla dodawanej karty. Kad
kart moemy przywiza do konkretnego klienta, ale nie jest
to obowizkowe. Dodatkowo moemy zdefiniowa opis, a
take okreli termin wanoci karty.
- 35 -
SOGA System Obsugi Gastronomii
Rys. 14. Dodawanie nowej karty.
- 36 -
SOGA System Obsugi Gastronomii
14. UYTKOWNICY
Tabela uytkownikw zawiera kompletn list wszystkich
osb w restauracji, ktre maj dostp do programu. Lista ta
moe by uaktualniana w dowolnym momencie przez kadego
kto ma uprawnienia do jej modyfikacji.
14.1.1. Dodawanie nowego uytkownika.
Wywoanie tej funkcji powoduje wywietlenie okienka, w
ktrym naley wprowadzi unikalny kod uytkownika, jego
imi i nazwisko, okreli penion przez niego funkcj
korzystajc z listy rozwijanej oraz wprowadzi cyfrowe haso
dostpu do programu. Zapisanie wprowadzonych danych
spowoduje dodanie nowego uytkownika do listy oraz nadanie
mu standardowych uprawnie w zalenoci od penionej
funkcji. System hase w programie zabezpiecza przed
dostpem do niego osb niepowoanych.
14.1.2. Poprawianie danych uytkownika.
Funkcja umoliwia zmian wczeniej okrelonych danych
o uytkowniku za wyjtkiem jego unikalnego kodu. Wyjtek
stanowi administrator, ktry moe zmieni jedynie haso.
14.1.3. Usuwanie uytkownika.
Za pomoc tej funkcji moemy bezpowrotnie usun
uytkownika z listy osb majcych uprawnienia do obsugi
programu.
- 37 -
SOGA System Obsugi Gastronomii
15. UPRAWNIENIA
System SOGA posiada mechanizm nadawania uprawnie
uytkownikom do korzystania z poszczeglnych funkcji
programu. Uruchomienie tej funkcji powoduje wywietlenie
ekranu (Rys. 15), w ktrym poszczeglne funkcje programu s
pogrupowane na rnych zakadkach. Aby zmieni
uprawnienia ktregokolwiek z uytkownikw naley najpierw
wybra go z listy rozwijanej w grnej czci okna. W tym
momencie wszystkie posiadane przez niego uprawnienia
zostan zaznaczone na poszczeglnych zakadkach. Kliknicie
funkcji, ktra nie bya wczeniej wybrana spowoduje jej
zaznaczenie (nadanie uprawnienia). Powtrne kliknicie w
zaznaczon funkcj powoduje jej odznaczenie co jest
rwnowane z zabraniem uprawnie. Po okreleniu wszystkich
zmian klikamy Zapisz zmiany. W tym momencie nowe
uprawnienia zostaj zapisane, a skutki zmian bd widoczne po
zalogowaniu si do programu przez uytkownika, ktremu
zmieniono uprawnienia. Naley pamita, e uprawnienia do
nadawania uprawnie innym uytkownikom powinien mie,
oprcz administratora, tylko szef.
- 38 -
SOGA System Obsugi Gastronomii
Rys. 15. Nadawanie uprawnie uytkownikom.
16. USTAWIENIA
Modu ustawie umoliwia okrelenie najwaniejszych
parametrw oraz sposobu pracy systemu SOGA. Znajduje si
tu kilka grup ustawie uoonych w formie zakadek (Rys. 16).
- 39 -
SOGA System Obsugi Gastronomii
Rys. 16. Ekran ustawie.
Przeczanie si pomidzy zakadkami jest moliwe poprzez
kliknicie na wybranej z nich. Poniej opisano wszystkie
moliwe do ustawienia parametry. Cz z nich opisana
niebiesk czcionk to parametry ustawiane tylko dla
stanowiska, na ktrym zosta uruchomiony modu
konfiguracyjny. Pozostae opisane czarn czcionk dotycz
wszystkich komputerw w sieci pracujcych na programie.
- 40 -
SOGA System Obsugi Gastronomii
16.1. PODSTAWOWE
Pytaj o liczb osb podczas otwierania rachunku funkcja
pozwalajca na zapamitywanie liczby osb przy otwieraniu
kadego nowego rachunku na stoliku.
Nr aktywnej sali po zalogowaniu numer sali, ktra jest
aktywna po zalogowaniu si przez kelnera na stanowisku.
Nr aktywnego ekranu po zalogowaniu numer ekranu z
artykuami, ktry zostaje wywietlony jako pierwszy po
wejciu do zamwienia.
Powrt do gwnego ekranu z artykuami po klikniciu w to
wczenie tej opcji na Tak umoliwi powrt do gwnego
ekranu z artykuami po klikniciu w to obok przyciskw.
Ceny na przyciskach z artykuami umoliwia wywietlanie
cen na przyciskach z artykuami
Tylko podgld ustawienie tej opcji na Tak powoduje, e przy
logowaniu na tym stanowisku bdzie jedynie moliwo
podgldu aktualnych rachunkw oraz wykonywania raportw,
natomiast nie bdzie mona prowadzi sprzeday.
Automatyczne wylogowanie opcja pozwalajca ustawi czas,
po ktrym program automatycznie wyloguje si z POS w
przypadku gdy kelner po zalogowaniu si nie wykona przez ten
czas adnej operacji. Wyczenie tej opcji nastpuje po
ustawieniu 0.
Zamykanie programu tylko z okna Menu w module POS
znajduj si dwa przyciski zamykajce aplikacj. Jeeli
ustawimy t opcj na Tak, to przycisk na oknie logowania
- 41 -
SOGA System Obsugi Gastronomii
zostanie wyczony i aktywny bdzie tylko przycisk na ekranie
Menu (ekran funkcji dodatkowych).
Moliwo zamknicia zmiany z otwartymi rachunkami opcja
pozwalajca na zamykanie zmiany mimo, e nie wszystkie
rachunki na stolikach zostay zakoczone. W takim przypadku
rachunki te przechodz na kolejn zmian.
16.2. DODATKOWE
Drukowanie faktur na drukarce zamwie ustawienie tej
opcji na Tak powoduje, e wszystkie faktury VAT sprzeday
bd drukowane na drukarce zamwie (np. na barze lub w
kuchni). Natomiast ustawienie opcji na Nie bdzie skutkowao
wydrukiem faktur na domylnej drukarce zainstalowanej w
systemie Windows.
Drukarka dla faktur opcja pozwalajca wybra drukark
zamwie, na ktrej bd drukowane faktury VAT w
przypadku, gdy ustawilimy opcj drukowania faktur na
drukarce zamwie na Tak.
Drukarka dla raportw opcja pozwalajca drukowa raporty
z POS na okrelonej drukarce zamwie.
Drukarka dla rachunkw prbnych i hotelowych ustawienie
okrelajce, na ktrej drukarce zamwie bd drukowane
rachunki prbne i przeniesienia patnoci na rachunek
hotelowy do podpisu przez klienta.
Wpaty i wypaty na drukarce fiskalnej ustawienie tej opcji na
Tak powoduje, e wszystkie wpaty i wypaty kelnerw bd
drukowane na drukarce fiskalnej. Ustawienie tej opcji na Nie,
bdzie skutkowao wydrukiem na drukarce zamwie.
- 42 -
SOGA System Obsugi Gastronomii
Drukarka dla wpat i wypat opcja pozwalajca okreli
drukark, na ktrej bd drukowane potwierdzenia wpat i
wypat.
16.3. ZAMWIENIA
Drukowanie zamwie tylko na danie jeeli ustawimy t
opcj na Tak, to zamwienia bd wysyane do drukarek tylko
po klikniciu przycisku Zamw.
Drukuj nazw drukarki umoliwia wydruk na zamwieniu
nazwy drukarki bonowej, do ktrej skierowany jest wydruk.
Drukowanie zamwie w dowolnym momencie podczas
bonowania umoliwia uycie klawisza Zamw w dowolnej
chwili podczas bonowania, dziki czemu kelner moe w
pewnym stopniu zdecydowa o kolejnoci drukowania
zamwie.
Drukuj uwagi do rachunku umoliwia wydruk uwag do
rachunku na zamwieniu.
Drukuj nr systemowy umieszcza na wydruku zamwienia
numer systemowy (ten sam, ktry jest drukowany na paragonie
fiskalnym).
Drukuj skrty artykuw funkcja pozwalajca na uywanie
skrtw nazw artykuw podczas drukowania zamwie.
Drukuj ceny artykuw funkcja umoliwiajca wydruk cen
artykuw na zamwieniach.
- 43 -
SOGA System Obsugi Gastronomii
16.4. RACHUNKI
Zawieszanie szybkich rachunkw opcja umoliwiajca na
zapamitanie rachunku w trybie Szybkiej sprzeday, wyjcie na
stoliki, a nastpnie powrt do szybkiego rachunku, ktry nie
zosta wczeniej zamknity.
Drukuj rabaty funkcja umoliwiajca wydruk informacji o
rabatach na rachunku prbnym.
Drukuj komentarze funkcja umoliwiajca
komentarzy do artykuw na rachunku prbnym.
wydruk
Drukuj uwagi umoliwia wydruk uwag do rachunku.
Drukuj nazw kelnera ustawienie umoliwiajce wydruk
nazwy kelnera na rachunku prbnym.
Drukuj dane klienta umoliwia wydruk danych klienta,
takich jak imi i nazwisko, adres oraz telefon na rachunku
prbnym.
Drukuj nr systemowy umieszcza nr systemowy (ten sam,
ktry jest drukowany na paragonie fiskalnym) na rachunku
wstpnym.
Drukuj skrty artykuw funkcja pozwalajca na uywanie
skrtw nazw artykuw podczas drukowania rachunkw
prbnych.
- 44 -
SOGA System Obsugi Gastronomii
16.5. CZYTNIK
Czytnik szeregowy do logowania okrelamy, czy do
komputera
jest
podczona
czytnik
szeregowy
wykorzystywany do logowania kelnerw.
Port czytnika nr portu COM, do ktrego podczony jest
czytnik szeregowy.
16.6. WAGA
Wsppraca z wag okrelamy, czy do komputera jest
podczona waga.
Rodzaj wagi typ wagi podczonej do komputera.
Port wagi nr portu COM, do ktrego jest podczona waga.
Mnonik masy suy do automatycznego przemnaania (np.
x10) wartoci masy pobranej z wagi, w przypadku sprzeday
artykuw wycenionych w 100-gramowych porcjach.
16.7. DRUKARKA FISKALNA
Drukarka fiskalna okrelamy, czy do komputera jest
podczona drukarka fiskalna.
Rodzaj drukarki fiskalnej typ drukarki fiskalnej podczonej
do komputera.
Nazwa komputera z drukark fiskaln nazwa komputera w
sieci, do ktrego jest podczona drukarka fiskalna, na ktrej
chcemy drukowa paragony z danego stanowiska. Jeeli
drukarka fiskalna podczona jest do tego samego komputera,
- 45 -
SOGA System Obsugi Gastronomii
to wtedy jego nazw moemy pobra klikajc przycisk obok
pola z nazw drukarki.
Port drukarki fiskalnej nr portu COM, do ktrego jest
podczona drukarka fiskalna.
Szuflada kasowa okrela czy do wykorzystywanej drukarki
fiskalnej jest podczona szuflada kasowa.
Nr kasy w systemie nr kasy drukowany na paragonie
fiskalnym.
Drukuj rabaty na paragonie opcja pozwalajca na
wyszczeglnienie rabatw podczas wydruku paragonu na
drukarce fiskalnej.
Rejestruj f-ry na drukarce fiskalnej ustawienie tej opcji na
Tak spowoduje wywietlanie pytania o zarejestrowanie na
drukarce fiskalnej kadej nowej faktury sprzeday (nie
wystawionej z rachunku).
Pytaj o powtrny wydruk dok. na drukarce fiskalnej
ustawienie Tak spowoduje pytanie o ponown rejestracj na
drukarce fiskalnej dokumentu po edycji.
Drukowanie raportu dobowego bez potwierdzenia umoliwia
drukowanie raportu dobowego na drukarce fiskalnej bez
koniecznoci potwierdzania daty klawiatur drukarki.
Grupuj artykuy na paragonie umoliwia automatyczne
grupowanie takich samych artykuw na paragonie fiskalnym
co powoduje, e czsto jest on krtszy i bardziej czytelny.
- 46 -
SOGA System Obsugi Gastronomii
Drukuj nr rachunku (zamwienia) na paragonie umoliwia
wydruk nr rachunku na kocu paragonu fiskalnego.
16.8. DOKUMENTY
Drukowanie uwag do pozycji na fakturze wybranie tej opcji
spowoduje, e do kadej pozycji na fakturze zostanie
wydrukowana dodatkowa linia z uwagami dla tej pozycji.
Drukowanie uwag do faktury - opcja ta pozwala na wydruk
uwag na fakturze.
Drukuj PL przed nr NIP opcja pozwalajca na dodanie liter
PL przed nr NIP podczas drukowania dokumentw sprzeday.
Tekst dodatkowy na fakturze (dua czcionka) tutaj wpisujemy
tekst, ktry bdzie drukowany du czcionk w dolnej czci
kadej faktury sprzeday. Moe to by np. Dzikujemy za
wybranie naszej restauracji !. Jeeli wydruk faktur bdzie si
odbywa na drukarce zamwie to wielko czcionki bdzie
taka sama jak w przypadku pozostaych elementw.
Tekst dodatkowy na fakturze (maa czcionka) tutaj wpisujemy
tekst, ktry bdzie drukowany ma czcionk w dolnej czci
kadej faktury sprzeday.
Kod us. gastr. dla stawki okrelenie stawek VAT oraz
kodw usug gastronomicznych, ktre bd automatycznie
dodawane podczas wystawiania faktury VAT z rachunku.
Najczciej podajemy tutaj kody i stawki VAT dla dwch
usug dodanych wczeniej poprzez funkcj Usugi:
usuga gastronomiczna 22 w stawce VAT 22%,
usuga gastronomiczna 7 w stawce VAT 7%.
- 47 -
SOGA System Obsugi Gastronomii
16.9. NUMERACJA DOKUMENTW
Rozdzielna numeracja dla kadego miesica wczenie tej
opcji pozwala na rozpoczynanie numeracji dokumentw dla
kadego miesica od pocztku.
Moemy take wybra jeden ze sposobw numeracji:
xxxx / rrrr
xxxx / .... / rrrr
xxxx / rrrr / ....
xxxx / mm / rrrr
xxxx / .... / mm / rrrr
xxxx / mm / rrrr / ....
gdzie:
xxxx kolejny nr dokumentu,
mm miesic (2 cyfry),
rrrr rok (4 cyfry).
.... czon dodatkowy.
16.10. ZAMKNICIE ZMIANY
Na tej zakadce okrelamy zestaw raportw drukowanych
podczas kadego zamknicia zmiany.
16.11. HOTEL
Poczenie z programem hotelowym ustawienie tej opcji na
Tak daje moliwo przenoszenia patnoci na rachunek
hotelowy.
Sposb przekazywania danych na rachunek hotelowy dziki
tej opcji moemy okreli, czy dane maj by przekazywane w
sposb Podstawowy czy Rozszerzony. Sposb Rozszerzony
powoduje wysyanie do programu hotelowego danych
- 48 -
SOGA System Obsugi Gastronomii
szczegowych o kadym zamwieniu. Natomiast Podstawowy
umoliwia
przesyanie
tylko
pozycji
zbiorczych,
pogrupowanych wedug stawek VAT.
16.12. ARCHIWIZACJA
Wykonywanie archiwizacji opcja ta pozwala wybra w jaki
sposb ma by przeprowadzana archiwizacja danych w
programie. S tu dostpne trzy moliwoci: tylko na danie
(uytkownik samodzielnie wykonuje archiwizacj w dowolnej
chwili), automatycznie co.... (program automatycznie
wykonuje archiwizacj w okrelonych odstpach czasowych),
codziennie o godz. .... (program automatycznie wykonuje
archiwizacj codziennie o okrelonej godzinie).
Pliki archiwizacji opcja pozwala wybra sposb zapisu
archiwizacji na dysku. Wybranie plikw o staej nazwie
spowoduje, e kolejne archiwizacje bd si nakada na
poprzednio wykonywane. Ustawienie to jest zalecane w
momencie, gdy nie dysponujemy zbyt du iloci miejsca na
dysku twardym komputera. Natomiast ustawienie nazwy
zalenej od daty i godziny spowoduje, e kada archiwizacja
bdzie wykonywana do osobnego pliku (zawierajcego w
nazwie dat i godzin wykonania). To drugie ustawienie zaleca
si tam, gdzie mamy duo miejsca na dysku twardym
komputera.
cieka do plikw archiwizacji funkcja ta pozwala wybra
miejsce na dysku, gdzie bd przechowywane pliki
archiwizacji danych programu.
- 49 -
SOGA System Obsugi Gastronomii
16.13. INNE
Przypominaj o raporcie dobowym funkcja umoliwiajca
przypominanie o raporcie dobowym podczas pracy na POS.
17. STAWKI VAT
Uruchomienie tej funkcji powoduje wywietlenie ekranu, w
ktrym znajduje si lista stawek VAT wykorzystywanych
podczas sprzeday towarw i usug. Standardowo program
dostarczany jest ju z gotow list stawek VAT, ale moe si
zdarzy konieczno dodania nowej stawki lub zmiany ju
istniejcej. Poniej opisano wszystkie operacje umoliwiajce
zmiany na licie stawek VAT.
17.1.1. Dodawanie nowej stawki VAT.
Funkcja dodawania nowej stawki umoliwia zdefiniowanie
jej wszystkich parametrw, tj. kod stawki (litera), warto
procentowa oraz opis. Parametry te powinny by wprowadzone
z naleyt starannoci, poniewa s one wykorzystywane
pniej do obliczania podatku VAT, wsppracy z drukark
fiskaln oraz do wydruku dokumentw sprzeday.
Definiowanie stawki koczymy przyciskiem Zapisz, ktry
powoduje dodanie stawki do listy.
17.1.2. Poprawianie stawki VAT.
Funkcja poprawiania stawki VAT umoliwia skorygowanie
wartoci procentowej oraz opisu.
17.1.3. Usuwanie stawki VAT.
Funkcja umoliwia bezpowrotne usunicie stawki VAT
z listy. W celu zabezpieczenia przed przypadkowym
- 50 -
SOGA System Obsugi Gastronomii
usuniciem,
wywietlane
jest
dodatkowa
o potwierdzenie wykonania takiej operacji.
proba
18. WACICIEL
Funkcja suy do wprowadzenia wszystkich danych
o wacicielu restauracji, w ktrej pracuje program. Poza
wprowadzeniem danych podstawowych, takich jak: nazwa
firmy, jej adres oraz NIP, naley take wprowadzi miejsce
wystawiania dokumentw, ktre bdzie si drukowao na
kadej fakturze. Nastpnie naley wprowadzi standardowy
nagwek dla dokumentw, pamitajc jednoczenie, e na
niektrych dokumentach drukuje si wszystkie siedem linii
nagwka (np. na fakturach), a na innych tylko trzy pierwsze
linie (np. na dokumentach magazynowych, kasowych oraz
raportach). Dlatego w pierwszych trzech liniach naley
umieci nazw firmy oraz jej peny adres, natomiast w
pozostaych mona wprowadzi numery telefonw, nr konta
bankowego, czy adres strony WWW.
- 51 -
SOGA System Obsugi Gastronomii
PRACA NA POS
19. ROZPOCZCIE I ZAKOCZENIE PRACY NA POS
19.1. LOGOWANIE
Po uruchomieniu programu SOGA widzimy ekran z
klawiatur numeryczn (Rys. 17), za pomoc ktrej
uytkownik programu (kelner) moe si zalogowa. Czynnoci
tej dokonuje si poprzez wprowadzenie kodu zoonego z kilku
cyfr (maksymalnie 8 cyfr) oraz wcinicie Enter. Operacji tej
mona dokona zarwno poprzez klikanie widocznych na
ekranie przyciskw, jak rwnie uywajc standardowej
klawiatury. Logowanie do programu jest moliwe rwnie przy
pomocy czytnika kart. W takim przypadku kady z
uytkownikw posiada wasn, odpowiednio zaprogramowan
kart, ktr wystarczy przesun przez czytnik.
- 52 -
SOGA System Obsugi Gastronomii
Rys. 17. Okno logowania.
19.2. ZAMKNICIE PROGRAMU
W przypadku kiedy chcemy zakoczy prac z programem
SOGA i powrci do systemu Windows, naley nacisn
klawisz Zamknij umieszczony w dolnej czci ekranu
logowania. Drugi przycisk sucy do zamykania programu
znajduje si w Menu i jest dostpny dopiero po zalogowaniu
si do programu. Obecno przycisku koczcego prac
programu na ekranie logowania jest zalena od konfiguracji
programu.
- 53 -
SOGA System Obsugi Gastronomii
20. SALE I STOLIKI
Po poprawnym zalogowaniu si do programu, pojawia si
graficzny obraz sali wraz ze stolikami.
Po lewej stronie widoczna jest zakadka z moliwoci wyboru
jednej z sal. Napis na zakadce odpowiadajcy nazwie sali,
ktr obecnie widzimy, podwietlony jest kolorem czerwonym;
pozostae opisy sal s w kolorze czarnym.
Rys. 18. Sala wraz ze stolikami.
W dolnej czci ekranu widoczne s nastpujce przyciski:
menu dostp do funkcji dodatkowych (faktury, raporty,
zamknicie zmiany, itd.) opisanych w punkcie 26,
nowy rachunek rozpoczyna nowy rachunek na wybranym
stoliku,
- 54 -
SOGA System Obsugi Gastronomii
dodatkowe funkcje kelnerskie zestaw piciu przyciskw
umoliwiajcych kelnerowi przekazywanie stolikw,
dzielenie i czenie rachunkw oraz przenoszenie
rachunkw na inne stoliki. Szerszy opis tych funkcji
znajduje si w punkcie 25.
wyloguj jego nacinicie powoduje wylogowanie
aktualnego uytkownika i przejcie do ekranu logowania
(opisanego w punkcie 19.1).
- 55 -
SOGA System Obsugi Gastronomii
21. LISTA RACHUNKW
Lista rachunkw jest alternatywnym sposobem ogldania i
obsugi rachunkw. Podobnie jak przy ekranie ze stolikami,
mamy tutaj moliwo korzystania ze wszystkich funkcji
kelnerskich. Ten sposb wywietlania rachunkw pozwala na
pokazanie wikszej liczby szczegw ich dotyczcych, takich
jak: nazwa kelnera, data i godzina rozpoczcia rachunku,
aktualna kwota czy opis rachunku.
Rys. 19. Lista rachunkw.
- 56 -
SOGA System Obsugi Gastronomii
22. ZAMAWIANIE
Kliknicie na wybranym stoliku lub rachunku powoduje
przejcie do ekranu zamawiania.
Rys. 20. Wygld ekranu zamawiania.
Widoczna w lewym grnym rogu belka zawiera oznaczenie
rachunku. Cyfry widoczne na rysunku 7-9(1) oznaczaj:
- 7 - kolejny numer rachunku na danej zmianie,
- 9 - numer stolika wybranego do zamwienia,
- 1 - numer rachunku na stoliku.
Zamawiania poszczeglnych potraw dokonujemy klikajc w
odpowiednie przyciski w prawej czci ekranu. Przyciski mog
suy do wybierania konkretnych potraw (artykuw) lub do
przechodzenia na kolejne ekrany z kolejnymi potrawami. Po
klikniciu wybranego artykuu, pojawia si on na licie w lewej
- 57 -
SOGA System Obsugi Gastronomii
czci okna z domylnie zamawian iloci 1. Warto w tym
miejscu zauway, e wszystkie nowo zamwione artykuy
posiadaj zielon obwdk otaczajc ilo artykuu. Podczas
zamawiania artykuw, ktre na etapie konfiguracji zostay
zdefiniowane jako waone, program automatycznie pyta o
wag (ilo). W takim momencie moemy od razu poda ilo
artykuu i zatwierdzi przyciskiem OK, albo klikn Anuluj
w takim przypadku artyku bdzie wywietlany na czerwono
do momentu wprowadzenia jego ostatecznej iloci za pomoc
przycisku Waga / Ilo. Podobna sytuacja wystpuje dla
artykuw, ktre zostay zdefiniowane z cen otwart. Tutaj
rwnie bdziemy mogli okreli cen podczas zamawiania.
Operacj wyboru artykuw moemy powtarza wielokrotnie.
Rys. 21. Zamawianie potraw.
- 58 -
SOGA System Obsugi Gastronomii
W lewej czci okna mamy do dyspozycji dodatkowe
przyciski, ktre umoliwiaj wykonywanie operacji na
wybranych ju artykuach:
- Waga / Ilo umoliwia wprowadzenie iloci (wagi),
- Cena umoliwia okrelenie ceny dla artykuu,
- Usu pozwala usuwa z zamwienia wybrane wczeniej
artykuy (np. w przypadku pomyki),
- +1 oraz -1 zmiana iloci dla podwietlonego artykuu,
- info umoliwia dodanie komentarza do wybranego artykuu.
Kliknicie tego przycisku powoduje wywietlenie okna z
gotowymi komentarzami do wyboru (Rys. 22). W przypadku
gdy chcemy doda komentarz niestandardowy, ktrego nie
mamy dostpnego na licie, moemy klikn przycisk Dowolny
i wprowadzi takowy na wywietlonej klawiaturze ekranowej.
Naley jeszcze doda, e artykuy s drukowane na drukarkach
zamwie (w kuchni, w barze) wraz z komentarzami,
Rys. 22. Wybieranie komentarzy do artykuw.
- 59 -
SOGA System Obsugi Gastronomii
- Priorytet suy do zmiany priorytetu dla wydruku dania na
drukarce zamwie (w kuchni lub w barze). Artykuy o
wyszym priorytecie s drukowane na zamwieniu wyej (ni
pozostae) z odpowiednim oznaczeniem priorytetu. Podczas
zamawiania zmiana priorytetu jest uwidoczniona odpowiedni
cyfr (od 0 do 9) znajdujc si na zielonej obwdce
otaczajcej ilo artykuu.
- -% - umoliwia udzielenie rabatu procentowego do wybranej
pozycji zamwienia,
- -kw pozwala na udzielenie rabatu kwotowego dla wybranej
pozycji,
- -% razem umoliwiaj udzielenie rabatu procentowego dla
caego zamwienia,
- Zamw powoduje wydruk zamwienia na drukarkach
zamwie (w kuchni i w barze). Jest to uwidaczniane poprzez
zniknicie
zielonych
obwdek
otaczajcych
ilo
poszczeglnych artykuw,
- Stoliki powoduje wydruk zamwienia na drukarkach
zamwie i zapamitanie rachunku, a nastpnie przejcie do
okna ze stolikami (Rys. 18). Widzimy teraz, e stolik, na ktry
przyjlimy zamwienie jest zaznaczony t obwdk. Jeeli
na jakimkolwiek stoliku znajduje si czerwona obwdka
oznacza to, e stolik jest zajty oraz, e jest obsugiwany przez
innego kelnera. Na wszystkich zaznaczonych obwdkami
stolikach znajduj si rozpoczte rachunki, ktre pniej
moemy kontynuowa lub rozliczy,
- Wyloguj powoduje wydruk zamwienia, zapamitanie
rachunku oraz wylogowanie kelnera i wywietlenie okna
logowania,
- Rozlicz powoduje wydruk zamwienia oraz wywietlenie
przyciskw umoliwiajcych rozliczenie rachunku (punkt 23).
Klikajc na stolik zaznaczony t obwdk (z rozpocztym
przez nas rachunkiem) ponownie wchodzimy na ekran
zamawiania (Rys. 21), gdzie widzimy ju wczeniej
- 60 -
SOGA System Obsugi Gastronomii
zamwione artykuy. W tym momencie te moemy domwi
kolejne artykuy do zamwienia lub np. rozliczy rachunek.
Kliknicie na stolik zaznaczony czerwon obwdk (z
rachunkiem obsugiwanym przez innego kelnera) powoduje
wywietlenie pytania o ch przejcia tego stolika, o ile kelner
ma do tego uprawnienia. W przeciwnym wypadku zostaje
wywietlony komunikat o braku uprawnie do takiej operacji,
- Klient umoliwia wybr i powizanie klienta z rachunkiem,
co jest sygnalizowane poprzez wywietlenie niebieskiego
paska z danymi klienta w prawej dolnej czci ekranu.
Zarzdzanie baz klientw jest opisane w rozdziale 24.
- Uwagi umoliwia dodanie uwag (opisu) do rachunku.
Uwagi s wywietlane w kadej chwili podczas zamawiania na
czerwonym pasku w prawym dolnym rogu ekranu,
- PLU umoliwia sprzeda poprzez nr PLU artykuu.
System SOGA umoliwia korzystanie z kart rabatowych i
lojalnociowych podczas prowadzenia sprzeday. Karty
rabatowe mog m.in. udziela rabatu lub zmienia poziom cen
dla caego rachunku. Odczytanie karty bezporednio po
otwarciu nowego rachunku spowoduje, e w zalenoci od
typu karty, do rachunku zostanie przydzielony rabat lub
specjalny poziom cen. Dodatkowo uycie karty udzielajcej
rabatu jest moliwe take po klikniciu Rozlicz. Uycie karty
powoduje take jej nieodwracalne powizanie z rachunkiem.
Jeeli karta jest dodatkowo przypisana na stae do klienta, to
rwnie klient jest przywizywany do rachunku.
Dodawanie nowych kart do systemu jest opisane w rozdziaach
dotyczcych konfiguracji.
- 61 -
SOGA System Obsugi Gastronomii
23. ROZLICZENIE RACHUNKU
W momencie gdy jestemy na ekranie zamawiania mamy
moliwo rozliczenia rachunku naciskajc przycisk Rozlicz.
Powoduje to wywietlenie ekranu jak na Rys. 23. W tym
momencie mamy jeszcze dostp do niektrych funkcji
zwizanych z zamawianiem, ale te wywietlone zostaj
dodatkowe przyciski zwizane z funkcj rozliczania.
Rys. 23. Rozliczanie rachunku.
Rachunek prbny pozwala na wydrukowanie na drukarce
zamwie (barowej lub kuchennej) caego zamwienia w
formie rachunku i przedstawienia go klientowi.
Przycisk Wr pozwala na wycofanie si z rozliczenia.
- 62 -
SOGA System Obsugi Gastronomii
Wybr formy patnoci i kliknicie przycisku Zapa
spowoduje cakowite zakoczenie rachunku oraz - w
zalenoci od wczeniejszej konfiguracji programu - wydruk
paragonu na drukarce fiskalnej.
Oprcz standardowych form patnoci takich jak: Gotwka,
Karta czy Przelew mamy do dyspozycji rwnie rozliczenie
Na koszt firmy wykorzystywane np. w przypadku realizacji
zamwienia waciciela firmy. Inn dodatkow form
rozliczenia jest Hotel. Ta forma pozwala na przeniesienie
patnoci na rachunek hotelowy, pod warunkiem, e program
gastronomiczny jest poczony z systemem hotelowym. Dziki
temu klient moe rozliczy usugi gastronomiczne wraz z
pobytem w hotelu w jednym miejscu na recepcji.
Warto doda w tym miejscu, e formy patnoci Przelew
uywamy najczciej w przypadku, gdy chcemy do rachunku
wystawi faktur VAT z tak wanie form patnoci.
W przypadku, gdy wczona jest funkcja obliczania reszty,
wybranie formy Gotwka i kliknicie Zapa spowoduje
wywietlenie dodatkowo okna z moliwoci wprowadzenia
kwoty oferowanej przez klienta. Dziki temu program policzy
nam, jak kwot reszty naley wyda klientowi.
Wybr formy Na koszt firmy lub Hotel nie powoduje
wydruku na drukarce fiskalnej.
Sformatowane: Punktory i
numeracja
24. KLIENCI
Kartoteka klientw zawiera dane wykorzystywane gwnie
przy dostarczaniu zamwie bezporednio do klienta. Moe
ona zosta wywoana bezporednio z ekranu zamawiania
poprzez kliknicie przycisku Klient.
- 63 -
SOGA System Obsugi Gastronomii
Rys. 24. Kartoteka klientw.
Podczas przegldania kartoteki klientw moemy korzysta
z opisanych poniej funkcji.
24.1.1. Dodawanie nowego klienta.
Wywoanie tej funkcji spowoduje wywietlenie okienka,
w ktrym naley wprowadzi dane klienta, takie jak: nazwisko
i imi, adres, telefon. Wprowadzenie niektrych danych jest
obowizkowe. Nie wpisanie ich blokuje moliwo dodania
tego klienta do kartoteki, o czym program informuje podczas
prby zapisania. Po wprowadzeniu wszystkich wymaganych
informacji, naciskamy Zapisz, co powoduje dodanie klienta do
kartoteki i zamknicie okienka.
- 64 -
Sformatowane: Punktory i numeracja
SOGA System Obsugi Gastronomii
Rys. 25. Dodawanie nowego klienta do kartoteki.
W celu uatwienia wprowadzania danych bez zewntrznej
klawiatury, po klikniciu w dowolne pole, ktre chcemy
uzupeni, na monitorze pojawia si dua i atwa w obsudze
klawiatura ekranowa.
24.1.2. Edytowanie danych klienta.
Z funkcji tej korzystamy w momencie, gdy chcemy
poprawi dane klienta dodanego wczeniej do kartoteki.
Okienko edycji danych klienta i zasady ich wprowadzania s
podobne jak przy dodawaniu.
24.1.3. Usuwanie klienta z kartoteki.
Funkcja usuwania klienta z kartoteki jest zabezpieczona
pytaniem do uytkownika, potwierdzajcym wykonanie tej
operacji. Zapobiega to przypadkowemu usuniciu danych oraz
zmusza uytkownika do dodatkowego przemylenia takiej
operacji. Przy usuwaniu klienta z kartoteki program sprawdza
dodatkowo, czy z danym klientem s powizane jakiekolwiek
- 65 -
Sformatowane: Punktory i
numeracja
Sformatowane: Punktory i
numeracja
SOGA System Obsugi Gastronomii
rachunki. W przypadku gdy takie rachunki istniej, zostanie
wywietlona stosowna informacja, ktr naley potwierdzi.
Sformatowane: Punktory i numeracja
24.1.4. Wyszukiwanie klienta w kartotece.
Wyszukiwanie klienta w kartotece moe si odby na dwa
sposoby. Pierwszy z nich polega na rozpoczciu wpisywania nr
telefonu, nazwiska, miasta lub ulicy i automatycznym
odfiltrowaniu odpowiednich rekordw. Drugi sposb to
wykorzystanie standardowej funkcji wyszukiwania poprzez
wybranie odpowiedniego przycisku z menu. Wtedy zostaje
wywietlone okienko z polem edycyjnym, w ktrym
wpisujemy szukany wyraz lub inny cig znakw zwizany z
klientem, ktrego chcemy odnale w kartotece.
Sformatowane: Punktory i numeracja
- 66 -
SOGA System Obsugi Gastronomii
25. DODATKOWE FUNKCJE KELNERSKIE
25.1. PRZEKA WSZYSTKO
Funkcja Przeka wszystko pozwala na przekazanie
wszystkich aktualnie prowadzonych (otwartych) rachunkw
innemu kelnerowi. Jest ona najczciej wykorzystywana w
przypadku kiedy nastpuje zmiana personelu lub osoba
dotychczas obsugujca musi zej ze stanowiska pracy.
Wybranie tej funkcji powoduje wywietlenie ekranu z list
pozostaych kelnerw (Rys. 26). Kliknicie w okrelon osob
i zatwierdzenie wyboru klawiszem OK jest rwnoznaczne z
przekazaniem jej wszystkich swoich rachunkw.
Rys. 26. Okno wyboru kelnera.
- 67 -
SOGA System Obsugi Gastronomii
Naley wybra osob, ktrej chcemy przekaza wszystkie
swoje rachunki i zatwierdzi klawiszem OK.
Sformatowane: Punktory i numeracja
25.2. PRZEKA
Funkcja Przeka pozwala na przekazanie tylko jednego
aktualnie prowadzonego (otwartego) rachunku innemu
kelnerowi.
Wybranie tej funkcji powoduje pojawienie si w dolnej czci
ekranu napisu Wybierz rachunek do przekazania. W tym
momencie naley wybra stolik, z ktrego chcemy przekaza
otwarty rachunek. Po wybraniu rachunku wywietli si ekran z
list pozostaych kelnerw (podobnie jak w funkcji Przeka
wszystko). Kliknicie w okrelon osob i zatwierdzenie
wyboru klawiszem OK spowoduje przekazanie rachunku.
25.3. PODZIEL
W sytuacji kiedy zamwienie zostao przyjte od kilku
klientw zamawiajcych wsplnie, ale chccych si rozliczy
oddzielnie, moemy wykorzysta funkcj Podziel. Wywoanie
tej funkcji spowoduje pojawienie si w dolnej czci ekranu
napisu Wybierz rachunek do podziau. Po wybraniu stolika, z
ktrego chcemy podzieli rachunek, zostanie wywietlony
ekran jak na rys.17. Podziau dokonujemy przenoszc wybrane
pozycje na czyst list po prawej stronie. Przycisk >> przenosi
ca pozycj, natomiast > przenosi tylko ilo podan przez
kelnera. Pod kad list artykuw widzimy na bieco, jaka
jest warto rachunkw.
- 68 -
Sformatowane: Punktory i numeracja
SOGA System Obsugi Gastronomii
Rys. 27. Podzia rachunku.
Klawisz Podziel ostatecznie dokonuje podziau rachunku i
nastpuje powrt do ekranu sali ze stolikami. Od tego
momentu na stoliku, na ktrym na pocztku znajdowa si
tylko jeden rachunek, znajduj si dwa osobne rachunki.
Kliknicie w stolik zawierajcy dwa (lub wicej) rachunki
spowoduje wywietlenie dodatkowego okna (Rys. 28), na
ktrym dodatkowo musimy wybra, ktry z rachunkw
chcemy kontynuowa (lub rozliczy). Dopiero wybranie
konkretnego rachunku na stoliku spowoduje przejcie do
ekranu zamawiania.
Na koniec naley doda, e rachunki mona dzieli
wielokrotnie, co potrafi znacznie uatwi rozliczanie klientw.
- 69 -
SOGA System Obsugi Gastronomii
Rys. 28. Wybr rachunku po podziale stolika.
Sformatowane: Punktory i numeracja
25.4. POCZ
Funkcja czenia rachunkw jest przydatna najczciej
wtedy, kiedy za dwa lub wicej rachunkw na rnych
stolikach paci jedna osoba. Wybranie tej funkcji powoduje
wywietlenie w dolnej czci ekranu napisu Wybierz pierwszy
rachunek, ktry chcesz poczy. Po klikniciu w wybrany
rachunek w dolnej czci ekranu pojawi si kolejny napis
Wybierz drugi rachunek, ktry chcesz poczy. W tym
momencie klikamy na drugim rachunku do poczenia. Po tej
operacji rachunki s ju poczone i wszystkie pozycje obu
zamwie znajduj si ju na drugim rachunku.
- 70 -
SOGA System Obsugi Gastronomii
Sformatowane: Punktory i
numeracja
25.5. PRZENIE
Funkcja Przenie umoliwia przeniesienie wybranego
rachunku z jednego stolika na inny stolik. Po wybraniu tej
funkcji w dolnej czci ekranu wywietlony zostaje napis:
Wybierz rachunek, ktry chcesz przenie. Kliknicie w
wybrany rachunek spowoduje pojawienie si kolejnego napisu:
Wybierz stolik, na ktry chcesz przenie rachunek. Teraz
naley wybra docelowy stolik dla przenoszonego rachunku.
Wykonanie tej operacji
powoduje przeniesienie caego
rachunku.
Sformatowane: Punktory i
numeracja
- 71 -
SOGA System Obsugi Gastronomii
26. MENU FUNKCJE DODATKOWE
Kliknicie przycisku Menu znajdujcego si na ekranie sal i
stolikw spowoduje pojawienie si ekranu funkcji
dodatkowych (Rys. 29). Poniej zostan opisane wszystkie
funkcje dostpne z tego ekranu.
Rys. 29. Ekran funkcji dodatkowych.
Sformatowane: Punktory i numeracja
26.1. ZAMKNIJ
Przycisk Zamknij pozwala na zakoczenie pracy z
programem.
- 72 -
SOGA System Obsugi Gastronomii
Sformatowane: Punktory i
numeracja
26.2. WPATA
Funkcja Wpata pozwala na przyjcie przez kelnera
dowolnej kwoty bez generowania jakiegokolwiek rachunku.
Funkcja ta moe by przydatna w momencie gdy kelner
otrzymuje przed rozpoczciem zmiany pewn kwot w ramach
pogotowia kasowego. Wywoanie tej funkcji powoduje
wywietlenie okna (Rys. 30) umoliwiajcego wprowadzenie
kwoty wraz z odpowiednim komentarzem.
Rys. 30. Wpata.
Sformatowane: Punktory i
numeracja
26.3. WYPATA
Podobnie jak w przypadku poprzedniej funkcji - Wypata
pozwala na atwiejsze rozliczanie si kelnera z gotwki.
Funkcja ta moe by przydatna w momencie gdy kelner
rozlicza si z przeoonym lub np. paci dostawcy za towar.
- 73 -
SOGA System Obsugi Gastronomii
j
Sformatowane: Punktory i numeracja
26.4. ARCHIWIZACJA
Podczas pracy z programem zalecane jest wykonywanie
archiwizacji danych przynajmniej raz dziennie na zakoczenie
pracy. Ma ona na celu zabezpieczenie danych przed ich
ewentualn utrat np. z powodu awarii komputera. Po
wybraniu tej funkcji, wszystkie dane w programie zostaj
zapisane w postaci pliku kopii.
Uwaga ! Moliwe jest takie skonfigurowanie programu, aby
archiwizacja odbywaa si automatycznie (np. codziennie o
wyznaczonej godzinie). Odpowiednich ustawie mona
dokona w module konfiguracyjnym.
W przypadku gdy program pracuje w sieci, wykonywanie
archiwizacji jest moliwe tylko na serwerze.
Sformatowane: Punktory i numeracja
26.5. SZYBKA SPRZEDA
Funkcja szybkiej sprzeday umoliwia przeczenie
programu w tryb tzw. sprzeday cigej. Praca w tym trybie
charakteryzuje si tym, e rachunki nie s przyporzdkowane
do stolikw, a rozpoczcie kadego nastpnego rachunku ma
miejsce automatycznie po zakoczeniu (rozliczeniu)
poprzedniego. Oznacza to, e podczas pracy w tym trybie,
praktycznie cay czas mamy wywietlony ekran zamawiania.
Funkcja ta ma zastosowanie szczeglnie w barach szybkiej
obsugi, dyskotekach i wszdzie tam, gdzie zaley nam na
sprawnej i szybkiej obsudze klienta bezporednio przy barze.
26.6. SZUFLADA
W przypadku, gdy do drukarki fiskalnej mamy podczon
szuflad na pienidze, nacinicie klawisza Szuflada zwalnia
blokad i otwiera szuflad bez koniecznoci rozliczania
rachunku.
- 74 -
Sformatowane: Punktory i numeracja
SOGA System Obsugi Gastronomii
Sformatowane: Punktory i
numeracja
26.7. ZAMKNICIE ZMIANY
Funkcja zamknicia zmiany jest z reguy wykonywana na
koniec dnia. Podstawowym zadaniem tej funkcji jest dokonanie
podliczenia caej zmiany i wydrukowanie wybranych raportw.
Raporty s drukowane na drukarce zamwie (barowej lub
kuchennej), a ich rodzaj i szczegy ustawia si w programie
konfiguracyjnym. Zamknicie zmiany automatycznie przenosi
do archiwum i zeruje biec sprzeda caego lokalu oraz
poszczeglnych kelnerw, a dodatkowo umoliwia rozliczenie
zmiany w programie magazynowym.
W przypadku, gdy podczas wykonywania funkcji zamknicia
zmiany jakiekolwiek rachunki pozostaj otwarte, program
poinformuje o tym i zapyta czy mimo wszystko t zmian
zamkn.
26.8. PODLICZENIE KELNERA
Funkcja ta umoliwia szybkie sprawdzenie swojego utargu
przez kelnera w obrbie aktualnej zmiany. Wywoanie tej
funkcji powoduje wywietlenie okna jak na rys.21.
Bezporednio z wywietlonego okienka mamy moliwo
wydruku podliczenia na drukarce zamwie (barowej lub
kuchennej).
- 75 -
Sformatowane: Punktory i
numeracja
SOGA System Obsugi Gastronomii
Rys. 31. Podliczenie kelnera.
Sformatowane: Punktory i numeracja
26.9. RAPORT DOBOWY
Jest to funkcja umoliwiajca wydruk raportu dobowego na
drukarce fiskalnej podczonej do komputera.
26.10. RAPORT OKRESOWY
Funkcja umoliwia wydruk raportu okresowego na
podczonej do komputera drukarce fiskalnej. Jej wybranie
spowoduje wywietlenie okienka (Rys. 32), w ktrym naley
ustawi dat pocztkow i kocow raportu, oraz okreli, czy
ma zosta wydrukowany raport peny, czy tylko
podsumowanie.
- 76 -
Sformatowane: Punktory i numeracja
SOGA System Obsugi Gastronomii
Rys. 32. Raport okresowy na drukarce fiskalnej.
Sformatowane: Punktory i
numeracja
26.11. RAPORTY
System SOGA umoliwia generowanie wielu rnych
raportw bezporednio podczas pracy na POS. Dziki temu
moemy w szybko i sprawnie zobaczy np. jaki obrt zosta
wykonany w trakcie aktualnej zmiany lub np. ile i jakich da
sprzedalimy wybranego dnia, itd. Kady raport moe by
wykonany dla dowolnego okresu, a nawet w dowolnym
zakresie godzin, z podziaem (lub bez) na kelnerw. Naley
tutaj doda, e wykonane raporty moemy wydrukowa
bezporednio na drukarce zamwie (barowej lub kuchennej)
lub np. skopiowa do schowka poprzez bezporednie kliknicie
na podgldzie raportu.
Po uruchomieniu funkcji raportw wywietla si ekran
widoczny na Rys. 33.
- 77 -
SOGA System Obsugi Gastronomii
Rys. 33. Okno raportw.
Rys. 34 pokazuje przykadowy raport stanu kasy wykonany dla
aktualnej zmiany z podziaem na kelnerw. Wida na nim
dokadnie obrt kadego kelnera z podziaem na poszczeglne
formy patnoci i okreleniem iloci rachunkw dla kadej z
tych form, a take wpaty i wypaty kelnerw.
- 78 -
SOGA System Obsugi Gastronomii
Rys. 34. Przykadowy raport stanu kasy.
- 79 -
SOGA System Obsugi Gastronomii
Rys. 35. Przykadowy raport sprzeday artykuw.
Rys. 35 pokazuje przykadowy raport sprzeday artykuw bez
podziau na kelnerw w zadanym okresie czasu.
Modu raportw pozwala na wygenerowanie
nastpujcych zestawie:
stanu kasy,
obrotu wg grup artykuw,
sprzeday poszczeglnych artykuw,
wykonanych anulacji,
udzielonych rabatw,
sprzeday artykuw wedug form patnoci,
raportu oglnego,
wpat i wypat,
obrotu w grupach wg form patnoci,
sprzeday artykuw wg stanowisk,
- 80 -
m.in.
SOGA System Obsugi Gastronomii
sprzeday artykuw wg drukarek zamwie.
26.12. RACHUNKI
W czci programu obejmujcej rachunki, firmy i faktury,
uywane s w zalenoci od wywietlonego ekranu nastpujce
przyciski:
- nowa (faktura, firma)
- popraw (faktur, dane o firmie)
- usu (faktur, firm, rachunek)
- informacja szczegowa
- wyszukiwanie na licie (faktury, firmy)
- wyszukiwanie kolejnego rekordu na licie
- przejcie na pocztek listy
- przejcie do poprzedniego rekordu na licie
- 81 -
Sformatowane: Punktory i
numeracja
SOGA System Obsugi Gastronomii
- przejcie do nastpnego rekordu na licie
- przejcie na koniec listy
- filtrowanie zestawu danych
- drukowanie dokumentu
- podgld wydruku dokumentu
Funkcja Rachunki umoliwia przegldanie wszystkich
zamknitych rachunkw wystawionych przez kelnerw.
Uruchomienie tej funkcji powoduje wywietlenie ekranu z list
rachunkw (Rys. 36). Lista obejmuje rachunki z aktualnego
roku kalendarzowego. Przegldanie rachunkw z lat
poprzednich jest moliwe bezporednio po przeczeniu roku
na dole ekranu.
W tabeli wyszczeglniono:
nr rachunku,
dat i godzin zamknicia rachunku,
znacznik zarejestrowania na drukarce fiskalnej (DF),
warto brutto rachunku,
ilo osb (zamawiajcych),
imi (nazwisko) kelnera,
uwagi.
W tym miejscu naley doda, e ilo osb (zamawiajcych)
mona podawa przy rozpoczynaniu kadego rachunku, o ile
- 82 -
SOGA System Obsugi Gastronomii
funkcja ta zostanie wczona w module konfiguracyjnym. W
momencie, gdy funkcja ta jest wyczona, program przyjmuje
domylnie dwie osoby na rachunek.
Rys. 36. Lista rachunkw.
Bezporednio z listy rachunkw moemy dokona zmiany
formy patnoci dla wybranego rachunku. Wybranie tej funkcji
spowoduje wywietlenie okienka jak na Rys. 37.
- 83 -
SOGA System Obsugi Gastronomii
Rys. 37. Zmiana formy patnoci rachunku.
Wywietlenie szczegowej informacji o rachunku (Rys. 38)
umoliwia sprawdzenie dodatkowo formy patnoci, daty i
godziny otwarcia rachunku, jego wartoci netto, a po klikniciu
przycisku Zawarto - take wszystkich artykuw (wraz z
ilociami i cenami) zamwionych w ramach rachunku (Rys.
39).
- 84 -
SOGA System Obsugi Gastronomii
Rys. 38. Szczegowa informacja o rachunku.
Rys. 39. Zawarto rachunku.
- 85 -
SOGA System Obsugi Gastronomii
j
Sformatowane: Punktory i numeracja
26.13. FIRMY (KARTOTEKA FIRM)
Kartoteka firm zawiera wszystkie dane o firmach potrzebne
do wystawiania dokumentw (faktur VAT) i moe zosta
wywoana na dwa sposoby: bezporednio z ekranu Menu lub
porednio - podczas wystawiania faktury VAT.
Rys. 40. Kartoteka firm.
Podczas przegldania kartoteki firm mamy dostp do
funkcji opisanych w dalszej czci.
26.13.1. Dodawanie nowej firmy do kartoteki.
Wywoanie tej funkcji spowoduje wywietlenie okienka,
w ktrym naley wprowadzi dane opisujce now firm, takie
jak: nazwa, kod firmy (moe to by np. skrcona nazwa firmy,
poprzez ktr bdzie atwiej odnale dan firm w kartotece),
NIP, adres, nr konta i nazw banku, telefon. Wprowadzenie
- 86 -
Sformatowane: Punktory i numeracja
SOGA System Obsugi Gastronomii
czci danych (nazwa firmy, adres, NIP) przy dodawaniu
nowej firmy jest obowizkowe. Nie wpisanie ich blokuje
moliwo dodania tej firmy do kartoteki, o czym program
informuje podczas zapisywania danych. Po wprowadzeniu
wszystkich wymaganych informacji, naciskamy Zapisz, co
powoduje dodanie firmy do kartoteki i zamknicie okienka.
Rys. 41. Dodawanie nowej firmy do kartoteki.
W celu uatwienia wprowadzania danych bez zewntrznej
klawiatury, po klikniciu w dowolne pole, ktre chcemy
uzupeni, na monitorze pojawia si dua i atwa w obsudze
klawiatura ekranowa.
- 87 -
SOGA System Obsugi Gastronomii
26.13.2. Edytowanie danych firmy ju wystpujcej w
kartotece.
Z funkcji tej korzystamy w momencie, gdy chcemy
poprawi dane firmy dodanej wczeniej do kartoteki. Okienko
edycji danych o firmie i zasady ich wprowadzania s podobne
jak przy dodawaniu nowej firmy.
Sformatowane: Punktory i numeracja
Sformatowane: Punktory i numeracja
26.13.3. Usuwanie firmy z kartoteki.
Funkcja usuwania firmy z kartoteki jest zabezpieczona
pytaniem do uytkownika, potwierdzajcym wykonanie tej
operacji. Zapobiega to przypadkowemu usuniciu danych oraz
zmusza uytkownika do dodatkowego przemylenia takiej
operacji. Przy usuwaniu firmy z kartoteki program sprawdza
dodatkowo, czy z dan firm s powizane jakiekolwiek
dokumenty. W przypadku gdy takie dokumenty istniej,
zostanie wywietlona stosowna informacja, ktr naley
potwierdzi. Istnienie takich dokumentw uniemoliwia
cakowite usunicie firmy, natomiast pozwala na przeniesienie
jej do archiwum. Powoduje to, e dane firmy wystpuj na
wszystkich powizanych z ni dotychczas dokumentach, ale
nie wystpuj ju w kartotece firm. W praktyce, usuwamy lub
przenosimy do archiwum tylko te firmy, co do ktrych mamy
pewno, i nie bd ju uywane do wystawiania
dokumentw. Dlatego te dostp do tej funkcji powinny mie
tylko wybrane osoby.
26.13.4. Wywietlanie szczegowych informacji o firmie.
Podczas przegldania kartoteki firm, widzimy tylko
najwaniejsze informacje o firmie. Aby zobaczy informacje
szczegowe, tj. nr konta czy nazwa banku, musimy
wywietli dodatkowe okienko, zawierajce kompletne
informacje o firmie.
- 88 -
Sformatowane: Punktory i numeracja
SOGA System Obsugi Gastronomii
26.13.5. Informacja o dokumentach powizanych z firm.
Sformatowane: Punktory i
numeracja
Uycie tej funkcji powoduje wywietlenie okna (Rys. 42)
zawierajcego list faktur VAT wystawionych dla danej firmy,
a take sum wszystkich dokumentw sprzeday.
Rys. 42. Lista dokumentw powizanych z firm.
26.13.6. Wyszukiwanie firmy w kartotece.
Podczas korzystania z funkcji wyszukiwania zostaje
wywietlone okienko z polem edycyjnym, w ktrym
wpisujemy szukany wyraz lub inny cig znakw zwizany z
firm, ktr chcemy odnale w kartotece. Po naciniciu
Szukaj zostanie zaznaczona pierwsza firma, w ktrej wystpuje
szukany cig znakw. Aby znale nastpn firm speniajc
kryteria wyszukiwania naciskamy Znajd nastpn. W
przypadku, gdy adna firma nie zawiera szukanego cigu
znakw zostanie wywietlony stosowny komunikat.
- 89 -
Sformatowane: Punktory i
numeracja
SOGA System Obsugi Gastronomii
Rys. 43. Okno wyszukiwania firmy.
26.13.7. Wyszukiwanie nastpnej firmy w kartotece.
Przycisk pozwala na wyszukanie nastpnej firmy
speniajcej kryteria wprowadzone wczeniej podczas
wyszukiwania pierwszej firmy.
26.13.8. Filtrowanie kartoteki firm.
Po wybraniu funkcji filtrowania wywietlone zostaje okno,
w ktrym dostpne s kryteria filtrowania kartoteki firm.
W okienku tym okrelamy, wedug jakich danych chcemy
filtrowa kartotek. Filtrowanie firm moe odby si wedug
nazwy miasta lub dowolnego cigu znakw wystpujcych w
danych firmy. Po wprowadzeniu danych i zatwierdzeniu
przyciskiem OK w kartotece zostaj wywietlone tylko te
firmy, ktre speniaj wymagane kryteria.
- 90 -
Sformatowane: Punktory i numeracja
Sformatowane: Punktory i numeracja
SOGA System Obsugi Gastronomii
Rys. 44. Okno filtrowania kartoteki firm.
26.13.9. Sortowanie kartoteki firm.
Funkcja sortowania suy do wywietlenia kartoteki wedug
okrelonej kolejnoci. Kadorazowe kliknicie w nagwek
dowolnej kolumny spowoduje posortowanie caej kartoteki
rosnco wedug tej kolumny, co bdzie zobrazowane przez
odpowiednio wywietlony trjkcik. Powtrne kliknicie w ten
sam nagwek kolumny posortuje kartotek malejco.
26.14. FAKTURY VAT
System SOGA pozwala na wystawienie faktury VAT dla
klienta. Po uruchomieniu tej funkcji wywietlane jest okienko
z list wystawionych faktur VAT sprzeday (Rys. 45).
Poniej opisano wszystkie funkcje zwizane z fakturami VAT
sprzeday.
- 91 -
Sformatowane: Punktory i
numeracja
Sformatowane: Punktory i
numeracja
SOGA System Obsugi Gastronomii
Rys. 45. Lista faktur sprzeday.
26.14.1. Wypisywanie nowej faktury VAT sprzeday.
Wybranie tej funkcji spowoduje wywietlenie okna
sucego do wypisywania nowej faktury VAT sprzeday (Rys.
46). Wypisywanie faktury VAT sprzeday moemy
przeprowadzi na dwa sposoby. Pierwszy z nich to
wystawienie faktury na podstawie rachunku. W tym celu
uywamy przycisku Z rachunku umieszczonego w grnej
czci okna.
- 92 -
Sformatowane: Punktory i numeracja
SOGA System Obsugi Gastronomii
Rys. 46. Wypisywanie nowej faktury.
Po klikniciu tego przycisku wywietlona zostaje lista
rachunkw. Wyboru rachunku dokonujemy poprzez dwukrotne
kliknicie na nim lub poprzez zaznaczenie go i kliknicie
przycisku Wybierz. Po zamkniciu okna z rachunkami
nastpuje ich przepisanie do zawartoci faktury. Program
automatycznie grupuje pozycje z rachunku wedug stawek
VAT, co w konsekwencji powoduje, e na fakturze nie mamy
- 93 -
SOGA System Obsugi Gastronomii
poszczeglnych potraw i artykuw (jak to ma miejsce na
rachunku), tylko usugi gastronomiczne w poszczeglnych
stawkach VAT w zalenoci od wczeniejszej konfiguracji
programu. Kliknicie przycisku Zawarto wywietla okienko
z poszczeglnymi pozycjami wystawianej faktury (Rys. 47).
Jeeli chcemy, aby na fakturze zostay wyszczeglnione
poszczeglne potrawy i artykuy, ktre wystpoway na
rachunku, przyciskamy Asortyment <-> Usugi. Ponowne
skorzystanie z tego przycisku spowoduje powtrn zamian
artykuw na usugi.
Pozostaje jeszcze wybr firmy dla ktrej chcemy wystawi
faktur. W tym celu klikamy przycisk Wybierz, ktry powoduje
otwarcie okna z list firm. Podobnie jak przy wyborze
rachunku firm wybieramy poprzez podwjne kliknicie na
niej lub korzystajc z przycisku Wybierz. Poprawne wybranie
firmy objawia si przepisaniem jej najwaniejszych danych do
okna, w ktrym wypisujemy faktur. W przypadku
wystawienia faktury z rachunku forma patnoci jest
przepisywana z niego automatycznie Po zapisaniu faktury
program pyta, czy chcemy j wydrukowa (liczba
egzemplarzy). Anulowanie wypisywanej faktury spowoduje
utrat wszystkich wprowadzonych danych.
Drugim ze sposobw wystawienia nowej faktury jest
wypisanie jej od podstaw samodzielnie. W takim przypadku
najpierw wybieramy odbiorc przy pomocy przycisku Wybierz.
Nastpnym krokiem jest uzupenienie zawartoci faktury.
W tym celu klikamy przycisk Zawarto, co spowoduje
wywietlenie okienka z zawartoci dokumentu (Rys. 47).
- 94 -
SOGA System Obsugi Gastronomii
Rys. 47. Zawarto dokumentu.
Jeeli chcemy doda do listy jakkolwiek usug, klikamy
przycisk Usuga. W tym momencie zostaje wywietlona lista
ze wszystkimi usugami, jakie wczeniej zostay dodane na
etapie konfiguracji. Wyboru usugi dokonujemy poprzez
podwjne kliknicie na konkretnej pozycji lub korzystajc z
przycisku Wybierz, co spowoduje wywietlenie okienka, w
ktrym wpisujemy ilo dla usugi jak chcemy sprzeda. Po
podaniu iloci klikamy OK. i na licie zawartoci do faktury
ukazuje si odpowiednia pozycja. Przycisk Ilo suy do
zmiany iloci dla konkretnej pozycji na licie zawartoci.
Zmiana ceny suy do edycji ceny sprzeday dla pozycji z listy.
Za pomoc przycisku Upust mona okreli upust procentowy
dla konkretnej pozycji z listy. Przycisk Usu powoduje
usunicie pozycji z listy. W dolnej czci okna z zawartoci
mamy zawsze aktualn sum pozycji umieszczonych w
zawartoci. Kliknicie przycisku OK powoduje zamknicie
okna zawartoci i powrt do okna wystawiania faktury.
Pozostaje nam jeszcze ustalenie terminu oraz formy patnoci,
a take kwoty wpaconej przez odbiorc bezporednio przy
- 95 -
SOGA System Obsugi Gastronomii
wystawianiu faktury (chyba e odbiorca wpaca ca kwot od
razu lub caa naleno bdzie rozliczona przelewem
bankowym). Jeeli odbiorca dokona tylko czciowej zapaty,
to kwota ta powinna si znale w miejscu Zapacono. W
takim przypadku program automatycznie wylicza kwot
Pozostaje, na ktr obowizuje okrelony wczeniej termin
i forma patnoci. Wypisywanie faktury koczymy przyciskiem
Zapisz.
Na uwag zasuguje take moliwo zmiany nadawanego
automatycznie numeru faktury podczas jej wypisywania.
Jednake program za kadym razem sprawdza, czy
wprowadzony przez uytkownika numer nie koliduje z inn
faktur i ewentualnie wywietla stosowny komunikat.
Sformatowane: Punktory i numeracja
26.14.2. Poprawianie faktury VAT sprzeday.
Funkcja poprawiania faktury VAT sprzeday pozwala na
naniesienie dowolnej poprawki na wystawionej wczeniej
fakturze. Okno wywietlane podczas korzystania z tej funkcji,
jak i obowizujce zasady s podobne jak przy wypisywaniu
nowej faktury.
Sformatowane: Punktory i numeracja
26.14.3. Usuwanie faktury VAT sprzeday.
Funkcja usuwania faktury VAT sprzeday powoduje
bezpowrotne usunicie danych o tej fakturze z kartoteki.
Sformatowane: Punktory i numeracja
26.14.4. Informacja o fakturze VAT sprzeday.
Funkcja umoliwia peny podgld danych zawartych na
wybranej fakturze.
26.14.5. Wyszukiwanie faktury.
Wyszukuje dan faktur na podstawie zadanego cigu
znakw (np. numeru faktury).
- 96 -
Sformatowane: Punktory i numeracja
SOGA System Obsugi Gastronomii
Sformatowane: Punktory i
numeracja
26.14.6. Wyszukiwanie nastpnej faktury.
Wyszukiwanie nastpnej faktury speniajcej kryteria
wprowadzone wczeniej przy wyszukiwaniu pierwszej faktury.
26.14.7. Sortowanie listy faktur.
Funkcja sortowania listy faktur umoliwia wywietlenie jej
wedug okrelonej kolejnoci. Sortowanie odbywa si poprzez
kliknicie w nagwek kolumny, wedug ktrej chcemy
posortowa list.
26.14.8. Drukowanie faktury.
Pozwala na wydrukowanie wybranej
sprzeday w zadanej liczbie egzemplarzy.
Sformatowane: Punktory i
numeracja
faktury VAT
26.14.9. Podgld wydruku faktury.
Pozwala na podgld wydruku dowolnie wybranej faktury.
26.14.10. Drukowanie faktury w EURO.
Funkcja pozwala na wydruk wybranej faktury w EURO.
Uruchomienie funkcji powoduje wywietlenie okienka, w
ktrym naley wprowadzi aktualny kurs tej waluty, a
nastpnie klikn Drukuj. W tym momencie wybrana faktura
zostaje przeliczona na EURO i wydrukowana. Wprowadzony
kurs zostaje zapamitany tylko dla wybranej faktury.
26.15. KOREKTY FAKTUR VAT SPRZEDAY
Podczas pracy z programem moe si zdarzy, e
wystawiona przez nas faktura sprzeday zawiera bd
w danych ilociowo-wartociowych lub zachodzi inna
okoliczno powodujca konieczno zmiany niektrych
pozycji na fakturze. Do skorygowania takich przypadkw suy
korekta faktury VAT sprzeday.
- 97 -
Sformatowane: Punktory i
numeracja
Sformatowane: Punktory i
numeracja
Sformatowane: Punktory i
numeracja
Sformatowane: Punktory i
numeracja
SOGA System Obsugi Gastronomii
26.15.1. Wypisywanie korekty faktury VAT sprzeday.
Skorzystanie z tej funkcji powoduje w pierwszej kolejnoci
wywietlenie okna zawierajcego list wszystkich faktur
sprzeday. Ma to na celu wybranie faktury, do ktrej chcemy
wystawi korekt. Wyboru tego dokonujemy poprzez
zaznaczenie wybranej faktury i kliknicie przycisku Wybierz,
po czym nastpuje otwarcie okna sucego do wypisania
korekty (Rys. 48). W oknie tym znajduj si dane o fakturze
sprzeday, ktr korygujemy, tj.: nr faktury, data wystawienia,
nazwa odbiorcy oraz dane o kwotach netto, brutto i podatku
VAT. Nastpnie klikamy przycisk Korekta, co powoduje
ukazanie si okienka z zawartoci korekty (Rys. 49).
Rys. 48. Wypisywanie nowej korekty faktury VAT sprzeday.
- 98 -
Sformatowane: Punktory i numeracja
SOGA System Obsugi Gastronomii
Rys. 49. Zawarto korekty faktury VAT sprzeday.
W tym oknie widzimy wszystkie pozycje zawarte na fakturze,
ktr korygujemy wraz z poszczeglnymi wartociami
kwotowymi zarwno przed, jak i po korekcie. Korekty
pojedynczej pozycji dokumentu dokonujemy poprzez
zaznaczenie pozycji i kliknicie przycisku Koryguj pozycj. W
tym momencie wywietlone zostaje nastpne okno (Rys. 50),
ktre opisuje szczegowo wybran pozycj.
Rys. 50. Okno korygowania pozycji faktury VAT sprzeday.
W tym oknie wprowadzamy wartoci podane, tzn. takie,
jakie chcemy uzyska po korekcie. Wtedy program
- 99 -
SOGA System Obsugi Gastronomii
automatycznie oblicza warto korekty dla danej pozycji. Po
wprowadzeniu wszystkich wartoci zatwierdzamy je
przyciskiem Zapisz. S one uwidocznione w okienku
z zawartoci korekty (Rys. 49). Po skorygowaniu wszystkich
wymaganych pozycji zamykamy okno z zawartoci korekty
przyciskiem OK. Spowoduje to przeniesienie sumarycznych
danych kwotowych o korekcie do okna wypisywania korekty
(Rys. 48). Kwoty obrazujce warto korekty s zaznaczone
kolorem czerwonym, co zwiksza czytelno i pozwala na
wiksz kontrol przeprowadzonej operacji.
Podczas wypisywania korekty podobnie jak to miao miejsce
przy fakturze naley dodatkowo okreli termin oraz form
patnoci nalenoci (lub zobowizania) wynikajcej
z wystawianej korekty. Warto w tym miejscu zauway, e
korekta moe spowodowa powstanie nalenoci lub
zobowizania, w zalenoci od tego, czy miaa ona zwikszy
czy zmniejszy warto wystawionej wczeniej faktury.
Dlatego przy dokonywaniu korekty, w oknie sucym do jej
wystawiania, moemy uzyska warto Do zapaty, jak
rwnie Do zwrotu.
Jeeli odbiorca (lub dostawca) dokona tylko czciowej
zapaty, to kwota ta powinna si znale w miejscu Zapacono.
W takim przypadku program automatycznie wylicza kwot
Pozostaje, na ktr obowizuje okrelony wczeniej termin
i forma patnoci.
Wypisywanie korekty faktury koczymy przyciskiem Zapisz.
26.15.2. Edycja korekty faktury VAT sprzeday.
Funkcja edytowania korekty faktury VAT sprzeday
pozwala na naniesienie dowolnej poprawki na wystawion
wczeniej korekt faktury. Okno wywietlane podczas
korzystania z tej funkcji, jak i obowizujce zasady s podobne
jak przy wypisywaniu nowej korekty faktury.
- 100 -
Sformatowane: Punktory i numeracja
SOGA System Obsugi Gastronomii
26.15.3. Usuwanie korekty faktury VAT sprzeday.
Funkcja usuwania korekty faktury VAT sprzeday
powoduje bezpowrotne usunicie danych o tej korekcie
z kartoteki, a co si z tym wie take wszystkich
dokumentw kasowych i bankowych powizanych z t
korekt. Poza tym wszystkie zmiany ilociowe towaru
w magazynie wynikajce z tej korekty s anulowane.
26.15.4. Informacja o korekcie faktury VAT sprzeday.
Funkcja umoliwia peny podgld danych zawartych na
wybranej korekcie faktury bez moliwoci poprawy.
26.15.5. Wyszukiwanie korekty faktury.
Wyszukuje dan korekt faktury na podstawie zadanego
cigu znakw (np. numeru korekty).
26.15.6. Wyszukiwanie nastpnej korekty faktury.
Wyszukiwanie nastpnej korekty faktury speniajcej
kryteria wprowadzone wczeniej przy wyszukiwaniu pierwszej
korekty.
26.15.7. Filtrowanie listy korekt faktur.
Filtrowanie listy korekt mona przeprowadzi wedug
trzech kryteriw, tj. daty wystawienia, wartoci oraz
dowolnego cigu znakw.
26.15.8. Sortowanie listy korekt faktur.
Funkcja sortowania listy korekt umoliwia wywietlenie jej
wedug okrelonej kolejnoci. Sortowanie odbywa si poprzez
kliknicie w nagwek kolumny, wedug ktrej chcemy
posortowa list.
- 101 -
Sformatowane: Punktory i
numeracja
Sformatowane: Punktory i
numeracja
Sformatowane: Punktory i
numeracja
Sformatowane: Punktory i
numeracja
Sformatowane: Punktory i
numeracja
Sformatowane: Punktory i
numeracja
SOGA System Obsugi Gastronomii
26.15.9. Drukowanie korekty faktury.
Pozwala na wydrukowanie wybranej korekty faktury VAT
sprzeday w zadanej liczbie egzemplarzy.
26.15.10. Podgld wydruku korekty faktury.
Pozwala na podgld wydruku dowolnie wybranej korekty
faktury.
26.16. REZERWACJE STOLIKW
Uruchomienie tej funkcji powoduje wywietlenie okna z
list rezerwacji na dany dzie (Rys. 51). Przeczenie daty w
dolnej czci okna pozwala na ogldanie rezerwacji na inne
dni. Podczas dodawania nowej rezerwacji wprowadzamy takie
dane jak: nr stolika, liczb osb, nazwisko i imi klienta, nr
telefonu oraz uwagi.
Program odpowiednio wczeniej sygnalizuje rezerwacj na
danym stoliku poprzez migotanie jego numeru.
- 102 -
Sformatowane: Punktory i numeracja
Sformatowane: Punktory i numeracja
SOGA System Obsugi Gastronomii
Rys. 51. Lista rezerwacji stolikw.
Sformatowane: Punktory i
numeracja
- 103 -
SOGA System Obsugi Gastronomii
27. O PROGRAMIE
Okno wywoane przy pomocy tej funkcji zawiera
najwaniejsze informacje o programie takie jak: pena nazwa
programu, numer wersji i data jej wydania, informacje o
prawach autorskich, numery telefonw pod jakie naley
dzwoni w sprawach dotyczcych pracy z programem, adres
strony www, a take informacje dotyczce posiadanej licencji
na program.
Rys. 52. Informacja o programie.
- 104 -
SOGA System Obsugi Gastronomii
W dolnej czci okna znajduje si przycisk Aktywacja. Jego
kliknicie powoduje wywietlenie okienka, w ktrym naley
poda NIP, nr licencji na program oraz kod autoryzacyjny
doczony do zakupionego legalnie oprogramowania.
Aktywacji programu dokonujemy tylko raz podczas pierwszej
instalacji.
Rys. 53. Okno aktywacji programu.
- 105 -
You might also like
- Google Marketing (Google Ads, Google Analytics – Strategia Marketingowa)From EverandGoogle Marketing (Google Ads, Google Analytics – Strategia Marketingowa)No ratings yet
- Digital ECU Tuner II ManualDocument42 pagesDigital ECU Tuner II ManualAndrzej SuchanekNo ratings yet
- Instrukcja Komputera Komputer Bravo - 300 - SDocument9 pagesInstrukcja Komputera Komputer Bravo - 300 - SasdxxlxNo ratings yet
- SRG 3000 Instr ObslugiDocument54 pagesSRG 3000 Instr ObslugiSławomir GórskiNo ratings yet
- Programowanie Mazatrol TDocument61 pagesProgramowanie Mazatrol Tcamb2270No ratings yet
- Instrukcja Aktualizacji Dla MMI 3G v1.7PLDocument49 pagesInstrukcja Aktualizacji Dla MMI 3G v1.7PLBob Czopa100% (1)
- Proficy Logic Developer PLCDocument93 pagesProficy Logic Developer PLCjanusz_1025No ratings yet
- PP2000 Manual PDFDocument6 pagesPP2000 Manual PDFArturHeise100% (1)
- Instrukcja Programu Omegas Reader - Wersja 1.11Document29 pagesInstrukcja Programu Omegas Reader - Wersja 1.11ivkaniNo ratings yet
- Comarch ERP Optima 2014.0.1-InstalacjaDocument21 pagesComarch ERP Optima 2014.0.1-Instalacjad.rkNo ratings yet
- STAG 200 GoFast Instrukcja PLDocument18 pagesSTAG 200 GoFast Instrukcja PLAnna Rutkowska100% (1)
- Podręcznik WF-GANG Dla WindowsDocument400 pagesPodręcznik WF-GANG Dla WindowsCezary KacprzakNo ratings yet
- Integra Plus P PL 0416Document94 pagesIntegra Plus P PL 0416Jedrzej MarszalkowskiNo ratings yet
- C - Oprogramowanie Systemow PomiarowychDocument44 pagesC - Oprogramowanie Systemow PomiarowychJan KowalskiNo ratings yet
- Podręcznik MS Project 2007 PDFDocument68 pagesPodręcznik MS Project 2007 PDFKrzysztof KiprowskiNo ratings yet
- Net Admin Installation Guide PLDocument20 pagesNet Admin Installation Guide PLKerem YavuzNo ratings yet
- LOGO! PodręcznikDocument350 pagesLOGO! PodręcznikamNo ratings yet
- MXM350U N M450U N - OM - Administration Settings Guide - PL PDFDocument28 pagesMXM350U N M450U N - OM - Administration Settings Guide - PL PDFpolyfaxNo ratings yet
- Sieci Przemysłowe I SCADADocument49 pagesSieci Przemysłowe I SCADAJacekNo ratings yet
- Swarożyn Czas Pracy InstrukcjaDocument15 pagesSwarożyn Czas Pracy InstrukcjaAdamNo ratings yet
- Podrecznik Logo PLDocument248 pagesPodrecznik Logo PLaudi aczteryNo ratings yet
- Cmm-60 Ms Insobs v1.00 PL GB EsDocument44 pagesCmm-60 Ms Insobs v1.00 PL GB EsLuis Ernesto Vaca EspindolaNo ratings yet
- SAP - Mercury Quick Test ProDocument7 pagesSAP - Mercury Quick Test ProvirtualbobNo ratings yet
- Gfk1918f PlDocument93 pagesGfk1918f PlPatryk MarczewskiNo ratings yet
- Integra Instrukcja ProgramowaniaDocument98 pagesIntegra Instrukcja ProgramowaniaMSNo ratings yet
- Operating Instructions PolishDocument128 pagesOperating Instructions PolishjanssensjoachimNo ratings yet
- Installation Guide PolishDocument23 pagesInstallation Guide Polishbioserviceltda2022No ratings yet
- Pro100 Manual PLDocument101 pagesPro100 Manual PLgrecuvaliNo ratings yet
- Kasy FiskDocument31 pagesKasy Fiskdzoena_85No ratings yet
- 596.1410 PL 201601 Airtelligence PlusDocument76 pages596.1410 PL 201601 Airtelligence PlusPiotrNo ratings yet
- mFAQ.8.7.S7-1200 Pierwsze Kroki v3Document27 pagesmFAQ.8.7.S7-1200 Pierwsze Kroki v3PiotrNo ratings yet
- Podręcznik UżytkownikaDocument26 pagesPodręcznik UżytkownikaBarNo ratings yet
- Przewodnik Po NexoDocument294 pagesPrzewodnik Po NexoDawidienko1No ratings yet
- Wprowadzenie Do Symulatora Toczenia CNCDocument64 pagesWprowadzenie Do Symulatora Toczenia CNCValecznaNo ratings yet
- Schneider Telemecanique TSX Micro Oprogr Panele Badania Kat-Cz2Document73 pagesSchneider Telemecanique TSX Micro Oprogr Panele Badania Kat-Cz2Łukasz KolasińskiNo ratings yet
- CDN FPP 2008 (1) 3055 PDFDocument236 pagesCDN FPP 2008 (1) 3055 PDFkinoNo ratings yet
- CV dcp1610w Pol UsrDocument124 pagesCV dcp1610w Pol Usrkris babiejNo ratings yet
- Instrukcja Obsługi - Smart PSSDocument55 pagesInstrukcja Obsługi - Smart PSSPatrykNo ratings yet
- Przewodnik Zabezpieczen Systemu Windows 7 SP1Document27 pagesPrzewodnik Zabezpieczen Systemu Windows 7 SP1rrtczygigzhgoljyouNo ratings yet
- Asix - Evo - Pierwsze Kroki: Pomoc Dla Użytkowników Systemu Asix 8Document60 pagesAsix - Evo - Pierwsze Kroki: Pomoc Dla Użytkowników Systemu Asix 8Krzysztof ŚwierczekNo ratings yet
- Krotkie Instrukcje Dla Podstawowych Operacji Brother MFC-J6935DWDocument39 pagesKrotkie Instrukcje Dla Podstawowych Operacji Brother MFC-J6935DWAndrzej KuśNo ratings yet
- Instrukcja Obslugi INNOVA PROFIT EJDocument96 pagesInstrukcja Obslugi INNOVA PROFIT EJMieczysław MichalczewskiNo ratings yet
- Prezentacja DiagnostykaDocument17 pagesPrezentacja DiagnostykasenseisikaNo ratings yet
- Siemens Easy Book 2014Document339 pagesSiemens Easy Book 2014Janusz BarańskiNo ratings yet
- Eurokey PlusDocument6 pagesEurokey PlusagapitplNo ratings yet
- News EPLAN 19 Cs CZDocument132 pagesNews EPLAN 19 Cs CZSubhash KashyapNo ratings yet
- Instrukcja Obsługi Aplikacji RUBICDocument27 pagesInstrukcja Obsługi Aplikacji RUBICPiotrNo ratings yet
- SO - WstępDocument19 pagesSO - Wstęppraca opiekunkiNo ratings yet
- Cea7 Usu PLDocument51 pagesCea7 Usu PLMarek KoniarekNo ratings yet
- Informator Techniczny Wonderware 171Document22 pagesInformator Techniczny Wonderware 171fahim47No ratings yet
- Ajso 05 Monitor WydajnościDocument7 pagesAjso 05 Monitor WydajnościMikołaj SchroederNo ratings yet
- Iu - SRG6000P PKPDocument15 pagesIu - SRG6000P PKPPiotr LenartowiczNo ratings yet
- Fadec ManualDocument78 pagesFadec ManualThanh TrạngNo ratings yet
- Karta_dark_instrukcja_dla_uzytkownika_v.1.2-1Document15 pagesKarta_dark_instrukcja_dla_uzytkownika_v.1.2-1Rafał GąsiorNo ratings yet
- Instrukcja TwinCATDocument16 pagesInstrukcja TwinCATszczupi87No ratings yet
- Pro100 ManualDocument109 pagesPro100 ManualKamilNo ratings yet
- Comarch ERP Optima 201301 Ksiega Handlowa I Srodki TrwaleDocument317 pagesComarch ERP Optima 201301 Ksiega Handlowa I Srodki TrwaleMagdalena WakułaNo ratings yet
- Podrecznik Siemens LOGO8 PLDocument346 pagesPodrecznik Siemens LOGO8 PLKamNo ratings yet
- 15 RAKSSQL Administrator PDFDocument162 pages15 RAKSSQL Administrator PDFAnonymous 2kSVy0tANo ratings yet
- Mapowanie strumienia wartości: Ograniczenie odpadów i maksymalizacja wydajnościFrom EverandMapowanie strumienia wartości: Ograniczenie odpadów i maksymalizacja wydajnościNo ratings yet
- Instrukcja Obslugi st-620 ViessmannDocument36 pagesInstrukcja Obslugi st-620 ViessmannMieczysław MichalczewskiNo ratings yet
- Doris 3Document41 pagesDoris 3Mieczysław MichalczewskiNo ratings yet
- Sterylizator MikrofalowyNUK 256 444Document2 pagesSterylizator MikrofalowyNUK 256 444Mieczysław MichalczewskiNo ratings yet
- Podgrzewacz Pokarmu NUK Thermo Rapid 256 237 InstrukcjaDocument4 pagesPodgrzewacz Pokarmu NUK Thermo Rapid 256 237 InstrukcjaMieczysław MichalczewskiNo ratings yet
- Wagi TryptykDocument2 pagesWagi TryptykMieczysław MichalczewskiNo ratings yet
- Zmywarki Profesjonalne Kolekcja EcolineDocument15 pagesZmywarki Profesjonalne Kolekcja EcolineMieczysław MichalczewskiNo ratings yet
- Instrukcja Soga PosDocument105 pagesInstrukcja Soga PosMieczysław MichalczewskiNo ratings yet
- Instrukcja Użytkownika T2234MC B1XDocument30 pagesInstrukcja Użytkownika T2234MC B1XMieczysław MichalczewskiNo ratings yet
- Instrukcja uzytkownikaT1721MSC B1Document28 pagesInstrukcja uzytkownikaT1721MSC B1Mieczysław MichalczewskiNo ratings yet
- Spalinowe Wózki Widłowe Diesel Z Przeciwwagą H FT Fortens - Fortens Advance - Fortens Advance KG Solidny Partner. Trwałe Wózki.Document7 pagesSpalinowe Wózki Widłowe Diesel Z Przeciwwagą H FT Fortens - Fortens Advance - Fortens Advance KG Solidny Partner. Trwałe Wózki.Mieczysław MichalczewskiNo ratings yet
- Podgrzewacz Pokarmu NUK Thermo Rapid 256 237 InstrukcjaDocument4 pagesPodgrzewacz Pokarmu NUK Thermo Rapid 256 237 InstrukcjaMieczysław MichalczewskiNo ratings yet
- Podgrzewacz Pokarmu NUK Thermo Rapid 256 237 InstrukcjaDocument4 pagesPodgrzewacz Pokarmu NUK Thermo Rapid 256 237 InstrukcjaMieczysław MichalczewskiNo ratings yet
- Zmywarki Profesjonalne Kolekcja SWTDocument11 pagesZmywarki Profesjonalne Kolekcja SWTMieczysław MichalczewskiNo ratings yet
- Podgrzewacz Pokarmu NUK Thermo Rapid 256 237 InstrukcjaDocument4 pagesPodgrzewacz Pokarmu NUK Thermo Rapid 256 237 InstrukcjaMieczysław MichalczewskiNo ratings yet
- 1735 Fluke PDFDocument82 pages1735 Fluke PDFMieczysław MichalczewskiNo ratings yet
- 1735 Fluke PDFDocument82 pages1735 Fluke PDFMieczysław MichalczewskiNo ratings yet
- Versa Iu PL 1012Document55 pagesVersa Iu PL 1012Mieczysław MichalczewskiNo ratings yet
- Zmywarki Profesjonalne Kolekcja SWTDocument11 pagesZmywarki Profesjonalne Kolekcja SWTMieczysław MichalczewskiNo ratings yet
- Inst PL ProDocument8 pagesInst PL ProMieczysław MichalczewskiNo ratings yet
- 45691516ee1 ML3320 PL 31382Document57 pages45691516ee1 ML3320 PL 31382Mieczysław MichalczewskiNo ratings yet
- MS8229 Multimetr PDFDocument12 pagesMS8229 Multimetr PDFMieczysław MichalczewskiNo ratings yet
- Io Seria KDocument66 pagesIo Seria KKorzenNo ratings yet
- TX SR309Document28 pagesTX SR309Mieczysław MichalczewskiNo ratings yet
- Instrukcja Obsługi Multimetr Cyfrowy: Wersja 1.2Document8 pagesInstrukcja Obsługi Multimetr Cyfrowy: Wersja 1.2Mieczysław MichalczewskiNo ratings yet
- 03986i V 1 1 WWW PDFDocument12 pages03986i V 1 1 WWW PDFMieczysław MichalczewskiNo ratings yet
- Instrukcja Użytkownika: Centrala AlarmowaDocument13 pagesInstrukcja Użytkownika: Centrala AlarmowaMieczysław MichalczewskiNo ratings yet
- MS5908C S5908C #04092: Tester Instalacji Instalacji Elektrycznej ElektrycznejDocument10 pagesMS5908C S5908C #04092: Tester Instalacji Instalacji Elektrycznej ElektrycznejMieczysław MichalczewskiNo ratings yet
- PH21Document36 pagesPH21Mieczysław MichalczewskiNo ratings yet
- Szogun PLDocument14 pagesSzogun PLMieczysław MichalczewskiNo ratings yet
- CA10 v4.8Document26 pagesCA10 v4.8Mieczysław MichalczewskiNo ratings yet
- 3 Wynalazki Najważniejsze Dla Współczesnej TechnikiDocument8 pages3 Wynalazki Najważniejsze Dla Współczesnej TechnikiMichalina PietrzakNo ratings yet
- ITA 104 WprowadzenieDoProgramowaniaDocument188 pagesITA 104 WprowadzenieDoProgramowaniabeti85No ratings yet
- Ocenianie Ryzyka Zawodowegou PDFDocument51 pagesOcenianie Ryzyka Zawodowegou PDFKoziolekNo ratings yet
- 11-03-Zurawie Zurawiki Dzwigi Windy SuwniceDocument4 pages11-03-Zurawie Zurawiki Dzwigi Windy SuwniceszapokNo ratings yet
- Nabywca Sprzedawca:: Razem 159,00 ZŁDocument1 pageNabywca Sprzedawca:: Razem 159,00 ZŁAdrian PikulskiNo ratings yet
- Alarmy NormyDocument2 pagesAlarmy Normydkproducer5No ratings yet