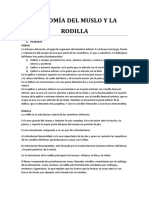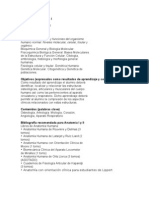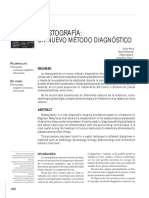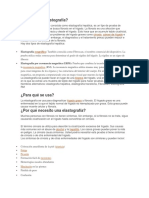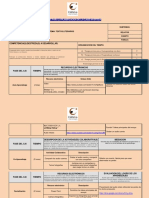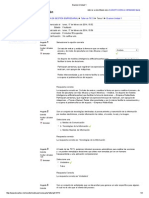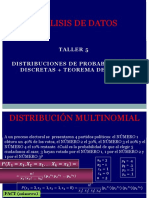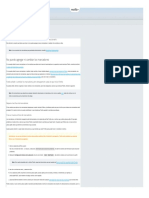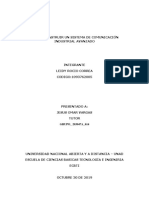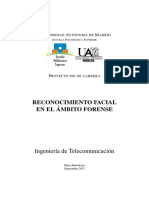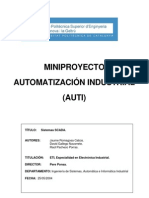Professional Documents
Culture Documents
C 02 Tutorial PDF
Uploaded by
Bernard Garcia OrihuelaOriginal Title
Copyright
Available Formats
Share this document
Did you find this document useful?
Is this content inappropriate?
Report this DocumentCopyright:
Available Formats
C 02 Tutorial PDF
Uploaded by
Bernard Garcia OrihuelaCopyright:
Available Formats
Tutorial
Tutorial
Introduccin
NEPLAN es un sistema muy amigable de informacin y planeamiento de redes
elctricas, gas y agua. En los siguientes captulos se describen en detalle todas
las opciones del men y los mdulos de clculo principales.
Para lograr entender el NEPLAN de una manera rpida y fcil, se recomienda
seguir este tutorial.
El funcionamiento del programa se explica por medio de ejemplos; se mostrar
cmo iniciar un nuevo proyecto y cmo crear un sistema de potencia pequeo.
Esto significa que el usuario aprender cmo insertar los elementos
grficamente, cmo ingresar los datos, cmo usar las libreras, cmo realizar los
clculos y cmo presentar los resultados de una manera que se adapte a los
objetivos del anlisis.
Como se mencion anteriormente, el Tutorial es el primer paso para
familiarizarse con el programa NEPLAN. Para los detalles acerca de los modelos
de los elementos, datos de entrada o parmetros de clculo, por favor consultar
los respectivos captulos de la Gua del Usuario o utilizar la Ayuda en Lnea
Sensible al Contexto.
NEPLAN Gua del Usuario V5
1-1
Tutorial
La Interfase de Usuario
1
5
4
Fig. 1.1 Caractersticas de la Ventana de Interfaz con el Usuario
Los siguientes nmeros indican las caractersticas principales de la ventana de
interfaz con el usuario:
1. Barra de Ttulo
5. Administrador de Variantes
2. Barra de Opciones de Men
6. Ventana de Smbolos
3. Barra de Herramientas
7. Ventana de Mensajes
4. rea de trabajo con diagramas y tablas de 8. Barra de Estado
datos
Barra de Herramientas
Todos los botones de comando estn equipados con ayudas textuales
desplegables (burbuja), las cuales aparecen cuando el cursor se sostiene inmvil
por un momento sobre el botn, sin presionar ninguna tecla.
1-2
NEPLAN Gua del Usuario V5
Tutorial
Muchos comandos que pueden ser ejecutados desde la barra de herramientas,
tambin se pueden encontrar en los mens respectivos. Otros, principalmente
los comandos grficos, slo pueden ser ejecutados desde la barra de
herramientas.
rea de Trabajo
En el rea de trabajo se pueden abrir diferentes diagramas. El mismo diagrama
puede ser utilizado para crear la red, construir los sistemas de control o elaborar
dibujos.
Administrador de Variantes
El Administrador de Variantes suministra una buena visin general de los
proyectos y variantes abiertas. Se pueden manejar y administrar nuevos
proyectos y variantes, lo cual significa que stos pueden ser eliminados,
adicionados, activados o desactivados.
Desde el Administrador de Variantes, el usuario puede pasar hacia el
Administrador de Diagramas, el cual administra los diagramas abiertos con sus
capas grficas.
Ventana de Smbolos
La Ventana de Smbolos contiene todos los smbolos de los elementos
disponibles en el software. Aparte de los smbolos estndares, para algunos
elementos existen otros smbolos con apariencia grfica diferente, pero con
exactamente las mismas caractersticas.
Se pueden crear nuevos smbolos o modificar los existentes mediante la Librera
de Smbolos.
Ventana de Mensajes
La ventana de mensajes es el canal de comunicacin con el usuario. Esta
ventana suministra informacin acerca de los procesos ejecutados, mensajes de
error e informacin adicional.
NEPLAN Gua del Usuario V5
1-3
Tutorial
La Ayuda en Lnea
2
Fig. 1.2 Cmo Activar la Ayuda en Lnea
La figura anterior muestra cmo activar la Ayuda en Lnea. Con el botn 1) se
activa la ayuda sensible al contexto, esto significa que despus de presionar este
botn, el usuario podr hacer clic en la caracterstica o dilogo para el cual
necesita informacin adicional.
Al seleccionar los Temas de Ayuda en el men de Ayuda o al presionar F1, el
usuario puede obtener ms informacin por medio de una bsqueda por temas o
un ndice.
1-4
NEPLAN Gua del Usuario V5
Tutorial
Organizacin de Datos
Fig. 1.3 Organizacin de los Datos de NEPLAN
La figura anterior muestra la organizacin de datos en NEPLAN. El directorio
NEPLAN5 contiene las siguientes carpetas:
Bin:
Contiene archivos ejecutables y de control
Dat:
Contiene ejemplos y proyectos de NEPLAN
Hardlock:
Contiene el archivo ejecutable para el controlador
de la Llave de Seguridad
HTML Help:
Contiene los archivos de ayuda HTML
Lib:
Contiene libreras de NEPLAN
Manuals:
Contiene los manuales en archivos .*pdf
Ramses:
Contiene archivos del mdulo de Confiabilidad
Temp.:
Contiene archivos temporales
user:
Contiene archivos del usuario y los proyectos
Durante el proceso de instalacin, NEPLAN crear una entrada en el registro del
sistema operativo. Esta se trata de la informacin acerca de dnde el programa
podr encontrar las diferentes carpetas para guardar y leer informacin.
NEPLAN Gua del Usuario V5
1-5
Tutorial
Conceptos Bsicos de NEPLAN
Para entender el ambiente de NEPLAN, es esencial describir algunos conceptos
que se utilizan en el sistema:
Subestacin
Nodo
Nodo
Nodo
Equivalente
de Red
Suiche de Carga,
Desconectador
Lnea
Interruptores lgicos
Fig. 1.4 Diagrama Unifilar con Componentes de Red
Un sistema elctrico de potencia consta de nodos y elementos.
Nodos
Un nodo es el punto de conexin de dos elementos, o un lugar donde se
produce o se consume la energa elctrica (generador, carga). Un nodo se
describe por medio de:
Nombre,
Voltaje nominal del sistema en kV,
Zona y rea,
Tipo de nodo (barraje de distribucin principal, barraje de distribucin,
barraje aislado, barraje especial),
Descripcin,
El voltaje nominal del sistema, Vn, es el voltaje lnea a lnea para el cual el
sistema de potencia est diseado y con respecto al cual se refieren varias
caractersticas del sistema como tal. En NEPLAN, el voltaje nominal del sistema
para los nodos se debe digitar durante la entrada de los datos de los mismos.
Todo voltaje se debe dar como valor lnea - lnea (voltajes delta).
No es necesario insertar un nodo entre todos los elementos. Estos tambin
pueden conectarse directamente mediante una unin. En este caso, no se
1-6
NEPLAN Gua del Usuario V5
Tutorial
podrn conectar ms de dos elementos en el mismo punto, y no se presentar
ningn resultado de nodo al correr un mdulo de clculo.
Elementos
Un elemento corresponde a un componente de red, por ejemplo una Lnea, un
Transformador o una Mquina Elctrica. Existen elementos activos y elementos
pasivos. Un elemento se describe topolgicamente por medio de un nodo inicial
y un nodo final. Para transformadores de tres devanados, es necesario indicar un
tercer nodo. Los elementos se describen elctricamente por medio de:
La corriente, voltaje y potencia nominales
Sus parmetros, tales como, prdidas, reactancias, etc.
Estos parmetros se ingresan por medio de Cajas de Dilogo de Entrada de
Datos.
Entre los elementos activos se encuentran las Mquinas Sincrnicas,
Equivalentes de Red, Mquinas Asincrnicas y Unidades Generadoras. Un
Equivalente de Red (o Alimentador de Red) representa una red frontera o red
vecina (Distribuidora Electrificadora).
Entre los elementos pasivos se encuentran las Lneas, Acoples, Suiches,
Reactores, Transformadores de Dos y Tres Devanados, Elementos Paralelos
(Shunts) y Cargas. Las cargas tambin se pueden ingresar directamente a lo
largo de las lneas, sin necesidad de entrar nodos (Cargas de Lnea).
Modelamiento de Elementos Activos
En los clculos de Cortocircuito, los elementos activos se modelan por medio de
sus reactancias subtransitorias.
En los clculos de Flujo de Carga, estos elementos se representan por medio de
sus potencias activas y reactivas (Nodos PQ) o por medio de la magnitud y el
ngulo del voltaje en el nodo (nodo Slack). El Equivalente o Alimentador de Red
generalmente se modela como un nodo Slack.
Equipos de Proteccin y Transformadores de Corriente y Voltaje
Los equipos de proteccin (Rels de Sobrecorriente, Rels de Distancia,
Interruptores) y los transformadores de corriente y voltaje estn asociados a un
nodo y a un elemento de suicheo. Estos dispositivos no influyen en los clculos
de Flujo de Carga y Cortocircuito. Durante los clculos slo se chequean sus
valores lmite. Estos elementos se utilizan en los mdulos de coordinacin de
rels.
NEPLAN Gua del Usuario V5
1-7
Tutorial
Subestacin
Una subestacin puede contener varios nodos, y no tiene efecto sobre los
clculos o en la coordinacin de los equipos de proteccin. Slo se utiliza con
relacin a la base de datos.
Smbolo
En la Ventana de Smbolos existen diferentes smbolos para cada tipo de
elemento. El usuario puede seleccionar el que desee para colocarlo en el
diagrama. NEPLAN incluye una Librera de Smbolos, en la cual se pueden crear
smbolos definidos por el usuario.
Suiches
En NEPLAN, los suiches se utilizan para cambiar la topologa de la red (los
suiches son elementos de tipo ON/OFF). Existen dos tipos diferentes de suiches:
Suiche fsico y
Suiche lgico
Los suiches fsicos son los Acoples, Interruptores y Suiches de Desconexin
(Seccionadores) o de Carga.
Los suiches lgicos son suiches ficticios, los cuales se asignan a todos los
elementos del sistema. Una lnea, por ejemplo, contiene dos suiches lgicos, uno
ubicado en el nodo de inicio y el otro en el nodo de finalizacin. A un suiche
fsico no se le asocia un suiche lgico, debido a que de por s ya es suicheable.
Durante la entrada de la red se pueden omitir los suiches fsicos, debido a que el
suicheo se puede realizar con la ayuda de los suiches lgicos. Esto tiene una
desventaja en el caso en que una lnea conduzca a un sistema de doble barraje.
Al suichear de un barraje a otro, el usuario debe cambiar el nodo de inicio o el
nodo de finalizacin de la lnea. Si el usuario entra dos Suiches de Desconexin
(Suiches fsicos), uno para cada barraje, con un nodo adicional entre ellos, el
suicheo se puede realizar por medio de los Suiches de Desconexin. Los
suiches fsicos se pueden reducir durante los clculos (ver el dilogo de
Parmetros del mdulo de clculo respectivo).
Zonas y reas
Es posible definir grupos de red, denominados Zonas y reas. Cada elemento y
cada nodo pertenecen a una zona y a un rea. Un rea normalmente incluye una
o ms zonas. Para los clculos de Flujo de Carga es posible definir
transferencias entre zonas y entre reas.
Cada zona y cada rea se pueden presentar en un color diferente.
En el paso 4 - E se explicar como definir zonas y reas.
1-8
NEPLAN Gua del Usuario V5
Tutorial
Redes Parciales
A diferencia de las zonas y reas, una red parcial es una red independiente. Una
red parcial no tiene conexiones con otras redes. Se pueden crear redes parciales
abriendo los suiches lgicos o los fsicos. Se le puede dar un color diferente a
cada una de las redes parciales (ver abajo).
Subestacin
Red Parcial 1
Nodo
Nodo
Nodo
Suiche de Carga,
Desconectador
Alimentador Red
Lnea
Interruptor lgico abierto
Red parcial 2
Fig. 1.2 Redes Parciales
NEPLAN Gua del Usuario V5
1-9
Tutorial
Paso 1 Crear un Nuevo Proyecto
Despus de haber iniciado el programa, para crear un nuevo proyecto se debe
hacer clic en el men "Archivo Nuevo".
1. Ingrese la ubicacin o el directorio para grabar el proyecto. Al presionar el
botn "", se puede seleccionar el directorio.
2. Entre el nombre del proyecto
3. Seleccione el tipo de red: Electricidad, Agua o Gas.
4. Si lo desea, puede entrar una descripcin del proyecto.
5. Seleccione el tamao del diagrama y la orientacin de la pgina.
6. Presione el botn Aceptar.
1
2
5
6
Fig. 1.5 Crear un Nuevo Proyecto
La siguiente figura muestra la interfase de usuario una vez creado el nuevo
proyecto.
a. La barra de ttulo muestra el nombre del proyecto activo.
b. Se abre un diagrama para la red base (rootnet).
c. El Administrador de Variantes muestra la estructura del rbol del proyecto,
el cual contiene en este momento slo la red base.
1-10
NEPLAN Gua del Usuario V5
Tutorial
b
c
Fig. 1.6 Despus de Crear un Nuevo Proyecto
NEPLAN Gua del Usuario V5
1-11
Tutorial
Paso 2 Entrar una Red Pequea
En este paso, el usuario ingresar nodos y elementos para construir una red
elctrica pequea. La Ventana de Smbolos le permite escoger de una manera
muy sencilla, el smbolo del elemento deseado.
Puede empezar entrando cualquier elemento que desee. No es necesario
ingresar primero los nodos, pues la nueva filosofa de NEPLAN es entrar en el
diagrama los elementos y nodos de forma independiente, y luego
interconectarlos por medio de una unin. Las lneas son los nicos elementos
que no se pueden entrar independientemente; ellas necesitan puntos de
conexin, los cuales pueden ser nodos u otros elementos.
No es necesario insertar un nodo entre todos los elementos, pues stos se
pueden interconectar directamente por medio de una unin. Sin embargo, si el
usuario desea ver los resultados de nodo, deber entrar el nodo grficamente.
Datos de Entrada
Se dibujar la siguiente red:
Fig. 1.7 Red a Entrar en NEPLAN
1-12
NEPLAN Gua del Usuario V5
Tutorial
Todos los parmetros necesarios se presentan en las siguientes tablas:
Equivalente de Red:
Nombre Sk''mx Ik''mx R(1)/X(1) Z(0)/Z(1) C1
Sk''min Ik''mn R(1)/X(1) Z(0)/Z(1) Tipo V oper Vw oper Poper Qoper
MVA
kA
mx
mx
uF
MVA
kA
mn
mn
FC
Grados
MW
Mvar
NETZ
1500
3.936
0.1
1.667
1500
3.936
SL
100
Lneas:
Nombre Long.
Nmero Unidad
R(1)
km
X(1)
C(1)
G(1)
Ohm/.. Ohm/.. uF/...
R(0)
X(0)
C(0)
Ir mn Ir mx Fact. red. Q mm2
A
LEIT. 1
1.16
Ohm/km 0.103
0.403
0.009
uS/... Ohm/.. Ohm/.. uF/...
0
0.150
1.400
0.005
90
mm2
0
LIN 2- 4
1.16
Ohm/km 0.103
0.403
0.009
0.140
1.499
0.005
90
LIN 2- 3
0.59
Ohm/km 0.103
0.403
0.009
0.140
1.599
0.005
70
LIN 4- 8
0.20
Ohm/km 0.113
0.410
0.009
0.150
1.599
0.004
100
LIN 3- 8
0.37
Ohm/km 0.113
0.413
0.009
0.153
1.619
0.004
75
LIN 3- 9
0.16
Ohm/km 0.113
0.413
0.009
0.154
1.639
0.004
60
LIN 7- 6
1.61
Ohm/km 0.066
0.382
0.010
0.085
1.459
0.004
400
LIN 5- 2
7.80
Ohm/km 0.091
0.415
0.009
0.130
1.659
0.004
200
LIN 5- 6 11.90
Ohm/km 0.141
0.413
0.009
0.160
1.649
0.004
190
LIN 8- 7 19.10
Ohm/km 0.112
0.400
0.009
0.144
1.587
0.005
200
Unidades Residenciales Unidades
Cargas:
Nombre
Tipo FC
V_ZWOELF
PQ
HV
V1
PQ
HV
Mquinas Sincrnicas:
Nombre
Sr
Vr
pVr
cosphi
xd sat
xd' sat
xd'' sat
x(2)
x(0)
Vfmx/Vr
Ikk
MVA
kV
kA
GEN 1
45
8.5
0.85
160
20
20
20
Nombre
Mue
RG
Turbo
Devanado
Unidad
Motor
Tipo FC
P oper
Q oper
Ohm
Amortiguador
Generadora
MW
Mvar
GEN 1
PQ
40
10
Transformadores:
Nombre
Desde
Hasta
Nodo
Nodo
EIGHT
TWELVE
TRA6 -13
SIX
THIRTEEN
YD,05
TRA8 -11
EIGHT
ELEVEN
YD,05
TRA9 -10
NINE
TEN
YD,05
TRA1-2
ONE
TWO
YY,00
TRA8 -12
Grupo
Unid Devanado
Sr
Vr1
Vr2
Zcc(1)
R(1)
Zcc(0)
R(0)
MVA
kV
kV
60
65
16
10
10
140
65
8.5
10
10
12
65
5.2
10
10
65
5.2
8.46
8.46
200
220
65
Vectorial Transf. Compens
YD,05
NEPLAN Gua del Usuario V5
1-13
Tutorial
Nombre
I0
Pfe V01(0) V02(0) Puesta Tierra
RE1
XE1
RE2
XE2
KW
Primario
Ohm
Ohm
secundario
Ohm
Ohm
TRA8 -12
Impedancia
0.1
100
impedancia
100
TRA6 -13
directa
100
directa
100
TRA8 -11
directa
100
directa
100
TRA9 -10
directa
100
directa
100
TRA1-2
directa
100
impedancia
35
100
Nombre
ZE1 activo Puesta Tierra
Cambiador taps
Lado
Nodo
Tap
Tap
Tap
Tap
Bajo carga
Regulado
Controlado
act
mn
mx
ZE2 activo
Delta V Beta V Vreg Preg Sr mn Sr mx
%
MVA
MVA
TRA8 -12
Primario
Primario
60
60
TRA6 -13
Primario
Secundario
140
140
TRA8 -11
Secundario
Primario
12
12
TRA9 -10
Secundario
Primario
TRA1-2
Primario
Secundario
-10
10
100
200
200
Mquinas Asincrnicas:
Nombre
Desde
Pr
Sr
Vr
Ir
Nodo
MW
MVA
kV
U3 5.2
ELEVEN
6.6489
5.2
0.738
0.8
0.94
U1 5.2
TEN
6.6489
5.2
0.738
0.8
0.94
Nombre
kg*m2
Tipo FC P oper
-
Cosphi Efic. Ia/Ir Nmero Pares Conv. cosphi Ma/Mr Mk/Mr Rm
Q oper Factor
polos Drive arranq
Torque
MW
Mvar
ANSI
carga
M0
M1
M2
sr
Ohm
0.3
0.9
2.2
0.3
0.9
2.2
1.8
M0,1,2
Modelo
en Nm
U3 5.2
100
0.742 PQ oper
1.5
Parbola
4500
7000
3. Orden
U1 5.2
100
0.742 PQ oper
1.5
Parbola
3500
7000
3. Orden
Nodos:
Nombre
Tipo
Vn
Frecuencia
Vmn
Vmx
Ir
Ipmx
Nodo
KV
Hz
kA
THREE
Barraje
65
50
FOUR
Barraje
65
50
TEN
Barraje
5.2
50
TWELVE
Barraje
16
50
SEVEN
Barraje
65
50
ELEVEN
Barraje
5.2
50
THIRTEEN
Barraje
8.5
50
ONE
Barraje
220
50
TWO
Barraje
65
50
EIGHT
Barraje
65
50
SIX
Barraje
65
50
FIVE
Barraje
65
50
NINE
Barraje
65
50
1-14
NEPLAN Gua del Usuario V5
Tutorial
Entrar la Red
Entrar un Elemento
1. Para dibujar un elemento desde la Ventana de Smbolos, haga clic sobre
ste. Manteniendo presionado el botn del mouse, arrastre el smbolo
hasta el diagrama y sultelo.
2. Se despliega el dilogo de entrada de datos del elemento.
3. Entre un nombre para el elemento.
4. Entre los parmetros del elemento.
5. Presione el botn Aceptar cuando termine.
2
1
3
1
Fig. 1.8 Entrar un Elemento
Entrar un Nodo
6. Para entrar nodos, haga clic en uno de los botones de Nodo en la Barra
de Herramientas.
7. Haga clic una sola vez en el diagrama para un nodo de punto. Para
dibujar un nodo en forma de barra, haga clic en el diagrama pero
NEPLAN Gua del Usuario V5
1-15
Tutorial
mantenga presionado el botn del mouse mientras lo mueve para definir
la longitud del nodo, luego sultelo.
8. Aparece el dilogo de entrada de datos del nodo.
9. Para el nodo se requieren como mnimo, el voltaje y la frecuencia nominal
del sistema.
10. Presione el botn Aceptar cuando termine.
6
8
7
9
10
Fig. 1.9 Entrar un Nodo
Entrar una Unin
11. Para interconectar elementos con otros elementos o con nodos, use las
uniones. Presione el botn de unin.
12. Primero haga clic en un extremo del elemento.
13. Luego haga clic en el nodo para finalizar la unin.
1-16
NEPLAN Gua del Usuario V5
Tutorial
11
12
13
Fig. 1.10 Interconectar los Elementos con Uniones
Crear la Red Entera (Sugerencias para entrar Lneas)
14. Cree la red de la misma forma que se explic en el ejemplo previo. Para
entrar lneas, se necesitan nodos en los cuales se puedan conectar.
15. Para entrar las lneas, presione el botn de lnea.
16. Haga clic en el nodo de inicio.
17. Haga clic en los lugares del diagrama, donde desea tener puntos de
soporte.
18. Haga clic en el nodo de finalizacin.
19. Ingrese los datos de la lnea en el dilogo que se despliega.
20. Presione Aceptar cuando termine.
NEPLAN Gua del Usuario V5
1-17
Tutorial
15
19
16
17
20
18
Fig. 1.11 Entrar una Lnea
Entrar un Campo de Texto
21. Haga clic en el botn de texto.
22. Haga clic en el diagrama. El campo de texto se insertar, y usted podr
entrar un texto.
1-18
NEPLAN Gua del Usuario V5
Tutorial
21
22
Fig. 1.12 Entrar un Campo de Texto
23. Para modificar las propiedades del campo de texto, seleccinelo y
presione el botn derecho del ratn.
24. Al seleccionar Propiedades Grficas en el men tipo pop-up que aparece,
se despliega la caja de dilogo.
25. Usted puede cambiar el texto y la fuente, o aplicar un recuadro y colores.
NEPLAN Gua del Usuario V5
1-19
Tutorial
23
25
24
Fig. 1.13 Cambiar las Propiedades del Campo de Texto
Probar la Red
Una vez se haya entrado la red con todos los datos de los nodos y de los
elementos, se deber verificar si todos los elementos estn conectados y si
todos los datos fueron entrados correctamente. Por esta razn se deber
ejecutar un clculo de Flujo de Carga de prueba por medio de la opcin del
men "Anlisis Flujo de Carga - Calcular". Se debe poner atencin a cualquier
mensaje de error en la Ventana de Mensajes, y corregir la red hasta que el
clculo de Flujo de Carga funcione satisfactoriamente.
En caso de que se obtenga un mensaje de error para un cierto elemento, el ID
del elemento ser indicado. Hay una opcin en NEPLAN para buscar este
elemento de una manera sencilla:
Buscar un Elemento
1. Escoja la opcin de bsqueda en el men Editar.
2. Seleccione el criterio de bsqueda. En este caso, escoja Id.
3. Entre el ID del elemento que desea buscar.
4. Presione el botn Buscar Siguiente.
1-20
NEPLAN Gua del Usuario V5
Tutorial
3
2
Fig. 1.14 Buscar un Elemento
5. El programa mover la vista de la ventana de la red, de modo que el
elemento buscado se despliegue en el centro con un recuadro de color
naranja alrededor de l.
6. El botn Mostrar Dilogo despliega la ventana de entrada de datos del
elemento marcado.
7. Entre otro ID para buscar otro elemento.
8. Presione Cancelar para finalizar la bsqueda
7
6
8
5
Fig. 1.15 Buscar un Elemento
NEPLAN Gua del Usuario V5
1-21
Tutorial
Paso 3 Insertar Encabezado, Grabar, Imprimir, Salir
Insertar Encabezado
En cada diagrama se puede insertar un encabezado y editar sus datos.
1. Inserte un encabezado con "Insertar Encabezado".
2. Haga clic en el diagrama para pegar el encabezado.
Fig. 1.16 Insertar un Encabezado en el Diagrama
3. Con "Opciones Encabezado" se despliega una caja de dilogo con las
lneas de texto del Encabezado.
4. Se pueden modificar las lneas de texto.
1-22
NEPLAN Gua del Usuario V5
Tutorial
Fig. 1.17 Modificacin de las Lneas del Encabezado
5. Con "Opciones Descripcin de Proyecto" se despliega la caja de dilogo
respectiva.
6. Se puede modificar la descripcin del proyecto.
Fig. 1.18 Modificacin de la Descripcin del Proyecto
NEPLAN Gua del Usuario V5
1-23
Tutorial
Los nombres del proyecto y de la variante se despliegan automticamente en el
encabezado.
Grabar la Red
La red se debe grabar peridicamente para prevenir la prdida de datos.
Generalmente se hace al presionar el cono Guardar o con "Archivo Guardar".
A continuacin se muestra cmo se puede grabar una red por primera vez o
cmo grabarla con un nombre diferente:
1. Seleccione "Archivo Guardar como".
Fig. 1.19 Grabar un Proyecto
2. Seleccione el directorio donde desee guardar el proyecto.
3. Entre el nombre del archivo.
4. Haga clic en el botn "Guardar"
1-24
NEPLAN Gua del Usuario V5
Tutorial
Fig. 1.20 Entrar el Nombre del Archivo
Imprimir el Diagrama
Use Configurar Pgina, Configurar Impresin y Vista Preliminar para ajustar
todas las opciones antes de Imprimir. Para imprimir el diagrama en una pgina,
active la opcin "Imprimir Zoom en Una Pgina". Si esta funcin no se activa, el
diagrama se imprime en varias pginas.
1. Use "Configurar Pgina" para seleccionar el tamao del papel y las
mrgenes.
2. Use "Configurar Impresin" para las opciones de impresin.
3. Produzca una vista preliminar del diagrama. Puede imprimir desde la
ventana de Vista Preliminar.
4. Imprima el diagrama.
3
1
Fig. 1.21 Imprimir el Diagrama
NEPLAN Gua del Usuario V5
1-25
Tutorial
Cerrar y Abrir Proyectos
Los proyectos se pueden abrir y cerrar sin salir del programa. Se pueden abrir
varios proyectos al mismo tiempo; todos se despliegan en el Administrador de
Variantes.
1. Haga clic con el botn derecho del mouse en el smbolo del proyecto, en el
Administrador de Variantes. Aparece un men tipo pop-up.
2. Con "Cerrar Proyecto" o Archivo Cerrar", se cierra el proyecto.
Fig. 1.22 Cerrar un Proyecto
3. Abra otro proyecto ya existente con "Archivo Abrir"
Fig. 1.23 Abrir un Proyecto
1-26
NEPLAN Gua del Usuario V5
Tutorial
4. Para salir de NEPLAN, use "Archivo Salir"
Fig. 1.24 Salir del Programa
NEPLAN Gua del Usuario V5
1-27
Tutorial
Paso 4 Uso de Diagramas, Capas, reas y Zonas
En este paso se indicar cmo manejar diagramas y capas grficas, y cmo
definir reas y zonas. Se usar la red de ejemplo MyProject.nepprj, creada en el
paso 2.
Uso de Diagramas
En cualquier proyecto, la red se puede entrar en diferentes diagramas. Con la
ayuda de esta funcin, el usuario puede, por ejemplo, entrar la red de alto voltaje
en un diagrama y la de bajo voltaje en otros diagramas. La red de alto voltaje
tambin podra dividirse en varios diagramas.
Otro uso de esta funcin es el acercamiento al interior de las subestaciones. En
el diagrama general, una subestacin se puede dibujar como una "caja negra", y
en otro diagrama, la subestacin se puede dibujar en detalle, con todos los
dispositivos de proteccin y de suicheo.
En este paso se aprender el manejo de diagramas en un proyecto.
Renombrar un Diagrama
La siguiente figura explica el procedimiento para renombrar el nico diagrama en
nuestro proyecto, el cual actualmente tiene el nombre Diagrama 0.
1. Seleccione el Administrador de Diagramas.
2. Haga doble clic en el diagrama existente "Diagram 0". Se despliega la caja
de dilogo Propiedades del Diagrama.
3. Ahora se puede modificar el nombre, por ejemplo, a "Red MV".
4. Si lo desea, inserte una descripcin del diagrama.
1-28
NEPLAN Gua del Usuario V5
Tutorial
3
4
Fig. 1.25 Cambiar el Nombre del Diagrama
Definir un Nuevo Diagrama
En otro diagrama se insertar una red de bajo voltaje para la subestacin STATLV. Este nuevo diagrama se definir tal y como se muestra en la siguiente figura:
1. Haga clic con el botn derecho del mouse en el Administrador de
Diagramas y seleccione "Insertar Nuevo Diagrama". Aparece la caja de
dilogo Propiedades del Diagrama.
2. Entre el nombre del nuevo diagrama.
3. Si lo desea, inserte una descripcin del diagrama.
NEPLAN Gua del Usuario V5
1-29
Tutorial
2
3
Fig. 1.26 Insertar un Nuevo Diagrama
Una vez se haya cerrado el dilogo de Propiedades del Diagrama (haciendo clic
en el botn Aceptar), se despliega la siguiente Estructura de Diagrama.
Fig. 1.27 Red Base con Dos Diagramas
1-30
NEPLAN Gua del Usuario V5
Tutorial
Para desplegar un diagrama, marque su casilla de verificacin; para cerrar el
diagrama, desmarque la casilla. El ltimo diagrama que se marc es el diagrama
activo y es el que se puede editar.
Entrar una Red de Bajo Voltaje
Active el diagrama "Red LV" y dibuje la siguiente red.
Fig. 1.28 Red LV Dibujada en el Nuevo Diagrama
Los parmetros necesarios se listan en las siguientes tablas.
Lneas:
Nombre
Tipo
Long. Num. Unidad.
km
R(1)
X(1)
C(1) G(1)
R(0)
X(0)
C(0) Ir mn Ir mx Fact.
Ohm/... Ohm/... uF/... uS/... Ohm/... Ohm/... uF/...
reduc. mm2
N-L2
KS 3x150/150 0.03
Ohm/km 0.1240 0.072
0.508
0.115
360
150
N-L1
KS 3x240/240 0.02
Ohm/km 0.0754 0.072
0.308
0.119
470
240
Cargas:
Nombre
Desde nodo
Tipo FC
Unidades
Residenciales
Unidades
N-V3
N3
PQ
20
10
LV
NEPLAN Gua del Usuario V5
1-31
Tutorial
N-V2
N2
PQ
40
30
LV
Transformadores:
Nombre
TRAFO-NS
Nombre
TRAFO-NS
Nombre
TRAFO-NS
Tipo
Desde
Hasta
Nodo
Nodo
Grupo
Unid
Devanado
Sr
Vr1
Vectorial Transf. Compens. MVA kV
16/0.4 KV
630 KVA TWELVE NS_SS_N1
DY,07
0.63
16
Vr2 Zcc(1)
R(1)
Zcc(0)
R(0)
kV
0.4
5.24
1.12
5.24
1.12
I0
Pfe V01(0) V02(0) Puesta Tierra
RE1
XE1
ZE1 activo
Puesta Tierra
RE2
XE2
kW
Primario
Ohm
Ohm
secundario
Ohm
Ohm
Directa
100
directa
100
Cambiador taps
Lado
Nodo
Tap Tap
ZE1 activo
Tap
Tap
Bajo carga
regulado Controlado
act
mn
mx
Delta V Beta V Vreg Preg Sr mn Sr mx
%
MVA
MVA
Primario Secundario
0.63
0.63
Nodos:
Nombre
Tipo
Vn
Ir
Ipmx
Nodo
kV
Frecuen. Vmn Vmx
Hz
KA
N3
Barraje aislado
0.4
50
N2
Barraje aislado
0.4
50
NS_SS_N1
Barraje
0.4
50
Entrar un Elemento Ms de Una Vez en un Proyecto
Los elementos se pueden representar grficamente en el mismo proyecto, todas
las veces que se requiera. Esto tiene sentido principalmente cuando se desea
ver el mismo elemento en diferentes diagramas, como en este caso. La
subestacin STAT-LV, donde est conectada la red de bajo voltaje, se debe
representar tanto en el diagrama LV como en el diagrama HV para conectar las
dos redes. Esto involucra al smbolo de la subestacin y al nodo TWELVE. Para
dibujar el nodo TWELVE por segunda vez, siga las siguientes instrucciones:
1. Seleccione el smbolo del nodo como de costumbre, y dibuje el nodo en el
diagrama.
2. En la caja de dilogo que aparece, seleccione la pestaa Inform.
3. Presione el botn al lado del campo Nombre (...).
4. Seleccione un nodo ya existente de la lista, en este caso, el nodo
TWELVE.
5. Al presionar el botn Aceptar, se adoptan automticamente los datos del
elemento respectivo.
1-32
NEPLAN Gua del Usuario V5
Tutorial
2
1
Fig. 1.29 Entrar de Nuevo un Elemento ya Existente, en el Mismo Proyecto.
Una vez haya entrado toda la red de bajo voltaje, ejecute un clculo de Flujo de
Carga para probar los datos ingresados y las conexiones de los elementos.
Uso de Capas Grficas
A cada diagrama se le puede asignar cualquier nmero de capas grficas. El
usuario puede decidir qu capas grficas se desplegarn simultneamente en un
diagrama. La figura siguiente muestra el concepto de diagramas y capas
grficas.
NEPLAN Gua del Usuario V5
1-33
Tutorial
Diagrama 1
1
2
3
Capa Grfica 1-3 del diagram a 1
Diagrama 2
1
2
Capa Grafica 1-2 del diagram a 2
Fig. 1.30 Asignacin de Capas Grficas a Diagramas
En cada una de las capas grficas se puede entrar cualquier nmero de
elementos grficos, elementos elctricos o nodos, o importar mapas de bits.
Antes de insertar un nuevo elemento, se puede seleccionar la capa grfica a la
que ste debe pertenecer. Las capas grficas se pueden desplegar
selectivamente. Por ejemplo, es posible usar diferentes capas para rels y
transformadores de corriente (capa de protecciones). Si Usted est haciendo
clculos de Flujo de Carga, puede desactivar la capa de protecciones. Si est
haciendo coordinacin de rels, puede activar la capa correspondiente.
En el ejemplo se introducir una segunda capa grfica para el diagrama HV, con
el nombre de reas/Zonas. En la nueva capa grfica dibujaremos las regiones
de las reas y zonas de red. Se tiene entonces la posibilidad de desplegar u
ocultar esta entrada grfica, activando o desactivando la capa grfica respectiva.
Insertar Nuevas Capas Grficas
A continuacin se presentan las instrucciones para insertar nuevas capas
grficas:
1. En el Administrador de Diagramas, haga clic con el botn derecho del
mouse en el smbolo del diagrama "Red HV".
2. En el men, seleccione "Insertar Nueva Capa Grfica".
1-34
NEPLAN Gua del Usuario V5
Tutorial
Fig. 1.31 Adicionar una Nueva Capa Grfica al Diagrama "Red HV"
3. En la caja de dilogo "Parmetros Capa Grfica", ingrese el nombre de la
capa grfica.
4. Si lo desea, puede escribir una descripcin.
Fig. 1.32 Entrar los Parmetros de la Capa Grfica
Finalmente, el Administrador de Diagramas tendr el siguiente aspecto:
NEPLAN Gua del Usuario V5
1-35
Tutorial
Fig. 1.33 Administrador de Diagramas Despus de Entrar la Nueva Capa Grfica
Entrar Dibujos en la Nueva Capa Grfica
Para editar una capa grfica, sta se debe activar.
1. Active la nueva capa grfica reas/Zonas del diagrama Red-HV, ya sea
haciendo clic con el mouse en la casilla de verificacin o seleccionando la
opcin correcta en el men que aparece al hacer clic con el botn derecho
del mouse.
2. Dibuje las regiones para un rea y una zona, y escriba un texto como se
muestra en la siguiente figura, haciendo uso de las herramientas grficas
de la Barra de Herramientas.
Fig. 1.34 Entrada de la Capa Grfica "reas/Zonas" del Diagrama "Red-HV"
1-36
NEPLAN Gua del Usuario V5
Tutorial
Realmente se muestran las dos capas grficas (Capa Grfica 0 y reas/Zonas).
Inhabilite la capa grfica "reas/Zonas" de modo que slo se despliegue la red.
1. Para poder inhabilitar la capa grfica reas/Zonas, sta no puede estar
activa. Por esta razn, active la otra capa grfica (Capa Grfica).
2. Haga clic con el botn derecho del mouse, en el smbolo de la capa
"reas/Zonas".
3. Desmarque la opcin "Mostrar Capa Grfica".
1
2
Fig. 1.35 Apagar la Capa Grfica "reas/Zonas"
Como consecuencia de los anterior, los elementos grficos que se entraron
antes desaparecen, y slo la red permanecer visible. Una cruz roja sobre el
smbolo de la capa grfica indica que la capa "reas/Zonas" est inhabilitada o
no se muestra:
NEPLAN Gua del Usuario V5
1-37
Tutorial
Fig. 1.36 Slo se Muestra la Capa Grfica "GrLayer 0"
Definir y Asignar reas y Zonas
Las reas y las zonas son grupos de red, y pueden ser definidas por el usuario.
Todos los nodos y elementos pertenecen a una zona y a un rea. Un rea
generalmente incluye una o ms zonas. Para los clculos de Flujo de Carga, es
posible definir transferencias entre diferentes zonas y diferentes reas.
Cuando se crea un nuevo proyecto, siempre hay un rea y una zona predefinida,
y cada elemento que se entra en el diagrama se asigna a esos grupos de red.
Despus de que se haya entrado un elemento, su rea y zona pueden ser
modificadas.
Hay diferentes posibilidades de asignar un rea y/o una zona a los elementos de
red. Estas se explicarn ms delante. En general, las reas y zonas se deben
definir antes de que puedan ser asignadas a los diferentes elementos.
Definir reas y Zonas
Para definir reas y zonas, seleccione "Editar Propiedades de Variantes".
1. Primero seleccione la pestaa "reas".
2. En la lista slo se encuentra el rea predefinida. Para adicionar una nueva
rea, haga clic en el botn respectivo.
3. Entre el nombre del rea
4. Seleccione un color.
5. Presione el botn Aceptar.
1-38
NEPLAN Gua del Usuario V5
Tutorial
Fig. 1.37 Definir una Nueva rea rea_red
Modifiquemos el color del rea 1.
1. Seleccione rea 1 en la pestaa rea.
2. Haga clic en el botn propiedades.
3. Modifique el color.
4. Presione el botn Aceptar.
NEPLAN Gua del Usuario V5
1-39
Tutorial
1
2
Fig. 1.38 Cambiar las Propiedades del rea 1
De la misma manera, definamos la zona Zona_motores:
1. Primero seleccione la pestaa "Zonas".
2. Para adicionar una nueva zona, haga clic en el botn respectivo.
3. Entre el nombre y el color de la zona.
4. Se pueden definir diferentes factores de escalamiento para una zona.
5. Presione el botn Aceptar.
1-40
NEPLAN Gua del Usuario V5
Tutorial
2
3
4
5
Fig. 1.39 Definir Zonas
En este momento, las zonas y reas estn definidas, y ya pueden ser asignadas
a los elementos. Usted tiene varias posibilidades para hacerlo.
Asignar reas y Zonas a los Elementos, Uno por Uno
Como se muestra ms abajo, para cada elemento individual se puede
seleccionar independientemente una zona y un rea que hayan sido definidas
previamente.
NEPLAN Gua del Usuario V5
1-41
Tutorial
Fig. 1.40 Asignar un rea y una Zona a un Elemento
Asignar reas y Zonas a un Grupo de Elementos
Otro mtodo an ms fcil, es marcar un grupo de elementos y asignarles a
todos ellos un rea y una zona.
1. Marque un grupo de elementos con ayuda del mouse, encerrndolos en
una ventana de seleccin o haciendo un clic en los diferentes elementos,
mientras mantiene presionada la tecla Shift.
2. Seleccione "Asignar reas/Zonas". Aparece la caja de dilogo "Asignar
Propiedades".
3. En la caja de dilogo "Asignar Propiedades", marque la casilla rea para
asignar un rea a los elementos. Si desea asignar tambin (o slamente)
una zona a los elementos, slo marque la casilla de verificacin respectiva.
4. Ahora puede seleccionar el nombre del rea a la cual deben pertenecer los
elementos.
1-42
NEPLAN Gua del Usuario V5
Tutorial
5. Como marcamos un grupo de elementos para la asignacin, escogemos la
opcin "Asignar a Seleccin Grfica".
6. Presione el botn Aceptar.
Fig. 1.41 Asignar un rea (y/o una Zona) a un Grupo de Elementos
Usted puede abrir la pestaa Inform del dilogo de entrada de datos de cualquier
elemento que pertenezca a esta rea, y verificar que el nombre del rea ha
cambiado.
Asignar reas y Zonas a Todos los Elementos de una Red Parcial
Para este procedimiento, primero se debe crear una red parcial. Esto significa
que una parte de la red debe desconectarse del resto.
1. Desconecte la parte de la red a la cual usted desea asignarle un rea o
una zona. As se crea una red parcial.
2. Despliegue la caja de dilogo Asignar Propiedades con la opcin de men
"Editar Datos Asignar reas/Zonas".
3. Seleccione rea (y/o Zona) y escoja el nombre respectivo.
NEPLAN Gua del Usuario V5
1-43
Tutorial
4. Marque la casilla "Asignar a Todos los Elementos de la Red Parcial
Selecc." y seleccione el ID de la red parcial. Si no conoce este ID, abra el
dilogo de entrada de datos de cualquier elemento que haga parte de esta
red parcial y obtngalo de la pestaa Inform.
5. La asignacin se finaliza al presionar el botn Aceptar. No olvide
reconectar la red parcial.
4
5
6
Fig. 1.42 Asignar un rea (y/o Zona) a una Red Parcial
Ahora tiene la posibilidad de colorear la red de acuerdo a las diferentes reas o
zonas.
1. Seleccione la pestaa Colores en el dilogo Propiedades del Diagrama,
con la opcin del men "Editar Propiedades de Diagrama".
2. Seleccione "reas de Red" para colorear la red de acuerdo a las reas.
3. Presione el botn Aceptar, y el coloreado de la red se actualizar.
1-44
NEPLAN Gua del Usuario V5
Tutorial
Fig. 1.43 Coloreado de la Red de Acuerdo a las reas
NEPLAN Gua del Usuario V5
1-45
Tutorial
Paso 5 Crear y Usar Libreras
El Archivo de Libreras de NEPLAN *.neplib, puede contener muchas libreras de
elementos, las cuales estn organizados por tipo de elemento.
A continuacin se explica cmo crear nuevas libreras, cmo copiar datos de una
librera a un elemento y cmo exportar datos desde un elemento a una librera.
Crear una Nueva Librera
Los siguientes pasos explican cmo crear una nueva librera de elementos:
1. Seleccione "Libreras" en el men "Libreras". Aparece la Aplicacin de
Libreras de NEPLAN.
Fig. 1.44 Abrir la Aplicacin de Libreras
2. Seleccione "Archivo Nuevo" para crear un nuevo Archivo de Librera.
3. Entre el nombre del Archivo de Librera.
1-46
NEPLAN Gua del Usuario V5
Tutorial
Fig. 1.45 Crear un Nuevo Archivo de Librera
4. Seleccione "Librera Nueva Librera" para crear una librera nueva.
5. Seleccione el tipo de elemento para el cual se debe crear una librera.
NEPLAN Gua del Usuario V5
1-47
Tutorial
Fig. 1.46 Crear una Nueva Librera
6.
Aparece una nueva librera en el rbol de libreras. Las libreras estn
ordenadas por tipo de elemento.
7. Cambie el nombre de la librera nueva y brala mediante un doble clic.
Fig. 1.47 Cambiar el Nombre de la Librera
8.
Ingrese un nuevo Elemento de Librera (tipo) seleccionando "Elemento de
Librera Nuevo".
1-48
NEPLAN Gua del Usuario V5
Tutorial
Fig. 1.48 Ingresar un Nuevo Elemento de Librera
9. Aparece un nuevo elemento en la librera "50MVA".
Fig. 1.49 Nuevo Elemento de Librera en la Librera "50MVA"
10.
11.
12.
13.
14.
Cambie el nombre del tipo del elemento de librera.
Ingrese los datos del nuevo elemento de librera.
Si lo desea, ingrese elementos adicionales de librera.
Si lo desea, entre otras libreras.
Cuando termine, cierre el editor de Libreras con "Archivo-Cerrar".
NEPLAN Gua del Usuario V5
1-49
Tutorial
14
13
12
10
11
Fig. 1.50 Entrar los Datos de Librera
Importar Datos de una Librera
Cuando se ingresa un elemento de red en el diagrama, y se requiere copiar los
datos de un tipo de elemento de una librera, proceda como sigue:
1. En la pestaa Parmetros del dilogo de entrada de datos del elemento,
presione el botn "".
Fig. 1.51 Copiar los Datos desde un Tipo de Elemento de la Librera
1-50
NEPLAN Gua del Usuario V5
Tutorial
2. Seleccione el Archivo de Libreras de NEPLAN donde se puede encontrar
el tipo de elemento respectivo.
3. Seleccione el tipo de elemento en la librera correspondiente.
4. Para copiar los datos de la librera al elemento, haga clic en el botn
Aceptar.
Fig. 1.52 Seleccionar el Tipo de Elemento
Actualizar sus Datos de Red con un Tipo de Librera
En caso de que se hayan modificado los datos de un cierto tipo de elemento en
la librera, se tiene la posibilidad de actualizar estos datos fcilmente en todos los
elementos de red que sean del mismo tipo.
1. Haga clic en el botn Librera del dilogo de entrada de datos de un
elemento del mismo tipo que el modificado en la librera .
2. En la caja de dilogo de la Librera, seleccione el tipo de elemento.
3. Presione el botn "Actualizar Datos con Tipo de Modelo" para actualizar
los datos en cada elemento de red con el mismo tipo.
4. Proceda de la misma manera para actualizar otros elementos con un tipo
modificado en la librera. Cuando termine, haga clic en el botn Aceptar
para cerrar el dilogo.
NEPLAN Gua del Usuario V5
1-51
Tutorial
Fig. 1.53 Actualizar Todos los Elementos de un Cierto Tipo con los Datos de la Librera
Exportar Datos a la Librera
En caso de que Usted haya ingresado los datos en el dilogo de entrada de
datos de un elemento, y desee crear un tipo de elemento en la librera con esos
datos, proceda como se indica a continuacin.
1. Entre un nombre del tipo de elemento en el dilogo del elemento.
2. Haga clic en el botn Exportar en dilogo de entrada de datos del
elemento, para llamar la caja de dilogo de la Librera.
3. Seleccione el Archivo de Librera dnde se exportarn los datos.
4. Si desea crear una nueva librera, presione este botn (un nuevo tipo de
elemento puede ser insertado en una librera nueva o en una ya existente).
5. Seleccione la librera a la cual se debe agregar el nuevo tipo de elemento.
6. Para finalizar, haga clic en el botn Aceptar.
1-52
NEPLAN Gua del Usuario V5
Tutorial
2
6
Fig. 1.54 Exportar Datos de un Elemento a la Librera
7. Cuando abra de nuevo la caja de dilogo de la Librera, reconocer el
nuevo elemento de librera.
Fig. 1.55 Nuevo Tipo de Elemento
NEPLAN Gua del Usuario V5
1-53
Tutorial
De la misma forma se puede actualizar un tipo de elemento ya existente en una
librera. Seleccione la librera en la cual este tipo de elemento ya existe, y
presione Aceptar. Se le preguntar si el tipo de elemento existente debe ser
sobrescrito o reemplazado.
1-54
NEPLAN Gua del Usuario V5
Tutorial
Paso 6 Definir Variantes
Para calcular y analizar diferentes casos, NEPLAN tiene la posibilidad de crear
diferentes variantes del Caso Base (Rootnet) y combinarlas con archivos de
datos de topologa y carga.
La siguiente figura muestra el principio.
CASO BASE o RED PRINCIPAL
Variantes
Cargabilidad
Topologa
Cargabilidad-1
Topologa-1
Cargabilidad-2
Topologa-2
Cargabilidad-3
Topologa-3
...
...
BASE o RAZ
VAR-1
VAR-2
VAR-12
VAR-131
VAR-132
VAR-133
VAR-3
VAR-4
VAR-31
VAR-42
VAR-43
Fig. 1.3 Sistema Administrador de Variantes con NEPLAN
Las variantes se graban junto con el Caso Base, en el archivo del proyecto
(.nepprj). Para los datos de topologa y carga se definen archivos separados.
Cuando se activa una variante, los archivos asignados de carga y topologa se
abren automticamente.
NEPLAN Gua del Usuario V5
1-55
Tutorial
En este paso 6, Usted entrar en contacto con el concepto de variantes. A
continuacin se definirn diferentes variantes.
Insertar Nuevas Subvariantes
Las variantes se deben crear primero en el rbol de variantes para poder grabar
las modificaciones que se realicen en ellas. Se pueden definir varias variantes.
1. Haga un clic con el botn derecho del mouse en el smbolo Rootnet de la
estructura, en el Administrador de Variantes.
2. Seleccione "Insertar Nueva Subvariante"
Mcontr32.dll
1
2
Fig. 1.56 Insertar Nueva Subvariante
3. Aparece la caja de dilogo "Propiedades de la Variante".
4. Entre un nombre para la nueva variante y si lo desea, una descripcin. En
nuestro ejemplo, el nombre ser Reemplazo de Variante.
1-56
NEPLAN Gua del Usuario V5
Tutorial
Fig. 1.57 Entrar un Nombre y una Descripcin
5. Se despliega Reemplazo de la Variante en la estructura de variantes.
Fig. 1.58 "Reemplazo de la Variante" Aparece en la Estructura de Variantes
6. Defina otra variante Variante Adicional de la misma manera como se hizo
anteriormente.
NEPLAN Gua del Usuario V5
1-57
Tutorial
Fig. 1.59 Definir una Variante "Variante Adicional"
7. Defina dos subvariantes (Variante A y B) de "Reemplazo de la Variante"
Fig. 1.60 Definir Subvariantes "Variante A" y "Variante B"
Grabar Modificaciones a las Variantes
Ya se ha creado una estructura o rbol de variantes, pero todas contienen
todava los mismos datos. Ahora se modificarn las diferentes variantes.
1-58
NEPLAN Gua del Usuario V5
Tutorial
1. Active Reemplazo de la Variante haciendo clic en la casilla de
verificacin.
2. Como una modificacin para esta variante, modifique la longitud e Ir de
LIN 7-6.
Fig. 1.61 Realizar las Modificaciones en "Reemplazo de la Variante"
3. Desactive Reemplazo de la Variante haciendo clic en la casilla de
verificacin. Esto es necesario si desea editar luego una variante de la
misma rama de la estructura.
4. Para grabar la modificacin en Reemplazo de la Variante, haga clic en Si.
NEPLAN Gua del Usuario V5
1-59
Tutorial
Fig. 1.62 Grabar las Modificaciones de Reemplazo de la Variante
5. Active la Variante A
6. Note que las modificaciones llevadas a cabo en Reemplazo de la
Variante tambin se has realizado en la Variante A (en este caso la
longitud e Ir de la LINE 7-6).
7. Abra el dilogo de entrada de datos de LINE 8-7 haciendo doble clic en la
lnea.
8. Modifique el dato de la resistencia.
Fig. 1.63 Realizar las Modificaciones para la Variante A
9. Active la Variante B. Como podr notar, la Variante A puede permanecer
activa, debido a que las dos variantes abiertas no dependen una de otra.
10.
Para esta Variante B puede introducir una compensacin para LINE
8-7.
1-60
NEPLAN Gua del Usuario V5
Tutorial
10
10
Fig. 1.64 Realizar las Modificaciones para la Variante B
11.
Active Variante Adicional
12.
Dibuje una lnea desde el nodo FIVE hasta el nodo SEVEN, e
ingrese sus datos.
NEPLAN Gua del Usuario V5
1-61
Tutorial
11
12
12
12
Fig. 1.65 Introducir una Nueva Lnea para Variante Adicional
Crear y Asignar un Archivo de Datos de Topologa
Los datos de topologa, tales como el estado de los suiches lgicos en toda la
red, pueden grabarse en un Archivo de Datos de Topologa.
Para definir diferentes casos de topologa de una red, se pueden definir varias
variantes con exactamente las mismas caractersticas, pero con un archivo de
datos de topologa diferente.
A continuacin se crear un archivo de datos de topologa al grabar una
modificacin del estado de unos pocos suiches lgicos, en la red de ejemplo.
1. Active Reemplazo de la Variante
2. Cambie la topologa. En este caso puede abrir los suiches lgicos de un
transformador.
3. Grabe la topologa por medio de la opcin del men "Archivo Exportar
Datos de Topologa", con el nombre Topologa1.
1-62
NEPLAN Gua del Usuario V5
Tutorial
Fig. 1.66 Crear un Archivo de Topologa
4. Desactive y active de nuevo Reemplazo de Variante pero no la grabe, ya
que las modificaciones de topologa no se deben grabar directamente en la
variante, sino slo en el archivo de topologa. Ahora los suiches lgicos
estn cerrados nuevamente.
5. Ahora se quiere asignar el archivo de topologa a Reemplazo de
Variante. Haga clic con el botn derecho del mouse en el smbolo de
Reemplazo de Variante para activar el men desplegable, y seleccione
Propiedades. Tambin es posible haciendo doble clic en el smbolo de
Reemplazo de Variante.
NEPLAN Gua del Usuario V5
1-63
Tutorial
Fig. 1.67 Activar la Ventana de Propiedades de la Variante
6. Aparece el dilogo Propiedades de la Variante.
7. Presione el botn respectivo para seleccionar un "Arch. Datos Topologa".
8. Busque el archivo de topologa y seleccinelo.
9. Abra el archivo de topologa.
10. Presione el botn Aceptar para terminar.
10
Fig. 1.68 Asignar el Archivo de Topologa a Reemplazo Variante
1-64
NEPLAN Gua del Usuario V5
Tutorial
Crear y Asignar un Archivo de Datos de Carga
Datos, tales como la potencia a ser consumida por una carga o la potencia a ser
producida por un generador, se pueden grabar en un Archivo de Datos de Carga.
Para definir diferentes casos de cargabilidad de una red, se pueden definir varias
variantes con exactamente las mismas caractersticas, pero con un archivo de
datos de carga diferente.
A continuacin se crear un archivo de datos de carga al grabar una
modificacin de la potencia activa de operacin de un generador.
1. Al hacer doble clic en el generador, se abre su dilogo de entrada de
datos.
2. Cambie los datos de operacin del generador y grabe esta modificacin en
un Archivo de Datos de Carga con Archivo Exportar Datos de
Carga".
1
2
Fig. 1.69 Cambiar Datos de Carga
3. Abra la caja de dilogo Propiedades de la Variante, haciendo doble clic en
el smbolo de Reemplazo de Variante.
4. Busque el Archivo de Datos de Carga.
5. Abra el Archivo de Datos de Carga.
6. Presione el botn Aceptar para terminar.
NEPLAN Gua del Usuario V5
1-65
Tutorial
5
6
Fig. 1.70 Asignar el Archivo de Datos de Carga a Reemplazo de Variante
No se debe grabar Reemplazo de Variante despus de estas modificaciones,
pero es necesario grabar el proyecto. Por lo tanto, la mejor manera de hacerlo es
desactivar primero la variante sin grabarla, y luego grabar el proyecto.
En general, se debe tener cuidado de no grabar la variante cuando se
modifiquen datos de Carga o Topologa. Estos datos slo se deben guardar en
los Archivos de Datos de Carga y Datos de Topologa.
La Variante 1 incluye ahora un Archivo de Datos de Carga y un Archivo Datos de
Topologa. Cuando se abre la variante, tambin se cargan estos dos archivos de
datos.
De la misma manera, Usted puede asignar los mismos u otros archivos de
Datos de Carga o Topologa a otras variantes.
1-66
NEPLAN Gua del Usuario V5
Tutorial
Clculo de Flujo de Carga
En este captulo, Usted aprender cmo ejecutar un clculo de Flujo de Carga
en una red pequea y cmo obtener los resultados deseados.
Abrir el Proyecto
1. Abra la red de ejemplo de Flujo de Carga Example_LF_SC.nepprj.
2. Abra el dilogo de parmetros de Flujo de Carga.
1
2
Fig. 1.71 Configuracin de los Parmetros del Clculo de Flujo de Carga
Configurar los Parmetros de Clculo
3. Seleccione el mtodo de clculo.
4. Usted puede modificar el nmero mximo de iteraciones. El valor por
defecto es 20 iteraciones.
5. Defina si los transformadores con cambiadores de tap bajo carga deben
ser regulados automticamente durante los clculos de Flujo de Carga.
6. Usted puede seleccionar un archivo de resultados *.rlf, el cual tambin
puede ser ledo con un editor de texto externo o con Excel.
7. Use la pestaa Referencia para editar la cargabilidad de referencia de los
elementos y los voltajes de referencia mximos y mnimos.
8. Si desea trabajar con Control de rea/Zona, use la pestaa respectiva
para definir las transferencias.
9. Presione el botn Aceptar para grabar los cambios y salir de la ventana de
Parmetros.
NEPLAN Gua del Usuario V5
1-67
Tutorial
8
7
3
6
9
Fig. 1.72 Parmetros del Flujo de Carga
Seleccionar las Variables de los Resultados
10.
Usted puede seleccionar las variables a ser desplegadas en los
resultados que se presentan en el diagrama unifilar. Esto se puede hacer
en este momento o una vez finalizados los clculos. Abra el dilogo de
Propiedades del Diagrama.
11.
Seleccione la pestaa Flujo Carga.
12.
Seleccione las variables a ser desplegadas en el diagrama unifilar,
para nodos y elementos. Esta seleccin no influye en la tabla de
resultados. La tabla de resultados contendr todas y cada una de las
variables.
13.
Defina las unidades y el nmero de dgitos decimales para los
resultados de las variables, y decida si quiere ver slo los resultados de
Flujo de Carga o al mismo tiempo los resultados del ltimo clculo de
Cortocircuito.
1-68
NEPLAN Gua del Usuario V5
Tutorial
11
12
10
12
13
13
Fig. 1.73 Variables de los Resultados
Ejecutar el Clculo
14.
En este momento se puede ejecutar el clculo de Flujo de Carga
14
Fig. 1.74 Clculo de Flujo de Carga
Analizar los Resultados en el Diagrama Unifilar
NEPLAN Gua del Usuario V5
1-69
Tutorial
15.
Los resultados se pueden analizar directamente en el diagrama
unifilar. Si se requiere desplegar variables adicionales, proceda como se
mencion en el paso 10. No es necesario repetir el clculo.
16.
Use los botones de zoom para obtener una visin ms clara de los
recuadros de resultados.
17.
Los elementos de red y nodos se pueden colorear dependiendo de
los resultados. En este ejemplo, el nodo se vuelve rojo debido a que su
voltaje es ms bajo que la referencia mnima ingresada.
16
15
17
Fig. 1.75 Anlisis de Resultados
18.
Use la caja de dilogo Propiedades del Diagrama (Editar
Propiedades del Diagrama) para definir el coloreado de la red
dependiendo de las caractersticas de la misma o de los resultados del
clculo (pestaa Colores y Rangos de Colores).
1-70
NEPLAN Gua del Usuario V5
Tutorial
18
18
Fig. 1.76 Coloreado de la Red
Analizar los Resultados Usando la Tabla de Resultados
19.
Seleccione Mostrar Resultados para obtener los resultados
presentados en tablas.
20.
Puede obtener tablas de resumen, de los nodos, de los elementos o
de todos los resultados.
21.
Todava se tiene la posibilidad de exportar los resultados en un
archivo, an cuando esta opcin no haya sido activada en la caja de
dilogo Parmetros Flujo de Carga.
NEPLAN Gua del Usuario V5
1-71
Tutorial
19
20
21
Fig. 1.77 Tablas de Resultados
Analizar Resultados Especficos
22.
Si Usted desea desplegar en el diagrama unifilar o en la tabla de
resultados, slo los resultados de elementos y nodos especficos, puede
usar la opcin Selecc. Resultados para seleccionar estos elementos.
1-72
NEPLAN Gua del Usuario V5
Tutorial
22
22
22
Fig. 1.78 Salida de Resultados slo para Ciertos Elementos y Nodos
23.
Para asegurarse de que los resultados sern desplegados en el
diagrama unifilar de acuerdo a est tabla de seleccin, Usted deber
activar esta opcin en la pestaa Editar Propiedades del Diagrama
Flujo de Carga.
24.
Para asegurarse de que los resultados sern desplegados en la
tabla de resultados de acuerdo a esta tabla de seleccin, Usted debe
activar esta opcin en la caja de dilogo Anlisis Flujo de Carga
Mostrar Resultados.
NEPLAN Gua del Usuario V5
1-73
Tutorial
23
24
23
23
24
Fig. 1.79 Salida de Resultados para Todos los Elementos y Nodos o de Acuerdo a la
Lista
1-74
NEPLAN Gua del Usuario V5
Tutorial
Clculos de Cortocircuito
En este captulo aprender cmo desarrollar un clculo de Cortocircuito en una
red pequea y cmo obtener los resultados deseados.
Abrir el Proyecto
1. Cargue la red de ejemplo de Cortocircuito Example_LF_SC.nepprj.
2. Abra la caja de dilogo de Parmetros de Cortocircuito.
Fig. 1.80 Configurar los Parmetros de Clculo de Cortocircuito
Configurar los Parmetros de Clculo
3. Seleccione el tipo de falla.
4. Escoja el mtodo de clculo.
5. Ingrese una distancia de falla si tambin quiere desplegar los resultados
de los nodos vecinos al punto de falla.
6. Posiblemente necesite adaptar el mtodo de clculo dependiendo de los
parmetros, de acuerdo a sus necesidades.
7. Puede seleccionar un archivo de resultados *.rsc, el cual puede ser ledo
con un editor de texto externo o con Excel.
8. Defina la referencia para la mxima cargabilidad de los elementos.
NEPLAN Gua del Usuario V5
1-75
Tutorial
3
4
5
6
7
8
Fig. 1.81 Parmetros de Clculo de Cortocircuito
Seleccionar los Nodos en Falla
9. Seleccione la pestaa Nodos en Falla en los Parmetros de
Cortocircuito.
10.
Seleccione los nodos que debern estar bajo falla durante la
simulacin, y muvalos a la otra tabla con el botn de flecha.
1-76
NEPLAN Gua del Usuario V5
Tutorial
10
10
Fig. 1.82 Seleccionar los Nodos en Falla
Seleccionar las Lneas en Falla
11.
Seleccione la pestaa Lneas en Falla en los Parmetros de
Cortocircuito.
12.
Seleccione las lneas que debern estar bajo falla durante la
simulacin, y muvalas a la otra tabla con el botn de flecha.
13.
Inserte la distancia donde se ubicar la falla, en % desde el Nodo
de Inicio.
NEPLAN Gua del Usuario V5
1-77
Tutorial
11
13
12
12
Fig. 1.83 Seleccionar Lneas en Falla
Definir Fallas Especiales
14.
Seleccione la pestaa Falla Especial en los Parmetros de
Cortocircuito.
15.
Ingrese nuevas descripciones de falla.
16.
Defina los nmeros de nodo y las fases entre las cuales se darn las
fallas.
17.
Asigne los nmeros de nodo, a los nodos de red en falla.
1-78
NEPLAN Gua del Usuario V5
Tutorial
14
15
16
17
Fig. 1.84 Definir Fallas Especiales
Seleccionar las Variables de los Resultados
18.
Usted puede seleccionar las variables a ser desplegadas en los
resultados que se presentan en el diagrama unifilar. Esto se puede hacer
en este momento o una vez finalizados los clculos. Abra la caja de
dilogo Propiedades del Diagrama.
19.
Seleccione la pestaa Cortocircuito
20.
Seleccione las variables a ser desplegadas en el diagrama unifilar,
para nodos y elementos. Esta seleccin no influye en la tabla de
resultados. Las tablas de resultados contendrn todas y cada una de las
variables.
21.
Defina las unidades y el nmero de dgitos decimales para los
resultados de las variables, y decida si desea ver slo los resultados de
Cortocircuito o al mismo tiempo los resultados del ltimo clculo de Flujo
de Carga.
NEPLAN Gua del Usuario V5
1-79
Tutorial
19
20
18
20
21
21
Fig. 1.85 Variables de los Resultados
Realizar el Clculo
22.
En este momento, Usted puede realizar el clculo de Cortocircuito.
22
Fig. 1.86 Clculo de Cortocircuito
1-80
NEPLAN Gua del Usuario V5
Tutorial
Analizar los Resultados en el Diagrama Unifilar
23.
Los resultados se pueden analizar directamente en el diagrama
unifilar. Si se requiere desplegar variables adicionales, proceda como se
mencion en el paso 18. No es necesario repetir el clculo.
24.
Use los botones de zoom para lograr una visin ms clara de los
recuadros de resultados.
24
23
Fig. 1.87 Analizando los Resultados
Analizar los Resultados Usando Tablas de Resultados
25.
Seleccione Mostrar Resultados para obtener los resultados
presentados en tablas.
26.
Puede obtener tablas ya sea para todas las corrientes de falla, slo
las corrientes en los puntos de falla o los voltajes en los nodos.
27.
Todava se tiene la posibilidad de exportar los resultados en un
archivo, an cuando esta opcin no haya sido activada en la caja de
dilogo Parmetros Cortocircuito.
NEPLAN Gua del Usuario V5
1-81
Tutorial
25
26
27
Fig. 1.88 Tablas de Resultados
1-82
NEPLAN Gua del Usuario V5
Tutorial
Anlisis de Estabilidad Transitoria
En este captulo aprender cmo realizar una simulacin con el mdulo de
Estabilidad Transitoria en una red pequea y cmo obtener los resultados
deseados.
Abrir el Proyecto
1. Abra la red de ejemplo de Estabilidad Transitoria
Example_TransientStability.nepprj.
Fig. 1.89 Abrir el Proyecto
Entrar Datos Dinmicos
2. Ingrese los Datos Dinmicos de las mquinas sincrnicas en el dilogo de
entrada de datos.
NEPLAN Gua del Usuario V5
1-83
Tutorial
Fig. 1.90 Datos Dinmicos de la Mquina Sincrnica
3. Ingrese los datos de saturacin de las mquinas sincrnicas.
1-84
NEPLAN Gua del Usuario V5
Tutorial
Fig. 1.91 Datos de Saturacin de la Mquina Sincrnica
Entrar los Circuitos de Control CCT
4. Haga clic en el botn CCT
5. Haga clic en el diagrama junto a una mquina sincrnica para pegar el
CCT.
6. Aparece la caja de dilogo del CCT. Ingrese un nombre para este CCT.
7. Presione el botn Aceptar.
NEPLAN Gua del Usuario V5
1-85
Tutorial
Fig. 1.92 Entrar un CCT
8. Aparece un nuevo diagrama para el diseo del CCT.
1-86
NEPLAN Gua del Usuario V5
Tutorial
8
8
Fig. 1.93 Diagrama para el Diseo del CCT
Disear el Diagrama de Bloques para un AVR
9. Cambie el men Insertar al men Insertar Bloque, mediante Men Bloque
de Funciones.
Fig. 1.94 Uso del Men Bloque de Funciones
10. Seleccione un Bloque de Entrada.
11. Haga un clic con el mouse en el diagrama, donde desea ubicar el bloque.
NEPLAN Gua del Usuario V5
1-87
Tutorial
12. Aparece el dilogo de propiedades del bloque recin ingresado. Entre el
nombre del bloque.
13. Seleccione la variable. En este caso, para un AVR, seleccionamos la
magnitud del voltaje de nodo.
14. Presione el botn ... y seleccione el nodo respectivo (BUS 1) de la lista.
15. Cierre la ventana presionando el botn Aceptar.
10
12
11
13
14
15
Fig. 1.95 Entrar Bloques de Funciones
16.
1-88
El Bloque de Entrada se ha pegado en el diagrama.
NEPLAN Gua del Usuario V5
Tutorial
16
Fig. 1.96 Un Bloque de Entrada Ha Sido Insertado
17.
18.
19.
20.
Seleccione un Bloque Suma.
Haga clic en el diagrama. Aparece la caja de dilogo Propiedades.
Ingrese un nombre.
Ingrese las constantes, y cierre la ventana con el botn Aceptar.
17
19
18
20
Fig. 1.97 Entrar un Bloque de Suma
21.
Seleccione un Bloque Fuente para el voltaje de referencia.
NEPLAN Gua del Usuario V5
1-89
Tutorial
22.
11.
Colquelo en el diagrama.
Ingrese el nombre y la constante de la fuente.
21
23
22
Fig. 1.98 Entrar un Bloque Fuente
12.
13.
Seleccione el Bloque Fuente y grelo con los botones de rotacin.
Use la unin para interconectar los bloques de funciones.
24
25
25
24
Fig. 1.99 Interconexin de los Bloques de Funciones con una Unin
1-90
NEPLAN Gua del Usuario V5
Tutorial
14.
Construya el resto del circuito de control de la misma forma.
15.
Construya circuitos de control para los otros generadores. Los
bloques de funciones y los circuitos de control se pueden copiar de un
diagrama a otro.
27
26
Fig. 1.100 Completar los Circuitos de Control (CCT)
Ajustar los Parmetros de Clculo
1. Seleccione el men Parmetros de Estabilidad Transitoria.
NEPLAN Gua del Usuario V5
1-91
Tutorial
Fig. 1.101 Seleccione el Men Parmetros
2. Ingrese el tiempo de simulacin.
3. Se puede seleccionar una mquina sincrnica como referencia para el
ngulo de rotor.
4. Usted tiene la posibilidad de modificar la longitud de paso y los datos de
iteracin, pero intente primero con los valores por defecto.
1-92
NEPLAN Gua del Usuario V5
Tutorial
Fig. 1.102 Ajuste de los Parmetros de Simulacin
5. Use la pestaa Disturbios para definir las perturbaciones durante la
secuencia transitoria.
6. El disturbio con el signo estar activo para la siguiente simulacin.
7. Usted puede editar los disturbios haciendo doble clic o con el botn
respectivo.
NEPLAN Gua del Usuario V5
1-93
Tutorial
Fig. 1.103 Seleccionar un Disturbio
Entrar el Dato del Disturbio
8. En este caso queremos adicionar una carga inicial del 10% a una carga
esttica.
9. Elija el elemento al cual se le deber aplicar el disturbio y el tiempo en el
que ste debe ocurrir.
10.
Use los botones respectivos para adicionar, remover o actualizar los
registros o entradas de los disturbios.
1-94
NEPLAN Gua del Usuario V5
Tutorial
9
9
10
10
Fig. 1.104 Definir Disturbios
Definir las Grficas en Pantalla
11.
Use la pestaa Grficos en Pantalla para definir las variables a ser
desplegadas en pantalla o a ser grabadas en un archivo.
12.
Las variables con un smbolo de Grfico se desplegarn como
grficos en pantalla durante la simulacin.
13.
Las variables con un smbolo de Disquete se grabarn en un archivo
y se podrn utilizar para crear grficos despus de la simulacin.
14.
Presione Editar para editar un registro o una entrada de grfico en
pantalla.
NEPLAN Gua del Usuario V5
1-95
Tutorial
11
13
12
14
12
13
Fig. 1.105 Grficos en a Ser Desplegadas en Pantalla o a Ser Grabados en un Archivo
15.
Defina el elemento y la variable para las cuales Usted desea dibujar
una grfica en pantalla o una grfica final.
16.
Use los botones respectivos para adicionar, remover o actualizar los
registros o entradas de las grficas en pantalla.
1-96
NEPLAN Gua del Usuario V5
Tutorial
15
16
16
Fig. 1.106 Definir Grficas en Pantalla
Simulacin y Anlisis
1. Realice una simulacin de Estabilidad Transitoria.
Fig. 1.107 Realizar una Simulacin de Estabilidad Transitoria
NEPLAN Gua del Usuario V5
1-97
Tutorial
2. Aparece una Grfica en Pantalla, y las curvas de las variables
seleccionadas se van dibujando. Debajo de los diagramas se despliega el
reporte de eventos.
Fig. 1.108 Grficas en Pantalla al Final de la Simulacin
3. Las Grficas en Pantalla presentan las variables seleccionadas durante
todo el proceso de simulacin. El usuario tiene la posibilidad de detener,
continuar o incluso salir del proceso de simulacin.
Fig. 1.109 Opciones para Detener, Continuar o Salir de la Simulacin
1-98
NEPLAN Gua del Usuario V5
Tutorial
4. Cierre las Grficas en Pantalla y seleccione Resultados Grficos para
Estabilidad Transitoria. Si no se haba definido antes un grfico para este
proyecto, aparecer una grfica en blanco.
Fig. 1.110 Presentar los Resultados Grficos
5. Usted puede definir varios grficos. Cada grfico representa una hoja
grfica, la cual puede estar compuesta de uno o ms subgrficos. Para
iniciar, adicione un subgrfico en su grfica existente.
6. En la caja de dilogo que aparece, entre un nombre para la curva y
seleccione los valores para los ejes X y Y.
7. Presione el botn Aceptar para pasar a la siguiente caja de dilogo.
NEPLAN Gua del Usuario V5
1-99
Tutorial
6
7
Fig. 1.111 Seleccionar las Variables para una Curva
8. Ingrese un nombre para la grfica.
9. Seleccione los parmetros de dibujo de la curva.
10.
Si hay ms de una entrada o registro de curva, los parmetros de
dibujo desplegados slo son vlidos para la curva marcada.
11.
Para adicionar curvas en el mismo subgrfico, o para editar o borrar
curvas existentes, use los botones correspondientes.
12.
Cambie a la pestaa Parmetros de Subgrfico.
1-100
NEPLAN Gua del Usuario V5
Tutorial
12
11
10
Fig. 1.112 Definir Todas las Curvas a Ser Desplegadas en un Subgrfico
13.
14.
15.
16.
Seleccione un eje.
Ajuste las propiedades de los ejes seleccionados.
Usted tiene la posibilidad de mostrar una leyenda en el subgrfico.
Presione Aceptar para finalizar.
NEPLAN Gua del Usuario V5
1-101
Tutorial
13
14
15
16
Fig. 1.113 Ajustar los Parmetros del Subgrfico
17.
1-102
Las curvas definidas son dibujadas en el subgrfico.
NEPLAN Gua del Usuario V5
Tutorial
17
Fig. 1.114 Una Grfica con un Subgrfico y una Curva
18.
Defina todos los grficos, subgrficos y curvas que desee. Slo se
requiere definirlos una vez para todo el proyecto. Despus de cada
simulacin, las mismas curvas sern dibujadas en los resultados grficos.
Recuerde que slo las variables que han sido declaradas como variables a
ser grabadas en un archivo, en el men "Estabilidad Transitoria Parmetros - Grficas en Pantalla", estarn disponibles para presentacin
en estos grficos.
NEPLAN Gua del Usuario V5
1-103
Tutorial
18
Fig. 1.115 Definir Varias Grficas y Subgrficos
19.
Para ver los resultados de Estabilidad Transitoria listados en una
tabla, seleccione Tabla de Resultados (Elementos).
19
Fig. 1.116 Revisar a la Presentacin de los Resultados en la Tabla de Resultados
20.
1-104
Observe los resultados en la Tabla de Resultados.
NEPLAN Gua del Usuario V5
Tutorial
20
Fig. 1.117 Resultados de Estabilidad Transitoria Listados en una Tabla
NEPLAN Gua del Usuario V5
1-105
Tutorial
Interfases con NEPLAN
NEPLAN dispone de varias interfases con programas externos:
Importacin/Exportacin a travs de un archivo ASCII
Exportar a una base de datos
Base de datos de resultados
Portapapeles
Archivos DXF
Archivos Raster o de imgenes grficas (ej. BMP, PCX, TIFF, etc.)
Archivos DVG (Formato del Deutschen Verbundgesellschaft)
Importacin/Exportacin
Existen dos archivos de importacin/exportacin para programas externos, tales
como MS-Excel: los archivos EDT y NDT.
El archivo EDT contiene los datos topolgicos y elctricos de los elementos; el
archivo NDT contiene los datos topolgicos y de cargabilidad de los nodos.
La estructura de los archivos de importacin/exportacin est dada en el
apndice (ver "Apndice").
Si los datos son importados sin un grfico, es posible generar el grfico de la red
de forma automtica por medio de la funcin "Auto-Disposicin" de NEPLAN.
Archivos de Datos de Topologa/Cargabilidad
Los datos de topologa y cargabilidad de una red se pueden grabar en el archivo
ZDB (topologa) y en el archivo NDB (cargas).
Los archivos ZDB y NDB se usan para definir variantes. A cada variante se le
puede asignar un Archivo de Datos de Carga y un Archivo de Topologa (ver
"Editar Propiedades de Variante" en el captulo "Opciones del Men).
Portapapeles
El diagrama puede ser exportado al portapapeles. Los datos del portapapeles se
pueden importar por medio de un programa externo, como por ejemplo un
procesador de palabras.
Archivos DXF
Se pueden importar archivos DXF. Todos los diagramas son identificados y
desplegados. El usuario puede seleccionar de una lista, los diagramas a ser
importados. Adicionalmente, estos diagramas importados tambin se pueden
escalar. El programa administra y maneja los diagramas importados en
diferentes capas grficas. Estos diagramas tambin se pueden modificar.
1-106
NEPLAN Gua del Usuario V5
Tutorial
Archivos Grficos Tipo Mapas e Imgenes Grficas y (BMP, PCX, TIFF)
Se pueden importar archivos Raster o de imgenes grficas (BMP, PCX, TIFF,
etc.) en cualquier diagrama. Es posible importar una imagen grfica (ej. PCX)
como un mapa. Este mapa se puede usar como fondo para los datos de la red
de NEPLAN. Adicionalmente, el mapa se puede calibrar para usar las
coordenadas del mundo real.
NEPLAN Gua del Usuario V5
1-107
Tutorial
Sugerencias Prcticas
A continuacin se presentan algunas sugerencias prcticas.
Estructura de una Red Asimtrica
Representacin de una Lnea Asimtrica
Se recomienda ingresar las lneas en forma compacta. Una lnea trifsica que
arranca en el nodo A y finaliza en el nodo B se puede entrar tericamente como
tres lneas monofsicas acopladas unas con otras. En este caso, el programa
trabaja no slo con las impedancias propias de la matriz de impedancias serie,
sino tambin con las matrices de acoplamiento. Esto incrementa el esfuerzo del
clculo. La mejor manera es representar las tres fases de una lnea, mediante
una lnea trifsica. Lo mismo es vlido para las lneas bifsicas.
Flujo de Carga
Divergencia Cuando se Usan Nodos PV
Cuando en la red hayan nodos PV, se debe trabajar con el mtodo Newton
Raphson. El usuario deber verificar que no existan Suiches de
Desconexin (Seccionadores) o de Carga as como lneas cortas
conectadas al nodo PV, debido a que se pueden presentar problemas
numricos. Si hay Suiches de Desconexin o Suiches de Carga conectados
a un nodo PV, es recomendable reducirlos para los clculos. Si por ejemplo
un generador se conecta a un nodo a travs de Suiches de Desconexin
(uno abierto, uno cerrado), el nodo del generador se debe marcar como
reducible (ver seccin Entrada de Datos de Nodos en el captulo Modelos
y Datos de Entrada de los Elementos).
Lo anterior tambin es vlido cuando trabaja con el mtodo de Iteracin de
Corrientes. La convergencia tambin puede verse afectada por el factor de
aceleracin (ver Parmetros de Clculo (LF) en el captulo "Flujo de
Carga"). Probablemente, el valor se deber reducir hasta 0.05 para obtener
convergencia. Los criterios de convergencia tambin se debern reducir.
1-108
NEPLAN Gua del Usuario V5
Tutorial
Cambio de Topologa o Conexin de Motores
Si el mdulo de Arranque de Motores no est disponible, y el usuario desea
realizar clculos de cada de voltaje al modificar topologa o al conectar
motores, la impedancia de la red (alimentador de red) se deber representar
por medio de una lnea. En los clculos de Flujo de Carga normales no se
considera la impedancia interna (Sk", Vn).
NEPLAN Gua del Usuario V5
1-109
You might also like
- Anatomia Del Muslo y La RodillaDocument5 pagesAnatomia Del Muslo y La RodillaBernard Garcia OrihuelaNo ratings yet
- Plan de Trabajo: Estudio de Pre-Inversión A Nivel Perfil Del ProyectoDocument18 pagesPlan de Trabajo: Estudio de Pre-Inversión A Nivel Perfil Del ProyectoBernard Garcia OrihuelaNo ratings yet
- Plan de Trabajo: Estudio de Pre-Inversión A Nivel Perfil Del ProyectoDocument18 pagesPlan de Trabajo: Estudio de Pre-Inversión A Nivel Perfil Del ProyectoBernard Garcia OrihuelaNo ratings yet
- Requisistos para Obtener Constancia de Expedito para Bachiller en Ingenieria Electrica ElectronicaDocument4 pagesRequisistos para Obtener Constancia de Expedito para Bachiller en Ingenieria Electrica ElectronicapaulNo ratings yet
- Memoria Descriptiva - ElectricasDocument18 pagesMemoria Descriptiva - ElectricasAnonymous 9RbsNtONo ratings yet
- Guia Anatomia Humana I 09 10Document14 pagesGuia Anatomia Humana I 09 10jem165No ratings yet
- ElastografiaDocument4 pagesElastografiaBernard Garcia OrihuelaNo ratings yet
- ElastographyDocument9 pagesElastographyBernard Garcia OrihuelaNo ratings yet
- Qué es una elastografía hepáticaDocument3 pagesQué es una elastografía hepáticaBernard Garcia OrihuelaNo ratings yet
- Copia de S13 - SedSinSuministroDocument2 pagesCopia de S13 - SedSinSuministroBernard Garcia OrihuelaNo ratings yet
- 1 Edif Belén, MD, Rev 0-LicitacionDocument14 pages1 Edif Belén, MD, Rev 0-LicitacionJhony J. SedanoNo ratings yet
- Puesta A TierraDocument22 pagesPuesta A TierraValent Val ValentinoNo ratings yet
- Sistemadepuestaatierra Agosto 2010 000Document10 pagesSistemadepuestaatierra Agosto 2010 000manuelNo ratings yet
- Elastografía Por Resonancia MagnéticaDocument4 pagesElastografía Por Resonancia MagnéticaBernard Garcia OrihuelaNo ratings yet
- Interacción de Electrones Con La MateriaDocument8 pagesInteracción de Electrones Con La MateriaBernard Garcia OrihuelaNo ratings yet
- Qué es una elastografía hepáticaDocument3 pagesQué es una elastografía hepáticaBernard Garcia OrihuelaNo ratings yet
- Interaccion de Rayos X Con La MateriaDocument22 pagesInteraccion de Rayos X Con La MateriaBernard Garcia OrihuelaNo ratings yet
- Derrame PleuralDocument61 pagesDerrame PleuralBernard Garcia OrihuelaNo ratings yet
- Copia de S13 - SedSinSuministroDocument2 pagesCopia de S13 - SedSinSuministroBernard Garcia OrihuelaNo ratings yet
- Enfermedad de HirschsprungDocument19 pagesEnfermedad de HirschsprungBernard Garcia OrihuelaNo ratings yet
- Puesta A TierraDocument22 pagesPuesta A TierraValent Val ValentinoNo ratings yet
- ANTENASDocument13 pagesANTENASBernard Garcia OrihuelaNo ratings yet
- Derrame PleuralDocument61 pagesDerrame PleuralBernard Garcia OrihuelaNo ratings yet
- Enfermedad de HirschsprungDocument19 pagesEnfermedad de HirschsprungBernard Garcia OrihuelaNo ratings yet
- Derrame PleuralDocument61 pagesDerrame PleuralBernard Garcia OrihuelaNo ratings yet
- 02 (Conductor) MT Subterraneo InvertidoDocument2 pages02 (Conductor) MT Subterraneo InvertidoBernard Garcia OrihuelaNo ratings yet
- Enfermedad de HirschsprungDocument19 pagesEnfermedad de HirschsprungBernard Garcia OrihuelaNo ratings yet
- Cemento Tipo ICo para construccionesDocument2 pagesCemento Tipo ICo para construccionesJosèRuizCordovaNo ratings yet
- 3.2. Ejerdlrcon MatlabDocument27 pages3.2. Ejerdlrcon MatlabBernard Garcia OrihuelaNo ratings yet
- Documento Sustento de Ventajas de Un HS Sobre Un Tipo V PDFDocument2 pagesDocumento Sustento de Ventajas de Un HS Sobre Un Tipo V PDFBernard Garcia Orihuela100% (2)
- Tesis Alejandro ZylberbergDocument105 pagesTesis Alejandro ZylberbergElisa RaúlNo ratings yet
- Razonamiento Logico Martin Reyes ReyesDocument3 pagesRazonamiento Logico Martin Reyes ReyesNicolleSosaPerezNo ratings yet
- Técnicas para La Toma de Decisiones en GrupoDocument2 pagesTécnicas para La Toma de Decisiones en GrupoKevin RiveraNo ratings yet
- Metodologia Dirección Gestión Paradas de Planta PDFDocument11 pagesMetodologia Dirección Gestión Paradas de Planta PDFhenryantonioNo ratings yet
- Manual de usuario SIAF-SPDocument73 pagesManual de usuario SIAF-SPCharly Q FloresNo ratings yet
- Encuesta factibilidad empresa tecnologíaDocument2 pagesEncuesta factibilidad empresa tecnologíaJennyNo ratings yet
- COTIZACION 2020-14 IngecostDocument1 pageCOTIZACION 2020-14 Ingecostronald ruizNo ratings yet
- Matriz Clase InvertidaDocument3 pagesMatriz Clase InvertidaYolanda Doicela75% (4)
- CV Agustín Villena 20101220Document5 pagesCV Agustín Villena 20101220Agustin VillenaNo ratings yet
- Universalidad, Algoritmo de La Universalidad en Complejidad Algoritmica.Document15 pagesUniversalidad, Algoritmo de La Universalidad en Complejidad Algoritmica.Kristabhell ChanNo ratings yet
- 3 Operaciones AlgebraicasDocument42 pages3 Operaciones AlgebraicasSalvador GonzálezNo ratings yet
- Examen Unidad 1Document3 pagesExamen Unidad 1Joaquin Castillo MartínezNo ratings yet
- Análisis de InterpolaciónDocument5 pagesAnálisis de InterpolaciónSebastian Andres Miranda CuevasNo ratings yet
- Sesion 1tecnologias de La Automatizacion y Del Control 1Document16 pagesSesion 1tecnologias de La Automatizacion y Del Control 1Andrei Ponce WongNo ratings yet
- Taller 5Document17 pagesTaller 5rpercy01No ratings yet
- Análisis multivariante para sociólogos con SPSSDocument18 pagesAnálisis multivariante para sociólogos con SPSSRoger Gabriel Fernandez HidalgoNo ratings yet
- Ejercicio Programacion Dinamica DeterministicaDocument2 pagesEjercicio Programacion Dinamica DeterministicaChristian RamirezNo ratings yet
- Carta #01 de Afp ProfuturoDocument3 pagesCarta #01 de Afp Profuturowilfredo chaupe lloclleNo ratings yet
- Firefox marcadores no guardan soluciónDocument2 pagesFirefox marcadores no guardan soluciónperexwiNo ratings yet
- Escala de desarrollo verbal de MerlinDocument7 pagesEscala de desarrollo verbal de Merlinjaime hernandez nuñezNo ratings yet
- Trabajo Viernes 15 SistemasDocument5 pagesTrabajo Viernes 15 SistemasJhõršhîtö ÄÏönêNo ratings yet
- Manual de Usuario SicebenezerDocument10 pagesManual de Usuario Sicebenezeralex sandovalNo ratings yet
- Fase 2Document7 pagesFase 2Leydi Rocio CorreaNo ratings yet
- 4.2 NFS-3030E-operacion Panel de Control PDFDocument81 pages4.2 NFS-3030E-operacion Panel de Control PDFJonatan TrejoNo ratings yet
- Reconocimiento Facial en El Ambito Forense PDFDocument114 pagesReconocimiento Facial en El Ambito Forense PDFHéctor De CassoNo ratings yet
- Control LixiviacionDocument4 pagesControl LixiviacionKARIMCHONo ratings yet
- Cómo Conectar Los Cables de Los Puertos USB FrontalesDocument15 pagesCómo Conectar Los Cables de Los Puertos USB FrontalesmartinNo ratings yet
- Informe GantryDocument7 pagesInforme GantryDaniel VaronNo ratings yet
- Proyecto AutomatizacionDocument66 pagesProyecto AutomatizacioncemhaxNo ratings yet
- Agenda - Construyamos Un Mundo Mejor Plan de Unidad Didactica - La SuperaciónDocument17 pagesAgenda - Construyamos Un Mundo Mejor Plan de Unidad Didactica - La Superaciónlunela96No ratings yet