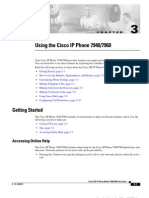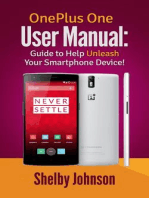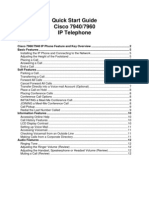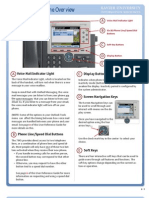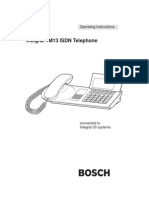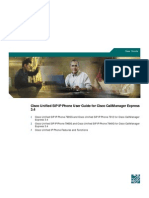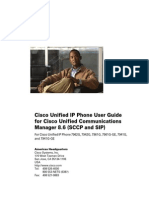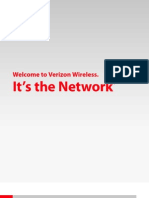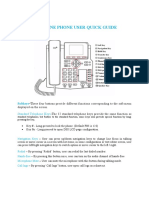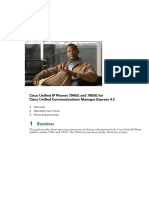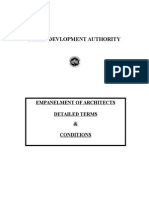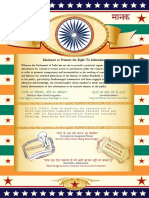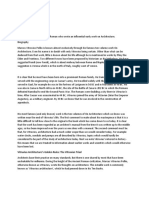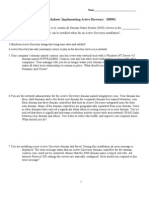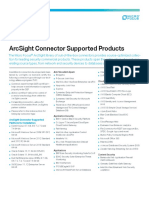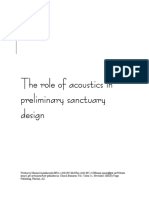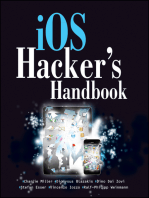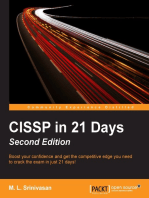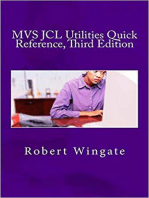Professional Documents
Culture Documents
Guide For Cisco 7940-7960
Uploaded by
Irwandi GuritnoOriginal Title
Copyright
Available Formats
Share this document
Did you find this document useful?
Is this content inappropriate?
Report this DocumentCopyright:
Available Formats
Guide For Cisco 7940-7960
Uploaded by
Irwandi GuritnoCopyright:
Available Formats
Internal User guide for Cisco 7940/7960 IP Telephones
Internal User Guide for Cisco
7940/7960 IP Telephones
Version 1.1
Page 1 of 32
Internal User guide for Cisco 7940/7960 IP Telephones
Table of Contents
Introducing Your Cisco IP Phone
A Road Map of Your Cisco IP Phone
Using the Feature Buttons
Navigating on Your Phone
Using the Handset
Using the Speakerphone
Using the Headset
Logging In to the User Options Web Page
4
6
6
7
7
7
7
Customizing Phone Settings
Adjusting the Handset, Speakerphone, and Headset Volume
Adjusting the Ringer Volume
Personalizing the Ringer Sound
Changing the LCD Screen Contrast
8
8
8
9
Placing a Call and Other Basic Phone Tasks
Placing a Call
Answering a Call
Ending a Call
Muting a Call
Putting a Call on Hold
Transferring a Call to Another Extension
Redialling the Last Number Dialled
Storing and Retrieving a Call Using Call Park
Answering Calls on Another Extension Using Call Pickup
How to Pick Up Calls Within Your Group
How to Pickup Calls Outside of Your Group
Using Speed Dial
Setting Up Call Forwarding on Your Phone
Setting Up Call Forwarding When Not at Your Phone
Cancelling Call Forwarding
Placing a Conference Call
Using Voice Mail
Viewing and Dialling from Phone Logs
Version 1.1
10
10
11
11
11
12
12
12
13
13
13
14
14
16
16
17
17
17
Page 2 of 32
Internal User guide for Cisco 7940/7960 IP Telephones
Searching and Dialling from the Phone Directory
18
Logging Into Your Extension from Any Phone Using the
Cisco CallManager extension Mobility Feature
Logging in to Cisco CallManager Extension Mobility
Logging Out of Cisco CallManager Extension Mobility
Changing Your Cisco CallManager Extension Mobility PIN
18
18
19
Managing Your Contacts
Subscribing to Personal Address Book
Creating a new Address Book Entry on the Web
Searching for or editing a Personal Address Book Entry on the Web
Searching Personal Address Book entries on Your Phone
Editing a Personal Address Book Entry on Your Phone
Deleting an Address Book Entry on the Web
Dialling a Personal Address Book Entry
Configuring the Cisco IP Phone Address Book Synchronizer
Subscribing to Personal Fast Dials
Assigning Fast Dial Codes to Phone Numbers on the Web
Removing Personal Fast Dials Entries on the Web
Creating a Personal Fast Dials Entry for a Number in Your Personal Address
Book on Your Phone
Creating a Personal Fast Dial Entry for a Non-Address Book Directory
Number on Your Phone
Removing a Personal Fast Dials Entry on Your Phone
Dialling a Personal Fast Dials Entry
20
20
21
21
21
22
22
22
23
23
24
25
25
26
26
Troubleshooting and Help
Online User Guides
Problem With Your Phone?
Version 1.1
27
27
Page 3 of 32
Internal User guide for Cisco 7940/7960 IP Telephones
Introducing Your Cisco IP Phone
A Road Map to Your Cisco IP Phone
Refer to the following illustrations and table to identify the buttons and parts on your Cisco IP Phone
and to find a description of related features.
Cisco IP Phone 7960
Cisco IP Phone 7940
Handset with
indicator light
Version 1.1
Functions like a traditional handset. The light strip at the top of the
handset blinks when the phone rings and can be set to remain lit
when you receive a voice mail message.
Page 4 of 32
Internal User guide for Cisco 7940/7960 IP Telephones
LCD screen
Displays features such as the time, date, your phone number, caller
ID, line/call status and softkey tabs.
Cisco IP Phone
model type
Indicates your Cisco IP Phone model.
Line or speed
dial button
Opens a new line or speed dials the number on the LCD screen.
Phones in the Cisco IP Phone 7960 series have six line or speed
dial buttons and phones in the 7940 series have two.
Footstand
adjustment
Allows you to adjust the angle of the phone base.
Directories
button
Provides access to call histories and directories
? button
Displays help on your LCD screen for a phone button or function
Settings button
Provides access to phone settings such as contrast and ring sound,
network configuration, and status information
Speaker button
Toggles the speaker on or off.
10
Mute button
Toggles the mute on or off.
11
Headset button
Toggles the headset on or off.
12
Volume button
Increases or decreases volume for the handset, headset, or
speakerphone (depending upon which is currently active). Also
controls the ringer volume (if the handset is in its cradle), and the
LCD screen contrast.
13
Services button
Provides access to any available phone services
14
Messages
button
Provides access to a message system, if available
15
Navigation
button
Enables you to scroll through text and select features displayed on
the LCD screen
16
Dial pad
Works exactly like the dial pad on a traditional telephone.
Version 1.1
Page 5 of 32
Internal User guide for Cisco 7940/7960 IP Telephones
Softkeys
17
Enable you to engage any of the functions displayed on the
corresponding LCD screen tabs. Softkeys point to feature options
displayed along the bottom of your LCD screen. Softkeys change
depending on the status of your phone. For example, you can see
one set of softkey options when you pick up the handset, and
another set when the phone is not in use.
Using the Feature Buttons
Your Cisco IP Phone has five feature buttons:
Services buttonDisplays services on your phones LCD screen. These are services to which
you have already subscribed using the Cisco CallManager User Options web pages. Your
system administrator determines the services that are available to you.
Messages buttonProvides access to your voice mail message system.
Settings buttonDisplays network settings on your phones LCD screen, plus options for
adjusting your phones ringer sound and LCD screen contrast.
Directories buttonDisplays various directories on your phones LCD screen, including
missed, received, and placed calls. You can use each of these directories to locate phone
numbers and you can dial those numbers from the directories.
? buttonDisplays helpful information about buttons and features.
For help with:
A specific button or softkeyPress the ? button once, then press the button or softkey
to display information about that button or key.
A specific featureFirst press the Directories, Settings, or Services buttons to display
a list of available features. Use the Navigation button to scroll through the list and select a
feature. Press the ? button twice quickly to display information about the selected feature.
The ? button feature itselfPress the ? button twice quickly (without first selecting a
feature). This brings up help about using the ? button.
Viewing network statistics about a call you are actively onPress the ? button twice
quickly during the call.
Navigating on Your Phone
Navigating on your Cisco IP Phone is easy. You use the Navigation button, the softkeys, and the key
pad to make your selections:
Softkeys correspond to the option tabs displayed along the bottom of your LCD screen.
Softkeys change depending on the status of your phone. For example, you can see one set of
softkey options when you pick up the handset, and another set when the phone is not in use.
Version 1.1
Page 6 of 32
Internal User guide for Cisco 7940/7960 IP Telephones
The >> softkey allows you to re-position your cursor. The << softkey allows you to delete a
character or digit in an entry. Press the << softkey or the Delete softkey if you make a mistake
or need to edit an entry. The Delete softkey allows you to edit a character or digitit does not
delete the entire entry.
You can choose menu items on your Cisco IP Phone in more than one way:
Using the Navigation buttonPress the Navigation button (this is the button with the up
and down arrows) to select (or highlight) a menu item. Then press the Select softkey.
Using an Item NumberYou can press the number key on your phones key pad that
corresponds to the item number displayed on the LCD screen. Use this method to
select any menu item that has an item number to the left of it
To enter any letter on your LCD screen, use a corresponding number key. Press the key one or
more times to display a particular letter. For example, press the 2 key one time for a, twice
quickly for b, and three times quickly for c. After you pause, the cursor automatically
advances to allow you to enter the next letter. Press the << softkey if you make a mistake.
Using the Handset
The handset on your Cisco IP Phone functions in the same way as a handset on a traditional phone:
To place and answer calls with the handset, simply lift the handset.
To hang up, place the handset back in its cradle.
To switch from the handset to the speakerphone, press the Speaker button on the front of
your phone during a call, then hang up the handset.
Using the Speakerphone
You can use the speakerphone in conjunction with all of the features on your Cisco IP Phone.
To place and answer calls using the speakerphone, press the Speaker button.
To switch from speakerphone to handset during a call, simply lift the handset.
Using the Headset
You can use the headset in conjunction with all of the features on your Cisco IP Phone, including the
Volume and Mute buttons. Use these buttons to adjust the volume to the ear piece and to mute the
speech path from the headset microphone.
To place and answer calls using a headset, plug an approved headset into the back of the phone base
and press the Headset button on the front of your phone.
Version 1.1
Page 7 of 32
Internal User guide for Cisco 7940/7960 IP Telephones
Logging In to the User Options Web Pages
Follow these instructions to log on and to access the main menu.
Procedure
Step 1 Use your Web browser to access the following URL https://x.x.x.x/ccmuser/logon.asp.
The Cisco CallManager User Options Log On page appears.
Step 2 Enter your user ID and your password and click Log On. Your user ID and password are
provided by your system administrator.
The Cisco CallManager User Options Menu page appears.
Step 3 Select your phone or, if applicable, your Cisco CallManager Extension Mobility device profile
from the Select a device to configure drop-down list.
The menu is context-sensitive and displays options appropriate for the device or device profile
that you have selected.
Version 1.1
Page 8 of 32
Internal User guide for Cisco 7940/7960 IP Telephones
Customizing Phone Settings
Adjusting the Handset, Speakerphone, and Headset
Volume
You can adjust the volume of the caller for the handset, speakerphone, and headset individually. When
you change the volume for one, the others are not effected.
Follow these steps to adjust the volume on the handset, speakerphone, or headset.
Procedure
Step 1 Press the up or down Volume button when the handset, speakerphone, or headset is in use.
Step 2 To save this volume setting for future calls, press the Save softkey.
If you adjust the volume during a call without pressing Save, you are changing the volume
level only for the duration of that particular call; on subsequent calls, the volume level will
revert to the previously saved setting.
Adjusting the Ringer Volume
To change the volume used by the ringer, press the up or down Volume button while the handset is in
its cradle. Continue to press the Volume button to hear sample rings and to adjust the volume to the
desired level. The ringer volume is automatically saved.
Personalizing the Ringer Sound
You can change the sound your phone makes when it rings to suit your tastes and to help you
differentiate between your phone ringing and another nearby phone, or to differentiate between
different lines on your own phone.
Follow these steps to change the sound used by the ringer.
Procedure
Step 1 Press the Settings button.
Step 2 From the Settings menu, use the Navigation button to select Ring Type and press the Select
softkey.
Step 3 If you have multiple lines, use the Navigation button to scroll through the list of your lines.
When you find the line you want to configure, press the Select softkey.
Step 4 Use the Navigation button to scroll through the list of ring types and press the Play softkey to
hear the selected ring type.
Step 5 When you find the ring you want, press the Select softkey to check the corresponding check
box.
Version 1.1
Page 9 of 32
Internal User guide for Cisco 7940/7960 IP Telephones
To set the ring tone back to the default ring tone, select Default from the list.
Step 6 Press the OK softkey to accept and save your ringer selection.
Step 7 Press the Save softkey to save all of your settings and to exit the Settings menu.
Changing the LCD Screen Contrast
To improve the readability of the LCD screen, follow these steps to adjust the contrast.
Procedure
Step 1 Press the Settings button.
Step 2 From the Settings menu, use the Navigation button to select Contrast.
Step 3 Perform one of the following:
To set the desired contrast levelpress the Up or Down softkeys (or the Volume buttons).
To restore your previously saved contrast settingpress the more softkey and then the
Restore softkey.
To restore the factory default contrast settingpress the more softkey and then the Factory
softkey.
Step 4 Press the OK softkey to accept and save your changes.
Version 1.1
Page 10 of 32
Internal User guide for Cisco 7940/7960 IP Telephones
Placing a Call and Other Basic Phone Tasks
Placing a Call
The table below lists the different ways you can place a call with your Cisco IP Phone.
Placing calls on your Cisco IP Phone
If you want to...
Then...
use the receiver
Lift the handset and dial the number.
dial from one of your multiple
lines
Press the line button that corresponds with your extension and
dial the number that you want to reach.
make a new call on the
current line
Press the NewCall softkey and dial the number.
dial with the phone on hook
From the main screen, dial the number and press the Dial
softkey. The phone will not produce a dial tone until after you
press the Dial softkey.
You can also press a line button, the Headset button, the
Speaker button, or lift the receiver to place the call.
Note If you are dialling with the phone on hook, you cannot
use * or # as the leading digit. If you need to use these keys,
dial with the phone off hook.
use a headset
Press the Headset button and dial the number.
use the speakerphone
Press the Speaker button and dial the number.
redial the most recently
dialled number
Press the Redial softkey.
use speed dial numbers
Press a Speed dial button to place a call to the corresponding
number.
use a directory
Select a number from one of the directories, then press the
Dial softkey.
dial a Personal Address Book
entry
Refer to the Dialling a Personal Address Book Entry section
dial a Personal Fast Dial
number
Refer to the Dialling a Personal Fast Dials Entry section
Answering a Call
The table below lists ways to answer an incoming call:
Answering a Call
Version 1.1
Page 11 of 32
Internal User guide for Cisco 7940/7960 IP Telephones
If you want to...
Then...
use the handset
Lift the handset.
use a headset
If the Headset button:
is not lit, then press it.
is lit, then press the Answer softkey or the line button
of the incoming call.
use the speakerphone
Press the Answer softkey or the Speaker button.
use the AutoAnswer feature
The phone will automatically answer the call when your phone
receives it, if your administrator turned AutoAnswer on for your
extension.
Ending a Call
The table below lists ways to end a call:
Ending a Call
If you are using...
Then...
the handset
Hang up the handset.
a headset
Press the Headset button or the EndCall softkey.
the speakerphone
Press the Speaker button or the EndCall softkey.
Muting a Call
You can mute the handset, headset, or speakerphone during a call. The mute feature temporarily
disables your phones microphone. Mute prevents the party or parties on the other end of the line from
hearing you, but does not interfere with your ability to hear them.
To mute a call, press the Mute button. To disengage mute, press Mute again.
Putting a Call on Hold
When you put a call on hold, the call remains active even though you and the other party cannot hear
one another. You can answer other calls while a call is on hold.
Note Engaging the Hold feature generates music or a beeping tone. For this reason, avoid putting a
conference call on hold.
The table below lists ways to use the Hold feature:
Putting a Call on Hold
Version 1.1
Page 12 of 32
Internal User guide for Cisco 7940/7960 IP Telephones
If you...
Then...
want to put a call on hold
Press the Hold softkey.
want to resume a call on hold
Press the Resume softkey.
have multiple calls on hold
Use the Navigation button to select the desired call before you
press Resume.
have multiple calls on multiple
lines on hold
Press the line button for the line to which you want to switch
and use the Navigation button to select the desired call. Press
Resume.
If you cannot use the Navigation button because only one line
displays on your phones LCD screen, press the line button
next to the call that you want to resume.
If your phone opens a new line when you press the line button,
press the EndCall softkey to return to the desired call.
Tip If you are using multiple lines, to see the phone number
for a call you have on hold, press the ? button followed by the
line button of the call on hold.
Transferring a Call to Another Extension
Follow these steps to transfer a call to another phone.
Procedure
Step 1 During a call, press the Trnsfer softkey. This puts the call on hold.
Step 2 Dial the number or office extension to which you want to transfer the call.
Step 3 When it rings on the other end, press Trnsfer again. Or, when the party answers, announce
the call and then press Trnsfer.
Step 4 If you are using a handset, hang up.
If the party refuses the call, press the Resume softkey to return to the original call.
Redialling the Last Number Dialled
To redial the most recently dialled number, press the Redial softkey. Doing so without lifting the
handset activates the speakerphone or headset.
To redial a number from a line other than your primary line, select the desired line button and then
press Redial.
Storing and Retrieving a Call Using Call Park
Park a call when you want to store the call before retrieving it from another phone in the Cisco
CallManager system (for example, a phone in someone elses office or in a conference room). Call
Version 1.1
Page 13 of 32
Internal User guide for Cisco 7940/7960 IP Telephones
park numbers are pre-configured for this purpose by your system administrator.
Procedure
Step 1 During an active call, press the more softkey until you see the Park tab.
Step 2 Press Park. The LCD screen displays the special call park number at which the call is stored.
If the screen does not display a call park number, the call park feature is not available to you.
Step 3 Make a note of the call park number, then hang up. The call is parked at that number, allowing
you to retrieve it from another phone.
Step 4 To retrieve the parked call from any phone in the Cisco CallManager system, dial the call park
number at which the call is parked.
Note You have a limited amount of time to retrieve the parked call before it reverts to ringing at
its original destination. See your system administrator for this time limit.
Answering Calls on Another Extension Using Call Pickup
You can answer an incoming call that is ringing on a telephone extension other than your own by using
the call pickup feature.
There are two types of call pickup available on the Cisco IP Phone, as described in these topics:
How to Pick Up Calls Within Your Group
How to Pick Up Calls Outside of Your Group
Note Call pickup and group call pickup are optional features configured by your system
administrator; your phone does not support these features by default.
How to Pick Up Calls Within Your Group
Call pickup allows you to pick up incoming calls within your own group. A group in this sense is any
consolidation of Cisco IP Phone extensions, as defined by your system administrator. For example,
your group might contain co-workers in neighbouring offices or cubes.
Activate call pickup so that an incoming call delivered to another extension in your group rings on your
extension.
Procedure
Step 1 Press any available line button on your Cisco IP Phone.
Step 2 Press the PickUp softkey. The call now rings on your phone.
Step 3 Answer the incoming call.
Tip If there is more than one incoming call involved when you activate call pickup, the first
unanswered call will ring at your phone.
Version 1.1
Page 14 of 32
Internal User guide for Cisco 7940/7960 IP Telephones
How to Pick Up Calls Outside of Your Group
Group call pickup allows you to pick up incoming calls within your own group or in other groups. A
group might contain co-workers in neighbouring offices or cubes.
You must dial the appropriate call pickup group number when using this feature. A call pickup group
number is provided to you by your system administrator.
Procedure
Step 1 Press any available line button.
Step 2 Press the GPickUp softkey.
Step 3 Dial the required call pickup group number.
Step 4 Answer the incoming call that is redirected to your phone.
Step 5 To pick up a call using a different call pickup group number, hang up and begin again at Step
1.
Tip If there is more than one incoming call involved when you activate group call pickup, you
receive the first unanswered call. If there is no unanswered call in the group, or if you dial an
invalid group number, you receive a fast busy tone.
Using Speed Dial
The buttons to the right of the LCD screen on your Cisco IP Phone can be used as phone lines or as
speed dial buttons, as determined by your system administrator. You can assign phone numbers and
text labels to speed dial buttons using the Cisco CallManager User Options web pages.
Follow these instructions to set up your speed dial buttons.
Before You Begin
Log in to the User Options web page.
Procedure
Step 1 From the User Options web page, click Add/Update your Speed Dials.
The Add/Update Your Speed Dials page appears. You will see a section for setting speed dials
on your phone. If you have one or more Expansion Modules, you will see another section for
setting speed dials for each of your Expansion Modules.
Step 2 In an available Speed Dial box, enter a phone number or extension that you want to associate
to one of your speed dial buttons.
Note Be sure to enter the number exactly as you would if you were to call that number. For
example, include an access code such as 9 or the area code, if necessary.
Step 3 In each corresponding Display Text box, enter a text label that you want displayed on your
Version 1.1
Page 15 of 32
Internal User guide for Cisco 7940/7960 IP Telephones
phones LCD screen. You can enter a maximum of 30 characters for phone base text and 14
characters for Expansion Module text.
Step 4 Click Update to activate new speed dial buttons and to display the corresponding text on your
phones LCD screen. Your LCD screen(s) and lighted buttons will reset.
Step 5 When you are finished, click Return to the Menu or Log Of at the bottom of the page.
Note If your phone uses Cisco CallManager Extension Mobility, you will need to log out and
back in to the extension mobility service on your phone before the changes take effect.
Setting Up Call Forwarding on Your Phone
Follow these steps to set up call forwarding on your phone.
Procedure
Step 1 Press the CFwdAll softkey. You should hear two beeps.
Step 2 Enter the number to which you want to forward all of your calls, exactly as you would if you
were placing a call to that number.
For example, enter an access code such as 9 or the area code, if necessary. Your system
administrator might restrict the call forwarding feature to numbers within your company.
After you enter the number, an animated phone icon with a flashing right arrow appears in the
upper-right corner of the LCD screen. The LCD screen also displays a message confirming the
number or extension to which your calls are being forwarded.
Step 3 To cancel call forwarding, press the CFwdAll softkey.
Setting Up Call Forwarding When Not at Your Phone
If you are away from your phone, use the Cisco CallManager User Options web pages to set up call
forwarding.
Before You Begin
Log in to the User Options web page.
Procedure
Step 1 From the User Options web page, click Forward all calls to a diferent number.
The Forward Your Calls page appears.
Step 2 Check the check box next to the line from which you want your incoming calls forwarded.
Step 3 Choose where to send calls:
Version 1.1
To send calls directly to voice mail, and not ring your phone, choose Voice Mail.
Page 16 of 32
Internal User guide for Cisco 7940/7960 IP Telephones
To send calls to a specific number, choose this number and enter the phone number
or extension in the box provided.
Be sure to enter the number exactly as you would if you were to call that number. For
example, enter an access code such as 9 or the area code, if necessary. Your system
administrator might restrict the call forwarding feature to numbers within your
company.
Step 4 Click Update.
Cancelling Call Forwarding
You can cancel call forwarding from either your phone or on the web.
To cancel call forwarding from your phone, press the CFwAll softkey.
To cancel call forwarding when you are away from your phone, perform the following procedure.
Before You Begin
Log in to the User Options web page.
Procedure
Step 1 From the User Options web page, click Forward all calls to a diferent number.
The Forward Your Calls page appears.
Step 2 Clear the checkbox next to the line for which you want to cancel call forwarding.
Step 3 Click Update.
Placing a Conference Call
Follow these steps to turn a call into a conference call.
Procedure
Step 1 During a call, press the more softkey and then the Confrn softkey. Doing so automatically
activates a new line and puts the first party on hold.
Step 2 Place a call to another number or extension.
Version 1.1
Page 17 of 32
Internal User guide for Cisco 7940/7960 IP Telephones
Step 3 When the call connects, press Confrn again to add the new party to the conference call.
Repeat these steps to add parties to the conference call.
Once the conference call initiator disconnects, no additional parties can be added.
You can drop the last party added by pressing the RmLstC softkey.
Using Voice Mail
Your phone administrator chooses the voice mail system that your phone uses. For information on how
to use your voice mail system, refer to the documentation that came with it. For example, if your
administrator configured your phone system to work with Cisco Unity, you would refer to the Cisco
Unity documentation about working with your voice mail.
Your Cisco IP Phone indicates that you have one or more new voice mail messages by providing the
following cues:
The red light on your handset remains lit.
A flashing envelope icon displays next to the appropriate line appearance on the LCD screen.
A text message on the LCD screen displays.
To set up voice mail, press the Messages button on your Cisco IP Phone and follow the voice
instructions. Your system administrator will provide you with a default password. For security reasons,
you should change your default password as soon as possible.
To access voice mail, press the Messages button and follow the voice instructions.
Using Voice Mail Outside the Office
Your phone administrator chooses the voice mail system that your phone uses. For information on how
to use your voice mail system, refer to the documentation that came with it. For example, if your
administrator configured your phone system to work with Cisco Unity, you would refer to the Cisco
Unity documentation about working with your voice mail.
Your Cisco IP Phone indicates that you have one or more new voice mail messages by providing the
following cues:
The red light on your handset remains lit.
A flashing envelope icon displays next to the appropriate line appearance on the LCD screen.
A text message on the LCD screen displays.
To set up voice mail, press the Messages button on your Cisco IP Phone and follow the voice
instructions. Your system administrator will provide you with a default password. For security reasons,
you should change your default password as soon as possible.
To access voice mail, press the Messages button and follow the voice instructions.
Version 1.1
Page 18 of 32
Internal User guide for Cisco 7940/7960 IP Telephones
Viewing and Dialling from the Phone Logs
If your phone display indicates that you have missed calls, you can use the Missed Calls option on the
Directory menu to view your call history and to call back the person whose call you missed. Likewise,
you can view call histories and place calls from the Received Calls and Placed Calls directories.
If the network shuts down or is reset, you might lose your call history records. If you use Cisco
CallManager Extension Mobility
(see the Logging Into Your Extension from Any Phone Using the Cisco CallManager Extension
Mobility Feature section), the call history is only available for times you are logged into the phone.
Also, there is a limit on the number of call history records that can be stored. Your system
administrator can provide information on this limit.
You can delete all records in the Missed, Received, or Placed directories. From the Directories menu,
use the Navigation button to select the directory that you want to delete and press the Clear softkey.
Follow these steps to view or dial from a call log on your phone:
Procedure
Step 1 Press the Directories button.
Step 2 Use the Navigation button to select the desired directory from the Directories menu, then press
the Select softkey.
Step 3 To place a call from any directory, use the Navigation button to select the record, then press
the Dial softkey.
Note You might need to use the EditDial softkey to add digits to the front of the number. For
example, if the call was from an outside, long-distance caller, you might need to add the digits
9-1 to the front of the number. Then, press the Dial softkey.
Step 4 Press the Exit softkey twice to exit the Directory menu.
Searching and Dialling from the Phone Directory
Your phone may come configured with a corporate or local phone directory. This directory is
searchable and allows you to find and dial phone numbers of colleagues easily.
Follow these steps to view or dial from a directory in your company.
Procedure
Step 1 Press the Directories button.
Step 2 Use the Navigation button to select the desired directory from the Directories menu, then press
the Select softkey.
Step 3 Enter search criteria to retrieve a record (see the Navigating on Your Phone section for
information on entering characters into your phone.)
Step 4 To place a call from any directory, use the Navigation button to select the record, then press
the Dial softkey.
Version 1.1
Page 19 of 32
Internal User guide for Cisco 7940/7960 IP Telephones
Note You might need to use the EditDial softkey to add digits to the front of the number. For
example, if the call was from an outside, long-distance caller, you might need to add the digits
9-1 to the front of the number. Then, press the Dial softkey.
Step 5 Press the Exit softkey twice to exit the Directory menu.
Version 1.1
Page 20 of 32
Internal User guide for Cisco 7940/7960 IP Telephones
Logging Into Your Extension from Any Phone Using
the Cisco CallManager Extension Mobility Feature
Logging in to Cisco CallManager Extension Mobility
To log in to Cisco CallManager Extension Mobility, perform the following steps. Your system
administrator will provide you with the necessary user ID and personal identification number (PIN).
Tip It is recommended that you log in to your phone at the beginning of the work day. This practice
ensures that your user device profile gets loaded on your phone. If you make changes to your profile,
the changes will apply wherever you log in.
Procedure
Step 1 Press the Services button on your Cisco IP Phone.
Step 2 From the Services menu, use the Navigation button to select the login option for extension
mobility. Then, press the Select softkey.
Note
Your system administrator chooses the name for your particular extension mobility
service. These options might display on the Settings menu of your phone LCD
screen as extension mobility service, for example.
Step 3 Enter your user ID. For information on entering letters on your phone, see the Navigating on
Your Phone.
Step 4 Use the Navigation button to scroll down to the PIN prompt and enter your PIN.
Step 5 Press the submit softkey.
The Cisco IP Phone to which you have logged in now adopts your user profile information,
including your speed dials and established services. The phone also becomes associated with
your phone number. If you login while the receiver is off hook, the changes will not take effect
until you hang up.
You may be prompted to select the device profile to use. Use the Navigation button to scroll to
the device and click the Select softkey.
Step 6 Press the Exit softkey to return to the previous screen.
Logging Out of Cisco CallManager Extension Mobility
When you are ready to log out of Cisco CallManager Extension Mobility, follow these steps.
Procedure
Step 1 Press the Services button on your phone.
Step 2 Use the Navigation button to select the logout option for Cisco CallManager
Extension Mobility.
Step 3 Press the Select softkey.
Version 1.1
Page 21 of 32
Internal User guide for Cisco 7940/7960 IP Telephones
Step 4 The phone might display Do you want to log out <your UserID>? If it does, select Yes.
Step 5 Press the Exit softkey to return to the previous screen.
Changing Your Cisco CallManager Extension Mobility PIN
To change your Cisco CallManager Extension Mobility PIN, use the Cisco CallManager User Options
web pages:
Note
Changing your PIN will effect any service that requires a PIN, such as Personal Address Book
and Personal Fast Dials. If you use these services and change your PIN, you must update
those services before you can use them.
Before You Begin
Log in to the User Options web page. For information on the User Options web page and how to
access it, see the Logging In to the User Options Web Pages section.
Procedure
Step 1 From the User Options main menu, click Change your PIN.
Step 2 Enter your current PIN and a new PIN in the required fields, then click Update.
Step 3 When you are finished, click Return to the Menu or Log Of at the bottom of the page.
Version 1.1
Page 22 of 32
Internal User guide for Cisco 7940/7960 IP Telephones
Managing Your Contacts
Subscribing to Personal Address Book
The Personal Address Book service allows you to look up address book entries and to dial a chosen
number by pressing a softkey on your phone.
Before You Begin
Log in to the User Options web page.
Procedure
Step 1 From the User Options Menu window in the Cisco IP Phone User Options application, choose
a device to configure, such as your primary phone.
Step 2 Click the Configure your Cisco IP Phone Services link.
The Cisco IP Phone Services window displays.
Step 3 Choose the service as named by your system administrator; for example, My Address Book.
Step 4 Click Continue.
Step 5 Enter the appropriate service information. An asterisk indicates required fields.
For a description of each field, click the Description link next to the field.
Step 6 Click Subscribe.
Creating a New Address Book Entry on the Web
Follow these steps to create a new address book entry.
Before You Begin
Log in to the User Options web page.
Procedure
Step 1 From the User Options web page, click Configure your Cisco Personal Address Book.
The Find/List Personal Address Book Entries page appears.
Note
You can add entries manually or use a synchronizer application to automatically
import entries from your Microsoft Outlook address book. To obtain the synchronizer,
contact your system administrator.
Step 2 Click Add a New Entry.
The Address Book Entry window appears.
Step 3 Enter information in the desired fields and click Insert.
Step 4 When you are finished:
Version 1.1
Page 23 of 32
Internal User guide for Cisco 7940/7960 IP Telephones
Click Return to Search, Fast Dials, or Add a New Entry to continue working in the
Find/List Address Book Entries page.
To exit, click Return to the Menu or Log Of at the bottom of the page.
Searching for or Editing a Personal Address Book Entry on
the Web
Follow these steps to search for an address book entry. After you find the entry, you can modify or
delete the entry, if necessary.
Before You Begin
Log in to the User Options web page.
Procedure
Step 1 From the User Options web page, click Configure your Cisco Personal Address Book.
The Find/List Personal Address Book Entries page appears.
Step 2 Enter the name you that want to find by First Name, Last Name, or Nickname and click Find;
you can enter partial or complete information in any search field (wildcard symbols such as *
are implicit and do not need to be entered.)
If you want to view all entries in your address book, click Find without entering a name.
Step 3 Click on any portion of the persons name to display the complete entry or enter more search
information to further refine your search.
Step 4 If you want to edit any of the information, make the necessary changes, and click Update.
Searching Personal Address Book Entries on Your Phone
Use the following procedure to find a personal address book entry.
Procedure
Step 1 Press the services button.
The phone displays the services that have been configured for your phone.
Step 2 Use the navigation button to highlight the option that corresponds to the My Address Book
service and press the Select softkey.
Tip
The exact service name may vary, depending on how your system administrator
configured the service.
Step 3 Perform one of the following actions:
Version 1.1
Page 24 of 32
Internal User guide for Cisco 7940/7960 IP Telephones
To display a specific name, enter the name using your phone keypad and press the
Submit softkey. All names that match your search criteria will display.
To display all your address book entries, press the Submit softkey.
Step 4 Using the navigation button, highlight the entry that you want and press the Select softkey.
Editing a Personal Address Book Entry on Your Phone
Use the following procedure to edit a Personal Address Book entry.
Procedure
Step 1 Find the entry that you want to edit.
Step 2 Press the Edit softkey.
The phone displays the Personal Address Book information for that entry.
Step 3 Perform one of the following actions:
To edit the first name, last name, or nickname for this entry, press the Name softkey.
To edit the home, work, or mobile numbers, press the Phone softkey.
Step 4 Make your changes and press the Submit softkey.
The phone displays a message that your change is successful.
Step 5 Press the OK softkey.
Deleting an Address Book Entry on the Web
Follow these steps to delete an address book entry.
Before You Begin
Log in to the User Options web page.
Procedure
Step 1 Find the entries you want to delete (see the Searching for or Editing a Personal Address Book
Entry on the Web section.)
Step 2 To delete an individual entry, check the checkbox next to the entry.
Version 1.1
Page 25 of 32
Internal User guide for Cisco 7940/7960 IP Telephones
To delete all entries displayed as a result of your search, check the checkbox in the heading
bar above the individual entries. Doing so automatically selects each of the displayed entries.
Step 3 Click Delete Selected.
Dialling a Personal Address Book Entry
Use the following procedure to dial a Personal Address Book entry.
Procedure
Step 1 Find the entry that you want to dial as described in Editing a Personal Address Book Entry on
Your Phone.
Step 2 Use the navigation button to choose the directory number that you want to dial and press the
Dial softkey.
Configuring the Cisco IP Phone Address Book
Synchronizer
Use the following steps to configure the Cisco IP Phone Address Book Synchronizer and to
synchronize your address book.
Procedure
Step 1 Open the Cisco IP Phone Address Book Synchronizer.
If you accepted the default installation directory, you can open the application by choosing
Start > Programs > Cisco > IP Phone Address Synchronizer.
Step 2 To configure user information, click the Password button.
The Cisco IP Phone User window displays.
Step 3 Enter the Cisco IP phone user name and password and click OK.
Step 4 To configure synchronization rules, click the Rules Options button.
Step 5 Choose the synchronization method that you want to use and click OK.
Step 6 To configure Cisco CallManager information, click the CCM Server button.
The Configure Cisco CallManager Web Server window displays.
Step 7 Enter the IP address or host name of the Cisco CallManager and click OK.
If you do not have this information, contact your system administrator.
Step 8 Click the Password button.
The Cisco IP Phone User window displays.
Version 1.1
Page 26 of 32
Internal User guide for Cisco 7940/7960 IP Telephones
Step 9 Enter your user identification and password for the Cisco IP Phone User Options application.
Step 10To start the directory synchronization process, click the Synchronize button.
The Synchronization Status window provides information on the status of the address book
synchronization. If you chose the user intervention for duplicate entries rule and you have
duplicate address book entries, the Duplicate Selection window displays. Choose the entry
that you want to include in your Personal Address Book and click OK.
Step 11When synchronization completes, click Exit to close the Cisco IP Phone Address Book
Synchronizer.
Subscribing to Personal Fast Dials
To subscribe to the Personal Fast Dials service, perform the following steps.
Before You Begin
Log in to the User Options web page.
Procedure
Step 1 From the User Options Menu window in the Cisco IP Phone User Options application, choose
a device to configure, such as your primary phone.
Step 2 Click the Configure your Cisco IP Phone Services link.
The Cisco IP Phone Services window displays.
Step 3 Choose the service as named by your system administrator; for example My Fast Dials and
click Continue.
Step 4 Enter the appropriate service information. An asterisk indicates required fields.
For a description of each field, click the Description link next to the field.
Step 5 Click Subscribe.
Assigning Fast Dial Codes to Phone Numbers on the Web
The Fast Dial feature allows you to assign a fast dial code to a phone number for easier dialling. Unlike
speed dial, the fast dial feature is not limited by the availability of line buttons on your Cisco IP Phone.
Instead, fast dial codes are one or two number codes (1 to 99) that you dial instead of a complete
phone number.
Follow these steps to assign a fast dial code to a phone number.
Procedure
Step 1 Begin by searching for the address book entry to which the phone number belongs. See the
Searching for or Editing a Personal Address Book Entry on the Web section for instructions.
Step 2 Next, click the fast dial icon that corresponds to the appropriate entry.
Version 1.1
Page 27 of 32
Internal User guide for Cisco 7940/7960 IP Telephones
The Add a New Fast Dial Entry pop-up window appears.
Note
If no fast dial icon is displayed, you have not entered a phone number for that persons
address book entry yet. In this case, click on the persons name to modify the entry.
Step 3 In the Fast Dial Association area, choose a fast dial code for this entry from the Index dropdown list. Choose any fast dial code number not already assigned.
Step 4 In the Directory Number Association area, select an address book entry. For example, select
John Smith.
Step 5 If the phone number to which you want to assign a fast dial code
already exists in your personal address bookclick on the Directory Number dropdown list to choose the phone number. Choose H for a home number, W for a work
number, or M for a mobile phone number. For example, choose W-4321 for John
Smiths work number.
does not exist in your address book, enter the phone number in the Enter a directory
number field.
Note Be sure to enter the number exactly as you would if you were to call that number.
For example, include an access code such as 9 or the area code, if necessary.
Step 6 Click Insert and close the window.
Step 7 From the Find/List Address Book Entries page, click Fast Dials.
On the line that corresponds to the index (fast dial code number) that you chose, you will see a
name or phone number:
If you chose an existing entry from your address book, then you can see the persons
nickname (or first and last name if no nickname is available). The initial M, W, or H
(mobile, work, or home phone number, respectively) is displayed next to the persons
name.
If you chose to enter a new phone number for someone already included in your
personal address book (instead of choosing an existing phone number), you will see
the phone number that you entered next to the fast dial code.
Tip
If the person to whom you want to assign a fast dial code is not included in your
personal address book, do the following: Click on Fast Dials on the bottom of the
Find/List Address Book Entries page, then click any Unassigned fast dial listing to
display the Add a New Fast Dial Entry pop-up window. Follow the above instructions,
omitting Step 3.
Removing Personal Fast Dials Entries on the Web
Use the following procedure to remove and entry from your personal fast dial list.
Before You Begin
Log in to the User Options web page.
Procedure
Version 1.1
Page 28 of 32
Internal User guide for Cisco 7940/7960 IP Telephones
Step 1 From the User Options Menu window in the Cisco IP Phone User Options application, choose
a device to configure, such as your primary phone.
Step 2 Click the Configure your Cisco Personal Address Book link.
The Find and List Personal Address Book Entries window displays.
Step 3 Click the Fast Dials link.
Step 4 Check the checkboxes next to the entries that you want to remove. To choose the displayed
entries, select the checkbox in the title bar above the fast dials list.
Step 5 Click the Delete button.
A confirmation dialog box displays.
Step 6 To unassign the chosen entries, click OK.
Creating a Personal Fast Dials Entry for a Number in Your
Personal Address Book on Your Phone
Use the following procedure to create a Personal Fast Dials entry for a number in your Personal
Address Book. For information on creating an entry for a directory number that is not in your address
book, see the Creating a Personal Fast Dial Entry for a Non-Address Book Directory Number on Your
Phone section.
Procedure
Step 1 Find the address book entry for which you want to create a fast dial as described in Editing a
Personal Address Book Entry on Your Phone section.
Step 2 Use the navigation button to highlight the appropriate entry and press the Select softkey.
Step 3 Press the FastDial softkey.
Step 4 Use the navigation button to highlight the directory number that you want to assign to a fast
dial index (home, work, or mobile) and press the Select softkey.
Step 5 Use the navigation button to choose a fast-dial index and press the Select softkey.
A message displays that the Fast Dials entry has been created.
Step 6 Press the OK softkey.
Creating a Personal Fast Dial Entry for a Non-Address
Book Directory Number on Your Phone
Version 1.1
Page 29 of 32
Internal User guide for Cisco 7940/7960 IP Telephones
Use the following procedure to create a Personal Fast Dials entry for a directory number that is not in
your Personal Address Book. For information on creating an entry for a number in your address book,
see the Creating a Personal Fast Dials Entry for a Number in Your Personal Address Book on Your
Phone section.
Procedure
Step 1 From your Cisco IP Phone, press the services button.
The phone displays the services that have been configured for your phone.
Step 2 Use the navigation button to highlight the option that corresponds to the My Fast Dials service
and press the Select softkey.
Tip
Remember, the exact service name may vary, depending on how your system
administrator configured the service.
Step 3 Press the Assign softkey.
A message displays requesting you to choose an index to assign.
Step 4 Use the navigation button to highlight a fast-dial index and press the Select softkey.
Step 5 Enter a directory number and press the Submit softkey.
A message displays that the Fast Dials entry has been created.
Step 6 Press the OK softkey.
Removing a Personal Fast Dials Entry on Your Phone
Use the following procedure to remove a Personal Fast Dials entry.
Procedure
Step 1 From your Cisco IP Phone, press the services button.
The phone displays the services that have been configured for your phone.
Step 2 Use the navigation button to highlight the option that corresponds to the My Fast Dials service
and press the Select softkey.
Step 3 Press the Remove softkey.
A message prompts you to choose an index to remove.
Step 4 Use the navigation button to highlight the index that you want to remove and press the Select
softkey.
A message displays indicating that the entry has been removed.
Step 5 Click the OK softkey.
Version 1.1
Page 30 of 32
Internal User guide for Cisco 7940/7960 IP Telephones
Dialling a Personal Fast Dials Entry
Use the following procedure to dial a number using the Personal Fast Dials service.
Before You Begin
Before you can use the Fast Dial feature on your Cisco IP Phone, you must subscribe to the Fast Dial
service.
Procedure
Step 1 From your Cisco IP Phone, press the services button.
The phone displays the services that have been configured for your phone.
Step 2 Use the navigation button to highlight the option that corresponds to the My Fast Dials service
and press the Select softkey.
Tip
Remember, the exact service name may vary, depending on how your system
administrator configured the service.
A screen displays your Personal Fast Dials entries.
Step 3 Use the navigation button to choose a fast dial number and press the Dial softkey.
Version 1.1
Page 31 of 32
Internal User guide for Cisco 7940/7960 IP Telephones
Troubleshooting and Help
Online User Guides
For Cisco 7940 IP Phones please visit
http://www.cisco.com/warp/public/779/largeent/avvid/products/7940_2005/index.html for an online
tutorial.
For Cisco 7960 IP Phones please visit
http://www.cisco.com/warp/public/779/largeent/avvid/products/7960_2005/index.html for an online
tutorial
Version 1.1
Page 32 of 32
You might also like
- iPhone 11 Quick User Starter Guide: Get a Fast Understanding on Your iPhone Features and Essential AppsFrom EverandiPhone 11 Quick User Starter Guide: Get a Fast Understanding on Your iPhone Features and Essential AppsNo ratings yet
- Just ManualDocument14 pagesJust ManualsankifkoNo ratings yet
- OnePlus One User Manual: Guide to Help Unleash Your Smartphone Device!From EverandOnePlus One User Manual: Guide to Help Unleash Your Smartphone Device!No ratings yet
- Virtual PBX User GuideDocument43 pagesVirtual PBX User GuideTariq EhsanNo ratings yet
- Cisco IP Phone 7931G User GuideDocument22 pagesCisco IP Phone 7931G User GuideGAVILANCHOPDFNo ratings yet
- 7912 User GuideDocument20 pages7912 User GuideabmsoftNo ratings yet
- October 2016: Cisco Unified IP Phones TrainingDocument41 pagesOctober 2016: Cisco Unified IP Phones TrainingAbd EthioNo ratings yet
- SER Uide: Overview, Page 2 Operating Your Phone, Page 6 Phone Features Index, Page 20Document22 pagesSER Uide: Overview, Page 2 Operating Your Phone, Page 6 Phone Features Index, Page 20jay_pNo ratings yet
- Quick Start Guide Cisco 7940/7960 IP TelephoneDocument12 pagesQuick Start Guide Cisco 7940/7960 IP TelephonezghanemNo ratings yet
- Avaya 9621 & 9641 Ip User GuideDocument23 pagesAvaya 9621 & 9641 Ip User GuideswarnalathaNo ratings yet
- Cisco IP ComunicatorDocument13 pagesCisco IP ComunicatordeafstarrNo ratings yet
- Cisco IP Phone 7945 User GuideDocument7 pagesCisco IP Phone 7945 User GuideWael AliNo ratings yet
- Cisco IP 7965: Phone Overview: Voice Mail Indicator Light Display ButtonDocument4 pagesCisco IP 7965: Phone Overview: Voice Mail Indicator Light Display ButtonWalace LorensNo ratings yet
- Desktop Voip Phone/Callmanager Training: National Aeronautics and Space AdministrationDocument53 pagesDesktop Voip Phone/Callmanager Training: National Aeronautics and Space AdministrationKrisfferson LegaspiNo ratings yet
- PVAMU Cisco IP Communicator User GuideDocument37 pagesPVAMU Cisco IP Communicator User GuideYorshNo ratings yet
- Avaya 9620 User GuideDocument17 pagesAvaya 9620 User GuideglennslackNo ratings yet
- Navodila Za TelefonDocument20 pagesNavodila Za TelefonAndrej KasašNo ratings yet
- Cisco 7940 and 7960 Quick Reference User Guide: Softkeys - Information & Services Buttons - To Make A CallDocument5 pagesCisco 7940 and 7960 Quick Reference User Guide: Softkeys - Information & Services Buttons - To Make A CallNaveen KumarNo ratings yet
- Avaya T7208 Quick Reference GuideDocument4 pagesAvaya T7208 Quick Reference GuideFranklin Miranda RoblesNo ratings yet
- Information Systems Cisco 7940/7942 IP Phone Quick Reference GuideDocument8 pagesInformation Systems Cisco 7940/7942 IP Phone Quick Reference Guiderajbhar_sNo ratings yet
- Presented by Abdulkerim Mohammed: October 2016Document31 pagesPresented by Abdulkerim Mohammed: October 2016Abd EthioNo ratings yet
- Mitel 5312 IP Phone - GuideDocument2 pagesMitel 5312 IP Phone - GuidekrissaleeexNo ratings yet
- Phone Manual Telstra M6320Document48 pagesPhone Manual Telstra M6320zaphod1971No ratings yet
- Telefon (English) Oi Tm13 I33 English041Document146 pagesTelefon (English) Oi Tm13 I33 English041t94aaNo ratings yet
- Call Manager Express User GuideDocument20 pagesCall Manager Express User GuideJim GutierrezNo ratings yet
- Cisco 7962-65 IP PDFDocument3 pagesCisco 7962-65 IP PDFsankifkoNo ratings yet
- Cisco IP Phone Mini Manual PDFDocument2 pagesCisco IP Phone Mini Manual PDFvjsaraNo ratings yet
- IP 655 Quick ReferenceDocument2 pagesIP 655 Quick ReferenceRoger JeríNo ratings yet
- Avaya ManualDocument14 pagesAvaya ManualCesar KontogurisNo ratings yet
- Cisco Unified IP Phone 7962G, 7942G, 7961G, 7961G-GE, 7941G, and 7941G-GE User Guide For Cisco Unified Communications Manager 8.6 (SCCP and SIP)Document110 pagesCisco Unified IP Phone 7962G, 7942G, 7961G, 7961G-GE, 7941G, and 7941G-GE User Guide For Cisco Unified Communications Manager 8.6 (SCCP and SIP)ric_hawkinsNo ratings yet
- Manual Telefone PDFDocument25 pagesManual Telefone PDFToni ToneNo ratings yet
- Samsung Att I907Document23 pagesSamsung Att I907jonnyguga261No ratings yet
- 7841 Cisco IP Phone Quick Reference GuideDocument7 pages7841 Cisco IP Phone Quick Reference GuideDmitryNo ratings yet
- Sl1000 MLT User Guide v1 Key TelephoneDocument24 pagesSl1000 MLT User Guide v1 Key TelephoneRavi Sudharsan0% (1)
- Alcatel 4035 Executive EngDocument14 pagesAlcatel 4035 Executive EngluisNo ratings yet
- SER Uide: Overview, Page 2 Operating Your Phone, Page 10 Phone Features Index, Page 22Document24 pagesSER Uide: Overview, Page 2 Operating Your Phone, Page 10 Phone Features Index, Page 22Flor De Maria Chavez DancuartNo ratings yet
- Caller ID Telephone 972: User'S ManualDocument29 pagesCaller ID Telephone 972: User'S ManualPayphone.comNo ratings yet
- Cisco Ip Phone 7961G/7961G-Ge and 7941G/7941G-Ge For Cisco Callmanager 4.1Document72 pagesCisco Ip Phone 7961G/7961G-Ge and 7941G/7941G-Ge For Cisco Callmanager 4.1sunnyb77No ratings yet
- Telephone Features GuideDocument19 pagesTelephone Features Guiderbokoskijrtek8No ratings yet
- IP5000-series Telephone Quick Reference Guide: Business Telephones Helping You Communicate BetterDocument12 pagesIP5000-series Telephone Quick Reference Guide: Business Telephones Helping You Communicate BetterCristhian HaroNo ratings yet
- NEC Switch Board User GuideDocument9 pagesNEC Switch Board User GuideTahir SamsudinNo ratings yet
- Micromax A116 Canvas HD User ManualDocument16 pagesMicromax A116 Canvas HD User Manualscribdacct123No ratings yet
- Samsung SCH-i920 Omnia II Owner's ManualDocument122 pagesSamsung SCH-i920 Omnia II Owner's ManualFirefly666No ratings yet
- S8094TA User ManualDocument59 pagesS8094TA User ManualMohammadFaisalAmjad0% (1)
- Iph206-Iph206l User GuideDocument16 pagesIph206-Iph206l User Guideerkan. çelikNo ratings yet
- Ip Phone FRDocument50 pagesIp Phone FRAbhishek SinghNo ratings yet
- Neax7400 Ics M110eDocument36 pagesNeax7400 Ics M110eMrJavitoGMNo ratings yet
- Cisco Phone GuideDocument64 pagesCisco Phone GuideTerri K. WoonNo ratings yet
- Cisco IP Phone 7941 and 7961 User GuideDocument13 pagesCisco IP Phone 7941 and 7961 User GuideDmitryNo ratings yet
- Ip Phoen User GuideDocument6 pagesIp Phoen User GuideMichae LslverNo ratings yet
- Avaya 1608 User GuideDocument21 pagesAvaya 1608 User GuideggtteerrNo ratings yet
- Cisco Telephony Quick Reference: IP PhoneDocument4 pagesCisco Telephony Quick Reference: IP PhoneareNo ratings yet
- SER Uide: Operating Your Phone Phone Features IndexDocument16 pagesSER Uide: Operating Your Phone Phone Features IndexSaifuddin SidikiNo ratings yet
- T R U 8 8 8 5 Series Owner'S ManualDocument92 pagesT R U 8 8 8 5 Series Owner'S ManualAndres H. AcevedoNo ratings yet
- Button Module Avaya96x1 SetupDocument17 pagesButton Module Avaya96x1 SetupJoeNo ratings yet
- Cisco SPA303 Setup GuideDocument11 pagesCisco SPA303 Setup GuideVinCmeNo ratings yet
- Chapter 3: Using Your Phone: Using The Handset, Speakerphone or HeadsetDocument15 pagesChapter 3: Using Your Phone: Using The Handset, Speakerphone or HeadsetDejan JovanovićNo ratings yet
- IP Office: 5402/2402 Phone User GuideDocument20 pagesIP Office: 5402/2402 Phone User GuideVicente FloresNo ratings yet
- Tips & Tricks of 7610Document5 pagesTips & Tricks of 7610ali khan100% (7)
- Asistal AS50Document90 pagesAsistal AS50Jaime Manuel CavazosNo ratings yet
- Automated WORLD OF FANTASY CRMDocument2 pagesAutomated WORLD OF FANTASY CRMEsha GargNo ratings yet
- Hoa ReviewerDocument2 pagesHoa ReviewerrossettejavierNo ratings yet
- Case StudyDocument23 pagesCase Studysatyam gupta100% (1)
- Project Report "Building An E-Com Website"Document17 pagesProject Report "Building An E-Com Website"shabinamuzammal100% (1)
- Red Hat OpenStack Platform-14-Understanding Red Hat OpenStack Platform High Availability-En-USDocument47 pagesRed Hat OpenStack Platform-14-Understanding Red Hat OpenStack Platform High Availability-En-USNileLinuxNo ratings yet
- Optimasi Parameter 3D Printing Terhadap Keakuratan Dimensi Dan Kekasaran Permukaan Produk Menggunakan Metode Taguchi GreyDocument4 pagesOptimasi Parameter 3D Printing Terhadap Keakuratan Dimensi Dan Kekasaran Permukaan Produk Menggunakan Metode Taguchi GreyRoni SewikoNo ratings yet
- Dda EmpanelmentDocument9 pagesDda EmpanelmentSagar AroraNo ratings yet
- RCD ObjectivesDocument3 pagesRCD ObjectivesiamcerbzjrNo ratings yet
- Castable Spec Sheet ReviewDocument5 pagesCastable Spec Sheet ReviewGajendra Pandey50% (2)
- Urban Form and PatternDocument5 pagesUrban Form and PatternNagaraja Prasanna Rass100% (1)
- CEPT Ahmedabad & CCA Chandigarh Case StudyDocument20 pagesCEPT Ahmedabad & CCA Chandigarh Case Studymuskan agrawalNo ratings yet
- Thesis Title ProposalsDocument9 pagesThesis Title ProposalsDash FarnacioNo ratings yet
- 1925 BBS ContentsDocument3 pages1925 BBS ContentsAnnaNo ratings yet
- Is 2119 1980 PDFDocument25 pagesIs 2119 1980 PDFmehulNo ratings yet
- Marcus Vitruvius PollioDocument4 pagesMarcus Vitruvius PollioKurimaw SyNo ratings yet
- Energy Benefits of View Dynamic Glass in Workplaces: Energy Consumption by BuildingsDocument10 pagesEnergy Benefits of View Dynamic Glass in Workplaces: Energy Consumption by BuildingsPmb KmeNo ratings yet
- (PC Game) Anno 2070Document6 pages(PC Game) Anno 2070Kemas Muhandis MancapaniNo ratings yet
- CIS 2154 - Ch. 2 WorksheetDocument8 pagesCIS 2154 - Ch. 2 WorksheetStrider PutnamNo ratings yet
- OPS. Monitoring - Bolo Parallel Bridge (23A00075) As of 07.03.23Document10 pagesOPS. Monitoring - Bolo Parallel Bridge (23A00075) As of 07.03.23mj macaspacNo ratings yet
- Arcsight Connector Supported Products FlyerDocument8 pagesArcsight Connector Supported Products FlyerRamnesh DubeyNo ratings yet
- Application of Gypsum Sheathing: Standard Specification ForDocument3 pagesApplication of Gypsum Sheathing: Standard Specification Forbaher74No ratings yet
- p013668 - Why Are Customers Choosing Power Systems Instead of x86Document50 pagesp013668 - Why Are Customers Choosing Power Systems Instead of x86Bewqetu SewMehoneNo ratings yet
- Electrical and Mechanical SpecificationsDocument511 pagesElectrical and Mechanical SpecificationsAFSALNo ratings yet
- 2000 - The Role of Acoustics in SanctuariesDocument18 pages2000 - The Role of Acoustics in SanctuariesBoris RiveraNo ratings yet
- DSCP and IPPATH Knowledge For GSM IP NetworkDocument3 pagesDSCP and IPPATH Knowledge For GSM IP NetworkPetson ChirangaraNo ratings yet
- Practical No 26Document3 pagesPractical No 26darandalem505No ratings yet
- Microsoft Software License Terms For A Virtual Hard Disk Image of Evaluation Copies of The Microsoft Products Identified in Exhibit ADocument13 pagesMicrosoft Software License Terms For A Virtual Hard Disk Image of Evaluation Copies of The Microsoft Products Identified in Exhibit AAnoop PurohitNo ratings yet
- Datasheet - Hitachi Universal Storage Platform VMDocument2 pagesDatasheet - Hitachi Universal Storage Platform VMShweta GuptaNo ratings yet
- Masonry Bridge Assessment With Archie-M: Notes For A Masonry Bridge Masterclass Bill Harvey Associates LTD March 2011Document12 pagesMasonry Bridge Assessment With Archie-M: Notes For A Masonry Bridge Masterclass Bill Harvey Associates LTD March 2011Info Aviron LavalNo ratings yet
- Linux: The Ultimate Beginner's Guide to Learn Linux Operating System, Command Line and Linux Programming Step by StepFrom EverandLinux: The Ultimate Beginner's Guide to Learn Linux Operating System, Command Line and Linux Programming Step by StepRating: 4.5 out of 5 stars4.5/5 (9)
- The Linux Command Line Beginner's GuideFrom EverandThe Linux Command Line Beginner's GuideRating: 4.5 out of 5 stars4.5/5 (23)
- The Ultimate Kali Linux Book - Second Edition: Perform advanced penetration testing using Nmap, Metasploit, Aircrack-ng, and EmpireFrom EverandThe Ultimate Kali Linux Book - Second Edition: Perform advanced penetration testing using Nmap, Metasploit, Aircrack-ng, and EmpireNo ratings yet
- Azure DevOps Engineer: Exam AZ-400: Azure DevOps Engineer: Exam AZ-400 Designing and Implementing Microsoft DevOps SolutionsFrom EverandAzure DevOps Engineer: Exam AZ-400: Azure DevOps Engineer: Exam AZ-400 Designing and Implementing Microsoft DevOps SolutionsNo ratings yet
- Apple Card and Apple Pay: A Ridiculously Simple Guide to Mobile PaymentsFrom EverandApple Card and Apple Pay: A Ridiculously Simple Guide to Mobile PaymentsNo ratings yet
- Make Your PC Stable and Fast: What Microsoft Forgot to Tell YouFrom EverandMake Your PC Stable and Fast: What Microsoft Forgot to Tell YouRating: 4 out of 5 stars4/5 (1)
- Powershell: The ultimate beginner's guide to Powershell, making you a master at Windows Powershell command line fast!From EverandPowershell: The ultimate beginner's guide to Powershell, making you a master at Windows Powershell command line fast!Rating: 5 out of 5 stars5/5 (1)
- Kali Linux - An Ethical Hacker's Cookbook - Second Edition: Practical recipes that combine strategies, attacks, and tools for advanced penetration testing, 2nd EditionFrom EverandKali Linux - An Ethical Hacker's Cookbook - Second Edition: Practical recipes that combine strategies, attacks, and tools for advanced penetration testing, 2nd EditionRating: 5 out of 5 stars5/5 (1)
- Hackers & Painters: Big Ideas from the Computer AgeFrom EverandHackers & Painters: Big Ideas from the Computer AgeRating: 4.5 out of 5 stars4.5/5 (5)
- Mastering Linux Security and Hardening - Second Edition: Protect your Linux systems from intruders, malware attacks, and other cyber threats, 2nd EditionFrom EverandMastering Linux Security and Hardening - Second Edition: Protect your Linux systems from intruders, malware attacks, and other cyber threats, 2nd EditionNo ratings yet
- Active Directory: Network Management Best Practices For System AdministratorsFrom EverandActive Directory: Network Management Best Practices For System AdministratorsNo ratings yet
- XDA Developers' Android Hacker's Toolkit: The Complete Guide to Rooting, ROMs and ThemingFrom EverandXDA Developers' Android Hacker's Toolkit: The Complete Guide to Rooting, ROMs and ThemingRating: 2 out of 5 stars2/5 (2)
- MVS JCL Utilities Quick Reference, Third EditionFrom EverandMVS JCL Utilities Quick Reference, Third EditionRating: 5 out of 5 stars5/5 (1)
- Mastering Swift 5 - Fifth Edition: Deep dive into the latest edition of the Swift programming language, 5th EditionFrom EverandMastering Swift 5 - Fifth Edition: Deep dive into the latest edition of the Swift programming language, 5th EditionNo ratings yet