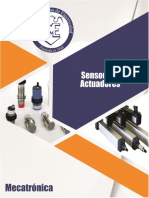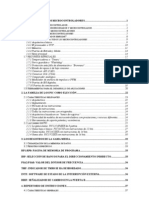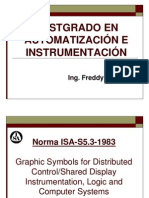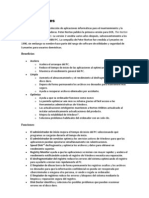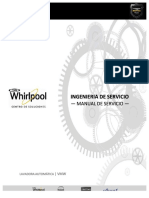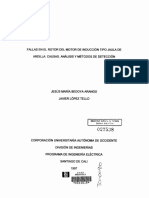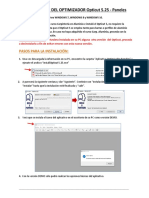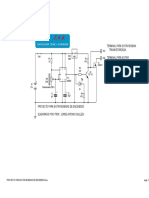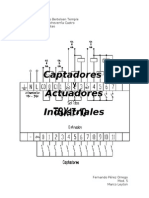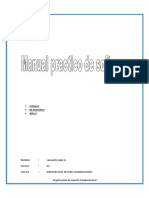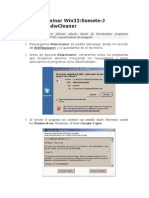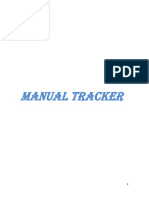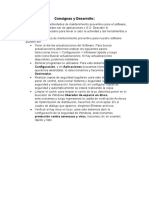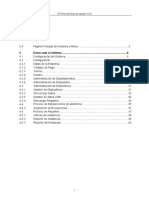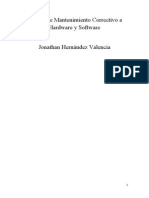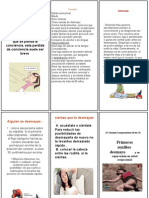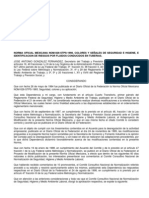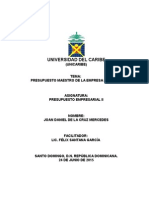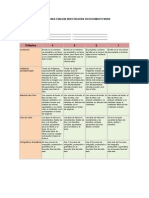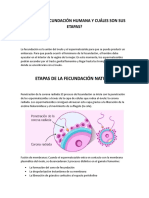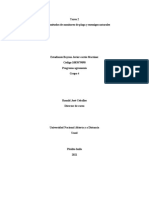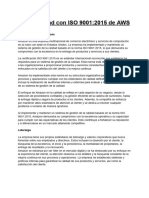Professional Documents
Culture Documents
Sistema control guardía
Uploaded by
JATOOriginal Description:
Original Title
Copyright
Available Formats
Share this document
Did you find this document useful?
Is this content inappropriate?
Report this DocumentCopyright:
Available Formats
Sistema control guardía
Uploaded by
JATOCopyright:
Available Formats
Sistema de control de Guarda 1.
Sistema de control de guardia 1.1 2
Indice
Acceso al software .3
Configuracion de ronda...6
Alta de los puntos de Lectura8
Configuracion de Guardia(s)11
Plan de
recorrido..12
Generar reportes16
www.secuone.com.mx
Sistema de control de guardia 1.1 3
Una vez instalado el software en la computadora, accesamos al
programa sistema de control de guardia dando doble click en el
siguiente icono.
Nos aparece la ventana Iniciar Sesin donde nos pide el nombre de
usuario y contrasea, presionamos el boton Consejos<< y nos
despliega los nombres de usuario y sus contraseas.
Accesamos con la clave de maestro y despues el botn Confirmar
www.secuone.com.mx
Sistema de control de guardia 1.1 4
Pantalla Principal del Software
El primer paso es conectar el lector al puerto Usb de la
computadora, despus seleccionar Inicializacin del Sistema, que
se encuentra en Herramientas del sistema, de la barra de
herramientas
Despus nos despliega la ventana iniciar y seleccionamos todos
los campos y despus OK
www.secuone.com.mx
Sistema de control de guardia 1.1 5
Al seleccionar ok nos aparecen las siguientes pantallas,
seleccionamos Si
Despus Confirmar
Y por ultimo nuevamente Confirmar
www.secuone.com.mx
Sistema de control de guardia 1.1 6
Configuracin de Ronda
Para configurar la ronda del guardia, seleccionamos
configuracin de ruta
Nos aparecer la ventana configuracin de ruta, seleccionamos
Agregar y nos va a pedir el nombre de la ruta o rutas que realizar
el guardia, y por ultimo seleeccionamos confirmar.
www.secuone.com.mx
Sistema de control de guardia 1.1 7
Nombre de la Ruta
El siguinte paso es dar de alta el lector que usaremos para los
puntos de lectura:
1.Seleccionamos Asignar Lector
2. Despues Leer ID
3.Despues Confirmar y por ultimo Salir
www.secuone.com.mx
Sistema de control de guardia 1.1 8
Alta de los puntos de Lectura
Para dar de alta los puntos de lectura seleccionamos Punto de
Control, que esta ubicado en Configuracin de Ronda de la
Barra de herramientas
Y aparecer la ventana configuracin del punto de control, hay 2
formas de dar de alta los puntos de lectura, una es que una vez
instalados los puntos por donde se tiene que hacer la ruta, pasemos
el lector en el orden que esta va a llevar, y otra es antes de
instalarlos tomar la lectura y tener bien identificados cual es para
cada rea para despus asignarles un nombre
Una vez que hayamos pasado el lector por todos los puntos de
lectura:
1. Seleccionamos Lectura del Grupo y nos desplegar los
nmeros que corresponden a cada punto de lectura
www.secuone.com.mx
Sistema de control de guardia 1.1 9
2. Despues nos posicionamos en las celdas de Punto de control y le
asignamos el nombre a cada punto de lectura
www.secuone.com.mx
Sistema de control de guardia 1.1 10
3. Seleccionamos nuestro punto de lectura y despus el botn
Entrada(input)
*Tienen que estar todos nuestros puntos de lectura del lado
izquierdo
Y por ultimo seleccionamos Salir
www.secuone.com.mx
Sistema de control de guardia 1.1 11
Configuracin de Guardia(s)
Seleccionamos Configuracin de guardia, que se encuentra en
configuracin de ronda de la barra de herramientas
Una vez que nos despliega la ventana configuracin de guardia:
1. Seleccionamos el botn Agregar
2. Colocamos el nombre del Guardia
3. Seleccionamos Confirmar
www.secuone.com.mx
Sistema de control de guardia 1.1 12
Una vez que tengamos los nombres de los guardias seleccionamos
salir
Plan de recorrido
En el plan de recorrido vamos a configurar la hora de las rutas
o recorridos y el guardia que las realizar.
Primero seleccionamos Plan de recorrido que se encuentra
en configuracin de ronda de la barra de herramientas
www.secuone.com.mx
Sistema de control de guardia 1.1 13
Despus nos aparece la ventana configurar plan y seleccionamos el
botn Configurar Plan
1. Seleccionamos el Botn Agregar Horario de Grupo y
llenamos las celdas de la ventana Agregar Grupo y despus
Confirmar
2. Con el botn agregar horario, agregamos todos los horarios
que necesitamos para que el o los guardias realicen su ruta y
una vez que tengamos el horario seleccionamos Confirmar
www.secuone.com.mx
Sistema de control de guardia 1.1 14
Ventana Agregar Horario
El siguiente paso es asignar el o los guardias para cada ruta
*El nmero de Item es el nmero del horario de la ruta
1.Seleccionamos el botn Oficiales de Ronda
2.Con las flechas vamos asignndoles las rutas a los guardias
tomando en cuenta el orden de los horarios.
www.secuone.com.mx
Sistema de control de guardia 1.1 15
Existe la opcin de seleccionar un da que no se realice ruta, y se
elige el da en Vacaciones-das festivos
Una vez que tengamos todas las rutas de los guardias
asignadas seleccionamos el botn Guardar y Salir
En esta pantalla se muestra como ya tenemos asignados los
horarios de las rutas y tambin los guardias que las van a realizar
www.secuone.com.mx
Sistema de control de guardia 1.1 16
Generar Reportes
Una vez que ya se realizaron las rutas de los guardias, se pueden
generar los reportes diarios o por semana, etc..
El primer paso es conectar el lector al equipo y seleccionar el Botn
de Leer Datos de la ventana principal del software
Y nos despliega la ventana Leer Datos y seleccionamos el botn
Leer Datos
Y nos despliega todos los registros de las rutas que se generaron
www.secuone.com.mx
Sistema de control de guardia 1.1 17
Despus se cierra esa ventana y elegimos el botn Reportes de
Ronda
, que se encuentra en la ventana principal del
software
Y nos despliega la ventana Reporte de ronda:
Y seleccionamos el rango de fechas que necesitamos para el
reporte y seleccionamos el botn Bsqueda
Reporte de Ronda
www.secuone.com.mx
Sistema de control de guardia 1.1 18
El reporte se puede imprimir o se puede exportar a Excel con
los siguientes botones
Reporte de ronda exportado a Excel
www.secuone.com.mx
You might also like
- Guia de Reparacion Notebooks Compaq y HP Con Falla de SerieDocument21 pagesGuia de Reparacion Notebooks Compaq y HP Con Falla de SerieAndres Augusto Pallares FlorianNo ratings yet
- Wintotal Spanish Manual 4-4-00Document131 pagesWintotal Spanish Manual 4-4-00dimasa55100% (1)
- Como Instalar Tia Portal v14Document4 pagesComo Instalar Tia Portal v14Champa Jiménez de CostanillasNo ratings yet
- Carga de Refrigerante A Sistema de Refrigeración DomesticaDocument14 pagesCarga de Refrigerante A Sistema de Refrigeración Domesticakinto364No ratings yet
- Sensores y Actuadores - 030007Document118 pagesSensores y Actuadores - 030007ingraul_rplNo ratings yet
- MANUAL DE SERVICIO. Campanas Utilitarias de Pared Mabe MODELOS - CI7611N CM5031 INGENIERIA TECNICA DE SERVICIODocument32 pagesMANUAL DE SERVICIO. Campanas Utilitarias de Pared Mabe MODELOS - CI7611N CM5031 INGENIERIA TECNICA DE SERVICIOArturo RamírezNo ratings yet
- Daikin VRV - Hxhd-ADocument28 pagesDaikin VRV - Hxhd-ADavidGarcíaRodríguezNo ratings yet
- Escuela Mexicana de Electricidad: Refrigeración y Aire AcondicionadoDocument152 pagesEscuela Mexicana de Electricidad: Refrigeración y Aire Acondicionadoingraul_rplNo ratings yet
- Guía rápida visualizar cámaras DAHUA con app gDMSSDocument8 pagesGuía rápida visualizar cámaras DAHUA con app gDMSSchristianNo ratings yet
- Control de Motor Brushlees Sensorless PDFDocument67 pagesControl de Motor Brushlees Sensorless PDFJaime FranciscoNo ratings yet
- Aire Acondicionado de PrecisionDocument165 pagesAire Acondicionado de PrecisionAngel Cp100% (1)
- Leccion 1a CIM Motores Trifasicos 1-21Document16 pagesLeccion 1a CIM Motores Trifasicos 1-21tony trzNo ratings yet
- Manual usuario app comidaDocument15 pagesManual usuario app comidaRené Carrillo100% (1)
- Manual de Programacion Basica CT-2018Document97 pagesManual de Programacion Basica CT-2018Sanjuana CantuNo ratings yet
- Dispositivos de Control Electrónico Parcial 2Document25 pagesDispositivos de Control Electrónico Parcial 2Jaime Arellano HuertaNo ratings yet
- Pasos para Utilizar Un Lector de Código de Barras en Los Plcs FATEK Serie FbsDocument5 pagesPasos para Utilizar Un Lector de Código de Barras en Los Plcs FATEK Serie FbsAlexsander VasquezNo ratings yet
- Manual de PICDocument114 pagesManual de PICCarlos Alberto Uribe GómezNo ratings yet
- ISA S53 Presentacion - PDFDocument22 pagesISA S53 Presentacion - PDFNorvelis SolerNo ratings yet
- Manual DanfossDocument238 pagesManual DanfossGeorgeMarrinesNo ratings yet
- Silabo Elect - de Potencia AplicadaDocument5 pagesSilabo Elect - de Potencia AplicadaGilmer Bejarano EulogioNo ratings yet
- Norton UtilitiesDocument5 pagesNorton Utilitiesbarote92No ratings yet
- Como Recuperar Un Access Point Engenius EOC-2610Document11 pagesComo Recuperar Un Access Point Engenius EOC-2610edwin batzinNo ratings yet
- Reglamentacion Aea en Instalaciones ElectricasDocument25 pagesReglamentacion Aea en Instalaciones ElectricasJose Espinoza Refrigeración100% (1)
- 7 MWTW 1709 YmDocument20 pages7 MWTW 1709 YmGABRIEL UZURIAGANo ratings yet
- Manual de Aprendizagem Autocad Electrical 2009Document292 pagesManual de Aprendizagem Autocad Electrical 2009geosantiagoNo ratings yet
- RSlinx Classic Manual de UsoDocument56 pagesRSlinx Classic Manual de Usogamh13No ratings yet
- FOC Control de Campo OrientadoDocument4 pagesFOC Control de Campo OrientadoCarlos ELí Martinez PerezNo ratings yet
- MAGUIRE ESPAÑOLw20spanDocument58 pagesMAGUIRE ESPAÑOLw20spanOsman Velandia CuevasNo ratings yet
- Manual T50/T52Document83 pagesManual T50/T52jadr26No ratings yet
- Presentacion de Motores A Pasos y ServomotoresDocument13 pagesPresentacion de Motores A Pasos y Servomotoresmarieth ruiz lopezNo ratings yet
- Bootloader: gestor de arranque para microcontroladoresDocument3 pagesBootloader: gestor de arranque para microcontroladoresGräce Mäggüiie PicöNo ratings yet
- Info Motor MonofásicoDocument15 pagesInfo Motor MonofásicoRoberto Molina RoldánNo ratings yet
- Circuitos Integrados y Sus Familias LogicasDocument2 pagesCircuitos Integrados y Sus Familias LogicasLoana MayorgaNo ratings yet
- Fallas en El Rotor Del Motor de Induccion Tipo Jaula de ArdillaDocument115 pagesFallas en El Rotor Del Motor de Induccion Tipo Jaula de ArdillaJamie MureeloNo ratings yet
- PMX 30 Air Manual de Servicio PDFDocument223 pagesPMX 30 Air Manual de Servicio PDFdavid bolivarNo ratings yet
- Mantenimiento, Reparación y Actualización Del ComputadorDocument56 pagesMantenimiento, Reparación y Actualización Del Computadormaur02389No ratings yet
- NOTA INSTALACION Opticut-Paneles 5.25Document2 pagesNOTA INSTALACION Opticut-Paneles 5.25Eloy MamaniNo ratings yet
- Análisis de Fallas en Compresores PDFDocument88 pagesAnálisis de Fallas en Compresores PDFCesar Serafin CastroNo ratings yet
- Activacion de Studio KDocument1 pageActivacion de Studio KAndres RomeroNo ratings yet
- Proyecto para Exitar Bobinas de EncendidoDocument1 pageProyecto para Exitar Bobinas de EncendidoRoke LlamocaNo ratings yet
- Vic FreidoraDocument50 pagesVic Freidoraestrambotica19No ratings yet
- Sensores y ActuadoresDocument15 pagesSensores y ActuadoresFernando Pérez Orrego100% (1)
- Programacion Control BFT PDFDocument2 pagesProgramacion Control BFT PDFEduardo Vidal ReyesNo ratings yet
- Manual de SoftwareDocument61 pagesManual de SoftwaremiguelNo ratings yet
- Elimina Win32:Somoto-J PUP en 5 pasosDocument15 pagesElimina Win32:Somoto-J PUP en 5 pasosHenrry ChaparroNo ratings yet
- Manual Usuario XmonDocument37 pagesManual Usuario Xmonjuano778811No ratings yet
- Manual Tec Nico Turn ErosDocument18 pagesManual Tec Nico Turn Erosariel.mtz.mxNo ratings yet
- Manual Usuario EasyTeller V.1.13 - Generico PDFDocument102 pagesManual Usuario EasyTeller V.1.13 - Generico PDFJorgu ChiguanoNo ratings yet
- Manual TrackerDocument22 pagesManual TrackerFelipe AndresNo ratings yet
- Correxion ExamenDocument7 pagesCorrexion Examennati vegaaNo ratings yet
- UT5-GNU-LINUX Config y ExplotacionDocument30 pagesUT5-GNU-LINUX Config y Explotacioneduardo craftNo ratings yet
- Manual WM-5000-V8Document14 pagesManual WM-5000-V8arturo0diaz_1No ratings yet
- Administración Windows 10Document8 pagesAdministración Windows 10Mario ÁlvarezFernándezNo ratings yet
- ZKTimeNet Manual de Usuario (Modificado) PDFDocument34 pagesZKTimeNet Manual de Usuario (Modificado) PDFFabiola Galvez100% (1)
- Manual CorrectivoDocument33 pagesManual CorrectivoJonathanHVNo ratings yet
- Manual Operación Software TelemetríaDocument18 pagesManual Operación Software TelemetríaAtacamabuceo Dive CenterNo ratings yet
- Manual de Operación Del SoftwareDocument18 pagesManual de Operación Del SoftwareLuis Javier Bautista BarahonaNo ratings yet
- Todo Sobre Windows ServerDocument47 pagesTodo Sobre Windows ServerMack Jak Grandez FloresNo ratings yet
- Practica - Copias-De-Seguridad-En-WindowsDocument21 pagesPractica - Copias-De-Seguridad-En-WindowsCephyNo ratings yet
- Sacmexcloud - Manual de UsuarioDocument8 pagesSacmexcloud - Manual de UsuarioRodolfo J ArenasNo ratings yet
- Diseno y Programacion de Paginas Web - Miguel PedrozaDocument385 pagesDiseno y Programacion de Paginas Web - Miguel PedrozaJosua Obando100% (2)
- Manejo Adecuado de Cargas PesadasDocument11 pagesManejo Adecuado de Cargas PesadasJATONo ratings yet
- Primeros AuxiliosDocument2 pagesPrimeros AuxiliosJATONo ratings yet
- Procedimientos Basicos de EmergenciaDocument17 pagesProcedimientos Basicos de EmergenciaJATONo ratings yet
- SPEIDocument8 pagesSPEIJATONo ratings yet
- Curso de Seguridad Privada Europea3Document0 pagesCurso de Seguridad Privada Europea3Mario Garcia C FNo ratings yet
- NOM-026-STPS-1998 Colores y Señales, ID FluidosDocument24 pagesNOM-026-STPS-1998 Colores y Señales, ID FluidosRaul Alberto Peniche Mendoza100% (1)
- Componentes de Una Planta Incineradora de ResiduosDocument2 pagesComponentes de Una Planta Incineradora de ResiduosMiguel CamposNo ratings yet
- Conceptos básicos electroquímicaDocument13 pagesConceptos básicos electroquímicaquimica senaNo ratings yet
- Creatividad, Master UnIrDocument22 pagesCreatividad, Master UnIrAnna TorresNo ratings yet
- Publicaciones NTP INSHTDocument27 pagesPublicaciones NTP INSHTju_garoNo ratings yet
- Trabajo Final de Presupuesto 2Document32 pagesTrabajo Final de Presupuesto 2Dante Belmonth67% (3)
- MetapoblacionesDocument19 pagesMetapoblacionesYuliana HenaoNo ratings yet
- DTC Obd2Document37 pagesDTC Obd2BASILIO JARA HUERTANo ratings yet
- Rubrica para Evaluar Investigacin en WordDocument1 pageRubrica para Evaluar Investigacin en Wordapi-257093331No ratings yet
- wuolah-free-GD PRIMARIA TFGDocument8 pageswuolah-free-GD PRIMARIA TFGOposiciones Docentes CuencaNo ratings yet
- Fase 4 Trabajo Colaborativo Unidad 2 Grupo311Document9 pagesFase 4 Trabajo Colaborativo Unidad 2 Grupo311steventorres7404No ratings yet
- CostosDocument23 pagesCostosLuca SaccomannoNo ratings yet
- Analis de Trabajo SeguroDocument14 pagesAnalis de Trabajo SeguroAngela ContrerasNo ratings yet
- Los Cuentos Del Abuelo BetoDocument71 pagesLos Cuentos Del Abuelo BetoEduardo Bonilla100% (1)
- Contexto Histórico Evolución de La Epidemiología: Plagas - Pestes - Conagios Y EpidemiasDocument114 pagesContexto Histórico Evolución de La Epidemiología: Plagas - Pestes - Conagios Y Epidemiaspollos hermanosNo ratings yet
- METRADOS-Ing. Elena-Tema IIIDocument173 pagesMETRADOS-Ing. Elena-Tema IIIjurgen dalguerri carrionNo ratings yet
- Configuracion Cascada P1Document5 pagesConfiguracion Cascada P1Daniel SalazarNo ratings yet
- Corte de CabelloDocument10 pagesCorte de CabelloAlex GarciaNo ratings yet
- Antes de Tanabata, La Visión Del Amor de Teresa Estaba Expuesta y Era Angustiosa, y El Amor Hacía A Las Mujeres Hermosas y de Buen HumorDocument9 pagesAntes de Tanabata, La Visión Del Amor de Teresa Estaba Expuesta y Era Angustiosa, y El Amor Hacía A Las Mujeres Hermosas y de Buen HumorEnchilada de YakultNo ratings yet
- Hemorragia PostpartoDocument3 pagesHemorragia Postpartojuan pablo lopezNo ratings yet
- Plan Analitco MAMOGRAFIA I - EUFEMIADocument3 pagesPlan Analitco MAMOGRAFIA I - EUFEMIAMonserrate Briones CuencaNo ratings yet
- FecundaciónDocument3 pagesFecundaciónELIA MERITXELL JACOME MORONo ratings yet
- Tarea 2Document5 pagesTarea 2Bayron Javier Cortes MartinezNo ratings yet
- Manual Thunder Cache Mikrotik CompletoDocument31 pagesManual Thunder Cache Mikrotik CompletoLuis Alberto Gurierrez40% (5)
- Cualidades Estèticas de La QuinchaDocument6 pagesCualidades Estèticas de La QuinchaNicoll RodriguezNo ratings yet
- ISO 9001 - 2015 de AmazonDocument5 pagesISO 9001 - 2015 de AmazonAntonio MayoralNo ratings yet
- Roboti..cncu 2024 Mayo 30,31 y 1 Junio Xxi Congreso Interde Informática, HuatulcoDocument13 pagesRoboti..cncu 2024 Mayo 30,31 y 1 Junio Xxi Congreso Interde Informática, HuatulcolmmbvfxNo ratings yet
- Informe Acueducto San Juan de AramaDocument38 pagesInforme Acueducto San Juan de AramaDaniel MartínNo ratings yet
- 1eso Cuaderno 9 CasDocument23 pages1eso Cuaderno 9 Caspamela velasquezNo ratings yet
- Puente Ciruelo PrimeraentregaDocument27 pagesPuente Ciruelo PrimeraentregaLeidy Coral YMNo ratings yet