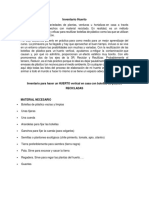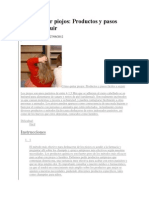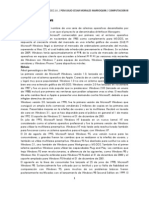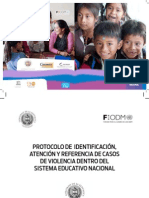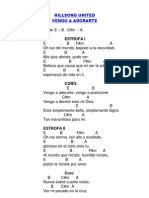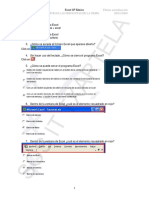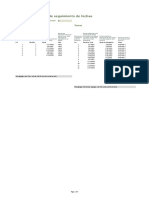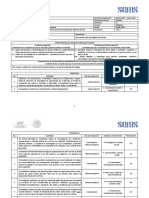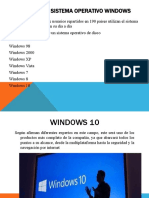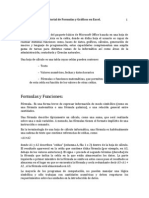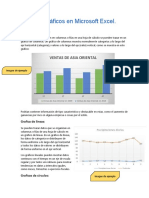Professional Documents
Culture Documents
Manual de Excel
Uploaded by
ramirocotzojayOriginal Title
Copyright
Available Formats
Share this document
Did you find this document useful?
Is this content inappropriate?
Report this DocumentCopyright:
Available Formats
Manual de Excel
Uploaded by
ramirocotzojayCopyright:
Available Formats
Excel para Trabajar
Nivel I
Excel para Trabajar
Nivel I
Manual de Capacitacin
1. Conceptos Bsicos
Qu sabr o qu podr hacer al finalizar esta seccin?
Abrir una aplicacin de hoja de clculo.
Abrir una hoja de clculo existente.
Abrir varias hojas de clculo.
Reconocer conceptos bsicos de Excel (celdas, columnas, filas, etc.)
Cerrar la aplicacin de hoja de clculo.
Introduccin
Excel es un programa de hoja de clculo, es decir, una aplicacin diseada para
trabajar con datos y nmeros. Este poderoso programa es til para realizar desde simples
sumas hasta clculos de frmulas qumicas complejas o manipulaciones y
representaciones de estadsticas en forma grfica.
Como su desarrollo est basado en el concepto de una hoja tabular, o sea en forma de
tabla, aprender a usar las funciones bsicas de Excel es tan fcil como llenar una.
1. Abrir Hojas de Clculo
Excel tiene mucho en comn con los otros programas de Microsoft como Word y
PowerPoint, entre otros. Todos estos programas se pueden abrir de la misma manera.
Visualmente son relativamente parecidos y muchos de los comandos bsicos son
similares.
ENCCC. J.V. / PEM JULIO CESAR MORALES MARROQUIN / COMPUTACIN III
2. Conceptos Bsicos
Al abrir la aplicacin de Excel, encontraremos una hoja de clculo en blanco y en la parte
superior de la pantalla, una barra de men.
Si hacemos clic sobre cada una de estas palabras, se nos abrir un men diferente. Cada
men nos ofrece una seleccin distinta de posibles acciones.
Debajo de la barra de men encontraremos la barra de herramientas:
Esta barra presenta varios conos, correspondientes a funciones diferentes. Aunque en
algunos casos, stas son las mismas a las que se accede a travs de la barra de men.
Debajo de la barra de herramientas encontrar una casilla larga y a la izquierda de sta,
el smbolo =. sta se llama la barra de frmulas.
Debajo de estas barras hay una cuadrcula que, en el borde superior est identificado con
letras y, en el lado izquierdo, con nmeros. Este es el espacio de trabajo de Excel. Cada
uno de los cuadritos en la cuadrcula se llama celda y todas las celdas en una lnea
vertical forman parte de una columna, y todas las celdas en una lnea horizontal forman
parte de una fila. Cada hoja de clculo tiene exactamente 65.536 filas y 256 columnas.
COLUMNA
CELDA
FILA
ENCCC. J.V. / PEM JULIO CESAR MORALES MARROQUIN / COMPUTACIN III
Cada columna o fila se denomina por la letra o el nmero correspondiente. Las filas
estn numeradas de 1 a 65.536 y las 256 columnas estn marcadas, cada una, con
letras (A, B, CH, CI, DE, etc).
Las letras y los nmeros tambin se usan para determinar el nombre de cada una de
las celdas. Por ejemplo, la primera celda en la esquina izquierda del lado superior de
la cuadrcula, que est formando parte de la columna A y de la fila 1, se llama A1.
Si hacemos clic sobre una de las letras, se selecciona la columna correspondiente a la
letra. De igual manera se seleccionan las filas mediante un clic sobre el nmero que
corresponda.
Para seleccionar una de las celdas solo tenemos que hacer clic sobre ella y aparecer
el nombre correspondiente en una casilla pequea a la izquierda de la barra de
frmulas (en el crculo rojo de la figura siguiente).
Cuando una columna o fila est seleccionada por completo, el espacio que est adentro
cambia de color blanco a celeste rodeado por un borde grueso. Cuando una celda est
seleccionada, no cambia de color, pero el borde s se engrosa.
El objetivo de seleccionar una parte de la hoja de clculo es modificar, copiar o, de alguna
manera, trabajar con la informacin contenida dentro de esos parmetros.
En Excel, la cuadrcula
entera tiene el nombre
de hoja de clculo. Los
archivos de Excel se
conocen como libros de
trabajo, y cada uno de
estos puede tener varias
hojas de clculo.
Para navegar de una hoja de clculo a otra, se utilizan las pestaas que se encuentran al
extremo inferior izquierdo de la hoja de clculo del ejemplo. Las pestaas dicen Hoja 1,
Hoja 2 y Hoja 3 y, como la hoja de clculo est ahora abierta en la hoja Hoja 2, aparece
escrito en una letra ms oscura que las de las otras dos pestaas.
Como todava no hemos escrito dentro de ninguna de las hojas, no es muy evidente la
diferencia entre ellas. Pero podemos notarlo seleccionando celdas distintas en cada una
de las hojas.
2
ENCCC. J.V. / PEM JULIO CESAR MORALES MARROQUIN / COMPUTACIN III
2. Creacin de Tablas
Qu sabr o qu podr hacer al finalizar esta seccin?
Ingresar nmeros y textos.
Usar el comando Deshacer.
Crear una tabla de datos.
Seleccionar un rango de celdas adyacentes.
Seleccionar celdas no adyacentes.
Reconocer las diferentes partes de una frmula.
Ingresar una frmula sencilla.
Introduccin
En esta unidad aprenderemos a usar la funcin ms bsica que tiene Excel, la de crear
tablas. Las tablas se utilizan para organizar cualquier tipo de informacin, de manera que
sea ms fcil ver la relacin entre los datos. Esta tabla tambin es la base para una
infinidad de funciones y aplicaciones disponibles en Excel.
1. Cmo ingresar y modificar nmeros y textos en una celda
En una hoja de clculo se pueden ingresar tres tipos de datos: texto, nmeros y
frmulas. Los primeros dos tipos de datos, los nmeros y el texto, son lo que llamamos
valores constantes. Esto quiere decir que este valor no cambia, a no ser que lo
modifiquemos o lo borremos.
Una frmula es un valor especial que hace referencia a celdas, nombres, datos, etc.,
y que producen un resultado. Si modificamos el valor de una celda a la que la frmula
est haciendo referencia, el resultado de la frmula vara automticamente. Las frmulas
comienzan siempre con el signo igual (=).
Es posible que el texto que acabamos de ingresar sea ms largo que lo que se ve en la
longitud de la celda y puede invadir las celdas adyacentes a su derecha, siempre que
estn vacas. Si no lo estn, el texto ser recortado dentro de la celda. Pero es importante
recalcar que, aunque el texto parezca invadir el espacio de las celdas adyacentes, stas
siguen vacas y en realidad todo el texto sigue contenido dentro de la celda dnde
hemos empezado a escribirlo.
Los nmeros que son demasiado largos para caber dentro de una celda se expresan de
otra manera en Excel (notacin cientfica). La barra de frmulas muestra siempre el valor
3
ENCCC. J.V. / PEM JULIO CESAR MORALES MARROQUIN / COMPUTACIN III
que ingresamos originalmente. Pero si ensanchamos la columna que contiene la celda en
cuestin, el nmero se mostrar completo.
Para ensanchar una columna o una fila, basta con que coloquemos el cursor sobre la
lnea que la divide de la siguiente y, manteniendo el botn del mouse apretado, la
desplacemos hacia la izquierda o hacia la derecha, dependiendo si lo que queremos es
ampliarla o reducirla. El cursor, al posicionarse entre columnas o entre filas, adquiere la
forma de flechas en distintas direcciones.
1.1. Cmo borrar el contenido de una celda
Hay tres maneras diferentes de borrar el contenido de una celda:
Una posibilidad es que seleccionemos la celda con un clic y, luego, oprimamos la tecla
Suprimir (o la tecla Del);
Tambin podemos seleccionar la celda con un clic y hacer clic sobre la opcin
Edicin en la barra de men. Entre la lista de opciones que se abre, elegimos Borrar
y, luego, la opcin Contenido; o
Seleccionamos la celda con un clic (del botn izquierdo del mouse) y, luego, hacemos
clic con el botn derecho del mouse, aparecer un men contextual. Entre la lista de
opciones que se abren, debemos seleccionar borrar contenido.
1.2. Cmo modificar el contenido de una celda
Tal como otros procesos bsicos de Excel, hay varias maneras diferentes para modificar
el contenido de una celda. Adems, el proceso es distinto dependiendo del tipo de
modificacin.
Por ejemplo, si lo que queremos hacer es simplemente reemplazar un
contenido con otro, el proceso es similar al de borrar el contenido de una
celda:
1. Primero, ingresamos algn texto o nmero nuevo en cualquier celda de la hoja
de clculo y, luego, oprimimos la tecla Enter para aceptarlo.
2. Ahora hacemos clic de nuevo sobre la celda para reemplazar el contenido que
acabamos de ingresar.
3. Debemos recordar que para hacer una modificacin a algn texto dentro de
una hoja de clculo es necesario seleccionar la celda donde comienza el texto,
no en una de las celdas adyacentes en las cuales el texto parece extenderse.
4
ENCCC. J.V. / PEM JULIO CESAR MORALES MARROQUIN / COMPUTACIN III
4. Escribimos el nuevo contenido; al empezar a escribirlo, automticamente,
iremos reemplazando el anterior contenido de la celda.
En cambio, si queremos solamente hacer una modificacin al contenido
existente de una celda, y no reemplazarlo completamente, lo que debemos
hacer es lo siguiente:
1. Hacemos doble clic sobre la misma celda.
2. Aparecer un cursor al interior de la celda. Ahora podremos hacer una
modificacin al texto de la manera como se hara en un documento de Word,
utilizando las flechas direccionales del teclado y las teclas Suprimir y
Retroceder.
3. Cuando hayamos terminado de modificar el contenido de la celda, slo
debemos oprimir la tecla Enter para aceptar el cambio.
Otra manera de lograr el mismo resultado es la siguiente:
1. Seleccionamos la celda con un solo clic.
2. Hacemos clic sobre la barra de frmulas donde aparece el contenido de la
celda seleccionada.
3. Realizamos la modificacin necesaria y, al terminar, oprimimos la tecla Enter o
hacemos clic sobre el botn Introducir para aceptar el cambio.
ENCCC. J.V. / PEM JULIO CESAR MORALES MARROQUIN / COMPUTACIN III
1.3. La funcin Autocompletar de Excel
La funcin Autocompletar de Excel mantiene en la memoria el texto que ya fue
ingresado en una columna y puede completar otras entradas con la misma informacin,
en la misma columna.
Por ejemplo, digamos que hemos ingresado el nombre Claudia Rojas en la celda A1 y,
luego, escribimos la letra C en la celda A2, Excel completar la celda automticamente
con el texto Claudia Rojas. Si ste es el texto que deseamos ingresar, pulsamos la tecla
Enter para aceptar el texto. De lo contrario, continuamos escribiendo y as
desactivaremos la funcin Autocompletar.
2. Seleccin de rangos de celdas adyacentes y no adyacentes
En Excel, una celda activa es la celda que se encuentra seleccionada en ese momento.
Un grupo de celdas se denomina rango. Para seleccionar un rango de celdas, tenemos
que hacer lo siguiente:
2.1. Seleccin de un rango de celdas contiguas
1. Hacemos clic sobre la celda de uno de los extremos del rango que queremos
seleccionar.
2. Mantenemos oprimido el botn izquierdo del mouse, arrastrndolo hacia el
extremo opuesto, soltamos y el rango ya est seleccionado.
3. Las celdas que seleccionamos aparecern sombreadas.
Si en vez de seleccionar un rango, lo que necesitamos es seleccionar solamente algunas
columnas, si stas son adyacentes, podramos seleccionarlas de la misma manera que
utilizamos para seleccionar un rango entero. En cambio, si fuesen columnas o celdas no
adyacentes, debemos usar el siguiente proceso:
6
ENCCC. J.V. / PEM JULIO CESAR MORALES MARROQUIN / COMPUTACIN III
2.2. Seleccin de un rango de celdas no adyacentes
1. Seleccionamos
la
primera
columna
(columna B).
2. Oprimimos la tecla Ctrl. en el teclado.
3. Manteniendo
la
tecla
oprimida,
seleccionamos la columna siguiente
(columna D).
4. Observemos que mientras la segunda
columna se selecciona, la primera todava
sigue seleccionada. Al terminar de
seleccionar la segunda columna, soltamos
el botn izquierdo del mouse y la tecla Ctrl.
3. Los diferentes componentes de una frmula
Con Excel no es necesario memorizar frmulas para poder aplicarlas, ya que, stas estn
almacenadas en el programa y, por lo tanto, no es necesario realizar las operaciones
aritmticas "mentalmente".
En una celda, la frmula relaciona los valores de diversas celdas y de diversas frmulas
para producir un resultado.
Una frmula puede constar de cualquiera de los siguientes elementos:
Signos de operaciones: como los signos + para sumar o * para multiplicar.
Valores, textos o valores lgicos: Entre otras cosas, la frmula puede incluir
nmeros y letras.
Referencias a celdas (y a rangos de celdas): A diferencia de un nmero absoluto,
una referencia a otra celda (o rango de celdas) es un valor relativo. Esto quiere decir
que, si se cambia un valor en una celda y si esa celda tiene referencia a otra dentro de
una frmula, el resultado de la frmula tambin se cambiar.
Funciones de hoja de clculo: como suma o promedio.
ENCCC. J.V. / PEM JULIO CESAR MORALES MARROQUIN / COMPUTACIN III
3.1. Signos de operaciones
Excel utiliza los siguientes signos de operaciones de uso estndar, presentes en todos los
teclados de las computadoras:
Operacin
Suma
Resta
Multiplicacin
Divisin
Exponente
(a la potencia de)
Tecla
+
Operacin
Prioridad (hacer esta
operacin primero)
Igual a
Diferente de
Mayor que
*
/
^
Menor que
Tecla
()
=
<>
>
<
Al comienzo de todas las frmulas de cualquier operacin (suma, resta, multiplicacin
o divisin, etc.) se requiere un signo igual (=). Por ejemplo, una frmula sencilla de
suma:
=C2+C3
3.2. Ingresar una referencia a una celda
En una celda que contiene una frmula se ve siempre la cifra resultante y la frmula en s
se ve en la barra de frmulas arriba de la pantalla.
Frmula
Cifra resultante
Al usar frmulas, los resultados cambian cada vez que se modifican los nmeros. Para
hacer esto, debemos incorporar la celda dentro de la frmula. Una celda se puede
agregar a la frmula en forma manual (escribiendo la letra y nmero correspondientes a
su columna y fila, respectivamente), pero otra forma de hacerlo es seleccionando la celda
con el mouse y haciendo clic sobre ella. La celda seleccionada tendr un recuadro de 2
colores, con una lnea punteada intermitente:
ENCCC. J.V. / PEM JULIO CESAR MORALES MARROQUIN / COMPUTACIN III
3. Uso de Funciones y Ordenacin de Datos
Qu sabr o qu podr hacer al finalizar esta seccin?
Utilizar funciones para realizar clculos con Excel.
Utilizar la funcin Suma.
Usar la funcin de Autofiltro.
Ordenar una lista por categora en orden alfabtico o numrico.
Manipular una lista de datos.
Introduccin
Adems de las frmulas, Excel cuenta con una herramienta llamada funciones. Las
funciones de Excel nos ofrecen la posibilidad de reemplazar a series de frmulas que se
utilizan comnmente, tales como una sumatoria, un promedio, etc. Adems de estas
funciones matemticas, tambin son posibles las funciones financieras, estadsticas,
trigonomtricas, etc., expandiendo as su utilidad para incluir a muchas disciplinas
diferentes.
1. Cmo usar una funcin
Una funcin es una frmula o una serie de frmulas ya escritas y preparadas en forma
simplificada, para realizar clculos comnmente usados. Son ms fciles de escribir que
una serie de frmulas y pueden resolver un problema matemtico en un slo paso en
lugar de muchos. Al escribir estas funciones necesitamos seguir un orden o sintaxis, tal
como si estuviramos escribiendo una frase. La sintaxis correcta de una funcin es la
siguiente:
=SUMA(A1:A200)
Signo
igual
Nombre de la
funcin
Argumentos separados por
dos puntos y encerrados entre
parntesis.
ENCCC. J.V. / PEM JULIO CESAR MORALES MARROQUIN / COMPUTACIN III
1.1. Argumentos
Pensemos en un argumento como una pieza de informacin que aclara lo que debe
hacer la funcin. En el ejemplo de arriba, se sumar todo el rango A1:A200. Es decir, que
dentro de los parntesis que forman el contenido de la funcin se sumarn los datos
ingresados en las celdas A1, A2, A3, A4... hasta la A200.
1.2. Nombres de funcin
Algunas de las funciones ms comunes incluyen:
Funcin
Suma
Promedio
Mximo
Mnimo
Ahora
Contar
Suma series de nmeros.
Calcula el promedio de valores de un conjunto de datos.
Devuelve el mximo valor de un conjunto de celdas.
Devuelve el mnimo valor de un conjunto de celdas.
Devuelve la hora y fecha actuales.
Cuenta el nmero de celdas que contienen nmeros y los nmeros
que hay en la lista de argumentos.
Por ejemplo, si queremos sumar los datos contenidos en el rango compuesto por las
celdas B2 a B12 de una hoja de clculo, al crear una frmula para sumar estos 10 datos,
en la barra de frmula aparecera lo siguiente:
= B2+B3+B4+B5+B6+B7+B8+B9+B10+B11+B12.
Una funcin, sin embargo, puede simplificar esta frmula de la siguiente manera:
=SUMA(B2:B12). Esta funcin es especialmente til cuando estamos sumando un rango
de celdas grande, de 10, 30 ms celdas.
2. Cmo usar el Asistente de Funciones
Una funcin se puede ingresar manualmente o se puede usar lo que se llama el
Asistente de Funciones. Si conocemos bien qu funcin deseamos usar, es ms
eficiente escribirla directamente en la celda. Si utilizamos esta modalidad, es importante
recordar que siempre es necesario incluir un signo = antes de cualquier funcin. Excel
automticamente convierte las funciones ingresadas manualmente a letras maysculas.
Es una buena idea escribirlas en minsculas, porque si Excel no las convierte a
maysculas es porque no reconoce su entrada como una funcin (probablemente la
escribi de manera incorrecta).
2.1. Cmo ingresar una funcin usando el Asistente de Funciones
Para ingresar una funcin usando el Asistente de Funciones, primero debemos
seleccionar la celda que contendr la funcin.
10
ENCCC. J.V. / PEM JULIO CESAR MORALES MARROQUIN / COMPUTACIN III
Luego, debemos abrir el Asistente de Funciones de acuerdo a una de las siguientes
modalidades:
Hacer clic sobre la opcin Insertar en la barra del men
y, luego, se nos abrir un men en el cual debemos
seleccionar la opcin Funcin.
Hacer clic sobre el siguiente botn Funcin de la barra
de frmulas.
El Asistente de Funciones, consta de 2 niveles: el 1 nos permite seleccionar una
categora y, en el 2, nos permite observar la lista de funciones que se encuentran dentro
de cada categora.
En el men desplegable de la opcin O
seleccionar
una
categora,
seleccionemos a la opcin Todas.
En la lista Seleccionar una funcin use
la barra de desplazamiento para encontrar
la funcin SUMA.
Al seleccionar esta funcin, en la parte
inferior del Asistente de Funciones nos
aparece el nombre de la funcin y, entre
parntesis, la lista de argumentos
necesarios para realizar la operacin
seleccionada, junto a una breve descripcin
del propsito de la misma.
Una vez elegida la funcin, debemos
hacer clic sobre el botn Aceptar,
desde ah iremos al segundo paso del
Asistente
de
Funciones
donde
podremos especificar los argumentos
que se utilizarn en la funcin.
Excel
automticamente
tratar
de
interpretar
la
referencia o el rango de celdas
que se incluirn en la funcin y
este nmero aparecer en la
franja blanca llamada Numero
1 (en el crculo rojo). Si este no
es caso, lo debemos cambiar por
11
ENCCC. J.V. / PEM JULIO CESAR MORALES MARROQUIN / COMPUTACIN III
el rango de celdas que deseamos incluir en la funcin.
En nuestro caso, Excel debera haber interpretado bien y dentro de la franja debe
decir B2:B12, indicando as, que la funcin realizar la suma de los nmeros en
todas las celdas desde B2 a B12.
Es posible incluir ms argumentos, si es que fuera necesario (por ejemplo, B2:B12,
C2:C7, si deseamos agregar a la suma de las celdas B2 a B12, los valores contenidos en
las celdas B2 a C7).
Esta otra lista de valores (argumentos) se agregaran en la franja Numero 2 y, al
agregarlo, se abrira otra franja por si acaso quisiramos seguir agregando ms
argumentos a la funcin.
Ahora hacemos clic en el botn Aceptar y, en la barra de frmulas encontraremos la
frmula =SUMA(B2:B12;C2:C7) y, la celda B13 contendr el resultado final de la
operacin.
3. El botn Autosuma
La funcin SUMA es tan comn que tiene su propio botn en la barra de herramientas,
llamado Autosuma. Con el botn Autosuma ni siquiera es necesario usar el Asistente
de Funciones o escribir la funcin para sumar un rango de datos. Usarla es tan simple
como hacer clic sobre el botn con el icono de la barra de herramientas. Excel
automticamente detecta cules son las celdas que se van a incluir en la funcin.
3.1.
Cmo
Autosuma
usar
el
botn
Primero, debemos seleccionar la celda
en la que queremos visualizar el
resultado, luego, hacemos clic en el
botn Autosuma de la barra de
herramientas y, finalmente, oprimimos
Enter.
12
ENCCC. J.V. / PEM JULIO CESAR MORALES MARROQUIN / COMPUTACIN III
4. La funcin Promedio
Aparte de la funcin Suma, otra funcin muy utilizada en Excel, es la de Promedio. Para
realizar esta funcin de forma rpida, podemos seguir el procedimiento que detallamos a
continuacin:
4.1. Cmo usar el Asistente de Funciones para ingresar la funcin Promedio
Primero, debemos seleccionar la celda F3, donde insertaremos el resultado de la
funcin, en este caso, para calcular el promedio de los nmeros en las celdas B3 a
D3.
Ahora, abrimos el Asistente de Funciones para ingresar la funcin Promedio.
En el segundo paso del Asistente de Funciones, debemos asegurarnos que el rango
de celdas utilizadas en la funcin sea el correcto, es decir, B3:D3. Si estos nmeros
no aparecen automticamente dentro de la franja de Nmero 1 (en el crculo rojo) del
asistente, es necesario cambiarlos.
Hacemos clic sobre el botn Aceptar
y la funcin quedar insertada.
13
ENCCC. J.V. / PEM JULIO CESAR MORALES MARROQUIN / COMPUTACIN III
5. Cmo usar la funcin de Autofiltro
En Excel la Funcin Autofiltro o los filtros automticos son herramientas que nos permiten
buscar datos de acuerdo a distintos criterios en forma rpida y simple de ejecutar.
Para aprender a usar esta funcin debemos crear un archivo, el que denominaremos
listadedatos.xls. Dentro de este archivo crearemos una tabla con los siguientes
encabezados de columnas:
Apellido
Nombre
Empresa
Ciudad
Regin
Una vez hecho esto, agregaremos 6 filas con datos inventados u obtenidos de alguna
gua de empresas. La lista de datos que usaremos para aprender esta herramienta es
relativamente pequea. Una lista de datos en Excel puede llegar a tener miles de registros
(lneas) y muchas ms categoras que las 5 que se encuentran en esta lista de ejemplo.
Con una lista de datos tan grande podra ser muy difcil manejar toda la informacin
contenida adentro. He aqu la gran utilidad de los filtros de datos.
Al usar el Autofiltro, en el men desplegable, arriba de cada columna, aparecen todos los
valores que se encuentran dentro de esa columna y, adicionalmente, los siguientes
elementos:
Orden ascendente: Ordena de menor a mayor o de
la A a la Z, si se trata de texto.
Orden descendente: Ordena de mayor a menor o de
la Z a la A, en caso de datos de texto.
Todas: Muestra todos los elementos de la columna.
Se usa para eliminar el filtro de una columna.
Diez mejores...: Filtra para mostrar los "primeros 10"
elementos de la lista.
Personalizar...: Le permite filtrar la lista por mltiples elementos: es igual a, no es igual a,
y en el caso de nmeros es mayor que, es mayor o igual que, etc.
14
ENCCC. J.V. / PEM JULIO CESAR MORALES MARROQUIN / COMPUTACIN III
1. Para mostrar de nuevo la tabla completa,
debemos hacer clic sobre la opcin Datos
en la barra del men y, luego, seleccionar
Filtro y, finalmente, seleccionar Mostrar
todo.
2. Para salirnos del modo filtro automtico y eliminar las flechas de los campos,
seleccionamos de nuevo la opcin Datos, Filtro y Autofiltro.
15
ENCCC. J.V. / PEM JULIO CESAR MORALES MARROQUIN / COMPUTACIN III
6. Cmo ordenar datos en orden alfabtico y numrico
Puede ocurrir que en ciertos momentos nos interese ordenar una
lista de datos por diferentes campos (fechas, nombres, precios,
etc.). Una manera rpida de lograr esto es a travs de los
botones de orden ascendente y orden descendente.
Los dos botones funcionan de exactamente la misma manera, slo que uno ordena los
datos en una direccin contraria a la otra.
1. Grficos
Qu sabr o qu podr hacer al finalizar esta seccin?
Reconocer las diferentes partes de un grfico.
Usar el Asistente de Grficos.
Introduccin
Excel incluye una funcin de grficos, la que podemos usar para explicar datos y
representarlos de manera sencilla. Los grficos tambin pueden ayudar a que alguna
presentacin o algn documento escrito, parezca ms profesional y el lector o lectora
retenga mejor lo que se quiere transmitir.
Con el Asistente de Grficos es muy fcil crear casi cualquier grfico que necesitemos.
1. Reconociendo los diferentes tipos de grficos
Un grfico es una herramienta que nos ayuda a visualizar datos, a compararlos, a
observar sus cambios y a verlos de forma global y sintetizada. Existen varios tipos de
grficos, pero en este curso bsico de Excel slo hablaremos de los tres ms comunes:
1.1. Grfico de columnas o barras
Es til para observar seguimientos de tendencias de cifras o para comparar nmeros.
Cada columna representa un valor determinado. El grfico de barras es la versin
horizontal del grfico de columnas.
Grfico de Columnas
16
ENCCC. J.V. / PEM JULIO CESAR MORALES MARROQUIN / COMPUTACIN III
Grfico de Barras
1.2. Grfico circular
Este tipo de grfico muestra la relacin de
las partes con respecto al todo. Si el crculo
es la totalidad de los datos de origen, cada
porcin del crculo representa un nmero individual.
Grfico circular
1.3. Grfico de lneas
ste tipo de grfico es mucho ms til para observar las tendencias durante el transcurso
del tiempo. Estos grficos facilitan estudiar el alza o la baja de un determinado elemento.
Una variacin del grfico de lneas es el grfico de rea en el cual se sombrea, con un
color especfico, el rea que est debajo de la lnea.
Grfico de lneas
9
8
7
5
4
3
2
La seleccin correcta de un tipo de grfico realmente puede lograr expresar las ideas
claramente. Tambin puede ocurrir lo contrario, que la seleccin incorrecta puede producir
confusin.
17
ENCCC. J.V. / PEM JULIO CESAR MORALES MARROQUIN / COMPUTACIN III
2. Las diferentes partes de un grfico
En Excel es posible construir un grfico a partir de datos insertos en una tabla. Veamos
un ejemplo, en este caso, los datos de Comparacin de Precios. La tabla que
mostramos a continuacin contiene los datos de origen, es decir, el rango de celdas que
contienen la informacin esencial en base a la cual se construye el grfico. Esta
informacin est constituida por la serie de datos, es decir, los valores que se incluirn en
el grfico (en este caso el precio de cada producto en los distintos supermercados
comparados) y, por las categoras, que nos permitirn saber a qu corresponden dichos
datos.
Serie de
datos
Pan
Leche
Azcar
Aceite
Comparacin de Precios
Supermercado Supermercado Supermercado Supermercado
A
B
C
D
900
890
100
950
630
720
690
700
400
430
500
490
980
1100
1000
1200
En base a estos datos, es posible construir el siguiente grfico de columnas:
Ttulo
Eje de
valores
(Eje Y)
Leyenda
Eje de
categoras
(Eje X)
18
ENCCC. J.V. / PEM JULIO CESAR MORALES MARROQUIN / COMPUTACIN III
3. Cmo crear un grfico de columnas usando el Asistente de Grficos de
Excel
En esta seccin aprenderemos a utilizar el Asistente de Grficos para crear un grfico de
columnas. El Asistente de Grficos nos guiar a travs de las sucesivas etapas para
ingresar la informacin que nuestro grfico.
3.1. Cmo abrir el Asistente de Grficos de Excel
Abramos el archivo Ejercicio4.xls que guardamos anteriormente en la carpeta de Mis
Documentos.
Seleccionamos los datos que se incluirn en el grfico. Debemos incorporar en esta
seleccin elementos tales como: ttulos e identificadores de serie que, en este caso,
seran los nombres de los meses y los aos.
Aunque en el caso del ejemplo que estamos utilizando, todas las celdas que se
seleccionarn son contiguas, debemos recordar que los datos que se seleccionan no
tienen que ser necesariamente contiguos.
Ahora estamos listos o listas para abrir el Asistente de grficos. Hay dos maneras para
hacer esto:
Hacer clic sobre el botn para Asistente de Grficos de la barra de herramientas:
O, hacer clic sobre la opcin Insertar en la barra del men, donde debemos
seleccionar desde el men la opcin Grfico. Al hacerlo, se abriremos la ventana de
dilogo para Asistente de Grficos:
19
ENCCC. J.V. / PEM JULIO CESAR MORALES MARROQUIN / COMPUTACIN III
3.2. Paso 1 del Asistente para Grficos
1. El primer paso del Asistente de Grficos
corresponde a la seleccin del tipo de
grfico. En nuestro caso utilizaremos un
grfico Tipo estndar, de columnas, el que
se selecciona con un clic en el Tipo de
grfico de nuestra preferencia.
2. Luego, se debe seleccionar uno de los
Subtipos de grfico correspondientes a
Columnas. Para este ejercicio utilizaremos
una columna agrupada, es decir el primero
que se encuentra en la esquina superior
izquierda del men Subtipo de Grfico. Al
hacer clic sobre este recuadro se deber
oscurecer.
3. Para ver una muestra preliminar del grfico, y confirmar que es el que deseamos usar,
debemos mantener oprimido el botn Presionar para ver muestra. La muestra
preliminar la veremos en el espacio donde antes estaba el men Subtipos de
Grfico.
4. En la parte inferior de esta ventana y en la de los 4 pasos del Asistente de Grficos
nos encontraremos con los siguientes botones: Cancelar, Atrs, Siguiente y Finalizar.
Sirven, respectivamente, para desistir de la construccin del grfico, retroceder y
avanzar un paso dentro del asistente y, para ir directamente al final, creando as el
grfico con las opciones predeterminadas.
5. Ahora, hagamos clic en el botn Siguiente para avanzar al paso nmero 2.
20
ENCCC. J.V. / PEM JULIO CESAR MORALES MARROQUIN / COMPUTACIN III
3.3. Paso 2 del Asistente para Grficos
En el segundo paso del Asistente de Grficos debemos verificar o cambiar los rangos
de celdas que contengan la informacin que usamos para crear el grfico.
Si la serie de datos que queremos graficar
est expresada en filas, debemos dejar
seleccionada la opcin Filas. Si la serie de
datos que queremos graficar est
expresada en columnas, hacemos clic
sobre la opcin Columnas. La seleccin
de
Filas
o
Columnas
afecta
significativamente la apariencia del grfico.
Para comprobar esto, seleccionemos
primero Filas y veamos cmo el grfico
aparece en la ventana del asistente. A
continuacin hagamos lo mismo con
Columnas. Para efectos de este ejercicio,
volvamos a seleccionar fila que es como
hemos ordenado las series de datos.
En la mayora de los casos, incluyendo este, Excel interpreta correctamente la
orientacin de los datos y, en este paso, no necesitamos ms que hacer clic en el
botn Siguiente en la parte inferior de la ventana.
21
ENCCC. J.V. / PEM JULIO CESAR MORALES MARROQUIN / COMPUTACIN III
3.4. Paso 3 del Asistente para Grficos
El tercer cuadro de dilogo del Asistente de Grficos nos presenta opciones para definir
su apariencia. La cantidad de pestaas que aparecen en la parte superior de este
cuadro, depende del tipo de grfico seleccionado. El mximo de pestaas son 6, como en
el caso de nuestro ejemplo en la imagen de ms abajo.
Haciendo clic sobre cada una de ellas podremos ir definiendo algunas opciones
especiales. Aunque en este ejercicio no ser necesario hacer mayores cambios, veremos
qu permite modificar cada una de ellas.
Ttulos: Permite ingresar ttulos para varias partes del grfico. En nuestro ejemplo
escribiremos Cuenta Andrea Urrutia en el espacio para el Ttulo del grfico;
Meses para el subttulo del eje de categoras (X) y Cantidad para el subttulo del eje
de valores (Y).
Eje: Permite seleccionar el tipo de valores que se muestran en los ejes.
22
ENCCC. J.V. / PEM JULIO CESAR MORALES MARROQUIN / COMPUTACIN III
Lneas de divisin: Nos permite especificar las lneas de divisin, por ejemplo, en
este caso hicimos una divisin por meses. Esta ventana de dilogo cambia segn las
dimensiones del grfico.
Leyenda: Permite especificar si queremos mostrar una leyenda para el grfico y
definir la ubicacin con relacin al grfico.
23
ENCCC. J.V. / PEM JULIO CESAR MORALES MARROQUIN / COMPUTACIN III
Rtulos de datos: Nos permite mostrar rtulos de datos y el contenido de estos
rtulos para las series de datos. En este caso, hemos dejado definida la opcin de
Valor, lo que se refleja en el nmero que se agrega en la parte superior de cada barra
y corresponde al valor que representa.
Tabla de datos: Nos permite especificar si se quiere mostrar una tabla de los valores
usados en el grfico y tambin permite mostrar la tabla de datos junto al grfico.
24
ENCCC. J.V. / PEM JULIO CESAR MORALES MARROQUIN / COMPUTACIN III
Por lo general para hacer un grfico sencillo, no es necesario intervenir en esta etapa del
asistente, excepto para ingresar un ttulo. Esta herramienta toma las decisiones correctas
por nosotros.
Avancemos, haciendo clic sobre el botn Siguiente para llegar al paso final.
3.5. Paso 4 del Asistente de Grficos
En el 4 paso debemos especificar dnde queremos mostrar el grfico. Podemos
elegir entre mostrar En una hoja nueva separada o Como objeto en una hoja de
clculo existente.
Luego, debemos hacer clic sobre el botn Finalizar y Excel crear el grfico de
acuerdo con nuestras especificaciones.
Sin embargo, siempre existe la posibilidad de hacer cambios en el grfico. Solo
debemos hacer clic sobre el grfico y, luego, hacer clic sobre el botn Asistente de
Grficos para modificarlo.
2. Uso de Plantillas - Balance
Qu sabr o qu podr hacer al finalizar esta seccin?
25
ENCCC. J.V. / PEM JULIO CESAR MORALES MARROQUIN / COMPUTACIN III
1. Elegir una plantilla para elaborar un Balance.
2. Trabajar con plantillas dentro de cada tarea.
1. Las plantillas de Excel
Las plantillas son patrones predefinidos para crear libros (archivos) en la planilla de
clculo. stas resultan muy tiles cuando usamos varias veces un libro con la misma
estructura. Por ejemplo, cuando hacemos facturas, tarjetas de tiempo, balances, etc.
Excel dispone de varias plantillas para crear diversos libros con estructuras
predeterminadas, algunas de ellas vienen junto con el programa, otras se puede
descargar de la web.
Para comenzar a utilizar una de ellas es preciso que abramos
un libro nuevo desde el men Archivo, haciendo clic en la
opcin Nuevo...
Al hacerlo se abre el panel Nuevo libro, el que nos
permite: abrir un libro nuevo en blanco o abrir un libro
que ya existe. Tambin nos permite crear un libro nuevo
a partir de una plantilla, para lo cual debemos ir a la
opcin En mi PC...
Al hacer clic sobre ste, se
despliega la ventana Plantillas, la
que contiene 2 pestaas con
distintos
tipos
de
plantillas
predeterminadas y, adems, cuenta
con el botn Plantillas de Office
Online para descargar plantillas a
travs de Internet.
2. Plantillas para soluciones de hoja de clculo
26
ENCCC. J.V. / PEM JULIO CESAR MORALES MARROQUIN / COMPUTACIN III
Comenzaremos a aprender el uso de las plantillas a travs de la creacin de una Hoja de
balance. Para ello, debemos abrir la ventana de plantillas y hacer clic sobre la pestaa
Soluciones de hoja de clculo.
3. Trabajar con plantillas dentro de cada tarea
En la pestaa Soluciones de hoja de clculo, entramos directamente a la plantilla Hoja de
Balance, seleccionando el cono correspondiente y, luego, haciendo clic en el botn
Aceptar. Cada una de las soluciones que all se presentan corresponde a una
publicacin genrica ya creada, sobre la que podemos trabajar.
Una vez seleccionada y abierta la plantilla, debemos escribir nuestra propia informacin
en los espacios asignados para cada dato y guardar luego, el archivo como tipo Libro de
Excel.
27
ENCCC. J.V. / PEM JULIO CESAR MORALES MARROQUIN / COMPUTACIN III
Si bien las plantillas traen un formato predefinido, podemos hacer las modificaciones de
formato que estimemos convenientes dentro de la planilla. Sin embargo, antes de
modificarlo debemos desproteger la hoja.
Para desproteger una hoja debemos ir al men Herramientas, luego, seleccionar la
opcin Proteger y, por ltimo, Desproteger hoja... Una vez que hemos hecho este
procedimiento, ya podemos hacer cambios en cualquier parte de la planilla.
La otra dificultad que podemos encontrar, es que los valores de dinero tengan un tipo
de moneda ya asignado y que no corresponda al que necesitamos usar, en este caso,
el Euro . Para cambiarlo, debemos seleccionar todas las celdas que utilicen datos
numricos para valores de dinero; luego, dirigirnos al men formato, opcin
Celdas..., finalmente, se abrir la siguiente ventana, donde debemos seleccionar la
Pestaa Nmero, Categora Moneda y, por ltimo, el tipo que, en nuestro ejemplo,
debera ser $ Espaol (Chile).
28
ENCCC. J.V. / PEM JULIO CESAR MORALES MARROQUIN / COMPUTACIN III
Despus de hacer todos los cambios de formato y del tipo de smbolos que vamos a usar
dentro del balance, solo debemos ingresar los datos y, los resultados, se irn calculando
de manera automtica, tal como en el siguiente ejemplo, donde tenemos la visualizacin
de la hoja Gastos (en el crculo rojo):
La siguiente hoja, denominada Evolucin de la cuenta, nos muestra los cambios sufridos
por nuestro balance a travs de un grfico de lneas.
3. Uso de Plantillas Amortizacin de Prstamos
Qu sabr o qu podr hacer al finalizar esta seccin?
1. Elegir una plantilla para elaborar una planilla de amortizacin de prstamos.
2. Trabajar con plantillas dentro de cada tarea.
29
ENCCC. J.V. / PEM JULIO CESAR MORALES MARROQUIN / COMPUTACIN III
1. Abrir la plantilla
Como ya sabemos, Excel dispone de varias plantillas para crear diversos libros con
estructuras predeterminadas, una de ellas es la de Amortizacin de Prstamos, en
palabras simples se trata de una planilla que nos permitir hacer los clculos para saber
cunto debemos pagar mensualmente de un prstamo considerando todos valores
involucrados (impuestos, intereses, monto del prstamo, etc.).
Para comenzar a utilizarla debemos abrir un libro nuevo desde el men Archivo,
haciendo clic en la opcin Nuevo... y seguir las mismas instrucciones detalladas en el
captulo anterior, pero esta vez seleccionaremos, en la pestaa Soluciones de hoja de
clculo, el cono de Amortizacin de Prstamo.
2. Cambios de formato de la plantilla de Amortizacin de Prstamos
Una vez seleccionada y abierta la plantilla, debemos escribir nuestra propia informacin
en los espacios asignados para cada dato y guardar luego, el archivo como tipo Libro de
Excel.
Recordemos que, si bien las plantillas traen un formato predefinido, podemos hacer
modificaciones a la planilla, desprotegiendo la hoja en forma previa.
Nuevamente, nos encontraremos con que los valores de dinero tienen un tipo de
moneda ya asignado, el Euro . Seleccionando todas las celdas que utilicen datos
30
ENCCC. J.V. / PEM JULIO CESAR MORALES MARROQUIN / COMPUTACIN III
numricos para valores de dinero; y luego, dirigindonos al men formato, opcin
Celdas..., podremos cambiar el tipo de moneda en la pestaa Nmero, Categora
Moneda y, por ltimo, el tipo que, en nuestro ejemplo, debera ser $ Espaol (Chile).
En el caso de esta plantilla en particular, debemos tener cuidado en seleccionar las
celdas con formato Moneda, ya que, no todas corresponden a cantidades de dinero.
Se debe cambiar el formato de la moneda, solo en las celdas: Importe del prstamo;
Pago Programado; Total de Adelantos e Inters total (celdas marcadas en rojo). Y
de la primera lnea de la tabla de la parte inferior que nos arrojar los resultados.
Tambin podemos definir el nmero de decimales que queremos obtener.
31
ENCCC. J.V. / PEM JULIO CESAR MORALES MARROQUIN / COMPUTACIN III
3. Clculo de Amortizacin de Prstamo
Despus de hacer todos los cambios de formato y del tipo de smbolos que vamos a usar
dentro de la Calculadora de prstamos, solo debemos ingresar los datos del prstamo y
los resultados, se irn calculando de manera automtica, tal como en el siguiente ejemplo:
Supongamos que pedimos un prstamo en el Banco de Las Amricas por un monto total
de $ 200.000 (Doscientos mil pesos), con una tasa de inters del 4,75% anual, a 2 aos
plazo y con 1 mes de gracia anual a eleccin. La fecha del primer pago ser el 30 de
septiembre de 2009.
Importe del prstamo: $ 200.000.Inters anual: 4,75%
Periodo del prstamo en aos: 2 aos
Nmero de pagos anuales: 11
Fecha inicial del prstamo: 30/09/2009
Entidad financiera: Banco de Las Amricas
La opcin de Pagos extra
opcionales, como lo dice el
mismo comentario que aparece al
colocar el cursor en la celda
respectiva, corresponde a pagos
adicionales
que
nosotros
queramos hacer para ir bajando el
monto de la deuda. Si no vamos a
hacer pagos extra, la dejamos en
blanco.
As, una vez que hemos ingresado todos los datos, obtendremos en detalle cada una de
las cuotas que debemos pagar para amortizar (ir cubriendo) la deuda.
La siguiente hoja, denominada Evolucin
de la cuenta, nos muestra los cambios
sufridos por nuestro balance a travs de
un grfico de lneas.
32
ENCCC. J.V. / PEM JULIO CESAR MORALES MARROQUIN / COMPUTACIN III
4. Cmo interpretar los resultados
Los resultados que obtenemos son el Resumen del prstamo y la tabla final que detalla
cada uno de los pagos, hasta llegar a 0 (cero), o sea, cuando ya hemos pagado toda
nuestra deuda.
El recuadro en el extremo superior
derecho nos da los datos generales del
prstamo. El valor de la cuota, el nmero
de pagos y el monto total de lo que
pagaremos por concepto de inters.
En la planilla que se despliega en la parte inferior, se detallan los siguientes datos:
Pago N: Es el nmero de la cuota que nos corresponde pagar.
Fecha del pago: Fecha en la que nos corresponde pagar la cuota.
Saldo inicial: Es el monto total que nos falta pagar.
Pago programado: Corresponde al valor de la cuota.
Pago extra: Es cualquier pago que hagamos, adicional a la cuota establecida.
Pago total: Corresponde al valor de la cuota que debemos pagar ese mes,
considerando el pago programado y el pago extra.
Capital: Es la cantidad de dinero de la cuota, que corresponde al pago del
prstamo propiamente tal, descontando lo pagado por inters.
Inters: La cantidad de dinero de la cuota mensual, que corresponde al pago de
intereses.
Saldo final: Es el valor total de la deuda, descontando la cuota de ese mes.
33
You might also like
- 2 LEY ORGANICA DE LA CONTRALORIA GENERAL DE CUENTAS Reformado 31 2002 PDFDocument28 pages2 LEY ORGANICA DE LA CONTRALORIA GENERAL DE CUENTAS Reformado 31 2002 PDFnelson xar100% (1)
- Cómo Hacer Aviones de PapelDocument2 pagesCómo Hacer Aviones de PapelramirocotzojayNo ratings yet
- Ingresos de Empleados PúblicosDocument3 pagesIngresos de Empleados PúblicosramirocotzojayNo ratings yet
- Cultivo vertical botellas plásticoDocument4 pagesCultivo vertical botellas plásticoramirocotzojay0% (1)
- Cómo Quitar PiojosDocument3 pagesCómo Quitar PiojosramirocotzojayNo ratings yet
- Decreto 4-2012. Ley Antievasión IIDocument35 pagesDecreto 4-2012. Ley Antievasión IIramirocotzojayNo ratings yet
- Los Diferentes Tipos de ComputadorasDocument19 pagesLos Diferentes Tipos de ComputadorasramirocotzojayNo ratings yet
- Los Diferentes Tipos de ComputadorasDocument19 pagesLos Diferentes Tipos de ComputadorasramirocotzojayNo ratings yet
- Microsoft WindowsDocument11 pagesMicrosoft WindowsmadjorieNo ratings yet
- Cómo No Tener HambreDocument3 pagesCómo No Tener HambreramirocotzojayNo ratings yet
- Protocolo de Identificación, Atención y Referencia de Casos de Violencia Dentro Del Sistema Educativo NacionalDocument46 pagesProtocolo de Identificación, Atención y Referencia de Casos de Violencia Dentro Del Sistema Educativo NacionalramirocotzojayNo ratings yet
- Canciones CristianasDocument96 pagesCanciones CristianasRAYO MACUIN78% (9)
- 4 Remedios para Eliminar La Flema NaturalmenteDocument8 pages4 Remedios para Eliminar La Flema NaturalmenteramirocotzojayNo ratings yet
- Cómo Ocultar Mi IPDocument3 pagesCómo Ocultar Mi IPramirocotzojayNo ratings yet
- Cómo Conectar Un Reproductor de DVD A Un Televisor Que Únicamente Tiene Conexión Por CableDocument2 pagesCómo Conectar Un Reproductor de DVD A Un Televisor Que Únicamente Tiene Conexión Por CableramirocotzojayNo ratings yet
- Cómo Formatear WindowsDocument1 pageCómo Formatear WindowsramirocotzojayNo ratings yet
- FelizfelizcumpleanosDocument1 pageFelizfelizcumpleanosKenneth SalasNo ratings yet
- Hillsong United Vengo a AdorarteDocument2 pagesHillsong United Vengo a Adorarteramirocotzojay100% (1)
- Horario Del Ciclo BásicoDocument3 pagesHorario Del Ciclo BásicoramirocotzojayNo ratings yet
- Información de Las Aduanas de La República de GuatemalaDocument8 pagesInformación de Las Aduanas de La República de GuatemalaramirocotzojayNo ratings yet
- Funciones de La Superintendencia de BancosDocument13 pagesFunciones de La Superintendencia de BancosramirocotzojayNo ratings yet
- Componentes Del CNBDocument2 pagesComponentes Del CNBramirocotzojay75% (4)
- Tecnicas de InvestigacionDocument4 pagesTecnicas de InvestigacionramirocotzojayNo ratings yet
- Le Llaman GuerreroDocument40 pagesLe Llaman Guerreroramirocotzojay88% (8)
- La Educación en Los Antiguos Pueblos MayasDocument7 pagesLa Educación en Los Antiguos Pueblos MayasramirocotzojayNo ratings yet
- Excel XP Basico (Todas Las Preguntas de La DEMO)Document54 pagesExcel XP Basico (Todas Las Preguntas de La DEMO)estibalizNo ratings yet
- 01 Referencias Absolutas, Mixtas y RelativasDocument10 pages01 Referencias Absolutas, Mixtas y RelativasPatricia GofNo ratings yet
- Actividad Integradora 2 Modulo 1Document7 pagesActividad Integradora 2 Modulo 1Josue Madrigal80% (5)
- Diagrama de Gantt Planificacion MttoDocument4 pagesDiagrama de Gantt Planificacion MttopepejeamNo ratings yet
- Cuestionario de ExcelDocument14 pagesCuestionario de ExcelSelvin BArrios100% (1)
- Append FromDocument5 pagesAppend FromGuillermo Besares VelizNo ratings yet
- Excel Intermedio U1Document21 pagesExcel Intermedio U1Mildret Rosales IbarraNo ratings yet
- Actividad Integradora 5 Modulo 1Document4 pagesActividad Integradora 5 Modulo 1KaelNo ratings yet
- III y IV Unidad Sistema Operativo y OfimaticaDocument27 pagesIII y IV Unidad Sistema Operativo y Ofimaticajoselopez19No ratings yet
- Fundamentos de Programación LinealDocument19 pagesFundamentos de Programación LinealdanielNo ratings yet
- Gestiona Información Mediante El Uso de Hojas de CálculoDocument10 pagesGestiona Información Mediante El Uso de Hojas de CálculoEdgar Pali0% (1)
- Impacto de las TIC en la sociedadDocument56 pagesImpacto de las TIC en la sociedadJeheili Gisela Ku CanulNo ratings yet
- TI12023-Parcial 2 Preguntas Teórico (2023)Document28 pagesTI12023-Parcial 2 Preguntas Teórico (2023)Ingrid Celina BlancoNo ratings yet
- 1000pts ExcelDocument1 page1000pts ExcelErick GarcíaNo ratings yet
- Manual Excel Intermedio Imcc PDFDocument49 pagesManual Excel Intermedio Imcc PDFAngelito García100% (2)
- Manual Microsoft ExcelDocument42 pagesManual Microsoft ExcelEnrique SilvaNo ratings yet
- Estadistica Basica Con MinitabDocument65 pagesEstadistica Basica Con MinitabvivianareynosoNo ratings yet
- Informe Hoja de Cálculo - OdtDocument5 pagesInforme Hoja de Cálculo - OdtJaime SalasNo ratings yet
- Registro de ensayos de concretoDocument20 pagesRegistro de ensayos de concretoLuis JimenezNo ratings yet
- Maquinas y Herramentas de La Administracion ContableDocument10 pagesMaquinas y Herramentas de La Administracion ContableAndre SalazarNo ratings yet
- Analisis de Una Tubería Simple Operando Con Un Fluido Incomprensible e IsotérmicoDocument20 pagesAnalisis de Una Tubería Simple Operando Con Un Fluido Incomprensible e IsotérmicoLino AlorNo ratings yet
- Clase 03 INFORMATICA E INTERNETDocument39 pagesClase 03 INFORMATICA E INTERNETEva Claudia Luna PeredaNo ratings yet
- Tutorial de Formulas y Gráficos en ExcelDocument12 pagesTutorial de Formulas y Gráficos en Excelhuichol_zacNo ratings yet
- Objetivos para Cursos de ExcelDocument3 pagesObjetivos para Cursos de ExcelJuan Carlos MartinezNo ratings yet
- Tipos de Gráficos en Microsoft ExcelDocument6 pagesTipos de Gráficos en Microsoft ExcelRavens Rock0% (1)
- Manual Excel - Formulas PDFDocument55 pagesManual Excel - Formulas PDFYamile Saldivar salazarNo ratings yet
- Herramientas informática para toma de decisionesDocument2 pagesHerramientas informática para toma de decisionesManuel AlejandroNo ratings yet
- Excel 142.5/150 intento 41minDocument9 pagesExcel 142.5/150 intento 41minJUAN JOSE CAMACHO MARTINEZNo ratings yet
- CINF0276.01 Elaboración Documentos Herramientas de CómputoDocument41 pagesCINF0276.01 Elaboración Documentos Herramientas de Cómputoalejandrojuarez12No ratings yet
- Análisis RGB ImageJDocument10 pagesAnálisis RGB ImageJJohn Graham100% (1)