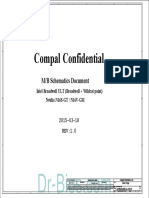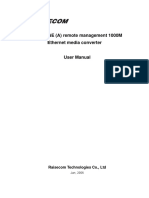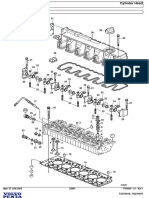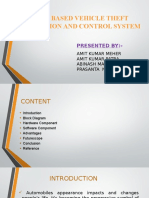Professional Documents
Culture Documents
KTCUserGuide en
Uploaded by
Meyrele TorresOriginal Title
Copyright
Available Formats
Share this document
Did you find this document useful?
Is this content inappropriate?
Report this DocumentCopyright:
Available Formats
KTCUserGuide en
Uploaded by
Meyrele TorresCopyright:
Available Formats
Kindle Textbook Creator
User Guide
version 2.5
Copyright 2015 Amazon.com, Inc. or its affiliates. All rights reserved.
Page 1
Kindle Textbook Creator User Guide
Revision History
Revision
Number
2.5
2.0
1.1
Revision Notes
Updated 1.1 Import Format
Updated 1.2 Export Format
Added 1.3 Selecting Your Language
Updated 1.4.3 Properties Panel
Updated 2.7 Adding Plug-ins
Added 2.7.1 Adding Plug-ins as Icons
Added 2.7.2 Adding Plug-ins as Hyperlinks
Updated 2.8 Moving Plug-in Icons
Updated 2.9 Editing a Plug-in's Title Text, Descriptions, and Alternative Text
Updated 2.10 Replacing a Plug-ins Media File
Updated 2.11 Deleting Plug-ins
Updated 1.1 Import Format
Added 1.3.2.1 Rulers and Guide Lines
Updated 1.3.3 Properties Panel
Updated 1.4 Keyboard Shortcuts
Added 2.3 Building Your Table of Contents (and renumbered following sections)
Added 2.7 through 2.11 (Plug-ins)
Updated 3.1 Previewing Your Book
Updated 3.3 Uploading Your Book to KDP
Updated 1.2 Export Format
Updated 3.3 Uploading Your Book to KDP
Page 2
Kindle Textbook Creator User Guide
Contents
1
Introduction .......................................................................................................................................... 4
1.1
Import Format ............................................................................................................................... 4
1.2
Export Format ............................................................................................................................... 4
1.3
Selecting Your Language ............................................................................................................... 4
1.4
Kindle Textbook Creator Workspace ............................................................................................ 5
1.4.1
Pages Panel ........................................................................................................................... 6
1.4.2
Document Window ............................................................................................................... 6
1.4.3
Properties Panel .................................................................................................................... 8
1.5
Keyboard Shortcuts ..................................................................................................................... 10
1.6
Automatic Updates ..................................................................................................................... 10
Creating and Editing Your Textbook ................................................................................................... 11
2.1
Preparing Your PDF ..................................................................................................................... 11
2.2
Creating Your Textbook .............................................................................................................. 11
2.3
Building Your Table of Contents.................................................................................................. 13
2.4
Adding Pages ............................................................................................................................... 14
2.5
Moving Pages .............................................................................................................................. 15
2.6
Deleting Pages............................................................................................................................. 15
2.7
Adding Plug-ins ........................................................................................................................... 16
2.7.1
Adding Plug-ins as Icons ...................................................................................................... 16
2.7.2
Adding Plug-ins as Hyperlinks ............................................................................................. 18
2.8
Moving Plug-in Icons ................................................................................................................... 19
2.9
Editing a Plug-in's Title Text, Descriptions, and Alternative Text ............................................... 20
2.10
Replacing a Plug-ins Media File.................................................................................................. 21
2.11
Deleting Plug-ins ......................................................................................................................... 21
Publishing Your Textbook ................................................................................................................... 22
3.1
Previewing Your Book ................................................................................................................. 22
3.2
Exporting Your Book ................................................................................................................... 23
3.3
Uploading Your Book to KDP....................................................................................................... 23
Page 3
Kindle Textbook Creator User Guide
1 Introduction
Kindle Textbook Creator is a free tool designed to help authors and educators create, preview, and
publish Kindle textbooks and supplemental educational materials without having to know any HTML or
CSS.
1.1 Import Format
You can add pages to your book from any PDF file. Kindle Textbook Creator accepts single-page or multipage source files in .pdf.
You can add audio, video, and image pop-ups to your textbook as icons or as hyperlinks (see Section 2.7
Adding Plug-ins). Kindle Textbook Creator accepts the following file types:
Video: .mp4
Audio: .mp3
Images: .jpg, .jpeg or .png
1.2 Export Format
Kindle Textbook Creator exports the finished book to a Kindle Package Format (.kpf) file that you can
upload to Kindle Direct Publishing (KDP) to make it available to customers.
NOTE: Books created with Kindle Textbook Creator can only be uploaded to KDP; they cannot be
uploaded to Amazon Vendor Central at this time.
If you want to update a Kindle book that was created with Kindle Textbook Creator on KDP, you can use
Upload Your Book File to update that book on your KDP bookshelf. However, if you want to update a
Kindle book that was not created with Kindle Textbook Creator, you must use Create new title to create
and submit a new book on your KDP bookshelf instead.
1.3 Selecting Your Language
To display your preferred language in Kindle Textbook Creator, select File > Set UI Language and then
choose your language from the list (see Figure 1).
Page 4
Kindle Textbook Creator User Guide
Figure 1: Selecting Your Language
1.4 Kindle Textbook Creator Workspace
The following sections describe the features of the Kindle Textbook Creator workspace (see Figure 2).
Figure 2: Kindle Textbook Creator workspace
Page 5
Kindle Textbook Creator User Guide
1.4.1
Pages Panel
The Pages Panel displays thumbnails of every page in your textbook (see Figure 3). You can use the
Pages Panel to add, delete, or move pages.
Figure 3: Pages Panel
To hide or display the Pages Panel, click the View button (see Figure 3) or select View > Show/Hide
Pages Panel.
1.4.2
Document Window
The Document Window (see Figure 4) provides a detailed view of the page selected in the Pages Panel.
Page 6
Kindle Textbook Creator User Guide
Figure 4: Document Window
To adjust the zoom of the Document Window, select the Zoom menu (see Figure 5) or select View >
Zoom In or View > Zoom Out.
Figure 5: Zoom menu
Page 7
Kindle Textbook Creator User Guide
1.4.2.1 Rulers and Guide Lines
Rulers and guide lines make it easier for you to position elements consistently throughout your book.
To hide or display rulers in the Document Window, select View > Show/Hide Rulers.
You can create vertical or horizontal guide lines by moving the cursor over the ruler, holding down the
left mouse button, and dragging the cursor onto the page. The guide lines appear as yellow lines in the
document window (see Figure 6).
Figure 6: Rulers and ruler guides
1.4.3
Properties Panel
The Properties Panel displays the options for the selected element:
When you select a page thumbnail in the Pages Panel, the Properties Panel displays options for
including that page in the table of contents (see Figure 7).
Page 8
Kindle Textbook Creator User Guide
Figure 7: Properties PanelPage selected
When you select a plug-in icon or hyperlink in the Document Window, the Properties Panel
displays options for that plug-in (see Figure 8).
Figure 8: Properties PanelPlug-in selected
Page 9
Kindle Textbook Creator User Guide
1.5 Keyboard Shortcuts
You can use the following keyboard shortcuts in Kindle Textbook Creator.
Action
Create New Book
Open Book
Close Book
Save Book
Save Book As
Package for Publishing
Undo Change
Redo Change
Delete Plug-in
Zoom In
Zoom Out
Fit to Window
Fit Page Width
Windows Shortcut
CTRL + N
CTRL + O
CTRL + W
CTRL + S
CTRL + SHIFT + S
CTRL + SHIFT + P
CTRL + Z
CTRL + SHIFT + Z
DELETE
CTRL + =
CTRL + CTRL + 0
CTRL + 2
Mac Shortcut
CMD + N
CMD + O
CMD + W
CMD + S
CMD + SHIFT + S
CMD + SHIFT + P
CMD + Z
CMD + SHIFT + Z
DELETE
CMD + =
CMD + CMD + 0
CMD + 2
1.6 Automatic Updates
When Amazon releases a new version of Kindle Textbook Creator, the application automatically
downloads it for you. When Kindle Textbook Creator prompts you to install an update, Amazon
recommends that you install the newest version to get all of the latest features.
Page 10
Kindle Textbook Creator User Guide
2 Creating and Editing Your Textbook
2.1 Preparing Your PDF
Before you import your PDF, make sure that it includes bookmarks for each entry on the table of
contents. After you upload your finished book to KDP, Amazon converts these bookmarks into an
electronic table of contents that customers can use to navigate through your book.
2.2 Creating Your Textbook
To create a new Kindle textbook:
1. On the opening screen of Kindle Textbook Creator (see Figure 9), click Create New Textbook
from File. The Import from a PDF File dialog box appears (see Figure 10).
Figure 9: Opening screen
Figure 10: Import from a PDF File dialog box
Page 11
Kindle Textbook Creator User Guide
2. Navigate to the PDF on your local hard drive, select the file, and click Open. Your PDF is
imported and displayed in Kindle Textbook Creator (see Figure 11).
Figure 11: Imported PDF
3. Select File > Save Book to save your imported book. The Save dialog box opens (see Figure 12).
Navigate to the location on your computer where you want to save the file. Enter the File name.
Click Save.
Figure 12: Save dialog box
Page 12
Kindle Textbook Creator User Guide
2.3 Building Your Table of Contents
To build the table of contents for your textbook:
1. To open your book, select File > Open Book. The Open a Kindle Textbook dialog box appears.
Navigate to the folder where your book is saved, select the .kcb file, and then click Open. The
book is displayed and ready to edit.
2. For each page that you want listed in the table of contents, select the page in the Pages Panel,
check the box next to Include Page in Table of Contents, and type the table of contents entry in
the Page Title box (see Figure 13). In the Pages Panel, each page that will be included in the
table of contents is marked with a blue triangle in the upper left corner (see Figure 14).
Figure 13: Table of contents example
Figure 14: Page marked for table of contents
3. To save your work, click File > Save Book.
Page 13
Kindle Textbook Creator User Guide
2.4 Adding Pages
To add pages to your Kindle textbook:
1. To open your book, select File > Open Book. The Open a Kindle Textbook dialog box appears
(see Figure 15). Navigate to the folder where your book is saved, select the .kcb file, and then
click Open. The book is displayed and ready to edit.
Figure 15: Open a Kindle Textbook dialog box
2. In the Pages Panel, right-click a thumbnail and select Insert Page(s) from the pop-up menu (see
Figure 16). The Import from a PDF File dialog box appears.
Figure 16: Insert Pages menu
Page 14
Kindle Textbook Creator User Guide
3. Navigate to the PDF on your local hard drive, select the file that contains the pages you want to
add, and click Open. The contents of the PDF are added to your book.
4. To save your work, click File > Save Book.
2.5 Moving Pages
To move pages in your Kindle textbook:
1. To open your book, select File > Open Book. The Open a Kindle Textbook dialog box appears.
Navigate to the folder where your book is saved, select the .kcb file, and then click Open. The
book is displayed.
2. In the Pages Panel, drag and drop the pages in the order you prefer. To select multiple pages,
use SHIFT + click or CTRL + click.
3. To save your work, click File > Save Book.
2.6 Deleting Pages
To delete pages from your Kindle textbook:
1. To open your book, select File > Open Book. The Open a Kindle Textbook dialog box appears.
Navigate to the folder where your book is saved, select the .kcb file, and then click Open. The
book is displayed and ready to edit.
2. In the Pages Panel, select the thumbnail of the page you want to delete. Right-click the
thumbnail and select Delete Selected Page from the pop-up menu (see Figure 17). The page is
deleted.
Figure 17: Delete Selected Page menu
3. To save your work, click File > Save Book.
Page 15
Kindle Textbook Creator User Guide
2.7 Adding Plug-ins
With Kindle Textbook Creator, you can add audio, video, and image plug-ins to your textbook as icons
(see Figure 18) or hyperlinks (see Figure 19).
Figure 18: Video plug-in icon
Figure 19: Video plug-in hyperlink
2.7.1
Adding Plug-ins as Icons
You can add audio, video, and image plug-ins to your textbook as icons. Kindle Textbook Creator accepts
the following file types:
Video: .mp4
Audio: .mp3
Images: .jpg, .jpeg or .png
To add plug-in icons to your Kindle textbook:
1. To open your book, select File > Open Book. The Open a Kindle Textbook dialog box appears.
Navigate to the folder where your book is saved, select the .kcb file, and then click Open. The
book is displayed.
2. Select Edit > Insert Plugin or click the Insert button (see Figure 20) and then select the type of
plug-in that you would like to add (image, audio, or video).
Page 16
Kindle Textbook Creator User Guide
Figure 20: Insert button
3. A dialog box appears asking you to select the file that you want to add (see Figure 21). Navigate
to the folder where your file is saved and click Open. The cursor changes to show the plug-in
icon attached to it. Click the location where you want to place the plug-in and the icon appears
on the page (see Figure 22).
Figure 21: Select a Video File dialog box
Figure 22: Video plug-in icon
Page 17
Kindle Textbook Creator User Guide
4. To save your work, click File > Save Book.
2.7.2
Adding Plug-ins as Hyperlinks
You can add audio, video, and image plug-ins to your textbook as hyperlinks. Kindle Textbook Creator
accepts the following file types:
Video: .mp4
Audio: .mp3
Images: .jpg, .jpeg or .png
To add plug-in hyperlinks to your Kindle textbook:
1. To open your book, select File > Open Book. The Open a Kindle Textbook dialog box appears.
Navigate to the folder where your book is saved, select the .kcb file, and then click Open. The
book is displayed.
2. Click the Select button (see Figure 23) and select the text that you want to link to the plug-in.
Figure 23: Select button
3. Click the Insert button (see Figure 24), select Link from Selection, and then select the type of
plug-in that you would like to link to (image, audio, or video).
Figure 24: Insert button
4. A dialog box appears asking you to select the file that you want to add (see Figure 25). Navigate
to the folder where your file is saved and click Open. The text that you selected is now
hyperlinked to that file (see Figure 26).
Page 18
Kindle Textbook Creator User Guide
Figure 25: Select a Video File dialog box
Figure 26: Video plug-in hyperlink
5. To save your work, click File > Save Book.
2.8 Moving Plug-in Icons
To move plug-in icons in your Kindle textbook:
1. To open your book, select File > Open Book. The Open a Kindle Textbook dialog box appears.
Navigate to the folder where your book is saved, select the .kcb file, and then click Open. The
book is displayed.
2. Click the plug-ins icon to select it. A blue border appears to let you know that it is selected (see
Figure 27).
Figure 27: Video plug-in icon (when selected)
3. Once the plug-in is selected, drag and drop it to your desired location.
Page 19
Kindle Textbook Creator User Guide
4. To save your work, click File > Save Book.
2.9 Editing a Plug-in's Title Text, Descriptions, and Alternative Text
To change a plug-ins title text, description, or alternative text:
1. To open your book, select File > Open Book. The Open a Kindle Textbook dialog box appears.
Navigate to the folder where your book is saved, select the .kcb file, and then click Open. The
book is displayed.
2. Click the plug-ins icon or hyperlink to select it. If you have selected an icon, a blue border
appears. If you have selected a hyperlink, an orange border appears.
3. Once the plug-in is selected, the Properties Panel displays the plug-ins Title, Description, and
Alternative Text (see Figure 28). Edit these fields as needed.
Figure 28: Editing options in the Video panel
Page 20
Kindle Textbook Creator User Guide
4. To save your work, click File > Save Book.
2.10 Replacing a Plug-ins Media File
To replace a plug-ins media file:
1. To open your book, select File > Open Book. The Open a Kindle Textbook dialog box appears.
Navigate to the folder where your book is saved, select the .kcb file, and then click Open. The
book is displayed.
2. Click the plug-ins icon or hyperlink to select it. If you have selected an icon, a blue border
appears. If you have selected a hyperlink, an orange border appears.
3. Once the plug-in is selected, the Properties Panel on the right side of the screen displays the
plug-in's properties (see Figure 28). Click the Replace button.
4. A dialog box appears asking you to select the file that you want to add. Navigate to the folder
where your file is saved and click Open. The plug-in icon appears on the page.
5. To save your work, click File > Save Book.
2.11 Deleting Plug-ins
To delete plug-ins from your Kindle textbook:
1. To open your book, select File > Open Book. The Open a Kindle Textbook dialog box appears.
Navigate to the folder where your book is saved, select the .kcb file, and then click Open. The
book is displayed.
2. Click the plug-ins icon or hyperlink to select it. (To select multiple plug-ins, SHIFT + click on each
plug-in.) If you have selected an icon, a blue border appears. If you have selected a hyperlink, an
orange border appears.
3. To remove the plug-in(s), select Edit > Delete or right-click the icon and select Delete Plugin.
4. To save your work, click File > Save Book.
Page 21
Kindle Textbook Creator User Guide
3 Publishing Your Textbook
3.1 Previewing Your Book
When you have finished making changes to your book, Amazon recommends that you preview it to see
how it will look on Kindle devices.
To preview your book:
1. Select the Preview button at the top-right of the screen. The Previewer and Inspector windows
are displayed (see Figure 29).
Figure 29: Previewer and Inspector windows
Page 22
Kindle Textbook Creator User Guide
2. Page through your book and review it. In the Inspector window, you can:
Use the Device tab to change the orientation, zoom level, and/or device. You can also
navigate through the pages of your book.
Use the TOC tab to view and/or navigate your textbooks table of contents file.
3. When you have finished previewing your book, click the Close button in the upper-right corner
of the Previewer window.
3.2 Exporting Your Book
After you have previewed your book (see Section 3.1) and confirmed that you are satisfied with the
quality, the next step is to export it.
To export your book:
1. Click File > Package for Publishing. The Package Book dialog box appears (see Figure 30).
Figure 30: Package Book dialog box
2. Navigate to the location on your hard drive where you want to save your book and then click
Save. A confirmation message is displayed. Click OK. Your book is saved as a .kpf file that you
can upload to KDP.
3.3 Uploading Your Book to KDP
After your book is previewed (see Section 3.1) and exported (see Section 3.2), you are ready to upload it
to KDP and make it available to Kindle customers.
NOTE: Books created with Kindle Textbook Creator can only be uploaded to KDP; they cannot be
uploaded to Amazon Vendor Central at this time.
If you want to update a Kindle book that was created with Kindle Textbook Creator on KDP, you can use
Upload Your Book File to update that book on your KDP bookshelf. However, if you want to update a
Page 23
Kindle Textbook Creator User Guide
Kindle book that was not created with Kindle Textbook Creator, you must use Add new title to create
and submit a new book on your KDP bookshelf instead.
To upload your book:
1. Visit the KDP website at https://kdp.amazon.com/ or select Help > Visit the Kindle Direct
Publishing Website. The KDP website opens in a browser window (see Figure 31).
Figure 31: KDP website
2. To sign in to the KDP website:
If you have an Amazon account, click the Sign in button to go to the Sign in page. Enter
your email address and password, and then click the Sign in using our secure server
button.
If you do not have an Amazon account, click the Sign up button to go to the Sign in
page. Enter your email address, select the I am a new customer button, and then click
the Sign in using our secure server button. On the Registration page, enter your name,
email address, and password, and then click the Create account button.
3. The KDP Bookshelf page is displayed in your browser. Click the Create new title button. The
Your book page is displayed.
4. Enter the information about your book in the fields on this page. All fields are required unless
they are marked (optional).
Page 24
Kindle Textbook Creator User Guide
5. Under Upload Your Book File, click the Browse button (see Figure 32). The Open dialog box is
displayed.
Figure 32: Browse button
6. Navigate to the location where you saved your .kpf file, select the file, and then click Open. You
will get a message that the book is processing.
7. When your book is successfully uploaded to KDP, the Preview book button is displayed (see
Figure 33). Click the Preview book button and page through the book to confirm that you are
satisfied with the conversion.
Figure 33: Preview book button
8. When you have finished previewing your book, click the Book Details button in the upper-left
corner (see Figure 34) to return to the previous page.
Page 25
Kindle Textbook Creator User Guide
Figure 34: Book Details button
9. When you have completed all of the fields on the Your book page, click the Save and Continue
button. The Rights & Pricing page is displayed.
10. Answer the questions on the Rights & Pricing page. At the bottom of the page, read the terms
and conditions, click the box to acknowledge, and then click the Save and Publish button. If you
need to complete any further steps to publish your book, such as providing account information,
the KDP website will prompt you. Otherwise, a success message is displayed.
Page 26
You might also like
- The Subtle Art of Not Giving a F*ck: A Counterintuitive Approach to Living a Good LifeFrom EverandThe Subtle Art of Not Giving a F*ck: A Counterintuitive Approach to Living a Good LifeRating: 4 out of 5 stars4/5 (5794)
- Cisco Lab OSPF EncapsulationDocument23 pagesCisco Lab OSPF EncapsulationMike OwlyNo ratings yet
- The Little Book of Hygge: Danish Secrets to Happy LivingFrom EverandThe Little Book of Hygge: Danish Secrets to Happy LivingRating: 3.5 out of 5 stars3.5/5 (399)
- Frame Relay TutorialDocument9 pagesFrame Relay TutorialplanifikuesiNo ratings yet
- A Heartbreaking Work Of Staggering Genius: A Memoir Based on a True StoryFrom EverandA Heartbreaking Work Of Staggering Genius: A Memoir Based on a True StoryRating: 3.5 out of 5 stars3.5/5 (231)
- Mercedes Pass Through GuideDocument30 pagesMercedes Pass Through Guiderobert doddsNo ratings yet
- Hidden Figures: The American Dream and the Untold Story of the Black Women Mathematicians Who Helped Win the Space RaceFrom EverandHidden Figures: The American Dream and the Untold Story of the Black Women Mathematicians Who Helped Win the Space RaceRating: 4 out of 5 stars4/5 (894)
- Help DEHNsupport ToolboxDocument117 pagesHelp DEHNsupport ToolboxGilberto MejíaNo ratings yet
- The Yellow House: A Memoir (2019 National Book Award Winner)From EverandThe Yellow House: A Memoir (2019 National Book Award Winner)Rating: 4 out of 5 stars4/5 (98)
- Getting Started With Exchange Server 2013Document11 pagesGetting Started With Exchange Server 2013henriquecongoNo ratings yet
- Shoe Dog: A Memoir by the Creator of NikeFrom EverandShoe Dog: A Memoir by the Creator of NikeRating: 4.5 out of 5 stars4.5/5 (537)
- Workshop Manual Ibiza SC TrophyDocument29 pagesWorkshop Manual Ibiza SC Trophysalekojic53320% (1)
- Elon Musk: Tesla, SpaceX, and the Quest for a Fantastic FutureFrom EverandElon Musk: Tesla, SpaceX, and the Quest for a Fantastic FutureRating: 4.5 out of 5 stars4.5/5 (474)
- Acer Aspire E5 473 1 LA C341PDocument57 pagesAcer Aspire E5 473 1 LA C341Pluis carlos sousa nunesNo ratings yet
- Never Split the Difference: Negotiating As If Your Life Depended On ItFrom EverandNever Split the Difference: Negotiating As If Your Life Depended On ItRating: 4.5 out of 5 stars4.5/5 (838)
- P1PA03289B30X603CEMANCC01Document168 pagesP1PA03289B30X603CEMANCC01chamaidisvNo ratings yet
- Grit: The Power of Passion and PerseveranceFrom EverandGrit: The Power of Passion and PerseveranceRating: 4 out of 5 stars4/5 (587)
- RC602-GE (A) Remote Management 1000M Ethernet Media ConverterDocument17 pagesRC602-GE (A) Remote Management 1000M Ethernet Media ConverterGino CastañedaNo ratings yet
- Devil in the Grove: Thurgood Marshall, the Groveland Boys, and the Dawn of a New AmericaFrom EverandDevil in the Grove: Thurgood Marshall, the Groveland Boys, and the Dawn of a New AmericaRating: 4.5 out of 5 stars4.5/5 (265)
- Volvo Tad750ve Spare PartsDocument100 pagesVolvo Tad750ve Spare PartsshinichieNo ratings yet
- Bionic Commando Prima Official EguideDocument160 pagesBionic Commando Prima Official Eguidegladiusodeoiii100% (1)
- Transcend Auto Mini CPAP MachineDocument14 pagesTranscend Auto Mini CPAP MachinecpapusamarkNo ratings yet
- The Emperor of All Maladies: A Biography of CancerFrom EverandThe Emperor of All Maladies: A Biography of CancerRating: 4.5 out of 5 stars4.5/5 (271)
- Alber Bds 256xl Installation Instructions - Combined Reading PDFDocument82 pagesAlber Bds 256xl Installation Instructions - Combined Reading PDFVinicius AlmeidaNo ratings yet
- On Fire: The (Burning) Case for a Green New DealFrom EverandOn Fire: The (Burning) Case for a Green New DealRating: 4 out of 5 stars4/5 (73)
- TC-610620 Service Manual 00 (RoHS)Document95 pagesTC-610620 Service Manual 00 (RoHS)cjNo ratings yet
- The Hard Thing About Hard Things: Building a Business When There Are No Easy AnswersFrom EverandThe Hard Thing About Hard Things: Building a Business When There Are No Easy AnswersRating: 4.5 out of 5 stars4.5/5 (344)
- MainDocument33 pagesMainabdulgani11No ratings yet
- Team of Rivals: The Political Genius of Abraham LincolnFrom EverandTeam of Rivals: The Political Genius of Abraham LincolnRating: 4.5 out of 5 stars4.5/5 (234)
- Panasonic TV TX-32pk20 Chassis Euro-5Document47 pagesPanasonic TV TX-32pk20 Chassis Euro-5habamarioNo ratings yet
- Idt 92HD73C DST 20110926Document252 pagesIdt 92HD73C DST 20110926Dung DinhNo ratings yet
- Linha HP COMPAQ PRO 6300 SMALL FORM FACTOR-14269 - Div PDFDocument65 pagesLinha HP COMPAQ PRO 6300 SMALL FORM FACTOR-14269 - Div PDFredepiresNo ratings yet
- Module C Exercise ModC - QB09 - EngDocument8 pagesModule C Exercise ModC - QB09 - Engapi-3812894No ratings yet
- EJA530EDocument12 pagesEJA530ESourav Kumar GuptaNo ratings yet
- The Unwinding: An Inner History of the New AmericaFrom EverandThe Unwinding: An Inner History of the New AmericaRating: 4 out of 5 stars4/5 (45)
- Computer essentials explainedDocument8 pagesComputer essentials explainedShaima AbdulazimNo ratings yet
- The World Is Flat 3.0: A Brief History of the Twenty-first CenturyFrom EverandThe World Is Flat 3.0: A Brief History of the Twenty-first CenturyRating: 3.5 out of 5 stars3.5/5 (2219)
- Monica AN24 Vs BrochureDocument4 pagesMonica AN24 Vs Brochurehablando0% (1)
- Ydd 324Document2 pagesYdd 324Arif AnsariNo ratings yet
- Doeacc ProspectusDocument13 pagesDoeacc ProspectuskingshukgNo ratings yet
- The Gifts of Imperfection: Let Go of Who You Think You're Supposed to Be and Embrace Who You AreFrom EverandThe Gifts of Imperfection: Let Go of Who You Think You're Supposed to Be and Embrace Who You AreRating: 4 out of 5 stars4/5 (1090)
- Input ModuleDocument19 pagesInput ModuleanantsraoNo ratings yet
- FileDocument114 pagesFilevaibhav shuklaNo ratings yet
- TPMS With External Sensor For Car User's Manual: Chapter 1. Function IntroductionDocument5 pagesTPMS With External Sensor For Car User's Manual: Chapter 1. Function IntroductionAlip WildanNo ratings yet
- GSM Based Vehicle Theft ControlDocument21 pagesGSM Based Vehicle Theft ControlTapan Kumar MohantaNo ratings yet
- The Sympathizer: A Novel (Pulitzer Prize for Fiction)From EverandThe Sympathizer: A Novel (Pulitzer Prize for Fiction)Rating: 4.5 out of 5 stars4.5/5 (119)
- Z-3051HS Handheld High-Speed Laser Scanner: Standard DeviceDocument4 pagesZ-3051HS Handheld High-Speed Laser Scanner: Standard DeviceGoran Dubinovic-TalijanNo ratings yet
- Product CatalogDocument92 pagesProduct Catalogphani_abkNo ratings yet
- Her Body and Other Parties: StoriesFrom EverandHer Body and Other Parties: StoriesRating: 4 out of 5 stars4/5 (821)