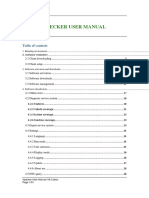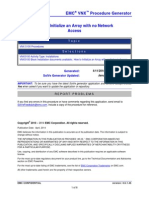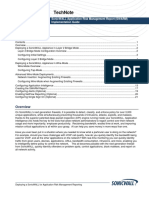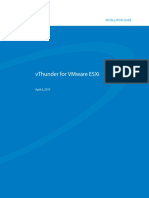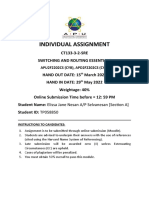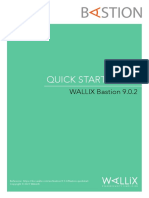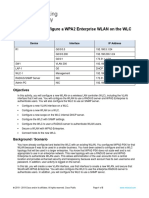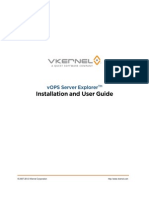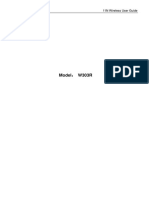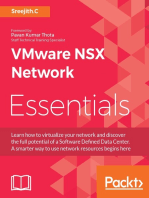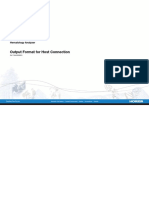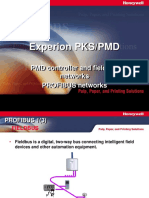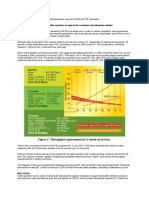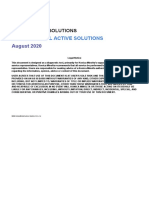Professional Documents
Culture Documents
Dell SonicWall WXA 5000 Virtual Appliance 1.3 - Getting Started Guide
Uploaded by
Pedro LopesCopyright
Available Formats
Share this document
Did you find this document useful?
Is this content inappropriate?
Report this DocumentCopyright:
Available Formats
Dell SonicWall WXA 5000 Virtual Appliance 1.3 - Getting Started Guide
Uploaded by
Pedro LopesCopyright:
Available Formats
Getting Started Guide
WAN Acceleration
WXA 5000 Virtual Appliance v1.3 Getting Started Guide
SonicOS
Contents
Introduction ................................................................................................................................................................. 1
Requirements ............................................................................................................................................................. 1
Activating the WXA 5000 Virtual Appliance ............................................................................................................... 2
Choosing a Network Deployment Mode ..................................................................................................................... 5
Installing the WXA 5000 Virtual Appliance using VMware vSphere .......................................................................... 8
Adding a Virtual Hard Disk to the WXA 5000 ........................................................................................................... 15
Introduction
The Dell SonicWALL WXA 5000 is a Virtual Appliance that is installed and run using a VMware platform. This
getting started guide details how to activate and install the WXA 5000 in your virtual environment.
Requirements
The Dell SonicWALL WXA 5000 Virtual Appliance requires:
A Dell SonicWALL E-class NSA, NSA, or TZ series appliance running SonicOS 5.8.1.0 or higher
firmware.
Note: Some WXA features are not supported unless running SonicOS 5.8.1.11 or higher firmware.
An unused interface on the Dell SonicWALL NSA/TZ series appliance configured with a LAN Static IP
address and a DHCP lease scope. Please refer to the WXA Quick Start Guide for more information.
A server running VMware ESX or ESXi version 5.0 or higher is recommended.
250 GB hard disk
4GB RAM
A layer 2 network between the ESX Server and the NSA/TZ series appliance. This is required for
communication between the WXA 5000 on your ESX Server and the NSA/TZ series appliance.
Customers with current service/software support contracts can obtain updated versions of Dell SonicWALL
firmware from the MySonicWALL customer portal at www.mysonicwall.com. Updated firmware is also available
for free within 90 days of registering the Dell SonicWALL device on MySonicWALL.
WXA 5000 Virtual Appliance v1.3 Getting Started Guide
P/N 232-002399-00 Rev B
Getting Started Guide
Activating the WXA 5000 Virtual Appliance
You must activate your Dell SonicWALL WXA 5000 Virtual Appliance before first use. Activation is performed
using the NSA/TZ series appliance management interface. When activation is complete, the Dell SonicWALL
WXA 5000 Virtual Appliance will be ready to use.
A MySonicWALL account is required for product activation.
If you already have an account, continue to the Activating the License section to activate your WXA 6000
license.
If you do not have an account, refer to the Creating a MySonicWALL Account section to create a
MySonicWALL account.
Creating a MySonicWALL Account
Perform the following steps to create a MySonicWALL account:
1. In your web browser, navigate to www.mysonicwall.com.
2. In the login screen, click the Not a registered user? Register Now link.
3. Complete the registration form, then click the Register button.
4. Verify the information you entered is correct, then click the Submit button.
5. In the confirmation screen, click the Continue button.
6. Now that your MySonicWALL account is created, continue to the Activating the License section to activate
your WXA 5000 license.
WXA 5000 Virtual Appliance v1.3 Getting Started Guide
P/N 232-002399-00 Rev B
Getting Started Guide
Activating the License
To activate your WXA 5000 Virtual Appliance license, perform the following steps:
1. Log in to your NSA/TZ series appliance.
2. Navigate to the System > License page.
3. Click the click here link to activate, upgrade, or renew services.
The License Management page displays:
4. Enter your MySonicWALL account Email Address or Username and Password in the appropriate fields, then
click the Submit button.
WXA 5000 Virtual Appliance v1.3 Getting Started Guide
P/N 232-002399-00 Rev B
Getting Started Guide
The Manage Services Online list displays:
5. In the WAN Acceleration Software row, click the Activate link.
The License Management page displays:
6. Enter the Activation Key in the text-field, then click the Submit button. You have successfully activated your
WXA 5000 Virtual Appliance.
7. Before accessing the WAN Acceleration page, navigate to the System > Licenses page and click the
Synchronize button. This synchronizes the licenses between the License Manager and NSA/TZ appliance.
WXA 5000 Virtual Appliance v1.3 Getting Started Guide
P/N 232-002399-00 Rev B
Getting Started Guide
Choosing a Network Deployment Mode
Choose a network deployment mode for communication between the Dell SonicWALL WXA 5000 Virtual
Appliance on your ESX Server and the Dell SonicWALL NSA or TZ security appliance. The following is a list of
the possible modes:
Direct Access Mode
VLAN Trunks Mode
NSA/TZ Trunking Mode
Please click here for more information on how to configure your virtual network on your ESX Server.
Direct Access Mode
1. Dedicate a spare NIC port on your ESX Server.
2. Create a virtual switch for the dedicated NIC port. Then, create a network label for this switch.
3. Map this network label to the sample network on the WXA 5000 Virtual Appliance.
4. Connect an ethernet cable between the spare NIC port of the ESX Server and a dedicated interface on
NSA/TZ series appliance.
WXA 5000 Virtual Appliance v1.3 Getting Started Guide
P/N 232-002399-00 Rev B
Getting Started Guide
VLAN Trunks Mode
1. Assign a VLAN ID to a virtual switch on the ESX Server.
2. Give it a network label for the virtual switch.
3. Map this network label to the sample network on the WXA 5000 Virtual Appliance.
4. Allocate an unused interface on the NSA/TZ series appliance.
5. Connect an Ethernet cable between the unused interface on the NSA/TZ series appliance and a port on
the physical switch connected to your ESX Server.
6. Configure access mode for the VLAN ID on the port of the physical switch where the NSA/TZ series
appliance is connected.
To isolate and segment virtual machine traffic, refer to the VMware Knowledge Base.
WXA 5000 Virtual Appliance v1.3 Getting Started Guide
P/N 232-002399-00 Rev B
Getting Started Guide
NSA/TZ Trunking Mode
1. Assign a VLAN ID to a virtual switch on the ESX Server.
2. Give it a network label for the virtual switch.
3. Map this network label to the sample network on the WXA 5000 Virtual Appliance.
4. Enable trunking on the physical switch port attached to the LAN interface of the NSA/TZ series appliance.
5. Configure a VLAN interface on top of the LAN interface.
WXA 5000 Virtual Appliance v1.3 Getting Started Guide
P/N 232-002399-00 Rev B
Getting Started Guide
Installing the WXA 5000 Virtual Appliance using VMware vSphere
This section details the installation of the WXA 5000 Virtual Appliance using the VMware vSphere. Perform the
following steps to complete the WXA 5000 installation:
1. Download the WXA 5000 Open Virtual Appliance (OVA).
2. Login to your vSphere client.
3. Click File, then select Deploy OVF Template.
The Deploy OVF Template pop-up window displays:
4. Specify the location of WXA 5000 OVA file by clicking the Browse button.
5. Select the WXA 5000 OVA file. Then, click the Next button.
WXA 5000 Virtual Appliance v1.3 Getting Started Guide
P/N 232-002399-00 Rev B
Getting Started Guide
The OVF Template Details display:
6. Verify the product name is wxa5000-1.3.X-X-X-x64, then click the Next button.
The Name and Location options display:
7. Specify a Name and Location for deploying the WXA 5000 Virtual Appliance, then click the Next button.
WXA 5000 Virtual Appliance v1.3 Getting Started Guide
P/N 232-002399-00 Rev B
Getting Started Guide
The Host / Cluster options display:
8. Choose a Host or Cluster for running the WXA 5000, then click the Next button.
The Resource Pool options display:
9. Select the Resource Pool, then click the Next button.
WXA 5000 Virtual Appliance v1.3 Getting Started Guide
P/N 232-002399-00 Rev B
10
Getting Started Guide
The Disk Format options display:
10. Select the Thick Provisioned Format (recommended), then click the Next button.
The Network Mapping options display:
11. Select the network you created in the Choosing a Network Deployment Mode section, then click the Next
button.
WXA 5000 Virtual Appliance v1.3 Getting Started Guide
P/N 232-002399-00 Rev B
11
Getting Started Guide
The Ready to Compete screen displays:
12. Verify the configuration before deploying the WXA 5000 Virtual Appliance, then click the Finish button.
Please wait while your virtual appliance is being deployed, this may take several minutes.
The Deployment Completed Successfully pop-up window displays when the WXA 5000 deployment is
complete:
WXA 5000 Virtual Appliance v1.3 Getting Started Guide
P/N 232-002399-00 Rev B
12
Getting Started Guide
13. Navigate to the chosen Host/Cluster for WXA 5000 Virtual Appliance and click Power on the virtual
machine.
14. Right click on the VM and select Open Console.
WXA 5000 Virtual Appliance v1.3 Getting Started Guide
P/N 232-002399-00 Rev B
13
Getting Started Guide
After the WXA 5000 Virtual Appliance finishes booting up, the following screen displays:
15. Select Show Network Settings, then press the Enter key.
The DHCP IP address assigned by the NSA/TZ series appliance displays:
The WXA 5000 Virtual Appliance is now operational.
16. Login to the managing NSA/TZ series appliance, and then navigate to the WAN Acceleration screen. Refer
to the WXA Users Guide for detailed instructions on how to configure the WAN Acceleration service.
WXA 5000 Virtual Appliance v1.3 Getting Started Guide
P/N 232-002399-00 Rev B
14
Getting Started Guide
Adding a Virtual Hard Disk to the WXA 5000
The Dell SonicWALL WXA 5000 is an Open Virtualization Appliance (OVA). The WXA 5000 has a 250 GB hard
disk. The hard disk is partitioned such that most of the space is allocated as a cache partition. The cache partition
holds the TCP and WAFS acceleration databases and the Web Cache objects.
The administrator can increase the size of the cache partition by simply adding a new virtual hard disk to the WXA
appliance. The new disk space is then automatically allocated to the cache partition.
The WXA 5000 supports adding only two additional hard disks. The WXA 5000 supports only IDE hard disks, and
the virtual machine ESX only allows up to four IDE devices to be part of the virtual machine. The WXA 5000 builtin hard disk and CD/DVD device account for two IDE devices. So, only two additional IDE devices can be added.
Once a hard disk is added to the WXA 5000, it becomes a permanent part of the WXA 5000. Removing a hard
disk that has become part of the partition will result in the WXA 5000 becoming unbootable.
Currently, WXA 5000 only supports the addition of virtual IDE hard disks. The WXA 5000 does not detect any
virtual SCSI hard disks.
To add a virtual hard disk to a WXA 5000 virtual appliance:
1. In your VM application, shutdown the WXA 5000.
WXA 5000 Virtual Appliance v1.3 Getting Started Guide
P/N 232-002399-00 Rev B
15
Getting Started Guide
2. Under the VM menu, click Edit Settings.
WXA 5000 Virtual Appliance v1.3 Getting Started Guide
P/N 232-002399-00 Rev B
16
Getting Started Guide
3. In the Hardware window, click the Add button.
WXA 5000 Virtual Appliance v1.3 Getting Started Guide
P/N 232-002399-00 Rev B
17
Getting Started Guide
4. In the Device Type window, select Hard Disk.
5. Click the Next button.
WXA 5000 Virtual Appliance v1.3 Getting Started Guide
P/N 232-002399-00 Rev B
18
Getting Started Guide
6. In the Select a Disk window, select the Create a new virtual disk option.
7. Click the Next button.
WXA 5000 Virtual Appliance v1.3 Getting Started Guide
P/N 232-002399-00 Rev B
19
Getting Started Guide
8. In the Create a Disk window, in the Capacity panel, from the Disk Size menus, select the size and units
for the virtual disk.
9. In the Disk Provisioning panel, select the Allocate and commit space on demand (Thin
Provisioning) option.
10. Click the Next button.
WXA 5000 Virtual Appliance v1.3 Getting Started Guide
P/N 232-002399-00 Rev B
20
Getting Started Guide
11. In the Advanced Options window, in the Virtual Device Node panel, select the IDE option.
If this is your first additional hard disk the Virtual Device Node will be IDE (0:1),
second one will be IDE (1:1), etc.
12. Click the Next button.
WXA 5000 Virtual Appliance v1.3 Getting Started Guide
P/N 232-002399-00 Rev B
21
Getting Started Guide
13. In the Ready to Complete window, click Finish.
WXA 5000 Virtual Appliance v1.3 Getting Started Guide
P/N 232-002399-00 Rev B
22
Getting Started Guide
14. In the Hardware window, click the OK button.
15. Power on the WXA 5000 virtual appliance.
WXA 5000 Virtual Appliance v1.3 Getting Started Guide
P/N 232-002399-00 Rev B
23
Getting Started Guide
While the WXA 5000 is powering up, it adds the new hard disk to its cache partition. This may take a few minutes.
The amount of time it takes depends on the size of the hard disk and the number of hard disks added. While the
WXA 5000 is adding the new hard disk to its cache partition, it displays its progress in the following screens.
WXA 5000 Virtual Appliance v1.3 Getting Started Guide
P/N 232-002399-00 Rev B
24
Getting Started Guide
When finished, the WXA 5000 displays the default console screen.
To continue using the WXA 5000 click on any of the options.
_____________________
Last updated: 11/21/2014
WXA 5000 Virtual Appliance v1.3 Getting Started Guide
P/N 232-002399-00 Rev B
25
You might also like
- SonicWALL WXA 5000 Getting StartedDocument18 pagesSonicWALL WXA 5000 Getting StartedFreddy Olivares CortesNo ratings yet
- ManualDocument27 pagesManualYohannes GedamuNo ratings yet
- Installation Guide For Omnivista 2500 Nms Enterprise Version 4.2.1.R01Document51 pagesInstallation Guide For Omnivista 2500 Nms Enterprise Version 4.2.1.R01AadityaIcheNo ratings yet
- Installation Guide For Omnivista 2500 Nms Enterprise Version 4.2.1.R01Document51 pagesInstallation Guide For Omnivista 2500 Nms Enterprise Version 4.2.1.R01AadityaIcheNo ratings yet
- Installation Guide For Omnivista 2500 Nms Enterprise Version 4.2.1.R01Document51 pagesInstallation Guide For Omnivista 2500 Nms Enterprise Version 4.2.1.R01AadityaIcheNo ratings yet
- Configuring SonicOS For Amazon VPC TechnoteDocument43 pagesConfiguring SonicOS For Amazon VPC Technoteeduar_aguirre_3No ratings yet
- Step by Step Azure Site To Site VPN With SonicWall Hardware FirewallDocument25 pagesStep by Step Azure Site To Site VPN With SonicWall Hardware FirewallabcNo ratings yet
- Configuring A Virtual Access Point (VAP) Profile For Wireless Corporate Users On TZDocument10 pagesConfiguring A Virtual Access Point (VAP) Profile For Wireless Corporate Users On TZrpro1900No ratings yet
- Dell KACE VK3000 Mobile Management Appliance: Setup GuideDocument16 pagesDell KACE VK3000 Mobile Management Appliance: Setup GuideHudan RamadhonaNo ratings yet
- Vpecker User Manual V6.3Document51 pagesVpecker User Manual V6.3JulioRosas100% (1)
- Omni Stack Ls 6224 SeriesDocument762 pagesOmni Stack Ls 6224 Seriesthe 3men2No ratings yet
- Guest Wlan and Internal Wlan Using Wlcs Configuration ExampleDocument17 pagesGuest Wlan and Internal Wlan Using Wlcs Configuration ExampleBora OzverNo ratings yet
- WMB260AC User Manual 09252019Document42 pagesWMB260AC User Manual 09252019Apex WtfNo ratings yet
- VX 9000 IgDocument18 pagesVX 9000 IgJuan PaloteNo ratings yet
- ISE NFR Config Guide 140213Document41 pagesISE NFR Config Guide 140213YahiaKhoujaNo ratings yet
- 13.3.12 Packet Tracer - Configure A WPA2 Enterprise WLAN On The WLC AnswerDocument18 pages13.3.12 Packet Tracer - Configure A WPA2 Enterprise WLAN On The WLC AnswerVinicio MartinezNo ratings yet
- Vmanage How Tos 18 4Document261 pagesVmanage How Tos 18 4Genus SumNo ratings yet
- NSA2400MXDocument48 pagesNSA2400MXKishor.BhagatNo ratings yet
- The UnOfficial VCIX NV Study Guide v1.0Document245 pagesThe UnOfficial VCIX NV Study Guide v1.0Andrei MateiNo ratings yet
- HUAWEI USG6310&6320 Unified Security Gateway Quick Start - (V100R001 03)Document4 pagesHUAWEI USG6310&6320 Unified Security Gateway Quick Start - (V100R001 03)Maio TorresNo ratings yet
- Sun and VMWare Quick Start GuideDocument10 pagesSun and VMWare Quick Start GuideAnuchit ChalothornNo ratings yet
- VNX 5100 - Initialize An Array With No Network AccessDocument6 pagesVNX 5100 - Initialize An Array With No Network AccessRaghunandan BhogaiahNo ratings yet
- Barracuda NG Firewall VX Quick Start GuideDocument2 pagesBarracuda NG Firewall VX Quick Start GuideMitch StormzandNo ratings yet
- Cisco WAP121 Admin GuideDocument179 pagesCisco WAP121 Admin GuideccieNo ratings yet
- WIZ1000 User's Manual: (Version1.0)Document38 pagesWIZ1000 User's Manual: (Version1.0)santonsNo ratings yet
- 96xx VPN GuideDocument64 pages96xx VPN GuidetyrrellicaNo ratings yet
- Programmers GuideDocument46 pagesProgrammers Guideapi-3836483No ratings yet
- Vscope Explorer Installation GuideDocument30 pagesVscope Explorer Installation GuidewmdorajrNo ratings yet
- Palo Alto Networks VMware Workstation 10.0 Academy Lab Deployment GuideDocument36 pagesPalo Alto Networks VMware Workstation 10.0 Academy Lab Deployment Guidedr.suppakarnNo ratings yet
- SonicWALL Application Risk Management Report Implementation GuideDocument21 pagesSonicWALL Application Risk Management Report Implementation GuideHab BoNo ratings yet
- Cyber Controller 10 4 0 InstallationGuideDocument48 pagesCyber Controller 10 4 0 InstallationGuidepurinut9988No ratings yet
- User GuideDocument5 pagesUser GuideClaudio TinelliNo ratings yet
- Fortigate Aws DeploymentDocument39 pagesFortigate Aws Deploymentpaulo_an7381No ratings yet
- A10 VT VMWARE-ESXI Lib1.5 Apr06 2017Document32 pagesA10 VT VMWARE-ESXI Lib1.5 Apr06 2017SutajiTarNo ratings yet
- Zyxel Cli Reference Guide Nwa1123 Acv2 5Document167 pagesZyxel Cli Reference Guide Nwa1123 Acv2 5kim phuNo ratings yet
- Individual Assignment: APU2F2202CS (CYB), APD2F2202CS (CYB)Document39 pagesIndividual Assignment: APU2F2202CS (CYB), APD2F2202CS (CYB)Elissa Jane NesanNo ratings yet
- Bastion Quickstart enDocument29 pagesBastion Quickstart enHalil DemirNo ratings yet
- Packet Tracer - Configure A WPA2 Enterprise WLAN On The WLC: Addressing TableDocument5 pagesPacket Tracer - Configure A WPA2 Enterprise WLAN On The WLC: Addressing TableWilly DinataNo ratings yet
- Configure The Wireless LAN Controller Web Authentication - CiscoDocument25 pagesConfigure The Wireless LAN Controller Web Authentication - CiscoCiscostuffNo ratings yet
- User Manual Uživatelská Příručka Návod Na Obsluhu Használati Útmutató Instrukcja ObsługiDocument76 pagesUser Manual Uživatelská Příručka Návod Na Obsluhu Használati Útmutató Instrukcja Obsługisurikata505No ratings yet
- VMware Networking GuideDocument9 pagesVMware Networking GuideKhoa Nguyen Hong NguyenNo ratings yet
- VK1000 Quick Start Guide v52 - 3 7Document11 pagesVK1000 Quick Start Guide v52 - 3 7Kirk WonNo ratings yet
- 0511 Gu Configure WSRPDocument25 pages0511 Gu Configure WSRPKrishna Pradeep BayanaNo ratings yet
- CISCO Identity Services Engine: 802.1X and TACACS+ Configuration LabDocument59 pagesCISCO Identity Services Engine: 802.1X and TACACS+ Configuration LabIlham CahyaNo ratings yet
- Vcloud Usage Meter Version 2.3 User GuideDocument20 pagesVcloud Usage Meter Version 2.3 User GuidespernersNo ratings yet
- AWS VPC configurationDocument22 pagesAWS VPC configurationArun GuptaNo ratings yet
- Infoblox IPAM Plug-In 2.3.1 - Integration With VMware VCAC - Oct-2014Document137 pagesInfoblox IPAM Plug-In 2.3.1 - Integration With VMware VCAC - Oct-2014Raees Ahmed ZNo ratings yet
- vOPS Server Explorer Installation and User GuideDocument35 pagesvOPS Server Explorer Installation and User GuideGiovane Celico Dos Reis Paes de SousaNo ratings yet
- Hitachi Unified Compute Platform 1000 For Vmware Evo:Rail Installation and Reference ManualDocument95 pagesHitachi Unified Compute Platform 1000 For Vmware Evo:Rail Installation and Reference ManualVương NhânNo ratings yet
- IWSVA5 Cisco ASA WCCP Int Guide 100602 PDFDocument10 pagesIWSVA5 Cisco ASA WCCP Int Guide 100602 PDFHernan CopaNo ratings yet
- Attivo Botsink®: Deployment Scenarios GuideDocument17 pagesAttivo Botsink®: Deployment Scenarios GuideAbraham Morales PabloNo ratings yet
- Docu71623 EMC Storage Monitoring and Reporting 4.0 Installation and Configuration GuideDocument32 pagesDocu71623 EMC Storage Monitoring and Reporting 4.0 Installation and Configuration Guiderambabu RNo ratings yet
- 5000seraewcisoftwareman v1Document16 pages5000seraewcisoftwareman v1mylitalindaNo ratings yet
- FT Viewpoint Quick StartDocument46 pagesFT Viewpoint Quick StartZandyuvaz Castillo HerreraNo ratings yet
- User-Manual-1587358 Tenda W303Document66 pagesUser-Manual-1587358 Tenda W303wasiuddinNo ratings yet
- Cisco CCNA Command Guide: An Introductory Guide for CCNA & Computer Networking Beginners: Computer Networking, #3From EverandCisco CCNA Command Guide: An Introductory Guide for CCNA & Computer Networking Beginners: Computer Networking, #3No ratings yet
- Set Up Your Own IPsec VPN, OpenVPN and WireGuard Server: Build Your Own VPNFrom EverandSet Up Your Own IPsec VPN, OpenVPN and WireGuard Server: Build Your Own VPNRating: 5 out of 5 stars5/5 (1)
- Eng TELE-audiovision 1409Document164 pagesEng TELE-audiovision 1409Alexander WieseNo ratings yet
- 09ec092 SimDocument18 pages09ec092 Simbhautik_popatNo ratings yet
- Digital Communication Lab Cycle-2 Name: Charitha T S SRN: PES2201800220 Class: ECE-6ADocument13 pagesDigital Communication Lab Cycle-2 Name: Charitha T S SRN: PES2201800220 Class: ECE-6Amd salmanNo ratings yet
- Hematology Analyzer Output FormatsDocument54 pagesHematology Analyzer Output Formatshayder FadelNo ratings yet
- Brksec 3697 PDFDocument292 pagesBrksec 3697 PDFprakashrjsekarNo ratings yet
- History of PTCLDocument4 pagesHistory of PTCLswealumair86No ratings yet
- Racun Anbar1ze 201705Document1 pageRacun Anbar1ze 201705Nikola BarbarićNo ratings yet
- FDD LTE ENodeB (V2.10) Commissioning Configuration Guide - R1.0Document166 pagesFDD LTE ENodeB (V2.10) Commissioning Configuration Guide - R1.0CésarAntonioPérezCoronelNo ratings yet
- DB 420 Assembly Mounting InstructionsDocument2 pagesDB 420 Assembly Mounting InstructionsDaniel BelmonteNo ratings yet
- Switch ConfigurationDocument15 pagesSwitch ConfigurationDev BhuniaNo ratings yet
- Dial Peers: What Is Dial Peer?Document12 pagesDial Peers: What Is Dial Peer?Zohaib AfridiNo ratings yet
- TT1221 and TT1222: Single Channel SD 4:2:0 ReceiverDocument4 pagesTT1221 and TT1222: Single Channel SD 4:2:0 ReceiverJose LuisNo ratings yet
- Alcatel LucentDocument158 pagesAlcatel LucentTomta FranckNo ratings yet
- Dipanjan SahaDocument4 pagesDipanjan SahaMostafizur Rahman JohnNo ratings yet
- Microwaves ExplainedDocument76 pagesMicrowaves Explainedsuz_5100% (2)
- 3G UL-DL Capacity Monitoring V1.0Document55 pages3G UL-DL Capacity Monitoring V1.0Denmark Wilson100% (1)
- RA Communication Solution Catalog 2016Document16 pagesRA Communication Solution Catalog 2016Michael Parohinog GregasNo ratings yet
- Netshark Filters Guide 10-7-0 UgDocument72 pagesNetshark Filters Guide 10-7-0 Ugjm_scavoneNo ratings yet
- Profibus Networks102Document28 pagesProfibus Networks102MuhammadHanifNo ratings yet
- The Business Case For GPON in FTTP NetworksDocument5 pagesThe Business Case For GPON in FTTP NetworksTaha Wajahat100% (2)
- Location update procedure in cellular networksDocument3 pagesLocation update procedure in cellular networkssatishmnNo ratings yet
- 3 GPPDocument23 pages3 GPPdhirendraNo ratings yet
- Basic MML CommandsDocument14 pagesBasic MML CommandskebuntehNo ratings yet
- Ccna Cybersecurity Operations CompanionDocument1,030 pagesCcna Cybersecurity Operations Companioneuropean2k89233No ratings yet
- Nguyễn Quốc An (BKC18348) - Assignment 1 NetworkingDocument13 pagesNguyễn Quốc An (BKC18348) - Assignment 1 NetworkingKatonguyenNo ratings yet
- Hey Guys I Have Collected Info Related To Ports From Diff Web It Might Be Helpful To UDocument35 pagesHey Guys I Have Collected Info Related To Ports From Diff Web It Might Be Helpful To UGanesh Kumar VeerlaNo ratings yet
- Q3 Multi-Channel HDMI H.264 Encoder (Option Modulator ISDB-T DVB-T ATSC DVBC DTMB)Document3 pagesQ3 Multi-Channel HDMI H.264 Encoder (Option Modulator ISDB-T DVB-T ATSC DVBC DTMB)ELIAS FONSECA RAMIREZNo ratings yet
- Bizhub 25 e ALL ACTIVE SOLUTIONSDocument17 pagesBizhub 25 e ALL ACTIVE SOLUTIONSthe broatherNo ratings yet
- Palo Alto Firewalls Security ZonesDocument9 pagesPalo Alto Firewalls Security Zonesanhtuan29100% (1)
- BSNL Internet Hack# Increase BSNL Broadband Speed!#TechMantrasDocument4 pagesBSNL Internet Hack# Increase BSNL Broadband Speed!#TechMantrasSrinivas Kumar100% (2)