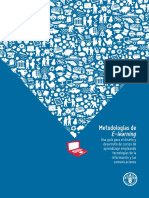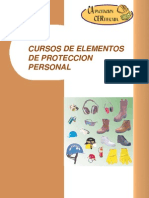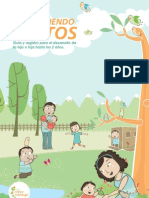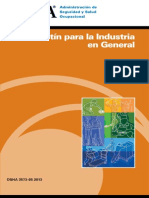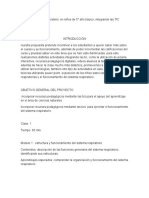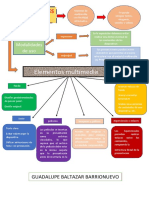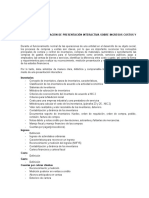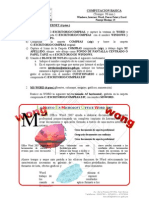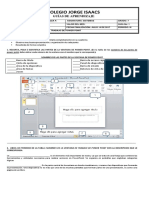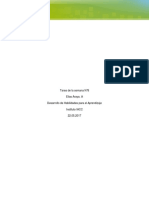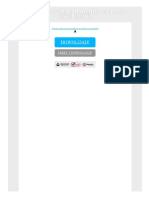Professional Documents
Culture Documents
Curso de Power Point 2010 Nivel I
Uploaded by
Carlos Rubén López VeytiaOriginal Title
Copyright
Available Formats
Share this document
Did you find this document useful?
Is this content inappropriate?
Report this DocumentCopyright:
Available Formats
Curso de Power Point 2010 Nivel I
Uploaded by
Carlos Rubén López VeytiaCopyright:
Available Formats
3
Curso de
Power Point 32010
Nivel I
Curso: PowerPoint 2010 Nivel 1
Indice de la Materia
Curso: PowerPoint 2003
Introduccin del Curso
Objetivos del Curso
Metodologa del Curso
Bibliografa del Curso
Esquema del Curso
5
6
7
8
9
Unidad Didctica 1: Entorno de Trabajo, Presentacin, Diapositiva de Ttulos Y
de Vietas
10
Introduccin de la Unidad Didctica 1
11
Objetivos
12
Organizador de Contenidos
13
Contenidos
13
Cmo Ingresar
14
Crear una Presentacin Nueva
14
Descripcin de la Ventana de PowerPoint
15
Uso de las Barras de Herramientas
18
Respuestas Actividad 1
19
Plantillas
20
Distintos Modelos de Diapositivas
20
Modelo de Diapositiva de Ttulo
21
Objetos
22
Escribir Texto en una Diapositiva
22
Escribir el Ttulo y Subttulo
24
Respuestas Actividad 2
26
Agregar una Diapositiva a la Presentacin
26
Modelo de Diapositiva de Ttulo y Texto o Vietas
27
Guardar una Presentacin
28
Cerrar una Presentacin
30
Respuestas Actividad 3
33
Resumen
34
Autoevaluacin
36
Autoevaluacin (Respuestas)
Pgina 2 de40
Curso: PowerPoint 2010 Nivel 1
Unidad Didctica 2: Diapositiva en Blanco, Manejo de Objetos, Imgenes y
Texto
Introduccin de la Unidad Didctica 2
38
Objetivos
39
Organizador de Contenidos
40
Contenidos
41
Abrir una Presentacin Existente
41
Aplicar una Plantilla a una Presentacin Abierta
44
Personalizacin de una Presentacin con Plantilla
41
Combinacin de Colores
42
Fondo de la Diapositiva
44
Patrn
45
Respuestas Actividad 1
47
Diapositiva en Blanco
50
Trabajo con Objetos
50
Barra de Herramientas Dibujo
50
Manejo de Texto
59
Cmo Escribir Texto en las Formas
60
Trminos Aplicables a la Seleccin y Edicin de Texto
61
Trminos Aplicables al formato de Texto.
61
Respuestas Actividad 2
63
Resumen
66
Autoevaluacin
67
Autoevaluacin (Respuestas)
68
Unidad Didctica 3: Patrones, Diapositiva de Tabla, Distintas Vistas
Introduccin de la Unidad Didctica 3
Objetivos
Organizador de Contenidos
Contenidos
Patrones
Respuestas Actividad 1
Diapositiva de Tabla
Respuestas Actividad 2
Distintas Vistas
Normal
Clasificador de Diapositiva
Presentacin con Diapositivas
Pginas de Notas (Notas el Orador)
Notas y Documentos
Crear y Usar Notas y Documentos
Disear la Apariencia de las Pginas de Notas
Crear Pginas de Notas
Crear Documentos para los Participantes
Resumen
Autoevaluacin
Autoevaluacin (Respuestas)
70
71
72
73
73
77
78
81
82
82
83
84
85
85
85
86
87
87
89
90
91
Pgina 3 de40
Curso: PowerPoint 2010 Nivel 1
Unidad Didctica 4: Diapositiva de Grfico, Animacin y Transicin
Introduccin de la Unidad Didctica 4
Objetivos
Organizador de Contenidos
Contenidos
Diapositiva de Grfico
Creacin de un Grfico de Sectores
Cmo Modificar un Grfico
Respuestas Actividad 1
Animacin
Transicin
Resumen
Autoevaluacin
Autoevaluacin (Respuestas)
94
95
96
97
97
97
100
104
105
106
107
108
109
Unidad Didctica 5: Diapositiva de Organigrama, Encabezado y Pie, Impresin
Introduccin de la Unidad Didctica 5
Objetivos
Organizador de Contenidos
Contenidos
Diapositiva de Organigrama
Respuestas Actividad 1
Encabezado y Pie de Pgina
Diapositiva
Notas y Documentos para Distribuir
Impresin de una Presentacin
Configurar el Formato de las Diapositivas para Imprimir
Imprimir los Componentes de la Presentacin
Resumen
Autoevaluacin
Autoevaluacin (Respuestas)
112
113
114
115
115
119
121
121
122
122
123
124
127
128
129
Unidad Didctica 6: Configurar Presentacin, Presentaciones con diapositivas
Introduccin de la Unidad Didctica 6
Objetivos
Organizador de Contenidos
Contenidos
Configuracin de una Presentacin
Visualizacin de una Presentacin en Pantalla
Presentaciones Personalizadas
Creacin de una Presentacin Personalizada
Ejecucin de una Presentacin Personalizada
Empaquetar para cd-rom
Resumen
Autoevaluacin
Autoevaluacin (Respuestas)
131
132
133
134
134
135
136
136
137
138
139
140
141
Glosario
143
Pgina 4 de40
Curso: PowerPoint 2010 Nivel 1
Introduccin del Curso
PowerPoint es el programa ms popular para generar todo tipo de presentaciones grficas.
Las mismas son de suma utilidad en el lanzamiento de nuevos productos, como apoyo en el
dictado de clases, conferencias, charlas y exposiciones.
La diversidad de herramientas con las que cuenta, a lo que se suma su facilidad de manejo,
le permitirn crear rpidamente presentaciones con una excelente apariencia profesional.
Una presentacin es una secuencia de diapositivas que pueden proyectarse desde el
monitor de una PC, imprimirse en papel o transparencias o adaptarse a diapositivas de 35.
Pgina 5 de40
Curso: PowerPoint 2010 Nivel 1
Objetivos del Curso
Lograr realizar presentaciones utilizando los diferentes modelos de diapositivas: de
ttulos, de vietas, en blanco, de tabla, de organigrama y de grficos.
Estudiar las herramientas de dibujo y de manejo de imgenes.
Utilizar temas y patrones.
Proporcionar animacin a una presentacin.
Lograr configurar una presentacin de acuerdo a las caractersticas y tiempos asignados
a la misma.
Lograr imprimir una presentacin completa o slo algunas diapositivas, documentos,
esquemas y notas.
Pgina 6 de40
Curso: PowerPoint 2010 Nivel 1
Metodologa de Trabajo del Curso
El alumno podr ver el material terico necesario de cada una de las Unidades Didcticas,
seleccionando la opcin Contenido del men de la izquierda de la pantalla de la PED.
Si el alumno lo desea podr tambin imprimir este material, recurriendo a la opcin
Imprimir del mismo men Contenido.
Adems de las explicaciones tericas, encontrar actividades para fijar los conocimientos y
a modo de prctica. El alumno podr ensayar las respuestas solamente para practicar ya
que stas no quedarn grabadas en el CD ni en su PC.
Casi todo el desarrollo terico se basar en un mismo ejemplo, para que el alumno
encuentre un orden o secuencia a seguir en la creacin de sus presentaciones; logrando al
mismo tiempo al finalizar el curso, la ejecucin de una en forma completa.
En cada una de las Unidades Didcticas estar tambin presente una seccin dirigida a la
autoevaluacin dentro de la cual podr tener acceso a las respuestas.
Su tutor le ir solicitando la realizacin de ejercicios en las llamadas Hojas de Requerimiento
dentro de la PED, que son ejercicios prcticos y tericos.
Ser responsabilidad del alumno seguir los lineamientos del curso para su capacitacin.
Ser responsabilidad del docente a cargo, la preparacin de los materiales didcticos, la
correccin de ejercicios y la solucin de problemas que se le presenten al alumno.
Para que exista esa accin tutorial debe haber una fluida comunicacin profesor/alumno,
sta se establecer dentro de la PED segn un cronograma establecido, utilizando cada una
de las herramientas de la plataforma: Chat, hojas de requerimiento, foros, hojas
colaborativas, correo interno.
Para obtener el Certificado del curso, se necesitar adems de haber cumplido con las
exigencias del mismo, la aprobacin de un examen cuya fecha se encuentra determinada en
el calendario del curso.
Pgina 7 de40
Curso: PowerPoint 2010 Nivel 1
Bibliografa del Curso
Curso: PowerPoint 2010 Nivel I
Bibliografa General del Curso:
Ayuda de Microsoft PowerPoint 2010. (Incluida en la Aplicacin).
Manual de PowerPoint 2003 Nivel I
Analista de Sistemas Mara Patricia Pimentel - Escuela de Informtica del Ejrcito.
Pgina 8 de40
Curso: PowerPoint 2010 Nivel 1
Esquema del Curso
Unidad Didctica 1: Entorno de Trabajo, Presentacin, Diapositiva de Ttulo y de Vietas.
Unidad Didctica 2: Diapositiva en Blanco, Manejo de Objetos, Imgenes y Texto.
Unidad Didctica 3: Patrones, Diapositiva de Tabla, Distintas Vistas.
Unidad Didctica 4: Diapositivas de Grfico, Animacin y Transicin.
Unidad Didctica 5: Diapositiva de Organigrama, Encabezado y Pie, Impresin.
Unidad Didctica 6: Configurar Presentacin, Presentaciones con Diapositivas.
Pgina 9 de40
Curso: PowerPoint 2010 Nivel 1
Introduccin de la Unidad Didctica 1
En esta unidad encontrar los lineamientos bsicos para ingresar a PowerPoint y
reconocer cada uno de los elementos de este entorno de trabajo.
Posteriormente, se le ensear a crear una presentacin desde su inicio usando
plantillas de diseo y los modelos de diapositivas de Ttulo y de Vietas.
Pgina 10 de40
Curso: PowerPoint 2010 Nivel 1
Objetivos
Ingresar a PowerPoint.
Describir la pantalla de la aplicacin.
Recordar el manejo de las fichas.
Crear una presentacin nueva basada en un tema.
Definir tema.
Diferenciar los distintos diseos o tipos de diapositivas.
Disear una diapositiva de Ttulo.
Disear una diapositiva con texto.
Guardar una presentacin.
Cerrar una presentacin.
Pgina 11 de40
Curso: PowerPoint 2010 Nivel 1
Organizador de Contenidos
Pgina 12 de40
Curso: PowerPoint 2010 Nivel 1
Contenidos
CMO INGRESAR
El programa forma parte de un conjunto de programas denominado Microsoft
Office por eso uno de las formas de ingresar al mismo es la siguiente:
1.
2.
3.
4.
Hacer clic en el botn Iniciar de la barra inferior de la pantalla.
Hacer clic en la opcin Todos los Programas.
Hacer clic en la opcin Microsoft Office del nuevo submen que se despleg.
Elegir Microsoft PowerPoint 2010 en la lista que se despleg.
Los pasos seguidos se muestran en la siguiente pantalla:
3. Hacer clic aqu
2. Hacer clic en la
flechita
para
que
muestre el men de la
4. Hacer clic aqu
1. Hacer clic para que
aparezca el Men
Otra forma de ingresar es desde un icono de acceso directo al programa,
que puede encontrarse en el men Iniciar
Pgina 13 de40
Curso: PowerPoint 2010 Nivel 1
CREAR UNA PRESENTACIN NUEVA
Importante
Una presentacin es un archivo con extensin PPTX formado por diapositivas
que pueden ser mostradas en un equipo, proyectadas o impresas y el cual puede
incluir tambin, notas (aclaratorias, ayuda-memoria, resumen) y documentos
(imgenes en miniatura de las diapositivas para ser impresas).
Al ingresar a la aplicacin, se ver la pantalla que se detalla a continuacin.
En la barra de tareas de Windows, al pie de la pantalla, aparece el icono del
programa que indica que este se encuentra abierto.
Pgina 14 de40
Curso: PowerPoint 2010 Nivel 1
Barras
de
Herramientas
de
acceso
Barras de Herramientas
Barra de Men
Fichas
Barra
de
Ttulo
desde la que se
puede mover la
ventana
Hacer clic aqu para que cambie
la apariencia de las diapositivas
Panel para
notas
Barra de Vistas
DESCRIPCIN DE LA VENTANA DE POWER POINT
A partir de este momento, usted ver la pantalla tipo de PowerPoint. Pasaremos a
describir sus diferentes partes:
Barra de Ttulo: Contiene el nombre de aplicacin y una vez guardado el archivo,
el nombre del mismo. Adems se encuentran los conos de minimizar, maximizar y
cerrar y la Barra de Herramientas de Acceso Rpido
Barra de
Ttulo
Barra de
Acceso Rpido
Banda de Opciones: contiene las diferentes opciones del programa que ayudan a
realizar el trabajo. Estn agrupadas en ocho fichas, segn las tareas a realizar.
Pgina 15 de40
Curso: PowerPoint 2010 Nivel 1
Tiene un comportamiento "inteligente", cada ficha muestra slo los comandos ms
importantes para utilizar segn la tarea que se est realizando.
Con un clic sobre el nombre de la ficha se muestran las opciones propias de cada
una. Por ejemplo en la ficha Inicio, se encuentran entre otras las acciones: pegar,
cortar y copiar; los formatos de fuente y alineacin e interlineado.
Con otro clic se ocultan.
El men Archivo que se presenta en color rojo, despliega sus opciones en un panel a
la izquierda de la pantalla en lugar de hacerlo en la banda de opciones.
Banda de
Opciones
Barra de acceso rpido: contiene iconos para las acciones de uso ms habitual.
Por defecto aparecen Guardar, Deshacer y Hacer.
Puede personalizarse abriendo la lista desplegable con las posibles opciones,
haciendo clic en la flecha que tiene a la derecha. Se marcan para agregar y se
desmarcan para quitar.
Barra de
Acceso Rpido
Barra de vistas: se encuentra en el ngulo inferior derecho de la ventana y ofrece
un icono para seleccionar cada una de las posibles vistas o distintas formas de ver
en la presentacin. El uso y utilidad de las mismas se explicar ms adelante.
Pgina 16 de40
Curso: PowerPoint 2010 Nivel 1
Antes recomenzar a realizar una presentacin, hacemos un repaso? ...
Es probable que usted maneje las barras de herramienta, ya que la forma de
hacerlo es igual para todos los programas del paquete Office; pero no est de
ms, que recordemos ese tema para igualar conocimientos y definir la forma
correcta de hacerlo.
Es por eso que hacemos una interrupcin en la explicacin que nos atae, para
retomar luego.
USO DE LA BANDA DE OPCIONES
En su parte superior hay una serie de herramientas. El aspecto es similar a la
versin 2007, y como sta presenta diferencias con versiones anteriores: los
comandos y funciones que se encontraban en mens y barras de herramientas,
ahora se presentan en forma de fichas orientadas a las diferentes tareas.
Este nuevo tipo de organizacin facilita la tarea. Es mucho ms sencillo encontrar la
opcin que se busca, sobretodo porque al sealar cualquiera de los iconos se
despliega un cuadro descriptivo sobre la funcin que realiza esa opcin.
La siguiente figura muestra, como ejemplo, el cuadro explicativo que se despliega
al acercar el mouse al botn de Color de fuente:
MODIFICAR LA VISUALIZACIN EN PANTALLA
Desde la ficha Vista es posible aumentar y disminuir la vista en pantalla.
Al hacer clic en el botn Zoom se abre el siguiente cuadro de dilogo:
Pgina 17 de40
Curso: PowerPoint 2010 Nivel 1
Clic ac
Permite elegir entre varios porcentajes, o determinar uno escribindolo en el cuadro
Porcentaje.
Nota
Luego de las aclaraciones hechas sobre el manejo de las Barras de Herramientas,
retomamos el tema...
Comenzaremos a realizar una presentacin nueva basada en un tema:
TEMAS
PowerPoint est diseado para proporcionar una hermosa apariencia a las
presentaciones con diapositivas.
Un tema est conformado por un conjunto de formatos (tipos de letras, colores,
fondos, etc.)al que se le otorga un nombre con la idea de invocarlo para ser
aplicado en algunas todas las diapositivas de la presentacin.
Conviene elegir un tema al principio, antes de disear cualquier diapositiva, para
que de esta manera, cada diapositiva que se agregue tenga la misma apariencia.
PowerPoint incluye una gran variedad de temas diseados profesionalmente para
que usted pueda utilizar directamente.
Por lo tanto, la mejor forma de comenzar una presentacin nueva es eligiendo
primero un tema para la misma, lo cual har que su aspecto sea mucho ms
agradable y todas sus diapositivas logren una cierta uniformidad.
Pgina 18 de40
Curso: PowerPoint 2010 Nivel 1
Para crear una presentacin basada en un tema:
1. Seleccionar el men Diseo.
2. En la ficha Tema; seleccionar uno de los cuadros presentados si prefiere
elegir entre tantos otros, hacer clic en la flechita para abrir la lista.
Los distintos temas aparecern al accionar la barra de desplazamiento a la derecha
Seleccionar uno de
los
temas
presentados hacer
clic para abrir la
de los cuadros de muestra. Hacer clic sobre el tema preferido y se mostrar la
diapositiva activa con los formatos y diseos aplicados aunque an no se haya
escrito nada en ella.
Conclusin:
Al cambiar el tema, no slo cambia el color y el diseo de fondo, tambin varan
la disposicin y la fuente de los ttulos y textos.
Todos estos son los parmetros que se aplicarn en forma comn en todas las
diapositivas en las que aplica dicho tema.
DISTINTOS DISEOS DE DIAPOSITIVAS
Pgina 19 de40
Curso: PowerPoint 2010 Nivel 1
Al realizar una diapositiva podemos utilizar distintos elementos: ttulos, vietas,
cuadros de texto, dibujos, imgenes, tablas, grficos.
Los diferentes modelos diseos estn determinados por las
combinaciones de estos elementos que forman parte de una diapositiva.
distintas
Por ejemplo: el diseo de diapositiva de vietas consiste en un ttulo y un texto con
vietas. El modelo de tablas, en un ttulo y una tabla. Tambin existen los diseos
que mezclan ttulos, grficos y vietas o dibujos y textos.
Es posible armar una diapositiva con un diseo personal: seleccionando el diseo En
Blanco e insertando los objetos necesarios o bien, tomando como base un diseo
especfico al que se le agregan quitan objetos.
Lo importante es:
No sentirse atado a los diseos predefinidos sino que estos nos resulten una
ayuda en el momento de armar una presentacin, ahorrndonos tiempo y
esfuerzos y permitindonos incorporar, quitar y mover los elementos que se
necesiten.
Para seleccionar un diseo de diapositiva determinado:
1. Seleccionar el men Inicio.
2. En la ficha Diapositivas, hacer clic en la flecha de la opcin Diseo para que
aparezcan los cuadros con los diferentes modelos.
3. Seleccionar el cuadro con la opcin preferida.
Tambin en el caso que se inserte una nueva diapositiva seleccionado Inicio-Nueva
diapositiva, aparecern el conjunto de diseos posibles de seleccionar.
Pgina 20 de40
Curso: PowerPoint 2010 Nivel 1
MODELO DE DIAPOSITIVA DE TTULO
La diapositiva que se presenta en la pantalla ni bien se ingresa a PowerPoint
corresponde al modelo Titulo, ya que normalmente deseamos comenzar una
presentacin con una diapositiva de este tipo la cual nos permite ingresar un ttulo y
un subttulo.
Para escribir el texto slo se debe hacer clic con el mouse en los recuadros
punteados (llamados objetos o marcadores de posicin) correspondientes al ttulo y
subttulo y escribir.
Nota
No confunda este modelo de diapositiva con el modelo Slo el Ttulo, que es
utilizada para insertar cualquier tipo de objeto que se desee adems del Ttulo.
OBJETOS
Siendo este el primer modelo de diapositiva que veremos aprovecharemos para
hacer algunas consideraciones y explicaciones comunes a todos.
Antes de que escriba algo en la diapositiva ver unos cuadros de lnea de puntos
llamados Objetos o Marcadores de Posicin. Estos indican el lugar reservado para
colocar el ttulo, un subttulo, una lista con vietas, etc.
En ellos encontrar un mensaje que le indica que debe hacer clic y escribir un
determinado tipo de texto. Algunos han recibido formato para contener texto con
algunas caractersticas especiales.
Pgina 21 de40
Curso: PowerPoint 2010 Nivel 1
Todo el texto que escriba en el ttulo y en los objetos principales aparecer en el
esquema de la presentacin. (Panel izquierdo de la pantalla).
Se puede modificar el tamao y lugar de los objetos e incluso, pueden ser
eliminados si no se necesitan.
Objeto activo (se presenta con
los controladores)
Hacer clic aqu y arrastrar
cuando aparezca la cruz para
mover el objeto
Hacer clic aqu y arrastrar para
agrandar o achicar el objeto
Objeto o marcador de posicin
Panel que muestra el
esquema las diap.
En miniatura
Para cambiar el tamao de un objeto:
1. Activarlo haciendo un clic sobre el mismo. Aparecern los controladores: unos
cuadraditos en los vrtices y puntos medios de cada lado punteado. Si estos no
aparecen, es decir, si no se activa el objeto, no se podr realizar ninguna
modificacin.
2. Ubicar el mouse sobre un controlador. Aparecer una pequea flecha de doble
punta.
3. Apretar el botn izquierdo del mouse y sin soltarlo, arrastrarlo en alguno de los
dos sentidos que nos indica la flechita. (El procedimiento es el mismo que para
cambiar el tamao de las ventanas de Windows) Segn el controlador que se
arrastre, ser la dimensin afectada.
Para mover un objeto:
1. Activar el objeto haciendo un clic sobre el mismo.
2. Ubicar el mouse sobre alguna de las lneas de puntos hasta que aparezca una
cruz de flechas.
3. Apretar el botn izquierdo del mouse y sin soltarlo, arrastrar para mover el
objeto; debiendo soltar el botn cuando llegue al lugar deseado.
Para eliminar un objeto:
1. Activar el objeto.
Pgina 22 de40
Curso: PowerPoint 2010 Nivel 1
2. Hacer clic sobre alguna de las lneas del objeto cuando aparece la cruz de
flechas.
3. Apretar tecla Supr.
Para activar varios objetos de la diapositiva al mismo tiempo:
1. Hacer un clic sobre uno de ellos.
2. Manteniendo apretada la tecla Shift, hacer sucesivos clic sobre los restantes.
3. Podr mover, borrar o cambiar tamao a distintos objetos a la vez.
ESCRIBIR TEXTO EN UNA DIAPOSITIVA
La mayora de las veces, la manera ms sencilla de agregar texto a una diapositiva
es escribirlo directamente en uno de los objetos o marcadores de posicin de la
diapositiva que aparecen en la mayora de los diseos automticos.
Si desea agregar texto fuera de ellos, puede utilizar el botn Cuadro de texto en el
men Insertar-ficha Ilustraciones-Formas. Tambin puede agregar texto a una
Autoforma o agregar un objeto de dibujo de WordArt para un efecto especial de
texto.
Nota
Posteriormente nos explayaremos en este tema: cuando incorporemos otros
modelos de diapositivas, veremos la forma de escribir texto mediante Cuadros de
Texto, utilizando WordArt y dentro de una autoforma.
Cada diapositiva nueva que cree contendr objetos. Dependiendo del modelo de
diapositiva que seleccione, podr disponer de un objeto de texto para el ttulo de la
diapositiva y otros para textos y objetos como grficos, tablas, imgenes, etc.
Comenzaremos nuestro tema especfico sobre las diapositivas de Ttulo
desarrollando un ejemplo de una presentacin que iremos completando a medida
que avancemos con el desarrollo del curso.
ESCRIBIR EL TTULO Y SUBTTULO
1. Haga clic en el objeto rotulado "Haga clic para agregar ttulo". El objeto ttulo
quedar activado (con los controladores) y aparecer un Punto de insercin
(cursor).
2. Escriba el texto: ELECTRONICA DEL SUR S.A.
3. Seleccione el texto escrito y realice los cambios de formato (tipo de letra,
tamao, color, etc.) si lo desea utilizando los conos de las barras de
herramientas.
4. Haga clic en el objeto rotulado "Haga clic para agregar subttulo". El objeto
subttulo quedar activado.
5. Escriba el texto: SINTESIS DE VENTAS DURANTE EL 1ER TRIMESTRE
6. Seleccione el texto escrito y realice los cambios de formato que desee.
Pgina 23 de40
Curso: PowerPoint 2010 Nivel 1
Hacer clic para cambiar el tipo
de letra, tamao y estilo
Para agrandar y
achicar la letra
Para cambiar el
color de la letra
El texto escrito en el objeto
aparece en el panel de
esquema/diapositiva
Actividad 1:
Una vez ledo los temas anteriores, realice la siguiente actividad:
Ejercicio 1:
1. Cmo se hace para cambiar la letra y el tamao de la misma en
ttulos y subttulos desde las barras de herramientas?
2. En qu otro lugar de la ventana aparece el ttulo y subttulo
escrito?
3. Cmo se puede ver el diseo de una plantilla previa a elegir una?
4. Cmo hace para modificar el color de la fuente desde las barras
de herramientas?
5. Qu significa elegir un modelo de diapositiva? Existe algn
inconveniente o beneficio al seleccionar un modelo para disear
una diapositiva nueva?
Respuestas Actividad 1
Ejercicio 1:
Pgina 24 de40
Curso: PowerPoint 2010 Nivel 1
1. Cmo se hace para cambiar la letra y el tamao de la misma en ttulos y
subttulos desde las barras de herramientas?
Respuesta:
1. Seleccionar el texto arrastrando el mouse con el botn izquierdo
apretado.
2. Para cambiar el tipo de letra y el tamao de la misma, acudir a los conos
de la ficha Fuente del men Inicio.
2. En qu otro lugar de la ventana aparece el ttulo y subttulo escrito?
Respuesta:
En el panel de Esquema/Diapositiva que se encuentra en la parte izquierda
de la ventana de PowerPoint.
3. Cmo se pueden ver los modelos de Temas para elegir uno?
Respuesta:
En cualquier momento del diseo de una presentacin se pueden ver los
diferentes temas con la idea de elegir alguno, para lo cual se debe hacer clic
en el men Diseo para encontrar la ficha Temas y seleccionar uno de la lista
desplegable.
4. Cmo se modifica el color de la fuente desde las barras de herramientas?
Respuesta:
1. Seleccionar el texto arrastrando el mouse con el botn izquierdo
apretado.
2. Utilizar el cono Color de fuente que se encuentra en Inicio-Fuente. Hacer
clic en la flechita del cono Color de Fuente para abrir la paleta de
colores.
5. Qu significa elegir un modelo de diapositiva? Existe algn inconveniente o
beneficio al seleccionar un modelo para disear una diapositiva nueva?
Respuesta:
Los diseos se utilizan para ahorrar tiempo y trabajo para no tener que
insertar cada una de los objetos que formarn parte de la diapositiva, son
simplemente una gua susceptible de cualquier modificacin que se quiera
realiza: nada impide que los objetos del diseo elegido sean movidos,
eliminados o agregados otros que no estaban en el original.
Pgina 25 de40
Curso: PowerPoint 2010 Nivel 1
AGREGAR UNA DIAPOSITIVA A LA PRESENTACIN
(Una vez armada la primera)
1. Hacer clic en la flecha de la opcin Nueva Diapositiva de la ficha Inicio.
Aparecer un cuadro con los diferentes diseos .
2. Hacer clic sobre el diseo que desee para la nueva diapositiva.
Para moverse de una diapositiva a otra; acuda a las flechas dobles de la barra de
desplazamiento o bien, haga un clic en la diapositiva correspondiente en el panel
izquierdo de la pantalla donde aparecen las diapositivas en miniatura el esquema.
MODELO DE DIAPOSITIVA DE CONTENIDO CON TTULO
Pgina 26 de40
Curso: PowerPoint 2010 Nivel 1
1. Insertar una diapositiva nueva utilizando Inicio-Nueva diapositiva y seleccionar
(haciendo un clic) en el diseo Contenido con Ttulo.
2. Hacer clic en el marcador de posicin del ttulo y donde dice Haga clic para
agrega ttulo y escribir el ttulo: TEMAS A EXPONER.
3. Hacer clic en el marcador que dice Haga clic para agregar texto.
4. Escribir: INTRODUCCIN y pulsar Enter.
5. Escribir: INCREMENTO DE LAS VENTAS y pulsar Enter.
6. Escribir: VENTAS POR SUCURSALES y apretar Enter.
7. Escribir: TABLA COMPARATIVA POR SUCURSAL y dar Enter.
8. Escribir: ORGANIGRAMA DE LA EMPRESA y pulsar Enter.
Para cambiar
tamao de fuente
Si aqu desea agregar una
vieta a menor nivel
Hacer clic ac
El ttulo y texto
con vietas
aparecen tambin
en la zona de
Para cambiar algn formato del texto:(letra, tamao, color, subrayado,
negrita):
1. Referir a Inicio-Fuente. En esa ficha estn los conos para Aumentar y Disminuir
el tamao de la fuente:
Pgina 27 de40
Curso: PowerPoint 2010 Nivel 1
Aumentar tamao
de fuente.
Disminuir tamao
de fuente.
Para colocar vieta al texto:
1. Seleccionar el prrafo.
2. Hacer clic en Inicio-Prrafo y luego en la flecha del icono Vietas.
3. Elegir uno de los modelos ofrecidos bien seleccionar la opcin Numeracin y
vietas que se encuentra al pie del cuadro. En el cuadro que aparecer podr
elegir otros modelos de vietas a travs de los botones Imagen y Personalizar
(si elige la vieta desde este ltimo botn, las Fuentes ms apropiadas son las
siguientes: Webdings, Wingdings, Wingdings 2 y Wingdings 3). Para cambiar el
color y tamao a las vietas
Para escribir con distintos niveles: se utilizarn los conos para aumentar y
disminuir de nivel:
Aumentar nivel
Disminuir nivel
Pgina 28 de40
Curso: PowerPoint 2010 Nivel 1
GUARDAR UNA PRESENTACIN
Antes de seguir trabajando en la presentacin sera conveniente guardarla
(grabarla) para mayor seguridad o bien porque continuaremos con la misma en otro
momento.
1. Elija la opcin Guardar en el men Archivo (en color rojo) o haga clic en el
cono de la Barra de Acceso Rpido con forma de disquete.
2. Debido a que es la primera vez que guarda la presentacin aparecer el cuadro
correspondiente a Guardar Como: Coloque el nombre de la carpeta que la
contendr.
3. Indique el nombre de la presentacin.
4. En el tipo de archivo aparecer habitualmente la opcin Presentacin de Power
Point, de lo contrario colquela. Esto generar un archivo con Extensin PPTX,
extensin particular de las presentaciones de PowerPoint.
5. Haga clic en el botn Guardar. En la barra de ttulo de la ventana de PowerPoint
aparecer el nombre asignado.
Seleccionar la carpeta
Colocar el nombre de
la presentacin
Seleccionar el tipo de
archivo
Pgina 29 de40
Curso: PowerPoint 2010 Nivel 1
CERRAR UNA PRESENTACIN
Cerrar una presentacin significa dejar de verla y lo hacemos cuando ya no
necesitamos trabajar sobre ella:
1. Elegir ArchivoCerrar o bien, hacer clic en el cono Cerrar (cruz).
Pgina 30 de40
Curso: PowerPoint 2010 Nivel 1
Actividad 3:
Una vez ledo los temas anteriores, realice la siguiente actividad integradora:
Ejercicio 1:
1. Abrir la aplicacin PowerPoint y elegir un tema para todas las
diapositivas.
2. Seleccionar el diseo de diapositiva de Ttulo.
3. Como ttulo escribir: El Zoo en letra Batang de 48 puntos color
naranja.
4. Centrar el ttulo, achicar el objeto correspondiente al ttulo y
desplazarlo ms arriba para mejorar el aspecto de la diapositiva.
5. Como subttulo escribir: El zoolgico de Buenos Aires en letra Ms
Mincho de 36 puntos en color verde.
6. Centrar el subttulo, ajustar el tamao del objeto correspondiente al
subttulo y desplazarlo para mejorar la esttica de la diapositiva.
7. Insertar una diapositiva nueva de Contenido con Ttulo.
8. Como ttulo escribir: El Zoo para todos....en letra Batang, 48 puntos,
naranja, negrita y subrayado. Centrar y desplazar hacia arriba.
9. Escribir los siguientes prrafos:
Horarios extendidos durante todo el ao.
Extensa variedad de animales.
Atencin y visitas educativas a colegios e instituciones.
Explicacin permanente a cargo de estudiantes de veterinaria.
Inigualable paseo en contacto con la naturaleza.
10. Colocar una vieta de algn animalito, elegida con el botn
Personalizar en color verde oscuro y tamao 100% del texto.
11. Guardar la presentacin con el nombre ZOO.PPTX
Ejercicio 2:
1. Abrir un archivo nuevo y elegir un tema.
2. Seleccionar el diseo de diapositiva de Ttulo.
3. Como Ttulo escribir: Aerolneas Sudamericanas
en letra Book
Antigua de 60 puntos en color celeste intenso.
4. Centrar el ttulo, desplazar el objeto convenientemente.
5. Como subttulo escribir: Logros alcanzados durante el ao en letra
Century Gothic de 32 puntos en color rosa-lila.
6. Centrar el subttulo.
7. Ajustar el tamao del objeto para lograr que el subttulo entre en una
nica lnea y luego desplazarlo para que todo quede mejor
distribuido.
8. Insertar una diapositiva de Contenido con Ttulo.
9. Como ttulo escribir: Nuestras Ventajas en letra Century Gothic de 48
puntos y color rosa-lila. Centrar y mover hacia arriba el objeto.
10. Escribir el siguiente texto:
Acumulacin de puntos para adquirir pasajes gratis.
Servicio de comidas y refrigerios de alto nivel.
Asientos ms cmodos.
Descuentos especiales.
Menores de 10 aos pagan 25%.
Jubilados pagan 75%.
11. Seleccionar una vieta con el botn Imagen para el primer nivel de
escritura y otra con el botn Personalizar para el segundo nivel.
12. Guardar
la
presentacin
con
el
nombre
AEROLINEAS
Pgina 31 de40
Curso: PowerPoint 2010 Nivel 1
SUDAMERICANAS.PPTX
Pgina 32 de40
Curso: PowerPoint 2010 Nivel 1
Respuestas Actividad 3
Ejercicio 1:
1. Abrir una presentacin nueva y elegir un tema para todas las diapositivas.
Respuesta:
1. Entrar al programa PowerPoint.
2. Hacer clic en el men Diseo-Temas.
3. Seleccionar el tema.
2. Seleccionar el diseo de diapositiva de Ttulo.
Respuesta:
1. Seleccionar el diseo en Inicio-Diapositivas-Diseo-Diapositiva de Ttulo.
3. Como Ttulo escribir: El Zoo
en letra Batang de 48 puntos color naranja.
Respuesta:
1. Hacer clic en el objeto destinado al ttulo y escribir: EL ZOO.
2. Seleccionar arrastrando el mouse sobre el texto.
3. Cambiar el tipo de letra, tamao y color utilizando los
correspondientes en Inicio-Fuente.
conos
4. Centrar el ttulo, achicar el objeto correspondiente al ttulo y desplazarlo ms
arriba para mejorar el aspecto de la diapositiva.
Respuesta:
1. Con el ttulo seleccionado hacer clic en el cono Centrar en Inicio-Prrafo.
2. Apuntar con el mouse a alguno de los controladores de las esquinas,
bajar el botn izquierdo y arrastrar achicando este objeto.
3. Apuntar a la lnea rayada que enmarca el objeto ttulo (no sobre los
controladores) hasta que aparezca la cruz de flechitas.
4. Bajar el botn izquierdo del mouse mientras arrastra el objeto a la
posicin deseada.
5. Como subttulo escribir: El zoolgico de Buenos Aires en letra Ms Mincho de
36 puntos en color verde.
Respuesta:
Proceder como en el punto 3 para escribir el ttulo, cambiando el texto y
caractersticas del mismo.
6. Centrar el subttulo, ajustar el tamao del objeto correspondiente al subttulo
y desplazarlo para mejorar la esttica de la diapositiva.
Respuesta:
Proceder como en el punto 4 para ubicar el ttulo.
Pgina 33 de40
Curso: PowerPoint 2010 Nivel 1
7. Insertar una diapositiva nueva de Contenido con Ttulo.
Respuesta:
1. Hacer clic en la flechita del cono Nueva diapositiva.
2. Hacer clic sobre el diseo Contenido con Ttulo.
8. Como ttulo escribir:
El Zoo para todos....
en letra Batang, 48 puntos,
naranja, negrita y subrayado. Centrar y desplazar hacia arriba.
Respuesta:
1. Hacer clic en el objeto ttulo y escribir el texto pedido.
2. Proceder como se indic en punto 3 para cambiar los formatos.
9. Escribir los siguientes prrafos:
Horarios extendidos durante todo el ao
Extensa variedad de animales
Atencin y visitas educativas a colegios e instituciones.
Explicacin permanente a cargo de estudiantes de veterinaria.
Inigualable paseo en contacto con la naturaleza.
Respuesta:
1. Hacer clic en el marcador para escribir texto y escribir el primer punto.
2. Pulsar la tecla Enter para bajar al rengln siguiente.
3. Escribir los otros prrafos de la misma manera.
10. Colocar una vieta de algn animalito, elegida con el botn Personalizar, en
color verde oscuro y tamao 100% del texto.
Respuesta:
1. Seleccionar los prrafos escritos.
2. Elegir Inicio-Prrafo-Vietas-Numeracin y vietas-Personalizar.
3. Seleccionar la fuente Webdings y hacer clic sobre el dibujo de un
animalito.
4. Aceptar.
5. En la casilla Tamao colocar 100%.
6. En Color elegir de la paleta de colores el color verde deseado.
11. Guardar la presentacin con el nombre ZOO.PPTX.
Respuesta:
Seleccionar
ZOO.PPTX.
Archivo-Guardar
como
en
Nombre
de
Archivo
asignar
Ejercicio 2:
Pgina 34 de40
Curso: PowerPoint 2010 Nivel 1
La solucin de este ejercicio es muy similar a la del anterior, por lo que no se
hace necesario detallarla.
Pgina 35 de40
Curso: PowerPoint 2010 Nivel 1
Resumen
En esta unidad hemos logrado ingresar a PowerPoint y familiarizarnos con la
pantalla del mismo, describiendo sus diferentes partes.
Recordamos el uso de las fichas y menues, que es comn para cualquier programa
que trabaja desde Windows.
Aprendimos el concepto de tema y su aplicacin para lograr simplificar el trabajo y
estandarizar los formatos de las diapositivas.
Abriendo una presentacin nueva basada en un tema, fuimos armando un ejemplo
para disear una diapositiva de Ttulo y una de Contenido con Ttulo.
Explicamos qu son y cmo manejar los objetos o marcadores de posicin que
aparecern al seleccionar un determinado modelo de diapositiva.
Por ltimo, guardamos la presentacin con un nombre indicando el tipo de archivo
que genera PowerPoint (pptx) y cerramos la aplicacin.
Pgina 36 de40
Curso: PowerPoint 2010 Nivel 1
Autoevaluacin
1. Abrir el PowerPoint y comenzar una nueva presentacin eligiendo un tema para
todas las diapositivas.
2. Insertar una diapositiva de Ttulo.
3. Colocar el siguiente ttulo: Sur Turismo Invernal
La diapositiva deber quedar como se muestra:
4. Colocar el ttulo en letra Comic Sans MS de 60 puntos en color amarillo muy
claro, con sombra.
5.
Anular el marcador del subttulo.
6. Centrar tanto en ancho como en alto el objeto que contiene el ttulo.
7. Insertar una diapositiva de Contenido con ttulo con el siguiente texto:
Ttulo: Servicios Ofrecidos (en letra Comic Sans MS de 44 puntos y subrayado en
color amarillo un poco ms fuerte que en la diapositiva de ttulo)
Texto con vietas:
Traslados a centros invernales
Seguros mdicos
Alquiler de equipos
Pases para medios de elevacin
Clases de ski y snowboard (grupales e individuales)
La diapositiva resultante deber ser como se muestra:
Pgina 37 de40
Curso: PowerPoint 2010 Nivel 1
8. Colocar un modelo de vieta de la fuente Webdings que le resulte apropiado para
este caso.
9. Crear la carpeta AUTOEVALUACIONES y guardar en ella la presentacin con el
nombre AUTOEVALUACIN-UD1.
10. Cerrar la aplicacin PowerPoint.
Pgina 38 de40
Curso: PowerPoint 2010 Nivel 1
Autoevaluacin (Respuestas)
1.
Abrir el PowerPoint y comenzar una nueva presentacin eligiendo un tema para
todas las diapositivas.
Respuesta:
1. Seleccionar
Iniciar-Todos
PowerPoint.
2. Seleccionar Diseo-Temas.
3. Hacer clic sobre un tema.
2.
los
Programas-Microsoft
Office-Microsoft
Insertar una diapositiva de Ttulo.
Respuesta:
Seleccionar Inicio-Diseo-Diapositiva de Ttulo.
3.
Colocar el siguiente ttulo: Sur Turismo Invernal .
Respuesta:
En el marcador correspondiente a ttulo, hacer clic y escribir: Sur Turismo
Invernal.
4.
Colocar el ttulo en letra Comic Sans MS de 60 puntos en color amarillo muy
claro, con sombra.
Respuesta:
1. Seleccionar el ttulo escrito.
2. Elegir Inicio-Fuente y aplicar los formatos requeridos.
3. Aceptar.
5.
Anular el marcador del subttulo.
Respuesta:
1. Hacer clic en el marcador u objeto correspondiente al subttulo.
2. Llevar el cursor sobre el marco que contiene a los controladores hasta que
aparezca una cruz de flechas.
3. Hacer clic sobre este marco.
4. Apretar tecla Supr.
6.
Centrar tanto en ancho como en alto el objeto que contiene el ttulo.
Respuesta:
1. Hacer clic sobre el ttulo para activarlo.
2. Mover el mouse sobre el recuadro con los controladores hasta que aparezca
la cruz.
3. Apretando el botn izquierdo del mouse, mover el objeto hasta la posicin
deseada.
Pgina 39 de40
Curso: PowerPoint 2010 Nivel 1
7.
Insertar una diapositiva de Contenido con Ttulo.
Respuesta:
1. Hacer clic en la flechita del cono Nueva diapositiva para que se desplieguen
los diferentes diseos.
2. Elegir el diseo de diapositiva de Contenido con Ttulo.
3. Hacer clic en el objeto Ttulo y escribirlo.
4. Seleccionarlo y darle los formatos solicitados.
5. Hacer clic en el objeto de texto y escribir los prrafos solicitados apretando
Enter despus de cada uno para saltar al siguiente.
8.
Colocar un modelo de vieta de la fuente Webdings que le resulte apropiado
para este caso.
Respuesta:
1. Seleccionar los prrafos.
2. Cambiar la vieta a travs de Inicio-Prrafo-Vietas-Numeracin y VietasPersonalizar.
3. Buscar una apropiada en la fuente Webdings y hacer clic sobre ella.
4. Aceptar.
9.
Crear la carpeta AUTOEVALUACIONES y guardar en ella la presentacin con el
nombre AUTOEVALUACIN-UD1.
Respuesta:
1. Seleccionar Archivo-Guardar Como.
2. Hacer clic en el cono para Crear nueva carpeta.
3. Asignar el nombre a la carpeta nueva y Aceptar.
4. Escribir el nombre del archivo.
5. Hacer clic en Guardar.
10. Cerrar la aplicacin PowerPoint.
Respuesta:
Hacer clic en el cono Cruz de la Barra de Ttulo de la ventana, o bien elegir
Archivo-Cerrar.
Pgina 40 de40
You might also like
- Manual de higiene en la preparación de alimentosDocument62 pagesManual de higiene en la preparación de alimentosCarlos Rubén López VeytiaNo ratings yet
- La Sociedad Industrial y Su Futuro - Manifiesto de FC (Unabomber)Document25 pagesLa Sociedad Industrial y Su Futuro - Manifiesto de FC (Unabomber)Carlos Rubén López VeytiaNo ratings yet
- Grua LombardiaDocument29 pagesGrua LombardiaCarlos Rubén López VeytiaNo ratings yet
- 2016 Plan de Evaluación EC0288Document40 pages2016 Plan de Evaluación EC0288Carlos Rubén López VeytiaNo ratings yet
- FAO Elearning Guide Es PDFDocument144 pagesFAO Elearning Guide Es PDFquique100% (1)
- 1 Manejo Herramientas ManualesDocument3 pages1 Manejo Herramientas ManualesbboyaryNo ratings yet
- Precio Moodle México - Cuanto Cuesta El Moodle Cobrar Instalar MoodleDocument5 pagesPrecio Moodle México - Cuanto Cuesta El Moodle Cobrar Instalar MoodleCarlos Rubén López VeytiaNo ratings yet
- Catálogo para ImprimirDocument118 pagesCatálogo para ImprimiradolfoNo ratings yet
- Manual de Montacargas 01 PDFDocument17 pagesManual de Montacargas 01 PDFclgarzon100% (1)
- Cuadernillo 1 PDFDocument42 pagesCuadernillo 1 PDFCarlos Rubén López Veytia100% (2)
- Manual Google SitesDocument34 pagesManual Google SitesSarah WattsNo ratings yet
- Analisis de Riesgo PrevioDocument1 pageAnalisis de Riesgo PrevioCarlos Rubén López VeytiaNo ratings yet
- CARATULADocument4 pagesCARATULACarlos Rubén López VeytiaNo ratings yet
- Obras Portuarias 1Document76 pagesObras Portuarias 1Carlos Rubén López VeytiaNo ratings yet
- Guia de Actividades Musicales PreescolarDocument86 pagesGuia de Actividades Musicales PreescolarAndrea Natali100% (2)
- Cuaderno Decubriendo JuntosDocument100 pagesCuaderno Decubriendo JuntosRoxana GutiérrezNo ratings yet
- Manual Del Operador de MontacargasDocument63 pagesManual Del Operador de MontacargasFernando Ademar Barraza100% (1)
- EC0478 Operación Del Vehículo de Quinta RuedaDocument10 pagesEC0478 Operación Del Vehículo de Quinta RuedaCarlos Rubén López VeytiaNo ratings yet
- Tiempo LibreDocument25 pagesTiempo LibreIvan Skate Malthon100% (1)
- EC0049 Diseño de Cursos PresencialesDocument10 pagesEC0049 Diseño de Cursos PresencialesMariano de la CruzNo ratings yet
- 01 Elementos de Proteccion PersonalDocument34 pages01 Elementos de Proteccion PersonalCarlos Rubén López VeytiaNo ratings yet
- Manual de Manipulacion de Alimentos DGSMDocument147 pagesManual de Manipulacion de Alimentos DGSMcaceres123456100% (2)
- 1 Manual Ec0038 DefDocument44 pages1 Manual Ec0038 DefCarlos Rubén López Veytia100% (1)
- Manipulador de AlimentosDocument48 pagesManipulador de Alimentosisabelshulca3151100% (1)
- Osha 3573Document120 pagesOsha 3573Hsm Solis MolinaNo ratings yet
- Analisis Funcional ConocerDocument12 pagesAnalisis Funcional ConocerCarlos Rubén López VeytiaNo ratings yet
- Analisis OcupacionalDocument162 pagesAnalisis OcupacionalyoseferNo ratings yet
- 1 Manual Ec0038 DefDocument44 pages1 Manual Ec0038 DefCarlos Rubén López Veytia100% (1)
- ProgramaciónDocument3 pagesProgramaciónCarlos Rubén López VeytiaNo ratings yet
- Como Elaborar Una Diapositiva para PresentacionesDocument10 pagesComo Elaborar Una Diapositiva para PresentacionesAdonis AndujarNo ratings yet
- Módulo 6 PowerPointDocument4 pagesMódulo 6 PowerPointNestor ManfrediNo ratings yet
- El Sistema RespiratorioDocument10 pagesEl Sistema RespiratorioJoan Sebaxtian Muñoz PerdomoNo ratings yet
- Sílabo de Ofimática - emDocument7 pagesSílabo de Ofimática - emHajime SaitoNo ratings yet
- Presentaciones MultimediaDocument1 pagePresentaciones MultimediaAditaNinamangoRojasNo ratings yet
- Anexo 16 Presentacion GA3 210303022 AA1 EV01Document5 pagesAnexo 16 Presentacion GA3 210303022 AA1 EV01Paula Andrea PrietoNo ratings yet
- Informe de Capacitación en Microsoft WordDocument6 pagesInforme de Capacitación en Microsoft WordkapuyscribdNo ratings yet
- Taller de Informatica Power PointDocument23 pagesTaller de Informatica Power PointmilenaNo ratings yet
- Evaluación DiagnósticaDocument8 pagesEvaluación DiagnósticaAbraham Martínez PachecoNo ratings yet
- Tarea 1 de Tecnologia de La Comunicacion 2Document5 pagesTarea 1 de Tecnologia de La Comunicacion 2Anonymous DbBsMWt0No ratings yet
- Habilidades Tecnológicas y Competencias InformacionalesDocument5 pagesHabilidades Tecnológicas y Competencias InformacionalesJoel AlhuayNo ratings yet
- Pca de ComputacionDocument11 pagesPca de ComputacionIvanDavidGarzonArteagaNo ratings yet
- Ofimática y procesadores de textoDocument12 pagesOfimática y procesadores de textoProfrJuan GonzalezNo ratings yet
- Catálogo de Recursos Informáticos para El Aprendizaje de ComunicaciónDocument3 pagesCatálogo de Recursos Informáticos para El Aprendizaje de ComunicaciónnancyjaraNo ratings yet
- Ejercicios y ActividadesDocument18 pagesEjercicios y ActividadesharyNo ratings yet
- 1el Portafolio - InfotecnologiaDocument18 pages1el Portafolio - InfotecnologiaHenry Valdez AquinoNo ratings yet
- Examen - Computacion BasicaDocument2 pagesExamen - Computacion Basicarichard_en2No ratings yet
- Actividad Asincrónico Sesión 1-Quijandria Vivanco AlejandroDocument37 pagesActividad Asincrónico Sesión 1-Quijandria Vivanco AlejandroAlejandro QuijandriaNo ratings yet
- Taller Entorno de Power PointDocument3 pagesTaller Entorno de Power PointCarlos Alfredo Sierra AlarconNo ratings yet
- Plantillas Gratis para PowerPointDocument5 pagesPlantillas Gratis para PowerPointYovanna Cadillo DiazNo ratings yet
- tipos presentadores electrónicos característicasDocument2 pagestipos presentadores electrónicos característicasSagrario Vanessa Martínez Martínez100% (1)
- Entorno y Primeros Pasos (Parte IV)Document7 pagesEntorno y Primeros Pasos (Parte IV)Alberto MenjivarNo ratings yet
- Conclusion SecretariadoDocument7 pagesConclusion SecretariadoSamer MarhNo ratings yet
- 5 ComputacionDocument64 pages5 Computacionjquezada2014100% (1)
- Elias Aaraya Tarea Semana 8Document6 pagesElias Aaraya Tarea Semana 8elias100% (2)
- Vamos A Ver Las Dos Formas Básicas de Iniciar Power PointDocument6 pagesVamos A Ver Las Dos Formas Básicas de Iniciar Power PointSecuas_tauro_188108100% (1)
- Tarea 2 TecnologiaDocument7 pagesTarea 2 TecnologiacarolinnNo ratings yet
- Imagenes y Fondos en Power PointDocument17 pagesImagenes y Fondos en Power PointDarwin AlcayagaNo ratings yet
- 2.2 Insertar y Dar Formato A FormasDocument5 pages2.2 Insertar y Dar Formato A Formasbelen del rio alijaNo ratings yet
- Como Convertir Un Archivo en PDF A Excel GratisDocument2 pagesComo Convertir Un Archivo en PDF A Excel GratisMattNo ratings yet