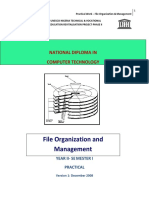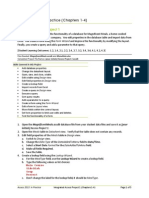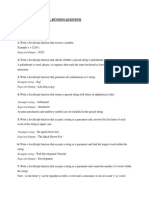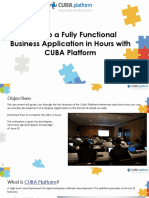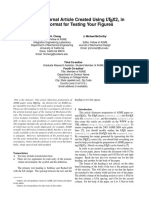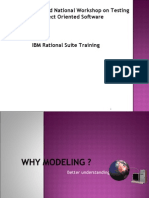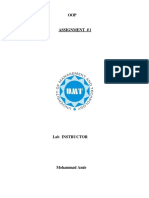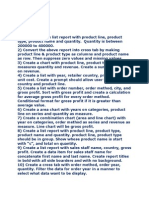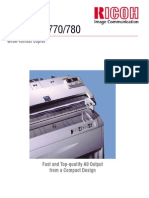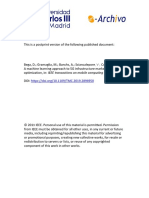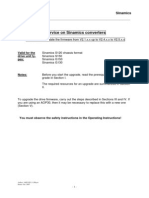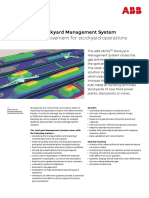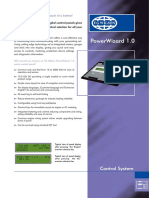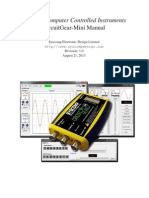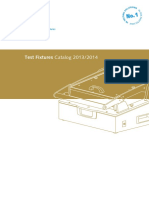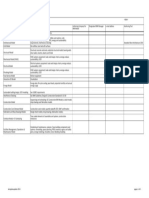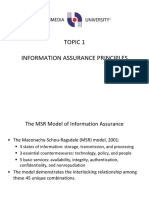Professional Documents
Culture Documents
Go Acc Vol2 Capstone Instructions
Uploaded by
Anonymous rjlj4aCopyright
Available Formats
Share this document
Did you find this document useful?
Is this content inappropriate?
Report this DocumentCopyright:
Available Formats
Go Acc Vol2 Capstone Instructions
Uploaded by
Anonymous rjlj4aCopyright:
Available Formats
Office 2013 myitlab:grader Instructions
GO Access VOL2 Capstone
Front Range Action Sports
Project Description:
In this project, you will apply skills you practiced from the objectives in Access Chapters 46. You
will update the current database for Frank Osei, the Vice President of Finance, as he manages the
companys growth. You will modify existing tables and create a new one to track part-time
employee information. In addition, you will create queries to assist Frank as he monitors the
companys performance and requests that data be updated. You will also create forms and reports
to display information from the current tables and queries.
Instructions:
For the purpose of grading the project you are required to perform the following tasks:
Step
Points
Possible
Instructions
Start Access. Open the downloaded file named go_a_capstone2_grader.accdb.
Open the Cap2 Inventory table in Design view. Add a new field between Retail Price
and Category. The field should be named Cost and it should be calculated as
[Retail Price]*.42. Format the field as Currency.
Add a new field at the bottom of the field list; name the field Item Image and
select a Data Type that will allow an attachment. Switch to Datasheet view, saving
the changes. Attach the downloaded file aCap2_Snowboard.jpg to the first record
in the table. Close the table.
Create a new table in Design view using the following information for field design
and properties. Determine the appropriate Data Type based on the field details.
Field Name
Field Details
Field Properties
Empl ID
ID given to each employee, primary key Field size=5
First Name
Employees first name
Field size=18
Last Name
Employees last name
Field size=24
Availability
Preferred availability for scheduling
Format=all capital letters
Start Date
First day of employment at FRS
Short date input mask
Hourly Wage Earnings per hour
Required field
Max Hours
The max number of hours the
Must be <= to 30
employee wants to work in a week
Save the table as Cap2 PT Employees. Close the table.
Create a form in Form Design. For the Record Source, use the Cap2 PT Employees
table. The form should include all fields in the table. Move Availability, Start Date,
Hourly Wage, and Max Hours (in that order) to a second column with about 0.5
inches separating them. Align the Empl ID and Availability fields at the top. Reduce
the height of the Detail area to 2.0 inches.
In the Form Header, add a logo using the downloaded file aCap2_Logo.jpg. Resize
the logo so it is 1.5 inches wide and 0.5 inches tall. Add a title Cap2 Part Time
Employees Form. Increase the font size of the title text to 20 points.
Add a label at the left edge of the Form Footer that reads Form Designed by
Jonathon Ardmore. Format the label text as Bold.
Updated: 10/09/2014
A_GO_VOL2_CAP_Instructions.docx
Office 2013 myitlab:grader Instructions
Step
GO Access VOL2 Capstone
Points
Possible
Instructions
Change the background color of the Form Header and Form Footer to Blue-Gray,
Text 2, Lighter 60%. Use the same color to outline the label controls in the Detail
section of the form. Apply a line thickness of 2 pt. Save the form as Cap2 PT
Employees Form.
In the Detail area, add an action button at the 2-inch mark on the horizontal ruler
and 1.5-inch mark on the vertical ruler. The button should be used to print the
current form using the default image to identify it. Name the button btnprtfrm.
Add a second action button about an inch to the right of the first. The second
button should be used to close the form, using the default image to identify it.
Name the second button btnclsfrm. Remove both buttons as tab stops on the
form. Apply an outline that is the same color and thickness as the label controls in
the form. Align the buttons their top borders.
Save the form. Switch to Form view. Add the following records using the form:
Empl Id First Name
Hours
CB241
Chris
CL965
Carol
25
LM308
Lee
30
DT642
David
20
ED032
Elaine
20
Last Name Availability
Baker
Labady
W
D
Start Date
12
Hourly Wage Max
02/15/2012
10.00
08/27/2014
11.50
05/20/2014
Matthews
Thomas
03/23/2016
12.00
Dietz
10/20/2011
10.50
10
14.25
Close the form.
10
Design a query to display the average Retail Price of the inventory by Category
(add the two fields in that order). Run the query. Save the query as Cap2 Average
Query. Close the query.
11
Design a query to update the Retail Price for all Shoes to reflect a 15% discount
(adding the Retail Price field first, and then the Category field). The new retail price
will be 85% of the original price. Save the query as Cap2 Update Query. Run the
query only once. Close the query.
12
Design a query to display each part-time employees First Name, Last Name,
Hourly Wage, Max Hours, and Max Earnings, which will be calculated by
multiplying the Hourly Wage by the Max Hours. Add the fields in this order. Run
the query. Save the query as Cap2 Calculated Query. Close the query.
Design a query to display the Company, Category, and Retail Price (in that order)
for all records. Run the query. Save the query as Cap2 Crosstab Setup Query.
Close the query.
13
14
Use the Query Wizard to create a crosstab query based on Cap2 Crosstab Setup
Query. Display Company as the row heading, Category as the column heading, and
an average of Retail Price. Do not display row sums. Save the query as Cap2
Crosstab Query. View the query results. AutoFit all columns. Close the query,
saving changes.
Select the Cap2 Crosstab Query, and using the Report Wizard, create a crosstab
report. Display all fields in the report. There will be no grouping. Sort the report by
Company, in ascending order. Use a tabular format and Landscape orientation.
Title the report Cap2 Average Retail Prices by Category and Company. Close
the report.
Updated: 10/09/2014
A_GO_VOL2_CAP_Instructions.docx
Office 2013 myitlab:grader Instructions
Step
15
16
GO Access VOL2 Capstone
Points
Possible
Instructions
Create a report in Design view based on the Cap2 Inventory table. Display the
following fields in the report: Item Name, Retail Price, Category, and Sport (in that
order). Place them at the 1.5-inch mark on the horizontal ruler and one dot below
the Detail section bar. Save the report as Cap2 Inventory by Sport Report.
Group the report by Sport with a footer section. Move the Sport controls to the
Sport Header section. Delete the Sport label control, and then move the Sport
textbox control to the left edge of the Sport Header section. Sort the report by Item
Name, in ascending order.
17
Reduce the height of the Detail section to 1 inch. In the Report Header, add a logo
using the downloaded file aCap2_Logo.jpg. Resize it to 2 inches wide and 0.75
inches high.
18
In the Report Header, add the title Cap2 Inventory by Sport. Bold and Center
the title. Resize the title control so that the right edge aligns with the 6-inch mark
on the horizontal ruler.
19
20
In the Sport Footer add a calculation that will count the number of items per sport.
Add a label containing the text Total Number of Items to the left of the total
control. In the Report Footer, add a calculation that will count the number of items
per sport for the report. Add a label containing the text Total Inventory Items to
the left of the total control.
Add a line at the bottom of the Sport Footer that extends from the 0-inch mark to
the 6.75-inch mark on the horizontal ruler. Change the outline color to Blue, Accent
1, Darker 25% and line thickness to 2pt. Change the font color of the label control
and text box control in the Sport Footer to Blue-Gray, Text 2. Change the border
style of the outline around the Sport Footer total to transparent.
21
Resize the width of the report to 7.25 inches. Save the report. Close the report.
22
Close all database objects. Close the database and then close Access. Submit the
database as directed.
Total Points
Updated: 10/09/2014
100
A_GO_VOL2_CAP_Instructions.docx
You might also like
- Python assignment guideDocument3 pagesPython assignment guideVikas GuptaNo ratings yet
- Com 214 File Organization and Management PracticalDocument48 pagesCom 214 File Organization and Management PracticalAdeneye AyomideNo ratings yet
- C THR82 2311Document24 pagesC THR82 2311DIGITAL TELUGUNo ratings yet
- Global Human Resources Consultants: Importing Tables and Modifying Tables and Table PropertiesDocument3 pagesGlobal Human Resources Consultants: Importing Tables and Modifying Tables and Table PropertiesJacob SheridanNo ratings yet
- Access Integrated Project 1Document5 pagesAccess Integrated Project 1Mohini Sharma0% (1)
- Satyam Singh SE FileDocument28 pagesSatyam Singh SE Filesatyam singhNo ratings yet
- 302CEM Coursework - April2021 + Rubricv1Document11 pages302CEM Coursework - April2021 + Rubricv1renz testNo ratings yet
- Synopsis LPU UMSDocument7 pagesSynopsis LPU UMSChandan GuptaNo ratings yet
- Assignmnet#1 Selecting A Life Cycle ModelDocument6 pagesAssignmnet#1 Selecting A Life Cycle ModelGhaziaShahid0% (1)
- Business Objects XI 3.1 An IntroductionDocument7 pagesBusiness Objects XI 3.1 An IntroductionGopal KrishnaNo ratings yet
- UntitledDocument12 pagesUntitledmoses manedNo ratings yet
- Summer Assignment 1Document1 pageSummer Assignment 1Tehreem QamarNo ratings yet
- CUBA Hands On LabDocument133 pagesCUBA Hands On LabmatintokyoNo ratings yet
- Mastering Impromptu 7.5Document195 pagesMastering Impromptu 7.5idaya_cnNo ratings yet
- Human Computer Interaction: Final Term Assignment - 01Document19 pagesHuman Computer Interaction: Final Term Assignment - 01290 874Sheikh hasanNo ratings yet
- Cognos Impromptu by GopiDocument14 pagesCognos Impromptu by Gopipsaravanan1985No ratings yet
- Kendall Sad9 Cpu 07 PDFDocument6 pagesKendall Sad9 Cpu 07 PDFBrandon DawggNo ratings yet
- Word Excel TestDocument2 pagesWord Excel TestViswaprem CANo ratings yet
- Expanded Pine Valley Furniture Company Database: BackgroundDocument31 pagesExpanded Pine Valley Furniture Company Database: BackgroundKanita Besirevic100% (1)
- Java Assignment 3 OOP ATM 1Document2 pagesJava Assignment 3 OOP ATM 1Thái ThôngNo ratings yet
- Ch28 Wage DeterminationDocument19 pagesCh28 Wage DeterminationJanan ZhuNo ratings yet
- Asme 2 EjDocument4 pagesAsme 2 EjMichael AjayiNo ratings yet
- SAP Certified Application Associate – SuccessFactors Performance and Goals C_THR82_1411 Exam QuestionsDocument22 pagesSAP Certified Application Associate – SuccessFactors Performance and Goals C_THR82_1411 Exam Questionsrabbany23No ratings yet
- Practical Exam Book-Publisher ManagementDocument4 pagesPractical Exam Book-Publisher ManagementKakashiNo ratings yet
- Test Number Test / Action To Be Carried Out Reason For The TestDocument16 pagesTest Number Test / Action To Be Carried Out Reason For The TestemiliaholmesNo ratings yet
- MenuCreationDoc 626489.1Document8 pagesMenuCreationDoc 626489.1PSK100% (1)
- Using RoseDocument120 pagesUsing RoseSantosh KumarNo ratings yet
- Instructions NP OFF19 M1-4aDocument12 pagesInstructions NP OFF19 M1-4aHarpreet KaurNo ratings yet
- Jobportal 130815001657 Phpapp01Document6 pagesJobportal 130815001657 Phpapp01Tharani lakshmi.mNo ratings yet
- Final Project ProposalDocument36 pagesFinal Project ProposalbrhaneNo ratings yet
- OOP Assignment 1Document3 pagesOOP Assignment 1Ahsan HassanNo ratings yet
- Word 2007Document67 pagesWord 2007Dedi Susanto100% (1)
- Crystal Report Cross TabDocument13 pagesCrystal Report Cross Tabiqbal85No ratings yet
- Riphah International University Object Oriented Programming Assignment 3Document4 pagesRiphah International University Object Oriented Programming Assignment 3atif0888No ratings yet
- Mock Assessment Informatica - Practitioner & Specialist LevelDocument5 pagesMock Assessment Informatica - Practitioner & Specialist LevelPavi EceNo ratings yet
- Sandra Access 2010 TutorialDocument42 pagesSandra Access 2010 TutorialNebojsa Arsenijevic100% (2)
- PDFDocument7 pagesPDFAbhinavNo ratings yet
- Smart Home Control System LabView PrototypeDocument5 pagesSmart Home Control System LabView PrototypeElaine LaLaNo ratings yet
- Knowledge Assessment: Fill in The BlankDocument4 pagesKnowledge Assessment: Fill in The BlankElisaNo ratings yet
- CertificateDocument59 pagesCertificateHorror & Slasher MoviesNo ratings yet
- Data Base Normalization and ERDDocument23 pagesData Base Normalization and ERDsxurdcNo ratings yet
- Open Bravo 5Document4 pagesOpen Bravo 5MD ABUL KHAYERNo ratings yet
- IIT Lab ReportDocument14 pagesIIT Lab ReportRabin SubediNo ratings yet
- Lesson:: The Fusion 360 User InterfaceDocument8 pagesLesson:: The Fusion 360 User InterfaceKevin GomezNo ratings yet
- Custom Objects, Fields, Tabs, Related Lists, List ViewsDocument7 pagesCustom Objects, Fields, Tabs, Related Lists, List ViewsAjay GhugeNo ratings yet
- SRS for Quikr.comDocument12 pagesSRS for Quikr.comanon_749797935No ratings yet
- Extra ExercisesDocument19 pagesExtra ExercisesRui Pedro Moreira0% (1)
- DatabaseDocument187 pagesDatabasemyny BNo ratings yet
- Lab#3 Introduction To UML and Use Case Diagram: ObjectiveDocument7 pagesLab#3 Introduction To UML and Use Case Diagram: Objectiveume habibaNo ratings yet
- CS504MCQs - Final - Bydr - TariqHanif PDFDocument21 pagesCS504MCQs - Final - Bydr - TariqHanif PDFAmjad Ali0% (1)
- Lab Journal 2 - OOP StructuresDocument8 pagesLab Journal 2 - OOP Structuresmuhammad farhanNo ratings yet
- Sample Exercises in Cognos 8 Report StudioDocument3 pagesSample Exercises in Cognos 8 Report Studiosiva_mmNo ratings yet
- System Requirements DocumetDocument16 pagesSystem Requirements DocumetrojaNo ratings yet
- IT3355 - Project Assignment 1Document3 pagesIT3355 - Project Assignment 1rhynos42No ratings yet
- Instructions NP AC19 1aDocument3 pagesInstructions NP AC19 1aTarin SearleNo ratings yet
- ICT-LAb (4) .Docx Zoya Zaib COSC321101094Document8 pagesICT-LAb (4) .Docx Zoya Zaib COSC321101094aqibsdk31No ratings yet
- Installing The Contoso Test DatasetDocument7 pagesInstalling The Contoso Test DatasetTilak RajuNo ratings yet
- Access 2007 ReportsDocument14 pagesAccess 2007 ReportsMary PaulatNo ratings yet
- X IT Record 2023 24 Without LastpageDocument20 pagesX IT Record 2023 24 Without Lastpageyogimathu07No ratings yet
- Britannica Academic Home PageDocument3 pagesBritannica Academic Home PageRio UesugiNo ratings yet
- PF260Document4 pagesPF260sundyaNo ratings yet
- CV-JM Van StraatenDocument5 pagesCV-JM Van StraatenJovan Van StraatenNo ratings yet
- Ricoh FW780Document6 pagesRicoh FW780D_moneyNo ratings yet
- Boss VE20 Owners ManualDocument20 pagesBoss VE20 Owners ManualJazzWizardNo ratings yet
- Useful verbs and workstation componentsDocument3 pagesUseful verbs and workstation componentsAlvaro Cesar Pereira de SouzaNo ratings yet
- VoLTE 1Document28 pagesVoLTE 1raad79No ratings yet
- Lindapter Uk CatalogueDocument84 pagesLindapter Uk CataloguemecjaviNo ratings yet
- A Conversation With Alan Cooper: The Origin of Interaction DesignDocument3 pagesA Conversation With Alan Cooper: The Origin of Interaction DesignCjay ChangNo ratings yet
- Hyperloop ReportDocument25 pagesHyperloop ReportAVI RAJNo ratings yet
- DX DiagDocument18 pagesDX DiagBrett AtkinsNo ratings yet
- Study of A Diaper On A Moving Baby Using ABAQUSDocument1 pageStudy of A Diaper On A Moving Baby Using ABAQUSSIMULIACorpNo ratings yet
- Historia de Los AerogeneradoresDocument8 pagesHistoria de Los AerogeneradoresHumberto MerizaldeNo ratings yet
- Machine Learning Approach To 5G Infrastructure Market Optimization - Bega Et Al. 2019Document16 pagesMachine Learning Approach To 5G Infrastructure Market Optimization - Bega Et Al. 2019Evenso NdlovuNo ratings yet
- Firmware Update Sinamics Chassis V25 EngDocument15 pagesFirmware Update Sinamics Chassis V25 Engalpha1ahNo ratings yet
- Bizgram Export FileDocument58 pagesBizgram Export FileBizgram Asia0% (1)
- Filcordrange en NewDocument4 pagesFilcordrange en Newburak cikirkanNo ratings yet
- 07 DiagnosticsDocument124 pages07 DiagnosticsManuel KusminskyNo ratings yet
- iVIZION Quick Reference PDFDocument16 pagesiVIZION Quick Reference PDFjoseNo ratings yet
- Datasheet PDFDocument22 pagesDatasheet PDFRaul Enrique Valera AgueroNo ratings yet
- ABB FactSheet SYMS - 112018Document2 pagesABB FactSheet SYMS - 112018Muhammad Hassan BalochNo ratings yet
- PowerWizard 1 (GB) (0208) PDFDocument2 pagesPowerWizard 1 (GB) (0208) PDFايمن الهدام100% (1)
- Syscomp Circuit Gear MiniDocument62 pagesSyscomp Circuit Gear MinidizpozNo ratings yet
- Wavestate: Editor/Librarian Owner's ManualDocument24 pagesWavestate: Editor/Librarian Owner's ManualRobson LuisNo ratings yet
- MP 4000 RMM+ Remote MonitoringDocument2 pagesMP 4000 RMM+ Remote Monitoringammonwar1stNo ratings yet
- Ingun Ada Catalogue enDocument80 pagesIngun Ada Catalogue enMichael DoyleNo ratings yet
- UC Surface ReferenceManual V2 EN 18022022Document75 pagesUC Surface ReferenceManual V2 EN 18022022Claudio PortelaNo ratings yet
- Cebora S.P.A.: Service ManualDocument27 pagesCebora S.P.A.: Service ManualJefferson ChangoluisaNo ratings yet
- BIM Execution Plan TemplateDocument1 pageBIM Execution Plan TemplateanuarNo ratings yet
- Topic 1 - Information Assurance PrinciplesDocument21 pagesTopic 1 - Information Assurance PrinciplesMathavan KrishnanNo ratings yet