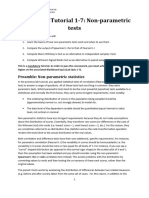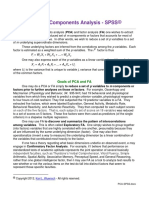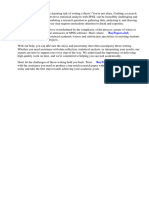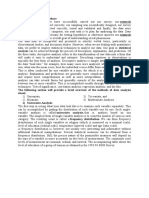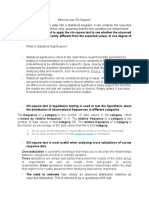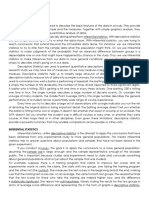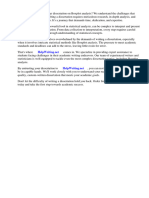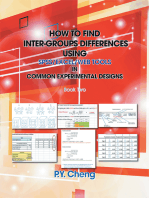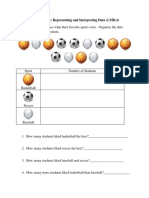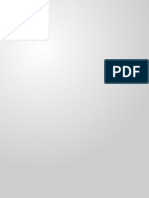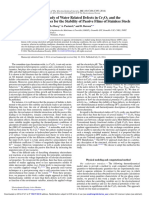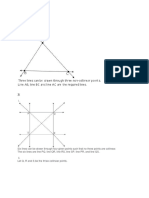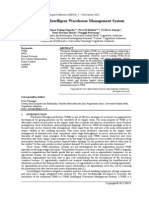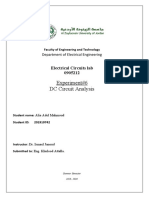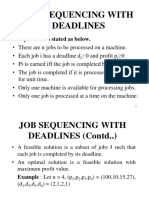Professional Documents
Culture Documents
SPSS For Psychologists
Uploaded by
ambiguous44Original Title
Copyright
Available Formats
Share this document
Did you find this document useful?
Is this content inappropriate?
Report this DocumentCopyright:
Available Formats
SPSS For Psychologists
Uploaded by
ambiguous44Copyright:
Available Formats
page_1
< previous page
page_1
next page >
Page 1
Chapter One
Introduction
How to Use This Book
Conducting Psychological Research
Data Analysis
Working with SPSS
Starting SPSS
How to Exit from SPSS
< previous page
page_1
next page >
file:///E|///12/29122009/SPSS for Psychologists/0805837558/files/page_1.html [29.12.2009 11:32:08]
page_10
< previous page
page_10
next page >
Page 10
you manipulated and/or measured, the type of data you collected and whether you wish to look for differences or relationships amongst
your variables.
Descriptive Statistics
Certain descriptive statistics are more appropriate than others for certain data; for example the mean and the standard deviation are
calculated when the data are interval or ratio and normally distributed, whereas the median and the range may be more appropriate if the
data are ordinal or skewed. For example, a few individuals receiving a very high salary can skew data so that the mean is not a good
measure of average pay.
Inferential Statistical Tests
We need to undertake inferential statistics to determine the probability or likelihood that a conclusion based on the data we collect is
valid. The problem we face in reaching such conclusions is that any difference or relationship detected might be present purely by chance.
We collect data not from the entire population but from a sample that we hope is representative of the population, and we perform
inferential tests to determine the confidence we can place in the results from this sample. SPSS will include in the output the p value for
the particular analysis that we have undertaken. This p value is the probability that the difference or relationship apparent in the data is
due to chance alone and does not reflect a real difference or relationship. Usually, we require this value to be less than 0.05 (5 in 100), for
the finding to be considered significant.
TIP To calculate the precise p value, SPSS may ask you to specify whether you are conducting a one-tailed or a two-tailed test;
so you will need to think about whether the hypothesis you are testing is one-or two-tailed.
Parametric tests are inferential tests that have the virtue of being statistically powerful and able to handle data collected in complex
designs. However, they "assume" first of all, that the data are collected using an interval or ratio scale; secondly that the data are normally
distributed; and thirdly that the samples have equal variance. As you will see, SPSS may include in the output information indicating
whether you have violated some of these assumptions. It is important to bear in mind that parametric tests involve in their calculation
estimates of the mean. If your data are not normally distributed but are skewed, then, as stated above, the mean is not the best estimate of
the average. Further, parametric tests involve the variance (or related measures of dispersion), leading to the requirement for equal
< previous page
page_10
file:///E|///12/29122009/SPSS for Psychologists/0805837558/files/page_10.html [29.12.2009 11:32:08]
next page >
page_100
< previous page
page_100
next page >
Page 100
A Problem with Chi-square
You should not use the chi-square statistic if any of the cells in your contingency table have an expected frequency of
less than 5. You will see on the output above, that SPSS prints a note at the bottom of the table of statistics (note b).
This note informs you of the number of cells with expected frequencies (what SPSS calls expected counts) of less than
5. It is very important that you always check this note. In both the cases above there are no cells with this problem.
However, if you do perform a chi-square analysis and SPSS reports that there are 1 or more cells with an expected
frequency of less than 5 then you must take some action. If you are performing a 2*2 chi-square, then SPSS reports an
additional statistic called Fisher's Exact test. This test can be used when cells have low expected frequencies (see Siegel
and Castellan, 1988, pp. 103-111). However, this test is only available for 2*2 tables. If you are performing something
other than a 2*2 chi-square and encounter this problem you will have to use the Recode command to collapse some of
your cells.
To demonstrate this for you, we have undertaken two further chi-square analyses, exploring a possible association
between cultural background and tendency towards anorexia.
The third SPSS output shown on page 101 reports that 2 cells have an expected frequency of less than 5. As this was a
2*3 chi-square we cannot report the result as it stands. Our solution is to use the Recode command (see Chapter 5,
Section 5) to combine the "Asian" and "Other" groups into one "Non-Caucasian" group. This turns our 2*3 into a 2*2
analysis and ensures that Fisher's Exact test is reported. This final chi-square is reproduced in the fourth SPSS output on
page 101.
< previous page
page_100
next page >
file:///E|///12/29122009/SPSS for Psychologists/0805837558/files/page_100.html [29.12.2009 11:32:09]
page_101
< previous page
page_101
next page >
Page 101
Output for third chi-square: tendency toward anorexia * cultural background (here with three levels)
You cannot report this result as some cells have an expected frequency of less than 5. The solution to this problem involves using
the Recode command (see Chapter 5, Section 5). The output produced following this recode is reproduced below, where "Asian"
and "Other" have been combined into a "Non-Caucasian" group.
Output for fourth chi-square: teandency toward anorexia * cultural background (here with two levels)
In a report you would write:
There was a relationship between tendency towards anorexia and cultural background (2 = 7.744, df =, p = 0.005).
< previous page
page_101
file:///E|///12/29122009/SPSS for Psychologists/0805837558/files/page_101.html [29.12.2009 11:32:09]
next page >
page_102
< previous page
page_102
next page >
Page 102
Section 2:
Tests of Correlation
Introduction to Correlation
Researchers often wish to measure the degree of relationship between two variables. For example, there is likely to be a
relationship between age and reading ability in children. Such an investigation is not a true experiment, for the same
reason that a natural independent groups design (for example, when age or sex is selected as the grouping variable) is
not a true experiment. In both, the experimenter does not manipulate the independent variable, and no statement about
causation can be made. In a natural independent groups design, the experimenter chooses the levels of the independent
variable from "natural" characteristics. In a correlation there is no independent variable: you simply measure two
variables. So, if someone wished to investigate the effect of smoking on respiratory function, then, in a natural
independent groups design, you could choose to measure and then compare respiratory function in smokers with that in
non-smokers. A more common design, however, would be for researchers to measure both how many cigarettes people
smoke and their respiratory function, and then test for a correlation.
An important point to remember is that correlation does not imply causation. In any correlation, there could be a third
variable which explains the association between the two variables that you measured. For example, there may be a
correlation between the number of ice creams sold and the number of people who drown. Here temperature is the third
variable, which could explain the relationship between the measured variables. Even when there seems to be a clear
cause and effect relationship, you cannot prove it by means of a correlation.
Francis Galton carried out early work on correlation, and one of his colleagues, Pearson, developed a method of
calculating correlation coefficients for parametric data: Pearson's Product Moment Correlation Coefficient (Pearson's r).
When one or both of the scales is not either interval or ratio, or if the data do not meet the other two assumptions for
using parametric statistical tests, then a nonparametric test of correlation such as Spearman's should be used. ( is the
Greek letter called rho; some textbooks refer to Spearman's rho, and others to Spearman's rs the s is to distinguish it
from Pearson's r.)
< previous page
page_102
next page >
file:///E|///12/29122009/SPSS for Psychologists/0805837558/files/page_102.html [29.12.2009 11:32:10]
page_103
< previous page
page_103
next page >
Page 103
Descriptive Statistics in Correlation
One of the easiest ways to tell if two items are related and to spot trends is to plot scattergrams or scatterplots. Figure
4.1 shows a hypothetical example. Each point on the scattergram represents the age and the reading ability of one child.
The line running through the data points is called a regression line. It represents the "best fit" of a straight line to the
data points. The line in Figure 4.1 slopes upwards from left to right: as one variable increases in value, the other
variable also increases in value and this is called a positive correlation. The closer the points are to being on the line
itself, the stronger the correlation. If all the points fall along the straight line, then it is said to be a perfect correlation.
Figure 4.1
Scattergram illustrating a positive correlation:
hypothetical data for the relationship between
age and reading ability in children
In the scattergram shown in Figure 4.2, the dots are scattered randomly, all over the graph. It is not possible to draw any
meaningful best fit line at all, and the correlation would be close to zero: that is, there is no relationship between the two
variables.
file:///E|///12/29122009/SPSS for Psychologists/0805837558/files/page_103.html (1 2) [29.12.2009 11:32:10]
page_103
Figure 4.2
Scattergram showing two variables with zero
relationship
< previous page
page_103
next page >
file:///E|///12/29122009/SPSS for Psychologists/0805837558/files/page_103.html (2 2) [29.12.2009 11:32:11]
page_104
< previous page
page_104
next page >
Page 104
It is often the case that as one variable increases in value, the other variable decreases in value: this is called a negative
correlation. In the following example of how to produce a scattergram, we are going to use data which give a negative
correlation.
Example Study:
Relationship between Age and CFF
A paper by Mason, Snelgar, Foster, Heron and Jones (1982) described an investigation of (among other things) whether
the negative correlation between CFF (explained below) and age is different for people with Multiple Sclerosis than for
control participants. For this example, we have created a data file that will reproduce some of the findings for the
control participants. CFF can be described briefly and somewhat simplistically as follows. If a light is flickering on and
off at a low frequency, then most people can detect the flicker. If the frequency of flicker is increased then eventually it
looks like a steady light. The frequency at which someone can no longer perceive flicker is called his or her critical
flicker frequency (CFF). (These data are available in the Appendix.)
How to Obtain a Scattergram with Regression Line
Click on Graphs on the menu bar, and then from the menu select Scatter. In the Scatterplot dialogue box, shown below,
click on the Simple display, then click on the Define button.
The other options in the Scatterplot dialogue box produce more complex graphs, which you can explore in the future.
We will only be describing the Simple command. After you have clicked on the Define button, the Simple Scatterplot
dialogue box will appear. It is shown below.
< previous page
page_104
next page >
file:///E|///12/29122009/SPSS for Psychologists/0805837558/files/page_104.html [29.12.2009 11:32:11]
page_105
< previous page
page_105
next page >
Page 105
In the Simple Scatterplot dialogue box, shown above, move the variable names, one into the box labelled X Axis, and
one into the Y Axis box. You can use the Titles button and the Options button if you wish. When you have finished,
click on OK. The Output Window will open, containing the scattergram: a part of that window is shown below. To add
the regression line, you have to edit the graph: start by double clicking in the scattergram, and the SPSS Chart Editor
Window, shown on the next page, will appear.
file:///E|///12/29122009/SPSS for Psychologists/0805837558/files/page_105.html (1 2) [29.12.2009 11:32:12]
page_105
< previous page
page_105
next page >
file:///E|///12/29122009/SPSS for Psychologists/0805837558/files/page_105.html (2 2) [29.12.2009 11:32:12]
page_106
< previous page
page_106
next page >
Page 106
file:///E|///12/29122009/SPSS for Psychologists/0805837558/files/page_106.html (1 2) [29.12.2009 11:32:12]
page_106
< previous page
page_106
next page >
file:///E|///12/29122009/SPSS for Psychologists/0805837558/files/page_106.html (2 2) [29.12.2009 11:32:12]
page_107
< previous page
page_107
next page >
Page 107
When you have clicked on OK in the Scatterplot Options dialogue box, the SPSS Chart Editor Window will display the
regression line in the scattergram, as shown below. To use the scattergram in other packages, click on Edit, Copy Chart:
the scattergram will be placed on the Clipboard, and may be pasted into word processing documents. You can then add
a figure legend as shown below. See Chapter 8 for more information on how to paste SPSS output into other documents.
Figure 4.3
Scattergram produced by SPSS, showing critical flicker
frequency (in Hz) plotted against the age (in years) of
the participants.
file:///E|///12/29122009/SPSS for Psychologists/0805837558/files/page_107.html (1 2) [29.12.2009 11:32:12]
page_107
< previous page
page_107
next page >
file:///E|///12/29122009/SPSS for Psychologists/0805837558/files/page_107.html (2 2) [29.12.2009 11:32:12]
page_108
< previous page
page_108
next page >
Page 108
Note that a scattergram is only a descriptive statistic. To demonstrate whether or not there is a correlation, an inferential statistical test of
correlation has to be carried out. A test of correlation will give both the significance level and the strength of the correlation.
The strength of correlation is indicated by the value of the correlation coefficient which varies between I and 0. A perfect negative
correlation would have a coefficient of -1, and a perfect positive correlation would have a coefficient of +1. In psychology perfect
correlations (in which all the points fall exactly on the regression line) are extremely rare and rather suspect.
Pearson's R:
Parametric Test of Correlation
To illustrate how to carry out this parametric test of correlation, we will use the same data as we used to obtain the scattergram and
regression line.
The hypothesis tested was that there would be a negative correlation between CFF and age.
The study employed a correlational design. Two variables were measured. The first was age, operationalised by asking participants who
ranged in age from 25 to 66 to participate. The second variable was CFF, operationalised by using a flicker generator to measure CFF for
each participant: six measures were made, and the mean taken to give a single CFF score for each participant.
How to Perform a Pearson's r
Click on Analyze (Versions 9 and 10) or Statistics (Version 8). From the sub-menu choose Correlate, and from the next sub-menu choose
Bivariate. The Bivariate Correlations dialogue box shown on the next page will then appear. Follow the instructions in the shaded boxes.
The SPSS output for Pearson's r is shown on page 110.
TIP SPSS will produce a complete correlation matrix. This means that it will correlate each variable with every other variable.
Thus, if you included three variables A, B and C, it will calculate the correlation coefficient for A * B, A * C and B * C.
< previous page
page_108
file:///E|///12/29122009/SPSS for Psychologists/0805837558/files/page_108.html [29.12.2009 11:32:13]
next page >
page_109
< previous page
page_109
next page >
Page 109
TIP In the Bivariate Correlations dialogue box, you have the option of choosing either a one-or two-tailed test, and SPSS will
then print the appropriate value of p. In the statistical tests that we have covered previously, SPSS prints the two-tailed p value,
and if you have a one-tailed hypothesis you halve that value to give the one-tailed p value.
< previous page
page_109
file:///E|///12/29122009/SPSS for Psychologists/0805837558/files/page_109.html [29.12.2009 11:32:14]
next page >
page_11
< previous page
page_11
next page >
Page 11
variances. We advise you to obtain relevant descriptive statistics before analysing your data to get a feel of what your data look like.
There are many occasions in psychology when we collect data that do not satisfy all these requirements. Nonparametric tests are
inferential tests that make very few assumptions about the data and in particular its distribution. However, they are less powerful than
their parametric equivalents.
TIP The term power has a specific meaning in statistics. A powerful test is one that can detect a small but real difference in the
sample while still being able to reject non-real differences that might be apparent. The reduction in power is small (about 5%)
but this might be the difference between a significant and non-significant outcome in some cases.
We include in this book the nonparametric equivalents of some of the tests. Strictly speaking, if the data are ordinal then nonparametric
tests should be used. Even if data are interval or ratio, however, under circumstances such as extreme outliers going in the "wrong"
direction, nonparametric tests are recommended. This is because they are based upon rankings of magnitudes and therefore the
contribution of extreme values in terms of interval or ratio measures is greatly reduced compared to their effect in parametric statistical
tests. Alternatively, you may consider screening your data and transforming them to remove the effects of outliers.
Finally, if all data are measured on nominal scales then a nonparametric test (such as chi-square) has to be used.
In the remaining sections of this chapter, we shall introduce you to SPSS so that you are ready to enter data in the next chapter.
< previous page
page_11
file:///E|///12/29122009/SPSS for Psychologists/0805837558/files/page_11.html [29.12.2009 11:32:15]
next page >
page_110
< previous page
page_110
next page >
Page 110
SSPS Output for Pearson's r
Obtained Using Menu Item: Correlate >Bivariate
In a report you would write: There was a significant negative correlation between age and CFF (r = -0.780, n = 20, p < 0.0005, one-tailed).
TIP For correlations, the sign of the coefficient indicates whether the correlation is positive or negative, so you must report it
(unlike the sign in a t-test analysis).
< previous page
page_110
file:///E|///12/29122009/SPSS for Psychologists/0805837558/files/page_110.html [29.12.2009 11:32:15]
next page >
page_111
< previous page
page_111
next page >
Page 111
Spearman's Rho:
Nonparametric Test of Correlation
If either (or both) of the two variables involved in a correlational design are nonparametic (e.g. because they have not
been measured on an interval or ratio scale), then we cannot use a parametric test such as Pearson's to assess the
correlation. In such cases we must use a nonparametric measure of correlation. Here, we describe two such tests,
Spearman's rho and Kendall's tau B.
Example Study:
The Relationships between Attractiveness, Believability, and Confidence
Previous research using mock juries has shown that attractive defendants are less likely to be found guilty than
unattractive defendants, and that attractive individuals are frequently rated more highly on other desirable traits, such as
intelligence. In a study undertaken by one of our students, participants saw the testimony of a woman in a real case of
alleged rape. They were asked to rate her, on a scale of one to seven, in terms of how much confidence they placed in
her testimony, how believable she was and how attractive she was. (These data are available in the Appendix.)
The design employed was a correlation; with three variables each measured on a 7 point scale yielding ordinal data. The
hypotheses tested were that:
1. There would be a positive relationship between attractiveness and confidence placed in testimony
2. There would be a positive relationship between attractiveness and believability
3. There would be a positive relationship between confidence placed in testimony and believability.
How to Perform Spearman's Rho
The steps in SPSS for Spearman's rho are exactly the same as for the Pearson's r (see page 109) except that at step 3 you
select Spearman instead of Pearson.
This example also illustrates the fact that you can carry out more than one correlation at once. There are three variables,
and we want to investigate the relationship between each variable with each of the other two. To do this you simply
highlight all three variable names and move them all into the Variables box.
The SPSS output for Spearman's rho is shown below.
< previous page
page_111
next page >
file:///E|///12/29122009/SPSS for Psychologists/0805837558/files/page_111.html [29.12.2009 11:32:16]
page_112
< previous page
page_112
next page >
Page 112
SPSS Output for Spearman's Rho
Obtained Using Menu Item: Correlate Bivariate
Nonparametric Correlations
When reporting the outcome for each correlation, you would write at the appropriate points:
There was a significant positive correlation between confidence in testimony and believability (rho = 0.372, N = 89, p <
0.0005, two-tailed).
There was no significant correlation between confidence in testimony and attractiveness (rho = 0.157, N = 89, p = 0.
143, two-tailed).
There was a significant positive correlation between attractiveness and believability (rho = 0.359, N = 89, p = 0.001,
two-tailed).
< previous page
page_112
next page >
file:///E|///12/29122009/SPSS for Psychologists/0805837558/files/page_112.html [29.12.2009 11:32:16]
page_113
< previous page
page_113
next page >
Page 113
How to Perform Kendall's tau b:
Some researchers prefer to use Kendall's tau to assess the correlation between two variables, at least one of which is
nonparametric. To undertake a Kendall's tau, follow the same steps as for Pearson's r, but at step 3 select Kendall's taub. The output takes the same form as that for Spearman's rho. Kendall's tau b takes ties into account. Kendall's tau c,
which ignores ties, is available in Crosstabs (see Chapter 4, Section 1).
< previous page
page_113
next page >
file:///E|///12/29122009/SPSS for Psychologists/0805837558/files/page_113.html [29.12.2009 11:32:17]
page_115
< previous page
page_115
next page >
Page 115
Chapter Five
Data Handling
An Introduction to Data Handling
Sorting a File
Splitting a File
Selecting Cases
Recoding Values
Computing New Variables
Counting Values
Ranking Cases
Other Useful Functions
< previous page
page_115
next page >
file:///E|///12/29122009/SPSS for Psychologists/0805837558/files/page_115.html [29.12.2009 11:32:17]
page_116
< previous page
page_116
next page >
Page 116
Section 1:
An Introduction to Data Handling
In this chapter we describe some commands which can be used to modify, manipulate, transform and correct your data
file. We are describing these commands at this stage so that you can get a feel of what is possible in SPSS. However, it
is quite likely that you will not need to use some of these commands in earnest until you are more familiar with SPSS.
These commands are most useful when working with complex and large data files where you have a large number of
variables for each participant. Files such as these often arise from survey or questionnaire research. Large
questionnaires often contain items (questions) which can be grouped into a number of sub-scores. One decision you
have to make when entering data from such a research programme is whether to set up a variable for every item in the
questionnaire or to score the paper version of the questionnaire and enter only these scores into your data file. The
advantage of this second approach is that it can be a lot quicker especially if you have relatively few participants.
However, if you adopt the approach of putting all the raw data into SPSS you gain a considerable degree of flexibility.
By using the commands described in this section, you can get SPSS to calculate any sub-scale scores for you, and you
can also look at, check and analyse the original data.
These commands are also very useful when you want to clean up your data. This topic is covered in great depth by
Tabachnick and Fidell (1996), who describe procedures to check the accuracy of the data and to pre-process the data
before engaging in further analysis. An example of this pre-processing of the data would be transforming a variable to
reduce distortions such as skewness, which might otherwise invalidate some analyses. All of these techniques will
require you to be familiar with the use of the commands described in this chapter.
Example Data
To illustrate the use of these commands, we have created a fictitious data file describing the results of a survey of
people's attitudes to cross-racial adoption. The data file contains participant number, and demographic data such as the
participant's age, sex, ethnic origin, religious belief and experience of adoption, together with their responses to 10
statements concerning aspects of adoption. These responses were made using a 5 point scale ranging from ''Strongly
Agree"( ) to "Strongly Disagree"(5). The response to each of these items has been recorded in variables Q1 to Q10.
< previous page
page_116
next page >
file:///E|///12/29122009/SPSS for Psychologists/0805837558/files/page_116.html [29.12.2009 11:32:18]
page_117
< previous page
page_117
next page >
Page 117
Section 2:
Sorting a File
Students who are new to SPSS often worry about the order in which participants' data are entered into the SPSS data
file. For example, do you have to enter all the data from the subjects in one condition before entering all the data from
the subjects in another condition? Normally order does not matter. However, there are occasions when you might want
to sort a data file so that the data are in some meaningful order. This might be because you are just fussy about neatness
and want it this way, or it might be for a more important reason. One such reason involves "splitting" the file we will
cover this topic later. For the moment let us just see how to sort a file into some sensible order.
Suppose that when we were entering the data from our questionnaire, we did not worry about any kind of order we just
entered the data in the order in which we received the questionnaires from our participants. Now, we might decide that
we would like our data file sorted so that all the male participants come first followed by all the female participants.
Furthermore, within this order we might decide that we would like the participants sorted by ethnicity. Finally, we
might decide that within each of these categories we want the participants sorted by whether or not they were adopted.
This is easy to achieve using the Sort Cases command.
The Sort Cases Command
While looking at your data in the Data Editor window, follow the steps outlined below.
< previous page
page_117
next page >
file:///E|///12/29122009/SPSS for Psychologists/0805837558/files/page_117.html [29.12.2009 11:32:18]
page_118
< previous page
page_118
next page >
Page 118
TIP You can sort in either ascending or descending order. Ascending order puts participants with a low value on the sort
variable before participants with a higher value (e.g. Male before Female if we used the code Male = 1, Female = 2).
Descending would sort in the reverse order. You will probably want Ascending order. If, after having made the sort, you
decide you have sorted in the wrong order you will need to click on the variable name in the Sort by box and then click on the
appropriate sort order. You can sort by string variables (variables that contain letters rather than numbers) but we recommend
that you avoid using string variables anyway.
You may have been wondering why we bothered to include a variable called "id" (participant identifier). The answer will be clear when
you look at the section of the data table below, which has been sorted (Ascending) on Sex. Once the file has been sorted, the data from
participant 1 is not necessarily in the first row of the data table, so the "id" variable provides the only easy way of cross-referencing
between the data table and the original questionnaires.
< previous page
page_118
file:///E|///12/29122009/SPSS for Psychologists/0805837558/files/page_118.html [29.12.2009 11:32:19]
next page >
page_119
< previous page
page_119
next page >
Page 119
Section 3:
Splitting a File
The Split File function is a recent and very useful addition to SPSS. Split File semi-permanently splits a data file into
groups. In subsequent analysis the output is organised according to these groups. For example, you can request SPSS to
organise all subsequent output so that statistics are presented separately for male and female participants. To split a file
follow the steps shown below.
file:///E|///12/29122009/SPSS for Psychologists/0805837558/files/page_119.html (1 2) [29.12.2009 11:32:20]
page_119
< previous page
page_119
next page >
file:///E|///12/29122009/SPSS for Psychologists/0805837558/files/page_119.html (2 2) [29.12.2009 11:32:20]
page_12
< previous page
page_12
next page >
Page 12
Section 4:
Working with SPSS
SPSS (originally Statistical Package for the Social Sciences) is an enormously powerful programme. Knowing how to
use SPSS will allow you to perform a very wide range of statistical operations and, because the computer does all the
calculations, you do not have to use formulae or carry out long operations on your calculator. This book is written using
Versions 8, 9 and 10. These three versions are very similar, and we indicate any important differences. In addition, you
should find this book useful if you are using Version 7 or 7.5. However, you will find that SPSS output is arranged
differently in Version 6.
Data Analysis Using SPSS
There are three basic steps involved in data analysis using SPSS. Firstly, you must enter the raw data and save to a file.
Secondly, you must select and specify the analysis you require. Thirdly, you must examine the output produced by
SPSS. These steps are illustrated below. The special windows used by SPSS to undertake these steps are described next.
< previous page
page_12
next page >
file:///E|///12/29122009/SPSS for Psychologists/0805837558/files/page_12.html [29.12.2009 11:32:20]
page_120
< previous page
page_120
next page >
Page 120
Options
The difference between the options Compare groups and Organize output by groups is worth exploring. The former contrasts the two
groups within one section of output whereas the latter produces two different sections of output. Try the two options to see which you
prefer.
Un-splitting a File
Remember that split file is a semi-permanent change. All the output will be broken down by the selected variable until you reverse the
process. To do this, first repeat steps 1 and 2 above and then select the option Analyze all cases, do not create groups. Then click the
button. From this point onwards, all the output will return to the normal format.
TIP SPSS has to sort a file before it can split it. If you want the file split by Sex and Ethnic Origin, then you would have to first
sort the file by these two variables. Failure to do this will result in SPSS producing inappropriate groups. However, you can tell
SPSS to sort the file for you before it does the split, by selecting the Sort file by grouping variables option. Selecting this
option will ensure that the split will work correctly, but it does slow things down a little. If the file is already sorted by these
variables then you can save time by selecting the File is already sorted option but this is only worth doing if you have a big file
and you are certain you know that your file is sorted correctly. If in doubt do not select this option.
< previous page
page_120
file:///E|///12/29122009/SPSS for Psychologists/0805837558/files/page_120.html [29.12.2009 11:32:21]
next page >
page_121
< previous page
page_121
next page >
Page 121
Section 4:
Selecting Cases
An alternative to splitting a file, is to select certain cases (rows of the data file, each of which is normally one
participant's data) and use only these in subsequent analyses. For example, we might be particularly interested in the
responses made by our Atheist respondents. Select Cases will allow us to look at just these subjects' data. By selecting
just those cases where religion = atheist, all subsequent analyses will be performed only on the atheist respondents' data.
All other data will be temporarily suppressed.
Comparing the Select Cases and Split File Commands
Select Cases is different from Split File. Select Cases suppresses analysis of non-selected cases, whereas Split File
analyses all cases but arranges output by the sorting variable. Use Select Cases when you want to consider only some of
your data. Use Split File when you want to carry out an analysis separately for each of two or more groups of subjects.
The Select Cases Command
To Select Cases, perform the following steps.
< previous page
page_121
next page >
file:///E|///12/29122009/SPSS for Psychologists/0805837558/files/page_121.html [29.12.2009 11:32:22]
page_122
< previous page
page_122
next page >
Page 122
< previous page
page_122
file:///E|///12/29122009/SPSS for Psychologists/0805837558/files/page_122.html [29.12.2009 11:32:22]
next page >
page_123
< previous page
page_123
next page >
Page 123
TIP In step 9 above, you are asked to check that the Unselected Cases Are Filtered option was selected. The alternative is that
unselected cases are deleted. This alternative is dangerous if it is selected then the unselected cases are permanently removed
from the data file if you inadvertently save the file, then the deleted cases cannot be recovered unless you have a back-up copy
of your data file. Use this option with extreme caution and always keep a separate copy of your original file.
< previous page
page_123
file:///E|///12/29122009/SPSS for Psychologists/0805837558/files/page_123.html [29.12.2009 11:32:23]
next page >
page_124
< previous page
page_124
next page >
Page 124
Selection Rules
You can construct very complex selection rules by using the logical expressions AND, OR, NOT. These expressions
can either be typed in from the keyboard or you can use the calculator keypad that appears in the window. Right click
on the keypad buttons to discover which is which. If we wanted to select only those participants who were Atheists and
non-Caucasian, but were not adopted themselves, we could enter the following expression:
religion = 7 and ethnic<10 and not adopted = 1
This is not the only way to make this selection you might like to try others.
The Select Cases: If dialogue box also contains a list of functions that you can include in your selection rule. Right-click
on the functions to obtain a brief description of each.
De-selecting Cases
The Select Cases function can be very useful, but it is important to remember that it is semi-permanent. Select Cases
will stay in force until you either make some other selection or choose the All cases option in the Select Cases dialogue
box (see step 3 above).
Selection Methods
The Select Cases dialogue box offers a total of four methods of selecting cases (see step 3 above). The If Condition is
satisfied method is the one we use most frequently. The Random sample of cases method allows you to sample your
cases in a random way. SPSS offers the options of either selecting an approximate percentage of your cases or of
selecting an exact number of cases. The Based on time or case range method allows you to select cases, which fall in a
particular range of cases (as defined by the SPSS case number on the extreme left of the data table), or to select cases on
the basis of a time or date range (this option is outside the scope of this book). In the Use filter variable method, a case
is selected if the value of the chosen variable is not zero (and is not missing) this option can be useful especially if you
have a yes/no variable coded as 1/0. Using this method you could easily select only the "yes" responses.
It is useful to note that a line of text at the bottom of the Select Cases dialogue box indicates the current selection rule.
Finally, remember to re-select All cases after you have completed your analysis of the selected cases.
< previous page
page_124
next page >
file:///E|///12/29122009/SPSS for Psychologists/0805837558/files/page_124.html [29.12.2009 11:32:24]
page_125
< previous page
page_125
next page >
Page 125
Section 5:
Recoding Values
There are many occasions when you need to recode some of your data. This might be because you made an error when
entering the data, but it is more likely that you will want to recode your data in light of some preliminary data analysis
or in order to allow you to undertake an additional analysis.
For example, early analysis of our adoption survey might show that there are very few respondents who have described
themselves as agnostic. We might therefore decide that the most sensible course of action is to combine the Agnostic
and Atheist categories into one Non-religious category. We could do this manually, but it would be very time
consuming. SPSS provides the Recode command for this purpose.
SPSS offers two options. We can either change the values in the existing Religion variable, or we can create a new
variable in which the Agnostic and Atheist categories are combined. These two options are called Recode Into Same
Variables and Recode Into Different Variables. It is usually safer to recode into a different (new) variable rather than
overwriting the original data that way if you make a mistake you will be able to go back to the original values and try
again. To recode a variable, follow the steps outlined below.
Recode into Different Variables
< previous page
page_125
next page >
file:///E|///12/29122009/SPSS for Psychologists/0805837558/files/page_125.html [29.12.2009 11:32:24]
page_126
< previous page
page_126
next page >
Page 126
file:///E|///12/29122009/SPSS for Psychologists/0805837558/files/page_126.html (1 2) [29.12.2009 11:32:25]
page_126
< previous page
page_126
file:///E|///12/29122009/SPSS for Psychologists/0805837558/files/page_126.html (2 2) [29.12.2009 11:32:25]
next page >
page_127
< previous page
page_127
next page >
Page 127
Specifying the Values to Be Recoded
In the Recode Into Different Variables: Old and New Values dialogue box (see step 7 above), you are offered a total of seven different
methods of specifying the values you want to recode, and you can use a combination of these methods if required. The Range: Lowest
through and the Range: through highest are often very useful for example if you want to recode all categories 6 and above together you
could use the Range: through highest option entering the value 6 in the box. When using these two options you should bear in mind your
missing values. If, for example, you used 9 as the missing value, then recoding in this way would result in the missing observation being
included in the new category. People who did not specify their religion would be included with those who declared themselves either
atheist or agnostic.
The Value: option allows you to specify a single value that you want to recode. The All other values option is, in effect a ''and for
everything I haven't yet specified" option which allows you to tell SPSS how to recode all of the values not covered by one of the
previous recode instructions
You are less likely to use the System-missing or the System- or user-missing options. System missing values are rather like user-missing
values (what in Chapter 2 we simply called missing values). Both are used to indicate that there is no valid value for a variable. However,
a system missing value indicates that SPSS rather than you (the "user") has declared a value non-valid perhaps, for example, because for
this participant it is not possible to calculate a valid value for the variable. These two options allow you to recode these two types of
missing values but they should be used with caution. Think carefully about the implications of your actions before using these options.
Note that by entering into the New Value box, a value which has previously been specified as a missing value (see step 8 above), you can
effectively remove a range of values from an analysis by recoding valid responses into missing values. Similarly, by clicking on the
System-missing option in the New Value box you can instruct SPSS to regard any value or range of values as system missing from this
point onwards.
TIP Remember, the big advantage of using Recode into Different Variables (rather than Recode into Same Variable described
below) is that you do not lose anything. If you make an error, the original data are still available in the old variable and you can
simply try again.
< previous page
page_127
file:///E|///12/29122009/SPSS for Psychologists/0805837558/files/page_127.html [29.12.2009 11:32:26]
next page >
page_128
< previous page
page_128
next page >
Page 128
Recode into Same Variables
If you are certain that you know what you are doing, and you have a backup of your data file, you might decide that you
can over-write the existing data rather than create a new variable. To do this, follow the steps 1 and 2 described on page
125 (Transform > Recode) but then select Into Same Variables. From this point onwards the procedure is very similar to
that described above except that you omit step 5 as there is no new variable to name. The results of this recode will overwrite the old data in the data table.
Conditional Recode
On some occasions you might want to recode a variable only if a particular condition is satisfied for that participant. For
example, you might want to perform the recoding of agnostic and atheist religious groups described above, only in the
case of participants who were adopted. This can be achieved by using the If button which appears on the Recode into
Different Variables and the Recode into Same Variables dialogue boxes. Follow the procedure described above up to
and including step 5. Then, follow the new steps described below.
< previous page
page_128
next page >
file:///E|///12/29122009/SPSS for Psychologists/0805837558/files/page_128.html [29.12.2009 11:32:27]
page_129
< previous page
page_129
next page >
Page 129
This will then return you to the Recode into Different Variables dialogue box. Now click on the Old and New Values button (see page 126)
and follow the instructions given from step 6 onwards on page 126.
TIP The rules for constructing a conditional rule (or logical expression) are the same as in the Select If command described
earlier. You can construct quite complex logical expressions by using a combination of the functions provided and the operators
(add, subtract etc) available on the calculator style buttons. Some of the less obvious buttons are listed below:
** Raise to the power (for example, "3**2" is equivalent to 32 = 9)
<= Less than or equal to
>= Greater than or equal to
~= Not equal to
&
And
Or
Not
< previous page
page_129
file:///E|///12/29122009/SPSS for Psychologists/0805837558/files/page_129.html [29.12.2009 11:32:27]
next page >
page_13
< previous page
page_13
next page >
Page 13
The Different Types of Window Used in SPSS
SPSS utilises several different window types. However, new users of SPSS only need to be familiar with two of these
windows, the Data Editor window and the Viewer window. We will be using these two windows in this and the next
chapter. The other window types are explained very briefly here and will be covered in more detail elsewhere in the
book.
The Data Editor Window
The Data Editor Window (or data window) is the window you see when you start up SPSS. This spreadsheet-like
window is used to enter all the data that is going to be analysed. You can think of this window as containing a table of
all your raw data. We will examine this window in more detail when we start up SPSS.
The Viewer Window
The Viewer window is used to display the results of your data analysis. For this reason we will sometimes refer to it as
the Output window. We will examine this window in more detail when we perform our first simple analysis in the next
chapter.
Other Windows Used in SPSS
1. The Syntax Editor window is used to edit special programme files called syntax files. The use of this window is
explained in Chapter 8 and will only be of interest to more advanced users.
2. The Chart Editor window is used to edit standard (not interactive) charts or graphs. The use of this window is
explained in Chapter 8.
3. The Pivot Table Editor window is used to edit the tables that SPSS uses to present the results of your analysis. The
use of this window is explained in Chapter 8.
4. The Text Output Editor window is used to edit the text elements of the output shown in the Viewer window. The use
of this window is described briefly in Chapter 8.
5. The Draft Viewer window is used to display the simple text output. This simple text output can be produced in place
of the standard formatted output that is presented in the Viewer window. As it is unlikely that you will want simple text
output, we have not described the use of this window.
6. The Script Editor window is used to write special programmes to control the execution of very large SPSS jobs. The
use of scripts is not covered in this book.
< previous page
page_13
next page >
file:///E|///12/29122009/SPSS for Psychologists/0805837558/files/page_13.html [29.12.2009 11:32:28]
page_130
< previous page
page_130
next page >
Page 130
Section 6:
Computing New Variables
On occasions we need to calculate a new variable based on the values for existing variables. A common example would
be when you had entered the response given by each participant to each question in a questionnaire. You might now
want to calculate the overall score for the questionnaire or several separate scores for the sub-scales within the
questionnaire. In our fictitious survey of attitudes to adoption, we administered a 10 item questionnaire which was made
up of two sub-scales. We therefore need to add up the responses to all the items that contribute to each of the sub-scales.
SPSS can do this for us using the Compute command.
file:///E|///12/29122009/SPSS for Psychologists/0805837558/files/page_130.html (1 2) [29.12.2009 11:32:29]
page_130
< previous page
page_130
next page >
file:///E|///12/29122009/SPSS for Psychologists/0805837558/files/page_130.html (2 2) [29.12.2009 11:32:29]
page_131
< previous page
page_131
next page >
Page 131
TIP When entering the name of the new variable (see step 3 above) it is possible to enter a variable label to act as a reminder of
what the new variable means. Do this by clicking on the Type&Label button. You can then either type in a text label, or by
selecting the Use expression as label option, you can ask SPSS to use your numeric expression as the variable label. In this
case the label would be "(q1+q3+q4+q8+q10)/5".
Compute and Missing Values
When using Compute you must think carefully about missing values. SPSS will not be able to compute the value of the new variable if
any of the values for the variables involved in the compute statement are missing. In the example above, participant 8 had not answered
question 3 and we had entered a missing value (9) in this cell of the data table. As SPSS knows that this is not a valid response it refuses
to compute a value for the new variable "raceadop" for this participant. With more
< previous page
page_131
file:///E|///12/29122009/SPSS for Psychologists/0805837558/files/page_131.html [29.12.2009 11:32:29]
next page >
page_132
< previous page
page_132
next page >
Page 132
complex compute statements involving lots of variables this can be a major problem. One way round this would be to:
1. Recode the missing values to zero (assuming that zero is not a valid response).
2. Count the number of non-zero responses (see Section 7 for a description of the Count function).
3. Compute the mean by adding together all the responses and dividing by the number of non-zero responses (as they
are now set to zero, missing values will not affect the total).
< previous page
page_132
next page >
file:///E|///12/29122009/SPSS for Psychologists/0805837558/files/page_132.html [29.12.2009 11:32:30]
page_133
< previous page
page_133
next page >
Page 133
Section 7:
Counting Values
Sometimes it is useful to be able to count for each participant how many times a particular value occurs over a range of
variables. If, as in our example data set, you have a series of variables which represent the responses to questionnaire
items, you might want to find out how many times each participant has answered "Strongly Agree". You could do this
by asking SPSS to count the number of times the value 1 (the value used to code the response "Strongly Agree") has
occurred in variables Q1 to Q10. Using Count, SPSS will create a new variable that will contain a value representing the
number of times the value 1 occurs in variable Q1 to Q10.
file:///E|///12/29122009/SPSS for Psychologists/0805837558/files/page_133.html (1 2) [29.12.2009 11:32:30]
page_133
< previous page
page_133
next page >
file:///E|///12/29122009/SPSS for Psychologists/0805837558/files/page_133.html (2 2) [29.12.2009 11:32:30]
page_134
< previous page
page_134
next page >
Page 134
TIP When selecting more than one variable as in step 4 above you can select them all in one go by holding down the shift Key
and clicking on the first and then the last of the variables. You can then click on the
< previous page
button to move them all together.
page_134
file:///E|///12/29122009/SPSS for Psychologists/0805837558/files/page_134.html [29.12.2009 11:32:31]
next page >
page_135
< previous page
page_135
next page >
Page 135
Conditional Count
It is possible to perform a conditional count which is to only count the occurrences of a value(s) for participants who
satisfy some particular criterion. This is done by clicking on the If button either before or after you have specified the
values to be counted (see step 5 above). This will bring up a dialogue box almost identical to the one we used for the
conditional recode described in Section 5. You can now specify your conditional rule and then click on the Continue
button.
< previous page
page_135
next page >
file:///E|///12/29122009/SPSS for Psychologists/0805837558/files/page_135.html [29.12.2009 11:32:31]
page_136
< previous page
page_136
next page >
Page 136
Section 8:
Ranking Cases
Sometimes it is useful to convert interval or ratio scores into ordinal scores. We might, for example, want to convert the
variable "raceadop" (which we calculated using Compute in Section 6) into a rank score. That is, we might want to rank
all of our participants on the basis of their score on this variable. The participant who had the highest overall raceadop
score would be given a rank of 1, the next highest a rank of 2 and so on. The Rank Cases command calculates the ranks
for us and generates a new variable to contain the ranks. We can rank in either ascending or descending order, and can
even rank on the basis of more than one variable.
file:///E|///12/29122009/SPSS for Psychologists/0805837558/files/page_136.html (1 2) [29.12.2009 11:32:32]
page_136
< previous page
page_136
next page >
file:///E|///12/29122009/SPSS for Psychologists/0805837558/files/page_136.html (2 2) [29.12.2009 11:32:32]
page_137
< previous page
page_137
next page >
Page 137
Ranking Tied Values
SPSS provides four alternative methods of handling tied values. The default, Mean method, gives the tied values the
mean of the available ranks. You can see this option in operation above where participants 5 and 6 both scored 1.6 and
were given a rank of 3.5 the mean of ranks 3 and 4. This is the ranking method described in most introductory statistics
books. The Low option assigns the tied participants the lowest of the available ranks so in this case both would have
been ranked 3. The Highest option would award both participants the highest of the available ranks 4 in this case. The
Sequential ranks to unique values option
file:///E|///12/29122009/SPSS for Psychologists/0805837558/files/page_137.html (1 2) [29.12.2009 11:32:32]
page_137
< previous page
page_137
next page >
file:///E|///12/29122009/SPSS for Psychologists/0805837558/files/page_137.html (2 2) [29.12.2009 11:32:32]
page_138
< previous page
page_138
next page >
Page 138
would assign a rank of 3 to both participant 5 and 6, but would then assign a rank of 4 to participant 2, thus ensuring
that all the sequential ranks are awarded this means that the highest rank will not be equal to the number of valid cases
(as it would for the other three methods).
Try these options for yourself and compare the results.
Types of Ranking
SPSS provides a wide range of different ranking methods. These are available by clicking on the Rank Types button
(see step 6b above). These options are rather complex and are beyond the scope of this book. Right-click on each of the
options to obtain a brief description of their function, or consult the help index or SPSS manuals for further information.
If in doubt leave the Mean option selected.
Ranking within Categories
By specifying a second variable in the By box (see step 5 on page 136) it is possible to request SPSS to rank the scores
on the first variable within categories formed by the second variable. For example, if we specified the variable sex in
this box, then SPSS would first rank all the male participants and then rank all the female participants. Thus, in this case
we would have two participants (one male and one female) with a rank of 1. This can be a very useful function, but it
can also cause great confusion and therefore should be used with caution.
< previous page
page_138
next page >
file:///E|///12/29122009/SPSS for Psychologists/0805837558/files/page_138.html [29.12.2009 11:32:33]
page_139
< previous page
page_139
next page >
Page 139
Section 9:
Other Useful Functions
Under the Transform and Data menu items you will find several other useful commands. These are described briefly
here. In explaining these commands, we have not made use of the annotated ''screen shots" you have become familiar
with. Instead, to save space we have described the actions required to execute a command in words only. We describe a
series of actions using a simple shorthand notation. So, clicking on the menu item Transform then selecting Compute
would be written as:
Transform Compute
This notation will also be used in some of the later sections of this book.
Automatic Recode
Automatic Recode converts string variables into numeric variables. For example, if you had coded sex as a string
variable, using the strings "M" and "F" to code male and female, you may discover that some commands will not work
with string variables. Automatic Recode will resolve this problem by recoding string variables into numeric variables.
The old string variables are recoded in alphabetic order, so in the case above "F" would be recoded as 1 and "M" as 2.
Any value or variable labels are transferred. If there were no value labels then the old strings are used as the labels (so,
in the case above the value label "F" would be attached to the value 1).
The commands needed are:
Transform Automatic Recode
Now select the name of the variable to be recoded and move it into the Variable -> New Name box. Next specify a new
name for the variable, click on New Name and finally click on
Categorize Variables (Versions 9 and 10 Only)
The Categorize variables command is a new introduction to SPSS Version 9. It is really an automatic recode function, in
that it allows you to recode a continuous
< previous page
page_139
next page >
file:///E|///12/29122009/SPSS for Psychologists/0805837558/files/page_139.html [29.12.2009 11:32:34]
page_14
< previous page
page_14
next page >
Page 14
Section 5:
Starting SPSS
It is time to get started. Move the mouse pointer over the SPSS icon and double click on it (that is, press the left-hand mouse button twice
in rapid succession). The mouse pointer will change to an hour glass, and then after a brief delay you will see the Data Editor window as
shown below.
TIP If you do not have an SPSS icon on your desktop then click on the Start button at the bottom left hand corner of the screen,
then select Programs and then either SPSS 8.0 for Windows, SPSS 9.0 for Windows or SPSS 10 for Windows.
If SPSS opens in a much smaller window than that shown above, then click on the maximise button
in the top right hand corner of
the SPSS window. The image shown above is the opening screen for SPSS Version 8. In Versions 9 and 10, the menu item Statistics is
replaced by Analyze. Users of Version 10 will also notice that the very bottom of the Data Editor window looks different from than
shown above this will be explained in Chapter 2.
< previous page
page_14
file:///E|///12/29122009/SPSS for Psychologists/0805837558/files/page_14.html [29.12.2009 11:32:34]
next page >
page_140
< previous page
page_140
next page >
Page 140
variable (for example age) into a categorical variable. For example, we might recode age so that we had five different
age categories rather than the actual age of the participants recorded. Note that Categorize variable recodes on the basis
of the value of the input variable, not the frequency of the values. Thus, the above example will create five categories
covering an equal age range, but probably not an equal number of participants in each age category. You can choose the
number of categories that your input variable is recoded into.
This command is accessed by:
Transform Categorize variables
Create Time Series and Replace Missing Values
Time series are special types of data in which measurements are made repeatedly over a period of time. Time series data
in SPSS are unusual in that each row of the data file becomes a sampling time rather than a participant. The analysis of
time series data is beyond the scope of this book, but the Create Time Series and Replace Missing Values commands
allow you to create new variables based on time series data, and estimate values to replace missing observations
respectively.
< previous page
page_140
next page >
file:///E|///12/29122009/SPSS for Psychologists/0805837558/files/page_140.html [29.12.2009 11:32:35]
page_141
< previous page
page_141
next page >
Page 141
Chapter Six
Analysis of Variance
An introduction to Analysis of Variance (ANOVA)
One-way between-subjects ANOVA
Two-way between-subjects ANOVA
One-way within-subjects ANOVA
Two-way within-subjects ANOVA
Mixed ANOVA
Some additional points
Planned and unplanned comparisons
Nonparametric equivalents to ANOVA: Kruskal-Wallis and Friedman
< previous page
page_141
next page >
file:///E|///12/29122009/SPSS for Psychologists/0805837558/files/page_141.html [29.12.2009 11:32:35]
page_142
< previous page
page_142
next page >
Page 142
Section 1:
An Introduction to Analysis of Variance (ANOVA)
What Is ANOVA?
ANOVA is an enormously useful statistical procedure that is very widely used in psychological research. The popularity
of this statistical procedure is based on two important characteristics:
1. ANOVA will allow us to handle the data from experiments that have designs involving more than 2 conditions. You
will remember the t-test allowed us to compare the means of two sets of scores (either from two groups of participants
an independent t-test or from a repeated measures design involving two conditions a dependent or paired t-test).
However, in practice, we may wish to design experiments involving more than two conditions and in these situations,
rather than using several t-tests to compare all possible differences, we can use a single ANOVA. This single test will
tell us whether the change in the independent variable has affected the scores i.e. whether the different conditions have
resulted in significantly different scores. It should be noted that ANOVA cannot tell us precisely which pairs of
conditions are significantly different. For example, if the independent variable has three conditions, ANOVA will tell us
whether the scores significantly vary across those conditions. However, it will not tell us whether condition I is
significantly different from condition 2, whether condition 2 is significantly different from condition 3, or whether
condition 1 is significantly different from condition 3. Such comparisons of specific means require some additional
statistical procedures called planned and unplanned comparisons, which we will cover later in this chapter.
2. ANOVA also allows us to investigate the effect of more than one independent variable. All the experimental designs
we have considered so far have involved investigating the effect of just one IV on one DV. ANOVA will allow us to
design experiments involving more than one IV. For example, we could examine the effect of participants' sex as well
as their age on their memory for a list of words. Here we have two IVs (sex and age) and one DV (memory score). A
single ANOVA test will allow us simultaneously to examine the effect of these two IVs. In fact ANOVA can handle
any number of IVs in a single experiment but in practice we rarely include more than three or four for reasons that will
become apparent shortly.
< previous page
page_142
next page >
file:///E|///12/29122009/SPSS for Psychologists/0805837558/files/page_142.html [29.12.2009 11:32:36]
page_143
< previous page
page_143
next page >
Page 143
This ability to include more than one IV in an experimental design not only saves time but also allows us to investigate
how these IVs combine to affect the DV. For example, we might know that two new drugs are each quite safe when
administered on their own. However, it could be that when administered together they are lethal. This is an example of a
drug interaction. In statistics we are interested in how independent variables interact. That is, we can ask questions
about how the sex and the age of a participant combine to affect memory score it might be that male participants'
performances decline with age but that female participants' performances improve with age. Such an interaction
between these two variables is clearly of enormous theoretical importance, but it is only by manipulating both variables
in one design that we can discover this interaction. A major advantage of ANOVA over the procedures we have looked
at so far is that it can reveal such interactions.
When Can We Use ANOVA?
In order to legitimately use ANOVA, the following conditions must be met:
1. The dependent variable comprises of interval or ratio data.
2. The populations are normally distributed.
3. The population variances are all equal.
4. In the case of independent groups designs, independent random samples must have been taken from each population.
How Does It Work?
We all know that humans vary in performance, both between individuals and within individuals over time. For these
reasons, if we conduct a simple experiment comparing, say, the time it takes to learn a list of short words, medium
length words and long words, we would not expect all the participants within a condition to take the same amount of
time. We naturally accept that some participants will be faster than others (i.e. there will be variation between
individuals). We also know that any one participant might take less or more time on one occasion than on other
occasions (i.e. there will be variation within individuals). Remember that we can measure the amount of variation
within a set of scores with measures of dispersion, such as the standard deviation or the variance.
Now let us imagine for a moment that we were RobotoPsychologists that is, we were interested in the psychology of
robots (rather than robots interested in psychology!). If we repeated our learning experiment with a group of R2D2
robots, we would expect all of the robots in one condition to react at exactly the same
< previous page
page_143
next page >
file:///E|///12/29122009/SPSS for Psychologists/0805837558/files/page_143.html [29.12.2009 11:32:37]
page_144
page_144
< previous page
next page >
Page 144
speed. That is, robots would not vary either between or within individuals. Table 6.1 shows some hypothetical data for
robots and for humans.
Table 6.1: Time (in seconds) taken to learn three different lists of words for a group of human and
robot participants. The robots show no individual differences and so the variance within each
condition is zero.
ROBOTS
LIST A
LIST B
LIST C
10
20
30
10
20
30
10
20
30
10
20
30
10
20
30
10
20
30
10
20
30
10
20
30
Mean = 10
Mean = 20
Mean = 30
LIST A
LIST B
LIST C
30
54
68
40
58
75
35
45
80
45
60
75
38
52
85
42
56
90
36
65
75
25
52
88
Mean = 36.375
Mean = 55.25
Mean = 79.50
Grand Mean = 20
HUMANS
Grand Mean = 57.04
Let us just consider the data from the humans for the moment. If we asked you to "eye-ball" the raw data and guess
whether there was a difference in learning times for the three lists, you would probably have no problem saying that the
difference did appear to be significant. In making this judgement you are actually doing something quite sophisticated.
What you are doing is deciding whether the natural variation between individuals within the conditions is large or small
compared to the variation between individuals across the different conditions. That is you are asking "OK, so not all the
participants in the List A condition took the same time, and OK not all the participants in the List B or List C condition
took the same time, but is this natural variation (or noise) large or small compared to the difference in times between the
three conditions?". In this case participants within each condition
file:///E|///12/29122009/SPSS for Psychologists/0805837558/files/page_144.html (1 2) [29.12.2009 11:32:38]
page_144
< previous page
page_144
next page >
file:///E|///12/29122009/SPSS for Psychologists/0805837558/files/page_144.html (2 2) [29.12.2009 11:32:38]
page_145
< previous page
page_145
next page >
Page 145
might vary from each other by several seconds, but this is small compared to the larger differences between the times
produced under the three different list conditions.
Let us look at the robots' data again. Robots perform identically under identical conditions (or at least our robots do), so
within each condition every robot has exactly the same learning time. Thus the variance within each condition is zero.
But if we compare the performance between the three conditions, it is clear that all the robots were fastest at learning
the short words and all took longest to learn the long words. You might conclude that you want to switch from
Psychology to RobotoPsychology, but there is also a more important point here. What we want to do is make our human
participants' data more like the robots' data that is we want to reduce the variance down towards zero. In fact all the
practices of good experimental design, such as giving all participants the same instructions and testing under identical
conditions, are designed to do just this to reduce the variance within each condition. This good experimental practice
will reduce the variance but will not eliminate it our participants will never behave exactly like the robots. So, if we
cannot eliminate the variance perhaps we can account for it. What we need is a statistical procedure that takes account
of the variance within the conditions and compares this to the variance between conditions. If the variance between
conditions is much larger than the variance within conditions then surely we can say that the IV is having a larger effect
on the scores than the individual differences are. Clearly, for the robots the variance within the conditions is zero and
the variance between the conditions is quite large. For our humans, the situation is not quite so clear cut, but if we
calculate the variances we will find the same basic pattern applies:
Variance between conditions > variance within conditions
This concept of calculating the variance due to nuisance factors such as individual differences and comparing it to the
variance due to our manipulation of the IV is central to ANOVA. Exactly how we calculate these variances can get
rather complex for some designs, but this does not alter the basic principle that we simply want to ask whether or not the
variance in the data brought about by our manipulation of the IV is larger than that brought about by the other nuisance
factors such as individual differences. The variance brought about by these nuisance variables is usually referred to as
the error variance, so we ask whether the error variance is less than the variance due to the manipulation of the IV.
A convenient way of expressing this is to calculate the ratio of the variance due to our manipulation of the IV and the
error variance. This ratio is known as the F-ratio (named after Fisher). The F-ratio is:
< previous page
page_145
next page >
file:///E|///12/29122009/SPSS for Psychologists/0805837558/files/page_145.html [29.12.2009 11:32:39]
page_146
< previous page
page_146
next page >
Page 146
F = Variance due to manipulation of IV/Error variance
If the error variance is small compared to the variance due to the IV (as in the case of our robots where the error
variance is zero), then the F-ratio will be a number greater than 1 (a large number divided by a smaller number always
gives rise to a number greater than 1). If, on the other hand, the effect of the IV is small, and/or the error variance is
large (perhaps because our participants varied considerably or because we did not adequately control the experiment)
then the F-ratio will be a number less than 1 (a small number divided by larger number will always result in a number
less than 1). Thus, we can now say that the effect of the IV is definitely not significant if the F-ratio is less than 1. This
is because the error variance is actually larger than the variance caused by our manipulation of the IV.
So, the F-ratio is simply the ratio of these two estimates of variance. The larger the F-ratio, the greater the effect of the
IV compared to the "noise" (error variance) in the data. An F-ratio equal to or less than 1 indicates a non-significant
result as it shows that the scores were equally affected or more affected by the nuisance variables (such as individual
differences) as they were by the manipulation of the IV.
How Do We Find Out If the F-Ratio Is Significant?
Once we have calculated the value of the F-ratio and found it is larger than 1, we need to determine whether it is large
enough to be regarded as significant. That is, we ask whether the effect of the IV is sufficiently larger than the effect of
the nuisance variables to regard the result as significant. When calculating the F-ratio with a calculator, we consult F
tables to discover, given the number of observations we made, what value F had to exceed to be considered as
significant. When using SPSS to perform ANOVA, the output reports the exact p value for that particular F-ratio. This p
value is the probability of getting this F-ratio by chance alone and it needs to be less than 0.05 for the F-ratio to be
regarded as significant.
What about Degrees of Freedom?
You will remember from performing a t-test, another test of difference, that we need to calculate and report the degrees
of freedom associated with our analysis. One complication with ANOVA is that for each F value we must report two
sets of degrees of freedom. This is because we need to remember how many observations went into our calculation of
the error variance and also how many went into our calculation of the variance due to the manipulation of the IV. As
these are the
< previous page
page_146
next page >
file:///E|///12/29122009/SPSS for Psychologists/0805837558/files/page_146.html [29.12.2009 11:32:40]
page_147
< previous page
page_147
next page >
Page 147
bottom and top halves of the F-ratio equation, these are sometimes referred to as the denominator and numerator
degrees of freedom respectively. A good statistics text will explain the calculation of degrees of freedom in detail, but as
SPSS calculates and reports these for you, all you need know is to expect two values for each F-ratio. We will look at
how to report these degrees of freedom and the F-ratio in more detail later.
What Terms Are Used with ANOVA?
Different textbooks tend to use slightly different terminologies to describe ANOVA. To avoid the problems this can
create we are going to use what we consider to be the simplest terminology.
Factors
These are really independent variables, but as there may well be more than one of them per study, it makes sense to call
them factors from now on.
Levels of Factors
These are similar to conditions. In the experiments we considered earlier, we had a single IV which was manipulated to
create two conditions. We would now describe this as a single factor with two levels. In ANOVA designs a factor can
have as many levels as we like. For example we might have a factor of Drug Dosage which might be manipulated to
create 4 levels of 0mg; 10mg; 20mg and 30mg.
Between-subjects Factors
These are factors whose levels vary between participants, so that each participant will experience only one level of a
factor. For example, a participant can be administered either 0mg; 10mg; 20mg or 30mg. This is a factor that is
manipulated using an independent groups design, which we will now refer to as a "between-subjects design".
Within-subjects Factors
These are factors whose levels vary within a participant, so that each participant will experience two or more levels of a
factor. For example, a participant might be administered all four different drug dosages. This is a factor that is
manipulated using a repeated measures design, which we will now refer to as a "within-subjects design".
< previous page
page_147
next page >
file:///E|///12/29122009/SPSS for Psychologists/0805837558/files/page_147.html [29.12.2009 11:32:41]
page_148
< previous page
page_148
next page >
Page 148
Mixed ANOVA Designs
The term "mixed ANOVA design" is used when a design includes one or more within-subjects factors and one or more
between-subjects factors.
How Do We Describe ANOVA Designs?
When describing an ANOVA design we need to specify three things:
1. How many factors are involved in the design.
2. How many levels there are of each factor.
3. Whether each factor is a within or a between-subjects factor.
The number of factors is described by talking about a one-way ANOVA (where there is one factor), a two-way
ANOVA (two factors) and so on (for example a six-way ANOVA would have six factors). What this does not tell you is
how many levels each factor has. You could describe this in long hand, but there is an easier convention. For example, a
three-way ANOVA in which the first factor Sex had two levels, the second factor Age had three levels and the third
factor Drug Dosage had 5 levels could be described more simply as a 2*3*5 ANOVA design. Note that in this
terminology the number of numerals (three in this case) describes the number of factors, and the values of the numerals
indicate the number of levels of each of these factors. Using this terminology we just need to make it clear whether the
factors were within or between subject factors. We could do this by writing:
"A 2*3*5 (Sex*Age*Drug dose) mixed ANOVA design was employed where Sex and Age were between-subjects factors
and Drug dose was a within-subjects factor. "
Main Effects and Interactions
Using ANOVA we can analyse data from studies that incorporate more than one factor. We can assess both the effect of
each of these factors on their own and the interaction between the factors. The term "main effect" is used to describe the
independent effect of a factor. For example, in the 2*3*5 ANOVA described above, three main effects will be reported.
The main effect of Sex will tell us whether men performed significantly differently from women, irrespective of their
age or drug dosage. The main effect of Age will tell us whether age affects performance, irrespective of sex or drug
dose. Finally, the main effect of drug dose will tell whether drug dosage affects performance, irrespective of the sex or
age of
< previous page
page_148
next page >
file:///E|///12/29122009/SPSS for Psychologists/0805837558/files/page_148.html [29.12.2009 11:32:41]
page_149
< previous page
page_149
next page >
Page 149
the participants. These main effects simply compare the mean for one level of a factor with the mean of the other level
(s) of that factor for example comparing mean male performance levels to mean female performance levels. Interactions
on the other hand assess the combined effect of the factors. An interaction that assesses how two factors combine to
affect performance is called a two-way interaction. When three factors are involved, the interaction is known as a threeway interaction.
When attempting to understand the output form the ANOVA command in SPSS, it is very helpful if you know in
advance how many results you are looking for.
1. A one-way ANOVA, where the single factor is called A, will give rise to just a single main effect of A.
2. A two-way ANOVA, where the factors are called A and B, will give rise to two main effects (main effect of A and
main effect of B, and a single two-way interaction (A*B). This is a total of 3 results (3 F-ratios).
3. A three-way ANOVA, where the factors are called A, B and C, will give rise to three main effects (main effect of A,
main effect of B and main effect of C), three two-way interactions (A*B, A*C and B*C) and a single three-way
interaction (A*B*C). This is a total of 6 results.
4. A four-way ANOVA, where the factors are called A, B, C, and D, will give rise to four main effects (main effect of
A, main effect of B, main effect of C and main effect of D), six two-way interactions (A*B, A*C, A*D, B*C, B*D, and
C*D), four three-way interactions (A*B*C, A*B*D, A*C*D and B*C*D), and a single four-way interaction
(A*B*C*D). This is a total of 15 results.
You can now see why it is unusual to include more than four factors in a design. The number of possible interactions
rises steeply as the number of factors increases. Furthermore, it is unlikely that you hypothesised about the shape of
these higher level interactions and if they are significant they can be very hard to describe and/or explain. Using SPSS it
is very easy to undertake a four-or even five-way ANOVA, but rather more difficult to explain the results. Our advice is
to try to limit yourself to a maximum of three factors.
How Do We Calculate the F-Ratio?
You do not need to know how to calculate the F-ratio, as SPSS will do this for you. However, to fully appreciate the
output that SPSS generates, it would be helpful to read this section and to realise why the calculation is dependent on
the type of factor manipulated. We show this below with reference to a one-way design.
< previous page
page_149
next page >
file:///E|///12/29122009/SPSS for Psychologists/0805837558/files/page_149.html [29.12.2009 11:32:42]
page_15
< previous page
page_15
next page >
Page 15
Unless a previous user has switched it off, the box shown below will appear in the centre of the opening screen. This
box is an example of a dialogue box. SPSS makes extensive use of dialogue boxes to allow you to control the
programme.
We are not going to use this dialogue box, so click on the Cancel button to close it. We will now examine the Data
Editor window.
The Data Editor Window
You should now be looking at the Data Editor window. The basic components of this window are labelled on the
illustration below. The words across the top of the window are the menu items. One of the differences between SPSS
Version 8 and SPSS Versions 9 and 10 is that in Versions 9 and 10 the menu item Analyze replaces the menu item
Statistics. Below the menu items is the tool bar. This is a collection of special buttons that perform some of the most
common operations. The scroll bars and buttons on the right hand side and bottom edge of the window allow you to
move the window over the data table to view all your data. The text areas at the bottom of the window give you
information regarding the current status of SPSS.
< previous page
page_15
next page >
file:///E|///12/29122009/SPSS for Psychologists/0805837558/files/page_15.html [29.12.2009 11:32:43]
page_150
page_150
< previous page
next page >
Page 150
Between-subjects One-way ANOVA Design
Let us go back to our learning experiment, and imagine that there are different humans taking part in each condition;
that 8 participants were asked to learn list A, another 8 to learn list B and another 8 to learn list C.
Table 6.2: Time (in seconds) taken to learn three different lists of words for the group of human
participants in a between-subjects design.
HUMANS
LIST A
LIST B
LIST C
30
54
68
40
58
75
35
45
80
45
60
75
38
52
85
42
56
90
36
65
75
25
52
88
Mean = 36.375
Mean = 55.25
Mean = 79.50
Grand Mean = 57.04
There are two sources of variance of interest here.
1. How do the scores in one group vary from those in the other groups? We can look at how the mean of each column
deviates from the grand mean. This provides us with a measure of the variance due to the factor.
2. How do the scores vary within each group? We can look at how each score within a column deviates from the mean
for that condition. This provides us with a measure of noise.
Together these two sources of variance must add up to the total variance (the variance between each single score and the
grand mean). That is:
Var(Total) + Var(Between Goups) + Var(Within Groups)
The box below and overleaf shows the steps involved in calculating both sources of variance. Although you will
probably never use a calculator to work out the F-ratio, you may find it helpful to look at the box and familiarise
yourself with the procedure.
< previous page
page_150
next page >
file:///E|///12/29122009/SPSS for Psychologists/0805837558/files/page_150.html [29.12.2009 11:32:43]
page_151
< previous page
page_151
next page >
Page 151
STEP A
We first calculate the Sum of Squares (Within groups): this is the sum of all the squared differences between each individual
data point and the mean for that group. SS(within groups) = (30-36.375)2 + (40-36.375)2 + (35-36.375)2 + (45-36.375)2 + (3836.375)2 + (42-36.375)2 + (36-36.375)2 + (25-36.375)2 +(54-55.25)2 + (58-55.25)2 + (45-55.25)2 + (60-55.25)2 + (52-55.25)
2 + (56-55.25)2 + (65-55.25)2 + (52-55.25)2 +(68-79.5)2 + (75-79.5)2 + (80-79.5)2 + (75-79.5)2 + (85-79.5)2 + (90-79.5)2 +
(75-79.5)2 + (88-79.5)2 SS(within groups) = 953.375
Then we calculate the Sum of Squares (Between Groups): this is the sum of all the squared differences between the means for
each condition and the grand mean, multiplied by the number of observations per group.
SS(between groups) = [(36.375-57.04)2 +(55.25-57.04)2 +(79.5-57.04)2]* 8 = 7477.583
Then we calculate the Sum of Squares (Total): this is the sum of the squared differences between each individual data point
and the grand mean. Alternatively (more easily) this can be calculated by summing the SS(between groups) and the SS(within
groups).
SS(total) = 7477.583 + 953.375 = 8430.958
(If you want to check this you can calculate it the long way: (30-57.04)2 + (40-57.04)2 + etc. until + (88-57.04)2 = 8430.958).
STEP B
We need to figure out the degrees of freedom for each Sum of Squares.
For the Sum of Squares (Within Groups):
There are 3 groups and 8 participants per group. We lose one df for each group mean. Thus the df (within) is 24-3 = 21. You
could express this, when you have n observations in each of the k groups as: df (within) = k(n-1).
For the Sum of Squares (Between Groups):
There are three groups but we lose one df, so the df (between) is 3-1 = 2. You could express this as: df (between) = k-1.
For Sum of Squares (Total):
The total df is based on 24 scores, we lose one df, so the df (total) is 24-1 = 23. You could express this as: df (total) = nk-1.
continues overleaf
< previous page
page_151
file:///E|///12/29122009/SPSS for Psychologists/0805837558/files/page_151.html [29.12.2009 11:32:45]
next page >
page_152
< previous page
page_152
next page >
Page 152
STEP C
Now we can calculate the Mean Square by dividing each Sum of Squares by its df. This provides us with a measure of the
average deviation of individual values from their respective mean.
Mean Square (Within groups) (The average variation within the groups)
MS(within groups) = 953.375/21 = 45.399
Mean Square (Between groups) (The average variation between groups)
MS(Between groups) = 7477.583/2 = 3736.792
STEP D
We now have the two Mean Squares for the F-ratio:
F = 3736.792/45.399 = 82.354
If you calculate F with a calculator, you next look in Tables of F to determine whether your calculated F-ratio is significant.
< previous page
page_152
file:///E|///12/29122009/SPSS for Psychologists/0805837558/files/page_152.html [29.12.2009 11:32:46]
next page >
page_153
page_153
< previous page
next page >
Page 153
Within-subjects One-way ANOVA Design
Imagine that in our learning experiment, 8 participants took part and each performed in each level of the factor. We
would be able to calculate both a mean score for each list and a mean score for each participant; see below.
Table 6.3: Time (in seconds) taken to learn three different lists of words for the group of human
participants in a within-subjects design.
HUMANS
LIST A
LIST B
LIST C
Participant Mean
35
42
64
47
48
60
90
66
36
65
75
58.67
40
55
70
55
38
52
85
58.33
25
42
58
41.67
30
42
60
44
42
60
90
64
Mean = 36.755
Mean = 52.25
Mean = 74.0
Grand Mean = 54.33
The calculation of F for the within-subjects design is more complicated. Again, we want to determine the sources of
variance. However, with this design we have repeated observations of each participant as every person performs in
every level of the factor. This allows us to separate out participant variance from error variance; we can distinguish
between variation caused by individual differences and variation caused by different participants performing differently
in the different conditions the error variance. So, we have three sources of variance and we can ask:
1. How do the scores in one condition vary from those in the other condition? We can compare overall differences
between the three lists. As before, we can look at how the mean of each column deviates from the grand mean. This
provides us with a measure of the variance due to our manipulation of the factor.
2. How do participants vary in their average scores? We can get an indication of how much individuals differ from each
other by looking at how much each participant's average score deviates from the grand mean. This provides us with a
measure of participant variance.
3. How much error variance there is? We can work this out by looking at the extent to which each score is not what we
would predict from the row and column means. You can also think of this as the variance resulting from different
participants responding differently to the change in the factor.
< previous page
page_153
next page >
file:///E|///12/29122009/SPSS for Psychologists/0805837558/files/page_153.html [29.12.2009 11:32:46]
page_154
< previous page
page_154
next page >
Page 154
For example, with regard to the score for participant one in list A we know that his/her mean time is 47 seconds.
Participant one is on average 7.33 seconds faster compared with the overall grand mean of 54.33 seconds. The mean for
the list A column is 36.75 seconds, so participants are on average 17.58 seconds faster at learning list A than the overall
grand mean of 54.22 seconds. So, altogether we would expect participant one to be 17.58+7.33 seconds faster than the
grand mean of 54.33 seconds at leaning list A, giving an expected time of 29.42 seconds. The observed score is 35
seconds, which is slower than we would expect. (Looking at participant one's scores, we can see that s/he is relatively
faster with lists B and C compared with list A.)
With regard to participant two's score in list A condition we know that his/her row mean is 66 seconds which is 11.67
seconds slower than the grand mean of 54.33 seconds. So, we would expect participant two to be 17.58 seconds faster at
learning list A, but 11.67 seconds slower because this participant is slower on average. Thus, we expect a time of 54.3317.58+11.67 and this is 48.42 seconds. The observed score is 48 seconds which is close to what we would expect.
The extent to which the observed scores vary from the expected scores reflects the extent to which participants are
inconsistent and, as illustrated above, provides us with a measure of error variance.
Using SPSS to Calculate the F-Ratio
The calculation of the F-ratio for a within-subjects factor is tricky and as you will see the SPSS output is quite complex.
SPSS Versions 8, 9 and 10 will give you much more information than just the F-ratio statistic, because they use the
General Linear Model (GLM) procedure. Analysis of variance has many similarities to a different statistical test called
multiple regression (see Chapter 7). Analysis of variance can be considered to be a special case of multiple linear
regression, which itself is a special case of the general linear model. This is why you will see both analysis of variance
and multiple regression statistics in the SPSS output.
Now let us see how to perform the various different types of ANOVA using SPSS.
< previous page
page_154
next page >
file:///E|///12/29122009/SPSS for Psychologists/0805837558/files/page_154.html [29.12.2009 11:32:47]
page_155
< previous page
page_155
next page >
Page 155
Section 2:
One-way Between-subjects ANOVA
Example Study:
The Effects of Witness Masking
To practise the use of the one-way between-subjects ANOVA we shall consider an applied experiment, which looked at
the effects of masking the face of a witness. There is growing awareness that the identity of witnesses in sensitive cases
should be protected, especially in light of the move towards televising live court cases. The technology to mask a
witness's face is available and has been used in America. Towell, Kemp and Pike (1996) reported the results of a study
investigating the effect that masking might have on jurors' memory for witness's testimony and on jurors' perceptions of
the witness's credibility. The testimony of an alleged victim of rape presented in a televised trial in America was shown
to participants.
The design employed was a one-way between-subjects ANOVA design. The between-subjects factor, presentation
condition had four levels: unmasked, grey blob. pixelation and negation. These were operationalised by showing some
participants the witness unmasked, so that her face was fully visible; some with her face masked by a grey blob, some
with her face masked by pixelation and some with her face negated (white and black was reversed). One of the
dependent variables was the percentage of facts from the testimony correctly remembered by the participants. The
hypothesis was that there would be a negative effect of masking on memory. Results revealed that participants' memory
for the victim's testimony was affected by presentation condition; whilst negating the face did not lower memory
compared to the unmasked condition, both masking with a grey blob and pixelation impaired memory. For the purposes
of this book, we have created a data file that will reproduce some of these findings. (These data are available in the
Appendix.)
SPSS provides two ways of carrying out a one way, between-subjects ANOVA, one using the General Factorial
command and one using the One-Way ANOVA command. The first command can also be used to perform a multibetween-subjects ANOVA. The second command will only permit analysis of a one-way ANOVA design, but does
have the advantage of a much simpler output. Both methods allow you to do planned and unplanned comparisons to
evaluate the differences between pairs of group means (these are covered in Section 8 of this chapter).
We will now describe both methods.
< previous page
page_155
next page >
file:///E|///12/29122009/SPSS for Psychologists/0805837558/files/page_155.html [29.12.2009 11:32:48]
page_156
< previous page
page_156
next page >
Page 156
How to Do It Using GLM General Factorial Command
To perform the one-way ANOVA:
For SPSS Versions 9 and 10, click on Analyze General Linear Model Univariate.
For SPSS Version 8, click on Statistics General Linear Model GLM General Factorial.
You will then see a dialogue box like this:
Select the dependent variable ''memory" and click on
next to the Dependent Variable box ("memory" will move
into the Dependent Variable box). Next click on the variable "presentation condition". This is the grouping variable (i.e.
the between-subjects factor) so click on
next to the Fixed Factor(s) box and "presentation condition" will appear in
the box. As explained in the SPSS help files, the levels of a fixed factor include all the levels about which conclusions
are desired. It is rare in psychological research to choose the levels of a factor by a random procedure; however were we
to do so, then this could be regarded to increase the generalisability of our findings as we would have chosen the levels
in an unbiased way.
< previous page
page_156
next page >
file:///E|///12/29122009/SPSS for Psychologists/0805837558/files/page_156.html [29.12.2009 11:32:49]
page_157
< previous page
page_157
next page >
Page 157
If you wish, you can click on the Options button and ask for descriptive statistics to be included in the output. Below is the dialogue box
you will see.
TIP In the Options dialogue box, you can ask for Estimates of effect size. The output will then include the eta-squared statistic,
which tells you the proportion of total variance accounted for by the factor.
Click on Continue to return to the General Factorial dialogue box. Click on
and SPSS will calculate the test for you.
See the next two pages for an example of the output using the General Factorial command, which includes the means, standard deviations
and N (number of scores) obtained by clicking on Descriptive statistics.
TIP Means, standard errors and 95% confidence intervals for each level of a factor can also be obtained by clicking on the
factor/variable name in the Estimated Marginal Means box and then clicking on
. You should only use this option if the
number of participants in each level is the same. The estimated means are inaccurate with an unequal sample size.
< previous page
page_157
file:///E|///12/29122009/SPSS for Psychologists/0805837558/files/page_157.html [29.12.2009 11:32:50]
next page >
page_158
< previous page
page_158
next page >
Page 158
SPSS Output for One-way Between-subjects Analysis of Variance
Obtained Using Menu Items: General Linear Model > Univariate (Version 9 and 10) GLM General Factorial (Version 8)
< previous page
page_158
next page >
file:///E|///12/29122009/SPSS for Psychologists/0805837558/files/page_158.html [29.12.2009 11:32:50]
page_159
< previous page
page_159
next page >
Page 159
In a report you would write: There was a significant effect of the presentation condition (F(3,36) = 15.3 14, p < 0.0005).
To identify which pair(s) of conditions significantly differed, you would carry out planned or unplanned comparisons as
appropriate (see Section 8).
< previous page
page_159
next page >
file:///E|///12/29122009/SPSS for Psychologists/0805837558/files/page_159.html [29.12.2009 11:32:51]
page_16
< previous page
page_16
next page >
Page 16
< previous page
page_16
next page >
file:///E|///12/29122009/SPSS for Psychologists/0805837558/files/page_16.html [29.12.2009 11:32:51]
page_160
< previous page
page_160
next page >
Page 160
How to Do It Using One-way ANOVA Command
As stated earlier, one-way between-subjects ANOVA can be carried out in two different ways in SPSS. This is the
second way.
To get the One-Way ANOVA dialogue box:
For SPSS Versions 9 and 10 click on Analyze Compare Means One-Way ANOVA.
For SPSS Version 8 click on Statistics Compare Means One-Way ANOVA.
You will then see this dialogue box:
Follow the same procedure as before, selecting "memory" as your dependent variable and "presentation condition" as
your factor.
See the next page for an example of the output using the One-Way ANOVA command.
< previous page
page_160
next page >
file:///E|///12/29122009/SPSS for Psychologists/0805837558/files/page_160.html [29.12.2009 11:32:52]
page_161
< previous page
page_161
next page >
Page 161
Ssps Output for One-way Between subjects Analysis of Variance
Obtained using menu items: Compare Means > One-Way ANOVA
In a report you would write: There was a significant effect of presentation condition (F(3.36) = 15.314, p < 0.0005).
< previous page
page_161
file:///E|///12/29122009/SPSS for Psychologists/0805837558/files/page_161.html [29.12.2009 11:32:53]
next page >
page_162
< previous page
page_162
next page >
Page 162
Section 3:
Two-way Between-subjects ANOVA
Example Study:
The Effect of Defendant's Attractiveness and Sex on Sentencing
To practise how to analyse data from the two-way between-subjects ANOVA design, we will return to the issue
outlined earlier, concerning the relationship between a defendant's attractiveness and the sentence awarded. By using an
ANOVA design, we were able to consider not only attractiveness but also the gender of the defendant. In the study
described here, the testimony of a hypothetical defendant describing a murder and admitting guilt was presented as
written text to 60 participants. 20 participants simply received the written text with no photograph attached, 20
participants received the text and a photograph of an attractive defendant and 20 participants received the text and a
photograph of an unattractive defendant. The photograph was of either a man or a woman. Participants were asked to
indicate how many years in jail the defendant should receive as punishment.
The design employed was a 3*2 between-subjects ANOVA design. The first between-subjects factor was the
knowledge about attractiveness which had three levels; the factor is operationalised as showing either no photograph of
defendant (so no knowledge about attractiveness), a photograph of an attractive defendant and a photograph of an
unattractive defendant. The second between-subjects factor was same or different sex; operationalised by showing a
photograph of the defendant of the same or opposite sex as the participant. Sex of the defendant was also given in the
written text, for the participants who received no photograph. The dependent variable was the sentence given,
operationalised as how many years the defendant should spend in years, ranging from a minimum of 3 to a maximum of
25. The hypothesis tested was that the unattractive defendant would be sentenced more harshly and that the length of
sentence given might also depend on the sex of the participant. (These data are available in the Appendix.)
< previous page
page_162
next page >
file:///E|///12/29122009/SPSS for Psychologists/0805837558/files/page_162.html [29.12.2009 11:32:53]
page_163
< previous page
page_163
next page >
Page 163
How to Do It
The sequence to perform a two way between-subjects (and any multi-way between-subjects) ANOVA is:
For SPSS Versions 9 and 10, click on Analyze General Linear Model Univariate.
For SPSS Version 8, click on Statistics General Linear Model GLM General Factorial.
You should now be looking at a dialogue box like this:
The dependent variable is the sentence the participants awarded, so click on "Sentence awarded in years" and then on
button to add it to the box labelled Dependent Variable. This is a two-way ANOVA and the two factors are
the
"Attractiveness of defendant" and "Same or different sex'' (whether the defendant was same or different sex to the
participant). Both these factors need to be added to the Fixed Factor(s) box. A quick way to do this is to highlight both
factors by clicking on "Attractiveness of defendant" and dragging the cursor down to "Same or different sex"; then click
on the
button to bring them into the box.
Click on
and SPSS will carry out the test. The output, which is explained after we describe how to obtain a graph,
includes means, standard deviations and N (the number of scores). These were obtained by clicking on Descriptive
statistics in the Options dialogue box.
You will find that there is a significant effect of attractiveness of defendant and you may wish to display the means for
this variable as a graph (shown in the annotated output on page 166).
< previous page
page_163
next page >
file:///E|///12/29122009/SPSS for Psychologists/0805837558/files/page_163.html [29.12.2009 11:32:54]
page_164
< previous page
page_164
next page >
Page 164
Creating a Bar Chart
To obtain such a chart, click on Graphs on the menu bar. This will give you a choice of graphs. Bar charts are frequently
used to display the results of ANOVA, so click on Bar to get the following dialogue box.
Click on Simple and then on
.You will then see the following dialog box. We have selected "Attractiveness of
defendant" as the Category Axis and "Sentence awarded" as the Variable.
All of the two-way between-subjects ANOVA output and the chart are shown on the next two pages.
< previous page
page_164
next page >
file:///E|///12/29122009/SPSS for Psychologists/0805837558/files/page_164.html [29.12.2009 11:32:55]
page_165
< previous page
page_165
next page >
Page 165
SPSS Output for Two-way Between-subjects Analysis of Variance
Obtained using menu items: General Linear Model > Univariate (versions 9 and 10) or GLM General Factoral (version 8)
file:///E|///12/29122009/SPSS for Psychologists/0805837558/files/page_165.html (1 2) [29.12.2009 11:32:55]
page_165
< previous page
page_165
file:///E|///12/29122009/SPSS for Psychologists/0805837558/files/page_165.html (2 2) [29.12.2009 11:32:55]
next page >
page_166
< previous page
page_166
next page >
Page 166
In a report you would write, at appropriate points:
The main effect of whether the sex of the defendant was the same as or different from the sex of the participant was not
significant (F(1,54) = 1.579, p = 0.214).
There was a significant main effect of knowledge about attractiveness (F(2,54) = 55.457, p < 0.0005), see graph below.
There was no significant interaction between the factor of knowledge about attractiveness and the factor of same or different
sex (F(2,54) = 0.398, p = 0.674).
file:///E|///12/29122009/SPSS for Psychologists/0805837558/files/page_166.html (1 2) [29.12.2009 11:32:56]
page_166
< previous page
page_166
next page >
file:///E|///12/29122009/SPSS for Psychologists/0805837558/files/page_166.html (2 2) [29.12.2009 11:32:56]
page_167
< previous page
page_167
next page >
Page 167
Section 4:
One-way Within-subjects ANOVA
Example Study:
The Stroop Effect
Many experiments have been conducted to investigate the Stroop effect. The most common way of demonstrating this
effect is to show participants the names of colours printed in an incongruous colour (e.g. the word "red" written in green
ink) and ask them to name the colour of the ink. Results show that this is not an easy task because of our tendency to
read the word, which then interferes with the task of naming the colour of the ink. In one experiment with
undergraduate students, we devised three lists. One list was incongruent and contained four words with strong colour
associations (grass, coal, blood, sky) repeated three times in a random order, each time in a different incongruent colour
ink (e.g. "grass" printed in black, red and blue ink). One list was congruent and contained the same four words repeated
three times in a random order, each time in their congruent colour ink (e.g. "grass" printed in green ink). The third list
was neutral and contained 4 new words, matched in word length to the original words, and repeated three times. These
words were not associated with any particular colour and were printed in one of the four different colour inks (e.g.
"table'' written in green).
The design employed was a one-way within-subjects ANOVA design. The within-subjects factor, the list, had three
levels: incongruent, congruent and neutral. The dependent variable was the time taken in seconds to name the colour of
the ink of the 12 words in the list. The hypothesis was that there would be an effect of list on performance. (These data
are available in the Appendix.)
< previous page
page_167
next page >
file:///E|///12/29122009/SPSS for Psychologists/0805837558/files/page_167.html [29.12.2009 11:32:57]
page_168
< previous page
page_168
next page >
Page 168
How to Do It
To perform the one-way within-subjects ANOVA:
For SPSS Versions 9 and 10, click on Analyze General Linear Model Repeated Measures.
For SPSS Version 8, click on Statistics General Linear Model GLM Repeated Measures.
You are then presented with a dialogue box like this:
Factor1 is not a very helpful name for a factor, so we shall change it to something that describes the factor we are
looking at. Change the factor name by highlighting factorl and typing the word "list". We then need to tell SPSS how
many levels there are in this case 3 incongruent, congruent and neutral. Type the number "3" in the Number of Levels
box and click on
button to finish this part of the operation. The dialogue box will now look like this:
< previous page
page_168
next page >
file:///E|///12/29122009/SPSS for Psychologists/0805837558/files/page_168.html [29.12.2009 11:32:57]
page_169
page_169
< previous page
next page >
Page 169
Next, click on the
button.
You will see another dialogue box that will look like this:
You need to move the variable names into the Within-Subjects Variables box. It is worth thinking about whether they
should be entered in any particular order, as SPSS does a trend test. For this study, we would expect the time taken to
name the ink colour for all the words in the list to be shortest for the congruent list, longer for the neutral list, and
longest for the incongruent list, so enter them in that order.
Click on "congruent list [cong]" and then click on
. This level of the factor will be inserted in the Within-Subjects
Variables box in the first factor position (i.e. next to the 1 in brackets). Continue by clicking on "neutral list [neutral]"
and "incongruent list [incong]'' and
. Again, you can click on the Options button and ask for descriptives
and on
for the three levels of this factor. Click on
and SPSS will calculate the ANOVA.
You will find that there is a significant effect of list, and you may wish to include in your results section an error bar
graph, which displays the mean for each condition and a vertical bar representing the 95% confidence intervals of the
mean.
< previous page
page_169
next page >
file:///E|///12/29122009/SPSS for Psychologists/0805837558/files/page_169.html [29.12.2009 11:32:58]
page_17
< previous page
page_17
next page >
Page 17
The Menu and Tool Bars from the Data Editor Windows
The menu and toolbars from the Data Editor window of SPSS Version 8 and Versions 9 and 10 are shown below. The
buttons duplicate functions that are also available from the menus. Some of the more useful buttons are explained below.
file:///E|///12/29122009/SPSS for Psychologists/0805837558/files/page_17.html (1 2) [29.12.2009 11:32:58]
page_17
< previous page
page_17
next page >
file:///E|///12/29122009/SPSS for Psychologists/0805837558/files/page_17.html (2 2) [29.12.2009 11:32:58]
page_170
< previous page
page_170
next page >
Page 170
Creating an Error Bar Graph
To obtain such a chart, click on Graphs on the menu bar and select Error Bar.
You will see the following dialog box:
Click on Simple and click on the circle next to Summaries of separate variables. Next click on
. You will then
see the following dialog box. This box shows you that we have selected the three levels of"list" in a specific order to
reflect the trend in the means.
All of the one-way within-subjects ANOVA output and the error-bar chart are shown on the next two pages.
< previous page
page_170
next page >
file:///E|///12/29122009/SPSS for Psychologists/0805837558/files/page_170.html [29.12.2009 11:32:59]
page_171
< previous page
page_171
next page >
Page 171
SPSS Output for One-way Within-subjects Analysis of Variance
Obtained using menu items: General Linear Model > Repeated Measures (version 9 and 10) or GLM Repeated Measures (version
8)
file:///E|///12/29122009/SPSS for Psychologists/0805837558/files/page_171.html (1 2) [29.12.2009 11:33:00]
page_171
< previous page
page_171
file:///E|///12/29122009/SPSS for Psychologists/0805837558/files/page_171.html (2 2) [29.12.2009 11:33:00]
next page >
page_172
< previous page
page_172
next page >
Page 172
General Linear Model
In a report you would write: There was a significant effect of the type of list (F(2,18) = 68.741, p < 0.0005).
< previous page
page_172
file:///E|///12/29122009/SPSS for Psychologists/0805837558/files/page_172.html [29.12.2009 11:33:00]
next page >
page_173
< previous page
page_173
next page >
Page 173
For these data there is a significant linear trend (F(1,9) =102.736, p < 0.0005) over the mean values for each level of the factor,
illustrated in the figure below. For the congruent list, the participants take the shortest time to name the ink colour of the 12 words;
for the neutral list they take a longer time; and for the incongruent list they take the longest time. Note that the Tests of WithinSubjects Contrasts table shows only whether a trend is significant or not. It is not a test of whether the individual conditions
significantly differ from one another; for that you need planned or unplanned comparisons (see Section 8).
For these data there is no significant quadratic trend (F(1,9) = 2.663, p = 0.137). A linear trend test is used to see if the points tend
to fall onto a straight line (as here). A quadratic trend test looks for a "U" shaped or inverted "U" shaped trend. If you entered the
three levels in the order "cong", "incong" and ''neutral", then the quadratic trend would be significant. You might like to try this.
(See Howell, 1997, Section 12.13.)
< previous page
page_173
file:///E|///12/29122009/SPSS for Psychologists/0805837558/files/page_173.html [29.12.2009 11:33:01]
next page >
page_174
< previous page
page_174
next page >
Page 174
Section 5:
Two-way Within-subjects ANOVA
Example Study:
The Effects of Two Memory Tasks on Finger Tapping Performance
To practise a two-way within-subjects ANOVA, we shall look at an experiment carried out to examine the effects of
two memory tasks on tapping performance. Research has identified that right index finger tapping is largely controlled
by the left hemisphere, and left index finger tapping by the right hemisphere. If a cognitive task is performed at the
same time as this finger-tapping task, then the way in which the cognitive task interferes with such tapping could reflect
the extent to which either hemisphere is involved in controlling the cognitive task. Many studies that required
participants to tap as fast as possible with their index finger whilst also performing a verbal task, found that right-hand
tapping was disrupted more than left-hand tapping. This result is compatible with the notion that the left side of the
brain controls both right-hand tapping and many verbal tasks. In a study published by Towell, Burton and Burton
(1994), participants were asked to tap with each hand whilst memorising either the words presented to them on a screen
(a verbal memory task) or the position of the words on the screen (a visuo-spatial memory task). Memorising the words
should disrupt right-hand tapping more than left-hand tapping. Whereas, because the right side of the brain controls
many visuo-spatial tasks, memorising the positions of words should disrupt left-hand tapping more than right-hand
tapping.
The design employed was a 2*2 within-subjects ANOVA. Each factor had two levels; the first was tapping hand (left or
right hand) and the second was the memory task (memorising the words or memorising the positions). All participants
were tested under each possible combination of the two factors. The dependent variable was a percentage change score,
showing the extent to which tapping is slowed down by the concurrent performance of the memory task. The hypothesis
tested was that there would be an interaction between tapping hand and memory task. This hypothesis was supported
and for the purposes of this book, we have created a data file that will reproduce some of the findings of the above
paper. (These data are available in the Appendix.)
Labelling Within-subjects Factors
Consider the factors and levels in this example; they could be set out as in Table 6.4 below. As each factor has two
levels, there are four conditions, each with one level
< previous page
page_174
next page >
file:///E|///12/29122009/SPSS for Psychologists/0805837558/files/page_174.html [29.12.2009 11:33:02]
page_175
< previous page
page_175
next page >
Page 175
of one factor and one level for the other factor. The name that will be given, in the SPSS data file, to each column
containing the data for each condition can then incorporate a number for each level of each factor, as shown in the
bottom row of Table 6.4. In these column names:
"h1s1" means tapping hand 1 (left) and stimulus for task 1 (memorising words)
"h2s2" means tapping hand 2 (right) and stimulus for task 2 (memorising positions)
Table 6.4: An illustration of the numbering system for within-subjects factors.
Factor 1
Tapping Hand
Levels
Factor 2
Levels
Column
name, SPSS
data file, for conditions
Left
Right
Memory Task
Memory Task
Words
Position
Words
Position
h1s1
h1s2
h2s1
h2s2
You should jot down a rough table such as this before entering the data for any design with two or more within-subjects
factors. This will help you when you define the within-subjects factors, because you will find that the numbers that you
have used for the column names will match with the numbers that SPSS uses when requesting variable selection.
How to Do It
The two-way within-subjects ANOVA is performed in the following way:
For SPSS Versions 9 and 10, click on Analyze General Linear Model Repeated Measures.
For SPSS Version 8, click on Statistics General Linear Model GLM Repeated Measures.
< previous page
page_175
next page >
file:///E|///12/29122009/SPSS for Psychologists/0805837558/files/page_175.html [29.12.2009 11:33:03]
page_176
< previous page
page_176
next page >
Page 176
You are then presented with dialogue box like this:
Factor1 is obviously not a very helpful factor name, and so we shall change it to something that describes the factor we
are looking at. Our first factor describes the hand used, so we will call this "hand". Change the label by highlighting
factorl and typing the word "hand". We then need to tell SPSS how many levels there are, which in this case is 2 left
and right. Type the number ''2" in the Number of Levels box and click on
to finish this part of the operation. As
this is a two way ANOVA, there is another factor. In this experiment it is the type of memory task, which has two
levels. Again, click in the Within-Subject Factor Name box and type in the name of this factor "task". Click in the
Number of Levels box and type in "2" and again click on
. The dialogue box will now look like this:
Now click on
button and you will be confronted with the dialogue box below this looks a bit complicated so
take a little time to think about what is required.
< previous page
page_176
next page >
file:///E|///12/29122009/SPSS for Psychologists/0805837558/files/page_176.html [29.12.2009 11:33:04]
page_177
< previous page
page_177
next page >
Page 177
SPSS requires you to select the variables in the correct order and enter these into the Within-Subjects Variables box.
This will be easy for you because they were labelled in such a way to make the correct order obvious. The variable
names are given in brackets after the variable labels. The variable name "h1s1" refers to the condition where the level
"hand 1" (the right hand) is combined with the level ''stimulus 1" (memorising words).
to add it to the list in the Within-Subjects Variables box, where it
Click on "Rt hand and word [h1s1]", then click on
should appear in place of the _?_ next to the slot (1,1). Repeat this for the "Rt hand and position [h1s2]" variable, which
should go into the slot next to (1,2) and for "Left hand and word [h2sl]"(next to 2,1) and "Left hand and position
[h2s2]"(next to 2,2).
Once you have completed this,
will become active (i.e. will no longer be greyed out) indicating that you have
entered sufficient information for SPSS to carry out the analysis.
We recommend that in addition you obtain the means by clicking on Options to obtain the General Factorial Options
dialogue box. Move "hand", "task" and "hand*task" into the box labelled Display Means for:. Click on Continue to
. SPSS will perform the calculations. If, however, you wish to obtain
return to the General Factorial, and click on
an interaction graph, then follow the steps outlined below.
< previous page
page_177
next page >
file:///E|///12/29122009/SPSS for Psychologists/0805837558/files/page_177.html [29.12.2009 11:33:05]
page_178
< previous page
page_178
next page >
Page 178
Creating an Interaction Graph
Click on the Plots button at the bottom of the Repeated Measures dialogue box above. This will bring up the Repeated
Measures: Profile Plots dialogue box shown below on the left.
Select which factor should be placed on the horizontal axis of your line graph and which you wish to display as lines on
the graph, by highlighting the factors and clicking on the relevant arrow keys. Once you have done this, the dialogue
box will change as shown above. Click on the Add button, which is now active, and the interaction graph you have
requested will appear in the Viewer window.
Click on Continue and you will return to the Repeated Measures dialogue box. Click on
to obtain the ANOVA
output, shown over the next four pages. The interaction graph will appear at the end of the output.
< previous page
page_178
next page >
file:///E|///12/29122009/SPSS for Psychologists/0805837558/files/page_178.html [29.12.2009 11:33:05]
page_179
< previous page
page_179
next page >
Page 179
SPSS Output for Two-way Within-subjects Analysis of Variance
Obtained using menu items: General Linear Model > Repeated Measures (version 9 and 10) or GLM Repeated
Measures (version 8).
file:///E|///12/29122009/SPSS for Psychologists/0805837558/files/page_179.html (1 2) [29.12.2009 11:33:06]
page_179
< previous page
page_179
next page >
file:///E|///12/29122009/SPSS for Psychologists/0805837558/files/page_179.html (2 2) [29.12.2009 11:33:06]
page_18
< previous page
page_18
next page >
Page 18
Section 6:
How to Exit from SPSS
When you have finished working in SPSS you must exit the programme. Do this in the following way:
1. Click on the word File at the top of the screen (see below).
2. Click on the word Exit from the pull-down menu (list of options) presented.
< previous page
page_18
next page >
file:///E|///12/29122009/SPSS for Psychologists/0805837558/files/page_18.html [29.12.2009 11:33:06]
page_180
< previous page
page_180
next page >
Page 180
< previous page
page_180
next page >
file:///E|///12/29122009/SPSS for Psychologists/0805837558/files/page_180.html [29.12.2009 11:33:07]
page_181
< previous page
page_181
next page >
Page 181
< previous page
page_181
file:///E|///12/29122009/SPSS for Psychologists/0805837558/files/page_181.html [29.12.2009 11:33:07]
next page >
page_182
< previous page
page_182
next page >
Page 182
file:///E|///12/29122009/SPSS for Psychologists/0805837558/files/page_182.html (1 2) [29.12.2009 11:33:08]
page_182
< previous page
page_182
next page >
file:///E|///12/29122009/SPSS for Psychologists/0805837558/files/page_182.html (2 2) [29.12.2009 11:33:08]
page_183
< previous page
page_183
next page >
Page 183
In a report you would write, at appropriate points:
The main effect of tapping hand was not significant (F(1,23) = 0.133, p = 0.719). The main effect of type of task was
not significant (F(1,23) =1.955, p < 0.175). There was a significant interaction between tapping hand and type of task (F
(1,23) = 4.807, p = 0.039). This interaction is displayed in the graph above, showing that right-hand tapping was
disrupted more by memorising words than memorising positions, and that this effect of type of task was reduced for lefthand tapping.
< previous page
page_183
next page >
file:///E|///12/29122009/SPSS for Psychologists/0805837558/files/page_183.html [29.12.2009 11:33:09]
page_184
< previous page
page_184
next page >
Page 184
Section 6:
Mixed ANOVA
In this section, we show you how to perform an ANOVA that involves both between- and within-subjects factors in the
same experiment. We shall do so by referring to a study employing a three-way mixed design.
Example Study:
The Effects of Inversion, Negation and Priming on the Perception of Face-Like Patterns
It has previously been demonstrated that faces are peculiarly difficult to recognise when inverted (upside-down) or
when in photographic negative (negated). In an earlier published study, Kemp, McManus and Pigott (1990)
demonstrated that negation and inversion also make it more difficult to detect minor changes to the appearance of a
face, brought about by moving the features (the eyes being moved up, down, in or out). The current study is a further
investigation of these effects, designed to see whether non-face patterns (three dots arranged in the positions of the eyes
and the mouth to make a face-like pattern) are also affected by these transformations. Participants were shown three
such patterns at a time. One of these patterns showed the dots in their original location. The participants were required
to decide which of the other two patterns had been modified.
The design employed was a 2*2*2 mixed ANOVA design. The first factor was the within-subjects factor of negation,
with two levels, operationalised by showing face-like dot patterns as normal images or in photographic negative. The
second factor was the within-subjects factor of orientation, with two levels, operationalised by showing the face-like dot
patterns upright or inverted. The third factor was the between-subjects factor of priming where some participants were
primed by being asked to perform this task on faces before taking part in the experiment whereas others were not.
The dependent variable was the percentage of correct judgements made by the participants. The hypothesis tested was
that the effects of negation and inversion would only be apparent in the group that was primed.
For the purposes of this book, we have created a data file that will reproduce some of the findings of this later study. In
the data file, the columns holding the data for the combination of levels of the two within-subjects factors have been
named using the numbering systems that we described in Section 5. (These data are available in the Appendix.)
< previous page
page_184
next page >
file:///E|///12/29122009/SPSS for Psychologists/0805837558/files/page_184.html [29.12.2009 11:33:10]
page_185
< previous page
page_185
next page >
Page 185
How to Do It
To perform the three-way mixed ANOVA, follow the sequence used for any ANOVA with within-subjects factors:
For SPSS Versions 9 and 10, click on Analyze General Linear Model Repeated Measures.
For SPSS Version 8. click on Statistics General Linear Model GLM Repeated Measures.
You are then presented with the dialogue box shown below.
To specify the two within-subjects factors, enter the word "negation" to replace the default factor1 in the Within-Subject
Factor Name box and enter "2" in the Number of Levels box and click on
. Now type ''orient" in the WithinSubject Factor Name box and "2" in the Number of Levels box and again click on
. The dialogue box will now
look like the one shown above. Click on
and you will be presented with the dialogue box shown below:
file:///E|///12/29122009/SPSS for Psychologists/0805837558/files/page_185.html (1 2) [29.12.2009 11:33:11]
page_185
< previous page
page_185
next page >
file:///E|///12/29122009/SPSS for Psychologists/0805837558/files/page_185.html (2 2) [29.12.2009 11:33:11]
page_186
< previous page
page_186
next page >
Page 186
Because this is a mixed design, a between-subjects factor has to be specified. Click on "group" and then click on
next the Between-Subjects Factor(s) box. Now select the remaining variables in the correct order and enter these into
the Within-Subjects Variables box. Again, they were labelled in such a way to make the correct order obvious. The
variable names are given in brackets after the variable labels. The variable name "n1o1" refers to the condition where
the first level of the factor "negation" (normal) is combined with the first level of the factor "orientation" (upright).
to add it to the list in the Within-Subjects Variables box, where it
Click on "normal upright [n1o1]" and click on
should appear in place of the _?_ next to the slot (1,1). Repeat this for the "normal inverted [n1o2]" variable, which
should go into the slot next to (1,2) and then for "negative upright [n2o1]" (next to 2,1) and "negative inverted
[n2o2]" (next to 2,2). If you put one in the wrong place, you can move it by highlighting it and then clicking on the up
will become active, indicating that you have
or down arrow, as appropriate. Once you have completed this,
. After a short pause, SPSS
entered sufficient information for SPSS to carry out the analysis and you can click on
will calculate the ANOVA and produce the output that is explained on the next three pages.
< previous page
page_186
next page >
file:///E|///12/29122009/SPSS for Psychologists/0805837558/files/page_186.html [29.12.2009 11:33:12]
page_187
< previous page
page_187
next page >
Page 187
SPSS Output for Three-way Analysis of Variance
Obtained using menu items: General Linear Model > Repeated Measures (version 9 and 10) or GLM Repeated Measures (version 8)
file:///E|///12/29122009/SPSS for Psychologists/0805837558/files/page_187.html (1 2) [29.12.2009 11:33:12]
page_187
< previous page
page_187
file:///E|///12/29122009/SPSS for Psychologists/0805837558/files/page_187.html (2 2) [29.12.2009 11:33:12]
next page >
page_188
< previous page
page_188
next page >
Page 188
From the highlighted rows, and associated error dfs, you can report the following:
file:///E|///12/29122009/SPSS for Psychologists/0805837558/files/page_188.html (1 2) [29.12.2009 11:33:13]
page_188
The main effect of negation was not significant (F(1,59) = 0. 137, p 0.713).
The group by negation interaction was not significant (F(1,59) = 0.384, p = 0.538).
The main effect of orientation was not significant (F(1,59) = 0.539, p < 0.466).
The orientation by group interaction was not significant (F(1,59) = 2.319, p = 0.133).
The negation by orientation interaction was not significant (F(1,59) = 3.006, p = 0.088). The three-way interaction
between negation, orientation and group was not significant (F( 1,59) = 3.185, p = 0.079).
< previous page
page_188
next page >
file:///E|///12/29122009/SPSS for Psychologists/0805837558/files/page_188.html (2 2) [29.12.2009 11:33:13]
page_189
< previous page
page_189
next page >
Page 189
In this example there is only one between-subjects factor. If there had been two, then each main effect and the two-way interaction
between the factors would appear in this table. From the highlighted row, and the error df, you can report:
The main effect of priming was not significant (F(1.59) = 1.138, p = 0.290).
TIP If you requested Display Means for using the Repeated Measures: Options dialogue box, then the tables of Estimated
Marginal Means will appear here, at the end of the output. For this example, there would be seven tables of descriptives: three
tables: one for each of the three factors, showing decriptives for each level of a factor ignoring the other factors; three tables:
one for each of the three two-way interactions, showing descriptives for each combination of levels of two of the factors
ignoring the third factor; and one table for the three-way interaction, showing descriptives for each of the eight conditions.
These means are very useful to help you interpret the results of the ANOVA.
< previous page
page_189
file:///E|///12/29122009/SPSS for Psychologists/0805837558/files/page_189.html [29.12.2009 11:33:14]
next page >
page_19
< previous page
page_19
next page >
Page 19
3a.If you have made any changes to either the Data Editor window or the output Viewer window since you last saved
these files, then SPSS will display a Dialogue box asking you if you want to save these files before you exit from SPSS
(see below). Click on the Yes button to resave the file and then exit SPSS.
3b.If you do not want to save your changes, click on the No button to exit without saving.
3c. If you want to abort the Exit, perhaps to allow you to save the file under a different name, click on the Cancel button.
We have now shown you how to get into and out of SPSS. In the next chapter, we show you how to enter your data and
obtain descriptive statistics.
< previous page
page_19
next page >
file:///E|///12/29122009/SPSS for Psychologists/0805837558/files/page_19.html [29.12.2009 11:33:15]
page_190
< previous page
page_190
next page >
Page 190
Section 7:
Some Additional Points
The within-subjects Analysis of Variance output contains several sections that describe statistical concepts that are
beyond those normally covered in an undergraduate psychology degree. However, for those readers who want to
understand the entire output these sections are described below.
Test of Between-subjects Effects
The fact that the output for a within-subjects (repeated measures) ANOVA contains details of between-subjects effects
often confuses students. In fact this part of the output can usually be ignored. In effect what SPSS is doing is assuming
that participant is an additional, between-subjects factor in the analysis. Hence for a 2*2 within-subjects analysis SPSS
actually reports an N*2*2 analysis where N is the number of participants. One way to think of this is to say that the part
of the output reporting between-subjects effects is asking "did all participants perform the same?". It is in the nature of
Psychology that participants are very variable in almost all tasks and hence you will find that the F-ratio is invariably
very high and highly significant. As we are not normally interested in this question of whether the participants are all
performing in the same way (we usually want to know about general trends across groups of participants) we can ignore
this section of the output. Indeed, you will very rarely see this result reported in psychological papers.
Mauchly's Test of Sphericity
If you have two or more levels of a within-subjects factor, SPSS will print a test called the Mauchly's test of Sphericity.
For ANOVAs with only two levels, the contents of the table showing this test (see page 187) are not useful, but with
more than two levels they can be valuable. The Mauchly's test of Sphericity is a statistical test to determine whether the
data entered into the ANOVA meets certain assumptions. This is rather like the Levene's equality of variance test that
we described when looking at the independent t-test. With the within-subjects ANOVA, the assumption being tested is
effectively that the correlations between all the variables are roughly the same. A chi value is estimated to test the
significance of the Mauchly's test of Sphericity procedure (hence the output reports "Approx. Chi-square"). The
significance of this value of chi is reported. If it is significant (i.e. less than 0.05) then the assumptions behind the
normal within-
< previous page
page_190
next page >
file:///E|///12/29122009/SPSS for Psychologists/0805837558/files/page_190.html [29.12.2009 11:33:16]
page_191
< previous page
page_191
next page >
Page 191
subjects ANOVA have been violated. When this does occur there are two things you can do: Corrections using Epsilon, or Multivariate
Tests.
Corrections Using Epsilon
SPSS provides three estimates of a statistic called Epsilon that can be used to correct for a violation of these assumptions (see page 188).
The greater the violation the smaller will be the value of Epsilon. To adjust the F ratio, both numerator and denominator degrees of
freedom must be multiplied by Epsilon before the p value is calculated. However, SPSS Versions 8, 9 and 10 compute the correction for
you and report the corrected values of p in the "Tests of Within-Subjects Effects" table.
All you need to do is decide which of the three estimates of Epsilon you need to use. Greenhouse-Geisser Epsilon is probably the most
appropriate value to use, but if you have relatively few participants this can tend to be rather too conservative (i.e. its use will decrease the
chances of finding a significant result) in these cases the Huynh-Feldt Epsilon may be preferable. The third estimate (called the "Lowerbound Epsilon") is a minimum value for Epsilon that will give the most conservative correction. SPSS gives corrected values in the table.
When reporting any result, make it clear which you have used.
TIP When, as in the example on page 187, the Mauchly's test of Sphericity is not significant, the Epsilon will be zero and all
the entries in the Tests of Within-Subjects Effects table will be identical.
Multivariate Tests
A second solution is to use what is called the multivariate approach (as opposed to the normal procedure that we have been describing up
to now which is known as the univariate approach just to confuse us, SPSS refers to this as the averaged test of significance). The
multivariate approach makes fewer assumptions about the data and hence is more appropriate when the Mauchly's test of Sphericity is
significant. In the Multivariate Tests table, SPSS reports four different multivariate statistics: Pilliai's Trace, Wilks' Lambda, Hotelling's
Trace and Roy's Largest Root (see page 187). Each of these tests reports a value of F with associated degrees of freedom and a
significance value. You will probably find that there is little difference between the significance of F reported by these four procedures
pick one of them and report it! The multivariate values of F are always lower than the univariate values, and hence if a result is not
significant by the univariate method it cannot be significant for the multivariate method. For this reason SPSS
< previous page
page_191
file:///E|///12/29122009/SPSS for Psychologists/0805837558/files/page_191.html [29.12.2009 11:33:17]
next page >
page_192
< previous page
page_192
next page >
Page 192
does not report the multivariate estimates when the univariate test is non-significant.
TIP Remember, if your within-subjects factor has only two levels, then the multivariate estimates and the Epsilon corrected
values in the Tests of Within-Subjects Effects table are all identical to the Sphericity Assumed values. This is because with
only 2 levels of a factor there is only one correlation that can be calculated and hence you cannot be violating the assumptions
described above.
In Summary
1. If the Mauchly's test of Sphericity is reported, look to see if it is significant.
2. If not significant (i.e. p > 0.05) then report the univariate results as described in the main text.
3. If the Mauchly's test of Sphericity is significant then either:
a. Use the values for your chosen Epsilon from the Tests of Within-subjects Effects table
or:
b. Adopt a multivariate approach and report one of the four statistics given in the Multivariate Tests table.
4. Either way, when reporting the result, make it clear which solution you have adopted.
< previous page
page_192
file:///E|///12/29122009/SPSS for Psychologists/0805837558/files/page_192.html [29.12.2009 11:33:18]
next page >
page_193
< previous page
page_193
next page >
Page 193
Section 8:
Planned and Unplanned Comparisons
You have by now gathered that a significant F-ratio in ANOVA tells us that the dependent variable varies with the
levels of the factor. However, unless the factor has only two levels, ANOVA does not tell us which means are different
from which other means. If there are only two levels and there is a significant main effect of that factor, then the mean
for one level must be significantly different from the mean for the other level. For a factor with more than two levels, a
significant F-ratio tells us the dependent variable varies with the levels of the factor, but we need to turn to other
devices to analyse the data in more detail. These can allow us to compare means or groups of means in a variety of ways
and help us understand and interpret the results. When deciding on which tests to use to make these comparisons, we
need to be clear whether they are:
1. Planned (a priori) comparisons. These are decided upon before the data was collected. The researcher has predicted
which means will differ significantly from each other.
2. Unplanned (a posteriori or post-hoc) comparisons. Here differences among means are explored after the data has
been collected.
Why should this matter? We need to use different tests for these two kinds of comparisons because the probability of a
Type I error is smaller when the comparisons are planned in advance. Type I error involves incorrectly rejecting a null
hypothesis, thus concluding that there is a significant effect when in fact the means differ due to chance. When making
multiple comparisons, we run the risk of Type I errors. Howell (1987) gives the following example: assume that we give
a group of males and a group of females 50 words and ask them to give us as many associations to these words as
possible in 1 minute. For each word, we then test whether there is a significant difference in the number of associations
given by male and female participants. We could run 50 more or less independent t tests, but we would run the risk that
2.5 of these (50*0.05) will be declared "significant" by chance.
Why is there a greater risk of making a Type I error when carrying out unplanned comparisons? Consider the following.
Imagine an experiment to look at the effect of five different levels of noise on memory that employed a one-way
ANOVA design. You will have five means (one for each condition) and could do a total of ten comparisons (you could
compare mean I to mean 2; mean 1 to mean 3; mean I to mean 4 etc.). Assume that the null hypothesis is true, and that
noise does not affect memory, but that by chance two of the means are far enough apart to lead us
< previous page
page_193
next page >
file:///E|///12/29122009/SPSS for Psychologists/0805837558/files/page_193.html [29.12.2009 11:33:18]
page_194
< previous page
page_194
next page >
Page 194
erroneously to reject the null hypothesis, thus the data contain one Type I error. If you had planned your single comparison in advance, you
would have a probability of 0.1 of hitting on the one comparison out of 10 that involves the Type I error. But if you first look at the data, you
are certain to make a Type I error since you are likely to test the largest difference you can observe.
Unplanned Comparisons in SPSS
Unplanned or post-hoc comparisons are easy to perform in SPSS and you can do as many as you like, with two restrictions: firstly, if any factor
has two levels, SPSS will not perform the post-hoc tests because the main effect is sufficient; secondly, they can only be used to compare levels
from between-subjects factors (remember that SPSS automatically performs trend tests on within-subjects factors). There is a range of post-hoc
tests to choose from. They can be used in conjunction with the One-Way ANOVA or the General Factorial command. To obtain the dialogue box
to perform such comparisons, simply click on the Post Hoc button in either dialogue box.
< previous page
page_194
file:///E|///12/29122009/SPSS for Psychologists/0805837558/files/page_194.html [29.12.2009 11:33:19]
next page >
page_195
< previous page
page_195
next page >
Page 195
You will then see the Post Hoc Multiple Comparisons dialogue box.
Which test you select depends on how cautious you wish to be. We have selected Bonferroni and overleaf you can see the output. We have used
the data from the study described in Section 2 of this chapter, which employed a one-way between-subjects ANOVA design. (These data are
available in the Appendix.)
TIP You can also do unplanned comparisons on any between-subjects factor (with 3 or more levels) in a mixed design. There
is a post-hoc button in the Repeated Measures dialogue box. In a mixed design, the post-hoc output can only be applied to the
between-subjects factor(s).
< previous page
page_195
file:///E|///12/29122009/SPSS for Psychologists/0805837558/files/page_195.html [29.12.2009 11:33:20]
next page >
page_196
< previous page
page_196
next page >
Page 196
SPSS Output for Post-hoc Tests
In a report you would write:
Employing the Bonferroni post-hoc test, significant differences were found between the unmasked and greyblob conditions (p <
0.0005), between the unmasked and pixelated conditions (p = 0.001), between the greyblob and negated conditions (p < 0.0005),
and between the pixelated and negated conditions (p = 0.001). There was no significant difference between the unmasked and
negated conditions (p = I), or between the greyblob and pixelated conditions (p = 1).
Or, to abbreviate:
There was no significant difference between the unmasked and negated conditions, or between the greyblob and pixelated
conditions (for both, p = 1). The greyblob and pixelated conditions were each significantly different from each of the unmasked
and negated conditions (all p 0.001).
< previous page
page_196
file:///E|///12/29122009/SPSS for Psychologists/0805837558/files/page_196.html [29.12.2009 11:33:21]
next page >
page_197
< previous page
page_197
next page >
Page 197
Planned Comparisons in SPSS
Generally, for planned comparisons the technique of linear contrasts is used, which allows us to compare one level, or set of levels, with
another level or set of levels. The simplest way of doing this is to assign weights to each. These weights are known as coefficients. This
technique is available on SPSS which uses the t-statistic to test specific contrasts. Indeed, the print-out will give you two t-values, one for
''assume equal variances" and one for "does not assume equal". Since the variances of the groups being compared should be broadly
similar (otherwise you should not be using ANOVA), you can "assume equal variances", but check both values and their significance. A
point to note here is that the overall main effect does not have to be significant for you to test for specific differences using planned
comparisons.
By assigning weights (or coefficients) we can make three sorts of comparisons:
1. We can compare one condition with one other condition
2. We can compare one condition with the mean of two or more other conditions
3. We can compare the mean of one set of conditions with the mean of another set of conditions.
In all three of these cases we assign a weight of zero to a condition (or conditions) that we do not want to be included in the comparison.
Conditions (or groups of conditions) that are to be compared with each other are assigned opposite signs (positive or negative). In all
cases the sum of the weights must be zero.
So, suppose you had four conditions, C 1 C2 C3 and C4. If you wanted to compare only conditions 1 and 3 you could assign the weights:
1, 0, -1, 0.
If you wanted to compare the average of the first 2 conditions with the third condition you could assign the weights: 1, 1, -2, 0.
If you wanted to compare the mean of the first two groups with the mean of the last two groups you could use the weights: 1, 1, -1, -1.
TIP If you wish to perform more than one planned comparison on the same set of data, then you need to check that the
comparisons are independent of one another, that they are non-overlapping these are called orthogonal comparisons. You can
do this by taking each pair of comparisons and checking that the products of the coefficients assigned to each level sum to zero
(see any good statistics text).
< previous page
page_197
file:///E|///12/29122009/SPSS for Psychologists/0805837558/files/page_197.html [29.12.2009 11:33:22]
next page >
page_198
< previous page
page_198
next page >
Page 198
To carry out a planned comparison, you need to click on the "Contrasts" button at the bottom of the One-Way ANOVA dialogue box.
You will then see the following dialogue box:
The dialogue box above shows a planned comparison for the data from the one-way between-subjects ANOVA experiment, where the
control group (who were shown the witness giving evidence with her face visible) is compared with the three experimental groups (who
were all shown the witness giving evidence with her face masked). A linear contrast is requested and the coefficients have been entered,
first for group 1, then groups 2, 3 and 4. (These data are available in the Appendix.)The output overleaf shows that this comparison is
significant.
TIP Contrasts are available for the other ANOVA commands, but they are much more complicated and beyond the scope of
this book. They comprise a range of specific contrasts, and you can use the SPSS Help function to find out more about them.
< previous page
page_198
file:///E|///12/29122009/SPSS for Psychologists/0805837558/files/page_198.html [29.12.2009 11:33:22]
next page >
page_199
< previous page
page_199
next page >
Page 199
SPSS Output for Contrasts
In a report you would write:
A planned comparison revealed that participants who saw the witness's face unmasked remembered significantly more of
her testimony than the participants in the three masking conditions (t = 3.685, df = 36, p = 0.001)
Note that the contrast test can only tell you whether the conditions that you compared are significantly different or not; for
the direction of the difference. In order to fully interpret the result, you will need to obtain descriptive statistics for the
conditions or groups compared.
< previous page
page_199
file:///E|///12/29122009/SPSS for Psychologists/0805837558/files/page_199.html [29.12.2009 11:33:23]
next page >
page_2
< previous page
page_2
next page >
Page 2
Section 1:
How to Use This Book
This book is designed to help you analyse psychological data on your own. With the exception of the first few sections
in this first chapter, we recommend that you read the book whilst sitting at a computer that is running SPSS. The book is
divided into different chapters and within each chapter there are several sections. Chapters 1, 2 and 5 cover issues
related to research design, data entry and data handling, whereas Chapters 3, 4, 6 and 7 explain how to undertake a
variety of statistical procedures using SPSS. The order of the statistical tests covered in the book reflects the way in
which many Psychology departments teach research methods and statistics. Chapter 8 provides additional information
that you will find useful as an experienced user of SPSS.
Like all academic books, it is not necessary to read this book from cover to cover. In particular, if you are confident in
your knowledge of statistics and research methods in psychology, then you may be able to skip straight to Section 4 of
this chapter. If you have used previous versions of SPSS, then you may wish to proceed straight to the section covering
the statistical test you wish to perform.
To provide you with an overview of the structure of this book, a summary of the material covered and the rationale
underpinning each chapter is given below. Please note that we include a glossary at the end of the book, which may be
of help should you come across a term that you do not understand.
Chapter 1
This first chapter provides a brief overview of the basic concepts and terminology used in psychological research and
statistical analysis, and introduces SPSS. We describe some basic methods of data collection and the types of data that
are collected in quantitative research. We then consider data analysis and provide you with an introduction to the
windows and buttons you will use when analysing your data with SPSS. Finally, we show you how to start and exit
SPSS.
Chapters 2 and 5
In Chapter 2, we show you how to create and save a data file and how to obtain some simple descriptive statistics.
Chapter 5 also focuses on the data file, showing you how data can be manipulated and modified in SPSS. Although a
novice user may not need to use these techniques, they are valuable for more sophisticated
< previous page
page_2
next page >
file:///E|///12/29122009/SPSS for Psychologists/0805837558/files/page_2.html [29.12.2009 11:33:24]
page_200
< previous page
page_200
next page >
Page 200
Section 9:
Nonparametric Equivalents to ANOVA:
Kruskal-Wallis and Friedman
Example Study:
The Cognitive Interview
To explore the use of the non-parametric equivalents of the one-way ANOVA, we shall look at a study investigating the
use of the Cognitive Interview. One application of memory research has been the adoption of the use of the Cognitive
Interview (CI) by many police forces in Britain. This provides the police officer with a toolkit of mnemonic techniques
to assist recall by a witness or victim, so that as full and accurate account as possible of a crime incident can be
recorded. Research has demonstrated that the CI elicits more information than the standard police interview. Newlands
(1997) investigated the effect the CI has on perpetrator identification, and examined whether the CI affected the
confidence with which a participant made an identification. There is evidence to suggest that the more one talks about a
facial image, the harder it is to maintain that image in one's mind's eye. A mock crime scenario was seen by 60
participants, 20 of whom were then interviewed using the CI, 20 using the standard police interview (SI) and 20
participants were simply asked to visualise the face of the perpetrator. Participants were then asked to identify the
perpetrator from a photo array. Three confidence ratings were provided by participants: confidence in decision after
viewing the video, after being interviewed or visualising the face and finally after making an identification.
Two hypotheses were tested: that CI and SI interviews affect a participant's confidence at making an identification
compared with a visualisation condition, and that confidence levels decline after attempting to make an identification.
The design employed had two factors; the between-subjects factor of condition (CI, SI or visualisation) and the withinsubjects factor of time of confidence rating (before and after interview/visualisation and after identification). The
dependent variable was measured on an ordinal scale and is the confidence rating, operationalised as the response on a 7point scale where point 1 was "complete confidence" and point 7 "complete guess".
For the purposes of this book, we have created a data file that will reproduce some of the findings from this study. We
have used this same data file to demonstrate both of the nonparametric equivalents of ANOVA. (These data are
available in the Appendix.)
< previous page
page_200
next page >
file:///E|///12/29122009/SPSS for Psychologists/0805837558/files/page_200.html [29.12.2009 11:33:25]
page_201
< previous page
page_201
next page >
Page 201
The Kruskal-Wallis Test
The KruskalWallis test is a nonparametric equivalent of the one-way between-subjects analysis of variance. It was
employed here to test the hypothesis that the CI and SI interviews affect a participant's confidence at making an
identification compared with the visualisation condition. The second confidence rating was therefore the dependent
variable and condition the between-subjects factor.
How to Perform the KruskalWallis
The sequence to perform the Kruskal-Wallis is:
For SPSS Versions 9 and 10, click on Analyze Nonparametric Tests
For SPSS Version 8, click on Statistics Nonparametric Tests
Click on K Independent Samples.
The following dialogue box then appears:
Click on the name of the dependent variable. Three confidence ratings were obtained "lst confidence rating" (before
interview), "2nd confidence rating" (after interview) and "decision confidence" (identification confidence). Of interest
here was whether the type of interview influenced the 2nd confidence rating. This rating was therefore entered into the
Test Variable List box. ''Condition [cond]" (interview condition) was entered into the grouping variable box, and the
Define Range button was used to specify its minimum and maximum values (I and 3). The output on the next page
shows the results of comparing the three interview conditions.
< previous page
page_201
next page >
file:///E|///12/29122009/SPSS for Psychologists/0805837558/files/page_201.html [29.12.2009 11:33:26]
page_202
< previous page
page_202
next page >
Page 202
SPSS Output for Kruskal-Wallis One-way Between-subjects
Obtained by using menu items: Nonparametric Tests > K Independent Samples
In a report you would write:
For the second confidence rating there was a significant effect of interview condition (2 = 34.622, df = 2, p < 0.0005).
< previous page
page_202
file:///E|///12/29122009/SPSS for Psychologists/0805837558/files/page_202.html [29.12.2009 11:33:27]
next page >
page_203
< previous page
page_203
next page >
Page 203
The Friedman Test
The Friedman test is the nonparametric equivalent of the one-way within-subjects analysis of variance. Confusingly, the
Friedman test is sometimes referred to as the Friedman two-way ANOVA (this is because for a within-subjects analysis
of variance, the participants are also considered to be a factor). The Friedman test was employed here to test the
hypothesis that participants' confidence levels declined after attempting to make an identification, regardless of the
condition in which they participated.
How to Perform the Friedman Test
The sequence to perform the Friedman test is:
For SPSS Versions 9 and 10, click on Analyze Nonparametric Tests
For SPSS Version 8, click on Statistics Nonparametric Tests
Click on K Related Samples.
You will see the following dialogue box:
Click on the variables you would like to compare. Of interest here was the comparison of the three confidence ratings
given by participants, as it was predicted that confidence levels would decline after attempting to make an identification.
To perform this comparison, "1st confidence rating" (before interview), "2nd confidence rating" (after interview) and
"decision confidence" (identification confidence) were entered into the Test Variables box. These are the levels of the
within-subjects factor. The output is shown on the next page.
< previous page
page_203
next page >
file:///E|///12/29122009/SPSS for Psychologists/0805837558/files/page_203.html [29.12.2009 11:33:28]
page_204
< previous page
page_204
next page >
Page 204
SPSS Output for Friedman One-way Within-subjects
Obtained by using menu items: Nonparametric Tests > K Related Samples
In a report you would write:
Confidence varied significantly across the three assessment points (2= 60.414, df = 2, p < 0.0005).
< previous page
page_204
file:///E|///12/29122009/SPSS for Psychologists/0805837558/files/page_204.html [29.12.2009 11:33:29]
next page >
page_205
< previous page
page_205
next page >
Page 205
Chapter Seven
Multiple Regression
An introduction to multiple regression
Performing a multiple regression on SPSS
< previous page
page_205
next page >
file:///E|///12/29122009/SPSS for Psychologists/0805837558/files/page_205.html [29.12.2009 11:33:29]
page_206
< previous page
page_206
next page >
Page 206
Section 1:
An Introduction to Multiple Regression
What Is Multiple Regression?
Multiple regression is a statistical technique that allows us to predict someone's score on one variable on the basis of
their scores on several other variables. An example might help. Suppose we were interested in predicting how much an
individual enjoys their job. Variables such as salary, extent of academic qualifications, age, sex, number of years in fulltime employment and socioeconomic status might all contribute towards job satisfaction. If we collected data on all of
these variables, perhaps by surveying a few hundred members of the public, we would be able to see how many and
which of these variables gave rise to the most accurate prediction of job satisfaction. We might find that job satisfaction
is most accurately predicted by type of occupation, salary and years in full-time employment, with the other variables
not helping us to predict job satisfaction.
When using multiple regression in psychology, many researchers use the term "independent variables" to identify those
variables that they think will influence some other "dependent variable". We prefer to use the term "predictor variables"
for those variables that may be useful in predicting the scores on another variable that we call the "criterion variable".
Thus, in our example above, type of occupation, salary and years in full-time employment would emerge as significant
predictor variables, which allow us to estimate the criterion variable how satisfied someone is likely to be with their job.
As we have pointed out before, human behaviour is inherently noisy and therefore it is not possible to produce totally
accurate predictions, but multiple regression allows us to identify a set of predictor variables which together provide a
useful estimate of a participant's likely score on a criterion variable.
How Does Multiple Regression Relate to Correlation and Analysis of Variance?
In a previous section (Chapter 4, Section 2), we introduced you to correlation and the regression line. If two variables
are correlated, then knowing the score on one variable will allow you to predict the score on the other variable. The
stronger the correlation, the closer the scores will fall to the regression line and therefore the more accurate the
prediction. Multiple regression is simply an extension of this principle, where we predict one variable on the basis of
several other variables. Having more than one predictor variable is useful when predicting human
< previous page
page_206
next page >
file:///E|///12/29122009/SPSS for Psychologists/0805837558/files/page_206.html [29.12.2009 11:33:30]
page_207
< previous page
page_207
next page >
Page 207
behaviour, as our actions, thoughts and emotions are all likely to be influenced by some combination of several factors.
Using multiple regression we can test theories (or models) about precisely which set of variables is influencing our
behaviour.
As we discussed in Chapter 6, Section 1, on Analysis of Variance, human behaviour is rather variable and therefore
difficult to predict. What we are doing in both ANOVA and multiple regression is seeking to account for the variance in
the scores we observe. Thus, in the example above, people might vary greatly in their levels of job satisfaction. Some of
this variance will be accounted for by the variables we have identified. For example, we might be able to say that salary
accounts for a fairly large percentage of the variance in job satisfaction, and hence it is very useful to know someone's
salary when trying to predict their job satisfaction. You might now be able to see that the ideas here are rather similar to
those underlying ANOVA. In ANOVA we are trying to determine how much of the variance is accounted for by our
manipulation of the independent variables (relative to the percentage of the variance we cannot account for). In multiple
regression we do not directly manipulate the IVs but instead just measure the naturally occurring levels of the variables
and see if this helps us predict the score on the dependent variable (or criterion variable). Thus, ANOVA is actually a
rather specific and restricted example of the general approach adopted in multiple regression.
To put this another way, in ANOVA we can directly manipulate the factors and measure the resulting change in the
dependent variable. In multiple regression we simply measure the naturally occurring scores on a number of predictor
variables and try to establish which set of the observed variables gives rise to the best prediction of the criterion variable.
A current trend in statistics is to emphasise the similarity between multiple regression and ANOVA, and between
correlation and the t-test. All of these statistical techniques are basically seeking to do the same thing explain the
variance in the level of one variable on the basis of the level of one or more other variables. These other variables might
be manipulated directly in the case of controlled experiments, or be observed in the case of surveys or observational
studies, but the underlying principle is the same. Thus, although we have given separate chapters to each of these
procedures they are fundamentally all the same procedure. This underlying single approach is called the General Linear
Model a term you first encountered when we were undertaking ANOVA in Chapter 6, Section 1.
< previous page
page_207
next page >
file:///E|///12/29122009/SPSS for Psychologists/0805837558/files/page_207.html [29.12.2009 11:33:31]
page_208
< previous page
page_208
next page >
Page 208
When Should I Use Multiple Regression?
1. You can use this statistical technique when exploring linear relationships between the predictor and criterion
variables that is, when the relationship follows a straight line. (To examine non-linear relationships, special techniques
can be used.)
2. The criterion variable that you are seeking to predict should be measured on a continuous scale (such as interval or
ratio scale). There is a separate regression method called logistic regression that can be used for dichotomous dependent
variables (not covered here).
3. The predictor variables that you select should be measured on a ratio, interval, or ordinal scale. A nominal predictor
variable is legitimate but only if it is dichotomous, i.e. there are no more that two categories. For example, sex is
acceptable (where male is coded as I and female as 0) but gender identity (masculine, feminine and androgynous) could
not be coded as a single variable. Instead, you would create three different variables each with two categories
(masculine/not masculine; feminine/not feminine and androgynous/not androgynous). The term dummy variable is used
to describe this type of dichotomous variable.
4. Multiple regression requires a large number of observations. The number of cases (participants) must substantially
exceed the number of predictor variables you are using in your regression. The absolute minimum is that you have five
times as many participants as predictor variables. A more acceptable ratio is 10:1, but some people argue that this
should be as high as 40:1 for some statistical selection methods (see page 210).
Terminology
There are certain terms we need to clarify to allow you to understand the results of this statistical technique.
Beta (Standardised Regression Coefficients)
The beta value is a measure of how strongly each predictor variable influences the criterion variable. The beta is
measured in units of standard deviation. For example, a beta value of 2.5 indicates that a change of one standard
deviation in the predictor variable will result in a change of 2.5 standard deviations in the criterion variable. Thus, the
higher the beta value the greater the impact of the predictor variable on the criterion variable.
When you have only one predictor variable in your model, then beta is equivalent to the correlation coefficient between
the predictor and the criterion variable. This
< previous page
page_208
next page >
file:///E|///12/29122009/SPSS for Psychologists/0805837558/files/page_208.html [29.12.2009 11:33:32]
page_209
< previous page
page_209
next page >
Page 209
equivalence makes sense, as this situation is a correlation between two variables. When you have more than one
predictor variable, you cannot compare the contribution of each predictor variable by simply comparing the correlation
coefficients. The beta regression coefficient is computed to allow you to make such comparisons and to assess the
strength of the relationship between each predictor variable to the criterion variable.
R, R Square, Adjusted R Square
R is a measure of the correlation between the observed value and the predicted value of the criterion variable. In our
example this would be the correlation between the levels of job satisfaction reported by our participants and the levels
predicted for them by our predictor variables. R Square (R2) is the square of this measure of correlation and indicates
the proportion of the variance in the criterion variable which is accounted for by our model in our example the
proportion of the variance in the job satisfaction scores accounted for by our set of predictor variables (salary, etc.). In
essence, this is a measure of how good a prediction of the criterion variable we can make by knowing the predictor
variables. However, R square tends to somewhat over-estimate the success of the model when applied to the real world,
so an Adjusted R Square value is calculated which takes into account the number of variables in the model and the
number of observations (participants) our model is based on. This Adjusted R Square value gives the most useful
measure of the success of our model. If, for example we have an Adjusted R Square value of 0.75 we can say that our
model has accounted for 75% of the variance in the criterion variable.
Design Considerations
Multicollinearity
When choosing a predictor variable you should select one that might be correlated with the criterion variable, but that is
not strongly correlated with the other predictor variables. However, correlations amongst the predictor variables are not
unusual. The term multicollinearity (or collinearity) is used to describe the situation when a high correlation is detected
between two or more predictor variables. Such high correlations cause problems when trying to draw inferences about
the relative contribution of each predictor variable to the success of the model. SPSS provides you with a means of
checking for this and we describe this below.
Selection Methods
< previous page
page_209
next page >
file:///E|///12/29122009/SPSS for Psychologists/0805837558/files/page_209.html [29.12.2009 11:33:34]
page_21
< previous page
page_21
next page >
Page 21
Chapter Two
Data Entry in SPSS
The Data Editor Window
Defining a Variable in SPSS Versions 8 and 9
Defining a Variable in SPSS Version 10
Entering Data
Saving a Data File
Opening a Data File
Data Entry Exercises
Answers to Data Entry Exercises
Summary Descriptive Statistics and the Viewer Window
< previous page
page_21
next page >
file:///E|///12/29122009/SPSS for Psychologists/0805837558/files/page_21.html [29.12.2009 11:33:34]
page_210
< previous page
page_210
next page >
Page 210
There are different ways that the relative contribution of each predictor variable can be assessed. In the "simultaneous"
method (which SPSS calls the Enter method), the researcher specifies the set of predictor variables that make up the
model. The success of this model in predicting the criterion variable is then assessed.
In contrast, "hierarchical" methods enter the variables into the model in a specified order. The order specified should
reflect some theoretical consideration or previous findings. If you have no reason to believe that one variable is likely to
be more important than another you should not use this method. As each variable is entered into the model its
contribution is assessed. If adding the variable does not significantly increase the predictive power of the model then the
variable is dropped.
In "statistical" methods, the order in which the predictor variables are entered into (or taken out of) the model is
determined according to the strength of their correlation with the criterion variable. Actually there are several versions
of this method, called forward selection, backward selection and stepwise selection. In Forward selection, SPSS enters
the variables into the model one at a time in an order determined by the strength of their correlation with the criterion
variable. The effect of adding each is assessed as it is entered, and variables that do not significantly add to the success
of the model are excluded.
In Backward selection, SPSS enters all the predictor variables into the model. The weakest predictor variable is then
removed and the regression re-calculated. If this significantly weakens the model then the predictor variable is reentered otherwise it is deleted. This procedure is then repeated until only useful predictor variables remain in the model.
Stepwise is the most sophisticated of these statistical methods. Each variable is entered in sequence and its value
assessed. If adding the variable contributes to the model then it is retained, but all other variables in the model are then
re-tested to see if they are still contributing to the success of the model. If they no longer contribute significantly they
are removed. Thus, this method should ensure that you end up with the smallest possible set of predictor variables
included in your model.
In addition to the Enter, Stepwise, Forward and Backward methods, SPSS also offers the Remove method in which
variables are removed from the model in a block the use of this method will not be described here.
How to Choose the Appropriate Method?
< previous page
page_210
next page >
file:///E|///12/29122009/SPSS for Psychologists/0805837558/files/page_210.html [29.12.2009 11:33:36]
page_211
< previous page
page_211
next page >
Page 211
If you have no theoretical model in mind, and/or you have relatively low numbers of cases, then it is probably safest to
use Enter, the simultaneous method. Statistical procedures should be used with caution and only when you have a large
number of cases. This is because minor variations in the data due to sampling errors can have a large effect on the order
in which variables are entered and therefore the likelihood of them being retained. However, one advantage of the
Stepwise method is that it should always result in the most parsimonious model. This could be important if you wanted
to know the minimum number of variables you would need to measure to predict the criterion variable. If for this, or
some other reason, you decide to select a statistical method, then you should really attempt to validate your results with
a second independent set of data. The can be done either by conducting a second study, or by randomly splitting your
data set into two halves (see Chapter 5, Section 3). Only results that are common to both analyses should be reported.
< previous page
page_211
next page >
file:///E|///12/29122009/SPSS for Psychologists/0805837558/files/page_211.html [29.12.2009 11:33:36]
page_212
< previous page
page_212
next page >
Page 212
Section 2:
Performing a Multiple Regression on SPSS
Example Study
In an investigation of children's spelling, a colleague of ours, Corriene Reed, decided to look at the importance of
several psycholinguistic variables on spelling performance. Previous research has shown that age of acquisition has an
effect on children's reading and also on object naming. A total of 64 children, aged between 7 and 9 years, completed
standardised reading and spelling tests and were then asked to spell 48 words that varied systematically according to
certain features such as age of acquisition, word frequency, word length, and imageability. Word length and age of
acquisition emerged as significant predictors of whether the word was likely to be spelt correctly.
Further analysis was conducted on the data to determine whether the spelling performance on this list of 48 words
accurately reflected the children's spelling ability as estimated by a standardised spelling test. Children's chronological
age, their reading age, their standardised reading score and their standardised spelling score were chosen as the predictor
variables. The criterion variable was the percentage correct spelling score attained by each child using the list of 48
words.
For the purposes of this book, we have created a data file that will reproduce some of the findings from this second
analysis. As you will see, the standardised spelling score derived from a validated test emerged as a strong predictor of
the spelling score achieved on the word list. The data file contains only a subset of the data collected and is used here to
demonstrate multiple regression. (These data are available in the Appendix.)
How to Perform the Test
For SPSS Versions 9 and 10, click on Analyze Regression Linear
For SPSS Version 8, click on Statistics Regression Linear
You will then be presented with the Linear Regression dialogue box shown below.
You now need to select the criterion (dependent) and the predictor (independent) variables.
We have chosen to use the percentage correct spelling score (''spelperc") as our criterion variable. As our predictor
variables we have used chronological age
< previous page
page_212
next page >
file:///E|///12/29122009/SPSS for Psychologists/0805837558/files/page_212.html [29.12.2009 11:33:37]
page_213
< previous page
page_213
next page >
Page 213
("age"), reading age ("readage"), standardised reading score ("standsc"), and standardised spelling score (''spellsc").
As we have a relatively small number of cases and do not have any strong theoretical predictions, we recommend you
select Enter (the simultaneous method). This is usually the safest to adopt.
Now click on the button. This will bring up the Linear Regression: Statistics dialogue box shown below
The Collinearity diagnostics option gives some useful additional output that allows you to assess whether you have a
problem with collinearity in your data. The R squared change option is useful if you have selected a statistical method
such as
< previous page
page_213
next page >
file:///E|///12/29122009/SPSS for Psychologists/0805837558/files/page_213.html [29.12.2009 11:33:38]
page_214
< previous page
page_214
next page >
Page 214
stepwise as it makes clear how the power of the model changes with the addition or removal of a predictor variable from the model.
When you have selected the statistics options you require, click on the Continue button. This will return you to the Linear Regression
dialogue box. Now click on the
button. The output that will be produced is illustrated on the following pages.
TIP The SPSS multiple regression option was set to Exclude cases listwise. Hence, although the researcher collected data from
52 participants, SPSS analysed the data from only the 47 participants who had no missing values.
< previous page
page_214
file:///E|///12/29122009/SPSS for Psychologists/0805837558/files/page_214.html [29.12.2009 11:33:39]
next page >
page_215
< previous page
page_215
next page >
Page 215
SPSS Output for multiple regression Using Enter Method
Obtained using menu items: Regression > Linear (Method = Enter)
file:///E|///12/29122009/SPSS for Psychologists/0805837558/files/page_215.html (1 2) [29.12.2009 11:33:40]
page_215
< previous page
page_215
next page >
file:///E|///12/29122009/SPSS for Psychologists/0805837558/files/page_215.html (2 2) [29.12.2009 11:33:40]
page_216
< previous page
page_216
next page >
Page 216
file:///E|///12/29122009/SPSS for Psychologists/0805837558/files/page_216.html (1 2) [29.12.2009 11:33:41]
page_216
< previous page
page_216
next page >
file:///E|///12/29122009/SPSS for Psychologists/0805837558/files/page_216.html (2 2) [29.12.2009 11:33:41]
page_217
page_217
< previous page
next page >
Page 217
Collinearity Diagnostics
If you requested the optional Collinearity diagnostics, these will be shown in an additional two columns of the Coefficients table (the last table
shown above) and a further table (titled Collinearity diagnostics) that is not shown here. Ignore this extra table and simply look at the two new
columns.
Coefficientsa
Model
Unstandardized
Standardized
Coefficients
Coefficients
1 (Constant)
chronological age
reading age
Std. Error
-232.079
30.500
1.298
.252
-.162
Beta
Collinearity Statistics
t
Sig
Tolerance
VIF
-7.609
.000
.406
5.159
.000
.568
1.759
.110
-.144
-1.469
.149
.365
2.737
.530
.156
.394
3.393
.002
.262
3.820
1.254
.165
.786
7.584
.000
.329
3.044
standardised
reading score
standardised
spelling score
a.Dependent Variable: percentage correct spelling
The tolerance values are a measure of the correlation between the predictor variables and can vary between 0 and 1. The closer to zero the
tolerance value is for a variable, the stronger the relationship between this and the other predictor variables. You should worry about variables
that have a very low tolerance. SPSS will not include a predictor variable in a model if it has a tolerance of less that 0.0001. However, you may
want to set your own criteria rather higher perhaps excluding any variable that has a tolerance level of less than 0.01. VIF is an alternative
measure of collinearity (in fact it is the reciprocal of tolerance) in which a large value indicates a strong relationship between predictor variables.
Reporting the Results
When reporting the results of a multiple regression analysis, you want to inform the reader about the proportion of the variance accounted for
by your model, the significance of your model and the significance of the predictor variables. In the results section, we would write:
Using the enter method, a significant model emerged (F4,42=60.417, p < 0.0005.
Adjusted R square = .838. Significant variables are shown below:
Predictor Variable
Chronological age
Standardised reading score
Standardised spelling score
Beta
.406
.394
.786
p
p < 0.0005
p = 0.002
p < 0.0005
(Reading age was not a significant predictor in this model.)
< previous page
page_217
file:///E|///12/29122009/SPSS for Psychologists/0805837558/files/page_217.html [29.12.2009 11:33:42]
next page >
page_218
< previous page
page_218
next page >
Page 218
Output from Multiple Regression Using Stepwise Method
Obtained Using Menu Items: Regression > Linear (Method = Stepwise)
Reproduced below are the key parts of the output produced when you the Stepwise method is selected. When using this
method you should also select the R Squared Change option in the Linear Regression: Statistics dialogue box (see page
213).
file:///E|///12/29122009/SPSS for Psychologists/0805837558/files/page_218.html (1 2) [29.12.2009 11:33:43]
page_218
< previous page
page_218
next page >
file:///E|///12/29122009/SPSS for Psychologists/0805837558/files/page_218.html (2 2) [29.12.2009 11:33:43]
page_219
< previous page
page_219
next page >
Page 219
file:///E|///12/29122009/SPSS for Psychologists/0805837558/files/page_219.html (1 2) [29.12.2009 11:33:43]
page_219
< previous page
page_219
next page >
file:///E|///12/29122009/SPSS for Psychologists/0805837558/files/page_219.html (2 2) [29.12.2009 11:33:43]
page_22
< previous page
page_22
next page >
Page 22
Section 1:
The Data Editor Window
When you start SPSS, the Data Editor window is the active window. We are going to use this window to record all the data we want to
analyse. The window is arranged as a table with a large number of cells in rows and columns. If you have previously used a spreadsheet
programme then it should look familiar. In effect this window is a special sort of spreadsheet.
The table can be very large, and only small part of it can be seen through the Data Editor window any one time. You can use the scroll
bars on the edges of the window to move round the table. Make sure that you are positioned at the beginning of the table the top left hand
corner
In Psychology, we almost always enter data in the same way. Each participant normally occupies a row of the table whereas each
variable (each thing about which we have recorded information from the participants) occupies a column of the table. You can think of
the row numbers down the left-hand side of the table as the participant numbers (SPSS refers to these as case numbers).
TIP Normally each row represents an individual participant and each column represents a variable.
The Arrangement of the Data in the Data Editor Window
The precise way that the data is entered in the Data Editor window is critical and will depend, in part on the details of your study. If you
are entering data from an experiment, then you need to consider the design employed. In an independent groups design, each participant
will provide one measure of performance. In addition, you will need to indicate which of your experimental groups each participant was
assigned to. Thus, the most basic independent groups design will require that you use one column of your data table to record which
group your participant was in, and a second column to record that participant's score. By comparison, in a repeated measures design each
participant's performance will be assessed (at least) twice. Thus you will have a measure of performance under one set of conditions and a
second measure of performance under different conditions. You will therefore need to use two columns of your data table to record these
two performance levels.
< previous page
page_22
file:///E|///12/29122009/SPSS for Psychologists/0805837558/files/page_22.html [29.12.2009 11:33:44]
next page >
page_220
< previous page
page_220
next page >
Page 220
Thus, the final model to emerge from the Stepwise analysis contains only three predictor variables. The predictor
variable reading age, which was not significant in the Enter analysis, was also not included in the Stepwise analysis as it
did not significantly strengthen the model.
Reporting the Results
In your results section, you would report the significance of the model by citing the F and the associated p value, along
with the adjusted R square, which indicates the strength of the model. So, for the final model reported above, we would
write:
Adjusted R square = .833; F3,43 = 77.7, p < 0.0005 (using the stepwise method). Significant variables are shown below.
Predictor Variable
Standardised spelling score:
Chronological age
Standardised reading score
Beta
.750
.342
.301
p
p<0.0005
p<0.0005
p=0.004
(Reading age was not a significant predictor in this model.)
< previous page
page_220
next page >
file:///E|///12/29122009/SPSS for Psychologists/0805837558/files/page_220.html [29.12.2009 11:33:45]
page_221
< previous page
page_221
next page >
Page 221
Chapter Eight
Beyond the Basics
The syntax window
Option settings in SPSS
Getting help in SPSS
Printing from SPSS
Incorporating SPSS output into other documents
Graphing tips
Interactive charts
< previous page
page_221
next page >
file:///E|///12/29122009/SPSS for Psychologists/0805837558/files/page_221.html [29.12.2009 11:33:46]
page_222
< previous page
page_222
next page >
Page 222
Section 1:
The Syntax Window
The dialogue boxes you have been using to control SPSS are a "front end" to the programme. They provide you, the user, with an easy
button, this front end translates all your selections into a series of text
way to interface with the programme. When you click on the
commands telling SPSS what to do. You may have noticed these text commands, because, depending on your option settings, they may
appear in the output window, just before the analysis is reported (we have not included this text in the output reproduced in earlier
chapters). For example, when you performed the one-way analysis of variance described in Chapter 6, Section 2, you may have noticed
the following lines of text appeared on the printout
ONEWAY
Score BY group
/STATISTICS DESCRIPTIVES
/MISSING ANALYSIS.
It is these commands that SPSS has executed to perform the oneway ANOVA. These lines of text will be very familiar to anyone who
used an old (pre-Windows) version of SPSS. Before the Windows versions of SPSS, the user had to write these commands directly. Users
had to learn obscure rules of syntax that governed the exact structure of the command lines, and even the smallest error, such as missing a
full stop, would result in a string of equally obscure error messages. The greatest strength of the Windows versions is that you can usually
ignore all these commands. However, occasionally it is useful to go back to the old methods and control SPSS directly. It is a bit like
programming your videocassette recorder (VCR) at home. Usually you will use the code number published in the newspapers to control
which programme the VCR records. Sometimes, however, you want to do something a bit different perhaps recording only the second
half of a programme. In this situation, you will want to talk directly to the VCR and independently set the channel and start and stop
times. In this section, we describe how to programme SPSS directly using these commands. When used appropriately the techniques
described here can save a great deal of time and effort.
The Paste Button and the Syntax Window
You may have noticed that the dialogue boxes used to execute an analysis (those that include the button) also contain a button marked . If
you click on this
< previous page
page_222
file:///E|///12/29122009/SPSS for Psychologists/0805837558/files/page_222.html [29.12.2009 11:33:47]
next page >
page_223
< previous page
page_223
next page >
Page 223
button, the analysis is not executed, but rather you are switched to a new window called the SPSS Syntax Editor
window. The command lines needed to execute your analysis are pasted into this window. You could now select a
second analysis, (perhaps a t-test comparing two of the groups included in the ANOVA) and click on the button again.
In this way you can build up a sequence of commands in the syntax editor window, without executing any of them.
Finally, when you have selected all the analyses you want, you can execute or ''Run" the commands. This might seem
like an odd thing to want to do, but there are at least two reasons for wanting to work this way.
Repeating Actions
You may choose to work in the syntax editor window because you need to repeat a complex command several times.
For example, when analysing the data from the adoption survey described in Chapter 5, we might need to compute 20
new variables, each of which is the mean of ten existing variables. This would be a tedious procedure using the dialogue
boxes, but would be easy to perform using syntax commands (this example is demonstrated later in this section).
Tweaking the Parameters of a Command
Another reason for choosing to work in the syntax editor window is that some of the options or parameters associated
with certain commands can only be accessed using the syntax commands. In order to keep the number of buttons
manageable the SPSS programmers have pre-set certain features of the commands. Occasionally you might want to alter
one of these settings. This can only be done using the command syntax.
Details of the additional features of a command that can be accessed only via the syntax window are described in
special help screens that can be accessed via the Help button on the dialogue box (see next page).
< previous page
page_223
next page >
file:///E|///12/29122009/SPSS for Psychologists/0805837558/files/page_223.html [29.12.2009 11:33:48]
page_224
< previous page
page_224
next page >
Page 224
To access details of the features of a command available only via the command syntax
file:///E|///12/29122009/SPSS for Psychologists/0805837558/files/page_224.html (1 2) [29.12.2009 11:33:48]
page_224
< previous page
page_224
next page >
file:///E|///12/29122009/SPSS for Psychologists/0805837558/files/page_224.html (2 2) [29.12.2009 11:33:48]
page_225
< previous page
page_225
next page >
Page 225
The Syntax Window
The Syntax Editor window (or simply the syntax window) allows you to build up the syntax commands you require and
then execute them. This window acts like a very simple word processor that allows you to edit the syntax for the
commands you want to execute. The Edit menu provides access to all the normal text editing functions such as cut,
paste, find and replace, delete etc. Careful use of these functions can allow you quickly to build up a long and complex
set of syntax commands. The "tool bar" displayed across the top of the syntax window includes a number of useful
buttons. The use of some of the special buttons is described below.
file:///E|///12/29122009/SPSS for Psychologists/0805837558/files/page_225.html (1 2) [29.12.2009 11:33:49]
page_225
< previous page
page_225
next page >
file:///E|///12/29122009/SPSS for Psychologists/0805837558/files/page_225.html (2 2) [29.12.2009 11:33:49]
page_226
< previous page
page_226
next page >
Page 226
Once you get used to the way it is presented, the syntax help can be very useful. There are a few rules you need to
remember when starting to write syntax commands.
1. Each new command must start on a new line of text. In practice, leaving several blank lines between commands
makes the text easier to understand.
2. Each command must end with a full stop or period mark (.).
3. Sub-commands or options are usually separated by the forward slash mark (/). It is a good idea (but not essential) to
start each sub-command on a new line and to slightly indent it.
4. You can split a command over several lines it is safest to break the line at the start of a new sub-command.
5. Each line of text must be no more than 80 characters long (this seems to be an historic hangover from the days when
SPSS was programmed using punch cards that were 80 characters wide).
6. Make sure that you spell your variable names correctly (i.e. exactly as they appear in the data editor window).
Misspelling a variable name is one of the most common sources of errors when running syntax commands.
In practice, it is quite rare to write a piece of syntax "from scratch". It is more usual to use the dialogue boxes to select
an analysis and set the options, and to then paste this into the syntax window using the
button. This text can then
be copied and edited before being run. Using this approach, you can be sure that the syntax and spelling will be correct.
By careful use of the Find and Replace commands (available from the Edit menu) you can copy the syntax of a
command, and change the variable(s) very quickly and accurately to build up a series of analyses. An example is given
below. In this example we are seeking to compute 20 new variables. Each of these variables is the mean of a block of 10
questionnaire responses. The original variables were given names that reflect the block and question number. For
example, BIQ3 is the third question in the first block, while B9Q8 is the eighth question in the ninth block. We could
use the dialogue boxes to perform all these computes, but this would be a very laborious task. Because of the way the
variables have been named, it would be much easier to produce a series of syntax commands to perform these computes.
This could be done as follows:
1. Using the Compute dialogue box, enter the details needed to compute the new variable "b1mean" (see Chapter 5 for
details of the compute command).
2. Click on the
button to paste the syntax commands into the syntax editor window (see below).
3. Select (highlight) this block of text and copy it once.
< previous page
page_226
next page >
file:///E|///12/29122009/SPSS for Psychologists/0805837558/files/page_226.html [29.12.2009 11:33:50]
page_227
< previous page
page_227
next page >
Page 227
4. Move the cursor to the start of the second block and use the Replace function to change all instances of the string "bl"
to "b2" (click on the Find Next button, and then click the Replace button repeatedly until all the changes are made do
not use the Replace All button).
5. Paste a new copy of the command into the window (you can do this using the keyboard by typing "<Ctrl> V"). Now
repeat step 4 to replace "b1" with "b3".
6. Continue in this way until you have ten blocks of syntax each instructing SPSS to compute the mean of the 10
variables in that block.
7. Move the cursor to the top of the syntax editor window and select all the text in the window.
8. Click on the Run button. The 10 new variables will be computed and appended to your data file.
Saving and Opening Syntax Files
Once completed, a syntax file can be saved to disk. If the syntax window is the active window (i.e. if you are currently
working in this window), you can simply save the contents of the window as a syntax file by selecting Save As from the
File menu. SPSS will automatically add the suffix ".sps" to the end of the file name. We strongly recommend that you
accept this default suffix.
< previous page
page_227
next page >
file:///E|///12/29122009/SPSS for Psychologists/0805837558/files/page_227.html [29.12.2009 11:33:52]
page_228
< previous page
page_228
next page >
Page 228
TIP It is a good idea to use the same root name for all the files relating to one project. For example in the case of the adoption
survey described in Chapter 5 the data file might be called "ADOPT.SAV". The output files produced from the analysis of this
file might be saved as "ADOPT1 .LST", "ADOPT2.LST" etc, and a syntax file for this research might be called "ADOPT.
SPS". In this way, it is easy to see which files relate to each other. Never change the default suffix file names that SPSS uses
for the different file types. If you do, SPSS will not recognise them.
Running Commands in the Syntax Window
Once you have written and saved your syntax commands you can execute, or run them. You can do this using either the Run button or by
selecting one of the options from the Run menu. It is important to note that the Run button only executes the highlighted (selected)
commands select all the commands you want to run before clicking on this button. The Run menu includes several options:
All this option executes all of the commands in the syntax window
Selection this option executes any commands that are selected or highlighted (i.e. the same as the Run button)
Current this option executes only the current command (defined by the position of the cursor.
To End this option runs all commands from the current command to the end of the syntax window
The chosen commands will then be executed and the output window will display the results of your analysis.
Syntax Files and the Production Facility
The production facility allows you to pre-programme jobs in SPSS. The production facility runs specified syntax files and directs output
towards specified files. This facility is designed for very large analyses that are performed regularly on a changing data file (for example
an analysis of that day's sales data for a large supermarket chain) and is not likely to be of use to psychologists.
The Journal File
SPSS records all the analyses you undertake during a session in a special file called a journal file. The journal file for a session will
include the full syntax of all the
< previous page
page_228
file:///E|///12/29122009/SPSS for Psychologists/0805837558/files/page_228.html [29.12.2009 11:33:53]
next page >
page_229
< previous page
page_229
next page >
Page 229
commands you have executed, together with any error messages or warnings that SPSS might have issued. By default, SPSS saves the
journal file at the end of each session using the file name "SPSS.jnl" (usually located in the C:\temp directory). This file is a very useful
source of syntax commands for insertion into a syntax file.
Before opening the file, check that someone has not altered the default location or name of the file (or even switched the journal off). To
do this select Options from the Edit menu and click on the General tab. You can now see (and if you wish change) the name and location
of the journal file. You should also check that the Record syntax in journal option is selected (the box should contain a tick). You can also
choose whether the file should be overwritten (the default option) or appended. If you select Append the file will contain the syntax of all
of the commands you ever issue and will grow in length with each SPSS session probably not a very good idea. Make a note of the name
and location of the journal file and click on the OK button.
Open the journal file by selecting Open from the File menu. Enter the full file name and path into the File Name box (for example C:\temp
\SPSS.jnl). You can now edit this file. For example, you might wish to copy some of the command syntax from this file into the syntax
window.
TIP You may need to perform the same set of analyses several times over. Here is an easy way to produce the syntax file you
need. First perform the analyses using the dialogue boxes, and then edit the journal file to remove warnings and other
messages. Now save the journal file with a new name and the suffix ".sps" (that of a syntax file). You can load and run this
syntax file as many times as required.
Multiple Viewer and Syntax Windows
It is possible to open simultaneously multiple viewer and syntax windows. When more than one window is open, SPSS will direct the
output or syntax towards what is called the designated window. You designate a window by clicking on the button marked by an
exclamation point (on the tool bar of the syntax and viewer windows).
TIP It might sound useful to have several output windows open at the same time, but in our experience you always end up with
the output in the wrong window. It is probably easier to work with just one window and then edit the output into two separate
files once the analysis is complete.
< previous page
page_229
file:///E|///12/29122009/SPSS for Psychologists/0805837558/files/page_229.html [29.12.2009 11:33:54]
next page >
page_23
< previous page
page_23
next page >
Page 23
TIP In SPSS, the word ''variable" means a column in the data table; it does not have the same meaning as it does in
experimental design. For example, in a repeated measures design there is one dependent variable that is recorded across two
columns of the data table.
Before you can enter any values you must first set up the Data window. That is, you need to tell SPSS what you are going to call each
variable (i.e. you must give a name to each column in the table) and what sort of values you are going to put into that column. One of the
changes introduced with Version 10 of SPSS is designed to make this process slightly easier. For this reason, in the following sections of
this chapter, we have provided separate instructions for users of Versions 8/9 and Version 10.
Users of SPSS Versions 8 and 9 (or earlier versions) should:
1. Read Section 2
2. Skip Section 3
3. Continue reading from Section 4.
Users of SPSS Version 10 should:
1. Skip Section 2
2. Go straight to Section 3
3. Continue reading from Section 3.
All other sections of this book cover Versions 8, 9 and 10.
< previous page
page_23
file:///E|///12/29122009/SPSS for Psychologists/0805837558/files/page_23.html [29.12.2009 11:33:55]
next page >
page_230
< previous page
page_230
next page >
Page 230
Section 2:
Option Settings in SPSS
There are a number of options that can be set in SPSS. These control such things as the appearance of the various windows, the way
variables are listed in dialogue boxes, the appearance of output and the location of files. In this section we describe how to access these
options and highlight a few that you might like to alter.
TIP If your screen looks different from the screen shots included in this book, this may be because some of these options
settings are different. In particular, if your variables are always listed differently from ours, it may be that the Variable Lists
options in your copy of SPSS are set differently to ours (see below).
Changing Option Settings
The option settings can be accessed from any of the various SPSS windows. Select Edit > Options. This will bring up the Options
dialogue box shown below. This style of dialogue box has a series of tabs across the top (rather like the tabs on index cards). The various
options available are grouped together, and clicking on a tab presents you with one of these groups of options.
< previous page
page_230
file:///E|///12/29122009/SPSS for Psychologists/0805837558/files/page_230.html [29.12.2009 11:33:56]
next page >
page_231
< previous page
page_231
next page >
Page 231
Some Useful Option Settings
Below are just a few of the more useful options. We will leave you to explore all the others for yourself (use the Help
button if you require an explanation of an option).
The General Tab
Most of the useful options are on this tab. In particular you might want to change the Variable Lists settings. These alter
the way in which variables are listed in the dialogue boxes.
Selecting the Display labels option will cause SPSS to list the variable labels (with the variable name given in brackets).
If a variable does not have a label then the name is listed. When the Display names option is selected, only the variable
names are listed in the dialogue boxes. The Alphabetical and File options control the order in which the variables are
listed. Most users prefer to have the variables listed in File order, as they will then be in the same (hopefully) logical
order that they were entered into the data file. However, when working with very large data files (e.g. from a survey),
having the variables listed in alphabetical order can help you locate a particular variable quickly.
The Session Journal options available on this tab are described at the end of Section 1.
The Data Tab
The Display Format For New Numeric Variables on the Data Tab allows you to alter the default settings of the width
and number of decimal places used to display a new variable. It might be useful to change this setting if you needed to
create a large number of variables using the same settings. Remember, this setting alters only the way the number is
displayed on screen, not the number of decimal places used when performing calculations.
The Output Labels Tab
Here you can select whether you want variable labels, variable names, or both variable labels and variable names to
appear in output. Similarly, you can choose to display either value labels, values, or both value labels and values. You
might like to experiment with these settings.
< previous page
page_231
next page >
file:///E|///12/29122009/SPSS for Psychologists/0805837558/files/page_231.html [29.12.2009 11:33:57]
page_232
< previous page
page_232
next page >
Page 232
Section 3:
Getting Help in SPSS
It might seem odd to wait until the last part of the book before describing how to use the SPSS Help system, but we
hope that up to now our instructions will have provided all the assistance you needed! However, from now on you are
on your own, and will probably need to make use of the extensive Help files provided with SPSS when trying to use
functions or commands not covered in this book.
SPSS comes with several different sources of help.
What's This?
One of the easiest and most useful ways of accessing help is using the right mouse button. This is particularly useful if
you need some help to understand output. In the output window, select a table by double clicking on it (a hatched
outline will appear to show it is selected). You can now move the mouse over any of the column or row titles in the
table and click the right-hand mouse button. Select What's This? from the menu of options that will appear. A brief
explanation of that feature of the output is provided (see below).
< previous page
page_232
next page >
file:///E|///12/29122009/SPSS for Psychologists/0805837558/files/page_232.html [29.12.2009 11:33:58]
page_233
< previous page
page_233
next page >
Page 233
The same technique can often be applied to get help when using Dialogue boxes. For example, when using the one-way
dialogue box you can right-click on the Dependent List and select What's This? (see below).
The Help Button in Dialogue Boxes
Each dialogue box includes a Help button. Click on this button to view a help window containing a more detailed
description of the statistical procedure and the options available within SPSS. This help window will include a number
of other buttons linking to further help pages (including the Syntax button described earlier in this chapter).
The Help Menu
Ask Me Help
The Help menu gives access to several sources of help, including Ask Me help. If you type a question into this dialogue
box, SPSS will list topics that contain information relevant to your request. For example, if you type in the question
''How do I do a chi-square" SPSS will list related help files for you to read (see below).
< previous page
page_233
next page >
file:///E|///12/29122009/SPSS for Psychologists/0805837558/files/page_233.html [29.12.2009 11:33:59]
page_234
< previous page
page_234
next page >
Page 234
Other Help Topic Tabs
The other tabs available in this help dialogue box (Contents, Index and Find) provide various different routes to access
the Help information. Find allows you to search for single words, while Contents provides help organised under topic
headings. The Index tab gives access to a full alphabetical index to all the help information.
The Results Coach
When viewing output in the output window, double click on a table to select it. Now select Results Coach from the Help
menu. SPSS will open a slide-show style tutorial explaining the output. Work through this help using the Next button.
The Statistics Coach
This is another slide-show style presentation availbe from the Help menu. The Statistics Coach asks a number of
questions about your data and the type of analysis you want to perform. It then suggests a suitable statistical procedure.
This can act as a useful reminder of suitable procedures, but is no substitute for a basic knowledge of these procedures.
< previous page
page_234
next page >
file:///E|///12/29122009/SPSS for Psychologists/0805837558/files/page_234.html [29.12.2009 11:34:00]
page_235
< previous page
page_235
next page >
Page 235
Section 4:
Printing from SPSS
It is possible to print the contents of the various windows used by SPSS. In this section we describe how to print output
in the form of tables and charts, data and syntax files.
Printing Output from the Output Viewer Window
The output viewer window displays the results of your analysis in the form of text, tables or charts, so this is likely to be
the first thing you want to print out. To do this, first make the output viewer the active window (if it is not already) by
selecting it from the Window menu. Now either click on the printer icon on the tool bar across the top of the page, or
select Print from the File menu. The Print dialogue box contains several options.
1. The All visible output option prints any output that you could see by scrolling up or down in the output window (i.e.
not hidden output).
2. The All output option prints all the output in the viewer window, regardless of whether or not it is hidden. (Your
computer may not show this option.)
3. The Selection option prints only the output that is selected or highlighted. To select a section of output click and drag
the mouse over it or hold down the shift key while moving the cursor up or down.
The first of these options is the default setting. However, the Selection option can be very useful and can save you
printing out large amounts of unwanted analysis especially from some of the more complex procedures such as a withinsubjects analysis of variance.
Adjusting the Appearance of the Output
Selecting Page Setup from the File menu will bring up the Page Setup dialogue box. You can use this dialogue box to
set the paper size and margins, and to select whether you want to print in landscape or portrait orientation. This last
option can be useful if you have wide tables that you would like to be printed without being split.
The Options button on the Page Setup dialogue box allows you to include text in the headers or footers of the printout.
If you share a printer, it might be useful to have your name and/or the name of the project on every page of output. The
default
< previous page
page_235
next page >
file:///E|///12/29122009/SPSS for Psychologists/0805837558/files/page_235.html [29.12.2009 11:34:01]
page_236
< previous page
page_236
next page >
Page 236
setting is to have the page number appearing in the footer. We recommend that you retain this feature it can be very useful when you drop
a pile of printout!
The changes you make in the Page Setup dialogue box affect only the output produced from the output viewer window. If after changing
these settings you save the output your settings will be retained with the file.
TIP It may be worth checking the appearance of your output before you commit it to paper. You can do this by selecting Print
Preview from the File menu.
Printing Out a Data File
It is sometimes useful to keep a printed record of your data file. You may be required to include a printed copy of the raw data in an
appendix to a report, and researchers should keep the data from any published study for several years after publication.
To obtain a printed copy of your data first make the Data Editor window the active window then select Print from the File menu. The data
file is printed as it appears in the data editor window. If you have selected to display value labels then these will be printed in place of the
actual values.
TIP The Fonts option under the View menu allows you to change the size and appearance of the font used to both display and
print the data. It might be possible to squeeze a file containing a large number of variables onto a single sheet of paper by
reducing the font size.
Printing a Syntax File
When the syntax window is active, a syntax file can be printed out either by clicking on the printer icon on the toolbar or by selecting
Print from the File menu.
Special Output Options for Pivot Tables
If you double-click on a pivot table (the name SPSS gives to a table of results displayed in the output viewer window), the table will
become highlighted with a special shaded boarder. Once a pivot table is selected in this way, a special set of pivot table menu items will
be displayed at the top of the window. These menus can
< previous page
page_236
file:///E|///12/29122009/SPSS for Psychologists/0805837558/files/page_236.html [29.12.2009 11:34:02]
next page >
page_237
< previous page
page_237
next page >
Page 237
be used to adjust the appearance of the table prior to printing it. A huge number of options are available, including rotating the table
(swapping rows and columns) adding or removing grid lines and scaling the table to fit the size of paper being used. Below we have
described a few of the most useful actions.
1. From the Pivot menu select Transpose Rows and Columns to swap the rows and columns of a table.
2. From the Format menu select Table Properties. The tab-style dialogue boxes displayed will allow you to alter the appearance of the
table. The Printing tab contains two very useful options (Rescale wide to fit page and Rescale long to fit page), which force SPSS to
automatically adjust the size of print so that table will fit the page without being split.
3. From the Format menu select Table Looks. You can now select a style for your table from a list of pre-programmed styles. You can
also edit the existing styles to suit your exact requirements. This new style can be saved and applied to any table.
TIP The academic styles are particularly appropriate for a research report.
4. From the Format menu select Autofit. This will resize the columns and rows of the table to a size that is appropriate for their contents.
This usually makes the table slightly smaller and much neater.
TIP Before using the either of the rescale options (described in point 2 above), you could apply the Autofit option. This will
remove any redundant spaces from the table before it is rescaled.
5. From the Insert menu select Caption. This will allow you to insert a text caption inside the table.
6. From the View menu select Gridlines to either add or remove gridlines from the table.
7. Select a set of table cells by clicking and dragging over them. From the Format menu select Cell Properties to adjust the way values are
displayed in a cell. Alternatively, select Set Data Cell Widths to set the width of the cells.
TIP Once a pivot table is selected, it is possible to adjust the width of a column by clicking on and dragging the grid line
dividing the columns. Double-clicking on a cell allows you to change the cell contents. This is useful if you want to edit the
value labels used in a table, but otherwise should be used with caution!
< previous page
page_237
file:///E|///12/29122009/SPSS for Psychologists/0805837558/files/page_237.html [29.12.2009 11:34:04]
next page >
page_238
< previous page
page_238
next page >
Page 238
Section 5:
Incorporating SPSS Output into Other Documents
The output produced by recent versions SPSS is of such a high quality that you might want to incorporate it directly into your wordprocessed research report, particularly if you have formatted it as described in Section 4.
Cutting and Pasting Objects into Word Processor Documents
It is very easy to paste a pivot table or a chart (graph) from SPSS into another application such as a word processing package. Select the
section of output you want by clicking on it once and select Copy from the Edit menu. Now switch to your word processor, move the
cursor to the correct point in the document, and select Paste Special from the Edit menu. From the Paste Special dialogue box select
Picture. The SPSS output will now be pasted into your document as a picture.
TIP You can adjust the size of the picture you have pasted by dragging the "handles". It is best to use the corner handles so that
you do not change the aspect ratio of the table. If the aspect ratio changes (that is if you stretch the table out of shape) the text
will probably not fit into the cells correctly.
If you are using SPSS Version 9 or 10 you can copy and paste several tables at the same time. While holding down the control key click
on the required tables. Now select Copy objects form the Edit menu. You can now switch to your word processor and select Paste from
the Edit menu to paste the tables into your document.
TIP Users of SPSS Version 8 also should be able to copy and paste multiple objects using this technique. However, when we
attempt to do this the output is incomplete. This problem seems to have been resolved in later versions.
Embedding SPSS Objects into Other Applications
Pivot Tables and Interactive Charts (but not standard charts, see Section 7) can also be "embedded" into another application. An
embedded object remains part of SPSS and can be activated and edited. This means that, for example, by double clicking
< previous page
page_238
file:///E|///12/29122009/SPSS for Psychologists/0805837558/files/page_238.html [29.12.2009 11:34:05]
next page >
page_239
< previous page
page_239
next page >
Page 239
on an embedded pivot tale you can edit the table (as described in Section 4). However, using embedded objects can be rather tricky.
Before you can export an object for embedding, you must run a special programme file (see SPSS manual or help files for details). Once
you have run this file you can copy the object in the normal way. When you go to paste the object into your new application, select Paste
Special from the Edit menu. You will see that the list of format options now includes a special SPSS format. In our experience embedding
objects in this way is more trouble than it is worth
TIP Don't bother trying to use embedded objects. Instead, edit the table from within SPSS before copying and pasting it into
your word processor document.
< previous page
page_239
file:///E|///12/29122009/SPSS for Psychologists/0805837558/files/page_239.html [29.12.2009 11:34:05]
next page >
page_24
< previous page
page_24
next page >
Page 24
Section 2:
Defining a Variable in SPSS Versions 8 and 9
If you are using SPSS Version 10, skip this section and go straight to Section 3.
Before you can enter your data, the Data Editor window must be set up so that it is ready to receive your data. SPSS
needs to know the name of each of your variables so that these names can be inserted at the top of the columns of the
data table. In addition, you need to give SPSS other important information about each of your variables. This process of
defining the variables is described below
The Define Variable Dialogue Box
Double-click on the grey header (which will probably be labelled var) at the top of the column you wish to define (see
below). SPSS will present you with the Define Variable dialogue box containing information about this column.
< previous page
page_24
next page >
file:///E|///12/29122009/SPSS for Psychologists/0805837558/files/page_24.html (1 2) [29.12.2009 11:34:06]
page_24
file:///E|///12/29122009/SPSS for Psychologists/0805837558/files/page_24.html (2 2) [29.12.2009 11:34:06]
page_240
< previous page
page_240
next page >
Page 240
Section 6:
Graphing Tips
SPSS is capable of producing very high quality charts. Chart production facilities were further enhanced in Version 8 of
SPSS when a new type of chart the interactive chart was introduced.
Rather than include a separate chapter covering the production of charts, we have described how to produce the three
most common types of charts in the chapters covering the analysis of the data linked to these chart types.
1. The production of scattergrams was introduced in Chapter 4, which also covered the analysis of data from
correlational designs
2. The production of bar graphs was introduced in Chapter 6 where we described one-way analysis of variance.
3. The production of more complex line graphs was also covered in Chapter 6 alongside a description of how to
undertake within-subjects analysis of variance.
These charts were all produced using the standard chart facility in SPSS. In the final section of this chapter, we will
introduce you to interactive charts.
Selecting the Chart Type
SPSS provides a variety of useful mechanisms to help you select the appropriate chart type for your graph.
To access this help, from the Graphs menu select Gallery. If you know the type of chart (bar, line pie etc) you want to
produce, click on the appropriate chart icon. Alternatively, if you are not sure which type of chart is best to display your
data, click on the See Also button at the top of the window and select Chart Galleries By Data Structure. You can now
select the option that best describes your data set and follow the instructions to produce the chart. These two options are
illustrated on the following page.
< previous page
page_240
next page >
file:///E|///12/29122009/SPSS for Psychologists/0805837558/files/page_240.html [29.12.2009 11:34:07]
page_241
< previous page
page_241
next page >
Page 241
If you know what type of chart to produce, but need help to produce it
file:///E|///12/29122009/SPSS for Psychologists/0805837558/files/page_241.html (1 2) [29.12.2009 11:34:08]
page_241
< previous page
page_241
next page >
file:///E|///12/29122009/SPSS for Psychologists/0805837558/files/page_241.html (2 2) [29.12.2009 11:34:08]
page_242
< previous page
page_242
next page >
Page 242
If you need help to choose an appropriate type of graph for your data
file:///E|///12/29122009/SPSS for Psychologists/0805837558/files/page_242.html (1 2) [29.12.2009 11:34:08]
page_242
< previous page
page_242
next page >
file:///E|///12/29122009/SPSS for Psychologists/0805837558/files/page_242.html (2 2) [29.12.2009 11:34:08]
page_243
< previous page
page_243
next page >
Page 243
Defining a Chart
Most chart types require you to define what is to be displayed in the chart. For example, the relevant dialogue box for
line charts is illustrated below. If your research employed a repeated measures or within-subjects design, you will have
a different SPSS data variable for each level of the independent variable. In these circumstances the Summaries of
separate variables option is likely to be the most appropriate as it plots the values for two or more data variables on one
chart. If, on the other hand, your study employed an independent groups or between-subjects design, you will want to
compare the average level of the dependent variable for one group of participants with the average level for another
group. In such cases the Summaries for groups of cases option is the most appropriate. The third option, Values of
individual cases, is not very likely to be of use in psychological research. This option allows you to plot the value of one
or more variables for each of your participants. This chart type is often sketched by psychology students despite the fact
that it tells us almost nothing and generally should be avoided!
Next you are asked to decide which data variables are to be assigned to which axis of the chart. In the above example, if
we selected the Multiple chart type and the Summaries for groups of case options, then the dialogue box shown below
would be presented.
< previous page
page_243
next page >
file:///E|///12/29122009/SPSS for Psychologists/0805837558/files/page_243.html [29.12.2009 11:34:09]
page_244
< previous page
page_244
next page >
Page 244
file:///E|///12/29122009/SPSS for Psychologists/0805837558/files/page_244.html (1 2) [29.12.2009 11:34:10]
page_244
< previous page
page_244
next page >
file:///E|///12/29122009/SPSS for Psychologists/0805837558/files/page_244.html (2 2) [29.12.2009 11:34:10]
page_245
< previous page
page_245
next page >
Page 245
Editing and Using A Chart
Once a chart has been drawn, it can be edited. Double-click anywhere inside the chart to activate the Chart Editor
Window. The menus and tool bar in this window can be used to improve the initial appearance of the chart. Items such
as chart titles, subtitles, legends, axis titles, labels, line characteristics and markers can all be altered either through the
menus or by double-clicking directly on the item.
Once the editing is complete, close the chart editor window. The changes made to the chart will now be reflected in the
appearance of the chart in the output viewer window. This chart can now either be printed or cut and pasted into another
document (see Section 5 of this chapter).
Alternatively, charts can be exported in a variety of file formats. To export a chart double-click on the chart to activate
the chart editor window, and select Export Chart from the File menu. Now select the appropriate file format and enter a
filename for the exported chart.
By employing all these options, it is possible to produce a very high quality chart to incorporate into a research report.
< previous page
page_245
next page >
file:///E|///12/29122009/SPSS for Psychologists/0805837558/files/page_245.html [29.12.2009 11:34:10]
page_246
< previous page
page_246
next page >
Page 246
Section 7:
Interactive Charts
The Difference between Interactive Charts and Standard Charts
Interactive charts are a new development in SPSS. At present not all of the standard types of chart (those listed under
the Graphs menu) can be produced as interactive charts. However, the most common chart types can be produced as
interactive charts, and there are some advantages producing charts in this way.
The main differences between standard and interactive charts are as follows:
1. Interactive charts are more flexible. With standard charts, once you have defined the chart all that you can change is
the appearance of the elements. With an interactive chart you can change everything. You can even change your mind
about the type of graph you want or which variables you want to use.
2. If you edit a standard chart, a new chart editor window is opened, whereas an interactive chart is edited in the output
viewer window.
3. In an interactive chart right-clicking on a chart or element of a chart gives access to special functions (in standard
charts right-clicking accesses the What's This help function).
4. In interactive charts you can choose whether SPSS lists variables by name or by label.
5. In interactive charts, variables can be ''dragged and dropped" (in all other parts of SPSS, variables must be
highlighted and then moved by clicking on the appropriate arrow button).
6. Interactive charts can be embedded into other applications or exported, or cut and pasted into another document.
Standard charts cannot be embedded.
7. All types of interactive charts can be produced as 3-D charts and can be rotated in all three dimensions.
8. Interactive charts utilise the distinction between Scale, Ordinal and Nominal variables that can be indicated when a
variable is being defined (see Chapter 2). SPSS allows Ordinal or Nominal variables to be treated as Categorical
variables within interactive charts. In addition, these categorical variables can be used as panel variables. A panel
variable is used to create a group of multiple charts. Each chart in the group includes data from only one level of the
panel variable. For example, if we were plotting the data from the three-way mixed ANOVA shown in Chapter 6,
Section 5, then we might decide to produce two graphs showing the interaction of orientation by negation. One graph
would display this interaction for the primed group and the other for the un-primed group. In this case group would be
the panel variable.
< previous page
page_246
next page >
file:///E|///12/29122009/SPSS for Psychologists/0805837558/files/page_246.html [29.12.2009 11:34:11]
page_247
< previous page
page_247
next page >
Page 247
Glossary and Index
< previous page
page_247
next page >
file:///E|///12/29122009/SPSS for Psychologists/0805837558/files/page_247.html [29.12.2009 11:34:12]
page_248
< previous page
page_248
next page >
Page 248
Here we give a description of terms used in the book. In the descriptions, any term in italics has an entry in this
glossary. Where appropriate, we have given an index to relevant Chapters and Sections. If you need further information
about statistical or experimental design concepts then you should consult a statistics text.
A
ANOVA
Abbreviation of Analysis of Variance: an inferential statistical test that allows analysis of data from designs with more
than two experimental conditions and/or with more than one factor. The term is often also used to refer to the
experimental design used to obtain the data. The statistical test is intended for analysis of parametric data. The absence,
however, of nonparametric equivalents for two-or more-factor designs means that ANOVA is often used in such
circumstances. Fortunately, it is said to be robust to the assumptions for parametric tests not being entirely met,
provided that the cell sizes are equal.
Chapter 6
Introduction to ANOVA
Section 1
One-way between-subjects ANOVA (also see Kruskal-Wallis)
Section 2
One-way within-subjects ANOVA (also see Friedman)
Section 4
Multi-way between-subjects ANOVA
Section 3
Multi-way within-subjects ANOVA
Section 5
Multi-way mixed ANOVA
Section 6
B
Bar chart
A graph used to display summary statistics for a number of SPSS variables: for example, the mean of data from two or
more conditions. Also see chart and interactive chart.
Chapter 6 Section 3
Also available from the Charts button in the Frequencies dialogue box: that version will plot the frequencies or
percentages of values in a single SPSS variable.
Between-subjects design
An experimental design in which all factors are between-subjects factors; that is, when no participant takes part in more
than one level of a factor. This term is part of ANOVA terminology. Also see independent groups design.
Chapter 6 Section 1
< previous page
page_248
next page >
file:///E|///12/29122009/SPSS for Psychologists/0805837558/files/page_248.html [29.12.2009 11:34:13]
page_249
< previous page
page_249
next page >
Page 249
C
Case
Normally, a single participant in an experiment. The main exception in psychology is for matched subjects designs,
when the matched participants are the case. Each case should be entered into a separate row in the SPSS data window.
For some studies, the case will not be people. For example, we may be interested in the average "A" level points for
pupils from different schools: the cases would then be the schools.
Chapter 2 Section 1
Cell
An element in the data window table, into which a value is entered.
Chapter 2 Section 1
In ANOVA and chi-square, the combination of one level of one factor and one level of another factor. The cell size is
the number of cases (normally participants) that fall into that cell.
Chart
The name that SPSS gives to a graph. A wide range of graph types is available from the Graphs menu item. See also
interactive charts.
Chapter 8 Section 6
Additionally, some graphs are available through the Frequencies command.
Chart editor window
The SPSS window which appears if you double click on a chart in the output window. Interactive charts, however, are
edited in the output window.
Chapter 8 Section 6
The chart editor window has to be used to add a regression line to a scattergram.
Chapter 4 Section 2
Chi-square
An inferential statistical test that is used to analyse frequencies of nominal data (see levels of measurement). It allows
comparison between the observed frequencies in the data and the frequencies that would be expected by chance. The
chi-square most often used
< previous page
page_249
next page >
file:///E|///12/29122009/SPSS for Psychologists/0805837558/files/page_249.html [29.12.2009 11:34:13]
page_25
< previous page
page_25
next page >
Page 25
Variable Name
The first thing you need to do is to give the variable a meaningful name. At the moment the box labelled Variable Name will probably
contain the default variable name VAR00001. If you start typing a new variable name, the default name will disappear and be replaced by
your new name. You should choose a variable name that makes sense to you and you are not likely to forget. Students often use the
variable name "score". This is not a good choice as it tells us almost nothing about the variable. Examples of more useful variable names
might include "memscore" (for participants' scores in a memory experiment), "introver" (a participant's introversion score), ''sex" or
"famfaces" (the number of famous faces named by a participant). Variable names must not be more than 8 characters long, and must start
with a letter of the alphabet (i.e., not a number). Variable names cannot contain spaces or any special characters such as full stops, colons,
hyphens or commas (the @, # $ and _ characters are allowed). If you enter an invalid variable name SPSS will warn you later.
TIP The underline character ( _ ) can be used in place of spaces in variable names. For example the name "Q1_1" might be
used for the scores from Question 1 Part 1.
Change Settings
In the Define Variable dialogue box (shown on the previous page) there are four buttons labelled Type, Labels, Missing Values, and
Column Format. Clicking on these buttons allows you to change some of the characteristics of the variable. We will now describe each of
these buttons in turn.
The Type Button
From the Define Variable dialogue box, click on the Type button. You will be presented with a new dialogue box titled Define Variable
Type (see below). This allows you to select whether your data is in the form of numbers (Numeric) or letters (String), or one of a number
of other formats. We strongly recommend that, until you are an experienced user, you only use numeric variables. It is very easy to use
numbers to represent strings and will save you trouble later (e.g., you can use the numbers I and 2 rather than "m" and "f' to record the sex
of your participants). You arc unlikely to need to use any of the other variable types.
TIP If at all possible avoid using string variables in SPSS if you ignore this advice you will regret it
later!
< previous page
page_25
file:///E|///12/29122009/SPSS for Psychologists/0805837558/files/page_25.html [29.12.2009 11:34:15]
next page >
page_250
< previous page
page_250
next page >
Page 250
in psychology is a test of association between two variables.
Chapter 4 Section 1
The chi-square tables are used to assess significance for some other statistical tests: for example, Friedman and KruskalWallis.
Condition
See Level.
Compute
An SPSS procedure by which a new variable can be computed (calculated) from one or more old variables.
Chapter 5 Section 6
Confounding variable
Any variable which changes systematically over the levels of the independent variable. If there is a confounding
variable, then you do not know whether the results of an experiment are due to the independent variable alone, to the
confounding variable alone, or to some interaction between those two variables.
Chapter 1 Section 2
Correlation
A term used to describe a linear relationship, or association, between two variables (measured on ordinal, interval, or
ratio level of measurement). Pearson's r, Spearman's rho, and Kendall's tau are inferential statistical tests of correlation.
See also scattergram.
Chapter 4 Section 2
Count
An SPSS procedure by which the number of times that a particular value occurs, in one or more variables in the data
window, can be counted.
Chapter 5 Section 7
D
Data handling
Manipulation of data after it has been entered into SPSS. The different types of data handling are accessed through the
menu items Data and Transform. See also compute, count, rank cases, recode, select cases, sort cases, split.
Chapter 5 Section 1
< previous page
page_250
next page >
file:///E|///12/29122009/SPSS for Psychologists/0805837558/files/page_250.html [29.12.2009 11:34:16]
page_251
< previous page
page_251
next page >
Page 251
Data editor window
The SPSS window in which data is entered and edited. It has the appearance of a spreadsheet window
Chapter 1 Sections 4 and 5;
Chapter 2 Section 1
Degrees of freedom
A number related to the number of participants who took part in an experiment (t-test, ANOVA) or to the number of
factors (independent variables) in an experiment (ANOVA, chi-square). The degrees of freedom are required when
using statistical tables of significance. Although SPSS gives the exact p value, degrees of freedom should still be
reported as shown on the annotated output pages of those inferential statistical tests.
Dependent variable
The variable that is measured in an experiment, and whose values are said to depend on those of the independent
variable (or factor).
Chapter 1 Section 2
Descriptive statistics
Procedures that allow you to describe data by summarising it or displaying it. Often used as a general term for summary
descriptive statistics: measures of central tendency and measures of dispersion.
Chapter 2 Section 8
Graphs (see chart) are also descriptive statistics.
Dialogue box
A box that appears on the screen, normally after you have clicked on a sequence of menu items. Windows computer
packages use dialogue boxes to ask you for instructions. We show dialogue boxes in all the chapters, annotated to
describe their use.
E
Error bar graph
A graph in which the mean of each condition is plotted with a vertical bar that denotes one standard error above the
mean and
< previous page
page_251
next page >
file:///E|///12/29122009/SPSS for Psychologists/0805837558/files/page_251.html [29.12.2009 11:34:16]
page_252
< previous page
page_252
next page >
Page 252
one standard error below the mean. SPSS allows you to alter what the vertical bars represent (for example, three
standard deviations from the mean; the 90% confidence interval).
Chapter 6 Section 4
In SPSS it is available for plotting the means for levels of one factor only, although the interactive chart procedure
allows you to plot a panel for each level of a second factor.
Experimental design
A term used to describe specific methods by which experiments are carried out and which are intended to prevent
participant irrelevant variables from confounding the experiment: for example, repeated measures design; two-way
between subjects ANOVA. Basic designs are described in Chapter 1, and other designs are described where relevant for
particular statistical tests.
Chapter 1 Section 2
The term is also used in a more general sense to describe the way in which an experiment is to be carried out, including
how situational irrelevant variables are to be prevented from confounding the experiment.
F
Factor
Another term for independent variable. Factor is used particularlywhen discussing ANOVA statistical tests and designs.
Also see between-subjects design and within-subjects design.
Chapter 6 Section 1
F-ratio
The statistic obtained in ANOVA calculations. It can be described as the variance due to manipulation of the factor
divided by the variance due to error.
Chapter 6 Section 1
Friedman
A nonparametric equivalent of the one-way within-subjects ANOVA.
Chapter 6 Section 9
Frequency/ies
The number of times a particular event or value occurs. Also an
< previous page
page_252
next page >
file:///E|///12/29122009/SPSS for Psychologists/0805837558/files/page_252.html [29.12.2009 11:34:17]
page_253
< previous page
page_253
next page >
Page 253
SPSS command available from the menu item Analyze (Version 9) or Statistics (Version 8) that will produce tables of
frequencies showing the number of times that a particular value occurs in each variable. Some charts are available
through a button on the Frequencies dialogue box. See also bar chart.
Chapter 2 Section 8
G
Graph
See Chart.
Chapter 8 Section 6
Grouping variable
An SPSS variable that specifies which level a participant carried out in an independent groups design or for a between
subjects factor. Each level is given a number as a code. For example: 1 for male and 2 for female; or 1 for rehearsal
condition, 2 for mnemonic condition and 3 for elaboration condition (in a memory experiment). Value labels should be
used when defining a grouping variable.
Chapter 2 Section 2
H
Help
You can obtain help in a number of ways while using SPSS: forexample, the Help button on dialogue boxes, right
clicking, and the Help menu item.
Chapter 8 Section 3
Hypothesis
A prediction about the outcome of an experiment. The experimental hypothesis predicts that a difference between
conditions will occur, that a relationship will be found, or that an interaction will occur. The null hypothesis predicts
that there will be no difference between conditions, that a relationship will not be found, or that an interaction will not
occur.
Chapter 1 Section 2
I
Independent groups design
An experimental design in which a participant takes part in only one level of the independent variable. This term is
usually used for designs with two levels of one independent variable. See also between-subjects designs.
Chapter 1 Section 2
< previous page
page_253
next page >
file:///E|///12/29122009/SPSS for Psychologists/0805837558/files/page_253.html [29.12.2009 11:34:18]
page_254
< previous page
page_254
next page >
Page 254
Independent variable
A variable either: that is systematically manipulated by the experimenter to have different values (true experiments); or,
the values of which are chosen by the experimenter (natural independent groups designs). Each value of the independent
variable is called a level. See also factor.Chapter 1 Section 2
Inferential statistical tests
Procedures that allow you to draw inferences from the data collected. The outcome of an inferential statistical test gives
you the probability of obtaining the results by chance if the independent variable had no effect. If that probability is low
(p 0.05 in psychology) then the experimental hypothesis is accepted; otherwise it is rejected. Various inferential
statistics are covered in this book.
Chapter 1 Section 3
Interaction
An interaction is present in a two-or more-way ANOVA if each level of one factor has a different effect on each level of
another factor.
Chapter 6 Section 1
Interaction graph
A line graph showing the effects of each level of two factors. The dependent variable is on the Y axis and the levels of
one factor on Section 5; the X axis; the levels of a second factor are indicated by individual lines drawn in the graph.
See also chart and interactive chart.
Chapter 6 Section 5
Chapter 8 Section 7
Interactive chart
A type of SPSS chart that allows you much greater flexibility in specifying the appearance of the chart, and allows
some features not available in standard charts.
Chapter 8 Section 7
Irrelevant variable
Any variable other than the independent variable or factor/s and the dependent variable/s. Good experimental design
should ensure
< previous page
page_254
next page >
file:///E|///12/29122009/SPSS for Psychologists/0805837558/files/page_254.html [29.12.2009 11:34:18]
page_255
< previous page
page_255
next page >
Page 255
that no irrelevant variable becomes a confounding variable.
Chapter 1 Section 2
K
Kendall's tau
An inferential statistical test of correlation used to analyse nonparametric data.
Chapter 4 Section 2
KruskalWallis
A nonparametric equivalent of the one-way between-subjects ANOVA.
Chapter 6 Section 9
L
Level
The term for each value of an independent variable or factor. There may be two or more levels of each factor. If there is
only one factor, then its levels are equivalent to the conditions of the experiment. For two or more factors, the
conditions may each be equal to one level of one factor (between subjects designs) or may be a combination of one level
from each of two or more factors (mixed designs and within-subjects designs).
Chapter 1 Section 2
Levels of measurement
The type of scale used to measure variables. The four types are: nominal, ordinal, interval, and ratio. The first two are
classified as nonparametric levels of measurement, and the last two as parametric levels of measurement.
Chapter 1 Section 2
Line graph
A graph in which the points plotted are joined by a line. The points could each represent the mean of one sample, or
they could represent the frequency of particular values in an SPSS variable. See also interaction graph, chart and
interactive chart.
Chapter 8 Section 6
M
Mann-Whitney
An inferential statistical test used to analyse nonparametric data from two-sample independent groups designs.
Chapter 3 Sections 4 and 5
< previous page
page_255
next page >
file:///E|///12/29122009/SPSS for Psychologists/0805837558/files/page_255.html [29.12.2009 11:34:19]
page_256
< previous page
page_256
next page >
Page 256
Matched subjects design
An experimental design in which each participant is matched closely with another participant, to give a participant pair.
Each member of the pair is then allocated, by a random process, to different levels of the independent variable. Also
called matched pairs design. It is a type of related design.
Chapter 1 Section 2
Mean
A measure of central tendency: the scores are summed and the total is divided by the number of scores.
Chapter 2 Section 8
Measure of central tendency
The average or typical score for a sample. See mean, median, and mode.
Measure of dispersion
How variable the scores in a sample are. See range, standard deviation, standard error, and variance.
Median
A measure of central tendency: the scores are put into rank orderand the middle score is the median
Chapter 2 Section 8
Menu items
The items (words) in the bar in Windows packages, normally across the top of the screen, that give you access to the
drop-down menus. In SPSS the menu bar varies slightly between the different windows, and some of the drop-down
menus may vary. For example, in the viewer window compare the Help menu before and after you have double clicked
on one of the results tables.
Chapter 1 Section 5
Mixed subjects design
A design in which at least one factor is between-subjects and at least one is within-subjects. This term is part of ANOVA
< previous page
page_256
next page >
file:///E|///12/29122009/SPSS for Psychologists/0805837558/files/page_256.html [29.12.2009 11:34:20]
page_257
< previous page
page_257
next page >
Page 257
terminology.
Chapter 1 Section 2
Mode
The most common value in a sample of scores: a measure of central tendency: If a sample of scores has more than one
mode SPSS shows the lowest value only.
Chapter 2 Section 8
Multiple regression
An inferential statistical procedure used to investigate linear relationships between three or more variables. It indicates
the extent to which one variable can be explained or predicted by one or more of the other variables. (See also
regression.)
Chapter 7
N
Nonparametric
A term used to denote:
1. nominal and ordinal levels of measurement;
2. data that may be measured on ratio or interval scales but do not meet the other assumptions (equality of variance and
normality of distribution) underlying parametric statistical tests
Chapter 1 Sections 2 and 3
3. the inferential statistical tests used to analyse nonparametric data. Nonparametric statistics make use of rank order,
either of scores or of the differences between scores, unlike parametric statistical tests.
Chapter 3 Section 4
O
Options
Options in dialogue boxes can be set to request additional statistics or to control the appearance of charts.
Additionally, selecting Options from the Edit menu item allows you to set options that will be applied more generally.
Chapter 8 Section 2
Output window
See Viewer window.
P
Parametric
A term used to denote:
< previous page
page_257
next page >
file:///E|///12/29122009/SPSS for Psychologists/0805837558/files/page_257.html [29.12.2009 11:34:20]
page_258
< previous page
page_258
next page >
Page 258
1. ratio and interval levels of measurement;
2. data that are measured on one of those scales and also meet the two other requirements (equality of variance and
normality of distribution) for parametric statistical tests;
3. the inferential statistical tests used to analyse parametric data. Parametric statistics make use of the actual values of
scores in each sample, unlike nonparametric statistical tests.
Chapter 1 Sections 2 and 3
Participant
People who take part in an experiment. Previously the word ''subject" was used, and still is in many statistics books. The
word "subject" is, universally we believe, still used to describe ANOVA experimental designs and analyses (e.g. " 2*2
within-subjects").
Participant irrelevant variable
Any irrelevant variable that is a property of the participants in an experiment. In text books the term subject irrelevant
variables isoften still used.
Chapter 1 Section 2
Pearson's r
An inferential statistical test of correlation used to analyse parametric data.
Chapter 4 Section 2
Pivot table
The name that SPSS gives to a table of results displayed in the output viewer window. The appearance of a pivot table
can bealtered for the purposes of presentation in a report
Chapter 8 Section 4
Planned comparisons
A group of statistical tests used to compare conditions from ANOVA designs, when the comparisons to be made were
decided upon before data is collected. If used inappropriately, then the frequency of Type I error will increase. See also
unplanned comparisons.
Chapter 6 Section 8
< previous page
page_258
next page >
file:///E|///12/29122009/SPSS for Psychologists/0805837558/files/page_258.html [29.12.2009 11:34:22]
page_259
< previous page
page_259
next page >
Page 259
The content, or a selection, of all SPSS windows can be printed by selecting Print from the File menu item while the
appropriate window is open.
Chapter 8 Section 4
Q
Quantitative research
In psychology today this term is used to describe research that requires variables to be measured on any of the four
levels of measurement, in contrast to qualitative research (not covered in this book).
Chapter 1 Section 2
Note that the term quantitative data is sometimes used in the literature to describe data measured on ratio, interval or
ordinal scales, and the term qualitative data is then used to describe data measured with nominal scales.
R
Range
A measure of dispersion: the scores are put into rank order and then the lowest score is subtracted from the highest
score.
Chapter 2 Section 8
Rank cases
An SPSS procedure by which a new variable containing ranks for the values in an existing variable can be produced.
Chapter 5 Section 8
Recode
An SPSS procedure by which the value/s in a variable can be changed into different value/s.
Chapter 5 Section 5
Regression
If two variables have been measured, as in a correlation design, then regression can be used to allow prediction of a
participant's score on one variable from his or her score on the other variable. If three or more variables have been
measured, then multiple regression can be used to analyse the data.
A regression line is the line drawn using the regression formula, and represents the "best fit" to the data points in a
scattergram.
Chapter 4 Section 2
< previous page
page_259
next page >
file:///E|///12/29122009/SPSS for Psychologists/0805837558/files/page_259.html [29.12.2009 11:34:22]
page_26
< previous page
page_26
next page >
Page 26
This dialogue box also allows you to set the Width of the variable. This is the number of characters before and after the decimal place
used to display the variable in the Data Editor and output Viewer windows. This setting does not affect the way the value is stored or the
number of decimal places used in statistical calculations. With numeric data the default settings are for a total Width of 8 with 2 Decimal
Places (e.g., 12345.78). If you attempt to input a data value that will not fit into this width, then SPSS will round it in order to display the
value. However, the value you entered is stored by SPSS and used in all calculations. One effect of this is that unless you set Decimal
Places to zero, all values, even integers (whole numbers without decimal places), will be displayed with 2 decimal places. Thus if you
enter a value of"2" in the Data Editor window SPSS will display "2.00". This might look a little untidy, but is of no consequence and it is
probably not worth altering these settings to stop this happening.
TIP You can probably leave all the variable type settings at their default values.
You can now click on the Continue button on the right hand side of the dialogue box. This will close the Define Variable Type dialogue
box and return you to the Define Variable dialogue box.
The Labels Button
From the Define Variable dialogue box, click on the Labels button. You will be presented with the Define Labels dialogue box (see
below). This dialogue box
< previous page
page_26
file:///E|///12/29122009/SPSS for Psychologists/0805837558/files/page_26.html [29.12.2009 11:34:23]
next page >
page_260
< previous page
page_260
next page >
Page 260
Related designs
A term that includes both repeated measures and matched subjects designs. This term is usually used for designs with
two levels of one independent variable. Also see within-subjects designs.
Chapter 1 Section 2
Repeated measures design
An experimental design in which every participant takes part in both levels of the independent variable. It is a type of
related design.
Chapter 1 Section 2
S
Scattergram
Sometimes called a scattergraph, and in SPSS it is called a scatterplot. A graph in which one point is plotted for each
case, used to display the data whenever a test of correlation is carried out. A single point represents the value of the Xaxis variable and the value of the Y-axis variable for a single case. See also chart and interactive chart.
Chapter 4 Section 2
Select cases
An SPSS procedure by which certain cases can be selected on the basis of the values in a variable; subsequent analyses
will only be performed on the selected cases.
Chapter 5 Section 4
Significance level
The level of probability (p) that the results are due to chance, at which we reject the null hypothesis and accept the
experimental hypothesis. By convention in psychology, p must be less than or equal to 0.05.
Situational irrelevant variable
Any irrelevant variable that is to do with the situation in which an experiment is carried out or with the experimenter.
Chapter 1 Section 2
Skewed data
If a data sample is not normally distributed but instead has a "tail"
< previous page
page_260
next page >
file:///E|///12/29122009/SPSS for Psychologists/0805837558/files/page_260.html [29.12.2009 11:34:24]
page_261
< previous page
page_261
next page >
Page 261
of cases that are either particularly low or particularly high compared to most of the scores, then the sample is said to be
skewed. Such a sample does not meet the assumption of normality of distribution (see parametric).
Chapter 1 Section 3
Sort cases
An SPSS procedure by which the cases in the data window can be sorted into a desired order based on the values of one
or more variables.
Chapter 5 Section 2
Spearman's rho
An inferential statistical test of correlation used to analyse nonparametric data.
Chapter 4 Section 2
Split
An SPSS procedure by which the cases in the data window are split into groups on the basis of the values in a grouping
variable; subsequent analyses will be performed separately for each group.
Chapter 5 Section 3
Standard deviation
A measure of dispersion: it indicates the average, or standard, deviation of scores away from the mean. SPSS uses N-,
not N, asthe denominator, giving the standard deviation for the sample rather than for the population.
Chapter 2 Section 8
Standard error
A measure of dispersion: its value is equal to the standard deviation divided by the square root of N. In this sense the
full name is "standard error of the mean". Chapter 2 Section 8
(The "standard error of differences between means" is obtained as part of calculations for the t-test; the "standard error
of the estimate" is used in regression.)
Statistics
A general term for procedures for summarising or displaying data
< previous page
page_261
next page >
file:///E|///12/29122009/SPSS for Psychologists/0805837558/files/page_261.html [29.12.2009 11:34:25]
page_262
< previous page
page_262
next page >
Page 262
(descriptive statistics) and for analysing data (inferential statistical tests).
Chapter 1 Section 3
Syntax
The programme language commands that underlie the instructions that, in Windows, you give to SPSS by means of the
dialogue boxes. Only advanced users will need to use syntax. Syntax commands may appear in the output window
(depending on the settings for SPSS on your PC). Syntax commands can be pasted into and edited in the syntax window.
Chapter 8 Section 1
Syntax window
The syntax editor window: a window in SPSS that shows syntax. This window does not normally appear. Only
advanced users willever need it.
Chapter 8 Section 1
T
t-test
An inferential statistical test used to analyse parametric data from two-sample designs. There are two versions: the
independent t-test for independent groups designs, and the paired t-test for related designs.
Chapter 3 Sections 13
Two-sample designs
Experimental designs with two levels of one independent variable. Also see independent groups design and related
design.
Chapter 3
Type 1 error
The situation in which the experimental hypothesis is accepted in error. If the significance level is set at 0.05 (as it is in
Psychology), then even with an excellent experimental design, a Type 1 error will occur on one in 20 occasions, on
average. If the significance level is reduced then the chance of Type I errors will fall, but the chance of Type 2 errors
will rise. If more than one inferential statistical test is carried out on the data from one experiment, then the chance of
Type 1 errors will increase. See also planned and unplanned comparisons.
Chapter 6 Section 8
< previous page
page_262
next page >
file:///E|///12/29122009/SPSS for Psychologists/0805837558/files/page_262.html [29.12.2009 11:34:25]
page_263
< previous page
page_263
next page >
Page 263
Type 2 error
The situation in which the experimental hypothesis is rejected in error. The frequency of occurrence depends partly on
the significance level and partly on the power of the inferential statistical test. (The concept of "power" is beyond the
scope of this book, but it is briefly explained in Chapter 1 Section 3 and Chapter 3 Section 4.)
U
Unplanned comparisons
A group of inferential statistical tests that may be used to make all of the possible comparisons between conditions from
ANOVA designs, as they control for the increased chance of obtaining Type 1 errors. See also planned comparisons.
Chapter 6 Section 8
V
Value label
The label that you can give to a value in an SPSS variable when you define the variable. It should always be used for
nominal level of measurement (including values in a grouping variable). It can contain spaces, and can be up to 60
characters, although it is best to use a few words at most. Value labels are printed in output, and help you to interpret it.
Chapter 2 Section 2
Variable
In experimental design, anything that varies; that can have different values at different times or for different cases. See
also confounding variable, dependent variable, independent variable, irrelevant variable.
Chapter 1 Section 2
In SPSS, the contents of a single column in the data window
Chapter 2 Section 2
Variable label
The label that you can give to an SPSS variable when you define it. It can contain spaces, and can be very long,
although a few words is best. When you put the cursor on the variable name in the data window, SPSS will show the
variable label. Also, the variable label is printed in output, and often is shown in dialogue boxes.
Chapter 2 Section 2
< previous page
page_263
next page >
file:///E|///12/29122009/SPSS for Psychologists/0805837558/files/page_263.html [29.12.2009 11:34:26]
page_264
< previous page
page_264
next page >
Page 264
Variable name
The name of eight or fewer characters that you give to an SPSS variable when you define it. It will appear at the top of
the column in the data window, and may appear in the output.
Chapter 2 Section 2
Variance
A measure of dispersion: it is equal to the square of the standard deviation. Equality of variance between the samples is
one of the requirements for using parametric statistical tests. SPSS will test for equality of variance (for example, when
performing the independent t-test). A rule-of-thumb is that the larger variance should be no greater than three times the
smaller variance.
Chapter 2 Section 8
Viewer window
The window in SPSS that displays the output from any statistical procedure that you have requested. Also referred to as
the output window.
Chapter 2 Section 8
W
Wilcoxon matched-pairs signed-ranks test
An inferential statistical test used to analyse nonparametric data from two-sample related designs.
Chapter 3 Sections 4 and 6
Within-subjects design
A design with one or more factors when every participant takes part in all levels of all factors (or when matched
subjects take part in each level). This term is part of ANOVA terminology. Also see repeated measures design and
related designs. If you have a design with two or more factors, each within-subjects, but each participant only takes part
in the levels for one factor, then that cannot be analysed as a multi-way within-subjects ANOVA. It must be analysed as
a series of one-way within-subjects ANOVAs or, if appropriate, as a mixed design counting the different factors as
different levels of one factor.
Chapter 6 Section 1
< previous page
page_264
next page >
file:///E|///12/29122009/SPSS for Psychologists/0805837558/files/page_264.html [29.12.2009 11:34:27]
page_265
< previous page
page_265
next page >
Page 265
References
< previous page
page_265
next page >
file:///E|///12/29122009/SPSS for Psychologists/0805837558/files/page_265.html [29.12.2009 11:34:28]
page_266
< previous page
page_266
next page >
Page 266
Howell, D.C. (1987). Statistical Methods for Psychology, 2nd edition. Boston, Massachusetts: PWS-Kent.
Howell, D.C. (1992). Statistical Methods for Psychology, 3rd edition. Belmont, California: Duxbury Press.
Howell, D.C. (1997). Statistical Methods for Psychology, 4th edition. Belmont, California: Duxbury Press.
Kemp R.I., McManus, I. C. and Pigott, T. (1990). Sensitivity to the displacement of facial features in negative and
inverted images. Perception, 19, 531543.
Mason, R.J., Snelgar, R.S., Foster, D.H., Heron, J.R. and Jones, R.E. (1982). Abnormalities of chromatic and luminance
critical flicker frequency in multiple sclerosis. Investigative Ophthalmology & Visual Science, 23, 246252.
Newlands, P. (1997). Eyewitness Interviewing: Does the cognitive interview fit the bill? Unpublished PhD Thesis,
University of Westminster, London.
Siegel, S. and Castellan, N.J. (1988). Nonparametric Statistics for the Behavioral Sciences, 2nd edition. New York:
McGraw-Hill.
Tabachnick, B.G. and Fidell, L.S. (1989). Using Multivariate Statistics, 2nd edition. New York: HarperCollins.
Towell*, N., Burton, A. and Burton, E. (1994). The effects of two matched memory tasks on concurrent finger tapping.
Neuropsychologia, 32, 125129.
Towell*, N., Kemp, R. and Pike, G. (1996). The effects of witness identity masking on memory and person perception.
Psychology, Crime and Law, 2, 333346.
*Nicola Brace was previously known as Nicola Towell
< previous page
page_266
next page >
file:///E|///12/29122009/SPSS for Psychologists/0805837558/files/page_266.html [29.12.2009 11:34:28]
page_267
< previous page
page_267
next page >
Page 267
Appendix:
Data Files
These data files are also available to download from the Internet(www.macmillan-press.co.uk/psychology/brace).
We recommend you enter the first few data files to become skilled at entering data. You can then download the
remaining files if you wish.
< previous page
page_267
next page >
file:///E|///12/29122009/SPSS for Psychologists/0805837558/files/page_267.html [29.12.2009 11:34:29]
page_268
< previous page
page_268
next page >
Page 268
Data for Independent t-test
GROUP
1 = mnemonic condition
2 = no mnemonic condition
SCORE
11
14
17
18
18
18
19
20
20
20
20
10
12
12
14
14
15
16
19
20
< previous page
page_268
next page >
file:///E|///12/29122009/SPSS for Psychologists/0805837558/files/page_268.html [29.12.2009 11:34:29]
page_269
page_269
< previous page
next page >
Page 269
Data for Paired t-test
LARGE SIZE
DIFFERENCE
SMALL SIZE
DIFFERENCE
936
878
923
1005
896
1010
1241
1365
1278
1422
871
1198
1360
1576
733
896
941
1573
1077
1261
1438
2237
1099
1325
1253
1591
1930
2742
1260
1357
1271
1963
< previous page
page_269
next page >
file:///E|///12/29122009/SPSS for Psychologists/0805837558/files/page_269.html [29.12.2009 11:34:30]
page_27
< previous page
page_27
next page >
Page 27
gives you the opportunity to attach two types of label to a variable: variable labels and value labels.
TIP Both variable labels and value labels are printed on the output produced by SPSS. Although they are not essential, they act
as a reminder about the variables and can be very helpful when you are interpreting the output. We recommend you take the
time to use them whenever appropriate.
A Variable Label is simply a phrase that is associated with the variable name and which helps you to remember what data this variable
contains. This label is useful because the variable name itself is limited to 8 characters. If you have called a variable something like "sex",
then you probably do not need to be reminded about what it is describing. If, however, you have a large number of variables, then variable
labels can be very useful. For example, if you are entering the data from a questionnaire, you might have a variable named "q3relbef'. In
this case a variable label might be invaluable, as it could remind you that this variable coded the responses to question 3 on your
questionnaire which asked about religious belief. You can type in any phrase using any characters that you like, but it is best to keep it
fairly short. SPSS will not try to interpret this label; it will simply insert it into the output next to the appropriate variable name when you
perform any analysis.
To add a variable label, type it in to the box marked Variable Label.
A Value Label is a label assigned to a particular value of a variable. You are most likely to use value labels for nominal or categorical
variables. For example, we might want to use labels to remind ourselves that, when entering values for the
< previous page
page_27
file:///E|///12/29122009/SPSS for Psychologists/0805837558/files/page_27.html [29.12.2009 11:34:31]
next page >
page_270
< previous page
page_270
next page >
Page 270
Data for Mann-Whitney Test
file:///E|///12/29122009/SPSS for Psychologists/0805837558/files/page_270.html (1 2) [29.12.2009 11:34:31]
page_270
< previous page
page_270
next page >
file:///E|///12/29122009/SPSS for Psychologists/0805837558/files/page_270.html (2 2) [29.12.2009 11:34:31]
page_271
< previous page
page_271
next page >
Page 271
Data for Wilcoxon Test
file:///E|///12/29122009/SPSS for Psychologists/0805837558/files/page_271.html (1 2) [29.12.2009 11:34:32]
page_271
< previous page
page_271
file:///E|///12/29122009/SPSS for Psychologists/0805837558/files/page_271.html (2 2) [29.12.2009 11:34:32]
next page >
page_272
page_272
< previous page
next page >
Page 272
Data for Chi-square
BACKGROUND
MOTHER'S
EMPLOYMENT
SCHOOL
TENDENCY TO
ANOREXIA
1 = Asian
2 = Caucasian
3 = other
1 = full time
2 = none
3 = part time
1 = comprehensive
2 = private
1= high
2 = low
file:///E|///12/29122009/SPSS for Psychologists/0805837558/files/page_272.html (1 2) [29.12.2009 11:34:32]
page_272
(table continued on next page)
< previous page
page_272
next page >
file:///E|///12/29122009/SPSS for Psychologists/0805837558/files/page_272.html (2 2) [29.12.2009 11:34:32]
page_273
page_273
< previous page
next page >
Page 273
Table continued overleaf.
(table continued from previous page)
BACKGROUND
MOTHER'S
EMPLOYMENT
SCHOOL
TENDENCY TO
ANOREXIA
I = Asian
2 = Caucasian
3 = other
1 = full time
2 = none
3 = part time
1 = comprehensive
2 = private
1 = high
2 = low
file:///E|///12/29122009/SPSS for Psychologists/0805837558/files/page_273.html (1 2) [29.12.2009 11:34:33]
page_273
(table continued on next page)
Table continued overleaf.
< previous page
page_273
next page >
file:///E|///12/29122009/SPSS for Psychologists/0805837558/files/page_273.html (2 2) [29.12.2009 11:34:33]
page_274
page_274
< previous page
next page >
Page 274
(table continued from previous page)
BACKGROUND
MOTHER'S
EMPLOYMENT
SCHOOL
TENDENCY TO
ANOREXIA
1 = Asian
2 = Caucasian
3 = other
1 = full time
2 = none
3 = part time
1 = comprehensive
2 = private
1 = high
2 = low
< previous page
page_274
file:///E|///12/29122009/SPSS for Psychologists/0805837558/files/page_274.html [29.12.2009 11:34:34]
next page >
page_275
page_275
< previous page
next page >
Page 275
Data for Pearson's Correlation
AGE
(in years)
CFF
41
34.9
43
30.5
25
35.75
42
32.3
51
28.0
27
42.2
27
35.1
48
33.5
58
25.0
52
31.0
58
23.2
50
26.8
44
32.0
53
29.3
26
35.9
65
30.5
35
31.9
29
32.0
25
39.9
49
33.0
< previous page
page_275
next page >
file:///E|///12/29122009/SPSS for Psychologists/0805837558/files/page_275.html [29.12.2009 11:34:34]
page_276
< previous page
page_276
next page >
Page 276
Data for Spearman's Correlation
file:///E|///12/29122009/SPSS for Psychologists/0805837558/files/page_276.html (1 2) [29.12.2009 11:34:35]
page_276
< previous page
page_276
file:///E|///12/29122009/SPSS for Psychologists/0805837558/files/page_276.html (2 2) [29.12.2009 11:34:35]
next page >
page_277
page_277
< previous page
next page >
Page 277
(table continued from previous page)
CONFIDENCE
BELIEVABILITY
ATTRACT
-IVENESS
< previous page
page_277
next page >
file:///E|///12/29122009/SPSS for Psychologists/0805837558/files/page_277.html [29.12.2009 11:34:35]
page_278
< previous page
page_278
next page >
Page 278
Data for One-way Between-subjects ANOVA
file:///E|///12/29122009/SPSS for Psychologists/0805837558/files/page_278.html (1 2) [29.12.2009 11:34:36]
page_278
< previous page
page_278
next page >
file:///E|///12/29122009/SPSS for Psychologists/0805837558/files/page_278.html (2 2) [29.12.2009 11:34:36]
page_279
< previous page
page_279
next page >
Page 279
Data for Two-way Between-subjects Design
file:///E|///12/29122009/SPSS for Psychologists/0805837558/files/page_279.html (1 2) [29.12.2009 11:34:37]
page_279
< previous page
page_279
file:///E|///12/29122009/SPSS for Psychologists/0805837558/files/page_279.html (2 2) [29.12.2009 11:34:37]
next page >
page_28
< previous page
page_28
next page >
Page 28
religion of our respondents, we used the codes: 1 = Buddhist; 2 = Christian; 3 = Hindu; 4 = Muslim; 5 = Other; 0 = Atheist.
A second use for value labels is with a grouping or independent variable. For example, you might want to compare the reaction time of
participants who were tested under one of several different doses of alcohol. You could use a value label to remind yourself that group I
received no alcohol, group 2 received I unit of alcohol and group 3, 2 units. Value labels will be inserted into the SPSS output to remind
you what these values mean.
To add value labels click on the box marked Value and enter the first value you have used (for example, 1). Then click on the box marked
Value Label and enter the phrase that describes what this value means (for example, Buddhist). Now click on the Add button. This will
add the line 1 = "Buddhist" to the box at the bottom of the Define Labels dialogue box. Now enter the second value (e.g. 2) and the
appropriate label (e.g. Christian) and again click Add. Continue like this until you have added labels for each value of the variable that
you are defining.
When you are happy with all your label settings, click on the Continue button to return to the Define Variable dialogue box.
Do not forget to click the Add button after typing the last label. If you do, SPSS will warn that "Any pending add or change operations
will be lost" when you click on the Continue button.
TIP It would not be appropriate to add value labels to some variables. For example, you would not want to add a label to every
possible value of a continuous variable such as reaction time. A good rule-of-thumb is that you should add value labels to all
nominal variables and should consider adding them to ordinal variables. They will probably not be needed for interval or ratio
variables.
The Missing Values Button
Sometimes you will not have a complete set of data. For example, some participants might decline to tell you their religion or their age, or
you might lose or be unable to collect data from some participants (for example as the result of equipment failure). These gaps in the data
table are known as missing values.
When we have a missing value we need to be able to tell SPSS that we do not have valid data for this participant on this variable. We do
this by choosing a value that
< previous page
page_28
file:///E|///12/29122009/SPSS for Psychologists/0805837558/files/page_28.html [29.12.2009 11:34:37]
next page >
page_280
page_280
< previous page
next page >
Page 280
Data for One-way Within-subjects ANOVA
INCONGRUENT
CONGRUENT
NEUTRAL
13
11
13
10
12
16
13
13
14
10
15
10
11
14
12
13
10
16
12
17
11
< previous page
page_280
next page >
file:///E|///12/29122009/SPSS for Psychologists/0805837558/files/page_280.html [29.12.2009 11:34:38]
page_281
page_281
< previous page
next page >
Page 281
Data for Two-way Within-subjects ANOVA
h1s2
right
hand/word
h1s1
right
hand/position
h2s2
left hand/word
h2s1
left
hand/position
-1.10
-5.52
1.66
11.11
1.48
22.96
4.10
-4.19
2.40
4.49
8.14
6.74
13.78
5.57
11.78
-4.91
-.61
-2.45
2.86
11.11
8.11
9.61
3.85
7.49
8.14
5.21
5.97
1.74
4.07
9.66
-3.47
-4.10
4.73
.34
6.04
7.09
1.84
1.66
6.51
9.47
6.21
7.58
7.02
19.06
12.04
17.27
5.91
15.68
.77
5.40
.57
1.15
4.31
3.64
.60
3.61
2.71
-2.07
.29
11.44
1.47
14.03
1.75
4.09
-.88
.35
9.87
9.87
14.4
17.82
1.02
3.73
3.73
-.36
8.27
4.53
10.93
2.05
.61
14.55
-6.06
7.95
2.84
-1.42
2.84
2.13
8.90
17.44
10.32
10.04
3.16
3.80
1.58
2.39
< previous page
page_281
next page >
file:///E|///12/29122009/SPSS for Psychologists/0805837558/files/page_281.html [29.12.2009 11:34:40]
page_282
page_282
< previous page
next page >
Page 282
Data for Three-way Mixed ANOVA
GROUP
1 = unprimed
2 = primed
n1ol
normal/upright
n2o1
negative/upright
n1o2
normal/inverted
n2o2
negative/inverted
54.17
70.83
58.33
54.17
62.5
75
62.5
45.83
66.67
58.33
50
70.83
66.67
83.33
54.17
66.67
83.33
66.67
75
62.5
66.67
66.67
83.33
66.67
70.83
66.67
70.83
62.5
66.67
58.33
75
66.67
79.17
75
83.33
66.67
62.5
75
87.5
79.17
70.83
75
70.83
54.17
54.17
83.33
54.17
62.5
58.33
62.5
54.17
62.5
66.67
79.17
58.33
75
70.83
79.17
66.67
75
66.67
58.33
58.33
62.5
62.5
75
75
54.17
75
70.83
79.17
66.67
41.67
66.67
66.67
66.67
58.33
66.67
58.33
58.33
45.83
62.5
58.33
66.67
70.83
70.83
58.33
66.67
83.33
70.83
79.17
62.5
66.67
70.83
83.33
70.83
66.67
58.33
54.17
79.17
79.17
62.5
75
75
62.5
79.17
62.5
66.67
70.83
58.33
50
41.67
62.5
62.5
50
62.5
62.5
58.33
54.17
66.67
66.67
83.33
79.17
75
file:///E|///12/29122009/SPSS for Psychologists/0805837558/files/page_282.html (1 2) [29.12.2009 11:34:41]
page_282
62.5
70.83
75
66.67
(table continued on next page)
Table continued overleaf
< previous page
page_282
next page >
file:///E|///12/29122009/SPSS for Psychologists/0805837558/files/page_282.html (2 2) [29.12.2009 11:34:41]
page_283
page_283
< previous page
next page >
Page 283
(table continued from previous page)
GROUP
1 = unprimed
2 primed
n1ol
normal/upright
n2o1
negative/upright
n1o2
normal/inverted
n2o2
negative/inverted
70.83
66.67
58.33
58.33
54.17
62.5
70.83
70.83
58.33
79.17
70.83
58.33
62.5
66.67
58.33
66.67
62.5
66.67
70.83
62.5
66.67
66.67
79.17
75
50
62.5
54.17
75
79.17
75
75
79.17
58.33
45.83
54.17
70.83
45.83
41.67
58.33
50
83.33
79.17
79.17
79.17
54.17
58.33
54.17
62.5
70.83
66.67
66.67
70.83
58.33
70.83
83.33
58.33
66.67
45.83
50
62.5
62.5
62.5
54.17
54.17
66.67
45.83
58.33
50
66.67
75
75
58.33
75
79.17
66.67
62.5
58.33
58.33
37.5
70.83
54.17
54.17
75
75
66.67
58.33
75
70.83
66.67
58.33
75
58.33
70.83
62.5
70.83
50
75
70.83
62.5
70.83
62.5
70.83
79.17
66.67
70.83
62.5
75
70.83
58.33
58.33
50
54.17
58.33
66.67
62.5
58.33
< previous page
page_283
file:///E|///12/29122009/SPSS for Psychologists/0805837558/files/page_283.html [29.12.2009 11:34:41]
next page >
page_284
page_284
< previous page
next page >
Page 284
Data for Kruskal-Wallis and Friedman
CONDITION
1 = cognitive int.
2 = visualisation
3 = standard int.
BEFORE
INTERVIEW
CONFIDENCE
AFTER
INTERVIEW
CONFIDENCE
IDENTIFICATION
CONFIDENCE
file:///E|///12/29122009/SPSS for Psychologists/0805837558/files/page_284.html (1 2) [29.12.2009 11:34:42]
page_284
(table continued on next page)
Table continued overleaf.
< previous page
page_284
next page >
file:///E|///12/29122009/SPSS for Psychologists/0805837558/files/page_284.html (2 2) [29.12.2009 11:34:42]
page_285
page_285
< previous page
next page >
Page 285
(table continued from previous page)
CONDITION
I = cognitive int.
= visualisation
3 = standard int.
BEFORE
INTERVIEW
CONFIDENCE
AFTER
INTERVIEW
CONFIDENCE
IDENTIFICATION
CONFIDENCE
< previous page
page_285
next page >
file:///E|///12/29122009/SPSS for Psychologists/0805837558/files/page_285.html [29.12.2009 11:34:43]
page_286
page_286
< previous page
next page >
Page 286
Data for Multiple Regression
AGE
(in months)
READING
AGE
(in months)
STANDARDISED
READING
SCORE
STANDARDISED
SPELLING SCORE
% CORRECT
SPELLING
93
71
80
104
67
81
76
95
84
88
104
107
40
93
71
71
105
50
87
72
86
112
63
92
71
81
100
33
88
83
96
106
48
87
71
75
106
33
86
72
86
103
31
92
97
105
101
58
86
38
131
125
94
83
71
79
104
23
83
71
86
95
31
82
108
125
127
92
86
113
121
122
81
83
99
115
92
108
114
114
83
83
90
106
126
75
92
97
105
106
85
82
90
109
110
46
88
96
110
118
71
87
79
93
91
71
80
92
95
102
119
79
85
114
125
120
75
92
72
82
96
44
81
84
103
120
67
97
127
119
118
90
100
95
95
107
77
96
71
79
101
29
95
147
127
141
96
94
114
117
126
92
95
71
71
85
23
96
76
83
109
77
100
87
88
118
83
102
71
69
81
38
93
98
105
104
63
44
46
31
file:///E|///12/29122009/SPSS for Psychologists/0805837558/files/page_286.html (1 2) [29.12.2009 11:34:44]
page_286
95
114
114
127
94
95
71
79
99
83
84
94
52
97
71
79
100
44
100
71
74
75
25
93
77
85
92
42
95
95
99
123
83
101
147
121
128
98
31
(table continued on next page)
Table continued overleaf.
< previous page
page_286
file:///E|///12/29122009/SPSS for Psychologists/0805837558/files/page_286.html (2 2) [29.12.2009 11:34:44]
next page >
page_287
page_287
< previous page
Page 287
(table continued from previous page)
AGE
(in months)
READING
AGE
(in months)
STANDARDISED
READING
SCORE
STANDARDISED
SPELLING SCORE
% CORRECT
SPELLING
105
88
84
76
23
107
120
105
106
67
106
92
87
114
81
112
71
69
76
23
97
71
76
92
46
104
82
80
94
44
102
102
100
100
50
< previous page
page_287
file:///E|///12/29122009/SPSS for Psychologists/0805837558/files/page_287.html [29.12.2009 11:34:44]
page_29
< previous page
page_29
next page >
Page 29
cannot normally occur for this variable. In the religion example above, we might choose to code religion as 9 when the
participant does not state their religion. Thus, 9 is the missing value for the variable religion. The missing value can be
different for each variable. For age it could be 99 (unless you are testing very old people).
To specify a missing value click on the Missing Values button in the Define Variable dialogue box. The Define Missing
Values dialogue box will appear (see below).
SPSS allows you to specify the missing values in several ways:
1. No missing values: This is the default setting for this dialogue box. If this option is selected, SPSS will treat all values
for this variable as valid.
2. Discrete missing values: This option allows you to enter up to three discrete values. For example, 7, 9 and 11 could
all be set as missing values by selecting this option and entering the values in the three boxes. If you have only one
missing value enter it into the first of the three boxes.
3. Range of missing values: This option allows you to indicate that a range of values is being used as missing values.
For example, selecting this option and entering the values 7 and 11 in the Low and High value boxes would instruct
SPSS to treat the values 7, 8, 9, 10 and 11 as missing values.
4. Range plus one discrete missing value: This option allows you to set a range of values plus one additional value as
missing (for example 711 plus 0).
In practice we rarely need more than one missing value for a variable (occasionally you might want more than one for
example you might wish to distinguish between an unanswered question and an illegible answer as both are missing
values). You will therefore almost always want to enter your missing value into the
< previous page
page_29
next page >
file:///E|///12/29122009/SPSS for Psychologists/0805837558/files/page_29.html [29.12.2009 11:34:45]
page_3
< previous page
page_3
next page >
Page 3
analyses and when analysing larger data files, especially those resulting from surveys.
Chapters 3, 4, 6 and 7
In Chapters 3 and 4, we cover inferential statistical tests that can be used to determine whether a difference or a relationship exists
between two variables. In Chapters 6 and 7, we look at tests that are appropriate for more complex designs.
In general, each chapter covers a family of related tests, each of which is described in its own section. We introduce each statistical test
with a brief description. This description is not intended to replace that which you will find in a statistics text; rather it is intended to act as
a reminder of when and how to use the test. We also include an example of a typical or real piece of research that might be analysed using
this test to give you a concrete example. We then give very detailed step-by-step instructions on how to perform the test using SPSS. In
the earlier chapters, we include screen shots (pictures) and a full description of every step required to perform the test. In later chapters,
we assume that you will have become a little more familiar with the workings of SPSS, and therefore summarise some of the more simple
operations. Each chapter includes an annotated example of the output produced by SPSS to help you understand the results of your
analyses. Finally, we include a note on how you should report the results of your analyses.
Chapter 8
This chapter is a little different. Here, we describe a range of procedures that our students have wanted to undertake, for example how to
insert SPSS output into a text document. It is important to note that a full description of what SPSS can do is beyond any one book, but
we show you here how to use the on-line help provided by SPSS, so that you can discover for yourself how to do something not covered
in this book. For more experienced researchers, we also include some notes on the use of the Syntax Window.
The data we have used to demonstrate the statistical tests can be found in the Appendix of this book, or can be downloaded from the
Macmillan Website (www.macmillan-press.co.uk/psychology/brace).
TIP In this book, in line with the policy of the British Psychological Society, we use the word participants, instead of subjects,
to refer to the people who take part in studies. For statistical terms, however, the word subjects may be required: for example,
matched-subjects or between-subjects designs.
< previous page
page_3
file:///E|///12/29122009/SPSS for Psychologists/0805837558/files/page_3.html [29.12.2009 11:34:46]
next page >
page_30
< previous page
page_30
next page >
Page 30
first of the Discrete missing values boxes. To do this, simply click on the circle next to the words Discrete missing values and then enter
your missing value into the first of the three boxes. Now click on the Continue button to return you to the Define Variable dialogue box.
The Column Format Button
From the Define Variable dialogue box, click on the Column Format button to bring up the Define Column Format dialogue box (see
below).
The column format specification does not affect the data values. It only affects the width of the column and the position of the data in the
cell in the Data Editor window. You can therefore leave these settings as they are unless you want to change the appearance of the data
window. You may, for example, want to fit more columns onto the screen in order to see more variables without having to scroll. In this
case you could reduce the width of each column.
When you have finished adjusting the column format settings press the Continue button to return to the Define Variable dialogue box.
TIP Be careful when changing column widths you might think that you only need a column width of 1 for a variable that
contains numbers in the range 09. However, if the column width is set too small, the variable name that appears at the top of
the column will not be legible. A good compromise, if you really need to change column widths, is to set the width equal to no
less than the number of characters in the variable name (e.g. a column width of 3 for the variable "sex").
< previous page
page_30
file:///E|///12/29122009/SPSS for Psychologists/0805837558/files/page_30.html [29.12.2009 11:34:47]
next page >
page_31
< previous page
page_31
next page >
Page 31
Completing the Variable Definition
When you have made the changes you require to the variable name, type, labels, missing values and column format, you
will notice that the new settings are reflected in the information displayed in the Define Variable dialogue box (see
below). This acts as a useful note of the settings for each variable.
Click on the OK button to accept this variable definition. After a short delay you will see the name of your new variable
appear at the top of the appropriate column of the Data Editor window (see below). If you have made an error or if you
want to change anything, simply double click on the variable name and adjust the setting.
< previous page
page_31
next page >
file:///E|///12/29122009/SPSS for Psychologists/0805837558/files/page_31.html [29.12.2009 11:34:48]
page_32
< previous page
page_32
next page >
Page 32
You must now repeat this process for each of the variables in your data files. Once all the variables are defined you are ready to enter your
data.
TIP Remember, for most variables you can accept the default settings. In practice all you need to do is to enter a variable name
and, if appropriate, add variable and value labels.
A Note on the Define Variable Dialogue Box
At the bottom of the Define Variable dialogue box there is a box titled Measurement that contains three options, Scale, Ordinal and
Nominal. These options are used to indicate the level of measurement of the variable. Psychologists usually distinguish four levels of
measurement, Nominal, Ordinal, Interval and Ratio (see Chapter 1 ). SPSS does not distinguish between Interval and Ratio data and uses
the term Scale to cover a variable measured using either of these levels of measurement. It is not essential to set the measurement option
as it is only used in the creation of Interactive Charts (see Chapter 8).
TIP You can usually leave the measurement option at its default setting. If you open a data file created using an earlier version
of SPSS, the option will be set for you variables with value labels will be set as Nominal, while variables with only a small
number of values will be set as Ordinal. All other variables will be set as Scale.
< previous page
page_32
file:///E|///12/29122009/SPSS for Psychologists/0805837558/files/page_32.html [29.12.2009 11:34:48]
next page >
page_33
< previous page
page_33
next page >
Page 33
Section 3:
Defining a Variable in SPSS Version 10
If you are using SPSS Version 8 or 9 (or an earlier version) this section is not relevant to you. Skip this section and go straight to Section
4.
The Data View and Variable View
If you look at the bottom left hand corner of the Data Editor window you will notice two "tabs". One tab is labelled "Data View" and the
other is labelled "Variable View''. You can think of these as the index tabs for two different pages of information. When you first enter the
Data Editor window the Data View tab will be selected and you will be looking at the empty data table. If you click on the Variable View
tab the second screen of information will be displayed. These two different views are illustrated on the next page.
The Data View is the screen you will use when entering your data into SPSS. At present this view shows an empty data table in which
each of the variables (columns) is labelled "var". Before you can type your data into this data table you must set it up so that it is ready to
receive your data. SPSS needs to know the name of each of your variables so that these names can be inserted at the top of the columns of
the data table. In addition, you need to give SPSS other important information about each of your variables. This process of defining the
variables is undertaken in the Variable View. If you click on the Variable View tab you will notice that in this view the columns are
headed Name, Type, Width, Decimals etc. In the Variable View of the data table the Variables are arranged down the side of the table and
each column gives information about a variable. For example, in the column headed Name we are going to type the name of each
variable, in the Type column we are going to going to tell SPSS what type of variable this is, and so on.
TIP As explained earlier, in SPSS each row of the data table represents data from one case and each column contains data from
one variable. However, in the Variable View of the Data Editor window, the columns and rows are used differently. In this
view each row gives information about one variable. Don't let this confuse you remember once you have set up all your
variables and are ready to enter your data, you will return to the Data View where a row is a case (usually a participant) and a
column is a variable.
< previous page
page_33
file:///E|///12/29122009/SPSS for Psychologists/0805837558/files/page_33.html [29.12.2009 11:34:49]
next page >
page_34
< previous page
page_34
next page >
Page 34
file:///E|///12/29122009/SPSS for Psychologists/0805837558/files/page_34.html (1 2) [29.12.2009 11:34:50]
page_34
TIP Henceforth, when we refer to "the Data Editor window" without specifying which view, we will be referring to the Data
View.
< previous page
page_34
file:///E|///12/29122009/SPSS for Psychologists/0805837558/files/page_34.html (2 2) [29.12.2009 11:34:50]
next page >
page_35
< previous page
page_35
next page >
Page 35
Setting up Your Variables
If you are not already in the Variable View of the Data Editor, click on the Variable View tab to switch to that view. We will now use this
view to set up each of the variables we need.
TIP An alternative way to switch from the Data View to the Variable View is to double click on the grey header (which will
probably be labelled var) at the top of the column you wish to define. This will take you to the appropriate row of the Variable
View.
Variable Name
The first thing we need to do is to give the variable a meaningful name. Type the name of your first variable into the first row of the Name
column. You should choose a variable name that makes sense to you and you are not likely to forget. Students often use the variable name
"score". This is not a good choice as it tells us almost nothing about the variable. Examples of more useful variable names might include
"memscore" (for participants' scores in a memory experiment), "introver" (a participant's introversion score), "sex'' or "famfaces" (the
number of famous faces named by a participant). Variable names must not be more than 8 characters long, and must start with a letter of
the alphabet (i.e. not a number). Variable names cannot contain spaces or any special characters such as full stops, colons, hyphens or
commas (the @, # $ and _ characters are allowed). If you enter an invalid variable name SPSS will warn you when you try to move from
the Name column.
TIP The underline character ( _ ) can be used in place of spaces in variable names. For example the name "Q1_1" might be
used for the scores from Question 1 Part 1.
< previous page
page_35
file:///E|///12/29122009/SPSS for Psychologists/0805837558/files/page_35.html [29.12.2009 11:34:51]
next page >
page_36
< previous page
page_36
next page >
Page 36
Once you have entered the variable name, use either the mouse (point and click) or the tab key to move to the next
column of the table. As you move the cursor, several of the other columns of the table will be filled with either words or
numbers. These are the default settings for the variable "sex". You can leave these settings as they are, or you can
change some or all of them before moving on to define your next variable. Below we explain each of the settings and
how to adjust them.
Variable Type
The second column in the Variable View table is headed Type. SPSS can have handle variables of several different
types. For example, variables can be numeric (containing numbers) or string (containing letters) or even dates. The
Type column is used to indicate what type each variable is. The Type will now be set to Numeric (unless the default
settings have been changed on your copy of SPSS). If you want to change the variable type, move to the Type column
and click on the button that appears next to the default setting This will call up the Define Variable Type dialogue box
(see below).
< previous page
page_36
next page >
file:///E|///12/29122009/SPSS for Psychologists/0805837558/files/page_36.html [29.12.2009 11:34:51]
page_37
< previous page
page_37
next page >
Page 37
We strongly recommend that, until you are an experienced user, you only use numeric variables. It is very easy to use numbers to
represent strings and this will save you trouble later (e.g., you can use the numbers 1 and 2 rather than "m" and "f" to record the sex of
your participants). You are unlikely to need to use any of the other variable types.
TIP If at all possible avoid using string variables in SPSS if you ignore this advice you will regret it later!
Variable Width and Decimal Places
The Define Variable Type dialogue box also allows you to set the Width and Decimal Places of the variable (see above). Alternatively,
these settings can be changed in the third and fourth columns of the Variable View (see below).
These settings adjust the number of characters before and after the decimal place used to display the variable in the Data Editor and
Output Viewer windows. These settings do not affect the way the value is stored or the number of decimal places used in statistical
calculations. With numeric data the default settings are for a total Width of 8 with 2 Decimal Places (e.g. 12345.78). If you attempt to
input a data value that will not fit into this width, then SPSS will round it in order to display the value. However, the value you entered is
stored by SPSS and used in all calculations. One effect of this is that unless you set Decimal Places to zero, all values, even integers
(whole numbers without decimal places) will be displayed with 2 decimal places. Thus if you enter a value of "2" in the Data Editor
window, SPSS will display "2.00". This might look a little untidy, but is of no consequence and it is probably not worth altering these
settings to stop this happening.
TIP You can probably leave the variable Type, Width and Decimals settings at their default
values.
< previous page
page_37
file:///E|///12/29122009/SPSS for Psychologists/0805837558/files/page_37.html [29.12.2009 11:34:52]
next page >
page_38
< previous page
page_38
next page >
Page 38
Variable Label
The fifth column in the Variable View table is headed Label. This column is used to enter a variable label.
A variable label is simply a phrase that is associated with the variable name and which helps you to remember what data this variable
contains. This label is useful because the variable name itself is limited to 8 characters. If you have called a variable something like "sex",
then you probably do not need to be reminded about what it is describing. If, however, you have a large number of variables, then variable
labels can be very useful. For example, if you are entering the data from a questionnaire, you might have a variable named "q3relbef'. In
this case a variable label might be invaluable, as it could remind you that this variable coded the responses to question 3 on your
questionnaire which asked about religious belief. You can type in any phrase using any characters that you like, but it is best to keep it
fairly short. SPSS will not try to interpret this label; it will simply insert it into the output next to the appropriate variable name when you
perform any analysis.
To add a variable label, type it in to the column Label.
TIP Variable labels are printed on the output produced by SPSS. Although they are not essential, they act as a reminder about
the variables and can be very helpful when you are interpreting the output. We recommend you take the time to use them
whenever appropriate.
Value Labels
A value label is a label assigned to a particular value of a variable. You are most likely to use value labels for nominal or categorical
variables. For example, we might want to use labels to remind ourselves that, when entering values for the religion of our respondents, we
used the codes: 1 = Buddhist; 2 = Christian; 3 Hindu; 4 = Muslim; 5 = Other; 0 = Atheist.
A second use for value labels is with a grouping or independent variable. For example, you might want to compare the reaction time of
participants who were tested under one of several different doses of alcohol. You could use a value label to remind yourself that group 1
received no alcohol, group 2 received 1 unit of alcohol and group 3, 2 units. Value labels will be inserted into the SPSS output to remind
you what these values mean.
< previous page
page_38
file:///E|///12/29122009/SPSS for Psychologists/0805837558/files/page_38.html [29.12.2009 11:34:53]
next page >
page_39
< previous page
page_39
next page >
Page 39
Value labels are entered using the Values column of the Variable View table. At present this column will probably
contain the word None. Click the mouse on this cell, or use the tab key to move to this cell. As you do so a button will
appear at the right hand side of the cell. Click on this button to call up the Value Labels dialogue box (see below).
Do not forget to click the Add button after typing the last label. If you do, SPSS will warn that "Any pending add or
change operations will be lost" when you click on the OK button. When you return to the Variables View table, the first
of your labels will be visible in the Values cell.
< previous page
page_39
next page >
file:///E|///12/29122009/SPSS for Psychologists/0805837558/files/page_39.html (1 2) [29.12.2009 11:34:53]
page_39
file:///E|///12/29122009/SPSS for Psychologists/0805837558/files/page_39.html (2 2) [29.12.2009 11:34:54]
page_4
< previous page
page_4
next page >
Page 4
Section 2:
Conducting Psychological Research
As a science, much of psychological research is concerned with testing hypotheses as objectively as possible. As this book is about data
analysis, the research that we are referring to is quantitative rather than qualitative. In this type of research, we are concerned with
something that is observable (for example, reaction time) and that something must be measurable (for example, reaction time is measured
in milliseconds). We may collect our data through observation, questionnaires or interviews. Alternatively, we may decide to carry out an
experiment. We shall describe this method in more detail as the details of the experimental design affect how the data is entered and
analysed using SPSS.
The Experimental Method
A variable is something that may have different values at different times or for different participants: for example, reaction time, height,
IQ. In most experiments we are interested in the effect of one variable on another variable: for example, the effect of marijuana on
reaction time. The experimenter systematically manipulates the independent variable. Each value of the independent variable is called a
level, and the levels of the independent variable are the experimental conditions. The dependent variable is that which is measured (the
values of the dependent variable depend on the independent variable).
TIP SPSS data files can handle much larger numbers of participants and variables than are included in the examples given in
this book.
Experimentation is really a special form of observation. In other forms of observation, like the case study or observation in a natural
setting, one simply looks at what has happened or is happening, and carefully records behaviour. The basic difference lies in the fact that
in experimentation, the scientist is deliberately manipulating one variable (the independent variable), measuring another (the dependent
variable) and aims to control all other variables so that they do not affect the outcome. In observation in the natural setting, all variables
are free to vary, so we cannot be sure that changes in one particular variable occur as a result of changes in another variable. That is, in
natural observation we cannot make statements about causation. In experimentation, by controlling all other variables (or as many as
practically possible) we can reach a certain level of certainty that the
< previous page
page_4
file:///E|///12/29122009/SPSS for Psychologists/0805837558/files/page_4.html [29.12.2009 11:34:54]
next page >
page_40
< previous page
page_40
next page >
Page 40
TIP Value labels can be a great help when interpreting SPSS printout. Although they are not essential we recommend that you
use them when appropriate. It would not be appropriate to add value labels to some variables. For example, ou would not want
to add a label to every possibel value of a continuous variable such as reaction time. A good rule-of-thumb is that you should
add value labels to all nominal variables and should consider adding them to ordinal variables. The will probably not be needed
for interval or ratio variables.
Missing Values
Sometimes you will not have a complete set of data. For example, some participants might decline to tell you their religion or their age, or you
might lose or be unable to collect data from some participants (for example as the result of equipment failure). These gaps in the data table are
known as missing values.
When we have a missing value we need to be able to tell SPSS that we do not have valid data for this participant on this variable. We do this
by choosing a value that cannot normally occur for this variable. In the religion example above, we might choose to code religion as 9 when
the participant does not state their religion. Thus, 9 is the missing value for the variable religion. The missing value can be different for each
variable. For age it could be 99 (unless you are testing very old people).
Before you specify any missing values, the cell in the Missing column of the Variable View table will contain the word None. To specify a
missing value click in the Missing column of the Variable View table. A button will appear at the right hand end of the cell. Click on this button
to call up the Missing Values dialogue box (see below).
< previous page
page_40
file:///E|///12/29122009/SPSS for Psychologists/0805837558/files/page_40.html [29.12.2009 11:34:55]
next page >
page_41
< previous page
page_41
next page >
Page 41
SPSS allows you to specify the missing values in several ways:
1. No missing values: This is the default setting for this dialogue box. If this option is selected, SPSS will treat all values
for this variable as valid.
2. Discrete missing values: This option allows you to enter up to three discrete values. For example, 7, 9 and 11 could
all be set as missing values by selecting this option and entering the values in the three boxes. If you have only one
missing value enter it into the first of the three boxes.
3. Range plus one optional discrete missing value: This option allows you to indicate that a range of values is being
used as missing values. For example, selecting this option and entering the values 7 and I I in the Low and High value
boxes would instruct SPSS to treat the values 7, 8, 9, 10 and 11 as missing values. If, in addition to this range of values,
the value 0 were typed into in the Discrete value box, then SPSS would treat the values 7, 8, 9, 10, 11 and 0 as missing.
In practice we rarely need more than one missing value for a variable (occasionally you might want more than one for
example you might wish to distinguish between an unanswered question and an illegible answer as both are missing
values). You will therefore almost always want to enter your missing value into the first of the Discrete missing values
boxes. To do this, simply click on the circle next to the words Discrete missing values and then enter your missing value
into the first of the three boxes. Now click on the OK button to return to the Variable View table.
Column Format
The next column of the Variable View table is labelled Columns. This entry in the table is used to specify the width of
the column that the variable occupies in the Data View table of the Data Editor window. You can leave this value at its
default
< previous page
page_41
next page >
file:///E|///12/29122009/SPSS for Psychologists/0805837558/files/page_41.html [29.12.2009 11:34:56]
page_42
< previous page
page_42
next page >
Page 42
setting unless you want to change the appearance of the Data View table. You may, for example, want to fit more columns onto the screen
in order to see more variables without having to scroll. In this case you could reduce the width of each column. To adjust the settings,
click on the cell and then use the up and down buttons that will appear at the right hand end of the cell to adjust the value. You can look at
the effect of the change you have made by switching to the Data View.
TIP Be careful when changing column widths you might think that you only need a column width of 1 for a variable that
contains numbers in the range 09. However, if the column width is set too small, the variable name that appears at the top of
the column will not be legible. A good compromise, if you really need to change column widths, is to set the width equal to no
less than the number of characters in the variable name (e.g. a column width of 3 for the variable "sex").
Column Alignment
The column of the Variable View labelled Align allows you to specify the alignment of the text within the cells of the Data View of the
Data Editor Window. This setting has no effect on the operation of SPSS and only changes the appearance of the Data View table. The
default setting is right alignment in which the decimal points of the values in the column are lined up. In left alignment the values are
flush to the left-hand end of the cell. In centre alignment the values are centred in the cell (and thus the decimal points will not necessarily
line up).
If you wish to change the Column Alignment, click in the Align cell and then click on the menu button that will appear in the cell and
select the required alignment from the drop-down list (see below).
< previous page
page_42
file:///E|///12/29122009/SPSS for Psychologists/0805837558/files/page_42.html [29.12.2009 11:34:56]
next page >
page_43
< previous page
page_43
next page >
Page 43
TIP If you alter either the column width or alignment, remember you will have to switch to the Data View to see the effect of
your changes. An alternative way of adjusting the column width is to click and drag the line dividing the columns in the Data
View. The change you make will be reflected in the Columns value in the Variable View.
Measurement
The final column of the Variable View table is labelled Measure. This column is used to specify the level of measurement for the variable.
SPSS offers three options, Nominal, Ordinal, and Scale.
Psychologists usually distinguish four levels of measurement, Nominal, Ordinal, Interval and Ratio (see Chapter 1). SPSS does not
distinguish between Interval and Ratio data and uses the term Scale to cover a variable measured using either of these levels of
measurement.
It is not essential to set the measurement option as it is only used in the creation of Interactive Charts (see Chapter 8). However, if you
wish to set it, click in the Measure cell of the Variable View table and then click on the button that appears in the cell and select from the
drop-down list (see below).
TIP You can usually leave the measurement option at its default setting. If you open a data file created using an earlier version
of SPSS, the option will be set for you variables with value labels will be set as Nominal, while variables with only a small
number of values will be set as Ordinal. All other variables will be set as Scale.
Once you have completed the definition of your first variable, switch to the Data View (click on the Data View tab at the bottom righthand corner of the table). You will now see the name of your new variable appear at the top of the appropriate
< previous page
page_43
file:///E|///12/29122009/SPSS for Psychologists/0805837558/files/page_43.html [29.12.2009 11:34:57]
next page >
page_44
< previous page
page_44
next page >
Page 44
column of the Data Editor window (see below). If you changed the column width and/or alignment you will see the effect of these
changes.
Now switch back to the Variable View of the Data Editor Window and repeat this process for each of the variables required for your data
file.
TIP Remember, for most variables you can accept the default settings. In practice all you need to do is to enter a variable name
and, if appropriate, add variable and value labels.
Copying Variable Settings
In SPSS Version 10 it is easy to copy the settings from one variable and "paste" these on to one or more new variables. This is one of the
major advantages of the Variable View table that was introduced in Version 10 (in earlier versions of SPSS it was possible to copy
variable settings, but this was a rather complex process).
Suppose, for example, that you have administered a questionnaire that contains 20 items. Each item consists of a printed statement to
which the participant is asked to respond by choosing from one of several options such as "Strongly Disagree", "Disagree", "Neither
Agree or Disagree'', "Agree", and "Strongly Agree". In our SPSS data table, each question will be represented by a variable, which we
might call Q1, Q2 etc. For each of these variables it would be useful to enter the value labels I = "Strongly Disagree", 2 = "Disagree" etc.
This would be rather time consuming. However, if we enter these value labels for the first variable, we can then move the cursor to the
Values cell of the Variable View table and select Copy from the Edit menu. If we now click in the cell (or select the range of cells) we
want to copy these labels to, and select Paste from the Edit menu, the value labels will be copied to all the selected cells.
< previous page
page_44
file:///E|///12/29122009/SPSS for Psychologists/0805837558/files/page_44.html [29.12.2009 11:34:58]
next page >
page_45
< previous page
page_45
next page >
Page 45
Section 4:
Entering Data
A First Data Entry Exercise
As a data entry exercise, we will enter the data from a very simple study in which we have recorded the sex (coded as I = male, 2 =
female), the age and the memory score (number of words recalled from a list of 20) for each of five participants.
Before we can enter this data, we need to define the three variables to be used (see the previous section for details of how to define a
variable). Remember that as sex is a nominal variable, we should use value labels to remind ourselves what the values 1 and 2 represent.
Once the three variables have been defined we can begin entering the data. You can copy the data from the screen-shot shown below.
Click on the top left-hand cell of the table (ensure that you are at the top left hand corner of the window by checking the scroll bars). This
cell will become highlighted (it will have a bold border). Any number you now type will appear in the bar above the variable names at the
top of the window. If you press the Enter key or the Tab key, or use the mouse or cursor keys (up, down, left, and right arrows) to move to
another cell, this number will be inserted into the cell.
Moving around the Data Editor Window
TIP If using Version 10, check that you are in Data View table before entering data.
< previous page
page_45
file:///E|///12/29122009/SPSS for Psychologists/0805837558/files/page_45.html [29.12.2009 11:34:58]
next page >
page_46
< previous page
page_46
next page >
Page 46
You will probably find it easier to use the cursor keys rather than the mouse to move round the data table. Alternatively, you can press the
Enter key to move down to the next participant for the current variable, or the Tab key to move across to the next variable for the current
participant.
It is best to enter the data one participant at a time, working across the data table. For example, you should enter the sex, age and memory
score for the first participant in row one, then for the second participant in row two, and so on. If you enter the data a column at a time
working down the columns (e.g. the sex of all the participants first, then their ages etc.), it is more likely that you will make a mistake.
Such an error is likely to result in the data from one participant being assigned to another participant.
Once you have entered all your data into the data table, you should carefully check that you have entered it correctly. Cross-checking the
data file against the original record of the data is a very important stage in the process of analysis. Either cross check the original records
against the data on the screen, or against a printout of the data (see Chapter 8, Section 4 for details of how to print a copy of your data).
TIP It is very easy to accidentally enter an extra row of data. This will appear as a row of cells filled with dots. If this has
happened it is worth taking the time to remove the blank line(s) as SPSS will interpret each blank line as a participant for
whom you have no data. Thus SPSS will tell you it has more cases than you expect. This "phantom participant" can affect
some statistical calculations. To delete the blank case, click on the case number associated with the extra row; the case will
become highlighted. Now click on the Edit menu and choose Cut. The blank case will now be deleted from the table.
Sometimes new SPSS users panic that they have "lost" their data because they cannot see it on the screen. This is often because the data
has scrolled out of the window. Check that the scroll bars are set to the top left-hand corner of the window.
The Value Labels Button
If you have assigned value labels to one or more of your variables, you can choose whether you want SPSS to display the values you
enter, or whether it should translate these values into the appropriate labels and display these labels. For example, in this file, we have
assigned the value labels "Male" and "Female" to the values 1 and 2 of the variable "Sex". SPSS can either display the values (i.e. the
numerals "1'' or "2") or the labels "Male" or "Female". Clicking on the Value Labels button on the toolbar of the Data Editor window will
toggle between these
< previous page
page_46
file:///E|///12/29122009/SPSS for Psychologists/0805837558/files/page_46.html [29.12.2009 11:34:59]
next page >
page_47
< previous page
page_47
next page >
Page 47
two display states (see below). Note, regardless of whether you choose to display values or labels, you must enter the
data in the form of values (i.e. you must enter "1" or "2" and not "Male'' or "Female"). This option affects only the way
the data is displayed in the Data Editor window, and not the way it is entered or analysed.
When your data is entered, check and if necessary corrected, it should be saved to disk. We describe how to save the
data file in the next section.
< previous page
page_47
next page >
file:///E|///12/29122009/SPSS for Psychologists/0805837558/files/page_47.html [29.12.2009 11:35:00]
page_48
< previous page
page_48
next page >
Page 48
Section 5:
Saving a Data File
You will have spent a lot of time entering your data, so remember to save the data file as soon as you have checked it
carefully. If you are entering a large amount of data it is a good idea to save the file every few minutes.
To Save the Data to a File
Click on the menu item (word) File at the top of the screen. Now click on either Save or Save As.
Select Save to resave the file using the existing name. The resaved file will replace the old version. If the file has not
previously been saved, or if you click on Save As, you will be presented with the Save Data As dialogue box (see
below).
Type the name for the file into the File name box. The file name you choose should be reminiscent of the study from
which the data originated (for example, "memorystudy"). You should not use a full stop in the file name and should not
attach a suffix to the file name. By default SPSS will attach the suffix ".sav" to any
< previous page
page_48
next page >
file:///E|///12/29122009/SPSS for Psychologists/0805837558/files/page_48.html [29.12.2009 11:35:00]
page_49
< previous page
page_49
next page >
Page 49
name you enter. Do not change this suffix, or SPSS might not recognise the file as a data file. Check which disk and
which directory the file is going to be saved to, before you click the Save button. You may want to save the file to your
floppy disk in drive A. To do this follow the instructions given below ("Changing the drive or directory"). Alternatively
you can put the drive letter at the start of the file name (e.g. "a:\mnemonic experiment").
Changing the Drive or Directory
To change the current drive or directory before saving a file, click on the button at the end of the Save in box, and select
the drive or directory you require from the drop-down list that appears (see below).
< previous page
page_49
next page >
file:///E|///12/29122009/SPSS for Psychologists/0805837558/files/page_49.html [29.12.2009 11:35:01]
page_5
< previous page
page_5
next page >
Page 5
independent variable is the causative variable. That is, that the manipulation of the independent variable caused any change measured in
the dependent variable.
Irrelevant and Confounding Variables
In an ideal experiment, all variables except the independent variable are held constant. There may be other factors, however, which affect
the dependent variable: these are called irrelevant variables. It is impossible to hold all variables constant, and problems arise when
irrelevant variables change systematically across conditions. In these situations, they are called confounding variables.
TIP SPSS will analyse the data you collect, but you need to evaluate what the results from the SPSS analysis mean and reflect
on the possible effect of irrelevant and confounding variables.
Three Basic Experimental Designs
Here we describe the three most commonly used basic experimental designs. Other designs are described in Chapters 4, 6 and 7 of this
book.
1. Repeated measures design: each participant performs under both conditions of the experiment: thus, each participant acts as his or her
own control. This, however, can introduce the confounding variable of order effects. To prevent an order effect systematically affecting
the dependent variable we counterbalance; that is, half the participants perform condition A followed by condition B; and the other half
perform condition B followed by condition A. Repeated measures should only be used if order effects are symmetrical.
TIP If you employ a repeated measures design you will enter at least two different data points for each participant in the SPSS
data file.
2. Matched subjects design: imitates repeated measures without each participant doing both conditions. We would attempt to match
participants on all the variables that might affect the dependent variable. A key problem facing researchers using this design is knowing
which variables are important and should form the basis of the matching. Also, it requires a large pool of potential participants, in order to
obtain a sample matched on all the important variables. One ideal group of participants for this design is monozygotic (''identical") twins,
but, of course, they are rare.
< previous page
page_5
file:///E|///12/29122009/SPSS for Psychologists/0805837558/files/page_5.html [29.12.2009 11:35:02]
next page >
page_50
< previous page
page_50
next page >
Page 50
TIP Avoid using a dot in an SPSS file name. If you do use a dot, and if you include three characters after the dot, then SPSS
will treat the characters after the dot as the suffix. For example, if you call the file "file name with a .dot" SPSS will treat the ".
dot" part of the name as the suffix, and will not add the standard ".sav" suffix. This is important because when you come to
reopen the file, SPSS will not list it as a data file. Students often tell us that the computer has "lost" their data file and this is
usually the explanation. If you think this has happened to you, see the tip box at the end of the next section ("Opening a data
file'').
You can now enter and save data in SPSS. To practice your new skills enter the data from the experiments described in Section 7. We will
be using this data later to undertake some statistical procedures. First, though, we will tell you how to open a file that has been saved
previously.
< previous page
page_50
file:///E|///12/29122009/SPSS for Psychologists/0805837558/files/page_50.html [29.12.2009 11:35:02]
next page >
page_51
< previous page
page_51
next page >
Page 51
Section 6:
Opening a Data File
To open a data file follow the instructions below.
1. Ensure that the Data Editor window is the active window. If this is not the case, click on the Goto Data button on the
toolbar at the top of the window (alternatively, select the Data Editor window from the list available under the Window
menu).
2. Click on the File menu.
3. Select Open from the drop-down menu.
The Open File dialogue box will now appear (see below).
< previous page
page_51
next page >
file:///E|///12/29122009/SPSS for Psychologists/0805837558/files/page_51.html [29.12.2009 11:35:03]
page_52
< previous page
page_52
next page >
Page 52
4. The current directory is indicated in the box labeled Look in. To change the directory or to select a different drive (such as drive A:),
then click on the button at the right hand end of this box, and select the drive or directory you require (as explained at the end of Section
5).
5. Examine the list of data files shown in the box, and click on the name of the file you want to open.
6. The name of the file you have selected will appear in the File name box. Alternatively, if you are sure you know it, you can type the
name of the file directly into this box.
7. Finally, click on the Open button to open the file and load the data into the Data Editor window.
TIP If you double-click on the name of the file it will be opened immediately without the need to click on the Open button.
TIP If the file you are looking for has a suffix other than ".sav", SPSS will not recognise it as a data file and will not display it
in the dialogue box. If you can't find the file you are looking for, and think that it may have been saved with some other file
name suffix, click on the button at the right hand end of the Files of type box and select "All files *.*" from the list of file types
offered. All the files in the current directory, regardless of type or suffix name will now be displayed in the dialogue box. If
you find that your data file was saved with some other suffix, load it and then immediately resave it with the ''.sav" suffix.
< previous page
page_52
file:///E|///12/29122009/SPSS for Psychologists/0805837558/files/page_52.html [29.12.2009 11:35:04]
next page >
page_53
< previous page
page_53
next page >
Page 53
Section 7:
Data Entry Exercises
In this section, we are going to practice entering data from two different types of experimental design. Later in this chapter and in
subsequent chapters we will use these data files to demonstrate other procedures. Take the time to complete these exercises, as they will
help you to appreciate the way that the design employed in a study influences the shape of the data file. When you have completed these
two data files, compare them to the ones shown in the next section.
Data from an Independent Groups (or between Subjects) Design
As we saw in Chapter 1, in the independent groups design we are comparing the performance of two or more groups of different
participants. In the example below, we have used this design to investigate the effect of a mnemonic instruction given to a group of
participants before they were asked to learn a total of 20 words.
Rodents in Space: A Simple Memory Experiment
Twenty-one first year undergraduates participated in a simple memory experiment designed to investigate the effect of a
mnemonic strategy upon memory for paired words. The participants were randomly divided into two groups. All participants
were given 2 minutes to memorize a list of 20 words presented in pairs. All the participants were told to memorise the words,
but those in one group, the mnemonic instruction group, were advised to try to form a mental image to link the two words in a
pair (for example, for the word pair ROCKET HAMSTER a participant might imagine a small furry rodent being fired off into
outer space). The participants in the other group, the non-mnemonic group, were not given this instruction. After learning the
words for 2 minutes the participants were then required to complete some simple mental arithmetic problems for 2 minutes.
Finally they were required to recall any of the words that they could remember. The number of words correctly recalled was
recorded. The data are summarised below.
Memory scores (out of 20) for the mnemonic instruction group:
20, 18, 14, 18, 17, 11, 20, 18, 20, 19, 20
Memory scores (out of 20) for the non-mnemonic group:
10, 20, 12, 9, 14, 15, 16, 14, 19, 12
< previous page
page_53
file:///E|///12/29122009/SPSS for Psychologists/0805837558/files/page_53.html [29.12.2009 11:35:05]
next page >
page_54
< previous page
page_54
next page >
Page 54
Using this data attempt to do the following:
1. Set up a data file to record this data. Give appropriate names to the variables you are using.
2. Apply value and variable labels where appropriate
3. Enter and check the data, then save the file to floppy disk using an appropriate file name.
4. Ensure that you can re-open the file.
Now compare the data file you have constructed to the one illustrated in the next section of this chapter.
Data from a Repeated Measures (or Within-subjects) Design
As you will remember, in the repeated measures design, every participant is exposed to each condition and thus contributes a data point
from each level of the independent variable. This will be reflected in the structure of the data file, which will have a column for each level
of the independent variable. In the example below we have used this design to investigate mental representation.
Comparing Mental Images
If you ask someone the question "how many windows are there in the front of your home?" most people will report that they
attempt to answer the question by "inspecting" a mental image of their house. There has been a great deal of debate about the
use of mental images, with some psychologists claiming that information is actually stored in a more abstract form and that the
mental images that we feel we are inspecting are illusory (that is they are an "epiphenomenon"). However, several lines of
evidence do support the idea that we are able to manipulate information utilising a form of representation that shares many
qualities with mental images. This experiment is modelled on one such line of evidence.
Continued overleaf.
< previous page
page_54
file:///E|///12/29122009/SPSS for Psychologists/0805837558/files/page_54.html [29.12.2009 11:35:05]
next page >
page_55
page_55
< previous page
next page >
Page 55
Imagine you were asked to decide whether or not a Lion was bigger than a Wolf. You could make your decision
by recalling information about size that was represented in some abstract form. Alternatively, you could form a
mental image of these two animals standing side-by-side and decide which was the taller. If you adopted the
mental imagery approach, then you might expect the decision to take longer when the two animals were of a
similar size than when they were of very different sizes. If the decision were based on a more abstract form of
representation, then you would expect the relative size of the animals to have no effect on the speed of the
decision. Thus, psychologists have argued that if it takes longer to compare the size of two similar sized animals
than two dissimilar sized animals, this offers some support for the idea that these decisions are based on the
manipulation of image-like forms of mental representation.
In our experiment each of 16 participants undertook 20 trials. In each trial the participant was presented with a pair
of animal names and had to decide as quickly as possible which of the animals was the largest. The time taken to
make this decision was recorded (in milliseconds). For half of the trials the difference in size between the two
animals was large (e.g. Mosquito Elephant) and for the other half of the trials the difference in size was small (e.g.
Horse Zebra). In the data table below we have recorded the mean decision time (in milliseconds) for the large size
difference trials and for the small size difference trials.
DATA
Participant
Large diff.
Small diff.
936
878
923
1005
896
1010
1241
1365
1278
1422
871
1198
1360
1576
733
896
941
1573
10
1077
1261
11
1438
2237
12
1099
1325
13
1253
1591
14
1930
2742
15
1260
1357
16
1271
1963
< previous page
page_55
file:///E|///12/29122009/SPSS for Psychologists/0805837558/files/page_55.html [29.12.2009 11:35:06]
next page >
page_56
< previous page
page_56
next page >
Page 56
Using the above data, attempt to do the following:
1. Set up an SPSS data file to record this data. Give appropriate names to the variables you are using.
2. Apply value and variable labels where appropriate.
3. Enter and check the data, then save the file to floppy disk using an appropriate file name.
4. Ensure that you can re-open the file.
Now compare your data file to the one shown in the next section of this chapter.
< previous page
page_56
next page >
file:///E|///12/29122009/SPSS for Psychologists/0805837558/files/page_56.html [29.12.2009 11:35:07]
page_57
< previous page
page_57
next page >
Page 57
Section 8:
Answers to Data Entry Exercises
Rodents in Space:
An Example of the Data File from an Independent Groups Design
Below is a screen-shot of the data file we constructed for this simple memory experiment. Your data table might not look identical, but
should have the same basic characteristics. Note that there are two variables. The first is a nominal variable (or grouping variable) that we
have used to record whether the participant was in the mnemonic or the non-mnemonic group. The second variable is a ratio variable and
has been used to record the number of words each participant recalled. If you have the Value Labels button (on the tool bar) depressed,
then the first column will display the value labels rather than the values (i.e. mnemonic or non-mnemonic rather than 1 or 2 as shown
here).
TIP Remember, the data file constructed for an experiment that employed an independent groups design will always require a
nominal variable that is used to indicate the condition under which each participant was tested.
< previous page
page_57
file:///E|///12/29122009/SPSS for Psychologists/0805837558/files/page_57.html [29.12.2009 11:35:07]
next page >
page_58
< previous page
page_58
next page >
Page 58
Comparing Mental Images:
An Example of the Data File from a Repeated Measures Design
Below is a screen-shot of the data file we constructed to record the data from our mental imagery experiment. Your data
table might not look identical, but should have the same basic characteristics.
There are two variables in the file, but in contrast to the data table for the independent groups design, here each of the
variables is used to record the performance of the participants. As this is a repeated measures design each participant
was tested under both conditions. There is therefore no need for a nominal variable.
Compare this data file to the one on the previous page. Make sure that you understand why these two files have a
different structure.
< previous page
page_58
next page >
file:///E|///12/29122009/SPSS for Psychologists/0805837558/files/page_58.html [29.12.2009 11:35:08]
page_59
< previous page
page_59
next page >
Page 59
Section 9:
Summary Descriptive Statistics and the Viewer Window
Descriptive Statistics
Descriptive statistics are a set of statistical tools that allow us to accurately describe a large volume of data with just a
few values. Common descriptives include measures of central tendency (for example, mean, median and mode) and
measures of dispersion (for example, range, minimum & maximum, interquartile range, standard deviation and
variance). A research report should always include descriptive statistics. You should use them to provide the reader with
some information about the sample, and to describe the data before performing an inferential statistical test.
There are several ways of obtaining descriptive statistics from SPSS. Descriptive statistics are often available as an
optional output from the inferential statistics, but there are also several SPSS commands designed specifically to
produce descriptives. Two of the most useful of these procedures are Frequencies and Tables.
The Frequencies command is very useful when you want to obtain descriptive statistics on all participants for example
if you want to find out the mean age of your participants. The major limitation of the Frequencies command is that
unless you also use some other procedure (see Chapter 5), you cannot obtain descriptive statistics broken down by a
grouping variable. For example, using the Frequencies command alone you cannot find easily the mean age for the male
and for the female participants, or, in the case of an independent groups design, the mean memory score for participants
in groups 1 and 2. In these situations, the Tables command should be used to produce descriptives broken down by one
or more variable.
The Frequencies Command
The Frequencies command produces frequency distribution tables showing the number of cases (participants) who have
a particular score on each variable. For example, a frequency distribution table of the variable age would tell you how
many of your participants were 20 year olds, how many 21 and so on for each of the ages represented in the group of
participants. In addition to this important function, the Frequencies command will also produce a range of descriptives
including measures of central tendency and measures of dispersion.
< previous page
page_59
next page >
file:///E|///12/29122009/SPSS for Psychologists/0805837558/files/page_59.html [29.12.2009 11:35:08]
page_6
< previous page
page_6
next page >
Page 6
TIP Repeated measures design and matched pairs design are both types of related designs the pairs of data points to be
compared come from either the same participant of from a matched pair of participants. The data files used in these two typed
of design are for this reason rather similar.
3. Independent groups design: each participant takes part in one condition only. Participants should be divided on a strictly random basis,
using tables of random numbers or a lottery. Independent groups design should really only be used if there is some reason why you cannot
use repeated measures design.
TIP If you employ an independent groups design, you will normally enter only one data point for each participant.
Experimental design is aimed at preventing irrelevant variables from becoming confounding variables. There are two types of irrelevant
variable:
1. Participant variables. IQ, hearing, age, motivation, etc. The effect of participant variables will depend on the design you employ
2. Situational variables. experimenter effect, lack of standardised instructions, testing conditions, etc.
TIP Experimental materials should be equivalent for each condition; for example: in a memory experiment investigating the
effect of word frequency we would need to control for word length. To control for experimenter bias, a double blind technique
can be used (neither participant nor experimenter know what the hypothesis was, and/or which condition the participant is in).
Data and Scales
We collect data when conducting quantitative research. Data are numbers that have some meaning the numbers might represent age, sex,
exam marks, height, volume or indeed almost anything. When we collect data, we use a scale of some sort. It is very important that we
think very carefully about the types of scales we might use and the data that results from their use.
TIP Before we enter our data into SPSS, it is important that we think carefully about what the numbers in our data file mean.
Numbers can be divided into four different types.
< previous page
page_6
file:///E|///12/29122009/SPSS for Psychologists/0805837558/files/page_6.html [29.12.2009 11:35:09]
next page >
page_60
< previous page
page_60
next page >
Page 60
To obtain a Frequencies output in SPSS Version 8:
1. Once your data is entered, checked and saved, click on the word Statistics at the top of the screen (see below).
2. Select (click on) Summarize.
3. Select Frequencies.
To obtain a Frequencies output in SPSS Versions 9 and 10:
1. Once your data is entered, checked and saved, click on the word Analyze at the top of the screen (see below).
2. Select (click on) Descriptive Statistics.
3. Select Frequencies.
file:///E|///12/29122009/SPSS for Psychologists/0805837558/files/page_60.html (1 2) [29.12.2009 11:35:10]
page_60
< previous page
page_60
next page >
file:///E|///12/29122009/SPSS for Psychologists/0805837558/files/page_60.html (2 2) [29.12.2009 11:35:10]
page_61
< previous page
page_61
next page >
Page 61
Regardless of whether you are using Version 8, 9 or 10, SPSS will now present you with the Frequencies dialogue box shown below. This
dialogue box contains two boxes. The left-hand box lists all the variables in the data file. The right-hand box (which will be empty when
you first use the command) lists the names of the variables which will be analysed (i.e. for which a frequencies printout will be produced).
4. Select the first variable you want included in the frequency analysis by clicking on the variable name in the left-hand box.
5. The arrow button between the two boxes will now be highlighted and will be pointing to the right-hand box. Click on this arrow button.
The selected variable will be moved to the right-hand box. Repeat this procedure until the right-hand box contains the names of all the
variables you want included in the Frequencies analysis.
TIP You can select more than one variable by holding down the either the <shift> key or the <cntrl> while clicking on the
names of the variables. If you <shift> click the first and last variables in a list, all the variables in the list will be selected. By
contrast, holding down the <cntr> key while clicking on the names of variables will either select or deselect just that variable.
By using <cntrl>click and <shift>click in combination you can quickly select just those variable you require. You can then
click on the arrow key to move all the selected variables into the right-hand box.
< previous page
page_61
file:///E|///12/29122009/SPSS for Psychologists/0805837558/files/page_61.html [29.12.2009 11:35:11]
next page >
page_62
< previous page
page_62
next page >
Page 62
(not the word
6. When you have selected all the variables you are interested in, click on the statistics buttonStatistics on the menu bar in Version 8). This will reveal the Frequencies: Statistics dialogue box (shown below) which
lists all the descriptive statistics available in the Frequencies command.
7. In the Frequencies: Statistics dialogue box (see below) select all the descriptive statistics you require by clicking in
the boxes so that a tick appears.
8. When you have selected all the statistics you require, click on
Frequencies dialogue box (see below).
9. Finally, click on the
(the Continue button) to return you to the
button to execute the frequencies command.
The Viewer window will now become the active window. The results of the frequencies analysis will be presented in
this window.
file:///E|///12/29122009/SPSS for Psychologists/0805837558/files/page_62.html (1 2) [29.12.2009 11:35:12]
page_62
< previous page
page_62
next page >
file:///E|///12/29122009/SPSS for Psychologists/0805837558/files/page_62.html (2 2) [29.12.2009 11:35:12]
page_63
< previous page
page_63
next page >
Page 63
TIP Clicking on the Format button in the Frequencies dialogue box will allow you to adjust the way the output appears on the
page. Experiment with these settings to discover the different ways of organising the output.
On page 66 we have annotated the Frequencies output. This output was produced using the data file for the mental imagery experiment that
we entered earlier in this chapter. We requested the mean, mode, median, standard deviation and variance for both of the variables in this
file. However, before we examine this output we need to learn a little about the Viewer window.
The Viewer Window
The Viewer window is composed of two distinct parts or ''panes". The left-hand pane acts as a "navigator" or "outline". This is a bit like a table
of contents that lists all of the components of the output that are shown in the larger pane. Clicking on an icon in the navigator pane moves you
to that part of the output in the main or "display" pane.
< previous page
page_63
file:///E|///12/29122009/SPSS for Psychologists/0805837558/files/page_63.html [29.12.2009 11:35:12]
next page >
page_64
< previous page
page_64
next page >
Page 64
Points to Note about the Two Panes of the Viewer Window
1. Output can be hidden or displayed. A closed book icon represents a hidden section of output and an open book
represents a section of output that is being displayed. Double click on a book icon to either open or close it and either
display or hide the associated section of output.
2. Click on one of the minus signs to collapse and hide all of the output from a command. Click on a plus sign to expand
and display all of the output from a command.
3. Most of the output produced by the SPSS commands is in the form of tables known as Pivot Tables. The "Statistics"
table shown above is an example of a Pivot Table. Pivot Tables can be edited in various ways see Chapter 8 for full
details.
4. Some parts of the output are in the form of plain text. The title "Frequencies" is an example of text output.
5. You can select output either by dragging the mouse over the section in the main pane or by clicking on the
appropriate icons in the navigator window. Click on the name of a command to select all the output from that command.
You can select all of the output by clicking on the highest level "Output" icon. Lower level icons (e.g. "Statistics")
select only that particular part of the output.
< previous page
page_64
next page >
file:///E|///12/29122009/SPSS for Psychologists/0805837558/files/page_64.html [29.12.2009 11:35:13]
page_65
< previous page
page_65
next page >
Page 65
6. Selected output can be cut, copied and pasted using the relevant options on the Edit menu or can be printed using the Print command
available under the File menu (see Chapter 8 for details of printing output).
TIP Sometimes you will want to delete all the output in the Viewer window. The easiest way to do this is to click on the
"Output" icon in the navigator pane and then press the Delete key on your keyboard. You can now start your new analyses with
a blank output window.
7. You can change the relative width of the two panes by clicking on and dragging the line that separates the two panes
TIP If you find the icons in the navigator pane too small you can enlarge them by selecting Outline Size from the View menu.
Now select Small, Medium or Large.
Now that we can navigate our way around the output in the Viewer window, we can look in more detail at the output produced by the
Frequencies command.
< previous page
page_65
file:///E|///12/29122009/SPSS for Psychologists/0805837558/files/page_65.html [29.12.2009 11:35:13]
next page >
page_66
< previous page
page_66
next page >
Page 66
The Output Produced by the Frequencies Command
TIP When reporting summary descriptive statistics, you should think about how many decimal places to use. A rule-of-thumb
is to round to one more decimal place than you measured.
file:///E|///12/29122009/SPSS for Psychologists/0805837558/files/page_66.html (1 2) [29.12.2009 11:35:14]
page_66
< previous page
page_66
file:///E|///12/29122009/SPSS for Psychologists/0805837558/files/page_66.html (2 2) [29.12.2009 11:35:14]
next page >
page_67
< previous page
page_67
next page >
Page 67
The Tables Command
The Tables command allows you easily to obtain descriptive statistics for separate groups of participants. For example, we can use it to display
the mean and standard deviation of the memory scores separately for the participants in the Mnemonic and Non-Mnemonic groups of our
simple memory experiment.
To obtain a Tables output:
1. On the menu bar, click on the word Statistics (Version 8) or Analyze (Versions 9 and 10).
2. Click on Custom Tables.
3. Click on Basic Tables. This will display the Basic Tables dialogue box (see below).
< previous page
page_67
file:///E|///12/29122009/SPSS for Psychologists/0805837558/files/page_67.html [29.12.2009 11:35:15]
next page >
page_68
< previous page
page_68
next page >
Page 68
4. Click on the name of the variable for which you require summary descriptive statistics ("memscore" in this example)
then click on the arrow button next to the Summaries box to move the variable into the Summaries box.
5. Next click on the name of the grouping variable. The grouping variable will be used to create the two or more groups
for which the descriptive statistics will be calculated. In this example, we want descriptive statistics for each of our two
experimental groups, so the variable "Group" is the grouping variable. Click on the variable name "Group".
6. Now click on the arrow next to either the Down, the Across or the Separate Tables boxes. Which of these you choose
determines how the table will appear in the output. The Down option produces a separate row for each level of the
grouping variable, whereas the Across options produces a separate column for each level of the grouping variable. The
Separate Tables option produces a separate table for each level of the grouping variable. Experiment with these settings
to see which suits you best.
7. Now click on the Statistics button (not the word Statistics on the menu bar in Version 8). The Basic Tables: Statistics
dialogue box will appear (see below).
< previous page
page_68
next page >
file:///E|///12/29122009/SPSS for Psychologists/0805837558/files/page_68.html [29.12.2009 11:35:16]
page_69
< previous page
page_69
next page >
Page 69
8. Select the descriptive statistics you require by picking them from the list in the left of the dialogue box. Click on the Add button. To
add the selected statistics to the box marked Cell Statistics. You may need to scroll down through the list of statistics available to find all
of those you require.
9. Once the required statistics have been selected, click on the Continue button. This will return you to the Basic Tables dialogue box.
Now click on the OK button. The table of statistics requested will now appear in the Viewer window.
Typical output from the Tables command is illustrated on the following page.
TIP There are several other buttons and options on these dialogue boxes that control the appearance of the table and the way
that the figures are presented. Experiment with these settings and/or use the help button to discover how the various options
work.
< previous page
page_69
file:///E|///12/29122009/SPSS for Psychologists/0805837558/files/page_69.html [29.12.2009 11:35:16]
next page >
page_7
< previous page
page_7
next page >
Page 7
Nominal Data
Nominal data are numbers where the number should not be taken to imply any more than a label (or a name, hence nominal): for example,
we might have decided to code sex of participant in our file and have adopted the coding scheme 1 = Male, 0 = Female. Clearly we are
not implying that men are more than women in any sense. Similarly, it would be a nonsense to calculate the mean sex of our participants.
TIP SPSS does not know about the level of measurement used to collect your data. It is up to you to make sure that you do not
ask SPSS to perform any mathematical calculations on nominal data.
Ordinal Data
These are numbers that can be ordered with some justification. For example, suppose your lecturer gave a class a statistics test and then
ranked the scores. The student coming top will have a rank of 1, the next best student a rank of 2, and so on. The student receiving the
rank of I was better than the student who received a rank of 2. Someone else seeing the ranks will not know, however, how much better
one student is from another. It is possible that students who differ by one rank may differ by 1% or 30% in terms of their original test
scores.
Interval Data
Now we are getting on to numbers that are more number-like. With interval data we know that 3 is more than 2, and 4 is more than 3.
Furthermore, we know that the interval between all points on the scale is the same; for example, the difference between 23 and 24 is the
same as the difference between 102 and 103.
However, with interval data we do not know what zero represents. For example, IQ is meant to be a measure of intelligence, but a score of
zero on an IQ test would not mean that the participant had no intelligence at all (but it might mean that they are dead!); rather that they
had a very low intelligence. What we have to ask ourselves when deciding if a scale is interval is "does a value of zero mean there is
absolutely none of the quantity I am measuring?". If the answer is no, then you probably have an interval scale.
The limitation of an interval scale is that you cannot legitimately calculate the ratios of two values. Suppose we cut the first inch of a tape
measure so that the scale no longer had a true zero. If we used this to measure two objects, one 6 inches long and the other 13 inches long,
we would record lengths of 7 inches and 14 inches
< previous page
page_7
file:///E|///12/29122009/SPSS for Psychologists/0805837558/files/page_7.html [29.12.2009 11:35:17]
next page >
page_70
< previous page
page_70
next page >
Page 70
Output from the Tables Command
These tables were created using the data file from the memory experiment that we entered earlier in this chapter. We have requested three
descriptive statistics, the Mean, the Standard Deviation and the Count (the number of cases).
The first table was produced using the Down button to request that the statistics for each level of the independent variable were arranged
in separate rows of the table.
The second table was produced by using the Across button to request a table in which the statistics were arranged in two separate columns.
TIP We used an independent groups design to illustrate how the Tables command can be used to give summary statistics for
each group separately. It can also be used, however, to give summary descriptive statistics for all the data in one or more
columns. Thus you could use it for a repeated measures design in the following way: at step 4 above click on the two variable
names and move them both into the Summaries box; omit steps 5 and 6 (as there is no grouping variable); then carry out steps
7, 8 and 9.
< previous page
page_70
file:///E|///12/29122009/SPSS for Psychologists/0805837558/files/page_70.html [29.12.2009 11:35:18]
next page >
page_71
< previous page
page_71
next page >
Page 71
Chapter Three
Tests of Difference for Two Sample Designs
An Introduction to the t-Tests
The Independent t-Test
The Paired t-Test
An Introduction to the Nonparametric Equivalents of the t-Test
The Mann-Whitney Test
The Wilcoxon Test
< previous page
page_71
next page >
file:///E|///12/29122009/SPSS for Psychologists/0805837558/files/page_71.html [29.12.2009 11:35:18]
page_72
< previous page
page_72
next page >
Page 72
Section 1:
An Introduction to the t-tests
Different Types of t-tests
The t-test is a parametric test used to determine whether two means are significantly different from one another. There
are three types of t-test:
1. The single sample t-test
2. The independent t-test
3. The paired t-test (sometimes called the repeated, the dependent or the correlated t-test).
The single sample t-test, which is the most simple, determines whether the observed mean is different from a set value.
This form of the test will not be dealt with here. The independent t-test is used when comparing means from two
independent groups of individuals. The paired t-test is used when comparing the means of two sets of observations from
the same individuals or from pairs of individuals (e.g. when using a matched-subjects design).
The t-test requires that the data are of at least interval level of measurement, are normally distributed, and have equal
variances.
In some textbooks you might find this test referred to as the Student's t-test. This is because William Gossett who
devised the test, worked for the Guinness Brewing Company who did not permit him to publish under his own name.
For this reason he wrote under the pseudonym of "Student".
< previous page
page_72
next page >
file:///E|///12/29122009/SPSS for Psychologists/0805837558/files/page_72.html [29.12.2009 11:35:19]
page_73
< previous page
page_73
next page >
Page 73
Section 2:
The Independent t-test
This test compares the performance of the participants in group A with the performance of the participants in group B. This test should be used
when the data are parametric and obtained using an independent groups design. These two groups could constitute a male and a female group
because we wish to examine sex differences, or they could constitute two groups of participants who undergo different drug conditions, one a low
dose drug condition and one a high dose drug condition. This type of t-test is often also called an unrelated t-test. In the example shown next, we
use the data from the memory experiment used in the data entry exercise in Chapter 2. It was hypothesised that the group receiving mnemonic
instructions would remember more than the group who did not receive any specific mnemonic instructions. If you use this data and follow the
instructions given next, then you will be able to compare the output you produce with the annotated output that we give at the end of this section.
To Perform an Independent t-test
1. Click on the menu item Analyze (Versions 9 and 10) or Statistics (Version 8).
2. Click on the words Compare Means.
3. Now click on the words Independent Samples T test.
4. You will now be presented with the Independent-Samples T Test dialogue box (see below). As is typical in SPSS, the box on the left lists all
of the variables in your data file. Click on the name of the dependent variable in your analysis and
< previous page
page_73
file:///E|///12/29122009/SPSS for Psychologists/0805837558/files/page_73.html [29.12.2009 11:35:19]
next page >
page_74
< previous page
page_74
next page >
Page 74
then click on the arrow button to move this variable name into the box marked Test Variable(s).
5. Now click on the name of the independent variable and then click on the arrow button to move this into the box
marked Grouping Variable.
Once you have entered the dependent and independent variables into their appropriate boxes, the dialogue box will look
like this:
6. Click on the Define Groups button to bring up the Define Groups dialogue box (see below). This dialogue box is used
to specify which two groups you are comparing. For example, if your independent variable is SEX which you have
coded as 1 = Male, 2 = Female, then you need to enter the values 1 and 2 into the boxes marked Group 1 and Group 2
respectively. This might seem rather pointless, but you might not always be comparing groups that you had coded as 1
and 2. For example you might want to compare two groups who were defined on the basis of their religious belief
(Atheists and Christians who could be coded as 0 and 2 respectively see Chapter 2, Section 3 on Value Labels). In this
case we would enter the values 0 and 2 into the two boxes in this dialogue box. (We will not be describing the use of the
Cut point option here.)
< previous page
page_74
next page >
file:///E|///12/29122009/SPSS for Psychologists/0805837558/files/page_74.html [29.12.2009 11:35:20]
page_75
< previous page
page_75
next page >
Page 75
7. Clicking on the Continue button in the Define Groups dialogue box will return you to the Independent-Samples T
Test dialogue box. You will see that your two values have been entered into the brackets following the name of your
independent variable (you may have noticed that previously there were question marks inside these brackets).
8. Finally, click on
Output window.
in the Independent-Samples T Test dialogue box. The output of the t-test will appear in the
The output from this independent t-test is shown, with annotations, on the following page.
< previous page
page_75
next page >
file:///E|///12/29122009/SPSS for Psychologists/0805837558/files/page_75.html [29.12.2009 11:35:21]
page_76
< previous page
page_76
next page >
Page 76
SPSS Output for Independent Groups t-test
Obtained using menu items: Compare Means > Independent-Samples T Test
In a report you would write: There was a significant difference between the conditions (t = 2.578, df = 19, p = 0.009, one-tailed).
More words were recalled in the mnemonic condition (mean = 17.7 words) than in the no mnemonic condition (mean = 14.1
words).
Footnote
Equality (or at least similarity) of variance is one of the requirements for using parametric statistical tests. SPSS, however, carries
out two versions of the independent groups t-test: the top row for when there is equality of variance and the bottom row for when
the variances are unequal. If you use the latter in a report, you must note that fact.
< previous page
page_76
file:///E|///12/29122009/SPSS for Psychologists/0805837558/files/page_76.html [29.12.2009 11:35:21]
next page >
page_77
< previous page
page_77
next page >
Page 77
Section 3:
The Paired t-test
In the repeated measures design, data is collected from each participant in all levels of the independent variable. For example, we might
compare participant 1's memory performance under noisy conditions with participant 1's memory performance under quiet conditions. In this
situation it is likely that the data from participants will be correlated, for example if participant A has a good memory then his/her scores on a
memory test will be high regardless of condition. It is for this reason that a repeated measures t-test is often called a correlated t-test. With a
repeated measures design, it is essential that the data is kept in the correct order, so that participant 1's data on variable A is indeed compared
with participant 1's data on variable B. The test itself considers pairs of data together, and for this reason this test is also known as a paired t-test.
To demonstrate the use of the paired t-test we are going to analyse the data from the mental imagery experiment, shown in the second data
entry exercise in Chapter 2. It was hypothesised that, as participants would compare their mental images of the two animals to determine which
was the larger, their decision times for the small size difference trials would be longer than for the large size difference trials. A paired t-test is
conducted to test this hypothesis.
To Perform a Paired t-Test
1. Click on the menu item Analyze (Versions 9 and 10) or Statistics (Version 8).
2. Click on the words Compare Means.
3. Click on the words Paired-Samples T Test.
< previous page
page_77
file:///E|///12/29122009/SPSS for Psychologists/0805837558/files/page_77.html [29.12.2009 11:35:22]
next page >
page_78
< previous page
page_78
next page >
Page 78
4a. You will now see the Paired-Samples T Test dialogue box (see below). You need to choose the names of the two
variables that you want to compare. As before, all of the variables in your data file are listed in the left-hand box. Click
on each of the two variables that you want to compare. These variable names will now be highlighted.
4b.Note that the names of the two variables you have highlighted will appear in the box marked Current Selections. This
is useful when you have a large number of variables in your data file, as you may not be able to see both of the selected
variables at the same time.
5. Now click on the rightwards-pointing arrow. This will move the two variables into the box marked Paired Variables.
6. Now click on
and SPSS will perform the paired t-test. The annotated output is shown on the following page.
< previous page
page_78
next page >
file:///E|///12/29122009/SPSS for Psychologists/0805837558/files/page_78.html [29.12.2009 11:35:22]
page_79
< previous page
page_79
next page >
Page 79
SPSS Output for Paired (or Related) t-test
Obtained using menu items: >Compare Means > Paired-Samples T Test
In a report you would write: The time to decide which of the pair of animals was larger, was significantly longer for small size
difference trials than for large size difference trials (t = 4.459, df=15, p < 0.00025, two-tailed).
< previous page
page_79
file:///E|///12/29122009/SPSS for Psychologists/0805837558/files/page_79.html [29.12.2009 11:35:23]
next page >
page_8
< previous page
page_8
next page >
Page 8
respectively. We would conclude that one object was exactly twice as long as the other; in fact we know this is not the case. To be able to
perform such calculations, we need real numbers or what is called a ratio scale.
Ratio Data
Ratio data are data collected from a ratio scale; that is a scale that has all the qualities of an interval scale with the additional quality of
having a true zero.
When trying to decide if data are interval or ratio, students often ask the wrong question. You should not ask, "Will I ever observe a score
of zero?" Instead, you should ask, "If a score of zero was observed, would it mean there was none of the quantity being measured?"
TIP SPSS will do exactly what you tell it to. It does not know whether the numbers in the data file you typed in represent
nominal, ordinal, interval or ratio data. In other words, if you ask SPSS to do something stupid, it will happily do it and give
you a stupid answer. For example, it is quite possible to calculate the mean sex of your population not a very meaningful thing
to do! So it is up to you to ensure that you know what you are asking SPSS to do.
< previous page
page_8
file:///E|///12/29122009/SPSS for Psychologists/0805837558/files/page_8.html [29.12.2009 11:35:23]
next page >
page_80
< previous page
page_80
next page >
Page 80
Footnotes
1. SPSS performs a Pearson's correlation (see Chapter 4, Section 2) to see if the two variables are correlated. Ignore this,
if you only want a t-test. A significant correlation would tell you that participants who were fast on large size difference
trials were also fast on small size difference trials. A significant result on this test does not mean that the scores are
significantly different.
2. The minus sign just means that the mean value for the first variable name in the Paired Variables box is lower on
average than the mean value for the second variable name.
3. A p value can never equal zero. SPSS rounds to 3 decimal places, so p must be less than 0.0005 or it would appear
as .001. In a report put p < 0.0005 if the hypothesis was two-tailed. Here the hypothesis was one-tailed, so divide by 2
which gives p < 0.00025, one-tailed.
< previous page
page_80
next page >
file:///E|///12/29122009/SPSS for Psychologists/0805837558/files/page_80.html [29.12.2009 11:35:24]
page_81
< previous page
page_81
next page >
Page 81
Section 4:
An Introduction to the Nonparametric Equivalents of the t-test
Mann-Whitney Test and Wilcoxon Matched-pairs Signed-ranks Test
The Mann-Whitney test and the Wilcoxon matched-pairs signed-ranks test are nonparametric tests of whether two
samples are different. In both of these tests ranking takes place, and the calculations are carried out on the ranks. In the
annotated output pages for these tests, there is a brief explanation of how each test is performed. When reporting
descriptive statistics to accompany the results of a nonparametric test of difference, such as the Mann-Whitney or
Wilcoxon test, you should normally give the median and range (not the mean and standard deviation) as the measures of
central tendency and dispersion. The median and range are more appropriate descriptives for nonparametric tests
because these are distribution-free tests and do not assume normal distribution.
The Wilcoxon test is the nonparametric equivalent of the paired t-test, and is used for data from repeated measures and
matched pairs designs. The Mann-Whitney test is the nonparametric equivalent of the independent t-test, and is used to
compare data collected in an independent groups design. It is worth pointing out that there is an independent groups
version of the Wilcoxon test. When you request a Mann-Whitney U test, SPSS also gives the statistic for this version of
the Wilcoxon test.
These nonparametric tests should be used in preference to the equivalent t-tests under the following circumstances:
1. When data are only of ordinal level of measurement;
2. If the data are interval or ratio, but are abnormally distributed (for example are severely skewed);
3. If the data are interval or ratio, but the variances of the two samples do not meet an equality of variance test.
< previous page
page_81
next page >
file:///E|///12/29122009/SPSS for Psychologists/0805837558/files/page_81.html [29.12.2009 11:35:25]
page_82
< previous page
page_82
next page >
Page 82
Section 5:
The Mann-Whitney Test
Example Study:
Sex Differences and Emphasis on Physical Attractiveness
To demonstrate how to perform the Mann-Whitney, we shall use the data from an experiment which was designed to
determine whether males and females differ in the emphasis they place on the importance of the physical attractiveness
of their partner. Previous research has reported that men are more concerned than women about the physical
attractiveness of their heterosexual partner. However, current advertising trends and societal pressure may have altered
the emphasis placed on physical attractiveness, and more specifically the importance they attach to ''body" or physique
compared with other characteristics of their ideal partner.
The hypothesis tested is two tailed: that men and women will differ in the importance they attach to physique. The
design employed was an independent groups design. The independent variable was whether the participant was male or
female, operationalised by asking equal numbers of males and females to take part in the experiment (only one partner
from a relationship participated). The dependent variable was the importance attached to body shape, operationalised by
asking participants to rank order 10 characteristics of an ideal partner, one of these being body shape. (These data are
available in the Appendix.)
How to Do It
1. Click on the menu item Analyze (Versions 9 and 10) or Statistics (Version 8).
2. Click on the words Nonparametric Tests.
3. Click on the words 2 Independent Samples.
< previous page
page_82
next page >
file:///E|///12/29122009/SPSS for Psychologists/0805837558/files/page_82.html [29.12.2009 11:35:25]
page_83
< previous page
page_83
next page >
Page 83
The data has been entered with the variable names "sex" and "rating". Follow steps 4 to 10, shown in the shaded boxes
below, then click on
. The SPSS output, which will appear after a short delay, is shown on the following page
with explanatory comments.
file:///E|///12/29122009/SPSS for Psychologists/0805837558/files/page_83.html (1 2) [29.12.2009 11:35:26]
page_83
< previous page
page_83
next page >
file:///E|///12/29122009/SPSS for Psychologists/0805837558/files/page_83.html (2 2) [29.12.2009 11:35:26]
page_84
< previous page
page_84
next page >
Page 84
SPSS Output for Mann-Whitney U
Obtained using menu items: Nonparametric Tests > 2 Independent Samples
NPar Tests
MannWhitney Test
In a report you would write: There was no significant difference between men and women in the importance they attached to body
shape in a partner (U = 147.500, N1 = 20, N2 = 20, p = 0. 157, two-tailed).
< previous page
page_84
file:///E|///12/29122009/SPSS for Psychologists/0805837558/files/page_84.html [29.12.2009 11:35:26]
next page >
page_85
< previous page
page_85
next page >
Page 85
Section 6:
The Wilcoxon Test
Example Study:
Quality of E-FIT Images
The police frequently use a computerised facial composite system to help eyewitnesses recall the face of a perpetrator.
One such system is E-FIT (the Electronic Facial Identification Technique). In a study by Newlands (1997), participants
were shown a short video clip of a mock crime scenario depicting an instance of petty theft. Participants were then
asked to generate an E-FIT composite of the perpetrator. On completion, they were asked to rate the likeness of their EFIT image to the person they remember seeing in the video. They were then shown a photograph of the perpetrator and
again asked to rate the likeness of their E-FIT to that person.
The hypothesis tested was one-tailed: that the likeness ratings of the E-FIT to the perpetrator would be more favourable
when recalling the perpetrator from memory than when seeing a photograph of the perpetrator. The design employed
was a repeated measures design. The independent variable was the presence or absence of a photograph of the
perpetrator, operationalised by asking participants to rate the likeness of their E-FIT, first to their recall of perpetrator
and then to a photograph of the perpetrator. The dependent variable was measured on an ordinal scale and was the
likeness rating, operationalised by the response on a 7-point scale where point I was "very good likeness" and point 7
"no likeness".
For the purposes of this book, we have created a data file that will reproduce some of the findings of this study. (These
data are available in the Appendix.)
How to Do It
1. Click on the menu item Analyze (Versions 9 and 10) or Statistics (Version 8).
2. Click on the words Nonparametric Tests.
3. Click on the words 2 Related Samples.
The dialogue box shown on the next page will appear. The variable labels, and the variable names (mem and photo),
used in the data file appear in the box on the left-hand side. Follow steps 4 to 8, shown in the shaded boxes, then click
on
. The SPSS output, which will appear after a short delay, is shown on the following page with explanatory
comments.
< previous page
page_85
next page >
file:///E|///12/29122009/SPSS for Psychologists/0805837558/files/page_85.html [29.12.2009 11:35:27]
page_86
< previous page
page_86
next page >
Page 86
< previous page
page_86
next page >
file:///E|///12/29122009/SPSS for Psychologists/0805837558/files/page_86.html [29.12.2009 11:35:28]
page_87
< previous page
page_87
next page >
Page 87
SPSS Output for Wilcoxon Matched-pairs Signed-ranks Test
Obtained using menu items Nonparametric Tests > 2 Related Samples
NPar Tests
Wilcoxen Singed Ranks Test
In a report you would write:
There was no significant difference between the conditions (z = 0.072, N-ties = 39, p = 0.4715, one-tailed).
Note: if you were performing this test by calculator, the N used to look up the critical value in the statistics table for Wilcoxon is
the number of subjects minus the ties (those who got the same score in both conditions).
< previous page
page_87
file:///E|///12/29122009/SPSS for Psychologists/0805837558/files/page_87.html [29.12.2009 11:35:29]
next page >
page_89
< previous page
page_89
next page >
Page 89
Chapter Four
Tests of Association
The Chi-square Test
Tests of Correlation
< previous page
page_89
next page >
file:///E|///12/29122009/SPSS for Psychologists/0805837558/files/page_89.html [29.12.2009 11:35:29]
page_9
< previous page
page_9
next page >
Page 9
Section 3:
Data Analysis
Why Do We Need Statistics?
Psychology is not like the pure sciences. A chemist, for example, knows that when s/he mixes sulphuric acid with
magnesium then the result will be the same every time every bit of magnesium will react with every bit of sulphuric
acid in exactly the same way to give exactly the same result. Human beings, however, are such a complex interaction of
emotions, motivations, learned behaviours and genetically determined behaviours, that we cannot even be sure that the
same person will always behave in the same way. Psychologists therefore have to work with very "noisy" data to try to
identify general principles that seem to be true for most people most of the time. It is for this reason that psychologists
rely on statistical methods so heavily.
Two Types of Statistical Analysis
Frequently, we need to summarise large volumes of data to make them easy to comprehend. When we do this, it is very
important that we ensure that the summary is an accurate reflection of the original data. This is one of the jobs of
statistics. Secondly, we sometimes want to draw inferences from a large volume of data; for example we might want to
learn whether there are differences between elderly and young people's ability to remember appointments. We also use
statistical tests to answer this sort of question.
Statistics can be divided into two classes of operation:
1. Descriptive Statistics: These are procedures that we use to summarise large volume of data. Some descriptives are
used in everyday language, for example, if you talk about "average pay" you are using a descriptive statistic.
2. Inferential Statistics: These are procedures that we use to draw inferences from the data we have collected. Inferential
statistics allow us to mathematically answer questions of the type "is there a difference . . . ?" or "is there a
relationship . . . ?".
Choosing the Correct Statistical Tests
SPSS will not tell you which test you should use to analyse your data. Broadly speaking, you need to consider the
design you employed, the number of variables
< previous page
page_9
next page >
file:///E|///12/29122009/SPSS for Psychologists/0805837558/files/page_9.html [29.12.2009 11:35:30]
page_90
< previous page
page_90
next page >
Page 90
Section 1:
The Chi-square Test
The chi-square test is used to explore frequency data that is data that indicate how often a particular event occurs
(nominal data). The chi-square statistic allows us to compare the distribution of frequency data that we have collected in
a study with the distribution that we would expect to occur by chance. That is it allows us to compare the observed
frequencies with the expected frequencies.
Two Different Forms of the Chi-square Test
The Goodness-of-Fit-Test
In the first of these often referred to as either a 1-dimensional chi or a goodness-of-fit-test we are testing whether the
observed pattern of events differs significantly from what we might have expected by chance alone. For example we
might ask whether a group of smokers choose brand A cigarettes more often than brand B. Here we are effectively
asking the question "do significantly more than 50% of our smokers choose one brand over the other brand". In practice
this form of the chi-square test is not often used in psychology. The example of cigarette brands given above actually
relates to one of the few times the authors have ever used this form of the test. An undergraduate student recently
undertook a project examining the effect of cigarette advertising on cigarette choice. As part of this project she listed a
series of personality characteristics that were implied by cigarette adverts. For example some cigarette advertisements
might imply a sophisticated personality. These personality statements were then presented to smokers who were asked
to indicate to which of 5 brands of cigarettes they thought the statement best applied. The responses for each statement
were analysed using the chi goodness-of-fit-test to test the observed distribution against that predicted by the nullhypothesis (that the 5 brands would be equally often selected). This is an interesting, but rare example of the use of this
form of the chi-square test in psychology. Much more common is the second form of this test that allows us to consider
whether two variables are independent of one another.
The Multi-dimensional Chi-square
The multi-dimensional chi allows us to test whether two variables are independent of each other. For example, let us
modify our cigarette example and say that 50 Smokers and 50 Non-Smokers were asked to choose which of two
cigarette adverts they preferred. This form of the chi-square test would allow us to ask the question:
< previous page
page_90
next page >
file:///E|///12/29122009/SPSS for Psychologists/0805837558/files/page_90.html [29.12.2009 11:35:30]
page_91
page_91
< previous page
next page >
Page 91
"Is the pattern of brand choice independent of whether the participant was a smoker or not?" Another example would be
to determine whether receiving or not receiving a particular treatment was associated with living or dying. Yet another
might be to see whether a person's sex was independent of their choice of favourite colour. In psychology we often need
to test whether variables such as these are truly independent of each other. Often we are hypothesising that the 2
variables are not independent of each other for example we could hypothesise that people receiving a particular
treatment are less likely to die than those not receiving the treatment.
In order to use chi-square our data must satisfy the following criteria:
1. The data must be frequency data which are number counts. In other words, our data must tell us the number of times
some event has occurred. We can of course convert other types of data into frequency data. For example, suppose we
have IQ scores we could recode this data, scoring each participant as either "High IQ" or "Low IQ" depending on their
score. We would now have frequency data the number of high and low IQ participants we have observed. (See Chapter
5, Section 5 for information on how to recode in this way.)
2. We must have collected data of this sort on at least two variables. For example, in addition to the high/low IQ data
above, we might also know whether each of these participants is a smoker or not.
3. The categorisations of each of the variables must be mutually exclusive. In other words, each participant must be
either a smoker or a non-smoker, and either high IQ or low IQ. Another way of thinking about this is to say that each
participant must fall into one and only one of the cells of the table (see below).
4. Every observation must be independent of every other observation. This will not be the case if you have more than
one observation per participant.
The N * N Contingency Table
When we have frequency data of this form we can best display it in what is called a contingency table. If we have two
variables, each with two levels (as in the example above) then we draw what is called a 2*2 (pronounced two by two)
contingency table. So if we had 100 participants in our example data set the contingency table might look like the one
below:
Table 4.1: An illustration of a 2*2 contingency table
High IQ
Low IQ
Row Totals
Smokers
10
20
30
Non-Smokers
35
35
70
Column Totals
45
55
100 (Grand Total)
< previous page
page_91
next page >
file:///E|///12/29122009/SPSS for Psychologists/0805837558/files/page_91.html [29.12.2009 11:35:31]
page_92
< previous page
page_92
next page >
Page 92
The numbers in this table represent the numbers of participants who fall into each cell of the table (and remember that
each participant can be in only one cell). So we can see that of the 30 smokers in our study 10 are high IQ and 20 are
low IQ. Similarly we can see that of the Low IQ group, 20 are smokers and 35 are non-smokers.
If there were no association between smoking and IQ then we would expect the proportion of smokers in the high IQ
group to be the same as the proportion in the total population. That is we would expect 45/100 or 45% of the smokers to
be high IQ. As there were 30 smokers in total we would thus expect (45% of 30) = 13.5% of the smokers to be in the
high IQ group. In this way we can work out the expected frequencies for each cell. The general formula is:
What chi-square does is to calculate the expected frequency for each cell and then compare the expected frequencies
with the observed frequencies. If the observed and expected frequencies are significantly different then it would appear
that the distribution of observations across the cells is not random and we can conclude that there is a significant
association between the two variables. In this case we would say that IQ and smoking behaviour are not independent for
our sample of (fictitious) participants.
Chi-square will actually allow us to calculate whether more than 2 variables are independent of each other. However, it
is very difficult to interpret the results of such an analysis, so we would recommend that you resist the temptation to add
extra variables unless you are sure you know what you are doing. It is, however, perfectly reasonable to have more than
2 categories of each variable for example a 3*3 chi-square is quite acceptable.
Example Study:
Investigating Tendency towards Anorexia
To illustrate the use of chi-square we will use some fictitious data based on research conducted by one of our past
students. Eighty young women completed an eating questionnaire which allowed them to be classified as either High or
Low "Anorexia" (participants with high scores are more likely to develop anorexia). In addition, the questionnaire asked
for the employment status of the women's mother (either full-time, part-time or unemployed) and their cultural
background (Caucasian, Asian or Other) and type of school they attended (Private or State Comprehensive). Previous
research has suggested that the incidence of anorexia is higher among girls attending private
< previous page
page_92
next page >
file:///E|///12/29122009/SPSS for Psychologists/0805837558/files/page_92.html [29.12.2009 11:35:32]
page_93
< previous page
page_93
next page >
Page 93
schools than state schools, and higher among girls whose mother's are not in full-time employment. In addition the
incidence seems to be higher in Caucasian girls than non-Caucasian girls. We therefore hypothesised that there would
be an association between these factors and the classification on the eating questionnaire. To test this hypothesis we
conducted a series of chi-square analyses. (These data are available in the Appendix.)
To Perform the Chi-square Test
The goodness-of-fit chi-square is accessed via the chi-square command that can be found under Nonparametric tests in
the Analyze menu in Versions 9 and 10 and in the Statistics menu in Version 8. However, as this form of the test is used
infrequently in psychology we will not be demonstrating it here.
The multi-dimensional chi-square is accessed under the Crosstabs command. Crosstabs draws up contingency tables and
chi-square is an optional statistic within this command.
1. Click on the menu item Analyze (Versions 9 and 10) or Statistics (Version 8).
2. Click on the words Descriptive Statistics.
3. Now click on the words Crosstabs.
< previous page
page_93
next page >
file:///E|///12/29122009/SPSS for Psychologists/0805837558/files/page_93.html [29.12.2009 11:35:33]
page_94
< previous page
page_94
next page >
Page 94
file:///E|///12/29122009/SPSS for Psychologists/0805837558/files/page_94.html (1 2) [29.12.2009 11:35:33]
page_94
< previous page
page_94
next page >
file:///E|///12/29122009/SPSS for Psychologists/0805837558/files/page_94.html (2 2) [29.12.2009 11:35:33]
page_95
< previous page
page_95
next page >
Page 95
Finally, click on the
button in the Crosstabs dialogue box. SPSS will now switch to the output window and display
the contingency table and the chi-square results. Two sets of annotated output are given on the next four pages. The first
is from the 2*3 chi-square exploring the association between the incidence of tendency towards anorexia and mother's
employment status. The second is from the 2*2 chi-square exploring the association between tendency towards anorexia
and type of school attended.
< previous page
page_95
next page >
file:///E|///12/29122009/SPSS for Psychologists/0805837558/files/page_95.html [29.12.2009 11:35:34]
page_96
< previous page
page_96
next page >
Page 96
SPSS Output for Chi-Square
Obtained using menu items: Summarize (Version 8) or Descriptive Statistics (Version 9 and 10)>Crosstabs
Output for first chi-square: tendency toward anorexia* employment (a variable with two levels against a variable with three levels)
< previous page
page_96
file:///E|///12/29122009/SPSS for Psychologists/0805837558/files/page_96.html [29.12.2009 11:35:35]
next page >
page_97
< previous page
page_97
next page >
Page 97
In a report you would write:
There was no relationship between tendency towards anorexia and the employment status of the mother (2 = 0.298,
df=2, p = 0.862).
< previous page
page_97
next page >
file:///E|///12/29122009/SPSS for Psychologists/0805837558/files/page_97.html [29.12.2009 11:35:35]
page_98
< previous page
page_98
next page >
Page 98
Output for second chi-square: tendency toward anorexia * education (two variable each with two levels)
< previous page
page_98
file:///E|///12/29122009/SPSS for Psychologists/0805837558/files/page_98.html [29.12.2009 11:35:35]
next page >
page_99
< previous page
page_99
next page >
Page 99
If you used Pearson's chi-square, then in a report you would write: There was a relationship between tendency towards anorexia
and the type of school attended (2 = 28.193, df=1, p < 0.0005).
Reporting and Interpreting Results from Chi-square
SPSS reports several different measures of p. It is probably best to use Pearson's (the chi-square test was developed by Karl
Pearson). If your table was a 2*2 table, SPSS will also calculate the result with and without what is usually called ''Yates's
correction". This is a statistical correction used in cases with relatively few participants or in which you have reason to believe that
your sample is not a very good approximation to the total population. A good rule of thumb is, if SPSS provides chi-square with
Yates's correction, then report this value.
It is important to understand that the chi-square result on its own cannot tell you about the pattern of your results. For that you
have to look at the contingency table. For example, when reporting the results of the second chi-square result shown above, you
might write: "within the comprehensive school a minority (only 12%) of pupils scored high on the scale, whereas in the private
school the majority (72%) scored high on the scale."
If you made a specific one-tailed prediction about the direction of the relationship between the two variables (here we predicted
that there will be a higher tendency towards anorexia in the private school pupils) and the pattern of results revealed by the
contingency is compatible with this prediction (as here), then you can use the chi-square results to assess whether this association
is significant.
< previous page
page_99
file:///E|///12/29122009/SPSS for Psychologists/0805837558/files/page_99.html [29.12.2009 11:35:36]
next page >
page_iii
< previous page
page_iii
next page >
Page iii
SPSS for Psychologists
A Guide to Data Analysis Using SPSS for Windows
(Versions 8, 9 and 10)
Nicola Brace,
Richard Kemp
and
Rosemary Snelgar
< previous page
page_iii
next page >
file:///E|///12/29122009/SPSS for Psychologists/0805837558/files/page_iii.html [29.12.2009 11:35:37]
page_iv
page_iv
< previous page
next page >
Page iv
First published 2000 by
MACMILLAN PRESS LTD
Houndmills, Basingstoke, Hampshire, RG21 6XS
and London
First published in North America 2000 by
LAWRENCE ERLBAUM ASSOCIATES, INC.
10 Industrial Avenue Mahwah, New Jersey 07430
Copyright 2000 by Nicola Brace, Richard Kemp and Rosemary Snelgar
All rights reserved. No part of this book may be reproduced in any form, by photostat, microform, retrieval system, or
any other means, without the prior written permission of the publisher.
Lawrence Erlbaum Associates, Inc., Publishers
10 Industrial Avenue
Mahwah, New Jersey 07430
Library of Congress Cataloging-in-Publication Data
Brace Nicola.
SPSS for Psychologists: a guide to data analysis using SPSS for Windows/Nicola
Brace, Richard Kemp, and Rosemary Snelgar.
p. cm.
Includes bibliographical references and index.
ISBN 0805837558 (pbk.: alk. paper)
1. Psychology-Statistical methods. 2. Psychometrics. I. Kemp, Richard. II. Snelgar,
Rosemary. III. Title.
BF39.K447 2000
150'.7'27dc21
00020564
Books published by Lawrence Erlbaum Associates are printed on acid-free paper, and their bindings are chosen for
strength and durability.
Printed in Great Britain
10
< previous page
page_iv
next page >
file:///E|///12/29122009/SPSS for Psychologists/0805837558/files/page_iv.html [29.12.2009 11:35:37]
page_v
< previous page
page_v
next page >
Page v
Contents
Acknowledgements
Chapter One
Introduction
1
How to Use This Book
2
Conducting Psychological Research
3
Data Analysis
4
Working with SPSS
5
Starting SPSS
6
How to Exit from SPSS
Chapter Two
Data entry in SPSS
1
The Data Editor Window
2
Defining a Variable in SPSS Versions 8 and 9
3
Defining a Variable in SPSS Version 10
4
Entering Data
file:///E|///12/29122009/SPSS for Psychologists/0805837558/files/page_v.html (1 3) [29.12.2009 11:35:39]
12
14
18
21
22
24
33
45
page_v
5
Saving a Data File
6
Opening a Data File
7
Data Entry Exercises
8
Answers to Data Entry Exercises
9
Summary Descriptive Statistics and the Viewer Window
Chapter Three
Tests of Difference for Two Sample Designs
1
An Introduction to the t-tests
2
The Independent t-test
3
The Paired t-test
4
An Introduction to the Nonparametric Equivalents of the t-test
5
The Mann-Whitney Test
6
The Wilcoxon Test
Chapter Four
Tests of Association
1
The Chi-Square Test
file:///E|///12/29122009/SPSS for Psychologists/0805837558/files/page_v.html (2 3) [29.12.2009 11:35:39]
48
51
53
57
59
71
72
73
77
81
82
85
89
90
page_v
102
2
Tests of Correlation
Chapter Five
Data handling
115
116
1
An Introduction to Data Handling
117
2
Sorting a File
119
3
Splitting a File
121
4
Selecting Cases
125
5
Recoding Values
130
6
Computing New Variables
133
7
Counting Values
< previous page
page_v
file:///E|///12/29122009/SPSS for Psychologists/0805837558/files/page_v.html (3 3) [29.12.2009 11:35:39]
next page >
page_vi
< previous page
page_vi
next page >
Page vi
8
Ranking Cases
9
Other Useful Functions
Chapter Six
Analysis of Variance
1
An Introduction to Analysis of Variance (ANOVA)
2
One-way Between-subjects ANOVA
3
Two-way Between-subjects ANOVA
4
One-way Within-subjects ANOVA
5
Two-way Within-subjects ANOVA
6
Mixed ANOVA
7
Some Additional Points
8
Planned and Unplanned Comparisons
9
Nonparametric Equivalents to ANOVA: Kruskal-Wallis and Friedman
Chapter Seven
Multiple Regression
file:///E|///12/29122009/SPSS for Psychologists/0805837558/files/page_vi.html (1 2) [29.12.2009 11:35:40]
136
139
141
142
155
162
167
174
184
190
193
200
205
page_vi
206
1
An Introduction to Multiple Regression
212
2
Performing a multiple Regression on SPSS
Chapter Eight
Beyond the Basics
221
222
1
The Syntax Window
230
2
Option Settings in SPSS
232
3
Getting Help in SPSS
235
4
Printing from SPSS
238
5
Incorporating SPSS Output into Other Documents
240
6
Graphing Tips
246
7
Interactive Charts
Glossary/Index
247
References
265
Appendix: Data files
267
< previous page
page_vi
next page >
file:///E|///12/29122009/SPSS for Psychologists/0805837558/files/page_vi.html (2 2) [29.12.2009 11:35:40]
page_vii
< previous page
page_vii
next page >
Page vii
Acknowledgements
We have been using SPSS in our own research for a long time, and have been teaching our students to use SPSS for
almost as long. At least one of us can remember programming SPSS jobs using punch cards, and the first teaching
materials we produced were for SPSS-PC. With each new group of students and each new version of SPSS we would
write new materials and wonder whether we should write a book.
It is inevitable that a book with such a long gestation period will have been influenced by many people. We would like
to take this opportunity to thank a few of these. In particular we would like to thank all of our students who have
provided us with feedback on the materials we wrote for them. This feedback was invaluable because we could never
predict how something would be interpreted. We remember the occasion when (using an old version of SPSS) a student
encountered the message "Now Press Any Key to Continue" and asked us "But where is the 'Any' Key?" We would also
like to thank those colleagues who used our materials and gave us feedback on them. In particular we would like to
thank John Golding for his advice on some of our early materials. We would also like to acknowledge the input of
Patrick Tissington. Patrick taught us to make our word processors do things that they really didn't want to do, and made
us think carefully about the design of the book. We are also extremely grateful for the support that Graham Pike has
given us. Not only was Graham willing to share his expert knowledge of SPSS, but he also allowed us to use his
computer! Each of us would also like to acknowledge the influence of our own lecturers, supervisors, and helpful
colleagues from our early days as lecturers.
Finally, we would like to thank Frances Arnold, Keith Povey and the rest of the team at the publishers for their
extraordinary patience and good humour. We only hope that they think this book was worth the wait!
We hope that you will find this book and SPSS useful tools to support your research, and that they will enable you to
become active participants in the discipline of psychology.
NICOLA BRACE, RICHARD KEMP AND ROSEMARY SNELGAR
JANUARY 2000
< previous page
page_vii
next page >
file:///E|///12/29122009/SPSS for Psychologists/0805837558/files/page_vii.html [29.12.2009 11:35:41]
You might also like
- Spss NotesDocument19 pagesSpss NotesVeronica_1990No ratings yet
- Data Analysis Chp9 RMDocument9 pagesData Analysis Chp9 RMnikjadhavNo ratings yet
- Two Way Factorial ANOVA For CLASSDocument17 pagesTwo Way Factorial ANOVA For CLASSZawar MashwaniNo ratings yet
- Pearson Correlation Using SPSSDocument8 pagesPearson Correlation Using SPSSArvella AlbayNo ratings yet
- Pearson - S RDocument39 pagesPearson - S RRDNo ratings yet
- Logit AnalysisDocument8 pagesLogit AnalysislilyNo ratings yet
- BRM Report 2Document45 pagesBRM Report 2vivid1No ratings yet
- 2ND321 Educational StatisticsDocument19 pages2ND321 Educational StatisticsMary Rose GonzalesNo ratings yet
- Factor Analysis Easy Definition - Statistics How ToDocument13 pagesFactor Analysis Easy Definition - Statistics How ToEmmanuel PaulinoNo ratings yet
- Lab1-7 - Non-Parametric - TutorsDocument7 pagesLab1-7 - Non-Parametric - TutorsAlan SerranoNo ratings yet
- Emerging Trends & Analysis 1. What Does The Following Statistical Tools Indicates in ResearchDocument7 pagesEmerging Trends & Analysis 1. What Does The Following Statistical Tools Indicates in ResearchMarieFernandesNo ratings yet
- G Power CalculationDocument9 pagesG Power CalculationbernutNo ratings yet
- Muhammad Luthfi Mahendra - 2001036085 - Chapter 6 ResumeDocument5 pagesMuhammad Luthfi Mahendra - 2001036085 - Chapter 6 Resumeluthfi mahendraNo ratings yet
- Power AnalysisDocument8 pagesPower Analysisnitin1232No ratings yet
- Principal Components Analysis - SPSS: X W X W X W FDocument15 pagesPrincipal Components Analysis - SPSS: X W X W X W F555downloadingNo ratings yet
- Business StatisticsDocument20 pagesBusiness StatisticsdmomsdNo ratings yet
- Research Paper Using Regression AnalysisDocument8 pagesResearch Paper Using Regression Analysisefe8zf19100% (1)
- Analysing Data Using SpssDocument94 pagesAnalysing Data Using SpssSandeep Bhatt100% (1)
- Correlation and ANOVA TechniquesDocument6 pagesCorrelation and ANOVA TechniquesHans Christer RiveraNo ratings yet
- Psychology Research Paper Using AnovaDocument8 pagesPsychology Research Paper Using Anovaafnkhujzxbfnls100% (1)
- Using Spss For Descriptive Analysis: Description & Correlation - 1Document16 pagesUsing Spss For Descriptive Analysis: Description & Correlation - 1armailgmNo ratings yet
- Heather Walen-Frederick SPSS HandoutDocument13 pagesHeather Walen-Frederick SPSS HandoutshmmalyNo ratings yet
- Research Paper Using SpssDocument9 pagesResearch Paper Using Spssfyrqkxfq100% (1)
- Research Paper Using Descriptive StatisticsDocument7 pagesResearch Paper Using Descriptive Statisticshydip1k1vif3100% (1)
- Name: Hasnain Shahnawaz REG#: 1811265 Class: Bba-5B Subject: Statistical Inferance Assignment 1 To 10Document38 pagesName: Hasnain Shahnawaz REG#: 1811265 Class: Bba-5B Subject: Statistical Inferance Assignment 1 To 10kazi ibiiNo ratings yet
- Factor AnalysisdDocument20 pagesFactor Analysisdsubhas9804009247No ratings yet
- PASW ManualDocument24 pagesPASW ManualChristian J. WatkinsNo ratings yet
- Statistics For A2 BiologyDocument9 pagesStatistics For A2 BiologyFaridOraha100% (1)
- Research Paper With SpssDocument6 pagesResearch Paper With Spssjiyzzxplg100% (1)
- SRMDocument6 pagesSRMsidharthNo ratings yet
- Is Workshop Note - 3Document10 pagesIs Workshop Note - 3Hizbe EthiopiaNo ratings yet
- Research Paper Descriptive StatisticsDocument6 pagesResearch Paper Descriptive Statisticsp0lolilowyb3100% (1)
- Chapter 6Document6 pagesChapter 6Thakur RajendrasinghNo ratings yet
- 6418 Chapter 3A Meyers I Proof 2Document32 pages6418 Chapter 3A Meyers I Proof 2Lei XingNo ratings yet
- QUICK GUIDE TO SPSS DESCRIPTIVE ANALYSISDocument14 pagesQUICK GUIDE TO SPSS DESCRIPTIVE ANALYSISAhmed HusainNo ratings yet
- When To Use Chi SquareDocument5 pagesWhen To Use Chi SquareChristine ParrillaNo ratings yet
- SPSS: Descriptive and Inferential Statistics: For WindowsDocument34 pagesSPSS: Descriptive and Inferential Statistics: For Windowslekha1997No ratings yet
- Example of Paired Sample TDocument3 pagesExample of Paired Sample TAkmal IzzairudinNo ratings yet
- Paired T Tests - PracticalDocument3 pagesPaired T Tests - PracticalMosesNo ratings yet
- DBA-5102 Statistics - For - Management AssignmentDocument12 pagesDBA-5102 Statistics - For - Management AssignmentPrasanth K SNo ratings yet
- Descriptive StatisticsDocument2 pagesDescriptive StatisticsJolina AynganNo ratings yet
- Assignment 01 Nipun Goyal Jinye LuDocument12 pagesAssignment 01 Nipun Goyal Jinye LuNipun GoyalNo ratings yet
- Aaa MathDocument2 pagesAaa MathJolina AynganNo ratings yet
- FMD PRACTICAL FILEDocument61 pagesFMD PRACTICAL FILEMuskan AroraNo ratings yet
- Tables and Figures 2016 For PHY2042Document21 pagesTables and Figures 2016 For PHY2042kaush12344No ratings yet
- Student's t Test ExplainedDocument20 pagesStudent's t Test ExplainedNana Fosu YeboahNo ratings yet
- Thesis Using Factor AnalysisDocument5 pagesThesis Using Factor AnalysisJackie Gold100% (2)
- Biostatistics 101: Data Presentation: YhchanDocument6 pagesBiostatistics 101: Data Presentation: YhchanThanos86No ratings yet
- ONE-SAMPLE T-TESTDocument8 pagesONE-SAMPLE T-TESTArvella AlbayNo ratings yet
- 52) Statistical AnalysisDocument11 pages52) Statistical Analysisbobot80No ratings yet
- Dissertation BoxplotDocument8 pagesDissertation BoxplotPaySomeoneToWriteMyPaperCanada100% (1)
- Pearson R Spss MethodDocument7 pagesPearson R Spss MethodFayne ConaderaNo ratings yet
- Literature Review On Chi Square TestDocument8 pagesLiterature Review On Chi Square Testc5p5qwnw100% (1)
- Statistical Analysis of Cross-Tabs: Descriptive Statistics Includes Collecting, Organizing, Summarizing and PresentingDocument38 pagesStatistical Analysis of Cross-Tabs: Descriptive Statistics Includes Collecting, Organizing, Summarizing and PresentingPrabeesh P PrasanthiNo ratings yet
- Using SPSS For Item Analysis: More Reliable Test Assessment Using StatisticsDocument6 pagesUsing SPSS For Item Analysis: More Reliable Test Assessment Using StatisticsthomazalvaresNo ratings yet
- Biostatistics and Computer-based Analysis of Health Data Using SASFrom EverandBiostatistics and Computer-based Analysis of Health Data Using SASNo ratings yet
- How to Find Inter-Groups Differences Using Spss/Excel/Web Tools in Common Experimental Designs: Book TwoFrom EverandHow to Find Inter-Groups Differences Using Spss/Excel/Web Tools in Common Experimental Designs: Book TwoNo ratings yet
- Biostatistics and Computer-based Analysis of Health Data using StataFrom EverandBiostatistics and Computer-based Analysis of Health Data using StataNo ratings yet
- CHEMICAL REACTION ENGINEERING MINI PROJECTDocument26 pagesCHEMICAL REACTION ENGINEERING MINI PROJECTSyarif Wira'iNo ratings yet
- 1stgrade Common Core Math Represent and Interpret DataDocument10 pages1stgrade Common Core Math Represent and Interpret DataSaurabh DangariaNo ratings yet
- QM Problem Set 1Document9 pagesQM Problem Set 1Aniruddha GhoshNo ratings yet
- Mmscience - 2015 06 - Comparison of Capabilities of Finite Element Method and Specialized Software Programs in Evaluation of GearsDocument3 pagesMmscience - 2015 06 - Comparison of Capabilities of Finite Element Method and Specialized Software Programs in Evaluation of GearsriddheeNo ratings yet
- W10D1: Inductance and Magnetic Field EnergyDocument48 pagesW10D1: Inductance and Magnetic Field EnergydharanikaNo ratings yet
- Motion in A Plane: Short NotesDocument26 pagesMotion in A Plane: Short NotesRiya BhardwajNo ratings yet
- Ab Initio Monte Carlo Simulations of The Acidic Dissolution of Stainless Steels in Uence of The Alloying ElementsDocument8 pagesAb Initio Monte Carlo Simulations of The Acidic Dissolution of Stainless Steels in Uence of The Alloying Elementsbmalki68No ratings yet
- Solution Geometry IXDocument134 pagesSolution Geometry IXRajesh GamareNo ratings yet
- Infinitesimal Strain Theory - WikipediaDocument18 pagesInfinitesimal Strain Theory - Wikipediaismail adeizaNo ratings yet
- MATH 8 Q3 MODULE 1 18pDocument18 pagesMATH 8 Q3 MODULE 1 18pMarian Intal100% (1)
- Calcualtion INERTIA BASESDocument12 pagesCalcualtion INERTIA BASESJomyJose100% (1)
- (Victor E Saouma) Machanics and Design of Reinforc PDFDocument173 pages(Victor E Saouma) Machanics and Design of Reinforc PDFAadithya ThampiNo ratings yet
- Risk Matrix and Priority TableDocument16 pagesRisk Matrix and Priority TableGlenn Johnston100% (1)
- Factors Affecting QWL Full Paper by DR S C Das BHU India 2013Document15 pagesFactors Affecting QWL Full Paper by DR S C Das BHU India 2013pooja manghnaniNo ratings yet
- Fhsstphy PDFDocument397 pagesFhsstphy PDFSuresh RajagopalNo ratings yet
- Transformations (Solution)Document12 pagesTransformations (Solution)Amman ButtNo ratings yet
- Design of An Intelligent Warehouse Management SystemDocument6 pagesDesign of An Intelligent Warehouse Management SystemNovael MaidahNo ratings yet
- Zakharov 2006Document13 pagesZakharov 2006Badri VrsnprasadNo ratings yet
- Aakash 02 - Description of Motion in One DimensionDocument8 pagesAakash 02 - Description of Motion in One DimensionAshish RanjanNo ratings yet
- The Modeling of Inverse Kinematics For 5 Dof Manipulator: SciencedirectDocument8 pagesThe Modeling of Inverse Kinematics For 5 Dof Manipulator: SciencedirectjefriNo ratings yet
- Module 1 With VideoDocument17 pagesModule 1 With VideoMia-Rayner Lang-ay SanchezNo ratings yet
- Ggsipu CatalogueDocument76 pagesGgsipu CatalogueMohammed AbbasNo ratings yet
- CPP – Circles and TrianglesDocument4 pagesCPP – Circles and TrianglesIndian gardeningNo ratings yet
- Experiment#6 DC Circuit Analysis: Electrical Circuits Lab 0905212Document13 pagesExperiment#6 DC Circuit Analysis: Electrical Circuits Lab 0905212aliyahNo ratings yet
- Unit Ii Program Design and Analysis: - Software Components. - Representations of Programs. - Assembly and LinkingDocument60 pagesUnit Ii Program Design and Analysis: - Software Components. - Representations of Programs. - Assembly and LinkingRahul SharmaNo ratings yet
- 2 - Rectilinear - Motion - Nos.14-2 - .Docx Filename UTF-8''#2 (Rectilinear Motion) (Nos.14-2)Document16 pages2 - Rectilinear - Motion - Nos.14-2 - .Docx Filename UTF-8''#2 (Rectilinear Motion) (Nos.14-2)Renan YanzonNo ratings yet
- Job Sequencing With The DeadlineDocument5 pagesJob Sequencing With The DeadlineAbhiNo ratings yet
- Exercise:: Logic Gates - General Questions: Logic Gates - True or False Logic Gates - Filling The BlanksDocument26 pagesExercise:: Logic Gates - General Questions: Logic Gates - True or False Logic Gates - Filling The BlanksSKYE LightsNo ratings yet
- 2023 Winter Outline ECOR 1045 v1Document6 pages2023 Winter Outline ECOR 1045 v1Lynn LiuNo ratings yet
- Ramakrishna Mission Batticaloa 75 YearsDocument70 pagesRamakrishna Mission Batticaloa 75 Yearsarul_ramalingam4903No ratings yet