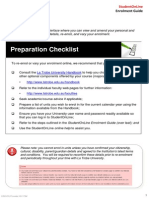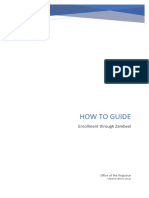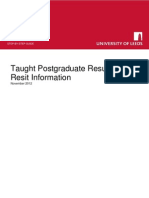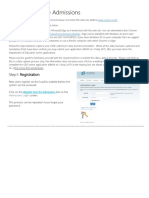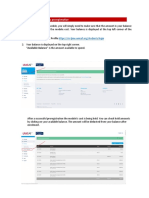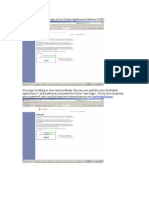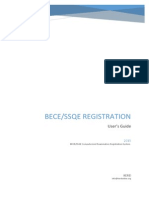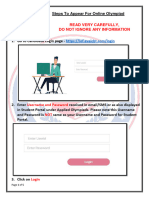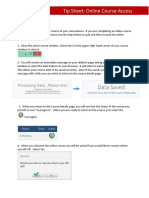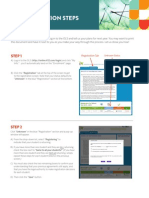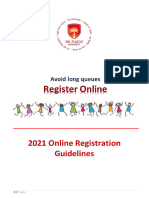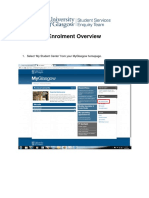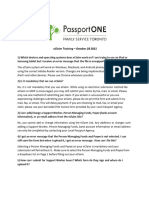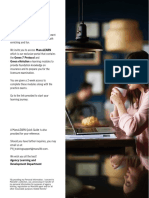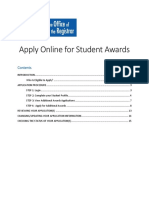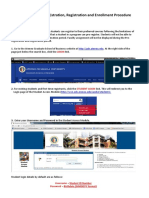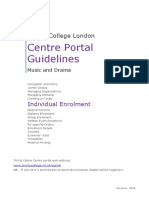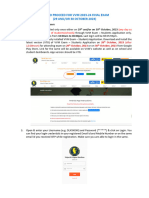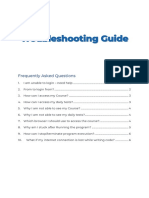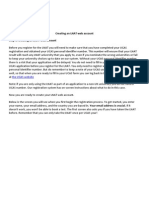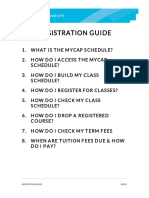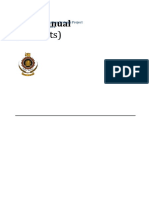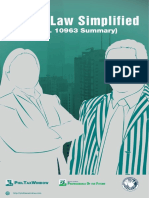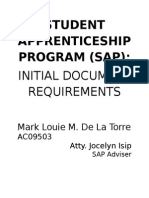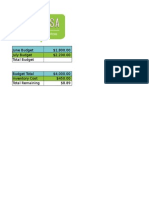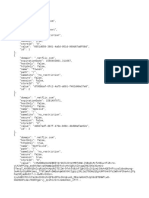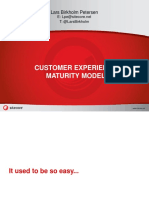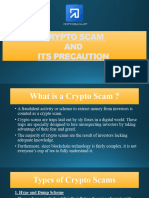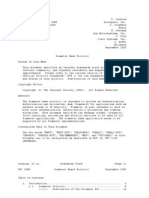Professional Documents
Culture Documents
Enrollment Guide
Uploaded by
Louie De La TorreCopyright
Available Formats
Share this document
Did you find this document useful?
Is this content inappropriate?
Report this DocumentCopyright:
Available Formats
Enrollment Guide
Uploaded by
Louie De La TorreCopyright:
Available Formats
ENROLLMENT GUIDE
Enrollment for Summer Term starts on 15 April 2015, 8:00 am. You may consult your respective
Institutes regarding specific enrollment schedule.
You can now enroll anytime and anywhere using a PC, tablet or a smart phone. All you need to have
is an internet browser and internet connection.
You can also enroll on-campus at the E-Library.
You can select courses (subjects) before paying the required down payment. You will be given three
(3) days to pay, otherwise the selected courses will be deleted.
We are moving to a new enrollment system. Please bear with us for any inconvenience it might
cause.
General Enrollment Guide
1. Log-in to Student Portal at the FEU Website using your student number and password created
previously.
2. Click edERP button. You will be redirected to the edERP page.
3. At the edERP page, log-in using you student number followed by @feu.edu.ph
(example: 2014030030@feu.edu.ph) and the password used to log-in to the Student Portal.
If password is incorrect, try using the last four digits of the student number and the four letters of your
last name (example: 2014030030 Eisen Kishimoto password will be: 0030MOTO). Then change
the password after logging-in. Please note that this will not change the password in your FEU
Student Portal.
After trying the combination above and you still receive a password error, please call (02) 735 5621
local 381.
To Enroll for a Free Course
a.
b.
c.
d.
e.
f.
On the left side of the screen, click Manage Enrollment.
Click Enroll.
Click Free-Course Selection.
Choose courses from the right side of the screen.
After completing course selection, click Validate at the bottom of the web page.
You can proceed to the next step if all have green check marks after clicking Validate.
Otherwise, you have to clear the cause(s) of error(s), which could be violation of prerequisites,
number of units chosen against number of units allowed to enroll, or impediments, then repeat
Step 1.
g. If all have green marks, click Proceed with Enrollment.
h. You will be prompted with a message Enrollment successfully submitted
i. You will be given three (3) days to pay for at least the down payment to confirm enrollment.
Otherwise, enrollment will be deleted after three (3) days, and must repeat Step 1.
To Enroll for a Block or Batch Enrollment
a.
b.
c.
d.
e.
f.
On the left side of the screen, click Manage Enrollment.
Click Enroll.
Click Batch Enrollment.
Choose block sections from the right side of the screen.
After completing course selection, click Validate at the bottom of the web page.
You can proceed to the next step if all have green check marks after clicking Validate.
Otherwise, you have to clear the cause(s) of error(s), which could be violation of prerequisites,
number of units chosen against number of units allowed to enroll, or impediments, then repeat
Step 1.
g. If all have green marks, click Proceed with Enrollment.
h. You will be prompted with a message Enrollment successfully submitted
i. You will be given three (3) days to pay for at least the down payment to confirm enrollment.
Otherwise, enrollment will be deleted after three (3) days, and must repeat Step 1.
To Enroll for a Fixed Block or Fixed Batch Enrollment
This is designed for students, whose section has been predefined by their respective Department.
a.
b.
c.
d.
e.
f.
On the left side of the screen, click Manage Enrollment.
Click Enroll.
Click Fixed Batch Enrollment.
Choose your assigned block from the right side of the screen.
After completing course selection, click Validate at the bottom of the web page.
You can proceed to the next step if all have green check marks after clicking Validate.
Otherwise, you have to clear the cause(s) of error(s), which could be violation of prerequisites,
number of units chosen against number of units allowed to enroll, or impediments, then repeat
Step 1.
g. If all have green marks, click Proceed with Enrollment.
h. You will be prompted with a message Enrollment successfully submitted
i. You will be given three (3) days to pay for at least the down payment to confirm enrollment.
Otherwise, enrollment will be deleted after three (3) days, and must repeat Step 1.
To Add a Course
a.
b.
c.
d.
e.
f.
On the left side of the screen, click Manage Enrollment.
Click Adjust Enrollment.
Click Add.
Choose courses from the right side of the screen.
After completing course selection, click Validate at the bottom of the web page.
You can proceed to the next step if all have green check marks after clicking Validate.
Otherwise, you have to clear the cause(s) of error(s), which could be violation of prerequisites,
number of units chosen against number of units allowed to enroll, or impediments, then repeat
Step 1.
g. If all have green marks, click Save.
h. You will be prompted with a message.
To Swap a Section or Change the Section of Enrolled Course
a.
b.
c.
d.
e.
f.
g.
h.
On the left side of the screen, click Manage Enrollment.
Click Adjust Enrollment.
Click Swap.
Choose the course you want to change the section.
Choose the original section of the course.
Choose the new section of the course.
After changing the section of the course, click Save at the bottom of the web page.
You will be prompted with a message.
To Swap a Course or Change the an Enrolled Course with a New Course
a.
b.
c.
d.
e.
f.
g.
On the left side of the screen, click Manage Enrollment.
Click Adjust Enrollment.
Click Swap.
Choose the course you want to change.
Choose the new course.
After changing the course, click Validate at the bottom of the web page.
You can proceed to the next step if all have green check marks after clicking Validate.
Otherwise, you have to clear the cause(s) of error(s), which could be violation of prerequisites,
number of units chosen against number of units allowed to enroll, or impediments, then repeat
Step 1.
h. If all have green marks, click Submit.
i. You will be prompted with a message.
For other requests such as simultaneous enrollment, advance course enrollment, cross-enrollment to
another school, and others, please see your respective Program Head.
If there are any concerns, please send an email to any of the following:
Michael Q. Liggayu mliggayu@feu.edu.ph
Ronald G. Manzano rmanzano@feu.edu.ph
Alma C. Manigan amanigan@feu.edu.ph
Jeanie B. Margallo jmargallo@feu.edu.ph
You might also like
- 8 Steps Online Registration Dec 2013Document5 pages8 Steps Online Registration Dec 2013chumazulu0No ratings yet
- StudentOnLine Enrolment GuideDocument12 pagesStudentOnLine Enrolment GuideParth A ShahNo ratings yet
- Faccenter Recording GradesDocument9 pagesFaccenter Recording GradessubcribedNo ratings yet
- Enrollment GuideDocument28 pagesEnrollment GuidemasumaNo ratings yet
- Step-by-Step Guide To Enrolling Online: Ready To Enrol? Enrolment StepsDocument11 pagesStep-by-Step Guide To Enrolling Online: Ready To Enrol? Enrolment Stepscrescentarian77No ratings yet
- Result Guide NovDocument3 pagesResult Guide NovgeonikoNo ratings yet
- Online Registration ManualDocument13 pagesOnline Registration Manualshoaibkhan87No ratings yet
- Guide for Online School AdmissionsDocument10 pagesGuide for Online School AdmissionsRaeesa SNo ratings yet
- Enrolment Guide May2017Document26 pagesEnrolment Guide May2017SandeepSinghNo ratings yet
- FAQs For Course Selection System 2022 (FINAL)Document4 pagesFAQs For Course Selection System 2022 (FINAL)TseHyun LauNo ratings yet
- Qlikview TutorialDocument22 pagesQlikview TutorialAlberto Goerge Ramires AquinoNo ratings yet
- Guidelines For Submitting Online Applications - Research PostsDocument4 pagesGuidelines For Submitting Online Applications - Research PostsDoyin AwodeleNo ratings yet
- Procedure To Excercise Options: PGEC/PGECET - 2013 AdmissionsDocument7 pagesProcedure To Excercise Options: PGEC/PGECET - 2013 AdmissionspotnurumaheshNo ratings yet
- Registration Procedure in IMS - Winter 2023-24Document1 pageRegistration Procedure in IMS - Winter 2023-24Shreejith GowdaNo ratings yet
- Mtech Web Options Demo PageDocument7 pagesMtech Web Options Demo PageSeetharamNagesh AppeNo ratings yet
- Available Balance and Module Preregistration LjmuDocument2 pagesAvailable Balance and Module Preregistration LjmuDaniel SiyingwaNo ratings yet
- Web Procedure FO APPLYING TO SCHOLARSHIOPDocument5 pagesWeb Procedure FO APPLYING TO SCHOLARSHIOPSameer KhanNo ratings yet
- Oas InstructionsDocument15 pagesOas InstructionsMaria-Camelia VasilovNo ratings yet
- Wise Up - Modo de TrabalhoDocument55 pagesWise Up - Modo de TrabalhodapsNo ratings yet
- How Do I Register For A Purdue University Course-1Document7 pagesHow Do I Register For A Purdue University Course-1Lilibet ReyesNo ratings yet
- Log in To The Moodle System With Your Username and PasswordDocument4 pagesLog in To The Moodle System With Your Username and PasswordGaurang RavalNo ratings yet
- User GuideDocument25 pagesUser GuidesheyiamosNo ratings yet
- Eclaim Training Questions - FINAL - Oct 22Document3 pagesEclaim Training Questions - FINAL - Oct 22Bezimeni BezimenovicNo ratings yet
- User GuideDocument5 pagesUser GuideLaraNo ratings yet
- Online Course AccessDocument1 pageOnline Course Accessapi-270134613No ratings yet
- Registration 2013 - 2014Document3 pagesRegistration 2013 - 2014lissahamiltonNo ratings yet
- Guidelines To Online Registration 11 FebDocument13 pagesGuidelines To Online Registration 11 Febmh5db29nq7No ratings yet
- Healthstream HIPPA InstructionsDocument3 pagesHealthstream HIPPA InstructionsRosemaryCastroNo ratings yet
- Emis Web user guideDocument7 pagesEmis Web user guidedsaroha1100% (1)
- SIS Students - EnrollmentDocument7 pagesSIS Students - EnrollmentCathryn Dominique TanNo ratings yet
- Enrolment Overview: 1. Select My Student Center' From Your Myglasgow HomepageDocument16 pagesEnrolment Overview: 1. Select My Student Center' From Your Myglasgow HomepageMrSomnambululNo ratings yet
- Online Forecasting Instr 2015Document4 pagesOnline Forecasting Instr 2015api-239193098No ratings yet
- Eclaim Training Questions - Final-Oct28-21Document3 pagesEclaim Training Questions - Final-Oct28-21Bezimeni BezimenovicNo ratings yet
- EAMCET Counselling Proceedure - 2012,: Common Procedure For Counseling Till 2011 Was As FollowsDocument9 pagesEAMCET Counselling Proceedure - 2012,: Common Procedure For Counseling Till 2011 Was As FollowsilaysNo ratings yet
- Digital Manulife Learning Journey Folder PDFDocument13 pagesDigital Manulife Learning Journey Folder PDFCKhae Sumait100% (1)
- Student Awards PDFDocument15 pagesStudent Awards PDFHardhalwinderNo ratings yet
- Pearson VUE Step-By-Step Online Scheduling Guide PDFDocument5 pagesPearson VUE Step-By-Step Online Scheduling Guide PDFErickEstraNo ratings yet
- YesDocument16 pagesYesUsuariaNo ratings yet
- Online Pre Registrarion Registration and Enrollment Guide May 6 2021 and FAQDocument8 pagesOnline Pre Registrarion Registration and Enrollment Guide May 6 2021 and FAQRhyne Karlo Gascon (Primo)No ratings yet
- GATE 2014: General Instructions during ExaminationDocument17 pagesGATE 2014: General Instructions during ExaminationAnonymous hVrzfRSmTNo ratings yet
- GATE 2014: General Instructions During Examination: Common Data Button That Appears On The ScreenDocument21 pagesGATE 2014: General Instructions During Examination: Common Data Button That Appears On The ScreenAnonymous hVrzfRSmTNo ratings yet
- Trinity Online Centre PortalDocument7 pagesTrinity Online Centre Portalak74QMNo ratings yet
- AGSB Online Registration in 40 CharactersDocument6 pagesAGSB Online Registration in 40 Charactersralph anthony macahiligNo ratings yet
- Mobile DeviceDocument5 pagesMobile Devicealexix3457No ratings yet
- LPU Troubleshoot Guide2Document6 pagesLPU Troubleshoot Guide2Anshul SharmaNo ratings yet
- Creating A New LNAT AccountDocument24 pagesCreating A New LNAT AccountLaurent CheungNo ratings yet
- Guidelines For Incentives (Textbook) Distribution by Hoi in Banglar Shiksha PortalDocument7 pagesGuidelines For Incentives (Textbook) Distribution by Hoi in Banglar Shiksha PortalSuraj TewariNo ratings yet
- Registration Guide: R Egistr Ation Gu IdeDocument6 pagesRegistration Guide: R Egistr Ation Gu IdeShivam SethNo ratings yet
- Steps For Candidate For Scheduling Itb ExamDocument17 pagesSteps For Candidate For Scheduling Itb ExamMayank SharmaNo ratings yet
- Steps For Candidate For Scheduling Itb ExamDocument17 pagesSteps For Candidate For Scheduling Itb ExamMayank SharmaNo ratings yet
- Steps For Candidate For Scheduling Itb ExamDocument17 pagesSteps For Candidate For Scheduling Itb ExamMayank SharmaNo ratings yet
- Y1 Y10 Entrance Exam Day Guidelines 1Document12 pagesY1 Y10 Entrance Exam Day Guidelines 1ShiaTVfanNo ratings yet
- Request Transcripts (Student Directions)Document2 pagesRequest Transcripts (Student Directions)mortensenkNo ratings yet
- Pilot Guide 1011Document12 pagesPilot Guide 1011Vishwadeep BargeNo ratings yet
- Online Registration Guide for Technical College StudentsDocument9 pagesOnline Registration Guide for Technical College StudentsahmedNo ratings yet
- Students) : User ManualDocument9 pagesStudents) : User ManualThimira ShehanNo ratings yet
- Exporting Final Grades To Banner Rev 5 17Document7 pagesExporting Final Grades To Banner Rev 5 17api-336814165No ratings yet
- AP - Audit ProceduresDocument15 pagesAP - Audit ProceduresLouie De La TorreNo ratings yet
- DocDocument4 pagesDocLouie De La TorreNo ratings yet
- QUICKNOTES On Contract of SalesDocument5 pagesQUICKNOTES On Contract of SalesMichaelangelo MacabeeNo ratings yet
- Taxation-Not CompleteDocument13 pagesTaxation-Not CompleteLouie De La TorreNo ratings yet
- Loans SBL and DosriDocument2 pagesLoans SBL and DosriLouie de la TorreNo ratings yet
- Answers - V2Chapter 1 2012Document10 pagesAnswers - V2Chapter 1 2012Christopher Diaz0% (1)
- Understanding the Key Changes in the TRAIN LawDocument54 pagesUnderstanding the Key Changes in the TRAIN LawMaeNeth GullanNo ratings yet
- Audit Mom - LouieDocument1 pageAudit Mom - LouieLouie De La TorreNo ratings yet
- Consolidated - Balance - Sheet - Part - Cancellation 2020Document2 pagesConsolidated - Balance - Sheet - Part - Cancellation 2020Louie De La TorreNo ratings yet
- Chap 2 Tax Admin2013Document10 pagesChap 2 Tax Admin2013Quennie Jane Siblos100% (1)
- Job Arrangement Letter-FSOLDocument11 pagesJob Arrangement Letter-FSOLLouie De La TorreNo ratings yet
- Chapter 17 Consolidated Net Income ProblemsDocument89 pagesChapter 17 Consolidated Net Income ProblemsRose CastilloNo ratings yet
- 03 CDB March 2017Document83 pages03 CDB March 2017Louie De La TorreNo ratings yet
- Answers - V2Chapter 6 2012Document6 pagesAnswers - V2Chapter 6 2012Rhei BarbaNo ratings yet
- Audit DocumentationDocument6 pagesAudit Documentationemc2_mcv100% (4)
- Audit 1Document9 pagesAudit 1emc2_mcv100% (1)
- Student Apprenticeship Program (Sap) :: Initial Document RequirementsDocument1 pageStudent Apprenticeship Program (Sap) :: Initial Document RequirementsLouie De La TorreNo ratings yet
- Summer Budget and Paper Inventory: June Budget $1,800.00 July Budget $2,200.00 Total BudgetDocument3 pagesSummer Budget and Paper Inventory: June Budget $1,800.00 July Budget $2,200.00 Total BudgetAfendey ArthurNo ratings yet
- Relative Absolute PracticeDocument4 pagesRelative Absolute PracticeLouie de la TorreNo ratings yet
- OJT Apprentice LedgerDocument1 pageOJT Apprentice LedgerLouie De La Torre50% (2)
- Att 1444970298267 de La Torre-Cv UpdatedDocument1 pageAtt 1444970298267 de La Torre-Cv UpdatedLouie De La TorreNo ratings yet
- Vat and Completion of Acc Cycle For MerchandisingDocument7 pagesVat and Completion of Acc Cycle For MerchandisingLouie De La TorreNo ratings yet
- EdsaDocument1 pageEdsaLouie De La TorreNo ratings yet
- Accounting - 1st Quiz Cash and Cash Equivalent 2011Document2 pagesAccounting - 1st Quiz Cash and Cash Equivalent 2011Louie De La Torre40% (5)
- CurriculumDocument4 pagesCurriculumLouie De La TorreNo ratings yet
- Auditing Problems and SolutionsDocument10 pagesAuditing Problems and SolutionsLouie De La TorreNo ratings yet
- Objectives: Dianne A. ChuaDocument2 pagesObjectives: Dianne A. ChuaLouie De La TorreNo ratings yet
- NSTP Community Immersion Project Completion Report: Names Section Numbers SignaturesDocument2 pagesNSTP Community Immersion Project Completion Report: Names Section Numbers SignaturesLouie De La TorreNo ratings yet
- Mfaq TaxDocument5 pagesMfaq TaxEL Janus GarnetNo ratings yet
- Netflix Premium Cookie 1Document3 pagesNetflix Premium Cookie 1Awais NadeemNo ratings yet
- The-Complete-Guide-to-Home-Computer-Maintenance PDFDocument17 pagesThe-Complete-Guide-to-Home-Computer-Maintenance PDFmesafint melkamuNo ratings yet
- Bug EDUKASI WORKDocument16 pagesBug EDUKASI WORKFerdian ArdiNo ratings yet
- Free Android UI Material Design TemplatesDocument6 pagesFree Android UI Material Design TemplatesmohamedNo ratings yet
- Outlook Macro in VB For Replying To Non-Exchange Server MessagesDocument2 pagesOutlook Macro in VB For Replying To Non-Exchange Server Messagesapi-3838888No ratings yet
- Comptia Cloud Cv0 003 Exam Objectives (2 0)Document18 pagesComptia Cloud Cv0 003 Exam Objectives (2 0)LisaNo ratings yet
- Vishnu Internship ReportDocument24 pagesVishnu Internship ReportShivaiah G ENo ratings yet
- CX Maturity Model PDFDocument41 pagesCX Maturity Model PDFManuel Pizarro100% (2)
- Is The Internet As Dangerous As The Physical WorldDocument5 pagesIs The Internet As Dangerous As The Physical WorldPhylena RichardsNo ratings yet
- TOP 101 Growth Hacks by Aladdin HappyDocument130 pagesTOP 101 Growth Hacks by Aladdin HappyVitor Ferreira100% (8)
- Fundamentals of Web Design v2Document26 pagesFundamentals of Web Design v2Mehboob HussainNo ratings yet
- Cisco Collaboration Flex Plan MeetingDocument38 pagesCisco Collaboration Flex Plan MeetingEngin KartalNo ratings yet
- Step by Step Guide For EFRIS Device and Thumbprint RegistrationDocument10 pagesStep by Step Guide For EFRIS Device and Thumbprint RegistrationlovicbrancoNo ratings yet
- CEHv8 Module 02 Footprinting and Reconnaissance PDFDocument171 pagesCEHv8 Module 02 Footprinting and Reconnaissance PDFMehrdad88% (8)
- A Dialogue in The Context of Kerberos v4Document3 pagesA Dialogue in The Context of Kerberos v4Mentamir HailemariamNo ratings yet
- XProtect TCP/IP port guideDocument4 pagesXProtect TCP/IP port guideAshish SinghNo ratings yet
- SecurityDocument9 pagesSecurityLavanya BudumuruNo ratings yet
- Web Ide Git HubDocument12 pagesWeb Ide Git HubJorgeNo ratings yet
- MarketingSherpa Case Study Collection Email Deliverability PDFDocument37 pagesMarketingSherpa Case Study Collection Email Deliverability PDFGuiller LlerguiNo ratings yet
- SupportedDocument21 pagesSupportedadiNo ratings yet
- JNCIE SP v1.1 Technology Focused Workbook 2018Document28 pagesJNCIE SP v1.1 Technology Focused Workbook 2018Abhishek gargNo ratings yet
- Product BacklogDocument8 pagesProduct BacklogLê Thành DanhNo ratings yet
- F5 80questionDocument8 pagesF5 80questionAbrham GidayNo ratings yet
- Crypto Scam...Document8 pagesCrypto Scam...CryptoReach AppNo ratings yet
- Tele-Conferencing: Group O2: Harini Valluri Soman Nahata Ankit Jangalwa Gandharva Raj Sethi Vishwajeet NarayanDocument11 pagesTele-Conferencing: Group O2: Harini Valluri Soman Nahata Ankit Jangalwa Gandharva Raj Sethi Vishwajeet NarayanVicky NarayanNo ratings yet
- Final Exam in Empowerment TechnologiesDocument4 pagesFinal Exam in Empowerment TechnologiesGlenda Astodillo100% (3)
- Practical No 10 - Metasploit using Kali linuxDocument6 pagesPractical No 10 - Metasploit using Kali linuxPraveen MishraNo ratings yet
- Applied Crypto HardeningDocument104 pagesApplied Crypto Hardeningwill2222No ratings yet
- DiameterDocument135 pagesDiameterniharika38No ratings yet
- BGP (Border Gateway Protocol) - Port 179: Gateway Protocols (IGP's)Document32 pagesBGP (Border Gateway Protocol) - Port 179: Gateway Protocols (IGP's)Nitesh MulukNo ratings yet