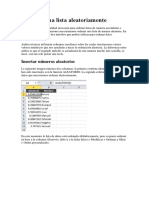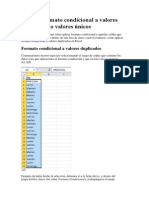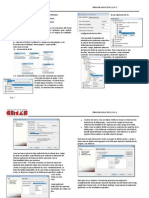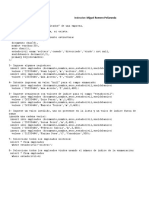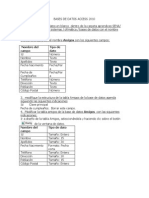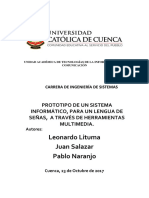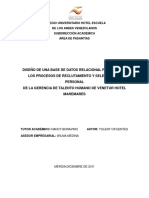Professional Documents
Culture Documents
Cargar Valores de Lista Dinámicamente PDF
Uploaded by
Anonymous P77X2e0 ratings0% found this document useful (0 votes)
69 views13 pagesOriginal Title
Cargar valores de lista dinámicamente.pdf
Copyright
© © All Rights Reserved
Available Formats
PDF, TXT or read online from Scribd
Share this document
Did you find this document useful?
Is this content inappropriate?
Report this DocumentCopyright:
© All Rights Reserved
Available Formats
Download as PDF, TXT or read online from Scribd
0 ratings0% found this document useful (0 votes)
69 views13 pagesCargar Valores de Lista Dinámicamente PDF
Uploaded by
Anonymous P77X2eCopyright:
© All Rights Reserved
Available Formats
Download as PDF, TXT or read online from Scribd
You are on page 1of 13
Cargar valores de lista
dinmicamente
Las listas desplegables nos permiten restringir las opciones que un
usuario puede ingresar en una celda, lo cual es de mucha utilidad para
validar los datos de nuestra hoja. Sin embargo, las opciones de una
lista son determinadas al momento de crearla y en ms de una
ocasin queremos que esos valores de la lista aumenten o disminuyan
automticamente.
Si an no sabes cmo crear una lista desplegable en Excel, te
recomiendo leer el artculo Lista para validacin de datos en
Excel donde aprenders tres mtodos para a crear una lista. Uno de
esos mtodos es ingresar cada uno de los elementos de la lista
separados por coma (o por punto y coma) en el recuadro Origen del
cuadro de dilogo Validacin de datos.
Tambin aprenders que podemos indicar el origen de la lista como
un rango de celdas o como un rango nombrado y Excel obtendr el
valor de cada celda indicada y lo colocar como una opcin de la lista.
Lo que nos interesa analizar en esta ocasin es el momento cuando
necesitamos actualizar los valores de la lista, ya sea que quieres
eliminar un elemento o agregar uno nuevo. Si has utilizado el mtodo
de ingresar los elementos en el recuadro Origeno haz indicado un
rango de celdas, para poder actualizar los elementos de la lista
tendrs que abrir de nuevo el cuadro de dilogo Validacin de datos y
hacer la modificacin manualmente.
La nica opcin de las que he mencionado anteriormente en donde no
ser necesario abrir el cuadro de dilogo Validacin de datos para
actualizar los elementos, sern aquellas listas cuyo origen fue indicado
como un rango nombrado
Lista desplegable con nombre de rango
La gran ventaja de definir el origen de la lista como un rango
nombrado, es que podrs tener varias listas en tu libro de Excel
basadas en el mismo rango nombrado y eso nos permitir actualizar
todas las listas al mismo tiempo con solo modificar la definicin del
nombre.
Para este primer ejemplo supondremos un rango de datos como el
mostrado en la siguiente imagen:
El primer paso para crear nuestra lista es crear el rango nombrado, as
que seleccionar el rango A1:A10 y en el recuadro de nombres
colocar el nombre Vendedores tal como se muestra a continuacin:
Al pulsar la tecla Entrar habremos creado nuestro rango nombrado y
en seguida seleccionar la celda D1 y pulsar el comando Datos
> Validacin de datos donde seleccionar la opcin Lista y colocar
como Origen el nombre recin creado.
Una vez creada la lista, la celda D1 mostrar todos los nombres
contenidos en el rango nombrado.
Ahora viene la parte que nos interesa en este artculo y es la
actualizacin de los elementos de la lista. Si quiero agregar un nuevo
nombre a la lista debo insertarlo en la fila 11 de la hoja tal como se
observa en la siguiente imagen:
Ahora debo ir a la ficha Frmulas > Nombres definidos
> Administrador de nombres y al abrirse el cuadro de dilogo debo
pulsar el botn Editar para modificar el nombre Vendedores que
recin acabamos de crear. Para incluir la nueva fila debemos modificar
la referencia del rango nombrado.
Al hacer clic en Aceptar y cerrar la ventana del Administrador de
nombres, la celda D1 mostrar una lista con el nuevo valor que
acabamos de incluir en la definicin del nombre.
Aunque este mtodo no realiza una actualizacin automtica, es de
mucha utilidad en caso de tener varias listas basadas en los mismos
datos ya que nos evitar el tener que modificar el origen de cada lista
y solo tendremos que editar la referencia indicada en el nombre de
rango.
Lista desplegable con una frmula
El mtodo que te mostrar a continuacin har una actualizacin
automtica de los elementos de una lista, ya sea que se agreguen
nuevos elementos o que se eliminen. La nica condicin para que
todo funcione correctamente es que se debe utilizar la columna de una
hoja exclusivamente para colocar los elementos de la lista.
Se recomienda que esa columna especial no tenga encabezados de
columna, ni tampoco celdas con contenido por debajo de los
elementos de la lista. Esto se debe a que utilizaremos una frmula que
contar las celdas de dicha columna especial y por lo tanto
necesitamos que solamente estn presentes los elementos de la lista.
Todo comienza con el uso de la funcin CONTARA, la cual nos ayuda
a contar las celdas que tienen un valor dentro de un rango. Si
queremos saber las celdas de la columna A que tienen un valor,
podemos utilizar la siguiente frmula:
=CONTARA(A:A)
La referencia A:A le pide a la funcin que considere todas las celdas
de la columna A. Si utilizamos esta frmula con nuestros datos de
ejemplo, obtendremos el siguiente resultado:
La frmula nos devuelve la cantidad exacta de celdas que tienen un
valor en la columna A y ese dato lo podremos utilizar para crear una
referencia al rango A1:A10. La frmula que utilizaremos es la
siguiente:
=DESREF(A1,0,0,CONTARA(A:A),1)
La funcin DESREF en Excel nos ayuda a definir un rango de celdas
indicando el ancho y alto a partir de una celda inicial. En este caso, el
primer argumento es la celda inicial y el tercero y cuarto argumentos
son el alto y ancho del rango que deseamos obtener.
Lo importante de esta frmula es el alto del rango, que es devuelto por
la funcin CONTARA, ya que eso nos garantizar que siempre
obtendremos el rango ocupado por las celdas de la columna A que a
su vez sern los elementos de nuestra lista.
En seguida seleccionar la celda D1 y pulsar el comando Datos
> Validacin de datosy crear una nueva lista indicando
como Origen la frmula que acabamos de crear:
Como resultado obtendremos una lista desplegable que tendr todos
los elementos de la columna A. Y lo mejor es que, al agregar un nuevo
elemento en la columna A, ser insertado automticamente en la lista
sin necesidad de realizar alguna accin.
Lista desplegable con nombre de rango dinmico
La tercera tcnica que revisaremos, es una combinacin de las dos
anteriores, donde aprovecharemos lo mejor de ambos mtodos. Por
un lado, las listas creadas con rangos nombrados nos permiten
actualizar el origen de datos en un solo lugar y como consecuencia
todas las listas basadas en ese Nombre se actualizarn
automticamente.
Por otro lado, la frmula nos da la oportunidad de obtener
automticamente el rango de celdas que contiene los valores dentro
de una columna. Los pasos para crear una lista basada en un rango
dinmico son los siguientes:
1. Crear un rango nombrado basado en una frmula.
2. Crear una lista basa en el rango nombrado del paso anterior.
Para el primer paso ir a la ficha Frmulas > Nombres definidos >
Administrador de nombres y una vez que se abra el cuadro de dilogo,
pulsar el botn Nuevo para crear un nuevo nombre que estar
basado en la frmula que se muestra en la siguiente imagen:
Observa que el Nombre que he elegido es MiLista y el mbito es
el Libro, lo que quiere decir que el Nombre podr ser utilizado en
cualquier hoja del libro. La frmula utilizada es la siguiente:
=DESREF(NombreDinamico!$A$1,0,0,CONTARA(NombreDinamico!$A:$A),1)
Esta frmula necesita referencias absolutas porque queremos utilizar
el nombre en cualquier hoja del libro. La
referencia NombreDinamico!$A$1 le dice a Excel que debe ir a la
celda A1 de la hoja NombreDinamico sin importar donde se encuentre.
Una vez que hemos creado el nombre de rango basado en una
frmula, podemos crear nuestra lista desplegable que tendr como
origen el rango nombrado que acabamos de crear. Solo debo ir a la
ficha Datos > Validacin de datos e ingresar la siguiente informacin:
De esta manera la lista de validacin de datos se actualizar
automticamente al momento de ingresar nuevos valores bajo la
columna A. En la siguiente imagen puedes observar que he agregado
cinco nuevos nombres y la lista los despliega automticamente.
Para probar este mtodo, puedes crear listas desplegables en otras
hojas del libro y observars que se actualizan automticamente al
modificar las celdas de la columna A de la hoja NombreDinamico.
Lista desplegable con columna de Tabla
Uno de los mtodos que ms me gusta para agregar valores a una
lista de manera automtica, es utilizar la columna de una tabla de
Excel como el origen de los datos.
Las tablas de Excel fueron introducidas en Excel 2007 y se refieren a
un objeto que tiene un formato especial pero adems, tienen una
funcionalidad nica. La siguiente imagen muestra nuestros datos de
ejemplo despus de haber creado una tabla con el comando Inicio >
Dar formato como tabla.
Excel asigna de manera automtica un nombre a la tabla y lo puedes
confirmar al abrir el Administrador de nombres desde la ficha Frmulas
> Nombres definidos. La siguiente imagen nos muestra que el nombre
de la tabla es Tabla1:
Para crear una lista basada en la columna Nombre de
la Tabla1 utilizaremos la siguiente frmula:
=INDIRECTO("Tabla1[Nombre]")
La funcin INDIRECTO nos devuelve una referencia a partir de una
cadena de texto y en este caso, la referencia devuelta ser a la
columna Nombre de la Tabla1. Al momento de crear nuestra lista
desplegable debemos colocar la frmula de la siguiente manera.
La lista desplegable mostrar todos los valores de la
columna Nombre de la tabla.
Al agregar nuevas filas a la tabla, la lista desplegable mostrar
automticamente los nuevos elementos de la columna Nombre. Ya
que las tablas tienen un alcance en todo el libro, podrs crear este tipo
de listas en cualquier hoja del libro y se actualizarn automticamente
al detectar cambios en los datos de la tabla.
Ahora conoces diferentes alternativas en Excel para cargar valores a
una lista de manera automtica. Descarga el libro de trabajo que he
utilizado en este artculo y experimenta con la creacin de este tipo de
listas.
You might also like
- Usar Listas Personalizadas para Auto RellenarDocument7 pagesUsar Listas Personalizadas para Auto RellenarAnonymous P77X2eNo ratings yet
- Consejo para Depurar Fórmulas en ExcelDocument5 pagesConsejo para Depurar Fórmulas en ExcelAnonymous P77X2eNo ratings yet
- Lista para Validación de Datos en ExcelDocument9 pagesLista para Validación de Datos en ExcelAnonymous P77X2eNo ratings yet
- Contar Repeticiones Dentro de Una ListaDocument4 pagesContar Repeticiones Dentro de Una ListaAnonymous P77X2eNo ratings yet
- Ordenar Una Lista AleatoriamenteDocument5 pagesOrdenar Una Lista AleatoriamenteAnonymous P77X2eNo ratings yet
- Función ELEGIR Con Caracteres Como ÍndiceDocument7 pagesFunción ELEGIR Con Caracteres Como ÍndiceAnonymous P77X2eNo ratings yet
- Cargar Valores de Lista Dinámicamente PDFDocument13 pagesCargar Valores de Lista Dinámicamente PDFAnonymous P77X2eNo ratings yet
- Mostrar Decimales para Números Menores A 1 PDFDocument5 pagesMostrar Decimales para Números Menores A 1 PDFAnonymous P77X2eNo ratings yet
- Consejo para Depurar Fórmulas en ExcelDocument5 pagesConsejo para Depurar Fórmulas en ExcelAnonymous P77X2eNo ratings yet
- Mostrar Decimales para Números Menores A 1 PDFDocument5 pagesMostrar Decimales para Números Menores A 1 PDFAnonymous P77X2eNo ratings yet
- Manual de Propietario de Moto YamahaDocument90 pagesManual de Propietario de Moto YamahaAnonymous P77X2e100% (1)
- Método Matricial para Estructuras Con EXCELDocument9 pagesMétodo Matricial para Estructuras Con EXCELAnonymous P77X2eNo ratings yet
- La Función SUMARDocument3 pagesLa Función SUMARAnonymous P77X2eNo ratings yet
- Función SI AnidadaDocument7 pagesFunción SI AnidadaAnonymous P77X2eNo ratings yet
- Crear diagrama Gantt ExcelDocument13 pagesCrear diagrama Gantt ExcelAnonymous P77X2e100% (2)
- Plantillas de GráficosDocument5 pagesPlantillas de GráficosAnonymous P77X2eNo ratings yet
- Una Alternativa A Las Barras de DatosDocument2 pagesUna Alternativa A Las Barras de DatosAnonymous P77X2eNo ratings yet
- Aplicar Formato Condicional A Valores Duplicados o Valores ÚnicosDocument6 pagesAplicar Formato Condicional A Valores Duplicados o Valores ÚnicosAnonymous P77X2eNo ratings yet
- Gráfica de Pastel Dentro de Una CeldaDocument5 pagesGráfica de Pastel Dentro de Una CeldaAnonymous P77X2eNo ratings yet
- Listas Desplegables Dependientes en ExcelDocument11 pagesListas Desplegables Dependientes en ExcelAnonymous P77X2eNo ratings yet
- Exportar Datos de Excel A Un Archivo de TextoDocument8 pagesExportar Datos de Excel A Un Archivo de TextoAnonymous P77X2eNo ratings yet
- Cómo crear una campana de Gauss en ExcelDocument5 pagesCómo crear una campana de Gauss en ExcelAnonymous P77X2eNo ratings yet
- Crea grupos de botones de opción en ExcelDocument6 pagesCrea grupos de botones de opción en ExcelAnonymous P77X2e100% (1)
- Extraer números de una celda con VBADocument3 pagesExtraer números de una celda con VBAAnonymous P77X2eNo ratings yet
- Atajos de Teclado en ExcelDocument9 pagesAtajos de Teclado en ExcelAnonymous P77X2eNo ratings yet
- Formato Personalizado de Números en Gráficos de ExcelDocument8 pagesFormato Personalizado de Números en Gráficos de ExcelAnonymous P77X2eNo ratings yet
- Buscar Datos ExcelDocument4 pagesBuscar Datos ExcelreaqpNo ratings yet
- Tabla de Amortización en ExcelDocument8 pagesTabla de Amortización en ExcelAnonymous P77X2eNo ratings yet
- Promedio Con Varias Condiciones en ExcelDocument8 pagesPromedio Con Varias Condiciones en ExcelAnonymous P77X2eNo ratings yet
- ETL Con PentahoDocument15 pagesETL Con PentahoAlex RscNo ratings yet
- AUDITORIA DE BASE DE DATOSDocument3 pagesAUDITORIA DE BASE DE DATOSRoyer Rodriguez AguilarNo ratings yet
- 1000 Preguntas de InformaticaDocument289 pages1000 Preguntas de InformaticaJorge Recio50% (2)
- LO230-Planificacion de Capacidades-008-46ADocument53 pagesLO230-Planificacion de Capacidades-008-46ALydia Dixon100% (1)
- Orientaciones Planificacion Proyecto GrupalDocument12 pagesOrientaciones Planificacion Proyecto GrupalGimena MartosNo ratings yet
- Comunicación empresa éxito competitividadDocument28 pagesComunicación empresa éxito competitividadMARÍA EUGENIA GONZÁLEZ YÁÑEZNo ratings yet
- Data Mart - 7 Pasos TecnicosDocument61 pagesData Mart - 7 Pasos TecnicosCarlos Discalzi MejiasNo ratings yet
- Programación Java: Guía práctica de conexión a BD MySQL con JPADocument8 pagesProgramación Java: Guía práctica de conexión a BD MySQL con JPAJ César Y MoralesNo ratings yet
- BDDCONTPAQiDocument121 pagesBDDCONTPAQiAngel SaenzNo ratings yet
- Manual de Simulación Con PromodelDocument33 pagesManual de Simulación Con Promodelblackinvader100% (1)
- CAP 4.2 Interfaz de UsuarioDocument19 pagesCAP 4.2 Interfaz de UsuarioA2JHeroNo ratings yet
- Planeacion Curso de Computacion BasicaDocument32 pagesPlaneacion Curso de Computacion BasicaAnonymous RBld55100% (1)
- Tablas Dinamicas en Excel 2007 - 2010Document26 pagesTablas Dinamicas en Excel 2007 - 2010Jesus HernandezNo ratings yet
- Practicas Lecciones 10 y 11Document5 pagesPracticas Lecciones 10 y 11Oscar CarbalNo ratings yet
- Presentacion Sistema SighoDocument67 pagesPresentacion Sistema SighoRixi Flores Flores100% (1)
- Taller Estructura TablasDocument30 pagesTaller Estructura TablasCarlos David NegreteNo ratings yet
- Taller 1 de Access 2010Document29 pagesTaller 1 de Access 2010Cesar Andres MolanoNo ratings yet
- Tablas Dinamicas PDFDocument10 pagesTablas Dinamicas PDFGianmarco GalindoNo ratings yet
- Guia Bases de Datos AgendaDocument5 pagesGuia Bases de Datos Agendasayaboveloza749No ratings yet
- Autoev1-ExcelDocument6 pagesAutoev1-ExcelJuanCarlosNoriegaSagastumeNo ratings yet
- Curso SQL Postgresql PDFDocument253 pagesCurso SQL Postgresql PDFAlejandra Vidal100% (1)
- Controlador Honeywell Agroquimico PDFDocument86 pagesControlador Honeywell Agroquimico PDFDaniel Lazo PallautaNo ratings yet
- Apuntes AccessDocument8 pagesApuntes Accessgerman271267No ratings yet
- Microsoft AccessDocument79 pagesMicrosoft AccessWilder Edwin RodriguezNo ratings yet
- 6 Descripción de Casos de UsoDocument7 pages6 Descripción de Casos de Usomars-voltaNo ratings yet
- Top ViewDocument104 pagesTop ViewFel MonteNo ratings yet
- Replica en MysqlDocument7 pagesReplica en MysqlEduardo Cadenas SarabiaNo ratings yet
- Software para la enseñanza del lenguaje de señasDocument24 pagesSoftware para la enseñanza del lenguaje de señasJuanpa SalazarNo ratings yet
- Base de datos hoteleraDocument67 pagesBase de datos hoteleraHernanChavarriagaNo ratings yet
- Ucenm SQL ManualDocument89 pagesUcenm SQL ManualRafael PinedaNo ratings yet