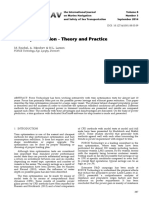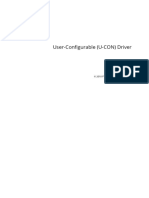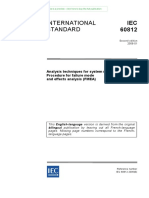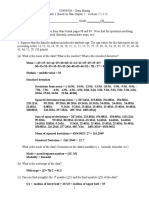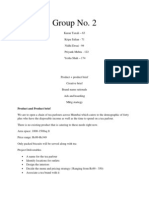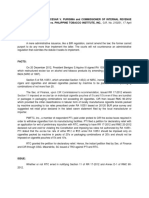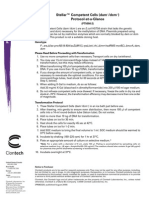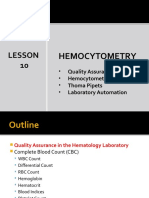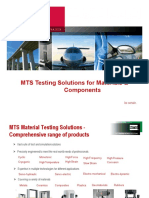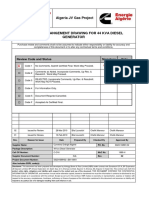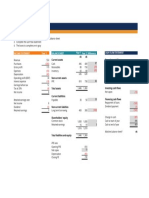Professional Documents
Culture Documents
GENESIS32 - Global Aliasing Quick Start
Uploaded by
michaelliauCopyright
Available Formats
Share this document
Did you find this document useful?
Is this content inappropriate?
Report this DocumentCopyright:
Available Formats
GENESIS32 - Global Aliasing Quick Start
Uploaded by
michaelliauCopyright:
Available Formats
GENESIS32 - Global Aliasing Quick Start
April 2010
8.
Description: Guide to configure and run the Global Aliasing
Engine.
OS Requirement: Win 2000, XP Pro, Server 2003, Vista,
Server 2008, Windows 7
General Requirement: General Knowledge of ICONICS
GENESIS32 applications
Repeat steps 5-6 to two more times to create two more
theme items. Your finished Theme should have three items
and should look similar to Figure 1.
Introduction
Aliases are a way of creating reusable displays with a different
set of tags. The advantage of using aliases is that you could
create one display and use it to display different information
depending on the need.
Although Global Alias and Local Alias work in a similar way,
you can use Global aliases across different ICONICS modules
while local aliases are confined to GraphWorX32. You can use
Global
Aliases
in
GraphWorX32,
AlarmWorX32,
TrendWorX32, and DataWorX32.
Global Alias uses a central database driven engine and performs
text substitution. During runtime, you select a theme that
represents the value you would like to use. The alias resolves
into an OPC tag or part of an OPC tag during runtime.
This document will take you through the steps of creating a
Global Alias configuration and how to use it in GraphWorX32.
Before we start the configuration, lets begin by exploring the
Global
Alias
example.
You
can
open
the
Floor_OVERVIEW.gdf
in
\Program
Files\ICONICS
\GENESIS32\Examples\GEN32DEMO directory. Click on the
different floor buttons to see the values of the tags change.
Figure 1 - Adding Themes
9.
In the tree-control in the left-hand pane, right-click on
Aliases and select New Alias
10. Give the Alias a name, select RampTags as the Theme, and
click Apply. We will use RampTags (same name as the
Theme) in this example.
11. In the tree-control, right-click on the alias that you have just
made and select New All Alias Values.
12. You will see that each theme has an alias value and the
default value for each alias value is the name of the theme.
Your configuration should now look similar to Figure 2.
Global Aliasing Configurator
1.
2.
Launch the Global Alias Configurator by going to Start
Programs ICONICS Tools Global Aliasing
Configurator
You should see a default configuration in there. Select File
New and create a new Access configuration database by
following the instructions in the configurator wizard.
NOTE: Once you have made a new configuration active, the
GenDemo file no longer works because the aliases do not exist.
3.
4.
5.
6.
7.
In the tree-control in the left-hand pane, right-click on
Themes and select New Theme
Give the theme a name (we will use RampTags in this
example), and click on Apply
In the tree-control, right-click on the Theme that you have
just created and select New Theme Item.
Give the theme item a name and click on Apply
Check the Default theme item checkbox. Click on Apply
Copyright 2010 ICONICS, Inc.
Page 1 of 2
Figure 2 - Adding Alias Values
GENESIS32 - Global Aliasing Quick Start.doc
GENESIS32 - Global Aliasing Quick Start
April 2010
13. Go to File Make Active to make sure this is the active
configuration and then click on the Global Refresh
button.
7.
8.
Click on the Edit Button. In the Theme Editor, select
your first Theme value.
In the Theme Scope section, select Absolute and Machine
in the drop down list.
NOTE: if Make Active is grayed out, then that means the
configuration you are looking at is the active configuration.
Global Alias in a GraphWorX32 Display
1.
2.
Open a GraphWorX32 display by going to Start
Programs ICONICS GENESIS32 GraphWorX32
GraphWorX32
Insert a Text Object and type in <#RampTags#> (without
quotes) as the text of the object.
NOTE: <#GlobalAlias#> is the syntax for global alias; <# is the
delimiter of the start of the alias and #> is the delimiter for the end of
the alias.
3.
Insert a process point and browse to the Ramp tag in the
ICONICS Simulator OPC Server. Your tag should look
similar to Figure 3.
Figure 3 - Path of Ramp Tag
4.
Replace Ramp in the tag with <#RampTags#>. Your tag
should look similar to
Figure 6 - Selecting Theme Value
9.
Figure 4 - Ramp Tag with Global Alias
5.
6.
Add a button in the display and choose Select GAS
Theme as the Action.
Click on the Brows button. In the Themes window that
comes up, check your Theme (it would be RampTags in
this example), and then high-light it.
Click OK until you are back in the GraphWorX32
working area.
10. Repeat steps 5-9 to, each time selecting a different Theme
Value in the Theme Editor until you have created a button
for each of the theme values.
11. Go into runtime. Your text should display Ramp and your
process point should be pointing to the Ramp tag. You can
mouse over the process point to look at the exact tag path to
verify that it is the Ramp tag. This is because we set this
first value as the default value.
Figure 7 - Default Ramp Value
12. Click on each of the buttons now, and you should see the
text value change and the process point value change. You
can mouse over the process point to see the tag path being
changed.
NOTE: You will need to enable tool-tips in order to see tag path
when you mouse over it.
Figure 5 - Select Themes
Copyright 2010 ICONICS, Inc.
Page 2 of 2
GENESIS32 - Global Aliasing Quick Start.doc
You might also like
- Never Split the Difference: Negotiating As If Your Life Depended On ItFrom EverandNever Split the Difference: Negotiating As If Your Life Depended On ItRating: 4.5 out of 5 stars4.5/5 (838)
- Shoe Dog: A Memoir by the Creator of NikeFrom EverandShoe Dog: A Memoir by the Creator of NikeRating: 4.5 out of 5 stars4.5/5 (537)
- Trim Optimisation - Theory and Practice PDFDocument6 pagesTrim Optimisation - Theory and Practice PDFhossamNo ratings yet
- Kepware UCONDocument154 pagesKepware UCONmichaelliauNo ratings yet
- 2008 PDFDocument8 pages2008 PDFAnonymous cj7JdRbDbNo ratings yet
- Iec 60812Document7 pagesIec 60812Gabriel20% (5)
- Iec 60812 2008 PDFDocument8 pagesIec 60812 2008 PDFmichaelliau0% (2)
- Samsung Galaxy S5Document214 pagesSamsung Galaxy S5NikolinAndoniNo ratings yet
- NMEA 0183 Information Sheet Issue 4 1 1Document16 pagesNMEA 0183 Information Sheet Issue 4 1 1michaelliauNo ratings yet
- Engineers, Ethics and Sustainable DevelopmentDocument15 pagesEngineers, Ethics and Sustainable Developmentmichaelliau100% (1)
- The Subtle Art of Not Giving a F*ck: A Counterintuitive Approach to Living a Good LifeFrom EverandThe Subtle Art of Not Giving a F*ck: A Counterintuitive Approach to Living a Good LifeRating: 4 out of 5 stars4/5 (5794)
- The Yellow House: A Memoir (2019 National Book Award Winner)From EverandThe Yellow House: A Memoir (2019 National Book Award Winner)Rating: 4 out of 5 stars4/5 (98)
- Hidden Figures: The American Dream and the Untold Story of the Black Women Mathematicians Who Helped Win the Space RaceFrom EverandHidden Figures: The American Dream and the Untold Story of the Black Women Mathematicians Who Helped Win the Space RaceRating: 4 out of 5 stars4/5 (894)
- The Little Book of Hygge: Danish Secrets to Happy LivingFrom EverandThe Little Book of Hygge: Danish Secrets to Happy LivingRating: 3.5 out of 5 stars3.5/5 (399)
- Elon Musk: Tesla, SpaceX, and the Quest for a Fantastic FutureFrom EverandElon Musk: Tesla, SpaceX, and the Quest for a Fantastic FutureRating: 4.5 out of 5 stars4.5/5 (474)
- A Heartbreaking Work Of Staggering Genius: A Memoir Based on a True StoryFrom EverandA Heartbreaking Work Of Staggering Genius: A Memoir Based on a True StoryRating: 3.5 out of 5 stars3.5/5 (231)
- Grit: The Power of Passion and PerseveranceFrom EverandGrit: The Power of Passion and PerseveranceRating: 4 out of 5 stars4/5 (587)
- Devil in the Grove: Thurgood Marshall, the Groveland Boys, and the Dawn of a New AmericaFrom EverandDevil in the Grove: Thurgood Marshall, the Groveland Boys, and the Dawn of a New AmericaRating: 4.5 out of 5 stars4.5/5 (265)
- On Fire: The (Burning) Case for a Green New DealFrom EverandOn Fire: The (Burning) Case for a Green New DealRating: 4 out of 5 stars4/5 (73)
- The Emperor of All Maladies: A Biography of CancerFrom EverandThe Emperor of All Maladies: A Biography of CancerRating: 4.5 out of 5 stars4.5/5 (271)
- The Hard Thing About Hard Things: Building a Business When There Are No Easy AnswersFrom EverandThe Hard Thing About Hard Things: Building a Business When There Are No Easy AnswersRating: 4.5 out of 5 stars4.5/5 (344)
- The Unwinding: An Inner History of the New AmericaFrom EverandThe Unwinding: An Inner History of the New AmericaRating: 4 out of 5 stars4/5 (45)
- Team of Rivals: The Political Genius of Abraham LincolnFrom EverandTeam of Rivals: The Political Genius of Abraham LincolnRating: 4.5 out of 5 stars4.5/5 (234)
- The World Is Flat 3.0: A Brief History of the Twenty-first CenturyFrom EverandThe World Is Flat 3.0: A Brief History of the Twenty-first CenturyRating: 3.5 out of 5 stars3.5/5 (2219)
- The Gifts of Imperfection: Let Go of Who You Think You're Supposed to Be and Embrace Who You AreFrom EverandThe Gifts of Imperfection: Let Go of Who You Think You're Supposed to Be and Embrace Who You AreRating: 4 out of 5 stars4/5 (1090)
- The Sympathizer: A Novel (Pulitzer Prize for Fiction)From EverandThe Sympathizer: A Novel (Pulitzer Prize for Fiction)Rating: 4.5 out of 5 stars4.5/5 (119)
- Her Body and Other Parties: StoriesFrom EverandHer Body and Other Parties: StoriesRating: 4 out of 5 stars4/5 (821)
- ADC Driver Reference Design Optimizing THD, Noise, and SNR For High Dynamic Range InstrumentationDocument22 pagesADC Driver Reference Design Optimizing THD, Noise, and SNR For High Dynamic Range InstrumentationAdrian SuNo ratings yet
- Lab - Activity CCNA 2 Exp: 7.5.3Document13 pagesLab - Activity CCNA 2 Exp: 7.5.3Rico Agung FirmansyahNo ratings yet
- HW3Document3 pagesHW3Noviyanti Tri Maretta Sagala0% (1)
- Pass Issuance Receipt: Now You Can Also Buy This Pass On Paytm AppDocument1 pagePass Issuance Receipt: Now You Can Also Buy This Pass On Paytm AppAnoop SharmaNo ratings yet
- For-tea Tea Parlour Marketing Strategy Targets 40+ DemographicDocument7 pagesFor-tea Tea Parlour Marketing Strategy Targets 40+ Demographicprynk_cool2702No ratings yet
- Final Project Report: Uop, LLCDocument165 pagesFinal Project Report: Uop, LLCSiddharth KishanNo ratings yet
- DSP Lab Record Convolution ExperimentsDocument25 pagesDSP Lab Record Convolution ExperimentsVishwanand ThombareNo ratings yet
- Troubleshooting Edge Quality: Mild SteelDocument14 pagesTroubleshooting Edge Quality: Mild SteelAnonymous U6yVe8YYCNo ratings yet
- Sec of Finance Purisima Vs Philippine Tobacco Institute IncDocument2 pagesSec of Finance Purisima Vs Philippine Tobacco Institute IncCharlotte100% (1)
- Road Safety GOs & CircularsDocument39 pagesRoad Safety GOs & CircularsVizag Roads100% (1)
- Enhancing reliability of CRA piping welds with PAUTDocument10 pagesEnhancing reliability of CRA piping welds with PAUTMohsin IamNo ratings yet
- Shri Siddheshwar Co-Operative BankDocument11 pagesShri Siddheshwar Co-Operative BankPrabhu Mandewali50% (2)
- Stellar Competent CellsDocument1 pageStellar Competent CellsSergio LaynesNo ratings yet
- Admission Checklist (Pre-) Master September 2021Document7 pagesAdmission Checklist (Pre-) Master September 2021Máté HirschNo ratings yet
- (Lesson 10-1) - Quality Assurance, Hemocytometry, Thoma PipetsDocument22 pages(Lesson 10-1) - Quality Assurance, Hemocytometry, Thoma PipetselleNo ratings yet
- Managing operations service problemsDocument2 pagesManaging operations service problemsJoel Christian Mascariña0% (1)
- Courier - Capstone WebApp - Round 3 ReportDocument23 pagesCourier - Capstone WebApp - Round 3 Reportmarmounette26No ratings yet
- Trustees Under IndenturesDocument233 pagesTrustees Under IndenturesPaul9268100% (6)
- MTS Material Testing SolutionsDocument34 pagesMTS Material Testing SolutionskarthegreNo ratings yet
- Organization Structure GuideDocument6 pagesOrganization Structure GuideJobeth BedayoNo ratings yet
- S0231689H02-B01-0001 Rev 02 Code 1 General Arrangement Drawing For 44 Kva Diesel Generator PDFDocument6 pagesS0231689H02-B01-0001 Rev 02 Code 1 General Arrangement Drawing For 44 Kva Diesel Generator PDFAnonymous AfjzJdnNo ratings yet
- Jenga Cash Flow Solution: InstructionsDocument1 pageJenga Cash Flow Solution: InstructionsPirvuNo ratings yet
- JWCh06 PDFDocument23 pagesJWCh06 PDF007featherNo ratings yet
- Experienced Leadership Driving Growth at Adlabs EntertainmentDocument38 pagesExperienced Leadership Driving Growth at Adlabs EntertainmentvelusnNo ratings yet
- ДСТУ EN ISO 2400-2016 - Калибровочный блок V1Document11 pagesДСТУ EN ISO 2400-2016 - Калибровочный блок V1Игорь ВадешкинNo ratings yet
- Joint Memorandum Circular (JMC) No. 2021Document49 pagesJoint Memorandum Circular (JMC) No. 2021Nicey RubioNo ratings yet
- Fluke - Dry Well CalibratorDocument24 pagesFluke - Dry Well CalibratorEdy WijayaNo ratings yet
- Superior University: 5Mwp Solar Power Plant ProjectDocument3 pagesSuperior University: 5Mwp Solar Power Plant ProjectdaniyalNo ratings yet
- DEFCON ManualDocument13 pagesDEFCON Manualbuyvalve100% (1)
- PDF Problemas Ishikawa - Free Download PDF - Reporte PDFDocument2 pagesPDF Problemas Ishikawa - Free Download PDF - Reporte PDFNewtoniXNo ratings yet