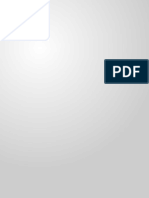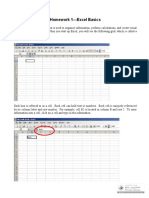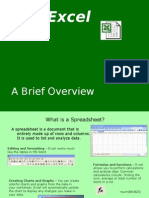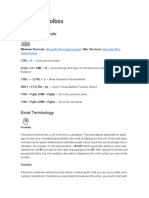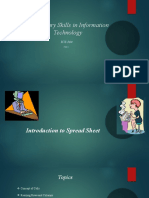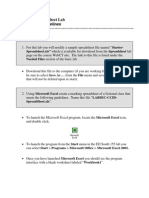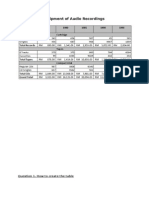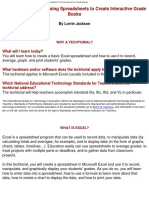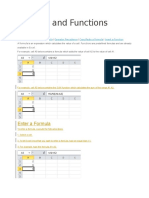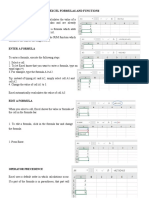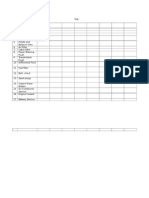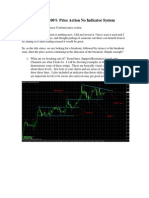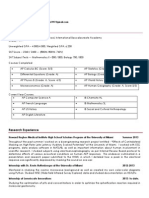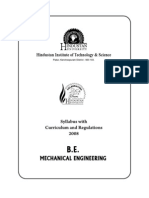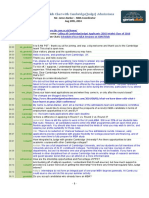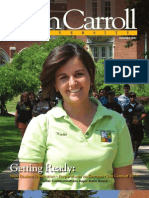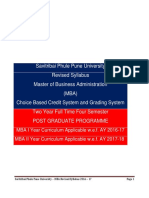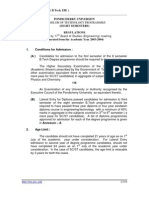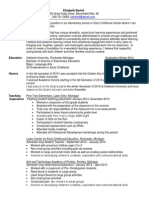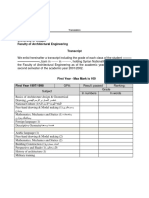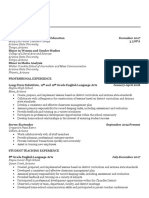Professional Documents
Culture Documents
Excel 10 Automatic Grading
Uploaded by
Md YusofCopyright
Available Formats
Share this document
Did you find this document useful?
Is this content inappropriate?
Report this DocumentCopyright:
Available Formats
Excel 10 Automatic Grading
Uploaded by
Md YusofCopyright:
Available Formats
Excel 2010: Automating Grading Tasks
Learning Guide
Why use Excel to grade students?
The primary reason why many instructors and teaching assistants
already use Excel documents to store and manage course grades is
that Excels functions and formulas allow you to assign grades
quickly and easily. The techniques in this learning guide will help
you perform grading-related tasks that are extremely tedious and
labor-intensive when done manually.
Which tasks can be automated?
Although Excel can automate almost any task involved with
grading, this guide will emphasize:
Calculating weighted final numeric grades for each student
Weighted final grades are composed of individual grades
students have received for each course assignment, taking into
account the importance of each assignment within the structure
of your course.
Assigning letter grades to each students numeric grade.
Once you have calculated a numeric final grade, Excel makes it
possible to automatically assign a letter grade for each student.
Note: The Excel spreadsheet that is used as in this tutorial can be
downloaded here. Because this tutorial will continually reference
the sample worksheet, it is highly recommended to use it as a
template for your own document.
Creating a grading spreadsheet for your course
Before creating your spreadsheet, you will need the following
prerequisite information:
1. The name of each student.
2. His/her grade on each assignment.
3. What percentage of the final course grade each assignment
will be worth.
4. If you do letter grades, what your grade distribution is; i.e.
an A = 93.0-100, A- = 92.9-90.0, etc.
To create your grading spreadsheet:
At the top of your spreadsheet, create a section listing each
course assignment and its weight in the final grade divided by
100. So, for example, if the midterm exam if 35% of the
students final grade, Midterm Exam would have a value of
0.35.
Assignment:
Weight
Weighting
Midterm
0.35
Paper
0.2
Final
0.45
Create a section that lists each grade (either letter or pass-fail)
and the minimum final point value (without dividing by 100)
needed to earn each grade. These tables must have only two
columns and must be sorted in ascending order (from smallest
to largest). Also make sure that the numerical score is on the
left and the corresponding letter grade to the right, as below.
Letter Grades
Pass/Fail
Minimum Score Grade Minimum Score Grade
0.0
F
69.9
Fail
60.0
D70.0
Pass
63.0
D
67.0
D+
70.0
C73.0
C
77.0
C+
80.0
B83.0
B
87.0
B+
90.0
A93.0
A
97.0
A+
Create a section for the students grades. This section will
include each students name, as well as his/her assignment
grade, overall weighted grade, and final letter grade.
Student Grading Sheet
Name Midterm Paper Final #/Grade
Josh
Tara
Juan
Will
Rose
Final Letter
As the course progresses, manually record each students
assignment grade into this course document. At the end of the
semester (before calculating final grades), your spreadsheet
might look something like this:
Note: The black outlines and the red-and blue-shaded columns are
just there for decoration and do not serve a functional purpose.
The extra cells in the Student Grading Sheet and Weighting
sections serve in case you wish to add students or assignments.
Calculating a students final course grade
Once you have entered all the assignment grades into your
spreadsheet, you are ready to calculate a weighted final grade for
each student. To calculate the weighted final course grade for Josh
(using the sample above), you would follow this approach:
Determine each weighted assignment grade by multiplying
Joshs grade in that assignment by the weight of the
assignment. For example, Joshs grade on his midterm was a
98 and the weight of the midterm is 35% (0.35), so Joshs
weighted midterm grade is 98*0.35.
3
Add together all of the weighted assignment grades to produce
his weighted final course grade.
Calculating a weighted final course grade in Excel
Navigate to the red-shaded #/Grade cell where you would
like the first students weighted grade to appear, and type:
=((Midterm Grade*Midterm Weight)+(Paper Grade*Paper
Weight)+(Final Grade*Final Weight))
o In the above formula, replace each written term with the
appropriate cell name: i.e., you would erase Midterm
Grade and type C4.
o Remember to keep parentheses around the two terms
being multiplied: (Paper Grade*Paper Weight)
o Immediately after the equal sign and right before the
end, there should be two parentheses, as above.
Copying the grade calculation formula
Once you have constructed the formula that will calculate a
weighted final course grade for the first student in your class, you
can copy that formula so it will calculate grades for the remaining
students in your class. Before copying a formula to other cells, you
will need to ensure that Excel continues to use the same references
to the cells containing each assignments weight. You do so by
making the weight cells constant; or ascertaining that Excel will
always multiply each grade by the same weight rather than change
the weight to a different cell and hence different value. Once you
have made the weight cells constant, you will be able to copy the
calculation formula so that it works for all of your students.
Click on the cell with the previously created formula.
The cells formula will appear in Excels Formula bar, located
above the column headings of your worksheet.
Click the cursor in front of the cell reference you wish to make
constant (in this case, cells G12, H12, and I12).
Place your cursor after each multiplication sign and press the
F4 key to make the cell reference constant. When you have
finished, the formula should look like the below graphic. Note
the dollar signs before each letter and number of the constant
cell references.
Press the Enter key to finalize the changes to your formula.
Select the bottom-right corner of the cell containing your grade
calculation formula. A cross-shaped cursor ( ) will appear,
and the cell will be surrounded by a densely dashed line.
While holding down the left mouse button, drag your cursor to
the bottom-right corner of the last cell you want to copy the
formula into, and then let go of the mouse.
The formula will be copied down to each cell.
Additional guidelines for creating formulas
All formulas must begin with the = symbol. Excel will not
recognize your formula as formula without an = as the first
character.
Excel uses the following symbols as mathematical operators.
The symbol
*
/
+
^
Is used for
Multiplication
Division
Addition
Subtraction
Raise to an exponent
Excel calculates your formula in the following order:
o From left to right
o Starts with any exponents
o Performs all operations within parentheses.
o Then performs any multiplication and/or division
o Followed by addition and/or subtraction.
To perform a calculation that does follow the previously
described order, use parenthesis to indicate the order in which
your formula should be calculated.
o In the formula =(8-3)*4, Excel will subtract the
values in the parenthesis before multiplying.
Assigning letter or pass/fail grades
Excels =VLOOKUP function allows you to automatically assign
letter grades based upon the calculated weighted final grades for
each student.
To calculate a students letter or pass/fail grade:
1. Select the cell into which you wish to assign the first students
passing or failing grade.
2. From the Home ribbon, go to the Editing tab and click on the
down-facing arrow of the AutoSum button.
3. From the drop-down menu that appears, select More
Functions
4. The Insert Function window will appear.
5. Search VLOOKUP in the Search for a function: textbox and
select VLOOKUP from the bottom pane.
6. Excel will display the Function Arguments window.
You may need to drag this window to another location on the
screen so you can clearly see the cells you wish to select.
7. Click in the Lookup_value: text box.
8. Click on the cell containing the weighted final grade for the
first student in your course.
9. Click in the Table_array: text box.
11. Depending on whether you want to calculate the letter or
pass/fail grade, select the entire desired table of grades (below
the Minimum Score and Grade headers), starting at the upper
left and ending at the bottom right. The table will be
surrounded by a moving dashed line.
OR
12. Insert your cursor to the far left of the text box, before any text,
and press the F4 key. The familiar dollar signs will appear.
13. Insert your cursor immediately to the right of the colon and
press the F4 key. Your Table_Array textbox should resemble
this:
14. Click in the Col_index_num: text box.
15. Type just the number 2.
16. Click in the Range_lookup: text box.
17. Type just the word TRUE.
18. Click on the OK button to finalize your function.
The below graphic shows how the final Function Arguments
window looks in the example worksheet.
19. Repeat steps 1-18 again with a different Table_array selected
to calculate the pass/fail or letter grade.
20. Select the bottom-right corner of the cell containing your
pass/fail formula. A cross-shaped cursor ( ) will appear, and
the cell will be surrounded by a densely dashed line.
21. While holding down the left mouse button, drag your cursor to
the bottom-right corner of the last cell you want to copy the
formula into, and then let go of the mouse.
22. The formula will be copied down to each cell.
You might also like
- What Is ExcelDocument26 pagesWhat Is ExcelMusonda MwenyaNo ratings yet
- Excel ReportDocument31 pagesExcel ReportHari PrakashNo ratings yet
- Excel Practice SpreadsheetDocument1 pageExcel Practice SpreadsheetsurafelhnsNo ratings yet
- An Assignment On Microsoft Excel PDFDocument10 pagesAn Assignment On Microsoft Excel PDFRoger PrimoNo ratings yet
- Lesson2 1Document14 pagesLesson2 1juliussithole04No ratings yet
- Where To Begin? Create A New Workbook. Enter Text and Numbers Edit Text and Numbers Insert and Delete Columns and RowsDocument13 pagesWhere To Begin? Create A New Workbook. Enter Text and Numbers Edit Text and Numbers Insert and Delete Columns and RowsAbu Ali Al MohammedNo ratings yet
- Excel FormulasDocument37 pagesExcel FormulasIndranath SenanayakeNo ratings yet
- Excel Basics—Learn Formulas, Functions, GraphsDocument9 pagesExcel Basics—Learn Formulas, Functions, GraphsShams ZubairNo ratings yet
- 22 Excel BasicsDocument31 pages22 Excel Basicsapi-246119708No ratings yet
- Week 2 Excel ShortcutsDocument5 pagesWeek 2 Excel ShortcutsSergio Edgar FrancoNo ratings yet
- Excel 2Document36 pagesExcel 2Seyi ANo ratings yet
- Excel BasicsDocument13 pagesExcel BasicsKapongola NganyanyukaNo ratings yet
- Getting Started With Microsoft ExcelDocument5 pagesGetting Started With Microsoft ExcelshyamVENKATNo ratings yet
- Week 4Document12 pagesWeek 4ADIGUN GodwinNo ratings yet
- Introduction To Computing (COMP-01102) Telecom 1 Semester: Lab Experiment No.03Document5 pagesIntroduction To Computing (COMP-01102) Telecom 1 Semester: Lab Experiment No.03ASISNo ratings yet
- Excel 2007 TutorialDocument8 pagesExcel 2007 TutorialMuhammad AliNo ratings yet
- Activity 4 Spreadsheets. InstructionsDocument14 pagesActivity 4 Spreadsheets. InstructionsMLGen GTNo ratings yet
- EXCEL TRAININGDocument353 pagesEXCEL TRAININGdocbaluNo ratings yet
- E010110 Proramming For Engineers I: ObjectiveDocument9 pagesE010110 Proramming For Engineers I: ObjectiveengrasafkhanNo ratings yet
- Spreadsheet Lab Assignment GuideDocument23 pagesSpreadsheet Lab Assignment Guidesunn24orama7381No ratings yet
- Hordhac Barashada Excelka - Qaybtan 1: Range iyo FormulasDocument39 pagesHordhac Barashada Excelka - Qaybtan 1: Range iyo FormulasmaxNo ratings yet
- Learning ExcelDocument149 pagesLearning ExcelMohd ShahidNo ratings yet
- Js02 Muhamad Hakimi Azali Bin AzlanDocument20 pagesJs02 Muhamad Hakimi Azali Bin AzlanHAKIMINo ratings yet
- Js 02 - Mohamad Fahmi Bin DarhamDocument12 pagesJs 02 - Mohamad Fahmi Bin DarhamfahmiNo ratings yet
- MS ExcelDocument65 pagesMS Excelgayathri naiduNo ratings yet
- Excel BasicDocument7 pagesExcel BasicIbrahim Arafat ZicoNo ratings yet
- Excel Training: Day One: Introduction To Data Entry and FunctionsDocument28 pagesExcel Training: Day One: Introduction To Data Entry and FunctionsNida Usmani0% (1)
- Lesson 7Document33 pagesLesson 7alecksgodinezNo ratings yet
- Worksheet From The Menu Bar. To Rename The Worksheet Tab, Right-Click On The Tab With The MouseDocument19 pagesWorksheet From The Menu Bar. To Rename The Worksheet Tab, Right-Click On The Tab With The MouseAditya KulkarniNo ratings yet
- Js 02 Nizam FauziDocument15 pagesJs 02 Nizam FauziNizammudinMuhammadFauziNo ratings yet
- Ids Assignment - 1Document20 pagesIds Assignment - 1M R DRUSHYANo ratings yet
- Welcome To The Session: Basic Excel OperationsDocument51 pagesWelcome To The Session: Basic Excel OperationsSaleh M. ArmanNo ratings yet
- Introduction to Excel Spreadsheets and ChartsDocument6 pagesIntroduction to Excel Spreadsheets and ChartsPANKAJ BALIDKARNo ratings yet
- Lesson 5 Microsoft Excel Part 2Document30 pagesLesson 5 Microsoft Excel Part 2Zoren LegaspiNo ratings yet
- Excel For Beginners: Using Spreadsheets To Create Interactive Grade BooksDocument4 pagesExcel For Beginners: Using Spreadsheets To Create Interactive Grade BooksabdobedirNo ratings yet
- GST214-Study Session 14Document12 pagesGST214-Study Session 14Michael FlabysisNo ratings yet
- IUG Excel 2007 TutorialDocument41 pagesIUG Excel 2007 Tutorialvinoth kannaNo ratings yet
- ProjectDocument3 pagesProjectNoel IV T. BorromeoNo ratings yet
- Microsoft Excel: What You Really Need To Know. Part ADocument31 pagesMicrosoft Excel: What You Really Need To Know. Part ABabNo ratings yet
- Excel - Functions & FormulasDocument9 pagesExcel - Functions & FormulasPrabodh VaidyaNo ratings yet
- Ormulas and FunctionsDocument38 pagesOrmulas and FunctionsChristine Ann GamboaNo ratings yet
- Excel TutorialDocument8 pagesExcel TutorialGregory88888No ratings yet
- Vlookup PDFDocument10 pagesVlookup PDFKing PingNo ratings yet
- Working With ExcelDocument34 pagesWorking With ExcelMery ProNo ratings yet
- Excel Statistics & SPSS GuideDocument32 pagesExcel Statistics & SPSS GuideUdbhav SharmaNo ratings yet
- Excel Formulas and Functions: Enter A FormulaDocument3 pagesExcel Formulas and Functions: Enter A FormulaViah TronzalNo ratings yet
- Excel 2007 Notes: Change Views, Options, FormattingDocument22 pagesExcel 2007 Notes: Change Views, Options, FormattingAtul SanwalNo ratings yet
- Excel FunctionDocument27 pagesExcel FunctionAnilkumar NagaraNo ratings yet
- Skyward - Modifying Student Roster Exports With Excel REVDocument8 pagesSkyward - Modifying Student Roster Exports With Excel REVjerthebearNo ratings yet
- Lesson 2: Entering Excel Formulas and Formatting DataDocument65 pagesLesson 2: Entering Excel Formulas and Formatting DataRohen RaveshiaNo ratings yet
- Excel MaterDocument40 pagesExcel MaterObakoma JosiahNo ratings yet
- 14 Formulas and FunctionsDocument28 pages14 Formulas and Functionsjustchill143No ratings yet
- My Computer 2 ExcelDocument7 pagesMy Computer 2 Excelmustapha ibrahim jaloNo ratings yet
- CS Module 6Document6 pagesCS Module 6Elma DescartinNo ratings yet
- Microsoft Excel Booklet: With One or More Worksheets. A Worksheet (Sheet1) Is Your Work AreaDocument11 pagesMicrosoft Excel Booklet: With One or More Worksheets. A Worksheet (Sheet1) Is Your Work Areaapi-307110187No ratings yet
- Excel for Beginners: Learn Excel 2016, Including an Introduction to Formulas, Functions, Graphs, Charts, Macros, Modelling, Pivot Tables, Dashboards, Reports, Statistics, Excel Power Query, and MoreFrom EverandExcel for Beginners: Learn Excel 2016, Including an Introduction to Formulas, Functions, Graphs, Charts, Macros, Modelling, Pivot Tables, Dashboards, Reports, Statistics, Excel Power Query, and MoreNo ratings yet
- Car PMDocument2 pagesCar PMMd YusofNo ratings yet
- Synthetic Orders Information PackDocument3 pagesSynthetic Orders Information PackMd YusofNo ratings yet
- Fibo966 BasicDocument57 pagesFibo966 BasicMd YusofNo ratings yet
- The System II (Yes With Irony) PostsDocument243 pagesThe System II (Yes With Irony) PostsMd YusofNo ratings yet
- Teknik BORCDocument6 pagesTeknik BORCMd YusofNo ratings yet
- CFTC Commitments of Traders Report for Butter, Milk, Hogs & MoreDocument10 pagesCFTC Commitments of Traders Report for Butter, Milk, Hogs & MoreMd YusofNo ratings yet
- Technical Analysis-Forex Trading With Candlestick and PatternDocument50 pagesTechnical Analysis-Forex Trading With Candlestick and PatternMd YusofNo ratings yet
- Search: Mohd Yusof Samsudin HomeDocument12 pagesSearch: Mohd Yusof Samsudin HomeMd YusofNo ratings yet
- Kamus Candlestick OKDocument2 pagesKamus Candlestick OKMd YusofNo ratings yet
- Research Sentiment in FX PDFDocument23 pagesResearch Sentiment in FX PDFMd YusofNo ratings yet
- Perceptions HOTDocument5 pagesPerceptions HOTMd YusofNo ratings yet
- Thermodynamic Chapter 1Document96 pagesThermodynamic Chapter 1Md YusofNo ratings yet
- Understanding GravityDocument1 pageUnderstanding GravityMd YusofNo ratings yet
- Discovering Congruent Triangles ActivityDocument7 pagesDiscovering Congruent Triangles ActivityMd YusofNo ratings yet
- ElectrostaticsDocument44 pagesElectrostaticsEbun EgbewunmiNo ratings yet
- ViewPad 7 User Guide EnglishDocument65 pagesViewPad 7 User Guide EnglishMd YusofNo ratings yet
- Balan, Robert - Elliott Wave Principle ForexDocument93 pagesBalan, Robert - Elliott Wave Principle ForexAli Imran Mohamad67% (3)
- DepEd Form 138 ClassmateDocument22 pagesDepEd Form 138 ClassmateMark Padernal100% (1)
- UNILEVER - FUTURE - LEADERS - APPLICATION - FORM From HUY PHÁTDocument3 pagesUNILEVER - FUTURE - LEADERS - APPLICATION - FORM From HUY PHÁTravenclaw_0210No ratings yet
- Valeries Resume UpdatedDocument1 pageValeries Resume Updatedapi-355416427No ratings yet
- CEG4011 201208 MohseniDocument3 pagesCEG4011 201208 MohseniHanafiahHamzahNo ratings yet
- C O N T E N T S: Ordinances RegulationsDocument23 pagesC O N T E N T S: Ordinances RegulationsPraveen SahuNo ratings yet
- SP JAIN DdedDocument8 pagesSP JAIN DdedManan SaraiyaNo ratings yet
- Map WorksDocument7 pagesMap Worksapi-303006934No ratings yet
- Résumé Kshitij KulkarniDocument3 pagesRésumé Kshitij Kulkarnikkulkarni1997No ratings yet
- Canada Medical School InformationDocument54 pagesCanada Medical School InformationShabab Wahab ChowdhuryNo ratings yet
- Gpa CalculatorDocument21 pagesGpa CalculatorseketoNo ratings yet
- B. Tech. Mechanical Engineering PDFDocument138 pagesB. Tech. Mechanical Engineering PDFLarry SmithNo ratings yet
- Top 25 Interview QuestionsDocument54 pagesTop 25 Interview QuestionsNkanyezi Magwaza100% (1)
- JBS Session Transcript 20th AugDocument5 pagesJBS Session Transcript 20th AugDeepakNo ratings yet
- How To Calculate GPADocument4 pagesHow To Calculate GPATuan HoangNo ratings yet
- Fraternity/sorority Membership: Good News About First-Year Impact.Document12 pagesFraternity/sorority Membership: Good News About First-Year Impact.Gabrielle BilliotNo ratings yet
- John Carroll University Magazine Summer 2007Document68 pagesJohn Carroll University Magazine Summer 2007johncarrolluniversityNo ratings yet
- MBA - NEW - Syllabus - 2016 17 17 6 16 PDFDocument1,032 pagesMBA - NEW - Syllabus - 2016 17 17 6 16 PDFganeshitalNo ratings yet
- Computer Information Systems Tentative Course OutlineDocument9 pagesComputer Information Systems Tentative Course OutlineryanburtchNo ratings yet
- Excel Formulas or Functions To Calculate Grades in Various Grading SchemesDocument13 pagesExcel Formulas or Functions To Calculate Grades in Various Grading SchemesRamoneYoungyachtDavisNo ratings yet
- Mesabi Range Community and Technical CollegeDocument5 pagesMesabi Range Community and Technical CollegeMichelle ZelinskiNo ratings yet
- On The Day of InterviewDocument3 pagesOn The Day of InterviewEr Karthikeyan VNo ratings yet
- Pondicherry University BTech RegulationsDocument116 pagesPondicherry University BTech RegulationsRocky RazzNo ratings yet
- Application Letter & Resume Summary Form PT - Hankook Tire IndonesiaDocument4 pagesApplication Letter & Resume Summary Form PT - Hankook Tire IndonesiaNazz Muhammedd Nadjmuddin100% (1)
- NITK PG R Curriculum 2014-1 2 PDFDocument384 pagesNITK PG R Curriculum 2014-1 2 PDFRamesh BabuNo ratings yet
- Ear Training and Sight Singing OutlineDocument7 pagesEar Training and Sight Singing OutlineAndrew MorleyNo ratings yet
- Elizabeth Bartoli ResumeDocument3 pagesElizabeth Bartoli Resumeapi-272755463No ratings yet
- Architecture Engineering College - Aleppo University - Transcript-Arabic English 2002 PDFDocument5 pagesArchitecture Engineering College - Aleppo University - Transcript-Arabic English 2002 PDFmazen1979No ratings yet
- CGPA Planner 4U10 StudentDegree WEgDocument5 pagesCGPA Planner 4U10 StudentDegree WEgMuhammad KhairiNo ratings yet
- Emily Frantz ResumeDocument2 pagesEmily Frantz Resumeapi-314852604No ratings yet