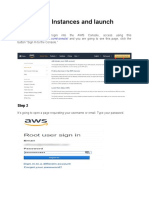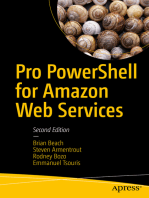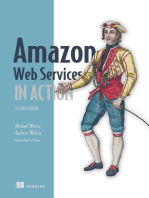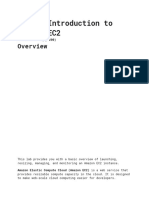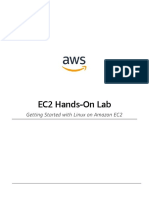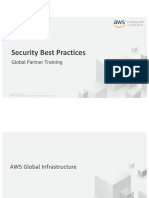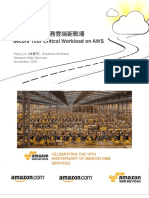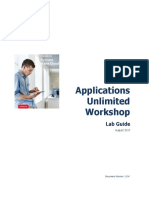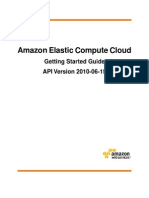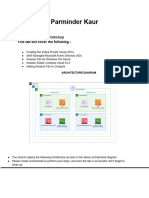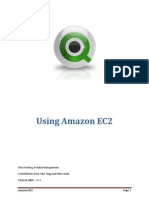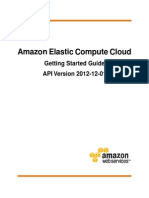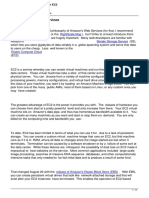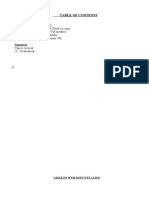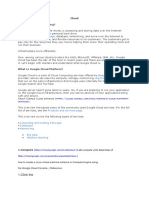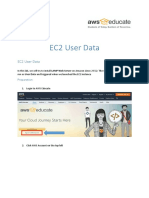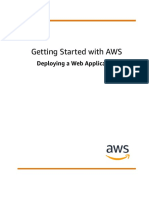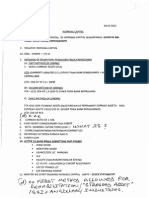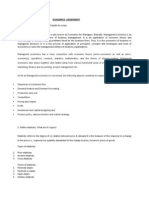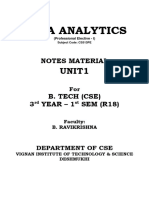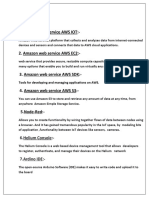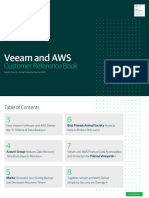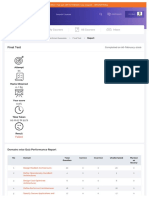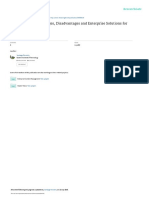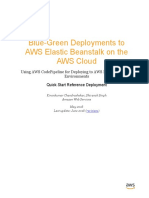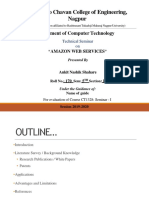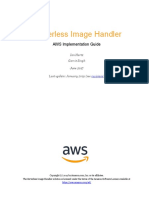Professional Documents
Culture Documents
Getting Started With AWS: Analyzing Big Data
Uploaded by
ರಾಮಕೃಷ್ಣ ಝಳಕಿOriginal Title
Copyright
Available Formats
Share this document
Did you find this document useful?
Is this content inappropriate?
Report this DocumentCopyright:
Available Formats
Getting Started With AWS: Analyzing Big Data
Uploaded by
ರಾಮಕೃಷ್ಣ ಝಳಕಿCopyright:
Available Formats
Getting Started with AWS
Analyzing Big Data
Getting Started with AWS Analyzing Big Data
Getting Started with AWS: Analyzing Big Data
Copyright 2015 Amazon Web Services, Inc. and/or its affiliates. All rights reserved.
Amazon's trademarks and trade dress may not be used in connection with any product or service that is not Amazon's, in any manner
that is likely to cause confusion among customers, or in any manner that disparages or discredits Amazon. All other trademarks not
owned by Amazon are the property of their respective owners, who may or may not be affiliated with, connected to, or sponsored by
Amazon.
Getting Started with AWS Analyzing Big Data
Table of Contents
Analyzing Big Data ........................................................................................................................ 1
Key AWS Services for Big Data ................................................................................................ 1
Setting Up .................................................................................................................................... 3
Sign Up for AWS ................................................................................................................... 3
Create a Key Pair .................................................................................................................. 3
Tutorial: Sentiment Analysis ............................................................................................................. 5
Step 1: Create a Twitter Developer Account ................................................................................ 6
Step 2: Create an Amazon S3 Bucket ....................................................................................... 6
Step 3: Collect and Store the Sentiment Data ............................................................................. 7
Launch an Instance Using AWS CloudFormation ................................................................ 7
Collect Tweets Using the Instance .................................................................................... 8
Store the Tweets in Amazon S3 ...................................................................................... 10
Step 4: Customize the Mapper ............................................................................................... 10
Step 5: Create an Amazon EMR Cluster .................................................................................. 11
Step 6: Examine the Sentiment Analysis Output ........................................................................ 14
Step 7: Clean Up ................................................................................................................. 15
Tutorial: Web Server Log Analysis ................................................................................................... 16
Step 1: Create an Amazon EMR Cluster .................................................................................. 16
Step 2: Connect to the Master Node ........................................................................................ 18
Step 3: Start and Configure Hive ............................................................................................ 19
Step 4: Create the Hive Table and Load Data into HDFS ............................................................. 19
Step 5: Query Hive ............................................................................................................... 20
Step 6: Clean Up ................................................................................................................. 21
More Big Data Options ................................................................................................................. 23
Related Resources ...................................................................................................................... 25
iii
Getting Started with AWS Analyzing Big Data
Key AWS Services for Big Data
Analyzing Big Data with Amazon
Web Services
The following tutorials show you ways to use Amazon Web Services to process big data:
Tutorial: Sentiment Analysis (p. 5) How to use Hadoop to evaluate Twitter data
Tutorial: Web Server Log Analysis (p. 16) How to query Apache web server logs using Hive
Key AWS Services for Big Data
With AWS, you pay only for the resources you use. Instead of maintaining a cluster of physical servers
and storage devices that are standing by for possible use, you can create resources when you need
them. AWS also supports popular tools like Hadoop, Hive, and Pig, and makes it easy to provision,
configure, and monitor clusters for running those tools.
The following table shows how AWS can help address common big-data challenges.
Challenge
Solution
Data sets can be very large. Storage can become Amazon S3 can store large amounts of data, and
expensive, and data corruption and loss can have its capacity can grow to meet your needs. It is
far-reaching implications.
highly redundant and secure, protecting against
data loss and unauthorized use. Amazon S3 also
has an intentionally small feature set to keep its
costs low.
Maintaining a cluster of physical servers to process When you run an application on a virtual Amazon
data is expensive and time-consuming.
EC2 server, you pay for the server only while the
application is running, and you can increase the
number of servers within minutes, not hours or
days to meet the processing needs of your application.
Getting Started with AWS Analyzing Big Data
Key AWS Services for Big Data
Challenge
Solution
Hadoop and other open-source big-data tools can Amazon EMR handles cluster configuration, monitbe challenging to configure, monitor, and operate. oring, and management. Amazon EMR also integrates open-source tools with other AWS services
to simplify large-scale data processing, so you can
focus on data analysis and extracting value.
For more information, see Big Data.
Getting Started with AWS Analyzing Big Data
Sign Up for AWS
Setting Up
Before you use AWS for the first time, complete the following tasks. (These steps prepare you for both
of the tutorials in this guide.)
Tasks
Sign Up for AWS (p. 3)
Create a Key Pair (p. 3)
Sign Up for AWS
When you sign up for Amazon Web Services (AWS), your AWS account is automatically signed up for
all services in AWS and you can start using them immediately. You are charged only for the services that
you use.
If you created your AWS account less than 12 months ago, you can get started with AWS for free. For
more information, see AWS Free Tier.
If you have an AWS account already, skip to the next step. If you don't have an AWS account, use the
following procedure to create one.
To create an AWS account
1.
2.
Open http://aws.amazon.com/, and then click Sign Up.
Follow the on-screen instructions.
Part of the sign-up procedure involves receiving a phone call and entering a PIN using the phone
keypad.
Create a Key Pair
AWS uses public-key cryptography to secure the login information for your instance. A Linux instance
has no password; you use a key pair to log in to your instance securely. You specify the name of the key
pair when you launch your instance, then provide the private key when you log in using SSH.
If you haven't created a key pair already, you can create one using the Amazon EC2 console.
Getting Started with AWS Analyzing Big Data
Create a Key Pair
To create a key pair
1.
Open the Amazon EC2 console.
2.
3.
From the navigation bar, in the region selector, click US West (Oregon).
In the navigation pane, click Key Pairs.
4.
5.
Click Create Key Pair.
Enter a name for the new key pair in the Key pair name field of the Create Key Pair dialog box, and
then click Create. Choose a name that is easy for you to remember.
The private key file is automatically downloaded by your browser. The base file name is the name
you specified as the name of your key pair, and the file name extension is .pem. Save the private
key file in a safe place.
6.
Important
This is the only chance for you to save the private key file. You'll need to provide the name
of your key pair when you launch an instance and the corresponding private key each time
you connect to the instance.
7.
Prepare the private key file. This process depends on the operating system of the computer that
you're using.
If your computer runs Mac OS X or Linux, use the following command to set the permissions of
your private key file so that only you can read it.
$ chmod 400 my-key-pair.pem
If your computer runs Windows, use the following steps to convert your .pem file to a .ppk file
for use with PuTTY.
a.
b.
c.
d.
e.
f.
g.
Download and install PuTTY from http://www.chiark.greenend.org.uk/~sgtatham/putty/. Be
sure to install the entire suite.
Start PuTTYgen (for example, from the Start menu, click All Programs > PuTTY >
PuTTYgen).
Under Type of key to generate, select SSH-2 RSA.
Click Load. By default, PuTTYgen displays only files with the extension .ppk. To locate
your .pem file, select the option to display files of all types.
Select your private key file and then click Open. Click OK to dismiss the confirmation dialog
box.
Click Save private key. PuTTYgen displays a warning about saving the key without a
passphrase. Click Yes.
Specify the same name that you used for the key pair (for example, my-key-pair) and
then click Save. PuTTY automatically adds the .ppk file extension.
Getting Started with AWS Analyzing Big Data
Tutorial: Sentiment Analysis
Sentiment analysis refers to various methods of examining and processing data in order to identify a
subjective response, usually a general mood or a group's opinions about a specific topic. For example,
sentiment analysis can be used to gauge the overall positivity toward a blog or a document, or to capture
constituent attitudes toward a political candidate. Sentiment data is often derived from social media
services and similar user-generated content, such as reviews, comments, and discussion groups. The
data sets thus tend to grow large enough to be considered "big data."
Amazon EMR integrates open-source data processing frameworks with the full suite of service from AWS.
The resulting architecture is scalable, efficient, and ideal for analyzing large-scale sentiment data, such
as tweets over a given time period.
Suppose your company recently released a new product and you want to assess its reception among
consumers who use Twitter. In this tutorial, you'll launch an AWS CloudFormation stack that provides a
script for collecting tweets. You'll store the tweets in Amazon S3 and customize a mapper file for use with
Amazon EMR. Then you'll create an Amazon EMR cluster that uses a Python natural language toolkit,
implemented with a Hadoop streaming job, to classify the data. Finally, you'll examine the output files
and evaluate the aggregate sentiment of the tweets.
This tutorial typically takes less than an hour to complete. You pay only for the resources you use. The
tutorial includes a cleanup step to help ensure that you don't incur additional costs.
Prerequisites
Before you begin, make sure that you've completed the steps in Setting Up (p. 3).
Tasks
Step 1: Create a Twitter Developer Account (p. 6)
Step 2: Create an Amazon S3 Bucket (p. 6)
Step 3: Collect and Store the Sentiment Data (p. 7)
Step 4: Customize the Mapper (p. 10)
Step 5: Create an Amazon EMR Cluster (p. 11)
Step 6: Examine the Sentiment Analysis Output (p. 14)
Step 7: Clean Up (p. 15)
Getting Started with AWS Analyzing Big Data
Step 1: Create a Twitter Developer Account
Step 1: Create a Twitter Developer Account
In order to collect tweets for analysis, you'll need to create an account on the Twitter developer site and
generate credentials for use with the Twitter API.
To create a Twitter developer account
1.
Go to https://dev.twitter.com/user/login and log in with your Twitter user name and password. If you
do not yet have a Twitter account, click the Sign up link that appears under the Username field.
2.
If you have not yet used the Twitter developer site, you'll be prompted to authorize the site to use
your account. Click Authorize app to continue.
Go to the Twitter applications page at https://dev.twitter.com/apps and click Create a new application.
Follow the on-screen instructions. For the application Name, Description, and Website, you can
specify any text you're simply generating credentials to use with this tutorial, rather than creating
a real application.
3.
4.
5.
6.
Twitter displays the details page for your new application. Click the <guilabel>Key and Access
Tokens</guilabel> tab collect your Twitter developer credentials. You'll see a Consumer key and
Consumer secret. Make a note of these values; you'll need them later in this tutorial. You may want
to store your credentials in a text file.
At the bottom of the page click Create my access token. Make a note of the Access token and
Access token secret values that appear, or add them to the text file you created in the preceding
step.
If you need to retrieve your Twitter developer credentials at any point, go to https://dev.twitter.com/apps
and select the application that you created for the purposes of this tutorial.
Step 2: Create an Amazon S3 Bucket
Amazon EMR jobs typically use Amazon S3 buckets for input and output data files, as well as for any
mapper and reducer files that aren't provided by open-source tools. For the purposes of this tutorial, you'll
create an Amazon S3 bucket in which you'll store the data files and a custom mapper.
To create an Amazon S3 bucket using the console
1.
Open the Amazon S3 console.
2.
3.
Click Create Bucket.
In the Create Bucket dialog box, do the following:
a.
b.
Specify a name for your bucket, such as mysentimentjob. To meet Hadoop requirements,
your bucket name is restricted to lowercase letters, numbers, periods (.), and hyphens (-).
For the region, select US Standard.
c.
Click Create.
4.
Select your new bucket from the All Buckets list and click Create Folder. In the text box, specify
input as the folder name, and then press Enter or click the check mark.
5.
Repeat the previous step to create a folder named mapper at the same level as the input folder.
6.
For the purposes of this tutorial (to ensure that all services can use the folders), make the folders
public as follows:
a.
Select the input and mapper folders.
Getting Started with AWS Analyzing Big Data
Step 3: Collect and Store the Sentiment Data
b.
c.
Click Actions and then click Make Public.
When prompted for confirmation, click OK.
Step 3: Collect and Store the Sentiment Data
In this step, you'll use an AWS CloudFormation template to launch an instance, and then use a
command-line tool on the instance to collect the Twitter data. You'll also use a command-line tool on the
instance to store the data in the Amazon S3 bucket that you created.
Tasks
Launch an Instance Using AWS CloudFormation (p. 7)
Collect Tweets Using the Instance (p. 8)
Store the Tweets in Amazon S3 (p. 10)
Launch an Instance Using AWS CloudFormation
We have provided a simple template that launches a single instance using an Amazon Linux AMI, the
key pair that you created, and a security group that grants everyone (0.0.0.0/0) access using SSH.
To launch the AWS CloudFormation stack
1.
2.
3.
4.
Open the AWS CloudFormation console.
Make sure that US East (N. Virginia) is selected in the region selector of the navigation bar.
Click Create Stack.
On the Select Template page, do the following:
a.
Under Stack, in the Name box, specify a name that is easy for you to remember. For example,
my-sentiment-stack.
b.
Under Template, select Specify an Amazon S3 template URL, and specify
https://s3.amazonaws.com/awsdocs-tutorials/sentiment-analysis/sentimentGSG.template
in the text box.
Click Next.
c.
Getting Started with AWS Analyzing Big Data
Collect Tweets Using the Instance
5.
On the Specify Parameters page, do the following:
a.
b.
In the KeyPair box, specify the name of the key pair that you created in Create a Key Pair (p. 3).
Note that this key pair must be in the US East (N. Virginia) region.
In the TwitterConsumerKey, TwitterConsumerSecret, TwitterToken, and TwitterTokenSecret
boxes, specify your Twitter credentials. For best results, copy and paste the Twitter credentials
from the Twitter developer site or the text file you saved them in.
Note
The order of the Twitter credential boxes on the Specify Parameters page may not
match the display order on the Twitter developer site. Verify that you're pasting the
correct value in each box.
c.
6.
7.
8.
Click Next.
On the Options page, click Next.
On the Review page, select the I acknowledge that this template might cause AWS
CloudFormation to create IAM resources check box, and then click Create to launch the stack.
Your new AWS CloudFormation stack appears in the list with its status set to CREATE_IN_PROGRESS.
Note
Stacks take several minutes to launch. To see whether this process is complete, click
Refresh. When your stack status is CREATE_COMPLETE, it's ready to use.
Collect Tweets Using the Instance
The instance has been preconfigured with Tweepy, an open-source package for use with the Twitter API.
Python scripts for running Tweepy appear in the sentiment directory.
Note
You may encounter an issue installing Tweepy. If you do encounter this issue, edit setup.py
as follows.
Remove the following:
Getting Started with AWS Analyzing Big Data
Collect Tweets Using the Instance
install_reqs = parse_requirements('requirements.txt', ses
sion=uuid.uuid1())
reqs = [str(req.req) for req in install_reqs]
Add the following:
import os
from setuptools import setup
with open('requirements.txt') as f: reqs = f.read().splitlines()
To collect tweets using your AWS CloudFormation stack
1.
Select the Outputs tab. Copy the DNS name of the Amazon EC2 instance that AWS CloudFormation
created from the EC2DNS key.
2.
Connect to the instance using SSH. Specify the name of your key pair and the user name ec2-user.
For more information, see Connect to Your Linux Instance.
In the terminal window, run the following command:
3.
$ cd sentiment
4.
To collect tweets, run the following command, where term1 is your search term. Note that the collector
script is not case sensitive. To use a multi-word term, enclose it in quotation marks.
$ python collector.py term1
Examples:
$ python collector.py kindle
$ python collector.py "kindle fire"
5.
Press Enter to run the collector script. Your terminal window displays the following message:
Collecting tweets. Please wait.
Note
If your SSH connection is interrupted while the script is still running, reconnect to the instance
and run the script with nohup (for example, nohup python collector.py > /dev/null
&).
The script collects 500 tweets, which could take several minutes. If you're searching for a subject that is
not currently popular on Twitter (or if you edited the script to collect more than 500 tweets), the script will
take longer to run. You can interrupt it at any time by pressing Ctrl+C.
When the script has finished running, your terminal window displays the following message:
Finished collecting tweets.
Getting Started with AWS Analyzing Big Data
Store the Tweets in Amazon S3
Store the Tweets in Amazon S3
Your sentiment analysis stack has been preconfigured with s3cmd, a command-line tool for Amazon S3.
You'll use s3cmd to store your tweets in the bucket that you created in Step 2: Create an Amazon S3
Bucket (p. 6).
To store the collected tweets in your bucket
1.
In your SSH window, run the following command. (The current directory should still be sentiment.
If it's not, use cd to navigate to the sentiment directory.)
$ ls
2.
You should see a file named tweets.date-time.txt, where date and time reflect when the
script was run. This file contains the ID numbers and full text of the tweets that matched your search
terms.
To copy the Twitter data to Amazon S3, run the following command, where tweet-file is the file
you identified in the previous step and your-bucket is the name of your bucket.
Important
Be sure to include the trailing slash, to indicate that input is a folder. Otherwise, Amazon
S3 will create an object called input in your base S3 bucket.
$ s3cmd put tweet-file s3://your-bucket/input/
For example:
$ s3cmd put tweets.Nov12-1227.txt s3://mysentimentjob/input/
3.
To verify that the file was uploaded to Amazon S3, run the following command:
$ s3cmd ls s3://your-bucket/input/
You can also use the Amazon S3 console to view the contents of your bucket and folders.
Step 4: Customize the Mapper
When you create your own Hadoop streaming programs, you'll need to write mapper and reducer
executables as described in Process Data with a Streaming Cluster in the Amazon Elastic MapReduce
Developer Guide. For this tutorial, we've provided a mapper script that you can customize for use with
your Twitter search term.
To customize the mapper
1.
On your computer, open a text editor. Copy and paste the following script into a new file, and save
the file as sentiment.py.
#!/usr/bin/python
import cPickle as pickle
import nltk.classify.util
10
Getting Started with AWS Analyzing Big Data
Step 5: Create an Amazon EMR Cluster
from nltk.classify import NaiveBayesClassifier
from nltk.tokenize import word_tokenize
import sys
sys.stderr.write("Started mapper.\n");
def word_feats(words):
return dict([(word, True) for word in words])
def subj(subjLine):
subjgen = subjLine.lower()
# Replace term1 with your subject term
subj1 = "term1"
if subjgen.find(subj1) != -1:
subject = subj1
return subject
else:
subject = "No match"
return subject
def main(argv):
classifier = pickle.load(open("classifier.p", "rb"))
for line in sys.stdin:
tolk_posset = word_tokenize(line.rstrip())
d = word_feats(tolk_posset)
subjectFull = subj(line)
if subjectFull == "No match":
print "LongValueSum:" + " " + subjectFull + ": " + "\t" + "1"
else:
print "LongValueSum:" + " " + subjectFull + ": " + classifi
er.classify(d) + "\t" + "1"
if __name__ == "__main__":
main(sys.argv)
2.
Replace term1 with the search term that you used in Step 3: Collect and Store the Sentiment
Data (p. 7) and save the file.
Important
Do not change the spacing in the file. Incorrect indentation causes the Hadoop streaming
program to fail.
3.
4.
Open the Amazon S3 console and locate the mapper folder that you created in Step 2: Create an
Amazon S3 Bucket (p. 6).
Click Upload and follow the on-screen instructions to upload your customized sentiment.py file.
5.
Select the file, click Actions, and then click Make Public.
Step 5: Create an Amazon EMR Cluster
You can use Amazon EMR to configure a cluster with software, bootstrap actions, and work steps. For
this tutorial, you'll run a Hadoop streaming program. When you configure a cluster with a Hadoop streaming
11
Getting Started with AWS Analyzing Big Data
Step 5: Create an Amazon EMR Cluster
program in Amazon EMR, you specify a mapper and a reducer, as well as any supporting files. The
following list provides a summary of the files you'll use for this tutorial.
For the mapper, you'll use the file you customized in the preceding step.
For the reducer method, you'll use the predefined Hadoop package aggregate. For more information
about the aggregate package, see the Hadoop documentation.
Sentiment analysis usually involves some form of natural language processing. For this tutorial, you'll
use the Natural Language Toolkit (NLTK), a popular Python platform. You'll use an Amazon EMR
bootstrap action to install the NLTK Python module. Bootstrap actions load custom software onto the
instances that Amazon EMR provisions and configures. For more information, see Create Bootstrap
Actions in the Amazon Elastic MapReduce Developer Guide.
Along with the NLTK module, you'll use a natural language classifier file that we've provided in an
Amazon S3 bucket.
For the job's input data and output files, you'll use the Amazon S3 bucket you created (which now
contains the tweets you collected).
Note that the files used in this tutorial are for illustration purposes only. When you perform your own
sentiment analysis, you'll need to write your own mapper and build a sentiment model that meets your
needs. For more information about building a sentiment model, see Learning to Classify Text in Natural
Language Processing with Python, which is provided for free on the NLTK site.
To create a cluster
1.
2.
3.
4.
Open the Amazon EMR console.
Choose Create cluster.
Choose Go to advanced options.
Specify a name for the cluster, or leave the default value of My cluster. Set Termination protection
to No and clear the Logging Enabled check box.
Note
In a production environment, logging and debugging can be useful tools for analyzing errors
or inefficiencies in Amazon EMR steps or programs. For more information, see
Troubleshooting in the Amazon Elastic MapReduce Developer Guide.
5.
6.
7.
Under Software Configuration, leave the default Hadoop distribution setting: Amazon and select
the latest 3.x AMI version. Under Applications to be installed, click each X to remove Hive, Pig,
and Hue from the list.
Under File System Configuration and Hardware Configuration, leave the default settings.
Under Security and Access, select your key pair from EC2 key pair. Leave the default IAM user
access. If this is your first time using Amazon EMR, click Create Default Role to create the default
EMR role and then click Create Default Role to create the default EC2 instance profile.
12
Getting Started with AWS Analyzing Big Data
Step 5: Create an Amazon EMR Cluster
8.
Under Bootstrap Actions, do the following:
a.
b.
c.
In the Add bootstrap action list, select Custom action. You'll add a custom action that installs
and configures the Natural Language Toolkit on the cluster.
Click Configure and add.
In the Add Bootstrap Action dialog box, in the Amazon S3 location box, copy and paste the
following path:
s3://awsdocs-tutorials/sentiment-analysis/config-nltk.sh
Alternatively, copy and paste the following script into a new file, upload that file to an Amazon
S3 bucket, and use that location instead:
#!/bin/bash
sudo yum -y install git gcc python-dev python-devel
sudo pip install -U numpy
sudo pip install pyyaml nltk
sudo pip install -e git://github.com/mdp-toolkit/mdp-toolkit#egg=MDP
sudo python -m nltk.downloader -d /usr/share/nltk_data all
d.
9.
Click Add. The final result is displayed as follows.
Under Steps, do the following:
a.
b.
Set Auto-terminate to Yes.
In the Add step list, select Streaming program, and then click Configure and add.
13
Getting Started with AWS Analyzing Big Data
Step 6: Examine the Sentiment Analysis Output
c.
In the Add Step dialog box, configure the job as follows, replacing your-bucket with the name
of the Amazon S3 bucket you created earlier, and then click Add:
Set Name to Sentiment analysis
Set Mapper to s3://your-bucket/mapper/sentiment.py
Set Reducer to aggregate
Set Input S3 location to s3://your-bucket/input/
Set Output S3 location to s3://your-bucket/output/ (note that this folder must not exist)
Set Arguments to -cacheFile s3://awsdocs-tutorials/sentiment-analysis/classifier.p#classifier.p
Set Action on failure to Continue
10. At the bottom of the page, click Create cluster.
A summary of your new cluster appears, with the status Starting. It takes a few minutes for Amazon
EMR to provision the EC2 instances for your cluster.
Step 6: Examine the Sentiment Analysis Output
When your cluster's status in the Amazon EMR console is Waiting: Waiting after step completed, you
can examine the results.
To examine the streaming program results
1.
2.
3.
4.
Open the Amazon S3 console and locate the bucket you created in Step 2: Create an Amazon S3
Bucket (p. 6). You should see a new output folder in your bucket. You might need to click the
refresh arrow in the top right corner to see the new bucket.
The job output is split into several files: an empty status file named _SUCCESS and several
part-xxxxx files.The part-xxxxx files contain sentiment measurements generated by the Hadoop
streaming program.
Select an output file, click Actions, and then click Download. Right-click the link in the pop-up window
and click Save Link As to download the file.
Repeat this step for each output file.
Open the files in a text editor. You'll see the total number of positive and negative tweets for your
search term, as well as the total number of tweets that did not match any of the positive or negative
14
Getting Started with AWS Analyzing Big Data
Step 7: Clean Up
terms in the classifier (usually because the subject term was in a different field, rather than in the
actual text of the tweet).
For example:
kindle: negative
kindle: positive
No match:
13
479
8
In this example, the sentiment is overwhelmingly positive. In most cases, the positive and negative
totals are closer together. For your own sentiment analysis work, you'll want to collect and compare
data over several time periods, possibly using several different search terms, to get as accurate a
measurement as possible.
Step 7: Clean Up
To prevent your account from accruing additional charges, you should clean up the AWS resources that
you created for this tutorial.
To delete the AWS CloudFormation stack
1.
2.
3.
Open the AWS CloudFormation console.
Select your sentiment stack and click Delete Stack.
When prompted for confirmation, click Yes, Delete.
Because you ran a Hadoop streaming program and set it to auto-terminate after running the steps in the
program, the cluster should have been automatically terminated when processing was complete.
To verify that the cluster was terminated
1.
2.
3.
Open the Amazon EMR console.
Click Cluster List
In the cluster list, the Status of your cluster should be Terminated. Otherwise, select the cluster and
click Terminate.
15
Getting Started with AWS Analyzing Big Data
Step 1: Create an Amazon EMR Cluster
Tutorial: Web Server Log Analysis
Suppose you host a popular e-commerce website and you want to analyze your Apache web logs to see
how people find your site. You want to determine which of your online ad campaigns drive the most traffic
to your online store.
The web server logs, however, are too large to import into a MySQL database, and they are not in a
relational format. You need another way to analyze them.
Amazon EMR integrates open-source applications such as Hadoop and Hive with Amazon Web Services
to provide a scalable and efficient architecture for analyzing large-scale data, such as Apache web logs.
In this tutorial, we'll import data from Amazon S3 and create an Amazon EMR cluster. Then we'll connect
to the master node of the cluster, where we'll run Hive to query the Apache logs using a simplified SQL
syntax. To learn more about Hive, see http://hive.apache.org/.
This tutorial typically takes less than an hour to complete. You pay only for the resources you use, and
the tutorial includes a clean-up step to help ensure that you don't incur unnecessary costs.
Prerequisites
Before you begin, make sure you've completed the steps in Setting Up (p. 3).
Tasks
Step 1: Create an Amazon EMR Cluster (p. 16)
Step 2: Connect to the Master Node (p. 18)
Step 3: Start and Configure Hive (p. 19)
Step 4: Create the Hive Table and Load Data into HDFS (p. 19)
Step 5: Query Hive (p. 20)
Step 6: Clean Up (p. 21)
Step 1: Create an Amazon EMR Cluster
You can use Amazon EMR to configure a cluster with software, bootstrap actions, and work steps. For
this tutorial, you'll run a Hadoop streaming program.
16
Getting Started with AWS Analyzing Big Data
Step 1: Create an Amazon EMR Cluster
To create a cluster
1.
Open the Amazon EMR console.
2.
3.
Choose Create cluster.
Choose Go to advanced options.
4.
Specify a Cluster name or leave the default value of My cluster. Set Termination protection to
No and clear the Logging Enabled check box.
Note
In a production environment, logging and debugging can be useful tools for analyzing errors
or inefficiencies in Amazon EMR steps or programs. For more information, see
Troubleshooting in the Amazon Elastic MapReduce Developer Guide.
5.
Under Software Configuration, leave the default Hadoop distribution setting, Amazon, and the
latest AMI version. Under Applications to be installed, leave the default Hive settings. Click the
X to remove Pig from the list.
6.
Under Hardware Configuration, leave the default settings.
Note
When you analyze data in a real application, you might want to increase the size or number
of these nodes to improve processing power and reduce computational time. You may also
17
Getting Started with AWS Analyzing Big Data
Step 2: Connect to the Master Node
want to use spot instances to further reduce your costs. For more information, see Lowering
Costs with Spot Instances in the Amazon Elastic MapReduce Developer Guide.
7.
Under Security and Access, select your key pair from EC2 key pair. Leave the default IAM user
access. If this is your first time using Amazon EMR, click Create Default Role to create the default
EMR role and then click Create Default Role to create the default EC2 instance profile.
8.
Leave the default Bootstrap Actions and Steps settings. Bootstrap actions and steps allow you to
customize and configure your application. For this tutorial, we are using Hive, which is already included
in our configuration.
At the bottom of the page, click Create cluster.
9.
When the summary of your new cluster appears, the status is Starting. It takes a few minutes for
Amazon EMR to provision the Amazon EC2 instances for your cluster and change the status to
Waiting.
Step 2: Connect to the Master Node
When the status of the cluster is Waiting, you can connect the master node. The way that you connect
depends on the operating system of the computer that you're using. For step-by-step directions by
operating system, click SSH.
When you've successfully connected to the master node, you'll see a welcome message and prompt
similar to the following:
----------------------------------------------------------------------------Welcome to Amazon Elastic MapReduce running Hadoop and Amazon Linux.
Hadoop is installed in /home/hadoop. Log files are in /mnt/var/log/hadoop. Check
/mnt/var/log/hadoop/steps for diagnosing step failures.
The Hadoop UI can be accessed via the following commands:
18
Getting Started with AWS Analyzing Big Data
Step 3: Start and Configure Hive
ResourceManager
NameNode
lynx http://ip-172-16-43-158:9026/
lynx http://ip-172-16-43-158:9101/
----------------------------------------------------------------------------[hadoop@ip-172-16-43-158 ~]$
Step 3: Start and Configure Hive
Apache Hive is a data warehouse application you can use to query Amazon EMR cluster data with a
SQL-like language. Because we select Hive when we configured the cluster, it's ready to use on the
master node.
To use Hive interactively to query the web server log data, you'll need to load some additional libraries.
The additional libraries are contained in a Java archive file named hive_contrib.jar on the master
node. When you load these libraries, Hive bundles them with the map-reduce job that it launches to
process your queries.
To start and configure Hive on the master node
1.
In the terminal window for the master node, at the hadoop prompt, run the following command.
[hadoop@ip-172-16-43-158 ~]$ hive
Tip
If the hive command is not found, be sure that you specified hadoop as the user name when
connecting to the master node, not ec2-user. Otherwise, close this connection and connect
to the master node again.
2.
At the hive> prompt, run the following command.
hive> add jar /home/hadoop/hive/lib/hive_contrib.jar;
Tip
If /home/hadoop/hive/hive_contrib.jar is not found, it's possible that there's a
problem with the AMI that you selected. Follow the directions in Clean Up (p. 21) and then
start this tutorial again, using a different AMI version.
When the command completes, you'll see a confirmation message similar to the following:
Added /home/hadoop/hive/lib/hive_contrib.jar to class path
Added resource: /home/hadoop/hive/lib/hive_contrib.jar
Step 4: Create the Hive Table and Load Data into
HDFS
In order for Hive to interact with data, it must translate the data from its current format (in the case of
Apache web logs, a text file) into a format that can be represented as a database table. Hive does this
19
Getting Started with AWS Analyzing Big Data
Step 5: Query Hive
translation using a serializer/deserializer (SerDe). SerDes exist for a variety of data formats. For information
about how to write a custom SerDe, see the Apache Hive Developer Guide.
The SerDe we'll use in this example uses regular expressions to parse the log file data. It comes from
the Hive open-source community. Using this SerDe, we can define the log files as a table, which we'll
query using SQL-like statements later in this tutorial. After Hive has loaded the data, the data persists in
HDFS storage as long as the Amazon EMR cluster is running, even if you shut down your Hive session
and close the SSH connection.
To translate the Apache log file data into a Hive table
1.
Copy the following multi-line command.
CREATE TABLE serde_regex(
host STRING,
identity STRING,
user STRING,
time STRING,
request STRING,
status STRING,
size STRING,
referer STRING,
agent STRING)
ROW FORMAT SERDE 'org.apache.hadoop.hive.contrib.serde2.RegexSerDe'
WITH SERDEPROPERTIES (
"input.regex" = "([^ ]*) ([^ ]*) ([^ ]*) (-|\\[[^\\]]*\\]) ([^
\"]*|\"[^\"]*\") (-|[0-9]*) (-|[0-9]*)(?: ([^ \"]*|\"[^\"]*\") ([^
\"]*|\"[^\"]*\"))?",
"output.format.string" = "%1$s %2$s %3$s %4$s %5$s %6$s %7$s %8$s %9$s"
)
LOCATION 's3://elasticmapreduce/samples/pig-apache/input/';
2.
At the hive command prompt, paste the command (use Ctrl+Shift+V in a terminal window or right-click
in a PuTTY window), and then press Enter.
When the command finishes, you'll see a message like this one:
OK
Time taken: 12.56 seconds
Note that the LOCATION parameter specifies the location of a set of sample Apache log files in Amazon
S3. To analyze your own Apache web server log files, replace the URL in the example command with
the location of your own log files in Amazon S3.
Step 5: Query Hive
You can use Hive to query the Apache log file data. Hive translates your query into a Hadoop MapReduce
job and runs it on the Amazon EMR cluster. Status messages appear as the Hadoop job runs.
Hive SQL is a subset of SQL; if you know SQL, you'll be able to easily create Hive queries. For more
information about the query syntax, see the Hive Language Manual.
The following are some example queries.
20
Getting Started with AWS Analyzing Big Data
Step 6: Clean Up
Example 1: Count the number of rows in the Apache webserver log files
select count(1) from serde_regex;
After the query finishes, you'll see output similar to the following:
Total MapReduce CPU Time Spent: 13 seconds 860 msec
OK
239344
Time taken: 86.92 seconds, Fetched: 1 row(s)
Example 2: Return all fields from one row of log file data
select * from serde_regex limit 1;
After the query finishes, you'll see output similar to the following:
OK
66.249.67.3
20/Jul/2009:20:12:22 -0700]
"GET /gal
lery/main.php?g2_controller=exif.SwitchDetailMode
&g2_mode=detailed&g2_return=%2Fgallery%2Fmain.php%3Fg2_itemId%3D15741&g2_return
Name=photo HTTP/1.1"
302
5
"-"
"Mozilla/5.0 (compatible; Googlebot/2.1; +http://www.google.com/bot.html)"
Time taken: 4.444 seconds, Fetched: 1 row(s)
Example 3: Count the number of requests from the host with an IP address of 192.168.1.198
select count(1) from serde_regex where host="192.168.1.198";
After the query finishes, you'll see output similar to the following:
Total MapReduce CPU Time Spent: 13 seconds 870 msec
OK
46
Time taken: 73.077 seconds, Fetched: 1 row(s)
Step 6: Clean Up
To prevent your account from accruing additional charges, clean up the following AWS resources that
you created for this tutorial.
To disconnect from the master node
1.
2.
In your terminal or PuTTY window, press CTRL+C to exit Hive.
At the SSH command prompt, run exit.
3.
Close the terminal or PuTTY window.
21
Getting Started with AWS Analyzing Big Data
Step 6: Clean Up
To terminate the cluster
1.
Open the Amazon EMR console.
2.
3.
Click Cluster List.
Select the cluster name, and then click Terminate. When prompted for confirmation, click Terminate.
22
Getting Started with AWS Analyzing Big Data
More Big Data Options
The tutorials in this guide are just two examples of how you can use Amazon EMR to work with big data.
This page provides other options that you might want to explore.
Analyze Sentiment by Location in Twitter
We analyzed only the content of the tweets. You might want to collect geographic data, creating data
sets for specific regions or ZIP codes in order to analyze sentiment by location.
For more information about the geographic aspects of Twitter data, see the Twitter API resource
documentation, such as the description of the reverse_geocode resource.
Explore Corpora and Data
The Natural Language Toolkit includes several corpora, ranging from Project Gutenberg selections to
patient information leaflets. The Stanford Large Network Dataset Collection includes various types of
sentiment data, as well as Amazon product review data. A wealth of movie review data is available
from Cornell. You may find that working with a more focused set of data, rather than general Twitter
data, yields more accurate results.
Try Other Classifier Models
We applied a Naive Bayesian classifier to sentiment data. The Natural Language Toolkit supports
several classification algorithms, including maxent (maximum entropy) and support vector machines
(SVMs) through the scikitlearn module. Depending on the type of data you're analyzing and the features
you choose to evaluate, other algorithms may produce better output. For more information, read Learning
to Classify Text in the book Natural Language Processing with Python.
Script Your Hive Queries
Interactively querying data is the most direct way to get results, and interactive queries can help you
explore data and refine your approach. After you've created a set of queries that you want to run
regularly, you can automate the process by saving your Hive commands as a script and uploading the
script to Amazon S3. For more information on how to launch a cluster using a Hive script, see Launch
a Hive Cluster in the Amazon Elastic MapReduce Developer Guide.
Use Pig Instead of Hive to Analyze Your Data
Amazon EMR provides access to many open-source tools, including Pig, which uses a language called
Pig Latin to abstract map-reduce jobs. For an example of how to analyze log files with Pig, see Parsing
Logs with Apache Pig and Amazon Elastic MapReduce.
Create Custom Applications to Analyze Your Data
23
Getting Started with AWS Analyzing Big Data
If you're not able to find an open-source tool that meets your needs, you can write a custom Hadoop
map-reduce application and run it on Amazon EMR. For more information, see Run a Hadoop Application
to Process Data in the Amazon Elastic MapReduce Developer Guide.
Alternatively, you can create a Hadoop streaming job that reads data from standard input. For an
example, see Tutorial: Sentiment Analysis (p. 5) in this guide. For more details, see Launch a Streaming
Cluster in the Amazon Elastic MapReduce Developer Guide.
24
Getting Started with AWS Analyzing Big Data
Related Resources
The following table lists some of the AWS resources that you'll find useful as you work with AWS.
Resource
Description
AWS Products & Services
Information about the products and services that AWS offers.
AWS Documentation
Official documentation for each AWS product, including service introductions, service features, and API reference.
AWS Discussion Forums
Community-based forums for discussing technical questions
about Amazon Web Services.
Contact Us
A central contact point for account questions such as billing,
events, and abuse. For technical questions, use the forums.
AWS Support Center
The hub for creating and managing your AWS Support cases.
Also includes links to other helpful resources, such as forums,
technical FAQs, service health status, and AWS Trusted Advisor.
AWS Support
The home page for AWS Support, a one-on-one, fast-response support channel to help you build and run applications
in the cloud.
AWS Architecture Center
Provides the necessary guidance and best practices to build
highly scalable and reliable applications in the AWS cloud.
These resources help you understand the AWS platform, its
services and features. They also provide architectural guidance for design and implementation of systems that run on
the AWS infrastructure.
AWS Security Center
Provides information about security features and resources.
AWS Economics Center
Provides access to information, tools, and resources to compare the costs of Amazon Web Services with IT infrastructure
alternatives.
AWS Technical Whitepapers
Provides technical whitepapers that cover topics such as architecture, security, and economics. These whitepapers have
been written by the Amazon team, customers, and solution
providers.
25
Getting Started with AWS Analyzing Big Data
Resource
Description
AWS Blogs
Provides blog posts that cover new services and updates to
existing services.
AWS Podcast
Provides podcasts that cover new services, existing services,
and tips.
26
You might also like
- AWS Instance CreationDocument13 pagesAWS Instance CreationkothurusatishNo ratings yet
- Installation and Setup Guide - Signal LoansDocument19 pagesInstallation and Setup Guide - Signal LoansFamo Youla100% (1)
- AWS Developer Associate Study Guide Ebook PreviewDocument40 pagesAWS Developer Associate Study Guide Ebook PreviewAr LunaNo ratings yet
- Integration WorkbookDocument25 pagesIntegration WorkbookDinesh KannaNo ratings yet
- Step by Step ADFS For AnyoneDocument44 pagesStep by Step ADFS For AnyoneJitendra KushwahaNo ratings yet
- AWS EC2 & S3 GuideDocument45 pagesAWS EC2 & S3 GuideCupontu Empresas100% (1)
- Lab 1: Introduction To Amazon EC2: Version 1.1.7 (spl200)Document16 pagesLab 1: Introduction To Amazon EC2: Version 1.1.7 (spl200)nguyensonvnpt0% (1)
- Amazon Web Services HyderabadDocument6 pagesAmazon Web Services Hyderabadraghava KNo ratings yet
- Unlimited RDPDocument2 pagesUnlimited RDPHectorLaMarche100% (2)
- Getting Started with Linux on EC2Document8 pagesGetting Started with Linux on EC2ganba renaNo ratings yet
- Hands-On Lab: Building Applications and Services Using Open Data ProtocolDocument59 pagesHands-On Lab: Building Applications and Services Using Open Data ProtocoljimbojimboNo ratings yet
- Getting Started with Linux on EC2 - Launch a Web Server in MinutesDocument8 pagesGetting Started with Linux on EC2 - Launch a Web Server in Minutessusanto deniNo ratings yet
- Okta Security Whitepaper Jan2019 0Document44 pagesOkta Security Whitepaper Jan2019 0bneckaNo ratings yet
- AWS 20free 20labs 20 - 20lab 203 20 - 20EC2 20 - 20student 20instructions PDFDocument7 pagesAWS 20free 20labs 20 - 20lab 203 20 - 20EC2 20 - 20student 20instructions PDFlegendacNo ratings yet
- Amazon: Exam Questions AWS-Certified-Developer-AssociateDocument6 pagesAmazon: Exam Questions AWS-Certified-Developer-Associateabhi4witNo ratings yet
- 2020.10.8.AWS Security Best Practices - FullDocument312 pages2020.10.8.AWS Security Best Practices - FullAna MarroquínNo ratings yet
- Cloud Models and PlatformsDocument36 pagesCloud Models and PlatformsGilbert GobiyeNo ratings yet
- Secure Your Critical Workload On AWS: Harry Lin, Solutions Architect Amazon Web Services November 2016Document33 pagesSecure Your Critical Workload On AWS: Harry Lin, Solutions Architect Amazon Web Services November 2016whenleyNo ratings yet
- Modul 3 Creatae InstanceDocument11 pagesModul 3 Creatae Instanceardhya dwiNo ratings yet
- Cloud Computing Assignments: Name: Shubham Ubhe GR No: 21810164 Roll No: 321055 Class: TY Btech Branch: ComputerDocument105 pagesCloud Computing Assignments: Name: Shubham Ubhe GR No: 21810164 Roll No: 321055 Class: TY Btech Branch: ComputerShubhamNo ratings yet
- Amazon Elastic Compute Cloud: Guía de Primeros Pasos API Version 2012-04-01Document31 pagesAmazon Elastic Compute Cloud: Guía de Primeros Pasos API Version 2012-04-01Estrada CesarNo ratings yet
- AmazonElasticComputeCloud-Getting Started With EC2Document19 pagesAmazonElasticComputeCloud-Getting Started With EC2Konstantinos ChatziamallosNo ratings yet
- Guide to Provision Oracle EBS in Oracle Public CloudDocument48 pagesGuide to Provision Oracle EBS in Oracle Public ClouddonghoangnguNo ratings yet
- Amazon Elastic Compute Cloud: Getting Started Guide API Version 2011-12-15Document32 pagesAmazon Elastic Compute Cloud: Getting Started Guide API Version 2011-12-15Sohan KunkerkarNo ratings yet
- Create EC2 Instance and Connect To A Windows Machine Using RDCDocument31 pagesCreate EC2 Instance and Connect To A Windows Machine Using RDCNguyen Tuan AnhNo ratings yet
- Amazon Elastic Compute Cloud: Getting Started Guide API Version 2010-06-15Document27 pagesAmazon Elastic Compute Cloud: Getting Started Guide API Version 2010-06-15Tejas NityanandNo ratings yet
- Setting Up With Amazon EC2: Sign Up For AWSDocument8 pagesSetting Up With Amazon EC2: Sign Up For AWSnguyenhappy92No ratings yet
- Name-Abhishek Shukla Course - Diploma Branch - CSE Year-3 E No.-E19273438900001Document5 pagesName-Abhishek Shukla Course - Diploma Branch - CSE Year-3 E No.-E19273438900001Abhishek ShuklaNo ratings yet
- Ec 2Document9 pagesEc 2pratikNo ratings yet
- EC@1Document13 pagesEC@1Magneto Eric Apollyon ThornNo ratings yet
- 4-DatAdvantage Advanced Installation For Microsoft Platforms 8.6 - M365 PatchDocument158 pages4-DatAdvantage Advanced Installation For Microsoft Platforms 8.6 - M365 PatchyaritzaNo ratings yet
- Assignment 4 - Feb 11, 2024Document31 pagesAssignment 4 - Feb 11, 2024simran.sazanNo ratings yet
- Workdocs DGDocument25 pagesWorkdocs DGArariNo ratings yet
- Aws Snort AmiDocument12 pagesAws Snort AmiFaisal Ghulam100% (1)
- Connect 2 Car Things to IoT Core from Cloud9Document17 pagesConnect 2 Car Things to IoT Core from Cloud9Alexander ReyesNo ratings yet
- 6p Cloud ComputingDocument3 pages6p Cloud ComputingJohnNo ratings yet
- Introduction To Amazon EC2Document15 pagesIntroduction To Amazon EC2Chaitanya SangaNo ratings yet
- Amazon Elastic Compute Cloud: Getting Started Guide API Version 2012-07-20Document31 pagesAmazon Elastic Compute Cloud: Getting Started Guide API Version 2012-07-20ssiieu9586No ratings yet
- Summer Internship ReportDocument12 pagesSummer Internship ReportchanchalNo ratings yet
- Vmexercises V7Document81 pagesVmexercises V7vyzhionNo ratings yet
- Get started with Amazon EC2Document18 pagesGet started with Amazon EC2Carlo SerioNo ratings yet
- Amazon Elastic Compute Cloud: Getting Started Guide API Version 2012-12-01Document21 pagesAmazon Elastic Compute Cloud: Getting Started Guide API Version 2012-12-01dibpalNo ratings yet
- Simple Starter Steps: Document HistoryDocument20 pagesSimple Starter Steps: Document HistoryParth ShethNo ratings yet
- Cloudockit GuideDocument39 pagesCloudockit Guidejorgem.mx16No ratings yet
- Amazon Web ServicesDocument13 pagesAmazon Web ServicesSivahari RNo ratings yet
- AWSDocument79 pagesAWSVandana GariaNo ratings yet
- What Is Amazon EC2? (Nov 12)Document10 pagesWhat Is Amazon EC2? (Nov 12)swathikrishnaiah5No ratings yet
- What Is Amazon EC2Document11 pagesWhat Is Amazon EC2Akhil ManglaNo ratings yet
- Immersion Day - Auto Scaling LabDocument25 pagesImmersion Day - Auto Scaling LabJorgeNo ratings yet
- Paws Studio User ManualDocument13 pagesPaws Studio User ManualJennifer HansenNo ratings yet
- Amazon Web Services (Aws)Document20 pagesAmazon Web Services (Aws)M ShaanNo ratings yet
- Amazon EC2 Lab2Document25 pagesAmazon EC2 Lab2biswajitmohanty8260No ratings yet
- Data Loader Developer's GuideDocument39 pagesData Loader Developer's GuideErkan çipilNo ratings yet
- CloudDocument25 pagesCloudShubhamNo ratings yet
- Ignition Quick Start GuideDocument38 pagesIgnition Quick Start GuideKerwin GrapaNo ratings yet
- HMC DesktopDocument22 pagesHMC DesktopgmawoyoNo ratings yet
- ComputeDocument14 pagesCompute88awscloudNo ratings yet
- ASM - Before HOLDocument13 pagesASM - Before HOLhari haranNo ratings yet
- HikCentral Professional On Amazon Web Services - Deployment Guide - 20211018Document15 pagesHikCentral Professional On Amazon Web Services - Deployment Guide - 20211018Daniel Jose Berrios RivasNo ratings yet
- M.nur Satrio-Dts-2020-Cc PDFDocument99 pagesM.nur Satrio-Dts-2020-Cc PDFnur satrioNo ratings yet
- SkillAssure Discoveri Automatic Installation Setup GuideDocument14 pagesSkillAssure Discoveri Automatic Installation Setup Guidecavishkar57No ratings yet
- Getting Started With AWS: Deploying A Web ApplicationDocument19 pagesGetting Started With AWS: Deploying A Web ApplicationPraveen KumarNo ratings yet
- Aws Iot Immersion Day: Getting Started With Aws Iot - Setting Up Environment and Connecting A DeviceDocument19 pagesAws Iot Immersion Day: Getting Started With Aws Iot - Setting Up Environment and Connecting A DevicemariocelisNo ratings yet
- PowerShell Tutorial 41-47Document7 pagesPowerShell Tutorial 41-47ersterNo ratings yet
- Ending The VentureDocument23 pagesEnding The Ventureರಾಮಕೃಷ್ಣ ಝಳಕಿNo ratings yet
- IHS Inc.: Business Code of ConductDocument23 pagesIHS Inc.: Business Code of Conductರಾಮಕೃಷ್ಣ ಝಳಕಿNo ratings yet
- Working Capital 2Document2 pagesWorking Capital 2ರಾಮಕೃಷ್ಣ ಝಳಕಿNo ratings yet
- July 12, 1986 June 4, 2014 December 4, 2013 June 4, 2014: Finding Duplicate Values Using Conditional FormattingDocument2 pagesJuly 12, 1986 June 4, 2014 December 4, 2013 June 4, 2014: Finding Duplicate Values Using Conditional Formattingರಾಮಕೃಷ್ಣ ಝಳಕಿNo ratings yet
- 1 Chemical Product & Company Identification: Material Safety Data SheetDocument6 pages1 Chemical Product & Company Identification: Material Safety Data Sheetರಾಮಕೃಷ್ಣ ಝಳಕಿNo ratings yet
- Alcoa Other Than USDocument1 pageAlcoa Other Than USರಾಮಕೃಷ್ಣ ಝಳಕಿNo ratings yet
- Economics AssignmentDocument4 pagesEconomics Assignmentರಾಮಕೃಷ್ಣ ಝಳಕಿNo ratings yet
- D1.1 State of The Art Analysis1Document122 pagesD1.1 State of The Art Analysis1gkoutNo ratings yet
- Da Unit-1Document23 pagesDa Unit-1Shruthi SayamNo ratings yet
- Route53 DGDocument599 pagesRoute53 DGTapasNo ratings yet
- Specifications:-: Software:-1. Amazon Web Service AWS IOTDocument3 pagesSpecifications:-: Software:-1. Amazon Web Service AWS IOTShrujanNo ratings yet
- Veeam and AWS: Customer Reference BookDocument8 pagesVeeam and AWS: Customer Reference BookbgpexpertNo ratings yet
- Next Gen EDI Processing and Archiving With Google, AWS and Sterling IntegratorDocument5 pagesNext Gen EDI Processing and Archiving With Google, AWS and Sterling IntegratorAnonymous 38uRzxvutbNo ratings yet
- Whizlabs Online Certification Training Courses For Professionals (AWS, Java, PMP)Document70 pagesWhizlabs Online Certification Training Courses For Professionals (AWS, Java, PMP)Miguel Flores FloresNo ratings yet
- AltaVault Deployment Guide Updated PDFDocument58 pagesAltaVault Deployment Guide Updated PDFvkky2k8120No ratings yet
- AWS S3 Storage Types ComparisonDocument1 pageAWS S3 Storage Types ComparisonAaron GuildNo ratings yet
- Veeam Backup 11 0 Aws Integration User GuideDocument157 pagesVeeam Backup 11 0 Aws Integration User GuideMahesh MaeeNo ratings yet
- Best Practices For Running Oracle Database On AwsDocument14 pagesBest Practices For Running Oracle Database On Awsshailesh.dyadeNo ratings yet
- Cloud Storage: Advantages, Disadvantages and Enterprise Solutions For BusinessDocument10 pagesCloud Storage: Advantages, Disadvantages and Enterprise Solutions For BusinessIzzu AhmadNo ratings yet
- Commvault Cloud Architecture Guide PDFDocument32 pagesCommvault Cloud Architecture Guide PDFtungNo ratings yet
- Cloud Computing: Off-Premise Cloud MigrationDocument79 pagesCloud Computing: Off-Premise Cloud Migrationserena_232014No ratings yet
- Blue-Green Deployments To AWS Elastic Beanstalk On The AWS CloudDocument27 pagesBlue-Green Deployments To AWS Elastic Beanstalk On The AWS CloudVictor Alan Perez GonzalezNo ratings yet
- Aws QADocument3 pagesAws QASuman Sahoo100% (1)
- Building Static Websites On AWSDocument35 pagesBuilding Static Websites On AWSEmanuel CascoNo ratings yet
- AWS Services OverviewDocument6 pagesAWS Services Overviewplabita borboraNo ratings yet
- AWS Technical Seminar by Ankit Nashik ShahareDocument18 pagesAWS Technical Seminar by Ankit Nashik ShahareANKIT SHAHARE80% (5)
- AWS Developer Associate Exam NotesDocument35 pagesAWS Developer Associate Exam NotestedcweNo ratings yet
- AWS Developer Associate MCQDocument5 pagesAWS Developer Associate MCQVandana SharmaNo ratings yet
- Practical File Cloud Computing IT-704Document27 pagesPractical File Cloud Computing IT-704Vikas DandotiyaNo ratings yet
- Serverless Image HandlerDocument25 pagesServerless Image HandlerJohnathan NguyenNo ratings yet