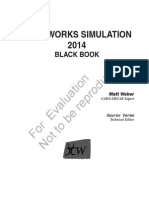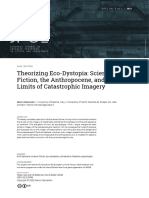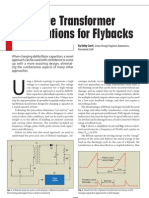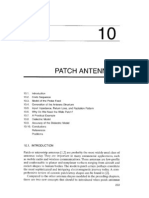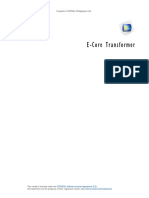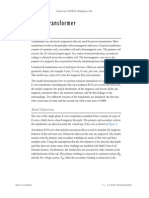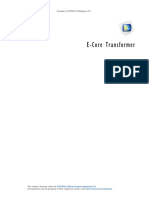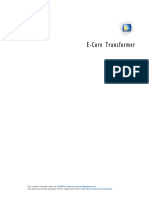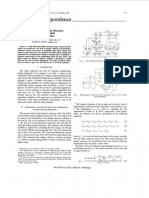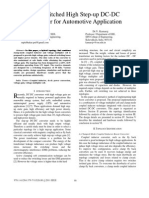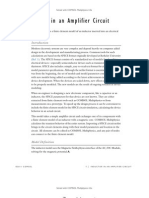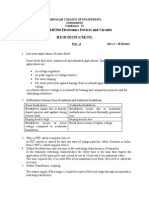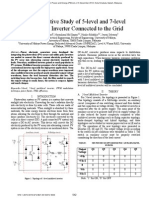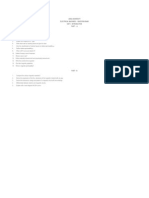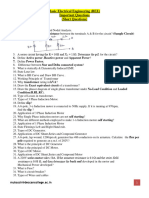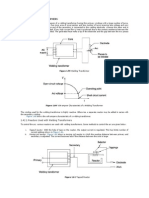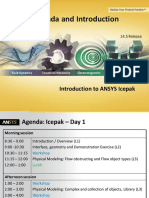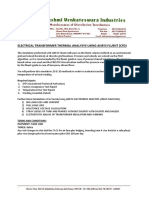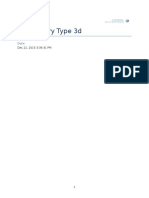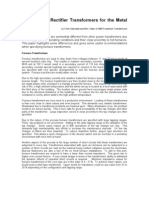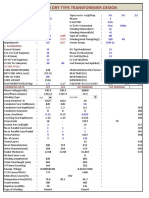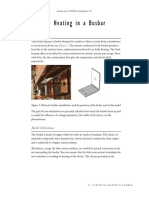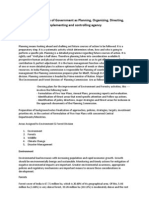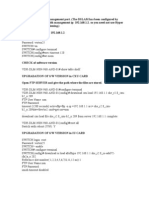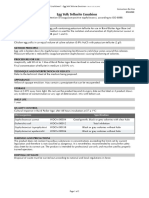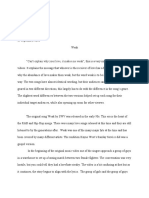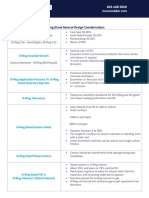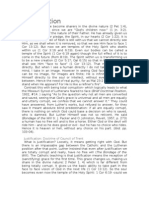Professional Documents
Culture Documents
Models - Acdc.ecore Transformer
Uploaded by
Anonymous sAmJfcVOriginal Title
Copyright
Available Formats
Share this document
Did you find this document useful?
Is this content inappropriate?
Report this DocumentCopyright:
Available Formats
Models - Acdc.ecore Transformer
Uploaded by
Anonymous sAmJfcVCopyright:
Available Formats
Solved with COMSOL Multiphysics 5.
E-Core Transformer
Introduction
Transformers are electrical components that are used for power transmission. Most
transformers work on the principle of electromagnetic induction. A typical transformer
consists of a primary coil, a secondary coil and a ferromagnetic core. The primary coil
receives the AC electrical input signal. As a result of mutual induction, an induced
voltage is obtained across the secondary coil. The ferromagnetic core serves the
purpose of a magnetic flux concentrator thereby minimizing losses due to flux leakage.
Commercial transformers use several types of cores, which are named based on their
geometric shapes, for example I-core, U-core, E-core, pot core, toroidal, and planar.
This model uses a pair of E-cores for magnetic flux concentration.
This model demonstrates how to perform transient simulations of a single-phase
E-core transformer. Including the effect of a nonlinear B-H curve in the soft-iron core,
the model computes the spatial distribution of the magnetic and electric fields, the
magnetic saturation effect, the transient response, and the flux leakage to the
surroundings. Two different versions of the transformer are simulated: the first one
with a turn ratio of unity and the second one with a turn ratio of 1000.
Model Definition
The core of the single-phase E-core transformer considered here consists of a pair of
E-cores, which form a closed magnetic flux path. The primary and secondary coils in
the transformer are placed around the central leg of the core as shown in Figure 1.
A nonlinear B-H curve that includes saturation effects is used to simulate the magnetic
behavior of the soft-iron core. Hysteresis effects in the core are neglected. The model
assumes that the primary and secondary windings are made of thin wire and have
multiple turns. Using the assumptions that the wire diameter is less than the skin depth
and that there are many turns, these windings are modeled with Multi-Turn Coil
features. Furthermore, the model does not account for eddy currents in the individual
turns of the coil. The primary winding is connected to a primary resistor, Rp and the
AC voltage source, Vac while the secondary winding is connected to the secondary
1 |
E - C O R E TR A N S F O R M E R
Solved with COMSOL Multiphysics 5.0
load resistor, Rs as shown in Figure 2.
Iron core
Primary windings
Secondary windings
Figure 1: Model illustration of an E-core transformer.
Figure 2: A transformer connected to an external circuit with voltage source and resistors.
The model is solved in time domain for a line frequency of 50 Hz. Several important
design parameters such as the magnitude of the input voltage, the line frequency, the
number of turns in the coils, and the coil resistance are parameterized and can
therefore easily be changed.
A transformer works by the principle of Faradays law of induction which states that
the induced voltage (Vin) in a coil is proportional to the rate of change of magnetic
flux ( ) and the number of turns (N) in a coil as shown in Equation 1.
2 |
E - C O R E TR A N S F O R M E R
Solved with COMSOL Multiphysics 5.0
d
V in = N ------dt
(1)
If two coils are coupled, Equation 1 can be used to deduce that the induced voltage in
the secondary coil (Vs) is proportional to the induced voltage in the primary coil (Vp):
N
V
------s- = -------s
Vp
Np
(2)
Here Ns and Np are the number of turns in the secondary and primary coils,
respectively. Np/Ns is known as the turn ratio.
Results and Discussion
Figure 3 shows the surface plot of the magnetic flux density norm distribution and the
arrow plots of the currents in the windings at t = 50 ms.
Figure 4 shows the slice and the arrow plot of the magnetic flux density norm in the
core at t = 50 ms.
Figure 5 and Figure 6 display the induced voltage in the primary and secondary
windings respectively. Since the number of turns on each winding is equal, the induced
voltage in both windings is same as given by Equation 2.
The currents flowing through the primary and secondary windings are shown in
Figure 7 and Figure 8, respectively.
Figure 9 displays the voltage induced in the primary winding for a step-down
transformer with a turn ratio of Np/Ns = 1000 and supply voltage of 25 kV.
Finally, the induced voltage in the secondary winding for a step-down transformer is
displayed in Figure 10. This induced voltage is 1000 times smaller compared to the
voltage in the primary winding of Figure 9.
3 |
E - C O R E TR A N S F O R M E R
Solved with COMSOL Multiphysics 5.0
Figure 3: Magnetic flux density norm and the currents in the windings at t = 50ms.
Figure 4: Magnetic flux density inside the transformer core at t = 50ms.
4 |
E - C O R E TR A N S F O R M E R
Solved with COMSOL Multiphysics 5.0
Figure 5: The induced voltage in the primary winding versus time.
Figure 6: Induced voltage in the secondary windings versus time.
5 |
E - C O R E TR A N S F O R M E R
Solved with COMSOL Multiphysics 5.0
Figure 7: Current in the primary winding versus time.
Figure 8: Current in the secondary winding versus time.
6 |
E - C O R E TR A N S F O R M E R
Solved with COMSOL Multiphysics 5.0
Figure 9: Induced voltage in the primary winding versus time for a step-down
transformer.
Figure 10: Induced voltage in the secondary winding versus time for a step-down
transformer.
7 |
E - C O R E TR A N S F O R M E R
Solved with COMSOL Multiphysics 5.0
Notes About the COMSOL Implementation
Use the Magnetic Fields physics interface to model the magnetic fields of the
transformer. Model the primary and secondary windings with Multi-Turn Coil
features. Connect the primary and secondary windings to an external circuit with the
AC voltage source and resistors using an Electrical Circuit physics interface. Add Coil
Current Calculation study steps to calculate the current in the coils. Perform a Time
Dependent study to determine the voltage and currents in both the primary and
secondary windings.
Model Library path: ACDC_Module/Other_Industrial_Applications/
ecore_transformer
Modeling Instructions
From the File menu, choose New.
NEW
1 In the New window, click Model Wizard.
MODEL WIZARD
1 In the Model Wizard window, click 3D.
2 In the Select physics tree, select AC/DC>Magnetic Fields (mf).
3 Click Add.
4 In the Select physics tree, select AC/DC>Electrical Circuit (cir).
5 Click Add.
6 Click Study.
7 In the Select study tree, select Preset Studies for Selected Physics Interfaces>Time
Dependent.
8 Click Done.
DEFINITIONS
Define all the required parameters.
Parameters
1 On the Model toolbar, click Parameters.
8 |
E - C O R E TR A N S F O R M E R
Solved with COMSOL Multiphysics 5.0
2 In the Settings window for Parameters, locate the Parameters section.
3 In the table, enter the following settings:
Name
Expression
Value
Description
Rp
100[ohm]
100.0
Primary side resistance
Rs
10[kohm]
1.000E4
Secondary side resistance
Np
300
300.0
Number of turns in primary winding
Ns
300
300.0
Number of turns in secondary winding
nu
50[Hz]
50.00 Hz
Frequency of supply voltage
Vac
25[V]
25.00 V
Supply voltage
GEOMETRY 1
Insert the geometry sequence from the ecore_transformer_geom_sequence.mph
file.
1 On the Geometry toolbar, click Insert Sequence.
2 Browse to the models Model Library folder and double-click the file
ecore_transformer_geom_sequence.mph.
3 On the Geometry toolbar, click Build All.
4 Click the Zoom Extents button on the Graphics toolbar.
Choose wireframe rendering to get a better view of the interior parts.
9 |
E - C O R E TR A N S F O R M E R
Solved with COMSOL Multiphysics 5.0
5 Click the Wireframe Rendering button on the Graphics toolbar.
The geometry looks as shown in the figure above.
DEFINITIONS
Hide the outer geometry boundaries to visualize the results only in the transformer
core and windings.
View 1
1 On the 3D view toolbar, click Hide Geometric Entities.
2 In the Settings window for Hide Geometric Entities, locate the Geometric Entity
Selection section.
3 From the Geometric entity level list, choose Boundary.
10 |
E - C O R E TR A N S F O R M E R
Solved with COMSOL Multiphysics 5.0
4 Select Boundaries 15 and 56 only.
Define domain and boundary selections for the core and the windings. First, create a
selection for the core domain.
Explicit 1
1 On the Definitions toolbar, click Explicit.
2 In the Model Builder window, under Component 1 (comp1)>Definitions right-click
Explicit 1 and choose Rename.
3 In the Rename Explicit dialog box, type Core in the New label text field.
4 Click OK.
5 Select Domain 2 only.
11 |
E - C O R E TR A N S F O R M E R
Solved with COMSOL Multiphysics 5.0
6 Click the Zoom Extents button on the Graphics toolbar.
Specify a selection for the primary winding.
Explicit 2
1 On the Definitions toolbar, click Explicit.
2 In the Model Builder window, under Component 1 (comp1)>Definitions right-click
Explicit 2 and choose Rename.
3 In the Rename Explicit dialog box, type Primary Winding in the New label text field.
4 Click OK.
12 |
E - C O R E TR A N S F O R M E R
Solved with COMSOL Multiphysics 5.0
5 Select Domains 5, 6, 8, and 9 only.
Add a selection for the secondary winding.
Explicit 3
1 On the Definitions toolbar, click Explicit.
2 In the Model Builder window, under Component 1 (comp1)>Definitions right-click
Explicit 3 and choose Rename.
3 In the Rename Explicit dialog box, type Secondary Winding in the New label text
field.
4 Click OK.
13 |
E - C O R E TR A N S F O R M E R
Solved with COMSOL Multiphysics 5.0
5 Select Domains 3, 4, 7, and 10 only.
Explicit 4
1 On the Definitions toolbar, click Explicit.
2 In the Model Builder window, under Component 1 (comp1)>Definitions right-click
Explicit 4 and choose Rename.
3 In the Rename Explicit dialog box, type Windings in the New label text field.
4 Click OK.
5 In the Settings window for Explicit, locate the Input Entities section.
6 Click Paste Selection.
7 In the Paste Selection dialog box, type 3-10 in the Selection text field.
8 Click OK.
Select only the outer surface boundaries of the primary winding.
Explicit 5
1 On the Definitions toolbar, click Explicit.
2 In the Model Builder window, under Component 1 (comp1)>Definitions right-click
Explicit 5 and choose Rename.
3 In the Rename Explicit dialog box, type Primary Winding Insulation in the New
label text field.
4 Click OK.
14 |
E - C O R E TR A N S F O R M E R
Solved with COMSOL Multiphysics 5.0
5 In the Settings window for Explicit, locate the Input Entities section.
6 From the Geometric entity level list, choose Boundary.
7 Click Paste Selection.
8 In the Paste Selection dialog box, type 22-29,36-39,41-43,45 in the Selection text
field.
9 Click OK.
Select only the outer surface boundaries of the secondary winding.
Explicit 6
1 On the Definitions toolbar, click Explicit.
2 In the Model Builder window, under Component 1 (comp1)>Definitions right-click
Explicit 6 and choose Rename.
3 In the Rename Explicit dialog box, type Secondary Winding Insulation in the
New label text field.
4 Click OK.
5 In the Settings window for Explicit, locate the Input Entities section.
6 From the Geometric entity level list, choose Boundary.
7 Click Paste Selection.
8 In the Paste Selection dialog box, type 15-20,22,23,32-34,36,45-48 in the
Selection text field.
9 Click OK.
Now set up the physics for the magnetic field. Choose the linear vector elements to
discretize the magnetic vector potential. This will make the model computationally
efficient. Typically, the default quadratic elements are recommended.
MAGNETIC FIELDS (MF)
1 In the Model Builder windows toolbar, click the Show button and select Discretization
in the menu.
2 In the Settings window for Magnetic Fields, click to expand the Discretization
section.
3 From the Magnetic vector potential list, choose Linear.
Apply Ampres law in the core and the air domain.
Ampre's Law 2
1 On the Physics toolbar, click Domains and choose Ampre's Law.
15 |
E - C O R E TR A N S F O R M E R
Solved with COMSOL Multiphysics 5.0
2 In the Settings window for Ampre's Law, locate the Domain Selection section.
3 From the Selection list, choose Core.
4 Locate the Magnetic Field section. From the Constitutive relation list, choose HB
curve.
Add Multi-Turn Coil nodes to model the primary and the secondary windings.
Multi-Turn Coil 1
1 On the Physics toolbar, click Domains and choose Multi-Turn Coil.
2 In the Settings window for Multi-Turn Coil, locate the Domain Selection section.
3 From the Selection list, choose Primary Winding.
4 Locate the Coil Type section. From the list, choose Numeric.
5 Locate the Multi-Turn Coil section. In the N text field, type Np.
6 From the Coil excitation list, choose Circuit (current).
Automatic Current Calculation 1
In the Model Builder window, expand the Multi-Turn Coil 1 node.
Input 1
1 Right-click Automatic Current Calculation 1 and choose Input.
2 In the Settings window for Input, locate the Boundary Selection section.
3 Click Clear Selection.
16 |
E - C O R E TR A N S F O R M E R
Solved with COMSOL Multiphysics 5.0
4 Select Boundary 35 only.
Electric Insulation 1
1 Right-click Automatic Current Calculation 1 and choose Electric Insulation.
2 In the Settings window for Electric Insulation, locate the Boundary Selection section.
3 From the Selection list, choose Primary Winding Insulation.
Multi-Turn Coil 2
1 On the Physics toolbar, click Domains and choose Multi-Turn Coil.
2 In the Settings window for Multi-Turn Coil, locate the Domain Selection section.
3 From the Selection list, choose Secondary Winding.
4 Locate the Coil Type section. From the list, choose Numeric.
5 Locate the Multi-Turn Coil section. In the N text field, type Ns.
6 From the Coil excitation list, choose Circuit (current).
Automatic Current Calculation 1
In the Model Builder window, expand the Multi-Turn Coil 2 node.
Input 1
1 Right-click Automatic Current Calculation 1 and choose Input.
2 In the Settings window for Input, locate the Boundary Selection section.
3 Click Clear Selection.
17 |
E - C O R E TR A N S F O R M E R
Solved with COMSOL Multiphysics 5.0
4 Select Boundary 31 only.
Electric Insulation 1
1 Right-click Automatic Current Calculation 1 and choose Electric Insulation.
2 In the Settings window for Electric Insulation, locate the Boundary Selection section.
3 From the Selection list, choose Secondary Winding Insulation.
Add gauge fixing to numerically stabilize the model, which uses numeric coils in the
Multi-Turn Coil nodes. This consumes more computational memory but helps to
make the model convergence.
Gauge Fixing for A-Field 1
1 On the Physics toolbar, click Domains and choose Gauge Fixing for A-Field.
Gauge fixing must be applied on all domains in which the Magnetic Fields interface
is active.
2 In the Settings window for Gauge Fixing for A-Field, locate the Domain Selection
section.
3 From the Selection list, choose All domains.
ELECTRICAL CIRCUIT (CIR)
Add the external circuit elements to the primary and the secondary side of the
transformer as shown in Figure 2.
18 |
E - C O R E TR A N S F O R M E R
Solved with COMSOL Multiphysics 5.0
Voltage Source 1
1 On the Physics toolbar, click Voltage Source.
2 In the Settings window for Voltage Source, locate the Device Parameters section.
3 From the Source type list, choose Sine source.
4 In the Vsrc text field, type Vac.
5 In the f text field, type nu.
External I Vs. U 1
1 On the Physics toolbar, click External I Vs. U.
2 In the Settings window for External I Vs. U, locate the Node Connections section.
3 In the table, enter the following settings:
Label
Node names
4 Locate the External Device section. From the V list, choose Coil voltage (mf/mtcd1).
Resistor 1
1 On the Physics toolbar, click Resistor.
2 In the Settings window for Resistor, locate the Node Connections section.
3 In the table, enter the following settings:
Label
Node names
4 Locate the Device Parameters section. In the R text field, type Rp.
External I Vs. U 2
1 On the Physics toolbar, click External I Vs. U.
2 In the Settings window for External I Vs. U, locate the Node Connections section.
3 In the table, enter the following settings:
Label
Node names
4 Locate the External Device section. From the V list, choose Coil voltage (mf/mtcd2).
19 |
E - C O R E TR A N S F O R M E R
Solved with COMSOL Multiphysics 5.0
Resistor 2
1 On the Physics toolbar, click Resistor.
2 In the Settings window for Resistor, locate the Node Connections section.
3 In the table, enter the following settings:
Label
Node names
4 Locate the Device Parameters section. In the R text field, type Rs.
Assign materials for the model. Begin by specifying air for all domains.
ADD MATERIAL
1 On the Model toolbar, click Add Material to open the Add Material window.
2 Go to the Add Material window.
3 In the tree, select Built-In>Air.
4 Click Add to Component in the window toolbar.
MATERIALS
Air (mat1)
Change the conductivity value to 10 S/m. This small value for conductivity helps to
improve the stability of the solver.
1 In the Model Builder window, under Component 1 (comp1)>Materials click Air (mat1).
2 In the Settings window for Material, locate the Material Contents section.
3 In the table, enter the following settings:
Property
Name
Value
Unit
Property group
Electrical conductivity
sigma
10[S/m]
S/m
Basic
Next, assign the soft iron (without loss) material for the core. Modify the conductivity
value to 10 S/m.
ADD MATERIAL
1 Go to the Add Material window.
2 In the tree, select AC/DC>Soft Iron (without losses).
3 Click Add to Component in the window toolbar.
20 |
E - C O R E TR A N S F O R M E R
Solved with COMSOL Multiphysics 5.0
MATERIALS
Soft Iron (without losses) (mat2)
1 In the Model Builder window, under Component 1 (comp1)>Materials click Soft Iron
(without losses) (mat2).
2 In the Settings window for Material, locate the Geometric Entity Selection section.
3 From the Selection list, choose Core.
4 Locate the Material Contents section. In the table, enter the following settings:
Property
Electrical conductivity
Name
Value
Unit
Property group
sigma
10[S/m]
S/m
Basic
5 On the Model toolbar, click Add Material to close the Add Material window.
Use the following steps to visualize the nonlinear B-H curve of the soft iron.
6 In the Model Builder window, expand the Soft Iron (without losses) (mat2) node.
Interpolation (BH)
1 In the Model Builder window, expand the Component 1 (comp1)>Materials>Soft Iron
(without losses) (mat2)>BH curve (BHCurve) node, then click Interpolation (BH).
2 In the Settings window for Interpolation, locate the Interpolation and Extrapolation
section.
3 From the Extrapolation list, choose Constant.
4 Click the Plot button.
21 |
E - C O R E TR A N S F O R M E R
Solved with COMSOL Multiphysics 5.0
MESH 1
1 In the Model Builder window, under Component 1 (comp1) click Mesh 1.
2 In the Settings window for Mesh, locate the Mesh Settings section.
3 From the Element size list, choose Extra coarse.
Free Tetrahedral 1
1 Right-click Component 1 (comp1)>Mesh 1 and choose Free Tetrahedral.
2 In the Settings window for Free Tetrahedral, locate the Domain Selection section.
3 From the Geometric entity level list, choose Entire geometry.
Size 1
1 Right-click Component 1 (comp1)>Mesh 1>Free Tetrahedral 1 and choose Size.
2 In the Settings window for Size, locate the Geometric Entity Selection section.
3 From the Geometric entity level list, choose Domain.
4 Click Paste Selection.
5 In the Paste Selection dialog box, type 2-10 in the Selection text field.
6 Click OK.
7 In the Settings window for Size, locate the Element Size section.
8 Click the Custom button.
9 Locate the Element Size Parameters section. Select the Maximum element size check
box.
10 In the associated text field, type 8.
11 Click the Build All button.
After adjusting the hiding settings by clicking on the View Unhidden Only button, the
mesh should look like that shown in the figure below. A coarse mesh is used here to
22 |
E - C O R E TR A N S F O R M E R
Solved with COMSOL Multiphysics 5.0
solve the model quickly. For real simulations, you are recommended to use a finer
mesh.
STUDY 1
1 In the Model Builder window, click Study 1.
2 In the Settings window for Study, locate the Study Settings section.
3 Clear the Generate default plots check box.
Add the Coil Current Calculation study steps for the automatic current calculation in
the primary and the secondary windings.
Step 2: Coil Current Calculation
1 On the Study toolbar, click Study Steps and choose Other>Coil Current Calculation.
2 In the Model Builder window, under Study 1 right-click Step 2: Coil Current Calculation
and choose Move Up.
Step 3: Coil Current Calculation 2
1 On the Study toolbar, click Study Steps and choose Other>Coil Current Calculation.
2 In the Model Builder window, under Study 1 right-click Step 3: Coil Current Calculation
2 and choose Move Up.
23 |
E - C O R E TR A N S F O R M E R
Solved with COMSOL Multiphysics 5.0
3 In the Settings window for Coil Current Calculation, locate the Study Settings
section.
4 In the Coil name text field, type 2.
Step 3: Time Dependent
Solve the problem in time domain from 0 to 50 milliseconds.
1 In the Model Builder window, under Study 1 click Step 3: Time Dependent.
2 In the Settings window for Time Dependent, locate the Study Settings section.
3 In the Times text field, type range(0,5e-4,0.05).
4 Select the Relative tolerance check box.
5 In the associated text field, type 0.001.
Follow the steps given below to tune the solver. Such tuning is necessary in order to
successfully use a realistic nonlinear B-H curve in a large time-dependent model. As
this model is nonlinear in space and time the solver needs to be robust enough to
handle such nonlinearities.
Solution 1
1 On the Study toolbar, click Show Default Solver.
2 In the Model Builder window, expand the Solution 1 node.
3 In the Model Builder window, expand the Study 1>Solver Configurations>Solution
1>Time-Dependent Solver 1 node.
4 Right-click Study 1>Solver Configurations>Solution 1>Time-Dependent Solver 1 and
choose Fully Coupled.
5 Right-click Study 1>Solver Configurations>Solution 1>Time-Dependent Solver
1>Direct and choose Enable.
6 In the Model Builder window, under Study 1>Solver Configurations>Solution
1>Time-Dependent Solver 1 click Fully Coupled 1.
7 In the Settings window for Fully Coupled, click to expand the Method and
termination section.
8 Locate the Method and Termination section. From the Jacobian update list, choose On
every iteration.
9 In the Maximum number of iterations text field, type 25.
10 On the Study toolbar, click Compute.
24 |
E - C O R E TR A N S F O R M E R
Solved with COMSOL Multiphysics 5.0
RESULTS
In the Model Builder window, expand the Results node.
Data Sets
Create separate data sets for the windings and the core domain. This is useful to
visualize the results in different domain independently.
1 In the Model Builder window, expand the Results>Data Sets node.
2 Right-click Study 1/Solution 1 and choose Duplicate.
3 On the Results toolbar, click Selection.
4 In the Settings window for Selection, locate the Geometric Entity Selection section.
5 From the Geometric entity level list, choose Domain.
6 From the Selection list, choose Primary Winding.
7 Select the Propagate to lower dimensions check box.
8 Right-click Results>Data Sets>Study 1/Solution 1 (4)>Selection and choose Rename.
9 In the Rename Selection dialog box, type Primary Winding in the New label text
field.
10 Click OK.
11 In the Model Builder window, under Results>Data Sets right-click Study 1/Solution 1
(1) and choose Duplicate.
12 On the Results toolbar, click Selection.
13 In the Settings window for Selection, locate the Geometric Entity Selection section.
14 From the Geometric entity level list, choose Domain.
15 From the Selection list, choose Secondary Winding.
16 Select the Propagate to lower dimensions check box.
17 Right-click Results>Data Sets>Study 1/Solution 1 (5)>Selection and choose Rename.
18 In the Rename Selection dialog box, type Secondary Winding in the New label text
field.
19 Click OK.
20 In the Model Builder window, under Results>Data Sets right-click Study 1/Solution 1
(1) and choose Duplicate.
21 On the Results toolbar, click Selection.
22 In the Settings window for Selection, locate the Geometric Entity Selection section.
23 From the Geometric entity level list, choose Domain.
25 |
E - C O R E TR A N S F O R M E R
Solved with COMSOL Multiphysics 5.0
24 From the Selection list, choose Core.
25 Select the Propagate to lower dimensions check box.
26 Right-click Results>Data Sets>Study 1/Solution 1 (6)>Selection and choose Rename.
27 In the Rename Selection dialog box, type Core in the New label text field.
28 Click OK.
29 On the Results toolbar, click Selection.
30 In the Settings window for Selection, locate the Geometric Entity Selection section.
31 From the Geometric entity level list, choose Domain.
32 Click Paste Selection.
33 In the Paste Selection dialog box, type 2,4,6-10 in the Selection text field.
34 Click OK.
Use the following steps to generate a surface plot of the magnetic flux density norm
and arrow plot of the currents in the windings. The figure should look like that shown
in Figure 3. Since the current magnitude in the secondary is much smaller than in the
primary, two separate arrow plots (with different scales) will be used.
3D Plot Group 1
1 On the Results toolbar, click 3D Plot Group.
2 In the Model Builder window, under Results right-click 3D Plot Group 1 and choose
Surface.
3 Right-click 3D Plot Group 1 and choose Arrow Volume.
4 In the Settings window for Arrow Volume, locate the Data section.
5 From the Data set list, choose Study 1/Solution 1 (4).
6 Click Replace Expression in the upper-right corner of the Expression section. From
the menu, choose Component 1>Magnetic Fields>Currents and
charge>mf.Jx,mf.Jy,mf.Jz - Current density.
7 Locate the Arrow Positioning section. Find the x grid points subsection. In the Points
text field, type 10.
8 Find the y grid points subsection. In the Points text field, type 10.
9 Find the z grid points subsection. In the Points text field, type 5.
10 Locate the Coloring and Style section. From the Color list, choose Blue.
11 Right-click Results>3D Plot Group 1>Arrow Volume 1 and choose Duplicate.
12 In the Settings window for Arrow Volume, locate the Data section.
26 |
E - C O R E TR A N S F O R M E R
Solved with COMSOL Multiphysics 5.0
13 From the Data set list, choose Study 1/Solution 1 (5).
14 Locate the Coloring and Style section. From the Color list, choose Black.
15 On the 3D plot group toolbar, click Plot.
Follow the steps below to reproduce the magnetic flux density norm plot as shown in
Figure 4.
3D Plot Group 2
1 On the Model toolbar, click Add Plot Group and choose 3D Plot Group.
2 In the Settings window for 3D Plot Group, locate the Data section.
3 From the Data set list, choose Study 1/Solution 1 (6).
4 Right-click Results>3D Plot Group 2 and choose Slice.
5 In the Settings window for Slice, locate the Plane Data section.
6 From the Plane list, choose zx-planes.
7 In the Planes text field, type 1.
8 In the Model Builder window, right-click 3D Plot Group 2 and choose Arrow Volume.
9 In the Settings window for Arrow Volume, locate the Arrow Positioning section.
10 Find the x grid points subsection. In the Points text field, type 10.
11 Find the y grid points subsection. In the Points text field, type 1.
12 Find the z grid points subsection. In the Points text field, type 10.
13 Locate the Coloring and Style section. From the Arrow type list, choose Cone.
14 Select the Scale factor check box.
15 In the associated text field, type 30.
16 From the Color list, choose Black.
17 On the 3D plot group toolbar, click Plot.
Next, plot the induced voltage in the primary winding.
1D Plot Group 3
1 On the Model toolbar, click Add Plot Group and choose 1D Plot Group.
2 In the Model Builder window, under Results right-click 1D Plot Group 3 and choose
Rename.
3 In the Rename 1D Plot Group dialog box, type Induced voltage in primary in
the New label text field.
4 Click OK.
5 In the Settings window for 1D Plot Group, locate the Plot Settings section.
27 |
E - C O R E TR A N S F O R M E R
Solved with COMSOL Multiphysics 5.0
6 Select the x-axis label check box.
7 In the associated text field, type Time (seconds).
8 Select the y-axis label check box.
9 In the associated text field, type Induced voltage in primary (V).
Induced voltage in primary
1 On the 1D plot group toolbar, click Global.
2 In the Settings window for Global, click Replace Expression in the upper-right corner
of the y-axis data section. From the menu, choose Component 1>Magnetic Fields>Coil
parameters>mf.VCoil_1 - Coil voltage.
3 Locate the y-Axis Data section. In the table, enter the following settings:
Expression
Unit
Description
mf.VCoil_1
Induced voltage in primary
winding
4 Click to expand the Legends section. Clear the Show legends check box.
5 On the 1D plot group toolbar, click Plot. Compare the figure with that shown in
Figure 5.
Plot the induced voltage in the secondary winding. The plot is as shown in Figure 6
1D Plot Group 4
1 On the Model toolbar, click Add Plot Group and choose 1D Plot Group.
2 In the Model Builder window, under Results right-click 1D Plot Group 4 and choose
Rename.
3 In the Rename 1D Plot Group dialog box, type Induced voltage in secondary in
the New label text field.
4 Click OK.
5 In the Settings window for 1D Plot Group, locate the Plot Settings section.
6 Select the x-axis label check box.
7 In the associated text field, type Time (seconds).
8 Select the y-axis label check box.
9 In the associated text field, type Induced voltage in secondary (V).
Induced voltage in secondary
1 On the 1D plot group toolbar, click Global.
28 |
E - C O R E TR A N S F O R M E R
Solved with COMSOL Multiphysics 5.0
2 In the Settings window for Global, click Replace Expression in the upper-right corner
of the y-axis data section. From the menu, choose Component 1>Magnetic Fields>Coil
parameters>mf.VCoil_2 - Coil voltage.
3 Locate the y-Axis Data section. In the table, enter the following settings:
Expression
Unit
Description
mf.VCoil_2
Induced voltage in secondary winding
4 Locate the Legends section. Clear the Show legends check box.
5 On the 1D plot group toolbar, click Plot.
Plot the current in the primary winding and compare the plot with Figure 7.
1D Plot Group 5
1 On the Model toolbar, click Add Plot Group and choose 1D Plot Group.
2 In the Model Builder window, under Results right-click 1D Plot Group 5 and choose
Rename.
3 In the Rename 1D Plot Group dialog box, type Current in primary winding in
the New label text field.
4 Click OK.
5 In the Settings window for 1D Plot Group, locate the Plot Settings section.
6 Select the x-axis label check box.
7 In the associated text field, type Time (seconds).
8 Select the y-axis label check box.
9 In the associated text field, type Current in primary winding (A).
Current in primary winding
1 On the 1D plot group toolbar, click Global.
2 In the Settings window for Global, click Replace Expression in the upper-right corner
of the y-axis data section. From the menu, choose Component 1>Magnetic Fields>Coil
parameters>mf.ICoil_1 - Coil current.
3 Locate the y-Axis Data section. In the table, enter the following settings:
Expression
Unit
Description
mf.ICoil_1
Current in primary winding
4 Locate the Legends section. Clear the Show legends check box.
5 On the 1D plot group toolbar, click Plot.
29 |
E - C O R E TR A N S F O R M E R
Solved with COMSOL Multiphysics 5.0
Next, plot the current in the secondary winding.
1D Plot Group 6
1 On the Model toolbar, click Add Plot Group and choose 1D Plot Group.
2 In the Model Builder window, under Results right-click 1D Plot Group 6 and choose
Rename.
3 In the Rename 1D Plot Group dialog box, type Current in secondary winding in
the New label text field.
4 Click OK.
5 In the Settings window for 1D Plot Group, locate the Plot Settings section.
6 Select the x-axis label check box.
7 In the associated text field, type Time (seconds).
8 Select the y-axis label check box.
9 In the associated text field, type Current in secondary winding (A).
Current in secondary winding
1 On the 1D plot group toolbar, click Global.
2 In the Settings window for Global, click Replace Expression in the upper-right corner
of the y-axis data section. From the menu, choose Component 1>Magnetic Fields>Coil
parameters>mf.ICoil_2 - Coil current.
3 Locate the y-Axis Data section. In the table, enter the following settings:
Expression
Unit
Description
mf.ICoil_2
Current in secondary winding
4 Locate the Legends section. Clear the Show legends check box.
5 On the 1D plot group toolbar, click Plot. Compare the plot with Figure 8.
Modify the model to simulate a step down transformer with a turn ratio of 1000 and
Rp = Rs. In addition, change the supply voltage to Vs = 25 kV.
DEFINITIONS
Parameters
1 In the Model Builder window, expand the Global>Definitions node, then click
Parameters.
2 In the Settings window for Parameters, locate the Parameters section.
30 |
E - C O R E TR A N S F O R M E R
Solved with COMSOL Multiphysics 5.0
3 In the table, enter the following settings:
Name
Expression
Value
Description
Rs
100[ohm]
100.0
Secondary side resistance
Np
3e5
3.000E5
Number of turns in primary winding
Vac
25[kV]
2.500E4 V
Supply voltage
ADD STUDY
1 On the Model toolbar, click Add Study to open the Add Study window.
2 Go to the Add Study window.
3 Find the Studies subsection. In the Select study tree, select Preset Studies>Time
Dependent.
4 Click Add Study in the window toolbar.
5 On the Model toolbar, click Add Study to close the Add Study window.
STUDY 2
1 In the Model Builder window, click Study 2.
2 In the Settings window for Study, locate the Study Settings section.
3 Clear the Generate default plots check box.
Step 2: Coil Current Calculation
1 On the Study toolbar, click Study Steps and choose Other>Coil Current Calculation.
2 In the Model Builder window, under Study 2 right-click Step 2: Coil Current Calculation
and choose Move Up.
Step 3: Coil Current Calculation 2
1 On the Study toolbar, click Study Steps and choose Other>Coil Current Calculation.
2 In the Model Builder window, under Study 2 right-click Step 3: Coil Current Calculation
2 and choose Move Up.
3 In the Settings window for Coil Current Calculation, locate the Study Settings
section.
4 In the Coil name text field, type 2.
Step 3: Time Dependent
1 In the Model Builder window, under Study 2 click Step 3: Time Dependent.
2 In the Settings window for Time Dependent, locate the Study Settings section.
3 In the Times text field, type range(0,5e-4,0.05).
31 |
E - C O R E TR A N S F O R M E R
Solved with COMSOL Multiphysics 5.0
4 Select the Relative tolerance check box.
5 In the associated text field, type 0.001.
Solution 2
1 On the Study toolbar, click Show Default Solver.
2 In the Model Builder window, expand the Solution 2 node.
3 In the Model Builder window, expand the Study 2>Solver Configurations>Solution
2>Time-Dependent Solver 1 node.
4 Right-click Study 2>Solver Configurations>Solution 2>Time-Dependent Solver 1 and
choose Fully Coupled.
5 Right-click Study 2>Solver Configurations>Solution 2>Time-Dependent Solver
1>Direct and choose Enable.
6 In the Model Builder window, under Study 2>Solver Configurations>Solution
2>Time-Dependent Solver 1 click Fully Coupled 1.
7 In the Settings window for Fully Coupled, locate the Method and Termination
section.
8 From the Jacobian update list, choose On every iteration.
9 In the Maximum number of iterations text field, type 25.
10 On the Study toolbar, click Compute.
RESULTS
Plot the induced voltage in the primary winding for a step down transformer.
1D Plot Group 7
1 On the Model toolbar, click Add Plot Group and choose 1D Plot Group.
2 In the Model Builder window, under Results right-click 1D Plot Group 7 and choose
Rename.
3 In the Rename 1D Plot Group dialog box, type Induced voltage in primary-II
in the New label text field.
4 Click OK.
5 In the Settings window for 1D Plot Group, locate the Data section.
6 From the Data set list, choose Study 2/Solution 2.
7 Locate the Plot Settings section. Select the x-axis label check box.
8 In the associated text field, type Time (seconds).
9 Select the y-axis label check box.
32 |
E - C O R E TR A N S F O R M E R
Solved with COMSOL Multiphysics 5.0
10 In the associated text field, type Induced voltage in primary (V).
Induced voltage in primary-II
1 On the 1D plot group toolbar, click Global.
2 In the Settings window for Global, click Replace Expression in the upper-right corner
of the y-axis data section. From the menu, choose Component 1>Magnetic Fields>Coil
parameters>mf.VCoil_1 - Coil voltage.
3 Locate the y-Axis Data section. In the table, enter the following settings:
Expression
Unit
Description
mf.VCoil_1
Induced voltage in primary
4 Locate the Legends section. Clear the Show legends check box.
5 On the 1D plot group toolbar, click Plot. Compare the plot with Figure 9.
6 Finally, plot the induced voltage in the secondary winding for a step down
transformer. The plot should look like that shown in Figure 10.
1D Plot Group 8
1 On the Model toolbar, click Add Plot Group and choose 1D Plot Group.
2 In the Model Builder window, under Results right-click 1D Plot Group 8 and choose
Rename.
3 In the Rename 1D Plot Group dialog box, type Induced voltage in secondary-II
in the New label text field.
4 Click OK.
5 In the Settings window for 1D Plot Group, locate the Data section.
6 From the Data set list, choose Study 2/Solution 2.
7 Locate the Plot Settings section. Select the x-axis label check box.
8 In the associated text field, type Time (seconds).
9 Select the y-axis label check box.
10 In the associated text field, type Induced voltage in secondary (V).
Induced voltage in secondary-II
1 On the 1D plot group toolbar, click Global.
2 In the Settings window for Global, click Replace Expression in the upper-right corner
of the y-axis data section. From the menu, choose Component 1>Magnetic Fields>Coil
parameters>mf.VCoil_2 - Coil voltage.
33 |
E - C O R E TR A N S F O R M E R
Solved with COMSOL Multiphysics 5.0
3 Locate the y-Axis Data section. In the table, enter the following settings:
Expression
Unit
Description
mf.VCoil_2
Induced voltage in secondary
4 Locate the Legends section. Clear the Show legends check box.
5 On the 1D plot group toolbar, click Plot.
34 |
E - C O R E TR A N S F O R M E R
You might also like
- Prophetic Dance - Mary JonesDocument7 pagesProphetic Dance - Mary Jonesm28181920No ratings yet
- Ford Taurus Service Manual - Disassembly and Assembly - Automatic Transaxle-Transmission - 6F35 - Automatic Transmission - PowertrainDocument62 pagesFord Taurus Service Manual - Disassembly and Assembly - Automatic Transaxle-Transmission - 6F35 - Automatic Transmission - Powertraininfocarsservice.deNo ratings yet
- High Frequency Power Transformers - Design A High-Frequency Power Transformer Based On Flyback TopologyDocument6 pagesHigh Frequency Power Transformers - Design A High-Frequency Power Transformer Based On Flyback TopologyShyam Bin JamilNo ratings yet
- SolidWorks Simulation Black BookDocument40 pagesSolidWorks Simulation Black BookAnonymous sAmJfcV50% (6)
- Theorizing Eco-Dystopia: Science Fiction, The Anthropocene, and The Limits of Catastrophic ImageryDocument15 pagesTheorizing Eco-Dystopia: Science Fiction, The Anthropocene, and The Limits of Catastrophic ImageryLaura QuintanaNo ratings yet
- FlyBack Transformer CalculationsDocument7 pagesFlyBack Transformer CalculationsdllabarreNo ratings yet
- Iso 27001 Auditor TrainingDocument19 pagesIso 27001 Auditor TrainingITOPS TeamNo ratings yet
- Gulliver's Travels Misogyny or MisanthropyDocument3 pagesGulliver's Travels Misogyny or MisanthropyKingshuk MondalNo ratings yet
- SolidWorks API Series 1 - Programming & Automation PDFDocument268 pagesSolidWorks API Series 1 - Programming & Automation PDFAnonymous sAmJfcV86% (7)
- Models of Collaboration Between Education and ServicesDocument17 pagesModels of Collaboration Between Education and ServicesSimran Josan100% (3)
- D5092 - Design and Installation of Ground Water Monitoring Wells in AquifersDocument14 pagesD5092 - Design and Installation of Ground Water Monitoring Wells in Aquifersmaxuelbestete100% (1)
- Calculating Core TemperatureDocument6 pagesCalculating Core TemperatureAnonymous sAmJfcVNo ratings yet
- Study of Impulse Voltage Distribution in Transformer WindingsDocument5 pagesStudy of Impulse Voltage Distribution in Transformer WindingsBhuvanes Waran100% (1)
- Antenna and EM Modeling With MATLABDocument21 pagesAntenna and EM Modeling With MATLABNatasha SearsNo ratings yet
- Models - Acdc.ecore TransformerDocument34 pagesModels - Acdc.ecore TransformerAnonymous gB76eOdR100% (1)
- E Core Transformer Modelling Using Comsol MultiphysicsDocument34 pagesE Core Transformer Modelling Using Comsol MultiphysicsDinesh PerumalsamyNo ratings yet
- E-Core Transformer: Created in COMSOL Multiphysics 5.4Document32 pagesE-Core Transformer: Created in COMSOL Multiphysics 5.4José Angel RamirezNo ratings yet
- Models - Acdc.ecore TransformerDocument32 pagesModels - Acdc.ecore Transformeromar nasserNo ratings yet
- Power Loss Calculation of High Frequency Transformers: Geun-Soo Choi, Shin-Yong Yoon, Soo-Hyun Baek and Kim YongDocument5 pagesPower Loss Calculation of High Frequency Transformers: Geun-Soo Choi, Shin-Yong Yoon, Soo-Hyun Baek and Kim YongDante FilhoNo ratings yet
- EE501 Series Test Analysis and Design of Analog ICDocument5 pagesEE501 Series Test Analysis and Design of Analog ICFLOWERNo ratings yet
- DC Characteristics of A MOS Transistor (MOSFET) : Solved With COMSOL Multiphysics 4.4Document18 pagesDC Characteristics of A MOS Transistor (MOSFET) : Solved With COMSOL Multiphysics 4.4shree_rs81No ratings yet
- Folded CascodeDocument4 pagesFolded Cascodeshivam12365No ratings yet
- Soft Switched High Step-Up DC-DC Converter For Automotive ApplicationDocument4 pagesSoft Switched High Step-Up DC-DC Converter For Automotive Applicationkarthi.r.tNo ratings yet
- Models - Acdc.inductor in CircuitDocument14 pagesModels - Acdc.inductor in CircuitneomindxNo ratings yet
- CCFL Impedance Model for Display Backlight SimulationDocument4 pagesCCFL Impedance Model for Display Backlight SimulationinfoseakNo ratings yet
- Elmeco4 325-331Document7 pagesElmeco4 325-331luis900000No ratings yet
- Electrical Engineering Question Bank: Chapter3:TransformerDocument3 pagesElectrical Engineering Question Bank: Chapter3:Transformerramsss4uNo ratings yet
- Introduction To Arbitrary/Function Generator: Before You Begin P LDocument7 pagesIntroduction To Arbitrary/Function Generator: Before You Begin P LYogesh AngalNo ratings yet
- Electrodynamics of A Power Switch: Created in COMSOL Multiphysics 5.5Document38 pagesElectrodynamics of A Power Switch: Created in COMSOL Multiphysics 5.5Adnen GuedriaNo ratings yet
- Subject Name: Basic Electrical and Electronics Engineering / Ge 2151Document3 pagesSubject Name: Basic Electrical and Electronics Engineering / Ge 2151Gokul ChandrasekaranNo ratings yet
- Pspice Pe ManualDocument41 pagesPspice Pe Manualfylobedo99No ratings yet
- EE444 – Zero-Voltage-Transition Converter SimulationDocument5 pagesEE444 – Zero-Voltage-Transition Converter SimulationJose Luis RomeroNo ratings yet
- EE6401 Electrical Machines I Notes on Magnetic Circuits and TransformersDocument6 pagesEE6401 Electrical Machines I Notes on Magnetic Circuits and TransformersChandra SekarNo ratings yet
- Lab#11 EEDocument16 pagesLab#11 EEJunaid KhalidNo ratings yet
- EE6401 Electrical Machines IDocument11 pagesEE6401 Electrical Machines IU Muthu RamanNo ratings yet
- Phase-Controlled Converter: ObjectivesDocument8 pagesPhase-Controlled Converter: Objectiveskafle_yrsNo ratings yet
- Chapter Five: Inimization of OnductedDocument27 pagesChapter Five: Inimization of Onductedligrav007No ratings yet
- Ee6401 IqDocument6 pagesEe6401 IqK.Swetha PriyadharshiniNo ratings yet
- A Novel Passive Filter To Reduce PWM Inverters Adverse Effects in Electrical Machine SystemDocument9 pagesA Novel Passive Filter To Reduce PWM Inverters Adverse Effects in Electrical Machine SystemshaheerdurraniNo ratings yet
- EDC QuestionDocument5 pagesEDC QuestionSampath KumarNo ratings yet
- 46 Multileveltopology PDFDocument5 pages46 Multileveltopology PDFDeepu ChinnaNo ratings yet
- Performance Analysis of Multi-Level Inverter For Dynamic Voltage RestorerDocument6 pagesPerformance Analysis of Multi-Level Inverter For Dynamic Voltage Restorersup9No ratings yet
- Exam Electrical Machines and Drives (ET4117Document9 pagesExam Electrical Machines and Drives (ET4117Bakkari MehdiNo ratings yet
- Äñ Æ÷Éè Æ Ó ©Document6 pagesÄñ Æ÷Éè Æ Ó ©Rachel RowlandNo ratings yet
- 5 Level InverterDocument6 pages5 Level InverterRameshRtsNo ratings yet
- Ems FNLXM A99 ADocument13 pagesEms FNLXM A99 AdalbaasNo ratings yet
- Semiconductor Model Library ManualDocument88 pagesSemiconductor Model Library ManualSneha S Revankar100% (1)
- Chapter 2: Transformer Principles: 2-1 IntroductionDocument36 pagesChapter 2: Transformer Principles: 2-1 IntroductionSihamaSihamNo ratings yet
- EMC in Inverter-Fed Induction Motor DrivesDocument6 pagesEMC in Inverter-Fed Induction Motor DrivesIoan ŢileaNo ratings yet
- FullDocument180 pagesFullkawfeeNo ratings yet
- Wa0010.Document6 pagesWa0010.Zaid Hasan KhanNo ratings yet
- Full Text-2D Electromagnetic Transient and Thermal Modeling of A Three Phase Power Transformer - 1Document5 pagesFull Text-2D Electromagnetic Transient and Thermal Modeling of A Three Phase Power Transformer - 1NituNo ratings yet
- ELECTRICAL MACHINES 2 QUESTION BANK UNIT IDocument6 pagesELECTRICAL MACHINES 2 QUESTION BANK UNIT IKalai ArasanNo ratings yet
- Electrical Machines Question BankDocument5 pagesElectrical Machines Question BankLohanathan VkNo ratings yet
- Electrical - Ijeeer - 16 - Cell Back-To-back - NaveenaDocument12 pagesElectrical - Ijeeer - 16 - Cell Back-To-back - NaveenaTJPRC PublicationsNo ratings yet
- Report Assignment For Machines and DrivesDocument10 pagesReport Assignment For Machines and DrivesMohd NasrulNo ratings yet
- Question Bank EMIDocument5 pagesQuestion Bank EMIharshashetty988No ratings yet
- BEE New Important QuestionsDocument9 pagesBEE New Important Questionsaraq3501No ratings yet
- Impact of Variable Switching Frequency Over Power Loss On Converter TopologiesDocument6 pagesImpact of Variable Switching Frequency Over Power Loss On Converter TopologiesskrtamilNo ratings yet
- University of ZimbabweDocument6 pagesUniversity of ZimbabweTatenda BizureNo ratings yet
- Characterization of Conducted EMI Generated by Switched Power ConvertersDocument3 pagesCharacterization of Conducted EMI Generated by Switched Power ConvertersskrtamilNo ratings yet
- FEM Based Reactance Computation For Transformer Winding Deformation DetectionDocument4 pagesFEM Based Reactance Computation For Transformer Winding Deformation DetectionAkash VermaNo ratings yet
- Welding TransformerDocument38 pagesWelding TransformerMoises Martinez100% (2)
- High Frequency Modeling of Induction Motor Drives ForDocument7 pagesHigh Frequency Modeling of Induction Motor Drives ForIoan ŢileaNo ratings yet
- Models - Mems.pyroelectric DetectorDocument20 pagesModels - Mems.pyroelectric Detectormaxim.jouvalNo ratings yet
- Analysis and Design of Multicell DC/DC Converters Using Vectorized ModelsFrom EverandAnalysis and Design of Multicell DC/DC Converters Using Vectorized ModelsNo ratings yet
- Organic Light-Emitting Transistors: Towards the Next Generation Display TechnologyFrom EverandOrganic Light-Emitting Transistors: Towards the Next Generation Display TechnologyNo ratings yet
- Impedance Spectroscopy: Theory, Experiment, and ApplicationsFrom EverandImpedance Spectroscopy: Theory, Experiment, and ApplicationsEvgenij BarsoukovNo ratings yet
- Icepak-Intro 14.5 L01 Agenda and ANSYS Intro PDFDocument11 pagesIcepak-Intro 14.5 L01 Agenda and ANSYS Intro PDFAnonymous sAmJfcVNo ratings yet
- 02 2 Maxwell Eddy CurrentDocument12 pages02 2 Maxwell Eddy CurrentAnonymous sAmJfcVNo ratings yet
- Commandbutton1 Commandbutton2: Shaft 2 Dia 0.5 Bevel 2 Dia 2Document1 pageCommandbutton1 Commandbutton2: Shaft 2 Dia 0.5 Bevel 2 Dia 2Anonymous sAmJfcVNo ratings yet
- Electrical Transformer Thermal Analysys Using Ansys Fluent (CFD)Document1 pageElectrical Transformer Thermal Analysys Using Ansys Fluent (CFD)Anonymous sAmJfcVNo ratings yet
- Guaranteed Technical Particulars: 1. SpecificationsDocument2 pagesGuaranteed Technical Particulars: 1. SpecificationsAnonymous sAmJfcVNo ratings yet
- 100kva Core Temp Rise Using With ComsolDocument14 pages100kva Core Temp Rise Using With ComsolAnonymous sAmJfcV100% (1)
- SolidWorks API Demystified: What is Covered HereDocument8 pagesSolidWorks API Demystified: What is Covered HereAnonymous sAmJfcVNo ratings yet
- SolidWorks API Demystified: What is Covered HereDocument8 pagesSolidWorks API Demystified: What is Covered HereAnonymous sAmJfcVNo ratings yet
- Models - Mph.heat Transient AxiDocument6 pagesModels - Mph.heat Transient AxiAnonymous sAmJfcVNo ratings yet
- SolidWorks API Demystified: What is Covered HereDocument8 pagesSolidWorks API Demystified: What is Covered HereAnonymous sAmJfcVNo ratings yet
- Distribution TransformerDocument17 pagesDistribution TransformerveerendraprasadNo ratings yet
- Distribution TransformerDocument17 pagesDistribution TransformerveerendraprasadNo ratings yet
- Models - Heat.electronic Enclosure CoolingDocument20 pagesModels - Heat.electronic Enclosure CoolingAnonymous sAmJfcVNo ratings yet
- Haritha ThesisDocument105 pagesHaritha ThesisAnonymous sAmJfcVNo ratings yet
- Induction Motor I 01 Mail GoogDocument249 pagesInduction Motor I 01 Mail GoogAnonymous sAmJfcVNo ratings yet
- Transformers for the Metal Industry: Furnace and Rectifier TypesDocument3 pagesTransformers for the Metal Industry: Furnace and Rectifier Typesjoydeep_d3232No ratings yet
- Cast Resin Dry Type Transformer DesignDocument1 pageCast Resin Dry Type Transformer DesignAnonymous sAmJfcV100% (1)
- 100kva Dry Main and CoreDocument1 page100kva Dry Main and CoreAnonymous sAmJfcVNo ratings yet
- Vpi Resin Impregnated Dry Type TransformerDocument9 pagesVpi Resin Impregnated Dry Type Transformershona_shanuNo ratings yet
- Epoxylite TSA 220 - TDS - 2008Document3 pagesEpoxylite TSA 220 - TDS - 2008Anonymous sAmJfcVNo ratings yet
- Cast Resin Dry Type Transformer DesignDocument1 pageCast Resin Dry Type Transformer DesignAnonymous sAmJfcV100% (1)
- Models - Llse.busbar LlseDocument12 pagesModels - Llse.busbar LlseAnonymous sAmJfcVNo ratings yet
- Siemens MS2014Document4 pagesSiemens MS2014Carlos TuestaNo ratings yet
- 5cast Resin Dry-Type TransformerDocument2 pages5cast Resin Dry-Type TransformerAnonymous sAmJfcVNo ratings yet
- (26 22 10) Dry Type TransformersDocument5 pages(26 22 10) Dry Type TransformersAnonymous sAmJfcVNo ratings yet
- Role and Function of Government As PlanningDocument6 pagesRole and Function of Government As PlanningakashniranjaneNo ratings yet
- Dslam Commissioning Steps Punjab For 960 PortDocument8 pagesDslam Commissioning Steps Punjab For 960 Portanl_bhn100% (1)
- UI Symphony Orchestra and Choirs Concert Features Mahler's ResurrectionDocument17 pagesUI Symphony Orchestra and Choirs Concert Features Mahler's ResurrectionJilly CookeNo ratings yet
- The Neyveli Lignite Deposits (Cauvery Basin), India: Organic Composition, Age and Depositional PatternDocument53 pagesThe Neyveli Lignite Deposits (Cauvery Basin), India: Organic Composition, Age and Depositional PatternAlok SinghNo ratings yet
- PHY3 BJune 2004Document1 pagePHY3 BJune 2004api-3726022No ratings yet
- Expository TextsDocument2 pagesExpository TextsJodi PeitaNo ratings yet
- WEEK 1 Materi-EM101-M01-The Foundation of Business 2Document48 pagesWEEK 1 Materi-EM101-M01-The Foundation of Business 2ddhani299No ratings yet
- AmpConectorsExtracto PDFDocument5 pagesAmpConectorsExtracto PDFAdrian AvilesNo ratings yet
- Adjectives For A Businessman 2023Document2 pagesAdjectives For A Businessman 2023elyvuujavierNo ratings yet
- IFU Egg Yolk Tellurite EmulsionDocument4 pagesIFU Egg Yolk Tellurite EmulsionoktaNo ratings yet
- VR 2200 CatalogueDocument4 pagesVR 2200 Catalogueh.torabyNo ratings yet
- Urea CycleDocument2 pagesUrea CycleyoungdandareNo ratings yet
- The Spurgeon Library - Spurgeon's Secret For Raising Godly ChildrenDocument8 pagesThe Spurgeon Library - Spurgeon's Secret For Raising Godly ChildrenGlenn VillegasNo ratings yet
- Apostolic Faith: Beginn NG of World REV VALDocument4 pagesApostolic Faith: Beginn NG of World REV VALMichael HerringNo ratings yet
- CH06 Binding MaterialsDocument114 pagesCH06 Binding MaterialsAbass AwalehNo ratings yet
- DHRM 3 SyllabusDocument10 pagesDHRM 3 SyllabusCherokee Tuazon RodriguezNo ratings yet
- Analyzing Visual TextsDocument4 pagesAnalyzing Visual Textsapi-582845240No ratings yet
- O Ring Design ParametersDocument2 pagesO Ring Design ParametersHatim KapasiNo ratings yet
- Lab ReportDocument11 pagesLab Reportkelvinkiplaa845No ratings yet
- Justification: Justification: Doctrine of Council of TrentDocument4 pagesJustification: Justification: Doctrine of Council of TrentMihai SarbuNo ratings yet
- The Message Development Tool - A Case For Effective Operationalization of Messaging in Social Marketing PracticeDocument17 pagesThe Message Development Tool - A Case For Effective Operationalization of Messaging in Social Marketing PracticesanjayamalakasenevirathneNo ratings yet
- Modern Pharmacy Layout TrendsDocument9 pagesModern Pharmacy Layout TrendsRaheem KhanNo ratings yet
- Preferred Vendors For CoilDocument4 pagesPreferred Vendors For CoildeepakNo ratings yet