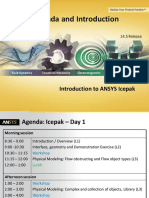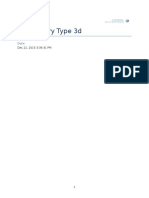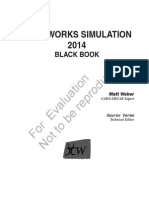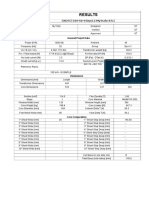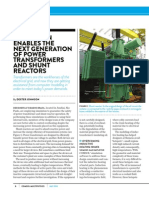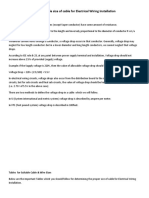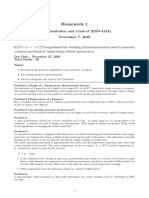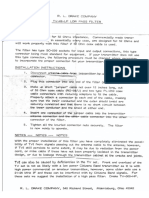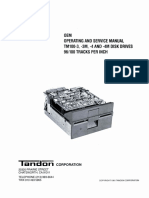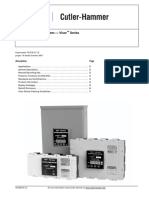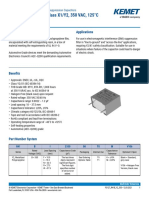Professional Documents
Culture Documents
Models - Llse.busbar Llse
Uploaded by
Anonymous sAmJfcVOriginal Title
Copyright
Available Formats
Share this document
Did you find this document useful?
Is this content inappropriate?
Report this DocumentCopyright:
Available Formats
Models - Llse.busbar Llse
Uploaded by
Anonymous sAmJfcVCopyright:
Available Formats
Solved with COMSOL Multiphysics 5.
Electrical Heating in a Busbar
Introduction
This model analyzes a busbar designed to conduct a direct current from a transformer
to an electrical device; see Figure 1. The current conducted in the busbar produces
heat due to the resistive losses, a phenomenon referred to as Joule heating. The Joule
heating effect is described by conservation laws for electric current and energy. Once
solved for, the two conservation laws give the temperature and electric field,
respectively.
Figure 1: Photo of a busbar installation, and the geometry of the busbar used in this model.
The goal of your simulation is to precisely calculate how much the busbar heats up and
to study the influence of a design parameter, the width of the device, on the
phenomenon.
Model Definition
The busbar is made of copper while the bolts are made of titanium. This choice of
materials is important since titanium has a lower electrical conductivity than copper
and is subjected to a higher current density.
All surfaces, except the bolt contact surfaces, are cooled by natural convection in the
air surrounding the busbar. You can assume that the bolt cross-section boundaries do
not contribute to cooling or heating of the device. The electric potential at the
1 |
ELECTRICAL HEATING IN A BUSBAR
Solved with COMSOL Multiphysics 5.0
upper-right vertical bolt surface is 20 mV, and that the potential at the two horizontal
surfaces of the lower bolts is 0 V.
All other boundaries: natural convection
Copper
Titanium
Ground
Electric potential: 20mV
Figure 2: Material and boundary settings in the model.
Results and Discussion
The plot shown in Figure 3 displays the temperature in the busbar, which is
substantially higher than the ambient temperature 293 K. The temperature difference
in the device is less than 10 K, due to the high thermal conductivity of copper and
titanium. The temperature variations are largest on the top bolt, which conducts
double the amount of current compared to the two lower ones.
Figure 3: Temperature distribution in the busbar.
2 |
ELECTRICAL HEATING IN A BUSBAR
Solved with COMSOL Multiphysics 5.0
The color range of the plot in Figure 4 better illustrates the low temperature variation
in the copper part of the device. The temperature distribution is symmetric with a
vertical mirror plane running between the two lower titanium bolts and running across
the middle of the upper bolt. In this case, the model does not require much computing
power and you can model the whole geometry. For more complex models, you should
consider using symmetries in order to reduce the size of the model.
Figure 4: Temperature distribution in the copper part of the busbar.
Increasing the width of the busbar while keeping the applied potential constant leads
to a lower temperature in the device, as shown in Figure 5. While the increased
cross-sectional area leads to more heat produced by resistive losses, there is an even
3 |
ELECTRICAL HEATING IN A BUSBAR
Solved with COMSOL Multiphysics 5.0
larger increase in the cooling effect as the total surface area increases, resulting in the
lowering of the temperature.
Figure 5: Average temperature in the busbar plotted against its width.
Notes About the COMSOL Implementation
The busbar geometry you are using in this model comes from Solid Edge . The
LiveLink interface transfers the geometry from Solid Edge to COMSOL Multiphysics.
Using the interface you are also able to update the dimension of the busbar in the Solid
Edge file. In order for this to work you need to have both programs running during
modeling, and you need to make sure that the busbar assembly file is the active file in
Solid Edge.
Model Library path: LiveLink_for_Solid_Edge/Tutorial_Models/
busbar_llse
Modeling Instructions
1 In Solid Edge open the file busbar_assembly.asm, which you find if you browse
to the models Model Library folder.
4 |
ELECTRICAL HEATING IN A BUSBAR
Solved with COMSOL Multiphysics 5.0
2 Switch to the COMSOL Desktop, then start a new model.
NEW
1 In the New window, click the Model Wizard.
MODEL WIZARD
1 In the Model Wizard window, click the 3D button.
2 In the Select physics tree, select Heat Transfer>Electromagnetic Heating>Joule Heating.
3 Click the Add.
4 Click the Study.
5 In the tree, select Preset Studies for Selected Physics Interfaces>Stationary.
6 Click the Done.
GEOMETRY 1
LiveLink for Solid Edge 1
1 In the Model Builder window, right-click Component 1>Geometry 1 and choose
LiveLink Interfaces>LiveLink for Solid Edge.
2 In the Settings window for LiveLink for Solid Edge, locate the Synchronize section.
5 |
ELECTRICAL HEATING IN A BUSBAR
Solved with COMSOL Multiphysics 5.0
3 Click the Synchronize.
By this action you transfer the geometry of the busbar from Solid Edge to
COMSOL Multiphysics.
4 In the Settings window for LiveLink for Solid Edge, click to expand the Parameters
in CAD Package section.
The table contains a dimension, width.busbar.par, which is part of the Solid
Edge model. The dimension refers to the width of the busbar and it was selected to
be linked to COMSOL in Solid Edge and saved in the Solid Edge file. Such linked
dimensions are retrieved and will appear in the CAD name column of the table, when
you click the Synchronize button. The corresponding entry in the COMSOL name
column, the parameter LL_width_busbar_par, is a global parameter that is
generated automatically in the COMSOL model. When it is created during
synchronization, LL_width_busbar_par is assigned the current value of the
corresponding Solid Edge dimension. This value, 70 mm is displayed in the COMSOL
value column.
Global parameters in a COMSOL model allow you to parameterize settings and can
be controlled by the parametric solver to perform parametric sweeps. Thus, by
linking Solid Edge dimensions to COMSOL global parameters, the parametric
solver can automatically update and synchronize the geometry for each new value
in a sweep.
6 |
ELECTRICAL HEATING IN A BUSBAR
Solved with COMSOL Multiphysics 5.0
GLOBAL DEFINITIONS
Parameters
1 In the Model Builder window, expand the Global Definitions node, then click
Parameters.
2 In the Settings window for Parameters, locate the Parameters section.
The table already contains the automatically generated global parameter that is
linked to the Solid Edge dimension.
Continue with loading additional parameters for setting up the physics.
3 Click Load from File.
4 Browse to the models Model Library folder and double-click the file
busbar_parameters.txt.
You will set up a parametric sweep with the width parameter,
LL_width_busbar_par. A parametric sweep can be over multiple parameters, and,
although not detailed in this step-by-step instruction, you may also set up parameter
sweeps to study for example the influence of the applied potential, Vtot, or the
maximum mesh size parameter, mh.
MATERIALS
Add Material
1 In the Model Builder window, right-click Component 1>Materials and choose Add
Material.
2 Go to the Add Material window.
3 In the Search text field, type copper.
4 Click the Search.
5 In the tree, select Built-In>Copper.
6 In the Add material window, click Add to Component.
7 In the Search text field, type titanium.
8 Click the Search.
9 In the tree, select Built-In>Titanium beta-21S.
10 In the Add material window, click Add to Component.
Titanium beta-21S
1 In the Model Builder window, expand the Component 1>Materials node, then click
Titanium beta-21S.
7 |
ELECTRICAL HEATING IN A BUSBAR
Solved with COMSOL Multiphysics 5.0
2 Select Domains 24, highlighted in the figure below.
H E A T TR A N S F E R I N S O L I D S
Heat Flux 1
1 In the Model Builder window, right-click Component 1>Heat Transfer in Solids and
choose the boundary condition Heat Flux.
2 In the Settings window for Heat Flux, locate the Boundary Selection section.
3 From the Selection list, select All boundaries.
4 Remove Boundaries 8,14, and 28, marked in the figure below, from the Selection
list.
5 Check that the Selection list contains all other boundaries, that is, Boundaries 17,
913, and 1527.
6 In the Settings window for Heat Flux, locate the Heat Flux section.
7 Click the Convective heat flux button.
8 In the h text field, type htc.
ELECTRIC CURRENTS
Ground 1
1 In the Model Builder window, right-click Component 1>Electric Currents and choose
the boundary condition Ground.
8 |
ELECTRICAL HEATING IN A BUSBAR
Solved with COMSOL Multiphysics 5.0
2 Select Boundaries 8 and 14, highlighted in the figure below.
Electric Potential 1
1 In the Model Builder window, right-click Component 1>Electric Currents and choose
the boundary condition Electric Potential.
2 Select Boundary 28, highlighted in the figure below.
3 In the Settings window for Electric Potential, locate the Electric Potential section.
4 In the V0 text field, type Vtot.
MESH 1
Size
1 In the Model Builder window, under Component 1 right-click Mesh 1 and choose Edit
Physics-Induced Sequence.
2 In the Model Builder window, under Component 1>Mesh 1 click Size.
3 In the Settings window for Size, locate the Element Size section.
4 Click the Custom.
5 Locate the Element Size Parameters section. In the Minimum element size text field,
type mh-mh/3.
6 In the Curvature factor text field, type 0.2.
9 |
ELECTRICAL HEATING IN A BUSBAR
Solved with COMSOL Multiphysics 5.0
7 Click the Build All.
STUDY 1
In the Model Builder window, right-click Study 1 and choose Compute.
RESULTS
Temperature (ht)
1 In the Model Builder window, expand the Results>Temperature (ht) node, then click
Surface 1.
2 In the Settings window for Surface, click to expand the Range section.
3 Select the Manual color range check box.
4 In the Maximum text field, type 315.8.
You should see a plot similar to the plot in Figure 4.
DEFINITIONS
1 In the Model Builder window, under Component 1 right-click Definitions and choose
Probes>Domain Probe.
2 In the Settings window for Domain Probe, locate the Expression section.
3 In the Expression text field, type T.
10 |
ELECTRICAL HEATING IN A BUSBAR
Solved with COMSOL Multiphysics 5.0
4 On the Domain Probe toolbar, click the Update Results.
The average temperature is displayed in the Tables window.
STUDY 1
Parametric Sweep
1 In the Model Builder window, right-click Study 1 and choose Parametric Sweep.
2 In the Settings window for Parametric Sweep, locate the Study Settings section.
3 Click Add.
4 Click Range.
5 Go to the Range dialog box.
6 In the Start text field, type 40[mm].
7 In the Step text field, type 10[mm].
8 In the Stop text field, type 70[mm].
9 Click the Replace.
10 Right-click Study 1 and choose Compute.
As the parametric sweep progresses you should see the Tables window updated with
the average temperature in the device for each parameter value.
RESULTS
Temperature (ht) 1
1 In the Model Builder window, click Results>Temperature (ht) 1.
2 In the Settings window for 3D Plot Group, locate the Data section.
3 From the Parameter value (LL_width_busbar_par (m)) list, choose 0.05.
4 On the 3D plot group toolbar, click the Plot.
5 In the Model Builder window, expand the Temperature (ht) 1 node, then click Surface
1.
6 In the Settings window for Surface, locate the Range section.
7 Select the Manual color range check box.
11 |
ELECTRICAL HEATING IN A BUSBAR
Solved with COMSOL Multiphysics 5.0
8 In the Maximum text field, type 323.5.
Probe 1D Plot Group 4
1 In the Model Builder window, click Results>Probe 1D Plot Group 4.
2 In the Settings window for 1D Plot Group, locate the Plot Settings section.
3 Select the x-axis label check box.
4 In the associated text field, type Busbar width (m).
5 Select the y-axis label check box.
6 In the associated text field, type Average temperature (K).
You should see a plot similar to the plot in Figure 5.
12 |
ELECTRICAL HEATING IN A BUSBAR
You might also like
- SolidWorks API Demystified: What is Covered HereDocument8 pagesSolidWorks API Demystified: What is Covered HereAnonymous sAmJfcVNo ratings yet
- 02 2 Maxwell Eddy CurrentDocument12 pages02 2 Maxwell Eddy CurrentAnonymous sAmJfcVNo ratings yet
- Icepak-Intro 14.5 L01 Agenda and ANSYS Intro PDFDocument11 pagesIcepak-Intro 14.5 L01 Agenda and ANSYS Intro PDFAnonymous sAmJfcVNo ratings yet
- Electrical Transformer Thermal Analysys Using Ansys Fluent (CFD)Document1 pageElectrical Transformer Thermal Analysys Using Ansys Fluent (CFD)Anonymous sAmJfcVNo ratings yet
- Commandbutton1 Commandbutton2: Shaft 2 Dia 0.5 Bevel 2 Dia 2Document1 pageCommandbutton1 Commandbutton2: Shaft 2 Dia 0.5 Bevel 2 Dia 2Anonymous sAmJfcVNo ratings yet
- Distribution TransformerDocument17 pagesDistribution TransformerveerendraprasadNo ratings yet
- Guaranteed Technical Particulars: 1. SpecificationsDocument2 pagesGuaranteed Technical Particulars: 1. SpecificationsAnonymous sAmJfcVNo ratings yet
- SolidWorks API Demystified: What is Covered HereDocument8 pagesSolidWorks API Demystified: What is Covered HereAnonymous sAmJfcVNo ratings yet
- SolidWorks API Demystified: What is Covered HereDocument8 pagesSolidWorks API Demystified: What is Covered HereAnonymous sAmJfcVNo ratings yet
- Haritha ThesisDocument105 pagesHaritha ThesisAnonymous sAmJfcVNo ratings yet
- Distribution TransformerDocument17 pagesDistribution TransformerveerendraprasadNo ratings yet
- 100kva Core Temp Rise Using With ComsolDocument14 pages100kva Core Temp Rise Using With ComsolAnonymous sAmJfcV100% (1)
- Models - Mph.heat Transient AxiDocument6 pagesModels - Mph.heat Transient AxiAnonymous sAmJfcVNo ratings yet
- SolidWorks API Series 1 - Programming & Automation PDFDocument268 pagesSolidWorks API Series 1 - Programming & Automation PDFAnonymous sAmJfcV86% (7)
- Calculating Core TemperatureDocument6 pagesCalculating Core TemperatureAnonymous sAmJfcVNo ratings yet
- Transformers for the Metal Industry: Furnace and Rectifier TypesDocument3 pagesTransformers for the Metal Industry: Furnace and Rectifier Typesjoydeep_d3232No ratings yet
- Models - Heat.electronic Enclosure CoolingDocument20 pagesModels - Heat.electronic Enclosure CoolingAnonymous sAmJfcVNo ratings yet
- SolidWorks Simulation Black BookDocument40 pagesSolidWorks Simulation Black BookAnonymous sAmJfcV50% (6)
- Vpi Resin Impregnated Dry Type TransformerDocument9 pagesVpi Resin Impregnated Dry Type Transformershona_shanuNo ratings yet
- Cast Resin Dry Type Transformer DesignDocument1 pageCast Resin Dry Type Transformer DesignAnonymous sAmJfcV100% (1)
- Cast Resin Dry Type Transformer DesignDocument1 pageCast Resin Dry Type Transformer DesignAnonymous sAmJfcV100% (1)
- 100kva Dry Main and CoreDocument1 page100kva Dry Main and CoreAnonymous sAmJfcVNo ratings yet
- Siemens MS2014Document4 pagesSiemens MS2014Carlos TuestaNo ratings yet
- Models - Acdc.ecore TransformerDocument34 pagesModels - Acdc.ecore TransformerAnonymous sAmJfcVNo ratings yet
- Induction Motor I 01 Mail GoogDocument249 pagesInduction Motor I 01 Mail GoogAnonymous sAmJfcVNo ratings yet
- Epoxylite TSA 220 - TDS - 2008Document3 pagesEpoxylite TSA 220 - TDS - 2008Anonymous sAmJfcVNo ratings yet
- 5cast Resin Dry-Type TransformerDocument2 pages5cast Resin Dry-Type TransformerAnonymous sAmJfcVNo ratings yet
- (26 22 10) Dry Type TransformersDocument5 pages(26 22 10) Dry Type TransformersAnonymous sAmJfcVNo ratings yet
- Never Split the Difference: Negotiating As If Your Life Depended On ItFrom EverandNever Split the Difference: Negotiating As If Your Life Depended On ItRating: 4.5 out of 5 stars4.5/5 (838)
- Shoe Dog: A Memoir by the Creator of NikeFrom EverandShoe Dog: A Memoir by the Creator of NikeRating: 4.5 out of 5 stars4.5/5 (537)
- The Subtle Art of Not Giving a F*ck: A Counterintuitive Approach to Living a Good LifeFrom EverandThe Subtle Art of Not Giving a F*ck: A Counterintuitive Approach to Living a Good LifeRating: 4 out of 5 stars4/5 (5794)
- The Yellow House: A Memoir (2019 National Book Award Winner)From EverandThe Yellow House: A Memoir (2019 National Book Award Winner)Rating: 4 out of 5 stars4/5 (98)
- Hidden Figures: The American Dream and the Untold Story of the Black Women Mathematicians Who Helped Win the Space RaceFrom EverandHidden Figures: The American Dream and the Untold Story of the Black Women Mathematicians Who Helped Win the Space RaceRating: 4 out of 5 stars4/5 (894)
- The Little Book of Hygge: Danish Secrets to Happy LivingFrom EverandThe Little Book of Hygge: Danish Secrets to Happy LivingRating: 3.5 out of 5 stars3.5/5 (399)
- Elon Musk: Tesla, SpaceX, and the Quest for a Fantastic FutureFrom EverandElon Musk: Tesla, SpaceX, and the Quest for a Fantastic FutureRating: 4.5 out of 5 stars4.5/5 (474)
- A Heartbreaking Work Of Staggering Genius: A Memoir Based on a True StoryFrom EverandA Heartbreaking Work Of Staggering Genius: A Memoir Based on a True StoryRating: 3.5 out of 5 stars3.5/5 (231)
- Grit: The Power of Passion and PerseveranceFrom EverandGrit: The Power of Passion and PerseveranceRating: 4 out of 5 stars4/5 (587)
- Devil in the Grove: Thurgood Marshall, the Groveland Boys, and the Dawn of a New AmericaFrom EverandDevil in the Grove: Thurgood Marshall, the Groveland Boys, and the Dawn of a New AmericaRating: 4.5 out of 5 stars4.5/5 (265)
- On Fire: The (Burning) Case for a Green New DealFrom EverandOn Fire: The (Burning) Case for a Green New DealRating: 4 out of 5 stars4/5 (73)
- The Emperor of All Maladies: A Biography of CancerFrom EverandThe Emperor of All Maladies: A Biography of CancerRating: 4.5 out of 5 stars4.5/5 (271)
- The Hard Thing About Hard Things: Building a Business When There Are No Easy AnswersFrom EverandThe Hard Thing About Hard Things: Building a Business When There Are No Easy AnswersRating: 4.5 out of 5 stars4.5/5 (344)
- The Unwinding: An Inner History of the New AmericaFrom EverandThe Unwinding: An Inner History of the New AmericaRating: 4 out of 5 stars4/5 (45)
- Team of Rivals: The Political Genius of Abraham LincolnFrom EverandTeam of Rivals: The Political Genius of Abraham LincolnRating: 4.5 out of 5 stars4.5/5 (234)
- The World Is Flat 3.0: A Brief History of the Twenty-first CenturyFrom EverandThe World Is Flat 3.0: A Brief History of the Twenty-first CenturyRating: 3.5 out of 5 stars3.5/5 (2219)
- The Gifts of Imperfection: Let Go of Who You Think You're Supposed to Be and Embrace Who You AreFrom EverandThe Gifts of Imperfection: Let Go of Who You Think You're Supposed to Be and Embrace Who You AreRating: 4 out of 5 stars4/5 (1090)
- The Sympathizer: A Novel (Pulitzer Prize for Fiction)From EverandThe Sympathizer: A Novel (Pulitzer Prize for Fiction)Rating: 4.5 out of 5 stars4.5/5 (119)
- Her Body and Other Parties: StoriesFrom EverandHer Body and Other Parties: StoriesRating: 4 out of 5 stars4/5 (821)
- How To Determine Cable Size With Exampe-1Document8 pagesHow To Determine Cable Size With Exampe-1Charles Ekpima100% (1)
- Practical Electronics 1966 02 PDFDocument84 pagesPractical Electronics 1966 02 PDFCarlos Soares100% (1)
- HOUDEC Type Mr783 Technical Data SheetDocument8 pagesHOUDEC Type Mr783 Technical Data Sheetmahmoud fawzyNo ratings yet
- Christensen's Physics of Diagnostic Radiology - 4th Edition PDFDocument535 pagesChristensen's Physics of Diagnostic Radiology - 4th Edition PDFNachchakorn DellNo ratings yet
- Homework 1Document3 pagesHomework 1Shaban Malik100% (1)
- Physics Project (1) DDocument24 pagesPhysics Project (1) DAKM KINGNo ratings yet
- AC Coupon PCPDocument1 pageAC Coupon PCPsoltani aliNo ratings yet
- C1000D5 4 PDFDocument4 pagesC1000D5 4 PDFjavier.oyarzo.pNo ratings yet
- Pool Lighting Design GuideDocument2 pagesPool Lighting Design GuidequletjavierNo ratings yet
- RL Drake Low Pass Filter Installation GuideDocument1 pageRL Drake Low Pass Filter Installation Guide240GL guyNo ratings yet
- Ellingsen 1761 Local Control Panel GuideDocument35 pagesEllingsen 1761 Local Control Panel GuidesalamrefighNo ratings yet
- Introduction To NI ELVISDocument136 pagesIntroduction To NI ELVISchrsolvegNo ratings yet
- O & M Manual For The ATC-800, 3 Position Contactor Based Transfer SwitchDocument44 pagesO & M Manual For The ATC-800, 3 Position Contactor Based Transfer SwitchmrtabiehjNo ratings yet
- Apfc ProposalDocument17 pagesApfc ProposalAbdi WakumaNo ratings yet
- OEM Operating and Service Manual TM100-3, AND Disk Drives 96/100 TRACKS InchDocument112 pagesOEM Operating and Service Manual TM100-3, AND Disk Drives 96/100 TRACKS InchkgrhoadsNo ratings yet
- Electrical SafetyDocument10 pagesElectrical SafetyUrsula JohnsonNo ratings yet
- Ujt OscillatorDocument4 pagesUjt OscillatorSANTI MVEDJI Jean PaulNo ratings yet
- HT-LT Stay InsulatorDocument6 pagesHT-LT Stay InsulatorsaratNo ratings yet
- Nanovna-F Quick Start Guide - Firmware 0.2.1: Home MenuDocument1 pageNanovna-F Quick Start Guide - Firmware 0.2.1: Home MenuKadir Mariño AbreuNo ratings yet
- LMV358Document25 pagesLMV358Roozbeh BahmanyarNo ratings yet
- Power Systems ClipperDocument8 pagesPower Systems ClipperBilly SeasonsNo ratings yet
- Buchholz Relay Guide for Gas & Oil Operated Protective DevicesDocument4 pagesBuchholz Relay Guide for Gas & Oil Operated Protective DevicesMonish Nawal100% (1)
- R41B Series DSDocument21 pagesR41B Series DSEnrique Sanchez (KicKeWoW)No ratings yet
- Road Ranger RTLO-20918A Trouble Shooting and RepairDocument316 pagesRoad Ranger RTLO-20918A Trouble Shooting and RepairMatthew HutchinsNo ratings yet
- Zonk Machine AnalysisDocument5 pagesZonk Machine AnalysisRobWileyNo ratings yet
- Mehebub ElectromagnetismDocument29 pagesMehebub ElectromagnetismMehebub PhysicsNo ratings yet
- Multi TesterDocument15 pagesMulti TesterLOUIE ABARRANo ratings yet
- Transformers Parts & Function of Each PartsDocument14 pagesTransformers Parts & Function of Each Partssnghvishal67% (3)
- Baldor DC Controls Fractional - 5 HPDocument16 pagesBaldor DC Controls Fractional - 5 HPmaclciNo ratings yet
- Magnetism and Matter - 5 (I) Multiple Choice QuestionsDocument8 pagesMagnetism and Matter - 5 (I) Multiple Choice QuestionsFact's FactoryNo ratings yet