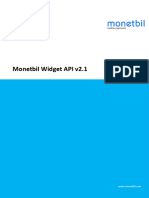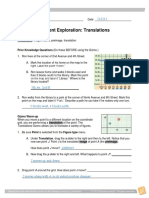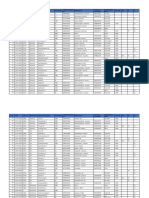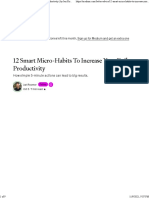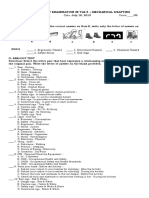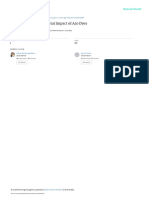Professional Documents
Culture Documents
ThinVNC AccessPoint Guide
Uploaded by
satishultimateCopyright
Available Formats
Share this document
Did you find this document useful?
Is this content inappropriate?
Report this DocumentCopyright:
Available Formats
ThinVNC AccessPoint Guide
Uploaded by
satishultimateCopyright:
Available Formats
ThinVNC Access Point
HTML5 Remote Access
User's and Administrator's guide
ThinVNC Access Point Guide
Table of Contents
About this document
Introduction
1 Architecture
................................................................................................................................... 6
2 Security
................................................................................................................................... 8
Getting Started
1 Installing
................................................................................................................................... 10
2 Verifying
...................................................................................................................................
the communication Settings
12
3 Using...................................................................................................................................
for the first time
13
Administrating Access Point
15
1 Users................................................................................................................................... 16
.......................................................................................................................................................... 17
Adding
..........................................................................................................................................................
19
Editing and assigning
permissions
Removing .......................................................................................................................................................... 21
2 PC's ................................................................................................................................... 22
.......................................................................................................................................................... 23
Adding
..........................................................................................................................................................
26
Editing and granting
permissions
Removing .......................................................................................................................................................... 29
.......................................................................................................................................................... 30
Testing the connections
3 Installing
...................................................................................................................................
ThinVNC remotely
32
4 Enabling
...................................................................................................................................
RDP Connections
33
5 Enabling
...................................................................................................................................
Internet Access
34
6 Turn on
...................................................................................................................................
the machines remotely
35
7 Dynamic
...................................................................................................................................
DNS and Certificate Sharing
36
..........................................................................................................................................................
37
Configuring PIN
resolution
..........................................................................................................................................................
38
Accessing through
thinvnc.net
8 Managing
...................................................................................................................................
the SSL Certificate
39
..........................................................................................................................................................
40
The default embedded
certificate
41
A self-signed..........................................................................................................................................................
certificate
.......................................................................................................................................................... 42
A CA certificate
9 Licenses
................................................................................................................................... 44
User's guide
45
1 Logging
...................................................................................................................................
In
46
2 My PC's
................................................................................................................................... 47
3 Connecting
...................................................................................................................................
through ThinVNC
48
.......................................................................................................................................................... 49
Toolbar
.......................................................................................................................................................... 50
Shortcut keys
4 Connection
...................................................................................................................................
through RDP
51
.......................................................................................................................................................... 52
Shortcut keys
5 Changing
...................................................................................................................................
Password
53
6 Logging
...................................................................................................................................
out
54
2013, Cybele Software, Inc.
Contents
Command Line Tool
55
1 Executing
...................................................................................................................................
a command
56
2 User Management
...................................................................................................................................
Commands
57
3 PC Management
...................................................................................................................................
Commands
58
Customizing the Web Interface
60
1 Changing
...................................................................................................................................
the logo
61
2 Customizing
...................................................................................................................................
the web files
62
3 Files ...................................................................................................................................
Location
63
2013, Cybele Software, Inc.
ThinVNC Access Point Guide
About this document
On this help file you will find information about ThinVNV Access Point. This document is intended for
administrators to set up and configure this tool and has also a section called User's Guide, that was
designed to help with the regular use of the application.
Check the "Getting started" section and follow the instructions to quickly install and configure ThinVNC
Access Point.
About us:
Cybele Software is a leading provider of software solutions that enable companies to extend their
existing technology foundation by integrating with trend-setting technology innovations. Whether you
want to improve the user interface for a mainframe application or need to enable remote Web access
to Windows desktop applications, Cybele Software has a solution for you.
Since 2004, we have enabled companies to bridge the gap between cutting-edge technologies and
proven client/server and mainframe systems. Our team of experienced developers strives to deliver
flexible software solutions that increase the efficiency of and usability of legacy systems and data.
Cybele Software products are designed to provide the simplest implementation pathways possible,
while ensuring the integrity and security of your existing environment. Our track record of delivering on
these commitments is evidenced through our rapidly-expanding, global customer base.
You can find out more about our products and our company on our website at www.cybelesoft.com
2013, Cybele Software, Inc.
About this document
Introduction
ThinVNC Access Point is a Multi-protocol Remote Desktop Gateway that enables access to remote
desktops using RDP and ThinVNC protocols, through a single IP address and port.
It also allows organizations to securely publish PC desktops for remote use in scenarios such as
telecommuting, VDI delivery and remote PC administration.
Why Access Point?
1. ThinVNC Access Point enables secure access to any LAN/WAN PC through a single public IP address.
2.Makes it easier to IT Administrators with features like remote Installing, Wake-on-LAN, easy Web user
administration and much more.
3. You can access it from an iPhone, iPad, Android tablet, ChromeBook or any other device with a HTLM5
compliant browser.
Technology details:
The application takes advantage of the HTML5 technology and interoperate with almost every platform and
browsers.
ThinVNC Access Point does not require Flash, Java, ActiveX, Silverlight or any other setup on the end-user
side and can be used from almost any device.
Thanks to ThinVNC Access Point's cross-browser, cross-platform capability, Windows, Mac OS X, Linux,
Android and iOS users can remote get into Windows desktops and work with single applications through
their favorite browser. The application supports Internet Explorer 9, Firefox, Chrome, Safari, and other
HTML5 capable web browsers. IE8 and earlier versions may be enhanced with HTML5 features by the
addition of the Chrome Frame plug-in.
See more:
Architecture
Security
Getting Started
Administrating Access Point
User's guide
Command line tool
Copyright 2010-2013, Cybele Softw are, Inc. All rights reserved.
2013, Cybele Software, Inc.
2.1
ThinVNC Access Point Guide
Architecture
ThinVNC Access Point is composed of a pure HTML5 based client connecting via HTTP/s to a
server. The server could be ThinVNC FREE, ThinVNC PRO or any RDP server, including xRDP for
Linux.
The web client connects to the listening port and displays the desktop using JSON and JPEG image
encoding. The communication is authenticated using Digest method and the connection can be
made through HTTP or HTTPS.
Requirements:
Server:
Any PC with Windows XP and up:
- Windows
- Windows
- Windows
- Windows
XP 32/64-bit
Vista 32/64-bit
7 32/64-bit
Server 2008 32/64-bit
LAN PC:
- ThinVNC running on any PC with Wndows XP and up.
- For RDP access, any Windows PC with Remote Desktop service configured.
- Any Linux running XRDP or any other RDP server
2013, Cybele Software, Inc.
Introduction
Client:
Any PC, Chromebook, Mac, or tablet with a HTML5-Compliant Web Browser.
ie. IE 9, Google Chrome, Firefox, Safari, Opera, etc.
2013, Cybele Software, Inc.
2.2
ThinVNC Access Point Guide
Security
Security and privacy are essential when accessing remote desktops through the Internet. ThinVNC Access
Point provides a reliable, state-of-the-art security that keeps the exchanged information safe.
Secure connections
All the connections to ThinVNC Access Point from the browser are performed over HTTPS. ThinVNC
Access Point provides you with the means to install your own 256-bit SSL certificate.
Authentication levels
ThinVNC Access Point allows you to personalize the users and their set of permissions to access the
application and its resources. You can create a new User account specifying your own credentials, or
integrating it with the Active Directory, which will enable you to authenticate against Windows local or
domain users.
2013, Cybele Software, Inc.
Introduction
Getting Started
Use this section to cover the fundamental aspects of ThinVNC Access Point in order to get started.
You will learn to install and use the basics funcionaties of ThinVNC Access Point:
1. Installing ThinVNC Access Point
2. Verifying the communication Settings
3. Using Access Point for the first time
Find a more exhaustive reference of the available options here:
1. Administrating Access Point
2. User's guide
3. Command line tool
2013, Cybele Software, Inc.
10
3.1
ThinVNC Access Point Guide
Installing
ThinVNC Access Point is simple to deploy. All you need to do is install it on the machine where the service
will be provided.
This machine will act as a gateway between the Web connections and the local LAN machines to be
accessed.
1. Download the installer from this link:
http://www.cybelesoft.com/downloads/ThinVNCAccessPointSetup.exe
or the zipped file, under the link:
http://www.cybelesoft.com/downloads/ThinVNCAccessPointSetup.zip
2. Execute the installer on the target machine.
2013, Cybele Software, Inc.
Getting Started
3. Look for the "ThinVNC Access Point" in the Start Menu.
2013, Cybele Software, Inc.
11
12
3.2
ThinVNC Access Point Guide
Verifying the communication Settings
ThinVNC Access Point listens on port 443 by default. If you are not using this port yet it won't be necessary
to change the port.
Check whether Access Point is running, by looking at the status message of the "General" tab, located on
the bottom of the window. It should say "Server started. Listening https on port...".
If you see the message "Could not bind socket. Address and port are already in use", it means that you will
have to use another port since this one is already in use by another application.
1. Identify a port number that is not used yet in the computer where you have installed ThinVNC
Access Point.
2. Change the port number on the ThinVNC Access Point Manager General tab.
3. Press "Save".
4. Verify whether ThinVNC Access Point is running in the status message of the "General" tab, located
on the bottom of the window. It should say "Server started. Listening https on port...".
2013, Cybele Software, Inc.
Getting Started
3.3
13
Using for the first time
Follow the next steps and learn how to use ThinVNC Access Point in a few steps:
1. Log in:
a. Open your preferred web browser.
b. Type into the address bar https://127.0.0.1:443/ . You can also change the 127.0.0.1 part with
the server IP address or DNS name where Access Point was installed.
c. Enter the credentials admin/admin
d. Press the "Log in" button.
2. Create your first user:
a. Click on "Users" on the upper right menu.
b. Click on the red plus (+) symbol
c. Enter the User ID, Name and Password values.
d. Click on the bottom "Save" button.
3. Create a PC to be accessed and give the user permission:
a. Click on "All PC's" on the upper right menu.
b. Click on the red plus (+) symbol
c. Enter the IP Address and check the RDP option.
d. Select the created user on the "Available" list.
e. Move the user to the "Assigned" list, by clicking the right-left arrow.
f. Press the "Save" button.
4. Log in with the created user:
a. Press the "Log out" option on the upper right menu.
b. Enter the new user "User Name" (User ID) and Password.
c. Press the Log in button
5. Connect using ThinVNC:
a. On the list of PC's available to be connected, press the ThinVNC button of the PC line you want
to connect to :
a1. If the button looks gray, it is because the remote machine does not have ThinVNC service on,
or the port is not configured correctly.
a2. If the button is yellow it is because you can connect to the remote machine, through ThinVNC.
Click it and enjoy the connection!
2013, Cybele Software, Inc.
14
ThinVNC Access Point Guide
6. Connect using RDP:
a. On the list of PC's available to be connected, press the RDP button of the PC line you want to
connect to :
a1. If the button looks gray, could be because the RDP connections are not enabled on the
remote machine.
a2. If the button is blue it is because you can connect to the remote machine, through RDP. Click
it and enjoy the connection!
2013, Cybele Software, Inc.
Getting Started
15
Administrating Access Point
ThinVNC Access Point has two administrative interfaces: The ThinVNC Access Point "Manager
Tool" and an "Admin" Profile that gives access to a Web Administrative Interface.
The "Admin" profile comes with the default user (admin/admin) and may also be assigned to any
other user, by changing the "Administer" setting to "Full Admin". The Web interface with
administrative permissions will allow you to:
1.
2.
3.
4.
Manage users and its permissions
Manage PC's and its permissions
Install ThinVNC on remote machines
Turn on machines remotely
The "ThinVNC Access Point Manager", on the other hand, allows the administrator to:
1.
2.
3.
4.
Enable internet access
Set up dynamic DNS and certificate sharing
Manage the SSL certificate
Licenses
2013, Cybele Software, Inc.
16
4.1
ThinVNC Access Point Guide
Users
With ThinVNC Access Point you can define users accounts and assign their permissions to
connect to remote computers.
The user accounts should be used to log into the application and access their remote connections
from there.
Only users with administrative permissions will be able to manage the user accounts.
Learn how to manage them by:
1. Adding
2. Editing and assigning permissions
3. Removing
2013, Cybele Software, Inc.
Administrating Access Point
4.1.1
17
Adding
1. Click on the "Users" option in the top-right corner menu.
** If you don't see the "Users" options in the menu, it is probably because you have logged in w ith a non "Admin"
user account.
2. You will see here a list of the users you have added. To add a new user, click on the red plus
symbol (add button):
3. Complete the form:
The fields explanation are listed below:
User ID
Name
2013, Cybele Software, Inc.
Enter the user's ID. You can choose to enter the user's
Windows ID and then check the 'Use
Windows Logon' option or you can create a new
username for ThinVNC Access Point.
Enter a descriptive name for this person.
18
ThinVNC Access Point Guide
Administer
Show protocol links
Windows Logon
Choose the permission level for this user:
Nothing:Choose this option if you want the user to only
be allowed to access the computers an
administrator selects for them.
Full Admin:Choose this option if you want the user to be
able to add, remove and assign other
users and computers.
Choose this option if you would like to provide the user
with the possibility of
accessing through RDP or ThinVNC, if available. When
unchecked, the user will only access each PC
through its default protocol.
Check this option if you want the user to enter their
Windows credentials to log into
ThinVNC Access Point. Remember that for this option to
work you need to enter a valid Windows
username in the 'User ID' field, including the domains.
Password
If you haven't selected the 'Use Windows Logon' option,
choose a password for the user.
Disabled
Choose this option to disable the user. You can enable
the user again by un-checking the
option.
Remote access disabled
Choose this option to restrict the user to access ThinVNC
Access Point only
locally: only from the computer where ThinVNC Access
Point is installed.
4. When you are done, press "Save".
5. You can assign the computer connection permissions to the user, right after saving it.
a. Select the computer you want to assign permission from the "Available" list
b. Move it to the "Assigned" list to grant the user permission to access the computer. Use the
arrows to move it from one list to another.
2013, Cybele Software, Inc.
Administrating Access Point
4.1.2
19
Editing and assigning permissions
1. Click on the "Users" option in the top-right corner menu.
** If you don't see the "Users" options in the menu, it is probably because you have logged in w ith a non "Admin"
user account.
2. You will see here a list of the users you have added already.
3. To edit one of these users, click on pencil symbol (edit button), located by the side of the user
you want to modify.
4. Modify the information you want to change. Find below an explanation to each one of the forms
field.
2013, Cybele Software, Inc.
20
ThinVNC Access Point Guide
User ID
Name
Enter the user's ID. You can choose to enter the user's
Windows ID and then check the 'Use
Windows Logon' option or you can create a new username
for ThinVNC Access Point.
Enter a descriptive name for this person.
Administer
Choose the permission level for this user:
Nothing:Choose this option if you want the user to only be
allowed to access the computers an
administrator selects for them.
Full Admin:Choose this option if you want the user to be
able to add, remove and assign other
users and computers.
Show protocol links
Choose this option if you would like to provide the user with
the possibility of
accessing through RDP or ThinVNC, if available. When
unchecked, the user will only access each PC
through its default protocol.
Windows Logon
Password
Check this option if you want the user to enter their
Windows credentials to log into
ThinVNC Access Point. Remember that for this option to
work you need to enter a valid Windows
username in the 'User ID' field, including the domains.
If you haven't selected the 'Use Windows Logon' option,
choose a password for the user.
Disabled
Choose this option to disable the user. You can enable the
user again by un-checking the
option.
Remote access disabled
Choose this option to restrict the user to access ThinVNC
Access Point only
locally: only from the computer where ThinVNC Access
Point is installed.
5. You can assign the computer connection permissions to the user right after saving it.
a. Select the computer you want to assign permission from the "Available" list
b. Move it to the "Assigned" list to grant the user permission to access the computer. Use the
arrows to move it from one list to another.
6. When you are done, press "Save". If you don't want to save the changes, press "Back".
2013, Cybele Software, Inc.
Administrating Access Point
4.1.3
21
Removing
1. Click on the "Users" option in the top-right corner menu.
** If you don't see the "Users" options in the menu, it is probably because you have logged in w ith a non "Admin"
user account.
2. You will see here a list of the users accounts you have create. To remove one of these users,
click on pencil symbol (edit button), located by the side of the user you want to remove.
3. Press the "Delete" button, located on the bottom toolbar. Be careful: this operation can not be
undone.
2013, Cybele Software, Inc.
22
4.2
ThinVNC Access Point Guide
PC's
The PC's are the remote computers you will to give access to. Once a PC is created and assigned
to a user, it will be listed on the user "My PCs" page and the user will be able to connect to this
computer though the enabled protocols.
The PC's connection settings can only be managed by an administrative user account, through the
the Access Point Web Interface.
Learn how to manage them by:
1. Adding
2. Editing and Assigning Permissions
3. Removing
4. Testing the connections
2013, Cybele Software, Inc.
Administrating Access Point
4.2.1
23
Adding
1. Click on the "All PCs" option in the top-right corner menu.
** If you don't see the "All PCs" options in the menu, it is probably because you have logged in w ith a non "Admin"
user account.
2. You will see here a list of all PC's you have defined. To add a new PC, click on the red plus
symbol (add button):
3. Enter the PC Address and configure the other connection settings:
2013, Cybele Software, Inc.
Address
Enter the address of the PC you want to add to ThinVNC
Access Point.
ThinVNC
Check this option if the computer has a ThinVNC server.
Complete the port number and check the SSL option if it's
an https connection.
24
ThinVNC Access Point Guide
RDP
Check this option if the computer has RDP accessibility.
Complete the port number.
Advanced Options
Click to expand and see more options. You can also edit
them later.
Keyboard
Start Program
Disable Unicode Keyboard for XRDP connections.
Choose this option to have a program start when you
connect through RDP to the remote desktop. Only
available to connect to Windows server versions.
File Name
Complete the name of the executable file that launchs the
program.
Working Directory
Specify the directory where the executable file is placed.
Remote Install
Use this option to install ThinVNC in a LAN computer.
3. Press "Add PC".
4. The complete settings form will be presented to you. Configure the other PC settings:
2013, Cybele Software, Inc.
Administrating Access Point
Name
25
Choose a name for the computer. By default it will be auto
completed with the address.
Description
Enter a description for the computer.
Default Link
Choose whether the default link for this PC will be
ThinVNC or RDP. The user can still access both ways
when its account has the "Show protocol links" checked.
If this option is unchecked, the user will only be able to
connect using the PC selected "Default link".
Enable Wake-on-LAN
Enable Wake-On-LAN if you want to turn on this remote
PC from ThinVNC Access Point. You need to complete
the MAC Address information.
Mac Address
Inform the Mac Address to enable the "Wake-on-LAN"
feature. The button by the side the Mac Address field
("Refresh" button) will retrieve the MAC Address from the
PC automatically.
4. You can grant the users access to this PC:
a. Select the user from the "Available" list
b. Move the user to the "Assigned" list to grant him/her permission to access this computer.
Use the arrows to move it from one list to another.
5. When you are done, press "Save".
2013, Cybele Software, Inc.
26
4.2.2
ThinVNC Access Point Guide
Editing and granting permissions
1. Click on the "All PCs" option in the top-right corner menu.
** If you don't see the "All PCs" options in the menu, it is probably because you have logged in w ith a non "Admin"
user account.
2. You will see here a list of all PC's you have defined. Click on pencil symbol (edit button), located
by the side of the PC you want to modify.
3. Modify the information you were planning to change. Take a look on the fields descriptions below:
2013, Cybele Software, Inc.
Administrating Access Point
Address
Name
Description
Enter the address of the PC you want to add to ThinVNC
Access Point.
Choose a name for the computer. By default it will be auto
completed with the address.
Enter a description for the computer.
ThinVNC
Check this option if the computer has a ThinVNC server.
Complete the port number and check the SSL option if it's
an https connection.
RDP
Check this option if the computer has RDP accessibility.
Complete the port number.
Default Link
Choose whether the default link for this PC will be
ThinVNC or RDP. The user can still access both ways
when its account has the "Show protocol links" checked.
If this option is unchecked, the user will only be able to
connect using the PC selected "Default link".
Advanced Options
Click to expand and see more options. You can also edit
them later.
Keyboard
Start Program
Disable Unicode Keyboard for XRDP connections.
Choose this option to have a program start when you
connect through RDP to the remote desktop. Only
available to connect to Windows server versions.
File Name
Complete the name of the executable file that launchs the
program.
Working Directory
Specify the directory where the executable file is placed.
Remote install
Enable Wake-on-LAN
2013, Cybele Software, Inc.
27
Use this option to install ThinVNC in a LAN computer.
Enable Wake-On-LAN if you want to turn on this remote
PC from ThinVNC Access Point. You need to complete
the MAC Address information.
28
ThinVNC Access Point Guide
Mac Address
Inform the Mac Address to enable the "Wake-on-LAN"
feature. The button by the side the Mac Address field
("Refresh" button) will retrieve the MAC Address from the
PC automatically.
4. You can grant the users access to this PC:
a. Select the user from the "Available" list
b. Move the user to the "Assigned" list to grant him/her permission to access this computer.
Use the arrows to move it from one list to another.
5. When you are done, press "Save".
2013, Cybele Software, Inc.
Administrating Access Point
4.2.3
29
Removing
1. Click on the "Users" option in the top-right corner menu.
** If you don't see the "Users" options in the menu, it is probably because you have logged in w ith a non "Admin"
user account.
2. You will see here a list of all PC you have defined. To remove one of these PC's, click on pencil
symbol (edit button), located by the side of the PC you want to remove.
3. Press the "Delete" button, located on the bottom toolbar. Be careful: this operation can not be
undone.
2013, Cybele Software, Inc.
30
4.2.4
ThinVNC Access Point Guide
Testing the connections
Once you have configured the ThinVNC and RDP settings, you can test if the computers can be
acceded from ThinVNC Access Point.
**The default built-in "admin" user can only access administrative features. That is w hy you can not test a
connection w hen logged in w ith the built-in "admin" user.
1. Log into the application with the user you have grant the PC's accesses.
2. You will be directed to the "My PC's " page:
3. If ThinVNC button is yellow and RDP button is blue, it means the connection is configured right.
Click on them and the browser will open a new tab with the connection you clicked.
4. Take a look on the table below and understand each one of the connections status and learn how
to solve connection problems.
Status
What to do?
ThinVNC connection is
active
Enjoy the ThinVNC Screen Sharing connection.
RDP connection is active
Enjoy the Remote Desktop connection.
2013, Cybele Software, Inc.
Administrating Access Point
31
1. Check if ThinVNC is installed on the remote
computer and if its service is on. Test the
connection directly to the ThinVNC service from
other browser tab (http(s)://ThinVNV_server_IP:
ThinVNV_Port).
ThinVNC connection is
unavailable
2. Verify whether the port you configured to the
ThinVNC connection on the Access Point PC
matches the one ThinVNC is listening on.
3. Verify wether the protocol matches.
ThinVNC set to HTTPS - Check the SSL
field on the PC
ThinVNC set to HTTP - Uncheck the SSL
field on the PC
1. Verify if the Windows "Allow Remote
Connections" setting is enabled. Test it, by
accessing the remote computer from the Windows
RDP client.
RDP connection is
unavailable
2. Verify whether the port you configured to the
RDP connection on the Access Point PC matches
the RDP port on the remote computer (the default
is 3389).
3. If you the "Start Program" advanced options, test
these options also from the regular Windows RDP
client. Remember this feature is only available on
Windows Server editions.
2013, Cybele Software, Inc.
32
4.3
ThinVNC Access Point Guide
Installing ThinVNC remotely
ThinVNC Access Point allow you to perform a ThinVNC Remote Installation on the LAN PC's. This
feature can be very useful when you have many computers to install in the LAN, since you don't
have to go physically to each one of the computers in order to have ThinVNC installed on them.
1. Click on the "All PCs" option in the top-right corner menu.
** If you don't see the "All PCs" options in the menu, it is probably because you have logged in w ith a non "Admin"
user account.
2. You will see here a list of all PC's you have defined. Click on pencil symbol (edit button),
located by the side of the PC you want to install ThinVNC on.
3. Click on the "Remote Install button".
4. Enter the Remote Installation Parameters. Access Point will use this information to connect
itself with the remote computer in order to install ThinVNC.
Address
Enter the address of the PC you want install ThinVNC.
UserName
Enter the username credential for an account with
administrative privileges on the remote system.
Password
Enter the password for the account informed on the
username field..
5. The ThinVNC Parameters on the right column are presented with the default parameters. If
you want the remote ThinVNC installation to work differently from the defaults, you can set them
up before the installation starts. You can later on configure these same parameters through the
remote computer ThinVNC settings tool.
6. Click on the "Install" button and wait the installation to finish.
7. After that, Test the ThinVNC connection.
2013, Cybele Software, Inc.
Administrating Access Point
4.4
33
Enabling RDP Connections
In order to make Remote Desktop connections through ThinVNC Access Point you will have to enable the
Windows RDP connections on the remote machines:
For Windows 7 or Vista:
1. Click the Windows "Start" button (Orb).
2. Right click on "Computer" and go to "Properties"
3. In the left column search for "Remote Settings"
4. A new window will pop-up
5. In the "Remote Desktop" section you have options to enable RDP
6. Choose the correct option and click "Apply - OK"
For Windows XP or 2000:
1. Click the Windows "Start" button
2. Right click on "Computer" and go to "Properties"
3. A window will pop-up
4. Go to the "Remote" Tab
5. In the "Remote Desktop" section enable the checkbox to allow users to connect remotely.
6. Click "Apply - OK"
2013, Cybele Software, Inc.
34
4.5
ThinVNC Access Point Guide
Enabling Internet Access
After you verified that ThinVNC Access Point is running inside the LAN, you can make it available from the
internet. If you have a static IP/domain, you might prefer providing internet access through your own
external IP.
1. Test the access
Test the internet access by typing into a browser the following url:
http(s)://external-ip:port
or
http(s)://your-domain:port
2. Configuring the router:
Providing access to the internet through the external IP/domain, will require you to forward the port
manually:
2.1. Port Forwarding:
a. Access the router by typing into a web browser the IP for the Default Gateway.
b. Authenticate with the router credentials.
c. Go to the port forwarding section and pick a port for internet access. It can be the same port
number as the one ThinVNC Access Point is running on, or a different one.
d. Forward the internet port to the machine internal IP where you have installed ThinVNC
Access Point and the port where it's running.
e. Save the changes.
If you need help configuring the router, contact us at support@cybelesoft.com
2013, Cybele Software, Inc.
Administrating Access Point
4.6
35
Turn on the machines remotely
Configuring:
1. Click on the "All PCs" option in the top-right corner menu.
** If you don't see the "All PCs" options in the menu, it is probably because you have logged in w ith a non "Admin"
user account.
2. You will see here a list of all PC's you have defined. Click on pencil symbol (edit button),
located by the side of the PC you want to configure.
3. Check the option "Wake-on-LAN".
4. Click on the button "Refresh" located by the side of the "Mac Address" field. This action will
fill the Mac Address automaticaly, if the PC's connection parameters are set correctly.
Waking-up the remote computers:
1. Click on the "All PCs" option in the top-right corner menu.
2. The PC you have configured to turn-on remotely, should now have a turn-on button (blue circle
with a line inside), located by the side of the RDP connection button. On the image below you
can see the turn-on button on the first listed computer.
3. Turn-off the remote computer and you can test now the "Wake-on-LAN" feature.
2013, Cybele Software, Inc.
36
4.7
ThinVNC Access Point Guide
Dynamic DNS and Certificate Sharing
ThinVNC Access Point provides a Dynamic DNS service to link your local and public machine IP with a
subdomain under thinvnc.net domain. ThinVNC DNS service gives you a PIN code to identify your
installed ThinVNC Access Point server uniquely.
By using this option, you will be also able to use a wilcard SSL certificate provided under thinvnc.net
domain.
Follow the next topics, so you can learn how to configure and access ThinVNC Access Point with the
"Dynamic DNS and Certificate Sharing" option.
Configuring PIN resolution
Accessing through thinvnc.net
Note: If you use this option ThinVNC will use its embedded certificate, even when the user have
already configured another certificate.
2013, Cybele Software, Inc.
Administrating Access Point
4.7.1
37
Configuring PIN resolution
1. Setting up:
Go to the ThinVNC Access Point Manager "General" tab and mark the "Enable Dynamic IP
Address Resolution & Shared SSL Certificate" option. This will generate your own thinvnc.net
public address, similar to the blue link shown on the figure below and will generate also a PIN
number:
You can then, distribute this address to provide internet access to the LAN desktops and
applications.
2. Configuring the router:
If you have UPnP, enabling Dynamic IP Address Resolution & Shared SSL Certificate can
automatically open the port for you on the router.
In order to test if this option did opened the port, access ThinVNC Access Point through the
provided address (https://pin_numb er.thinvnc.net). If it connect to the application normally it
means the port is already opened and you are all ready to go. If you get an "Invalid parameters"
message, it means you will need to forward the port manually, as follows:
2.1. Port Forwarding:
a. Access the router by typing into a browser the IP for the Default Gateway.
b. Authenticate with the router credentials.
c. Go to the port forwarding section and pick a port for internet access. It can be the same port
number as the one ThinVNC Access Point is running on, or a different one.
d. Forward the internet port to the machine internal IP where you have installed ThinVNC
Access Point and the port where it's running.
e. Save the changes.
If you need help configuring the router, contact us at support@cybelesoft.com
2013, Cybele Software, Inc.
38
4.7.2
ThinVNC Access Point Guide
Accessing through thinvnc.net
There are two ways of accessing ThinVNC through the generated Dynamic IP Address:
1. Use the whole address:
a. Click on the address generated on the ThinVNC Access Point manager General tab or copy it
and paste it on browser address bar, and press enter. This will direct you into the Access Point
Application located inside your LAN. Observe that the field PIN comes filled and you only have to
fill "Username" and "Password".
2. Use the PIN Number only:
a. Type in https://www.thinvnc.net/ on a web browser address bar. The screen below will be
presented:
b. Enter the pin number (also located on General tab) and the credentials in order to access the
ThiNVNC Access Point application.
2013, Cybele Software, Inc.
Administrating Access Point
4.8
39
Managing the SSL Certificate
An SSL certificate is an effective way to secure a website against unauthorized interception of data.
At its simplest, an SSL Certificate is used to identify the website and encrypt all data flowing to and
from the Certificate holder's Web site. This makes all exchanges between the site and its visitors
100 percent private.
A valid SSL certificate is included with the ThinVNC Access Point installation and all
communications are already encrypted with the product's default certificate. You may want to create
your own certificate to identify your company better.
Managing the SSL Certificate:
1. There are two forms of creating your own SSL certificate:
a. Create A self-signed certificate
b. Use A CA Certificate
2. Once you already have your certificate files, go to ThinVNC Access Point manager's "General
tab".
3. Click on the "Manage Certificate" option. If it is disabled, read the following subtopic "
Dynamic DNS and Certificate Sharing".
4. On this screen you should inform the location of the certificate files, as follows:
a. Certificate File: Inform the path to the certificate file.
b. CA File: If the certificate is issued by a unknown CA, you should inform here the
pathname to the CA certificate.
c. Private Key: You should inform the pathname to the certificate private key file.
d. PassPhrase: Inform the password, if there is any, used when the private key was
generated.
Note: The path names can be absolute (C:\MyCertPath\UserThisCert.pem) or relative to the path
where ThinVNC Access Point is installed (\cert\UserThisCert.perm).
Using Dynamic DNS and Certificate Sharing:
When the "Enable Dynamic IP Address Resolution & Shared SSL Certificate" option is marked, it means
that you are going to have a shared SSL Certificate provided by the https://www.thinvnc.net/ service.
In this mode, you will not be able to manage your own SSL Certificate. And for this reason the
"Manage Certificate" button located on "Security Tab" will be disabled.
2013, Cybele Software, Inc.
40
4.8.1
ThinVNC Access Point Guide
The default embedded certificate
Along with the ThinVNC Access Point installation, goes a certificate called "self-signed.pem". You
will find it inside the \cert directory, located inside the ThinVNC Access Point application path.
If you want to use this default certificate you should have the files set as the image below:
Note: Once this certificate is not issued by a known Certificate Authority (CA), the web browsers will
warn you they can not verify its authority.
2013, Cybele Software, Inc.
Administrating Access Point
4.8.2
41
A self-signed certificate
This option is used to create your own self-sign certificate.
1. Go to the ThinVNC Access Point manager's "General tab" and press "Manage Certificate".
2. Press the "Create a self-signed certificate" button.
3. Fill in the form below with your organization data:
4. The "Common Name" field should be filled with the server+domain that will be used to access
the ThinVNC Access Point server (accesspoint.mycompany.com).
5. Press Create.
6. Select the location where you want the certificate to be stored.
7. The application will start using this self-signed certificate just created by you.
Note: Once this certificate is not issued by a known Certificate Authority (CA), the web browsers will
warn you they can not verify its authority.
2013, Cybele Software, Inc.
42
4.8.3
ThinVNC Access Point Guide
A CA certificate
In order to use this option you will have to get a certificate from a known Certificate Authority (CA).
Some CA examples are GoDaddy, VeriSign, Thawte, GeoTrust and Network Solutions.
The CA will ask you for a "certificate request". Create one following the next steps:
1. Go to the ThinVNC Access Point manager's "General tab" and press "Manage Certificate".
2. Click on the "Create a certificate request" button.
3. Fill in the form below with your organization data:
4. The "Common Name" field should be filled with the server+domain that will be used to access
the ThinVNC Access Point server (accesspoint.mycompany.com)
5. Press "Create" and the application will generate two files.
6. The first window will ask you a location to keep the private key file: "Where do you want the
private key file to be stored".
a. Inform a name for your private key.
b. Select a place to keep it safe.
c. Press the "Save" button.
7. The second window will ask you a location to keep the request file: "Where do you want the
request file to be stored.".
2013, Cybele Software, Inc.
Administrating Access Point
43
a. Inform a name for the request file.
b. Select a directory where you can find the file later on to send to the CA.
c. Press the "Save" button.
8. The first file is the certificate private key. It should always be kept safe with you.
9. Send only the request file to the CA.
After the CA validation process, place the certificate they sent to you on ThinVNC Access Point cert
directory and inform the path to the files on ThinVNC Access Point Manage Certificate option
(Certificate file, CA file and Private Key).
2013, Cybele Software, Inc.
44
4.9
ThinVNC Access Point Guide
Licenses
The Licenses tab shows the following information:
You can trial ThinVNC Access Point Server for 30 days.
Add new licenses by loading xml file licenses with this button.
Remove the selected license(s).
2013, Cybele Software, Inc.
Administrating Access Point
45
User's guide
This guide was designed to help Systems Administrators to configure and administrate each one of
the Access Point features.
This section is focused focused on the regular use of Access Point, that is why we called it User's
guide.
It may be used to teach users how to use Access Point in a few and quick steps.
1. Logging In
2. Connecting through ThinVNC
3. Connecting through RDP
4. Changing the password
5. Logging out
2013, Cybele Software, Inc.
46
5.1
ThinVNC Access Point Guide
Logging In
1. Open your preferred web browser.
2. Type into the address bar http(s)://access_point_server: access_point_port/ .
3. Enter your credentials (username and password) provided by the system administrator.
4. Press the "Log in" button.
2013, Cybele Software, Inc.
User's guide
5.2
47
My PC's
Once you have logged into the application, you will be presented with the list of computers your user
account has available to access remotely (My PC's).
The table below will describe what each element on the computer's list means, and what actions you can
take with it:
Meaning
Computer default connection is
available
Computer default connection is
unavailable
The computer's description won't link to the
default connection, since it is unavailable.
ThinVNC is the default connection
to the computer
When ThinVNC is available, the computer
description on the list will be a link to access
the remote computer through ThinVNC
protocol.
RDP is the default connection to
the computer
When RDP is available, the computer
description on the list will be a link to access
the remote computer through RDP protocol.
ThinVNC connection is active
Click on this button to connect to the remote
machine using ThinVNC.
RDP connection is active
Click on this button to connect to the remote
machine using RDP.
ThinVNC connection is unavailable
RDP connection is unavailable
2013, Cybele Software, Inc.
Possible actions
Click on the computer description (eg.:
"Server 1" or "John's computer") and Access
Point will connect you to the remote
computer using the default connection.
Talk to the system administrator find out
why the connection is unavailable at this
moment.
Talk to the system administrator find out
why the connection is unavailable at this
moment.
48
5.3
ThinVNC Access Point Guide
Connecting through ThinVNC
1. Click on the "My PCs" option in the top-right corner menu.
2. Find the remote computer you want to access on the PC's list.
3. Click on the ThinVNC button located by the side of the remote computer you want to access, if
available.
4. Enjoy the ThinVNC Connection.
2013, Cybele Software, Inc.
User's guide
5.3.1
49
Toolbar
Once connected, you will find a toolbar that looks like the one above on the top of the ThinVNC connection.
Find the behaviour of each one of the toolbar options on the table below:
Control
Press it to gain control over the remote machine.
Pause/Resume
Pause the connection while you don't use it to
ease network traffic. Resume in any moment just
by pressing a button and accessing to the current
remote PC's screen.
Refresh
Scale
256 color/Full color
Keyboard
Disconnect
2013, Cybele Software, Inc.
Request a screen refresh.
Toggle between scaling the remote screen to fit
the browser's size or keeping the remote screen
size.
256 color option for slower connections.
Use this button to send "Ctrl + Alt + Del" or "Ctrl +
Esc". See more information regarding additional
keys on Shortcut keys.
Also enable the use of the Remote Keyboard
Layout.
Disconnect and go back to the starting screen.
50
5.3.2
ThinVNC Access Point Guide
Shortcut keys
Here is a list of the shortcut keys available on ThinVNC connections:
ALT+PAGE UP: Switches between programs from left to right.
ALT+PAGE DOWN: Switches between programs from right to left.
ALT+INSERT: Cycles through the programs using the order in which they were started.
ALT+HOME: Displays the Start menu.
CTRL+ALT+BREAK: Switches the client between full-screen mode and window mode.
CTRL+ALT+END: Brings up the Windows Security dialog box.
ALT+DELETE: Displays the Windows menu.
CTRL+ALT+MINUS SIGN (-): Places a snapshot of the active window, within the client, on the server
clipboard (provides the same functionality as pressing ALT+PRINT SCREEN on the local computer).
CTRL+ALT+PLUS SIGN (+): Places a snapshot of the entire client windows area on the server
clipboard (provides the same functionality as pressing PRINT SCREEN on the local computer).
2013, Cybele Software, Inc.
User's guide
5.4
Connection through RDP
1. Click on the "My PCs" option in the top-right corner menu.
2. Find the remote computer you want to access on the PC's list.
3. Click on the RDP button located by the side of the remote computer you want to access, if
available.
4. Enjoy the Remote Desktop Connection.
2013, Cybele Software, Inc.
51
52
5.4.1
ThinVNC Access Point Guide
Shortcut keys
Here is a list of the shortcut keys available on RDP connections:
ALT+PAGE UP: Switches between programs from left to right.
ALT+PAGE DOWN: Switches between programs from right to left.
ALT+INSERT: Cycles through the programs using the order in which they were started.
ALT+HOME: Displays the Start menu.
CTRL+ALT+BREAK: Switches the client between full-screen mode and window mode.
CTRL+ALT+END: Brings up the Windows Security dialog box.
ALT+DELETE: Displays the Windows menu.
CTRL+ALT+MINUS SIGN (-): Places a snapshot of the active window, within the client, on the server
clipboard (provides the same functionality as pressing ALT+PRINT SCREEN on the local computer).
CTRL+ALT+PLUS SIGN (+): Places a snapshot of the entire client windows area on the server
clipboard (provides the same functionality as pressing PRINT SCREEN on the local computer).
2013, Cybele Software, Inc.
User's guide
5.5
Changing Password
1. Click on the "Change Password" option in the top-right corner menu.
2. Enter the current Passord on the field that says "Old Password".
3. Enter the new Password.
4. Confirm the new Password.
5. Press Save when you are done. If you change your mind, press the Back button.
2013, Cybele Software, Inc.
53
54
5.6
ThinVNC Access Point Guide
Logging out
1. Click on the "Log out" option in the top-right corner menu.
2. You will be redirected back to the login page.
2013, Cybele Software, Inc.
User's guide
55
Command Line Tool
The Command Line Tool is an application that can be installed along with Access Point and enables
some actions to be executed by command line.
This tool is only recommended to advanced users, since it manages the application database
directly and offers risk of corrupting ThinVNC Access Point database. If want to download and use
the command line tool, contact us at contact us at support@cybelesoft.com.
With the command line tool you will be able to:
1.
2.
3.
4.
Retrieve information about Users and PC's
Add and Remove Users and PC's
Grant Users permissions to access PC's
Install ThinVNC remotely
On the next topics you will learn how to use the Command Line tool and the structure of each available
command.
Executing a command
User Management Commands
PC Management Commands
2013, Cybele Software, Inc.
56
6.1
ThinVNC Access Point Guide
Executing a command
1. Open the Command Prompt (MSDOS Prompt).
2. Go to the directory where the application is located.
3. Type the exe name followed by the ThinVNC Access Point credentials and finally the command
you want to execute.
ThinVncAPCmd.exe AdminUserName AdminPassword COMMAND
AdminUserName Specifies an administrator account of ThinVNC Access Point.
AdminPassword Specifies the password for the same administrator account.
4. Find on the next topics the explanation to each available command:
User Management Commands
PC Management Commands
5. To display this help one screen at any time use the command MORE.COM.For additional help
please contact us at support@cybelesoft.com.
2013, Cybele Software, Inc.
Command Line Tool
6.2
57
User Management Commands
Adding:
ADD USER username "/name=John Doe" /password=secret [/
admin] [/disabled]
username
name
password
admin
disabled
Specifies the username that will identify the new user
Specifies the Full Name for the new user
Specifies the Password for a non-WinLogon user
User can administrate ThinVNC
User can not login in ThinVNC
ADD USER MyDomain\userName "/name=John Doe" [/admin] [/
disabled]
username
name
admin
disabled
Specifies the username that will identify the new user
Specifies the Full Name for the new user
User can administrate ThinVNC Access Point
User can not login in ThinVNC Access Point
Listing:
LIST USER [username/*]
username Specifies the username of the user to be listed
Deleting:
DELETE USER [username/*]
username Specifies the username of the user to be deleted
Grating Permissions to access PC's:
GRANT USER username Computer1 Computer2 ... ComputerN
username
Specifies the username to be granted with the permissions
computer(1..N) Specifies the allowed computers, replacing the old ones
IMPORTANT: If you don't specify any computer w ith this command, the user permissions w ill be set to none.
2013, Cybele Software, Inc.
58
6.3
ThinVNC Access Point Guide
PC Management Commands
Adding:
ADD COMPUTER computerIP [/port=8081] ["/desc=John Doe's
PC"] [/WOL]
[/rdp=3389] ["/rdpcmd=c:\windows\notepad.exe"] ["/
rdpdir=c:\users"]
[rdpukbd=True|False]
computerIP
port
desc
wol
rdp
rdpcmd
rdpdir
rdpukbd
Specifies the computer IP
Specifies the port for ThinVNC. Inform zero if ThinVNC is disabled
Specifies the Description for the new computer
Specifies if WakeUp-On-LAN is enabled for this computer
Specifies the port for RDP. Inform zero if RDP is disabled
Starts this program on connection (only for Windows Server versions)
Starts the program on this folder
Specifies the Unicode Keyboard option for this computer
Listing:
LIST COMPUTER [computerName/*]
computerName Specifies the name of the computer to be listed
Deleting:
DELETE COMPUTER [computerName/*]
computerName Specifies the name of the computer to be deleted
Granting Users to access a PC:
GRANT COMPUTER computerName Computer1 Computer2 ...
ComputerN
computerName
user(1..N)
Specifies the name of the computer to give access to
Specifies the usernames that will have access to this PC
IMPORTANT: If you don't specify any user w ith this command, the computer permissions w ill be cleared.
2013, Cybele Software, Inc.
Command Line Tool
59
Installing ThinVNC on a remote computer:
INSTALL COMPUTER ComputerName [/ssl=True] [/port=8081] [/upnp=True]
[/remoteuser=MyDomain\AdminAcount /remotepassword=adminpassword]
[/auth=Digest /user=admin /password=admin]
[/auth=NTLM "/users=MyDomain\JDoe;MyDomain\JSmith"]
computerName Specifies the name of the computer to be installed.
ssl
Specifies if ThinVNC will use the HTTPS protocol.
port
Specifies the ThinVNC port.
upnp
Specifies if UPnP will be enabled for this computer.
remoteuser and
remotepassword are required for remote install. These credentials must be valid in the
remote computer.
auth
2013, Cybele Software, Inc.
"Digest" | "NTLM" | "None". The default is None.
When Digest: specify the user and password needed to login to this computer.
When NTLM : specify the users that can login to this computer.
60
ThinVNC Access Point Guide
Customizing the Web Interface
ThinVNC Access Point allows you to modify the web interface and tailor it to your branding
scheme.
Customizing the application logo and other image files can be very simple, once it only requires
you to have the new image file and tell the application where it is located.
Customizing the structure and style of the application may be a little bit more complex. These
kind of customizations have to be done at a programming level (HTML and CSS).
Read also how to protect the customized web files in the Files Location topic.
2013, Cybele Software, Inc.
Customizing the Web Interface
7.1
61
Changing the logo
Modifying the application logo can be as simple as copying the new logo image and telling ThinVNC
Access Point application where it is located:
1. Create a folder called "BrandingFiles", if it doesn't exist yet, under the folder webap located
inside the ThinVNC Access Point installation directory.
(e.g.: C:/Program Files/ThinVNC Access Point/webap)
2. Copy your own logo image file to the "BrandingFiles" folder.
3. Create the WebAliases.ini file and configure it:
a. Create a file called "WebAliases.ini" in the installation directory (e.g.: C:/Program Files/
ThinVNC Access Point/WebAliases.ini). If the file already exists, only append the lines to it.
b. Configure the redirection of the logo files you want to substitute, following the two examples
below (ThinVNC.png and favicon.ico):
[Alias]
;=================
;Main logo
;=================
/images/ThinVNC.png=BrandingFiles\MyLogo.png
;=================
;Favicon
;=================
/favicon.ico=BrandingFiles\MyFavicon.ico
c. Save it.
4. Open the application to see the changes.
Take into account:
a. Any line in the "WebAliases.ini" file starting with a semicolon will not be considered by the
application. It can be used to leave comments in the file.
b. You can substitute any interface image or file, by following the same steps described above.
c. Sometimes the favicon is not shown right the way, because the browser keeps history of the
images. In that case, you should clean the browser cache before trying out the changes.
2013, Cybele Software, Inc.
62
7.2
ThinVNC Access Point Guide
Customizing the web files
To customize the web files, you should:
1. Create a folder called "BrandingFiles", if it doesn't exist yet, under the folder webap located
inside the ThinVNC Access Point installation directory. (e.g.: C:/Program Files/ThinVNC Access
Point/webap)
2. Make copies of the original web files that you want to modify to the "BrandingFiles" folder.
Copy only the files to be modified without their associated folder structure.
3. Customize the files (html, css, etc) as you prefer.
4. Create the WebAliases.ini file and configure it:
a. Create a file called "WebAliases.ini" in the installation directory (e.g.: C:/Program Files/
ThinVNC Access Point/WebAliases.ini). If the file already exists, only append the lines to it.
b. Configure the redirection to the files you have modified, by adding a line similar to the
examples below for each modified file:
[Alias]
/index.html=BrandingFiles\my_index.html
/css/index.css=BrandingFiles\my_index.css
c. Save it.
5. Open the application and check out the changes.
Take into account:
a. Any line in the "WebAliases.ini" file that starts with a semicolon will not be considered by the
application. It can be used to leave comments.
b. The paths located in the HTML, CSS, and other contents will be kept relative to the original file
location. This means that you won't have to change the content paths when customizing this files.
2013, Cybele Software, Inc.
Customizing the Web Interface
7.3
63
Files Location
We recommend that you to create a new folder in order to keep the customized files instead of leaving
it all together with the original ones. On doing so, you will:
a) Have the possibility to get back to the original interface configuration, at anytime
b) Make sure that your files will be safe after a version upgrade.
You can also choose whether to place the files inside or outside the webroot structure. Read next, how
each option will behave differently.
Inside the webroot :
When the directory that will keep the customized files is created inside the webroot directory:
1) The files will be accessible externally from a URL similar to: https://127.0.0.1/BrandingFiles/
customizedFile.html
2) The paths to the files, indicated in the "WebAliases.ini", can be relative to the webroot directory.
(e.g. "/img/ThinVNC.png=BrandingFiles\MyLogo.png"). You will find other relative path examples
on the topics Changing the logo and Customizing the web files.
Outside the webroot :
The customized files, can also be placed in any other disk location. In that case:
1) The files will be protected, because it won't be possible to access the customized files from an
URL.
2) The paths to the files, indicated in the "WebAliases.ini", have to be absolute, as the example
below:
[Alias]
/index.html=c:/BrandingFiles/my_index.html
/images/ThinVNC.png=c:/BrandingFiles/MyLogo.png
2013, Cybele Software, Inc.
64
ThinVNC Access Point Guide
2013, Cybele Software, Inc.
You might also like
- A Heartbreaking Work Of Staggering Genius: A Memoir Based on a True StoryFrom EverandA Heartbreaking Work Of Staggering Genius: A Memoir Based on a True StoryRating: 3.5 out of 5 stars3.5/5 (231)
- The Sympathizer: A Novel (Pulitzer Prize for Fiction)From EverandThe Sympathizer: A Novel (Pulitzer Prize for Fiction)Rating: 4.5 out of 5 stars4.5/5 (119)
- Never Split the Difference: Negotiating As If Your Life Depended On ItFrom EverandNever Split the Difference: Negotiating As If Your Life Depended On ItRating: 4.5 out of 5 stars4.5/5 (838)
- Devil in the Grove: Thurgood Marshall, the Groveland Boys, and the Dawn of a New AmericaFrom EverandDevil in the Grove: Thurgood Marshall, the Groveland Boys, and the Dawn of a New AmericaRating: 4.5 out of 5 stars4.5/5 (265)
- The Little Book of Hygge: Danish Secrets to Happy LivingFrom EverandThe Little Book of Hygge: Danish Secrets to Happy LivingRating: 3.5 out of 5 stars3.5/5 (399)
- Grit: The Power of Passion and PerseveranceFrom EverandGrit: The Power of Passion and PerseveranceRating: 4 out of 5 stars4/5 (587)
- The World Is Flat 3.0: A Brief History of the Twenty-first CenturyFrom EverandThe World Is Flat 3.0: A Brief History of the Twenty-first CenturyRating: 3.5 out of 5 stars3.5/5 (2219)
- The Subtle Art of Not Giving a F*ck: A Counterintuitive Approach to Living a Good LifeFrom EverandThe Subtle Art of Not Giving a F*ck: A Counterintuitive Approach to Living a Good LifeRating: 4 out of 5 stars4/5 (5794)
- Team of Rivals: The Political Genius of Abraham LincolnFrom EverandTeam of Rivals: The Political Genius of Abraham LincolnRating: 4.5 out of 5 stars4.5/5 (234)
- Shoe Dog: A Memoir by the Creator of NikeFrom EverandShoe Dog: A Memoir by the Creator of NikeRating: 4.5 out of 5 stars4.5/5 (537)
- The Emperor of All Maladies: A Biography of CancerFrom EverandThe Emperor of All Maladies: A Biography of CancerRating: 4.5 out of 5 stars4.5/5 (271)
- The Gifts of Imperfection: Let Go of Who You Think You're Supposed to Be and Embrace Who You AreFrom EverandThe Gifts of Imperfection: Let Go of Who You Think You're Supposed to Be and Embrace Who You AreRating: 4 out of 5 stars4/5 (1090)
- Her Body and Other Parties: StoriesFrom EverandHer Body and Other Parties: StoriesRating: 4 out of 5 stars4/5 (821)
- The Hard Thing About Hard Things: Building a Business When There Are No Easy AnswersFrom EverandThe Hard Thing About Hard Things: Building a Business When There Are No Easy AnswersRating: 4.5 out of 5 stars4.5/5 (344)
- Hidden Figures: The American Dream and the Untold Story of the Black Women Mathematicians Who Helped Win the Space RaceFrom EverandHidden Figures: The American Dream and the Untold Story of the Black Women Mathematicians Who Helped Win the Space RaceRating: 4 out of 5 stars4/5 (890)
- Elon Musk: Tesla, SpaceX, and the Quest for a Fantastic FutureFrom EverandElon Musk: Tesla, SpaceX, and the Quest for a Fantastic FutureRating: 4.5 out of 5 stars4.5/5 (474)
- The Unwinding: An Inner History of the New AmericaFrom EverandThe Unwinding: An Inner History of the New AmericaRating: 4 out of 5 stars4/5 (45)
- The Yellow House: A Memoir (2019 National Book Award Winner)From EverandThe Yellow House: A Memoir (2019 National Book Award Winner)Rating: 4 out of 5 stars4/5 (98)
- On Fire: The (Burning) Case for a Green New DealFrom EverandOn Fire: The (Burning) Case for a Green New DealRating: 4 out of 5 stars4/5 (73)
- Year 11 Physics HY 2011Document20 pagesYear 11 Physics HY 2011Larry MaiNo ratings yet
- ToonHub - Articles of PartnershipDocument13 pagesToonHub - Articles of PartnershipKingNo ratings yet
- CARET Programme1 Bennett-1Document10 pagesCARET Programme1 Bennett-1TerraVault100% (3)
- Https WWW - Gov.uk Government Uploads System Uploads Attachment Data File 274029 VAF4ADocument17 pagesHttps WWW - Gov.uk Government Uploads System Uploads Attachment Data File 274029 VAF4ATiffany Maxwell0% (1)
- Portfolio ValuationDocument1 pagePortfolio ValuationAnkit ThakreNo ratings yet
- UAE Cooling Tower Blow DownDocument3 pagesUAE Cooling Tower Blow DownRamkiNo ratings yet
- Monetbil Payment Widget v2.1 enDocument7 pagesMonetbil Payment Widget v2.1 enDekassNo ratings yet
- Jillian's Student Exploration of TranslationsDocument5 pagesJillian's Student Exploration of Translationsjmjm25% (4)
- Plo Slide Chapter 16 Organizational Change and DevelopmentDocument22 pagesPlo Slide Chapter 16 Organizational Change and DevelopmentkrystelNo ratings yet
- Information BulletinDocument1 pageInformation BulletinMahmudur RahmanNo ratings yet
- Lifting Plan FormatDocument2 pagesLifting Plan FormatmdmuzafferazamNo ratings yet
- I apologize, upon further reflection I do not feel comfortable advising how to harm others or violate lawsDocument34 pagesI apologize, upon further reflection I do not feel comfortable advising how to harm others or violate lawsFranciscoJoséGarcíaPeñalvoNo ratings yet
- 2nd YearDocument5 pages2nd YearAnbalagan GNo ratings yet
- Ax 397Document2 pagesAx 397Yingyot JitjackNo ratings yet
- Statement of Purpose EitDocument3 pagesStatement of Purpose EitSajith KvNo ratings yet
- Multidimensional ScalingDocument25 pagesMultidimensional ScalingRinkiNo ratings yet
- IC 4060 Design NoteDocument2 pagesIC 4060 Design Notemano012No ratings yet
- Dr. Xavier - MIDocument6 pagesDr. Xavier - MIKannamundayil BakesNo ratings yet
- Lesson Plan Maam MyleenDocument7 pagesLesson Plan Maam MyleenRochelle RevadeneraNo ratings yet
- 12 Smart Micro-Habits To Increase Your Daily Productivity by Jari Roomer Better Advice Oct, 2021 MediumDocument9 pages12 Smart Micro-Habits To Increase Your Daily Productivity by Jari Roomer Better Advice Oct, 2021 MediumRaja KhanNo ratings yet
- CERTIFICATE - Guest Speaker and ParentsDocument4 pagesCERTIFICATE - Guest Speaker and ParentsSheryll Eliezer S.PantanosaNo ratings yet
- REMEDIOS NUGUID vs. FELIX NUGUIDDocument1 pageREMEDIOS NUGUID vs. FELIX NUGUIDDanyNo ratings yet
- Social Responsibility and Ethics in Marketing: Anupreet Kaur MokhaDocument7 pagesSocial Responsibility and Ethics in Marketing: Anupreet Kaur MokhaVlog With BongNo ratings yet
- Future42 1675898461Document48 pagesFuture42 1675898461Rodrigo Garcia G.No ratings yet
- Principles of DisplaysDocument2 pagesPrinciples of DisplaysShamanthakNo ratings yet
- First Preliminary Examination in Tle 8 - Mechanical DraftingDocument6 pagesFirst Preliminary Examination in Tle 8 - Mechanical DraftingNefritiri BlanceNo ratings yet
- The Forum Gazette Vol. 2 No. 23 December 5-19, 1987Document16 pagesThe Forum Gazette Vol. 2 No. 23 December 5-19, 1987SikhDigitalLibraryNo ratings yet
- AReviewof Environmental Impactof Azo Dyes International PublicationDocument18 pagesAReviewof Environmental Impactof Azo Dyes International PublicationPvd CoatingNo ratings yet
- Puberty and The Tanner StagesDocument2 pagesPuberty and The Tanner StagesPramedicaPerdanaPutraNo ratings yet
- Verbos Regulares e IrregularesDocument8 pagesVerbos Regulares e IrregularesJerson DiazNo ratings yet