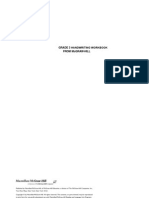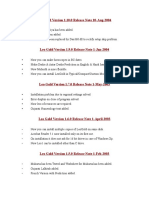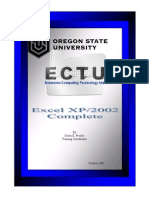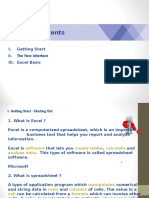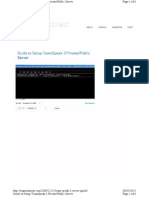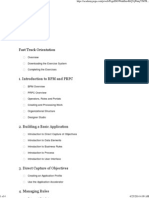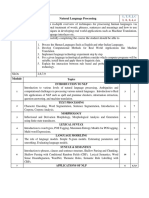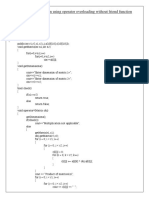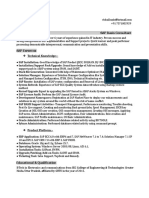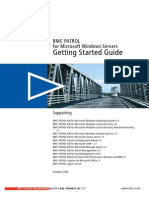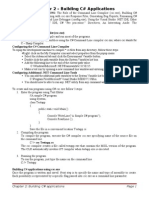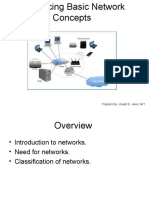Professional Documents
Culture Documents
Using Names: To Use Name Manager
Uploaded by
Amit ShuklaOriginal Title
Copyright
Available Formats
Share this document
Did you find this document useful?
Is this content inappropriate?
Report this DocumentCopyright:
Available Formats
Using Names: To Use Name Manager
Uploaded by
Amit ShuklaCopyright:
Available Formats
To use name manager
Mouse
i. Click the NAME MANAGER BUTTON on the in the DEFINED NAMES GROUP on
the FORMULAS
Ribbon.
ii. The NAME MANAGER Dialog box appears.
iii. To create new name use the NEW button.
iv. The NEW NAME dialog appears. The name manager temporarily dissappears until you
click OK or
CANCEL
v. When the NEW NAME dialog box is there you must give a name, select a scope and
click in the refers
to box.
vi. You may then select any cells in this workbook or ANY open workbook.
vii. You may then click on OK the dialog box will close, the NAME MANAGER will
reappear and the named
cells will appear wilthin the large white area.
viii. Selecting any named range will allow you to edit or delete it by clicking on the enabled
buttons at the
top of the dialog.
Filtering out needed named ranges
Using the filter button allows some basic filtering of the names
within your workbook.
Dont forget to clear the filter after you have what you want.
Scoping is a function where the names may be used on a
specific sheet or throughout the whole workbook. When
filtering the names you have it may be useful to set a scope if
you have many names on many sheets.
Excel 2007 Advanced
The Mouse Training Company
14
USING NAMES
Go To
The GOTO feature can be used to go to a specific cell address on the
spreadsheet. It can also be used in conjunction with names.
To GO TO a name:
Mouse
i. Click the FIND & SELECT BUTTON on the in the EDITING GROUP
on the HOME Ribbon.
ii. Select GO TO
iii. The following dialog appears
iv. Click on the name required, then choose OK.
Keyboard
i. Press [F5]. The following dialog box appears;
ii. Click on the name required, then choose OK.
Not only does the cell pointer move to the correct range, but it
also selects it. This can be very useful for checking that ranges
have been defined correctly, and also for listing all the names on the
spreadsheet.
You can also go to a specific cell that has been used in two range names. The
previous example
mentioned cell C6, the intersection of the FEB and Britain ranges.
To move to a cell that belongs to two ranges:
Keyboard
i. Press [F5] and type the first range name in the Reference
box, then type a space and the second range name.
ii. Click OK. The pointer immediately jumps to the correct
cell.
To go to locations in workbook based on
different criteria than names.
Keyboard
i. Press [F5] and click the SPECIAL button The following
dialog appears
ii. Make a selection and click on OK
Excel 2007 Advanced
The Mouse Training Company
15
iii. All cells of those criteria will be selected.
iv. Use return or ribbon keys to move around.
Names In Formulae
Names can be used in any simple formula, as well as any of Excel's builtin functions.
Instead of typing cell
references or selecting cells, simply type the name or paste the name into the formula.
=SUM(LONG)
=AVERAGE(_1ST_QTR)
An intersecting name can be used, E.G.;
=LONG _1ST_QTR
= LONG _1ST_QTR + OLSON _1ST_QTR
To avoid typing a name, choose from a list and paste in the required
name.
To paste a name into a formula:
Mouse
i. Click the USE IN FORMULA BUTTON on the in the DEFINED
NAMES group on the FORMULAS Ribbon
ii. Select a name
iii. The name is entered within the selected cell prefaced by an equals sign
OR
i. Click the USE IN FORMULA BUTTON on the in the DEFINED NAMES group on the
FORMULAS
Ribbon
ii. Click on the paste names option at the bottom of menu
iii. Click on the required name and choose OK
Or
Keyboard
Press [F3]
i. Click on the required name and choose OK
Excel 2007 Advanced
The Mouse Training Company
16
Applying Names
When a cell has already been referred to in a formula, and is then
named, the name will not automatically appear in the formula.
Similarly, if a cell is referred to by its address rather than its name,
the name will not automatically appear. To replace all references
with names, the names must be applied.
Suppose a formula is written to sum cells C7:F7
=SUM(C7:F7)
The formula makes no reference to the range "OLSON", even though this range has been
named.
To replace cell references with range
names:
Mouse
i. Click the drop down arrow next to DEFINE NAME
BUTTON on the in the DEFINED NAMES group on the
FORMULAS Ribbon;
ii. Select APPLY NAMES.
iii. Click on the name you want, and choose OK.
To apply other names at the same time, use [Ctrl] and click
on the required names. The formula will now show the
range names instead of the cell references.
The Apply Names command works throughout the
spreadsheet, so wherever the cell reference to the name
you chose appeared, the name is now in its place.
You might also like
- Learn ExcelDocument10 pagesLearn ExcelAmit ShuklaNo ratings yet
- Grade 3 Handwriting WorkbookDocument80 pagesGrade 3 Handwriting Workbookpavan_padma977927100% (8)
- VVNX Install GuideDocument10 pagesVVNX Install GuideAmit ShuklaNo ratings yet
- Nakshatra Chintamani R BhattDocument177 pagesNakshatra Chintamani R BhattSunit P Mehta91% (58)
- Leo Release NotesDocument4 pagesLeo Release NotesAmit ShuklaNo ratings yet
- Backup Data Automatically: Tally - ERP 9 Series A Release 3.0Document7 pagesBackup Data Automatically: Tally - ERP 9 Series A Release 3.0Amit ShuklaNo ratings yet
- Body Language in BusinessDocument4 pagesBody Language in BusinessAmit ShuklaNo ratings yet
- Hindu Astrology 1Document45 pagesHindu Astrology 1api-26502404100% (2)
- MS MtaDocument1 pageMS MtaJohn-EdwardNo ratings yet
- By Kevin E. Presley Training CoordinatorDocument35 pagesBy Kevin E. Presley Training CoordinatorJeevan JainNo ratings yet
- MundakaDocument8 pagesMundakahjoshi1297No ratings yet
- SMS Short CutsDocument3 pagesSMS Short CutsRadhesh Bhoot100% (1)
- Centralized Management of Java Exception Site ListDocument7 pagesCentralized Management of Java Exception Site ListAmit ShuklaNo ratings yet
- Jyotish Software HelpDocument29 pagesJyotish Software HelpAmit ShuklaNo ratings yet
- I. Getting Start II. The New Interface III. Excel BasicDocument22 pagesI. Getting Start II. The New Interface III. Excel BasicAmit ShuklaNo ratings yet
- How Toe FileDocument4 pagesHow Toe Fileirfanahmed.dba@gmail.comNo ratings yet
- Updates of MylapyDocument18 pagesUpdates of MylapyAmit ShuklaNo ratings yet
- SQL Query Basic GuideDocument6 pagesSQL Query Basic GuideAmit ShuklaNo ratings yet
- Work Stream of DeptsDocument43 pagesWork Stream of DeptsAneesh KallumgalNo ratings yet
- Kra (Key Result Area) 1 Marketing Manager Measurement Factor KPI/TargetDocument3 pagesKra (Key Result Area) 1 Marketing Manager Measurement Factor KPI/TargetAmit Shukla100% (2)
- WNR1000v3h2 DS 16mar12 Final18-5874Document2 pagesWNR1000v3h2 DS 16mar12 Final18-5874Amit ShuklaNo ratings yet
- Interview QuestionsDocument4 pagesInterview QuestionsAmit ShuklaNo ratings yet
- Netdom CommandDocument1 pageNetdom CommandAmit ShuklaNo ratings yet
- Setupablogtoday Photoshop Cheat Sheet FinDocument1 pageSetupablogtoday Photoshop Cheat Sheet FinMichael Zhang100% (1)
- How To Write KRA & KPIDocument2 pagesHow To Write KRA & KPIAmit ShuklaNo ratings yet
- Learning Oracle PLSQLDocument9 pagesLearning Oracle PLSQLAmit ShuklaNo ratings yet
- Segmentnext.comDocument6 pagesSegmentnext.comAmit ShuklaNo ratings yet
- SQL Query Basic GuideDocument6 pagesSQL Query Basic GuideAmit ShuklaNo ratings yet
- SQL Query Basic GuideDocument6 pagesSQL Query Basic GuideAmit ShuklaNo ratings yet
- The Subtle Art of Not Giving a F*ck: A Counterintuitive Approach to Living a Good LifeFrom EverandThe Subtle Art of Not Giving a F*ck: A Counterintuitive Approach to Living a Good LifeRating: 4 out of 5 stars4/5 (5784)
- The Little Book of Hygge: Danish Secrets to Happy LivingFrom EverandThe Little Book of Hygge: Danish Secrets to Happy LivingRating: 3.5 out of 5 stars3.5/5 (399)
- Hidden Figures: The American Dream and the Untold Story of the Black Women Mathematicians Who Helped Win the Space RaceFrom EverandHidden Figures: The American Dream and the Untold Story of the Black Women Mathematicians Who Helped Win the Space RaceRating: 4 out of 5 stars4/5 (890)
- Shoe Dog: A Memoir by the Creator of NikeFrom EverandShoe Dog: A Memoir by the Creator of NikeRating: 4.5 out of 5 stars4.5/5 (537)
- Grit: The Power of Passion and PerseveranceFrom EverandGrit: The Power of Passion and PerseveranceRating: 4 out of 5 stars4/5 (587)
- Elon Musk: Tesla, SpaceX, and the Quest for a Fantastic FutureFrom EverandElon Musk: Tesla, SpaceX, and the Quest for a Fantastic FutureRating: 4.5 out of 5 stars4.5/5 (474)
- The Yellow House: A Memoir (2019 National Book Award Winner)From EverandThe Yellow House: A Memoir (2019 National Book Award Winner)Rating: 4 out of 5 stars4/5 (98)
- Team of Rivals: The Political Genius of Abraham LincolnFrom EverandTeam of Rivals: The Political Genius of Abraham LincolnRating: 4.5 out of 5 stars4.5/5 (234)
- Never Split the Difference: Negotiating As If Your Life Depended On ItFrom EverandNever Split the Difference: Negotiating As If Your Life Depended On ItRating: 4.5 out of 5 stars4.5/5 (838)
- The Emperor of All Maladies: A Biography of CancerFrom EverandThe Emperor of All Maladies: A Biography of CancerRating: 4.5 out of 5 stars4.5/5 (271)
- A Heartbreaking Work Of Staggering Genius: A Memoir Based on a True StoryFrom EverandA Heartbreaking Work Of Staggering Genius: A Memoir Based on a True StoryRating: 3.5 out of 5 stars3.5/5 (231)
- Devil in the Grove: Thurgood Marshall, the Groveland Boys, and the Dawn of a New AmericaFrom EverandDevil in the Grove: Thurgood Marshall, the Groveland Boys, and the Dawn of a New AmericaRating: 4.5 out of 5 stars4.5/5 (265)
- The Hard Thing About Hard Things: Building a Business When There Are No Easy AnswersFrom EverandThe Hard Thing About Hard Things: Building a Business When There Are No Easy AnswersRating: 4.5 out of 5 stars4.5/5 (344)
- On Fire: The (Burning) Case for a Green New DealFrom EverandOn Fire: The (Burning) Case for a Green New DealRating: 4 out of 5 stars4/5 (72)
- The World Is Flat 3.0: A Brief History of the Twenty-first CenturyFrom EverandThe World Is Flat 3.0: A Brief History of the Twenty-first CenturyRating: 3.5 out of 5 stars3.5/5 (2219)
- The Unwinding: An Inner History of the New AmericaFrom EverandThe Unwinding: An Inner History of the New AmericaRating: 4 out of 5 stars4/5 (45)
- The Gifts of Imperfection: Let Go of Who You Think You're Supposed to Be and Embrace Who You AreFrom EverandThe Gifts of Imperfection: Let Go of Who You Think You're Supposed to Be and Embrace Who You AreRating: 4 out of 5 stars4/5 (1090)
- The Sympathizer: A Novel (Pulitzer Prize for Fiction)From EverandThe Sympathizer: A Novel (Pulitzer Prize for Fiction)Rating: 4.5 out of 5 stars4.5/5 (119)
- Her Body and Other Parties: StoriesFrom EverandHer Body and Other Parties: StoriesRating: 4 out of 5 stars4/5 (821)
- Nucbu BiosDocument23 pagesNucbu BiosRemus ChiroscaNo ratings yet
- Fast Track Orientation: Building a Basic Application in PRPCDocument4 pagesFast Track Orientation: Building a Basic Application in PRPCSudheer ChowdaryNo ratings yet
- SCS Installation Instruction for Geode and ES-3000 SeismographsDocument6 pagesSCS Installation Instruction for Geode and ES-3000 SeismographslutfiNo ratings yet
- Configuring ANSYS CFX 16 Distributed with Platform or Intel MPIDocument9 pagesConfiguring ANSYS CFX 16 Distributed with Platform or Intel MPIOscar Choque JaqquehuaNo ratings yet
- How To Use PiSmartCar With The DragitDocument28 pagesHow To Use PiSmartCar With The DragitWhereGangstarRulesNo ratings yet
- Version Control: Naisan BenatarDocument32 pagesVersion Control: Naisan BenatarBabuNo ratings yet
- Aditya Oop RepoartsDocument30 pagesAditya Oop RepoartsPrathmesh MaliNo ratings yet
- Memory Management 1 PDFDocument42 pagesMemory Management 1 PDFLijo Philip100% (1)
- Exceptions in C With - Longjmp and Setjmp - Try CatchDocument9 pagesExceptions in C With - Longjmp and Setjmp - Try Catchoraculus_lunaeNo ratings yet
- CSE4022 Natural-Language-Processing ETH 1 AC41Document6 pagesCSE4022 Natural-Language-Processing ETH 1 AC41Arkadeepta RoyNo ratings yet
- Intro To SQLDocument27 pagesIntro To SQLRajNo ratings yet
- Testing PHP With PerlDocument35 pagesTesting PHP With PerlGobara DhanNo ratings yet
- Keyboard Shortcuts Windows Vs CodeDocument1 pageKeyboard Shortcuts Windows Vs Codeenescu.alin1429No ratings yet
- QlikStart HR GuideDocument9 pagesQlikStart HR GuideMilan ListešNo ratings yet
- Application Layer Functionality and Protocols: Network Fundamentals - Chapter 3Document13 pagesApplication Layer Functionality and Protocols: Network Fundamentals - Chapter 3Um HamodiNo ratings yet
- Chapter 13 Systems Analysis and DesignDocument20 pagesChapter 13 Systems Analysis and Design黃木子50% (2)
- How To Create An Organised X-Plane Custom Scenery Directory PDFDocument4 pagesHow To Create An Organised X-Plane Custom Scenery Directory PDFMikiPopovicNo ratings yet
- Technical Notes Manual: For SAP2000Document4 pagesTechnical Notes Manual: For SAP2000ahmedidrees1992No ratings yet
- 1999 Lapackuser'guideDocument435 pages1999 Lapackuser'guideMichael ChenNo ratings yet
- Debug Log Captures Initialization of Memory Forensics ToolDocument58 pagesDebug Log Captures Initialization of Memory Forensics TooljaphetjakeNo ratings yet
- Through The Interface - ExcelDocument19 pagesThrough The Interface - ExcelsonystdNo ratings yet
- C++ AssignmentDocument19 pagesC++ AssignmentAvinash DasNo ratings yet
- Resume Vishal SrivastavaDocument5 pagesResume Vishal Srivastavaanil007rajuNo ratings yet
- Banking SystemDocument39 pagesBanking SystemChirag KherNo ratings yet
- BMC PATROL Getting Started Guide - 4.3Document308 pagesBMC PATROL Getting Started Guide - 4.3btolawoyinNo ratings yet
- CH7 Lecture SlidesDocument30 pagesCH7 Lecture SlidesRomeo BalingaoNo ratings yet
- Chapter 2 NewDocument10 pagesChapter 2 Newrahu_98861No ratings yet
- MySQL Tutorial - Learn MySQL Fast, Easy and FunDocument272 pagesMySQL Tutorial - Learn MySQL Fast, Easy and FunBanyan Vines100% (3)
- Intro Basic Network ConceptsDocument48 pagesIntro Basic Network ConceptsJay Carlo SalcedoNo ratings yet
- State Transition DiagramDocument19 pagesState Transition DiagramNancy_Arora_7443100% (1)