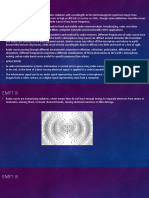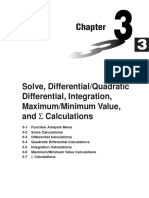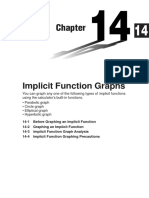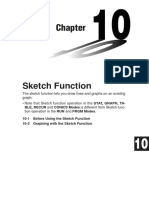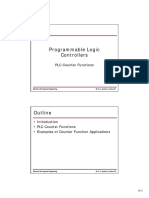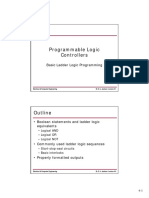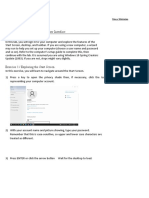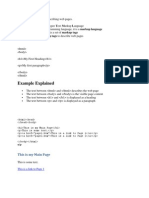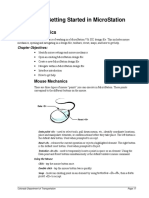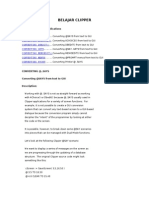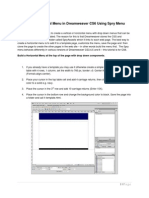Professional Documents
Culture Documents
CAD software guide for electrical design
Uploaded by
athembo georgeOriginal Description:
Original Title
Copyright
Available Formats
Share this document
Did you find this document useful?
Is this content inappropriate?
Report this DocumentCopyright:
Available Formats
CAD software guide for electrical design
Uploaded by
athembo georgeCopyright:
Available Formats
GWCADpro user guide
USER GUIDE
CAD software for advanced
design of Electrical Systems
GWCADpro user guide
INDEX:
10 - Sections .......................................................................................................................................... 5
100 - Menu .................................................................................................................................. 6
1000 File Menu ........................................................................................................ 7
1001 New ...................................................................................................... 7
1002 Save ..................................................................................................... 7
1002 Save as ................................................................................................ 7
1003 Open .................................................................................................... 8
1004 Import file GWDX ................................................................................. 8
1005 Import DXF or DWG ............................................................................. 9
1006 Scale .................................................................................................... 10
1007 Project data .......................................................................................... 11
1008 Data prints ............................................................................................ 12
1009 Graphic prints ....................................................................................... 13
1010 PDF graphical prints ............................................................................. 13
1011 Undo ..................................................................................................... 14
1011 Redo ..................................................................................................... 14
1012 Layer .....................................................................................................14
1013 List ........................................................................................................ 14
1014 Save current settings ............................................................................ 15
1015 Default settings .......................................................................... 15
1016 Help ...................................................................................................... 15
1017 GEWISS ................................................................................. 15
1100 Draw Menu ...................................................................................................... 16
1101 Line ....................................................................................................... 16
1102 Multi line ............................................................................................... 17
1103 Polyline with arrow ................................................................................17
1104 - Construction line .................................................................................... 18
1105 Construction half line .............................................................................18
1106 Point ...................................................................................................... 19
1107 Point type .............................................................................................. 19
1108 Polygon with four sides .........................................................................20
1109 Rectangle ............................................................................................. 20
1110 Arc ........................................................................................................ 21
1111 Circle .................................................................................................... 21
1112 Ellipse ................................................................................................... 22
1113 Hatch .................................................................................................... 22
1114 Text style .............................................................................................. 24
1115 Text ...................................................................................................... 24
1116 Edit text .............................................................................................. 24
1117 Multiline text ..........................................................................................25
1118 Edit multiline text .................................................................................. 25
1119 Image ....................................................................................................26
1120 Image properties ................................................................................... 26
1200 Planimetry Menu ............................................................................................ 27
1201 Add wall ................................................................................................ 27
1202 Wall settings .................................................................................. 28
1203 Show wall ............................................................................................. 28
1204 Add door ....................................................................................... 29
1205 Door settings ........................................................................................ 30
1206 Add window ................................................................................... 31
1207 Window settings ................................................................................... 32
1208 Easy draw ............................................................................................ 32
2
GWCADpro user guide
1300 -
1400 -
1400 -
1600 -
1209 Standard draw....................................................................................... 32
1210 Grid spacing .................................................................................. 33
1211 Grid area .............................................................................................. 33
Edit Menu ........................................................................................................ 34
1301 Erase .................................................................................................... 34
1302 Duplicate ...............................................................................................35
1303 Duplica more times .............................................................................. 36
1304 Move ..................................................................................................... 37
1305 Scale .....................................................................................................38
1306 Rotate ................................................................................................... 39
1307 Mirror .................................................................................................... 40
1308 Stretch .................................................................................................. 41
1309 Rectangular array ................................................................................. 42
1310 Polar array ............................................................................................ 43
1311 Break .................................................................................................... 44
1312 Extend .................................................................................................. 45
1313 Trim ...................................................................................................... 46
1314 Filled ..................................................................................................... 47
1315 Offset .................................................................................................... 48
1316 Explode ................................................................................................. 49
1317 Cut ........................................................................................................ 50
1317 Copy ..................................................................................................... 50
1317 Paste .................................................................................................... 50
1318 Redraw ................................................................................................. 51
1319 Regen ................................................................................................... 51
1320 Send to back ......................................................................................... 52
1321 Bring to front ......................................................................................... 52
Dimension Menu ............................................................................................ 53
1401 Horizontal ............................................................................................. 53
1402 Vertical ................................................................................................. 54
1403 Aligned ................................................................................................. 54
1404 Angolar ................................................................................................. 55
1405 Radial ................................................................................................... 55
1406 Diameter ............................................................................................... 56
1407 Dimension style .................................................................................... 56
1408 Coordinates .......................................................................................... 57
1409 Distance ................................................................................................ 57
1410 Area ...................................................................................................... 58
Zoom Menu ..................................................................................................... 59
1501 Enlarge ................................................................................................. 59
1502 Decrease .............................................................................................. 60
1503 Extension .............................................................................................. 60
1504 Scale ..................................................................................................... 61
1505 Window ................................................................................................. 62
1506 Show/Hide axis ..................................................................................... 63
Layout Menu ................................................................................................... 64
1601 Add layout ............................................................................................ 65
1602 Delete layout ........................................................................................ 65
1603 Squaring A0 ......................................................................................... 66
1603 Squaring A1 ......................................................................................... 66
1603 Squaring A2 ......................................................................................... 66
1603 Squaring A3 ......................................................................................... 66
1603 Squaring A4 ......................................................................................... 66
1603 Squaring A4 portrait ............................................................................. 66
1604 Squaring settings ................................................................................. 67
3
GWCADpro user guide
1605 Insert rectangular view ......................................................................... 68
1606 Insert circular view ............................................................................ 69
1607 Insert elliptic view ................................................................................. 70
1608 Graphic prints ................................................................................... 71
1609 PDF graphical prints ............................................................................. 71
1700 Menu Snap ...................................................................................................... 72
1501 Perpendicular ....................................................................................... 73
1502 Middle point .......................................................................................... 73
1503 End point .............................................................................................. 74
1504 Intersection ........................................................................................... 74
1505 Parallel .................................................................................................. 75
1506 Extension .............................................................................................. 75
1507 Near ...................................................................................................... 76
1508 Node ..................................................................................................... 76
1509 Internal .................................................................................................. 77
1510 Tangent ................................................................................................ 77
1511 Center ................................................................................................... 78
1512 Quadrant ............................................................................................... 78
1513 Text insertion point ............................................................................... 79
1514 Cancel snap .......................................................................................... 79
1515 Snap type ............................................................................................. 80
1800 Blocks Menu ................................................................................................... 81
1801 Made block ........................................................................................... 81
1802 Block insert ........................................................................................... 82
1803 Save block ............................................................................................ 83
1804 External reference ................................................................................ 84
1805 Explode ................................................................................................. 85
1900 Section Menu .................................................................................................. 86
200 Command ..................................................................................................................... 87
300 CAD properties ............................................................................................................ 87
400 CAD workspace ........................................................................................................ 88
500 Libraries .................................................................................................................... 89
5100 - Selection by catalogue ..........................................................89
5200 - Selection by electrical symbol ............................................................................... 91
5300 - Furnishings ...................................................................................... 92
5400 - Importing by file *.GWDX....................................................................................... 93
600 Quotation structure ..................................................................................................... 95
700 Material list ................................................................................................................... 96
800 Compositions ............................................................................................................... 97
20 - Update with GWSINC ..................................................................................................................... 98
GWCADpro user guide
10 - Sections
The program consists of different sections which can be positioned as you like inside the window of the
Software GWCADpro simply dragging with the mouse the upper bar in each section.
The program consists in eight sections:
100 - Menu
200 - Command
300 CAD properties
400 CAD workspace
500 Libraries
600 Quotation structure
700 Material list
800 - Composition
100
200
400
700
600
300
800
500
GWCADpro user guide
100 - Menu
The program uses a Microsoft menu-style formed by a ribbon bar that contains commands that the user
cant change or move, and a quick access toolbar with the main commands:
Ribbon bar
Quick access toolbar
To move commands from the ribbon bar to the quick access toolbar is possible to click with the right
mouse button on a command and select Add to Quick Access Toolbar":
Right Click
The program menu is composed by ten sub-menus with specific commands:
FILE Menu
It contains basic commands for managing files with GWCADpro.
DRAW Menu
It contains commands used in the CAD drawings.
PLANIMETRY Menu
It contains commands for drawing the planimetry.
EDIT Menu
It contains commands for editing objects in the CAD project.
DIMENSION Menu
It contains commands for dimensioning drawings.
ZOOM Menu
It contains commands to control the display of the project.
LAYOUT Menu
It contains commands to create a layout for the project.
SNAP Menu
It contains commands to facilitate the interconnection between the objects inserted using the DRAW
menu.
BLOCKS Menu
It contains commands for managing user-created blocks.
SECTIONS Menu
It allows to show or to hide sections of the program.
6
GWCADpro user guide
1000 File Menu
1001 New
Using the command NEW you can create more projects in "CAD Workspace".
1002 Save and Save as
It allows you to save the project in three different formats:
*.gwcadx *.dwg (2000) *.dwg (2013) *.dxf.
GWCADpro user guide
1003 Open
This command allows you to open the file project with extension: *.gwcadx *.dwg *.dxf.
1004 Import file GWDX
It allows you to import a material list by the file *.GWDX that can be exported by the GEWISS software
and the product can be inserted in the CAD Workspace.
GWCADpro user guide
1005 Import DXF or DWG
It allows you to import a file *.dxf or *.dwg as a block in the current project GWCADpro, after this
operation it is recommended to select the imported drawing and click on the button "Explode" to break
the block for the modification:
GWCADpro user guide
1006 Scale
With this command you can automatically scale all the symbols depending on the size of the imported
plan. By clicking with the mouse on the button "Scale", a window asks you to quote a part of the plan.
Is possible to dimension a door because its size is well known:
Left Click
Left Click
Left Click
Now is possible to set the real size of the object dimensioned:
After this operation, the symbols inserted in the plan will be correctly scaled.
10
GWCADpro user guide
1007 Project data
With this command is possible to insert: company data, customer data and the room data, these data will
be shown in the data prints.
The data can be saved and loaded for the next projects.
11
GWCADpro user guide
1008 Data prints
With this command is possible to select the prints:
After the choice by clicking on the Preview button will be shown the preview window where is possible
to print the documentation or export it in excel or word or pdf format:
By clicking on the button Close the print preview window will be closed showing the GWCADpro
window.
12
GWCADpro user guide
1009 Graphic prints
With this command you can open the print preview of the project, the program automatically optimizes
the preview of the project to the printing sheet:
1
2
4
5
The print preview settings are:
1) Portrait or Landscape orientation of the sheet
2) Sheet dimension
3) The print scale to eventually print with real size
4) Assign specific thicknesses based on the objects colors
5) Select the printer
1010 PDF graphical prints
The window is the same of the print preview but clicking on the "Print" button a PDF document is
created.
13
GWCADpro user guide
1011 UnDo and ReDo
With these commands you can undo (UnDo) or redo (ReDo) the last operations performed in the CAD
Workspace.
1012 Layer
By clicking on the button Layer the windows is this:
In this window is possible to:
1) Create new Layers
2) Delete empty Layers without objects
3) Set the selected Layer as Current layer (its the main Layer and it cant be deleted))
4) Show or Hide the Layers
5) Activate or Disable the Layers
6) Lock or Unlock the Layers
7) Set the line color for the Layers objects
8) Set the line type for the Layers objects
9) Set the line thickness for the Layers objects
1013 List
By clicking on the button List is possible to insert in the CAD workspace the list of planimetric symbols
inserted in the project with a short description:
14
Left Click
GWCADpro user guide
1014 Save current settings
With this button is possible to save the current setting used by the user: color, line weight, layer, snap,
grid etc etc:
1015 Default settings
With this button is possible to restore the default setting for: color, line weight, layer, snap, grid etc etc:
1016 Help
It opens the user guide in PDF format.
1017 GEWISS
It opens the GEWISS website dedicated to the professionals of electrical sector:
http://pro.gewiss.com/irj/portal
15
GWCADpro user guide
1100 Draw Menu
1101 Line
The lines inside the "GWCAD Workspace" can be drawn by the mouse...
3
Left Click
Left Click
Right Click
... or directly from the command bar using this syntax: @L<A
(L = Length of the line; A = Angle in degrees of the line)
1
3
4
2
Left Click
16
GWCADpro user guide
1102 Multi line
It allows you to draw multiple lines with different styles like for example lines and arcs:
4
Left Click
5
Left Click
Left Click
1103 Polyline with arrow
The command Polyline with arrow is equal to the command Line but in this case there is an arrow at the
end of the line that can be scaled by the setting "scale overall" located in CAD Proprieties section:
3
5
Left Click
Left Click
4
Right Click
17
GWCADpro user guide
1104 Construction line
It allows you to enter an infinite line in the project:
3
2
Left Click
Left Click
1105 Construction half line
It allows you to enter into the project a infinite half line:
18
Left Click
Left Click
GWCADpro user guide
1106 Point
It allows you to insert a point in the "CAD Workspace":
Left Click
1107 Point Type
The Point can be customized
in this way:
1) Edit the graphic sign
2) Add a circle or a square to the point
3) Define the size
19
GWCADpro user guide
1108 Polygon with four sides
It allows you to draw a Polygon with four sides by the mouse:
Left Click
Left Click
2
4
Left Click
Left Click
1109 Rectangle
To draw a rectangle:
2
Left Click
Left Click
You can set the size of the rectangle directly from the command bar by this syntax @Lo,Lv (Lo is the
length of the horizontal side, Lv is the length of the vertical side). This command must be used after
defining the starting point (step 2)
20
GWCADpro user guide
1110 Arc
It allows you to draw curves by defining three points:
Left Click
Left Click
5
3
1111 Circle
To draw a circle by defining the center and the radius:
Left Click
Left Click
21
4
3
3
Left Click
Left Click
GWCADpro user guide
1112 Ellipse
With this command you can draw an ellipse by setting the horizontal length and vertical length:
Left Click
1113 Hatch
With this command you can fill a closed shape with particular hatch:
Choose hatch type
3
Select the area
22
3
Left Click
Left Click
GWCADpro user guide
By clicking the button "select area", the window disappears so you can select the objects of the area:
Left Click
Left Click
Left Click
Right Click
Left Click
Left Click
After the chose of the objects that constitute the shape, by clicking with the right mouse button (step 6)
the hatch window reappears and by clicking te button OK, the hatch will be applied:
23
GWCADpro user guide
1114 Text style
With the command Text style you can change the settings of text objects:
1115 Text
With this command you can insert the object text:
Write the text by
the keyboard
Right Click
Left Click
Left Click
1116 Edit text
With this command you can edit a text previously inserted in the project:
Left Click
2
24
Write the text by
the keyboard
Right Click
GWCADpro user guide
1117 Multiline text
With this command you can insert a multi-line text that will be managed as a single block:
2
Left Click
3
3
Write the text and
press ENTER button
to start a new row
Right Click
1118 Edit multiline text
You can edit a multiline text object:
Write the
new text
3
Left Click
25
GWCADpro user guide
1119 Image
In the CAD workspace you can insert images with various format: *.bmp *.gif *.jpg *.tif *.ico *.png:
Left Click
3
1120 Image properties
In this window there are the images inserted in the project:
The commands in this window are these:
1) Attach new images or remove existing ones
2) Bind the selected image in the project file
3) Edit the selected image
26
GWCADpro user guide
1200 - Planimetry Menu
1201 Add wall
With this command is possible to draw the walls for the planimetry in the CAD workspace, while drawing
the wall a quotation is shown with unit millimeters:
Left Click
Left Click
Right Click
Left Click
Left Click
Is also possible to draw the wall directly from the command bar using this syntax: @L<A
(L = Length of the line; A = Angle in degrees of the line)
To move a wall inserted in the planimetry, is necessary to select it by the mouse and dragging the blue
square shown at the ends of the wall:
Left Click
2
3
27
Left Click
Left Click
GWCADpro user guide
1202 Wall settings
With this command is possible to set the default parameters for the wall, when you click on the button
Set as default these settings will be applied to the next wall drawn:
To modify a wall inserted in the project is also possible set the parameters in the section CAD
properties:
1203 Show wall
This command permits to update the walls inserted in the planimetry when the walls are hidden; this
command is also inserted in a contextual menu by double click with the right button of the mouse:
Doppio click
Destro
Click Sinistro
28
GWCADpro user guide
1204 Add door
With this command is possible to insert a door inside the walls of the planimetry:
Click Sinistro
To move a door inserted in the planimetry is necessary to select the door and dragging it with the mouse
by the blue square:
29
Click Sinistro
Click Sinistro
GWCADpro user guide
1205 Door settings
With this command is possible to set the default parameters for the doors, when you click on the button
Set as default these settings will be applied to the next doors drawn:
To modify a door inserted in the project is also possible set the parameters in the section CAD
properties:
30
GWCADpro user guide
1206 Add window
With this command is possible to insert a window inside the walls of the planimetry:
Click Sinistro
To move a window inserted in the planimetry is necessary to select the window and dragging it with the
mouse by the blue square:
31
Click Sinistro
Click Sinistro
GWCADpro user guide
1207 Window settings
With this command is possible to set the default parameters for the windows, when you click on the
button Set as default these settings will be applied to the next windows drawn:
To modify a window inserted in the project is also possible set the parameters in the section CAD
properties:
1208 Easy draw
By this button the planimetry easy draw mode will be activated and the: orto, snap and grid will be
automatically set to simplify the drawing of the planimetry:
1209 Standard draw
By this button the planimetry easy draw mode will be disabled and the: orto, snap and grid will be set
to the default value:
32
GWCADpro user guide
1210 Grid spacing
With this command is possible to set the vertical and horizontal spacing for the grid shown in the CAD
workspace:
1211 Grid area
With this command is possible to set the grid area in the CAD workspace, outside this area the grid wont
be shown:
Click Sinistro
3
To modify the grid is also possible set the parameters in the section CAD properties:
33
Click Sinistro
GWCADpro user guide
1300 Edit Menu
1301 Erase
This command deletes an objects selection:
Left Click
2
4
Right Click
3
Left Click
Is also possible to select the objects before pressing the Erase button and you can delete a selection
of objects by the DELETE button of the keyboard.
Left Click
1
3
Press the Delete
key on your
keyboard
Left Click
2
34
GWCADpro user guide
1302 Duplicate
It allows you to duplicate a selection of objects, the first step is to select the objects
Left Click
Left Click
... then you can press the "Duplicate" button and move the objects with the mouse:
Left Click
Left Click
(The selection of objects can be done before or after pressing the Duplicate button)
35
GWCADpro user guide
1303 Duplicate more times
It allows you to duplicate more times a selection of objects, the first step is to select the objects
Left Click
Left Click
... then you can press the "Duplicate more times" button and move the objects with the mouse:
Left Click
Left Click
Left Click
Left Click
(The selection of objects can be done before or after pressing the Duplicate more times button)
36
GWCADpro user guide
1304 Move
It allows you to move a selection of objects, the first step is to select the objects
Left Click
Left Click
... then you can press the button Move and moving the objects with the mouse:
Left Click
Left Click
5
(The selection of objects can be done before or after pressing the Move button)
4
37
GWCADpro user guide
1305 Scale
It allows you to scale a selection of objects, the first step is to select the objects
Left Click
Left Click
... then you can press the Scale button so is possible to change the size of the objects:
3
5
Enlarge the image
with factor 2
Left Click
(The selection of objects can be done before or after pressing the Scale button)
38
GWCADpro user guide
1306 Rotate
It allows you to rotate a selection of objects, the first step is to select the objects
Left Click
Left Click
... then you can press the Rotate button so is possible to change the size of the objects:
3
5
Rotate the object
of 45 degrees
6
4
Left Click
(The selection of objects can be done before or after pressing the Rotate button)
39
GWCADpro user guide
1307 Mirror
You can mirror a selection of objects, the first step is to select the objects
Left Click
Left Click
... then you can press the Mirror button and defining the axis of reflection for the objects:
3
6
You can choose to delete the
original object or not
Left Click
Left Click
(The selection of objects can be done before or after pressing the Mirror button)
40
GWCADpro user guide
1308 Stretch
You can stretch a selection of objects, the first step is to select the objects
Left Click
Left Click
... then you can press the Stretch button and the second step is to selecting some objects of the
project, indicates the reference point and moves the mouse:
Left Click
Left Click
5
41
6
Left Click
GWCADpro user guide
1309 Recangular array
It allows you to duplicate a selection of objects placing them in rows and columns, the first step is to
select the objects
Left Click
2
3
3
... then you have to act by the command bar to define various parameters:
42
Left Click
Right Click
GWCADpro user guide
1310 Polar array
It allows you to duplicate a selection of objects placing them in a circular pattern, the first step is to select
the objects
Left Click
Right Click
Left Click
... then you have to act on the command bar to define various parameters:
4
43
Left Click
GWCADpro user guide
1311 Break
This command allows you to break a line, the first step is to select the objects
Left Click
... then choosing two points you can break the line:
Left Click
Left Click
(The selection of objects can be done before or after pressing the Break button)
44
GWCADpro user guide
1312 Extend
This command allows you to extend a line to another line, the first step is to select the line
Left Click
Left Click
2
Right Click
4
... then you can click on the line and this line will be stretched to the other line:
Right Click
(The selection of objects can be done before or after pressing the Extend button)
45
GWCADpro user guide
1313 Trim
This command allows you to cut a line to the intersection with another line, the first step is to select the
line
Left Click
3
Left Click
2
4
Right Click
... then you can choose the piece of line that you want to cut:
Left Click
(The selection of objects can be done before or after pressing the Trim button)
46
GWCADpro user guide
1314 Filled
This command allows you to connect two lines, the first step is to select the lines
Right Click
4
Left Click
Left Click
... then you can choose the first line and then the second line to create the connection:
Left Click
Left Click
(The selection of objects can be done before or after pressing the Filled button)
47
GWCADpro user guide
1315 Offset
This command allows you to create a parallel line next to an existing line, the first step is to select main
the line and set the position for the second line...
Left Click
then you can choose the side where duplicate the line:
Left Click
48
GWCADpro user guide
1316 Explode
The Explode command is used to decompose a block in individual objects (lines, curves, circles,
etc..). A block, when its selected, is identified in the CAD Workspace by a red outline and a blue
square in the lower left corner, the first step is to select the block
Left Click
... by clicking on the Explode button, the block becomes a set of lines:
(The selection of objects can be done before or after pressing the Explode button)
49
GWCADpro user guide
1317 Cut Copy and Paste
With these commands you can copy, paste and cut selected objects in the CAD Workspace:
Left Click
Left Click
The copied object can be pasted in the same project or in another one:
2
Left Click
50
GWCADpro user guide
1318 Redraw
This commands allows you to redraw the CAD Workspace by removing mistakes or imperfections
generated during the drawing:
1319 Regen
It regenerates and optimizes the entire structure of the file, not only the video display:
51
GWCADpro user guide
1320 Send to back and Bring to front
They allow you to move in the foreground or in the background the selected objects:
Left Click
(The selection of objects can be done before or after pressing Send to back or Bring to front
buttons)
52
GWCADpro user guide
1400 Dimension Menu
To create the dimensions in the design is recommended to enable the SNAP end point and the
SNAP centre by the SNAP menu.
The starting CAD drawing is this:
1401 Horizontal
This command is used when you want to insert horizontal dimensions:
Left Click
Left Click
3
Left Click
53
GWCADpro user guide
1402 Vertical
This command is used when you want to insert vertical dimensions:
3
4
Left Click
Left Click
2
Left Click
1403 Aligned
This command is used when you want to insert diagonal dimensions:
Left Click
Left Click
Left Click
2
54
GWCADpro user guide
1404 Angolar
This command is used when you want to insert angular dimensions:
Left Click
Left Click
Left Click
Left Click
1405 Radial
This command is used when you want to insert the radius dimensions of a circle or a curve:
55
Left Click
GWCADpro user guide
1406 Diameter
This command is used when you want to insert the diameter dimension of a circle:
Left Click
1407 Dimension style
In this window there are the settings for the dimensions:
1
2
3
4
The main commands are:
1) New Rename Delete a dimension style
2) Select a style
3) Set the parameters for the dimension (colors, dimensions, distances ecc.)
4) Dimension preview
56
GWCADpro user guide
1408 Coordinates
It returns the coordinates of the point indicated with the mouse:
Left Click
1409 Distance
It returns the distance between two points indicated with the mouse:
Left Click
57
Left Click
GWCADpro user guide
1410 Area
Returns the size of the area identified by more points:
1
2
Left Click
Left Click
Left Click
Left Click
6
Left Click
Left Click
After selecting the various points, you can click in the workspace with the right mouse button to get the
result in the Command Bar:
Right Click
58
GWCADpro user guide
1500 View Menu
We will apply to this project various types of zoom.
1501 Enlarge
It allows you to enlarge the objects in the CAD Workspace:
(This function can also be realized through the mouse wheel)
59
GWCADpro user guide
1502 Decrease
It allows you to decrease the objects in the CAD Workspace:
(This function can also be realized through the mouse wheel)
1503 Extension
It allows you to extend the objects to the maximum size of the CAD Workspace:
(This function can also be realized by double clicking the mouse wheel)
60
GWCADpro user guide
1504 Scale
It allows you to scale the objects in the '"CAD Workspace" using a scale factor that will be > 1 to enlarge
(putting 2 the object will be enlarged two times):
1
2
To reduce the view, the scale factor must be between 0 and 1 (putting 0.5 the display is reduced to half):
1
2
61
GWCADpro user guide
1505 Window
It allows you to show a portion of CAD Workspace selected by the mouse:
Left Click
2
Left Click
3
Automatically, the selected area will be maximized:
62
GWCADpro user guide
1506 Show/Hide axis
It allows you to show or to hide the origin identifier X Y Z (0,0,0) in the drawing:
Pressing the button, the symbols X Y Z disappears:
63
GWCADpro user guide
1600 Layout Menu
The layout is a particular section as the CAD workspace where you can enter a squaring and various
views that show portions or all of the contents of the project:
CAD Workspace
View
Layout
Squaring
64
GWCADpro user guide
1601 Add layout
With this button is possible to create a new layout in the current project by choosing: the name for the
layout and the paper format on which it will be applied automatically the squaring:
By the flag "Show squaring" is possible to insert a squaring with its cartouche or a simple black rectangle
that identifies the area of the sheet.
The various layout created in this way will be displayed at the bottom of the CAD workspace:
CAD
Workspace
Layout
1602 Delete layout
With this command is possible to delete a layout but it must be selected before pressing the button
delete:
If you press this button while the CAD workspace is active, this message will appear:
65
GWCADpro user guide
1603 Squaring A0 A1 A2 A3 A4 e A4 portrait
This command allows you to manually insert in the CAD workspace a squaring in various size: A0, A1,
A2, A3, A4 and A4 portrait:
Click Sinistro
The squaring is composed by:
- A rectangle that identifies the real size of the paper
- A squaring with numbers and letters
- A data table in the lower right corner that shows the data of the project
Between the rectangle and the squaring are positioned the lines for the bending of the paper:
66
GWCADpro user guide
1604 Squaring settings
With this command you can set the default data shown in the lower right corner of squaring using the
button "Set Default", these settings will be valid for all squaring that will be included in the project:
This window also allows you to change the data for a squaring currently selected in the CAD workspace,
the same information are also displayed and editable in the CAD properties section:
67
GWCADpro user guide
1605 Insert rectangular view
When a layout is created, automatically a rectangular view will be inserted and it shows all the content of
the CAD Workspace.
To insert another rectangular view is necessary to click on the button "Insert rectangular view" and
define the size of the view by the mouse:
Left Click
Left Click
Also in the new view inserted will be shown the contents of the CAD workspace that can be moved or
zoomed in this way: double click on the view, zoom or move the design with the mouse then double click
again to exit from the view:
Mouse Wheel
Double Click
5
Double Click
68
GWCADpro user guide
1606 Insert circular view
This command permits to insert a circular view in the layout:
Left Click
3
2
Left Click
The view inserted will be shown the contents of the CAD workspace that can be moved or zoomed in
this way: double click on the view, zoom or move the design with the mouse and again double-click to
exit from the view:
Double Click
Mouse Wheel
4
Double Click
69
GWCADpro user guide
1607 Insert elliptic view
This command permits to insert an elliptic view in the layout:
Click Sinistro
Click Sinistro
Left Click
The view inserted will be shown the contents of the CAD workspace that can be moved or zoomed in
this way: double click on the view, zoom or move the design with the mouse and again double-click to
exit from the view:
Mouse Wheel
Double Click
Double Click
4
6
70
GWCADpro user guide
1608 Graphic prints
With this command you can open the print preview of the project, the program automatically optimizes
the preview of the project to the printing sheet:
1
2
4
5
The print preview settings are:
1) Portrait or Landscape orientation of the sheet
2) Sheet dimension
3) The print scale to eventually print with real size
4) Assign specific thicknesses based on the objects colors
5) Select the printer
1609 PDF graphical prints
The window is the same of the print preview but clicking on the "Print" button a PDF document is
created.
71
GWCADpro user guide
1700 Snap Menu
Snaps are tools that facilitate the connection of a line in certain points of other objects in the drawing.
One or more snap can be selected or deselected simultaneously by acting directly in this menu.
When a snap is active the corresponding button in the menu is selected.
ACTIVE
ACTIVE
To understand how snaps work, you can draw a line (red) inside the CAD Workpasce that contains
other objects (white):
The second point of the line will be connected to the other objects.
72
Left Click
GWCADpro user guide
1701 Perpendicular
The second point of the line will be connected perpendicularly to another line:
SNAP
SYMBOL
1702 Middle point
The second point of the line will be connected in the middle point of another line:
SNAP
SYMBOL
73
GWCADpro user guide
1703 End point
The second point of the line will be connected at the end point of another line:
SNAP
SYMBOL
1704 Intersection
The second point of the line will be connected at the intersection of two lines:
SNAP
SYMBOL
74
GWCADpro user guide
1705 Parallel
The line will be drawn in parallel to another line:
Left Click
1706 Extension
The line will be drawn taking as reference the extension of a line previously inserted:
SNAP
SYMBOL
75
GWCADpro user guide
1707 Near
The second point of the line will be connected to a line in any point:
SNAP
SYMBOL
1708 Node
The second point of the line will be connected on a point object:
SNAP
SYMBOL
76
GWCADpro user guide
1709 Internal
The second point of the line will be connected within a line:
SNAP
SYMBOL
1710 Tangent
The second point of the line will be connected tangentially to a circle or a curve:
SNAP
SYMBOL
77
GWCADpro user guide
1711 Center
The second point of the line will be connected in the center of a circle:
SNAP
SYMBOL
1712 Quadrant
The second point of the line will be connected with one of the four quadrants of the circle:
78
GWCADpro user guide
1713 Text insertion point
The second point of the line will be connected to the inserting point of the text:
SNAP
SYMBOL
1714 Delete snap
Clicking on the various buttons in the SNAP Menu its possible to enable one or more snap:
To disable all snap you can click on the Delete snap button:
79
GWCADpro user guide
1715 Snap type
The window Snap type allows you to enable or disable one or more snap:
This window can also be opened by clicking SNAP choise button in the bottom of CAD workspace:
(To enable or disable snaps you can use the shortcut key F9 by the keyboard)
80
GWCADpro user guide
1800 Blocks Menu
The blocks are sets of objects created by the user that can be used in various projects.
1801 Made blocks
It allows you to create a block identified by a name:
1
2
Then you have to select the insertion point and the objects that will constitute the block:
Click Sinistro
4
3
Click Sinistro
81
Click Sinistro
Click Destro
GWCADpro user guide
1802 Block insert
This command allows you to insert a block in the project:
1
2
The input window of the blocks has these functions:
1
2
1) Select blocks in the current project or import the blocks saved on external files
2) Define the insertion point of the block
(Clicking on the flag, the insertion point will be defined in the CAD Workspace)
3) Define the scale of the block
(Clicking on the flag, the scale factor will be defined in the CAD Workspace)
4) Define the rotation angle of the block
(Clicking on the flag, the rotation angle will be defined in the CAD Workspace)
82
Left Click
GWCADpro user guide
1803 Save block
It allows you to create a block and save it on external file:
Left Click
Left Click
3
After defining the insertion point you can save the block in various formats:
83
Right Click
Left Click
GWCADpro user guide
1804 External reference
It opens an external file inside the CAD Workspace without importing it into the project, it will remain
connected as an external file:
2
3
4
5
6
1) Show the files linked to the project and their position on the hard disk
2) To insert an external file in the project
3) To remove the selected file from the project
4) It allows you to update the selected file
5) It allows you to import the selected file in the project
6) It allows you to delete the selected file
With the Attach button is possible to open the window in which you can select the file to import into
the project:
84
GWCADpro user guide
1805 Explode
The Explode button is used to decompose a block in individual objects (lines, curves, circles, etc..).
A block, when selected, is identified inside the CAD Workspace by a red outline and a blue square in
the lower left corner, as first step you have to select the block...
... after this operation, the block has become a set of lines
(The selection of objects can be done before or after pressing the Explode button)
85
GWCADpro user guide
1900 Sections Menu
This menu allows you to show or to hide at any time the various sections of the program.
ACTIVE
SECTION
ACTIVE
SECTION
ACTIVE
SECTION
86
GWCADpro user guide
200 -
Command Bar
The Command bar shows all the information and parameters that characterize the various CAD
commands.
This bar has a display area and an input area in which the user can type in the various information
required by the CAD commands.
Display area
Input area
300 -
CAD Properties
The section CAD properties contains all the properties for the selected objects in CAD Workspace.
If no objects are selected, the properties are these:
87
GWCADpro user guide
400 -
CAD Workspace
The controls located in the various menus act in the CAD Workspace. In this section you can create
and/or import drawings DXF and DWG:
In this section, you can open more projects simultaneously and switch between them by the "tab":
In the lower part instead there are quick commands used to speed up the realization of the drawing:
1) Enable / Disable the magnet grid of the mouse cursor
2) Show / hide the grid on-screen display
3) Enable / Disable the orthogonal command used to draw the line (keyboard shortcut F8)
4) Open the selection windows for the snap
By double-clicking with the left mouse button in the workspace CAD appears a special menu with some
frequently used commands:
Double Right
Click
88
GWCADpro user guide
500 -
Library
This section contains
drawings,
electrical symbols,
frontal DXF and
DXF for the GEWISS products organized into three different structures:
5100 - Selection by catalogue structure
5200 - Selection by electrical symbol
5300 - Furnishings
5400 - Importing by file *.GWDX
dimensioned
5100 - Selection by catalogue
To insert an object in the CAD Workspace the steps are these:
Left Click
1
3
2
Double Click
1) Select the tab Catalogue
2) Scroll through the catalogue structure looking for the GEWISS products. You can click on the folder
"Catalog 2014", in this way is possible to search the product code or the product description by the green
line:
89
GWCADpro user guide
3) By double-click with the mouse on the object and then click in the CAD Workspace to insert it in
the project.
Another way to insert a graphic object is selecting it with the mouse, click on the button Insert Symbol
and click in the CAD Workspace to place it:
Left Click
Left Click
Left Click
4) All the objects inserted in the CAD Workspace are also automatically shown in the Quotation
structure while in the section Material list are inserted only the objects inserted in the project
without this flag:
If the flag is active, the object inserted in the CAD Workspace is considered only as a graphical object
and it doesnt appear in the material list.
If the flag is inactive, the object inserted in the CAD Workspace is considered as a component of the
system and it is included in the material list of the project.
90
GWCADpro user guide
5200 - Selection by electrical symbol
To insert an object in the CAD Workspace the steps are these:
Left Click
1
3
Double Click
1) Select the tab Symbols
2) Then scroll through the list of symbols
3) Double click with the mouse on the object that you want to insert in the project and click in the CAD
Workspace to position it
4) All objects included in the CAD Workspace will also be automatically shown in the section
Quotation structure
The tab Symbols also contains the folder compositions created by the user (see chapter 800):
91
GWCADpro user guide
5300 - Furnishings
To insert a furnishing in the planimetry the steps are these:
Left Click
2
Double Click
1) Select the tab Furnishings
2) Then scroll through the list of symbols
3) Double click with the mouse on the object that you want to insert in the project and click in the CAD
Workspace to position it
92
GWCADpro user guide
5400 - Importing by file *.GWDX
In this section you can import a file *.GWDX exported by the GEWISS software:
- GWPRICE, Software for the estimation of electrical systems
- GWCITYVISION, Design and budgeting Software for VIDEO INTERCOM systems
- GWPBTQ, Low voltage systems and boards software for design and estimation
- GWBUS/VISION, Design and budgeting Software for BUS and VIDEO INTERCOM systems
To import this file there is this button:
After importing the file, you can insert in the CAD Workspace these objects:
-
Symbols compositions
Frontview compositions
Left Click
Left Click
93
Left Click
GWCADpro user guide
The insertion of a Symbols composition in the CAD Workspace involves:
3
2
1
1) The icon in the system structure becomes
(object inserted)
2) The quantity column inserted is compiled
3) The composition is automatically inserted in the Quotation structure
If you want to insert other objects related to this composition, they will be inserted only as graphical
objects and will not appear in the material list.
94
GWCADpro user guide
600 -
Quotation Structure
This section contains the plant structure that can be implemented as you like through the commands:
Add node
Delete node
Move up
Move down
When an object is inserted in the CAD Workspace automatically it is inserted in this section:
To each product are associated more graphical objects:
Image
Symbol
Frontview DXF
Dimensioned DXF
Images compositions
Symbols compositions
Frontview compositions
When an object is selected, a red outline appears and the relative line is displayed in bold:
Left Click
In this section you can also export the structure and related items in the file *.GWDX by the button
95
GWCADpro user guide
700 -
Material list
This section provides a material list of the project:
In this section you can view the partial material list based on the selected objects in the CAD
Workspace:
The material list can be exported:
Export the material list in excel format
Export the material list in the file *.GWDX
96
GWCADpro user guide
800 -
Compositions
The compositions section allows you to create compositions composed by device, plate, frame and box:
7
8
9
6
5
Drag
or
Double Click
To create a composition you can proceed in this way:
1) Choice of the domestic range
2) Choice of the laying
3) Choice of the plate size
4) Place the fruits in the plate dragging them or by double click on the selected device
5) Choice of the plate color and style
6) Edit code and description (optional, if theyre missing, the program automatically assigns them)
7) Save the composition that will be placed in the folder Compositions in the Library section
8) With the New button you can create a new composition
9) With the Load button you can load a composition.
97
GWCADpro user guide
20 Update with GWSINC
GWSINC is a simple program that permits to update automatically all the GEWISS Software and the only
requirement is an Internet connection.
GWSINC can recognize if the GEWISS programs installed on your PC are updated or not. Any update
happens simultaneously for all programs with this check mark
The background color of each software in the list can be of 3 colors:
White color:
The software is installed and updated
Yellow color:
The software is installed but not updated
Gray color:
The software isnt installed on your PC
The update software GWSINC can be downloaded by the GEWISS website:
http://pro.gewiss.com/irj/portal/gwsinc_IN
98
You might also like
- Emft III FinalDocument36 pagesEmft III Finalathembo georgeNo ratings yet
- Solve, Differential/Quadratic Differential, Integration, Maximum/Minimum Value, and CalculationsDocument16 pagesSolve, Differential/Quadratic Differential, Integration, Maximum/Minimum Value, and Calculationsathembo georgeNo ratings yet
- Emft Iii T4Document88 pagesEmft Iii T4athembo georgeNo ratings yet
- fx9750g ch14Document11 pagesfx9750g ch14athembo georgeNo ratings yet
- fx9750g ch07Document9 pagesfx9750g ch07athembo georgeNo ratings yet
- Emft Iii (T2)Document73 pagesEmft Iii (T2)athembo georgeNo ratings yet
- fx9750g ch10Document16 pagesfx9750g ch10athembo georgeNo ratings yet
- State Transition MatrixDocument10 pagesState Transition Matrixathembo georgeNo ratings yet
- FX Plus Chapter22Document18 pagesFX Plus Chapter22haca_34No ratings yet
- Emft III FinalDocument36 pagesEmft III Finalathembo georgeNo ratings yet
- Statistical Graphs and CalculationsDocument29 pagesStatistical Graphs and Calculationsathembo georgeNo ratings yet
- Multiple Integrals: Duoble IntegralDocument39 pagesMultiple Integrals: Duoble Integralathembo georgeNo ratings yet
- Lect11 PDFDocument11 pagesLect11 PDFathembo georgeNo ratings yet
- Immunisation Assessment ToolDocument12 pagesImmunisation Assessment Toolathembo georgeNo ratings yet
- Kemi 2Document73 pagesKemi 2athembo georgeNo ratings yet
- Programmable Logic Controllers: PLC Timer FunctionsDocument9 pagesProgrammable Logic Controllers: PLC Timer Functionsanuradha19No ratings yet
- Fourier SeriesDocument23 pagesFourier Seriesathembo georgeNo ratings yet
- Programmable Logic Controllers: PLC Counter FunctionsDocument8 pagesProgrammable Logic Controllers: PLC Counter Functionsanuradha19No ratings yet
- Chapter Two: Network Hardware and Software Components 3.1 Hardware and Software ComponentsDocument8 pagesChapter Two: Network Hardware and Software Components 3.1 Hardware and Software Componentsathembo georgeNo ratings yet
- HART NotesDocument4 pagesHART Notesathembo georgeNo ratings yet
- Programmable Logic Controllers: File (Queue) InstructionsDocument5 pagesProgrammable Logic Controllers: File (Queue) Instructionsathembo georgeNo ratings yet
- Programmable Logic Controllers: Basic Ladder Logic ProgrammingDocument9 pagesProgrammable Logic Controllers: Basic Ladder Logic Programminganuradha19No ratings yet
- PLC ProgrammingDocument116 pagesPLC ProgrammingVali Ene100% (4)
- PLC HistoryDocument10 pagesPLC HistoryBhaskar GRNo ratings yet
- Scada: (Supervisory Control and Data Acquisition)Document9 pagesScada: (Supervisory Control and Data Acquisition)athembo georgeNo ratings yet
- SCADA SystemDocument8 pagesSCADA Systemathembo georgeNo ratings yet
- LECT08Document12 pagesLECT08athembo georgeNo ratings yet
- DEEP3 ElectromagnetsDocument87 pagesDEEP3 Electromagnetsathembo georgeNo ratings yet
- Leach Autocad BookDocument1,346 pagesLeach Autocad Bookathembo george0% (1)
- The Subtle Art of Not Giving a F*ck: A Counterintuitive Approach to Living a Good LifeFrom EverandThe Subtle Art of Not Giving a F*ck: A Counterintuitive Approach to Living a Good LifeRating: 4 out of 5 stars4/5 (5782)
- Hidden Figures: The American Dream and the Untold Story of the Black Women Mathematicians Who Helped Win the Space RaceFrom EverandHidden Figures: The American Dream and the Untold Story of the Black Women Mathematicians Who Helped Win the Space RaceRating: 4 out of 5 stars4/5 (890)
- The Yellow House: A Memoir (2019 National Book Award Winner)From EverandThe Yellow House: A Memoir (2019 National Book Award Winner)Rating: 4 out of 5 stars4/5 (98)
- Elon Musk: Tesla, SpaceX, and the Quest for a Fantastic FutureFrom EverandElon Musk: Tesla, SpaceX, and the Quest for a Fantastic FutureRating: 4.5 out of 5 stars4.5/5 (474)
- Shoe Dog: A Memoir by the Creator of NikeFrom EverandShoe Dog: A Memoir by the Creator of NikeRating: 4.5 out of 5 stars4.5/5 (537)
- Devil in the Grove: Thurgood Marshall, the Groveland Boys, and the Dawn of a New AmericaFrom EverandDevil in the Grove: Thurgood Marshall, the Groveland Boys, and the Dawn of a New AmericaRating: 4.5 out of 5 stars4.5/5 (265)
- The Little Book of Hygge: Danish Secrets to Happy LivingFrom EverandThe Little Book of Hygge: Danish Secrets to Happy LivingRating: 3.5 out of 5 stars3.5/5 (399)
- Never Split the Difference: Negotiating As If Your Life Depended On ItFrom EverandNever Split the Difference: Negotiating As If Your Life Depended On ItRating: 4.5 out of 5 stars4.5/5 (838)
- Grit: The Power of Passion and PerseveranceFrom EverandGrit: The Power of Passion and PerseveranceRating: 4 out of 5 stars4/5 (587)
- A Heartbreaking Work Of Staggering Genius: A Memoir Based on a True StoryFrom EverandA Heartbreaking Work Of Staggering Genius: A Memoir Based on a True StoryRating: 3.5 out of 5 stars3.5/5 (231)
- The Emperor of All Maladies: A Biography of CancerFrom EverandThe Emperor of All Maladies: A Biography of CancerRating: 4.5 out of 5 stars4.5/5 (271)
- Team of Rivals: The Political Genius of Abraham LincolnFrom EverandTeam of Rivals: The Political Genius of Abraham LincolnRating: 4.5 out of 5 stars4.5/5 (234)
- On Fire: The (Burning) Case for a Green New DealFrom EverandOn Fire: The (Burning) Case for a Green New DealRating: 4 out of 5 stars4/5 (72)
- The Unwinding: An Inner History of the New AmericaFrom EverandThe Unwinding: An Inner History of the New AmericaRating: 4 out of 5 stars4/5 (45)
- The Hard Thing About Hard Things: Building a Business When There Are No Easy AnswersFrom EverandThe Hard Thing About Hard Things: Building a Business When There Are No Easy AnswersRating: 4.5 out of 5 stars4.5/5 (344)
- The World Is Flat 3.0: A Brief History of the Twenty-first CenturyFrom EverandThe World Is Flat 3.0: A Brief History of the Twenty-first CenturyRating: 3.5 out of 5 stars3.5/5 (2219)
- The Gifts of Imperfection: Let Go of Who You Think You're Supposed to Be and Embrace Who You AreFrom EverandThe Gifts of Imperfection: Let Go of Who You Think You're Supposed to Be and Embrace Who You AreRating: 4 out of 5 stars4/5 (1090)
- The Sympathizer: A Novel (Pulitzer Prize for Fiction)From EverandThe Sympathizer: A Novel (Pulitzer Prize for Fiction)Rating: 4.5 out of 5 stars4.5/5 (119)
- Her Body and Other Parties: StoriesFrom EverandHer Body and Other Parties: StoriesRating: 4 out of 5 stars4/5 (821)
- Maths Notes F6 Kentai S6 Elite 7 Advanced Probability PDFDocument113 pagesMaths Notes F6 Kentai S6 Elite 7 Advanced Probability PDFPak Hei ChanNo ratings yet
- KRONOS Timekeeper & Approver Training Presentation 2009Document10 pagesKRONOS Timekeeper & Approver Training Presentation 2009Vicky ShahNo ratings yet
- Crisgon DotA Toolkit - Advanced Toolkit For Warcraft 3 DotA - Dota-UtilitiesDocument21 pagesCrisgon DotA Toolkit - Advanced Toolkit For Warcraft 3 DotA - Dota-UtilitiesFerrer BenedickNo ratings yet
- Etherpad Text-Based TutorialDocument5 pagesEtherpad Text-Based Tutorialapi-437836861No ratings yet
- CSS 3rd Quarter ExamDocument2 pagesCSS 3rd Quarter ExamChrist Ian100% (3)
- HCI Chapter 1Document23 pagesHCI Chapter 1Habtamu AbateNo ratings yet
- Introduction to XHTML Syntax and StructureDocument17 pagesIntroduction to XHTML Syntax and StructureSofea KhalidNo ratings yet
- Module 1 - Unit 2-LE2Document18 pagesModule 1 - Unit 2-LE2asdasdasdsadNo ratings yet
- Pipe Work Spooling User GuideDocument84 pagesPipe Work Spooling User GuidecemekaobiNo ratings yet
- Sunny HapticDocument16 pagesSunny HapticSaiteja neerudiNo ratings yet
- Old Tantra BookDocument10 pagesOld Tantra Booksatishsankhla19866No ratings yet
- Latest Deep Web Links 2017Document2 pagesLatest Deep Web Links 2017Zikas Winners100% (3)
- Input and Output Devices: Government College University LahoreDocument18 pagesInput and Output Devices: Government College University Lahoreaneeba masoodNo ratings yet
- HTML Introduction: A Guide to Basic HTML Tags and ElementsDocument22 pagesHTML Introduction: A Guide to Basic HTML Tags and ElementsBhavin PanchalNo ratings yet
- Chapter 2Document24 pagesChapter 2Guga YahuhNo ratings yet
- Getting To Know SEODocument99 pagesGetting To Know SEONguyễn Hoàng Nam100% (1)
- Sama AjaxDocument17 pagesSama Ajaxernestohp7No ratings yet
- IndexDocument8 pagesIndexMd Furkan AliNo ratings yet
- Beginning Excel 2019 1648075060. - PrintDocument385 pagesBeginning Excel 2019 1648075060. - Printchandra chanduNo ratings yet
- Accuterm 7 Gui ManualDocument118 pagesAccuterm 7 Gui ManualFrank A. PetilloNo ratings yet
- Dreamweaver 8 Keyboard ShortcutsDocument7 pagesDreamweaver 8 Keyboard ShortcutsdivyaNo ratings yet
- Google Adwords Fundamentals Exam AnswersDocument83 pagesGoogle Adwords Fundamentals Exam AnswersCertificationAnswers0% (1)
- Belajar ClipperDocument61 pagesBelajar Clipperh4n_h4nNo ratings yet
- Changing Settings On Windows 2000Document85 pagesChanging Settings On Windows 2000vivekkumarsNo ratings yet
- Webpage Creation Using HTMLDocument6 pagesWebpage Creation Using HTMLGopi SureshNo ratings yet
- Udacity DMND Final Project - PortfolioDocument73 pagesUdacity DMND Final Project - PortfolioLawrence KimNo ratings yet
- LivePerson Reference CardDocument2 pagesLivePerson Reference CardBenj GuerreroNo ratings yet
- Module 1 Typing Lesson (Lesson 1 - The Home Row)Document11 pagesModule 1 Typing Lesson (Lesson 1 - The Home Row)Kenneth Lawrence PigaoNo ratings yet
- (Bb17+) Lelucon Pedofile (Copy Paste Ini Di Omegle Gan!!) - Kaskus - The Largest Indonesian CommunityDocument5 pages(Bb17+) Lelucon Pedofile (Copy Paste Ini Di Omegle Gan!!) - Kaskus - The Largest Indonesian CommunityDedi Imanuel PauNo ratings yet
- Building Horizontal Menu Dreamweaver CS6 Spry MenuDocument12 pagesBuilding Horizontal Menu Dreamweaver CS6 Spry MenuAditya PrakashNo ratings yet