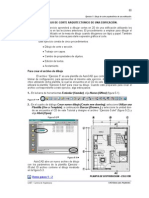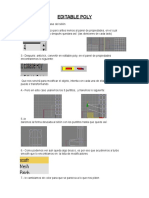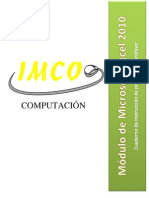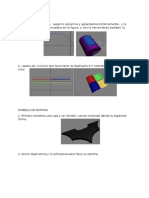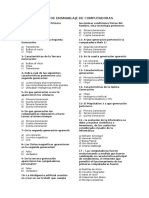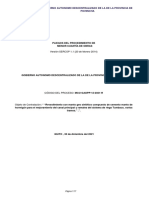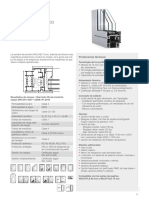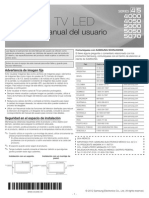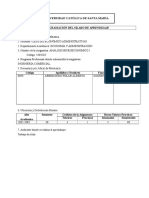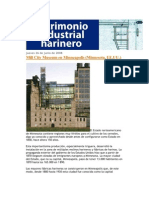Professional Documents
Culture Documents
02manualcompletooffice2013 150316001212 Conversion Gate01 PDF
Uploaded by
Carlos MoncadasuarezOriginal Title
Copyright
Available Formats
Share this document
Did you find this document useful?
Is this content inappropriate?
Report this DocumentCopyright:
Available Formats
02manualcompletooffice2013 150316001212 Conversion Gate01 PDF
Uploaded by
Carlos MoncadasuarezCopyright:
Available Formats
MANUAL PRCTICO
OFIMTICA EMPRESARIAL
MICROSOFT WINDOWS XP/7/8
MICROSOFT WORD 2013
MICROSOFT EXCEL 2013
MICROSOFT POWER POINT 2013
EJERCICIOS PRCTICOS
By. RICHARD HENRY ARGOTE TICONA
Ciencias de la Computacin Desarrollo y
Programador de Software Web Multimedia
http://www.titicacanet.org - www.concitek.net
E-mail: punoindustrial@hotmail.com richatic@yahoo.es
Copyright Infoclic- Reg. INDECOPI 2014
By. RICHARD H. ARGOTE TICONA
Hecho en Depsito Legal en la Biblioteca Nacional del Per N 2014-00143
OFIMATICA EMPRESARIAL
Aprendiendo con Truquitos
PRIMERA EDICN
PUNO-PERU
ENERO 2014
AUTOR / EDITOR:
Msc. RICHARD HENRY ARGOTE TICONA
Computacin e Informtica
DISEO, EDICIN Y DIAGRAMACIN
Prof. Delia Ccama Mamani
Computacin e Informtica
TITICACANET
Instituto de Educacin Informtica para el Desarrollo
Jr. Piura Nro 349 2do Piso - Puno
EDITORIAL:
IMPRESIONES CADENA DEL SUR - Jr. Puno N 125 - Puno
Tiraje: Se imprimieron 200 ejemplares.
OFIMATICA EMPRESARIAL
By. RICHARD H. ARGOTE TICONA
Copyright 2014, Derechos Reservados conforme a la Ley
OFIMTICA EMPRESARIAL
By. Richard Henry Argote Ticona
Docente de Ciencias de la Computacin
M.SC. en Informtica
Licenciado en Administracin UNA Puno
Desarrollador de Software, Web Multimedia
Consultora en Informtica TiticacaNet
Primer Lugar en Produccin de Software Multimedia Etapa Regional
2005-2006 DRE Puno y representante a la Etapa Nacional Lima 2006.
Primer Lugar en Concurso de Pginas Web Etapa Regional 2005 DRE
Puno.
Sub Campen Regional FENCYT 2005,2006 rea de Informtica y TIC.
Finalista y Mencin Honrosa XIX
CONCURSO NACIONAL DE
EDUCACIN HORACIO 2010 AREA SOFTWARE DIDCTICO
Facilitador en Uso y aplicacin de TIC, Produccin de Recursos Digitales
APCICOT.
Finalista a nivel Mundial en Concurso EDUCARED Fundacin Telefnica
punoindustrial@hotmail.com
richatic@yahoo.es
https://www.facebook.com/grupo.infoclicpuno
http://www.titicacanet.org
Puno Per
2014
OFIMATICA EMPRESARIAL
By. RICHARD H. ARGOTE TICONA
Dedicado a mis queridas hijas Deydania Yamilet, Yoshi
Yasmin y al Amor de mi Vida Delia con mucho cario y
amor.
A mi querida Madre La luz de mi esperanza y quin est
siempre en mi corazn.
A mis Tas y en especial a mi Hermano por su apoyo
incesante.
OFIMATICA EMPRESARIAL
By. RICHARD H. ARGOTE TICONA
PRESENTACIN
El presente manual ha sido diseado como una herramienta de apoyo para el
mdulo de Ofimtica Empresarial, dirigido a los jvenes, estudiantes y personas que gustan
de la informtica que participan en cursos, talleres y fundamentalmente los que estn
formndose en nuestra institucin en la especialidad de Operacin de Computadoras en el
marco de una aplicacin de las Nuevas Tecnologas de Informacin y Comunicacin.
La formacin de los futuros profesionales tcnicos debe realizarse de modo integral,
es decir debe contener aspectos cientficos tecnolgicos, culturales y ticos. De esta
manera estar en la capacidad de comprender la problemtica y los cambios que se dan en
nuestra sociedad siendo una persona sensible que promueva la bsqueda colectiva de
soluciones informticas.
En la elaboracin del presente manual se ha aplicado el Enfoque por Competencias,
que es una metodologa que enfatiza el logro de competencias a fin de que los estudiantes
puedan desempearse adecuadamente en una situacin real de trabajo. Es decir, un proceso
de aprendizaje que combina la formacin tcnica saber conocer con las habilidades
destrezas saber hacer y la prctica de los valores saber ser.
El manual permitir conocer y desarrollar capacidades en: la utilizacin de software
en Digitacin Computarizada, el manejo de un Sistema Operativo, Procesador de Textos,
Hoja de Clculo y Presentador de Diapositivas. Tambin permitir utilizar las principales
herramientas de Internet y su aplicacin para mltiples propsitos. Sin embargo, dicho
material tiene una orientacin para el autoaprendizaje de las aplicaciones ya que est
desarrollado paso a paso con el nico propsito de que el lector pueda comprender
rpidamente los contenidos propuestos en este material.
Rece como si todas las cosas dependiesen de Dios; pero hgalo como si todas las cosas
Dependiese de usted
El Autor.
OFIMATICA EMPRESARIAL
By. RICHARD H. ARGOTE TICONA
UNIDAD N 01
SISTEMAS OPERATIVOS
Generalidades
La Computadora y sus componentes
Historia y generaciones
Sistemas Operativos
Microsoft Windows
Estructura y Organizacin Windows
Explorador de Windows / Archivos
Bsqueda de Archivos y Carpetas
Configuracin y Personalizacin de Windows
Propiedades de Pantalla
Configuracin del Mouse - Teclado
Instalacin de Impresoras
Accesorios de Windows - Utilitarios
Ejercicios Prcticos
OFIMATICA EMPRESARIAL
By. RICHARD H. ARGOTE TICONA
SISTEMAS OPERATIVOS
Un Sistema Operativo (S.O) es el encargado de Manejar y Controlar todos los
componentes del computador u ordenador. Es decir que el Sistema Operativo
es el intermedio entre los programas y el ordenador, actualmente existen
varios sistemas operativos tales como:
Microsoft Windows (XP, VISTA, SEVEN 7, 8)
Linux (Ubuntu, Kubuntu, Mandriva, Fedora, Topologilinux, Knnoppix, Debian, Suse)
Solaris
Android
OS/2
Microsoft Windows Server
El SISTEMA OPERATIVO es el programa (O SOFTWARE) ms importante de una computadora.
Para que funcionen los otros programas, cada ordenador de uso general debe tener un sistema
operativo. Los sistemas operativos realizan tareas bsicas, tales como reconocimiento de la conexin
del teclado, enviar la informacin a la pantalla, no perder de vista archivos y directorios en el disco, y
controlar los dispositivos perifricos tales como impresoras, escner, etc.
En sistemas grandes, el sistema operativo tiene incluso mayor responsabilidad y poder, es como un
polica de trfico, se asegura de que los programas y usuarios que estn funcionando al mismo tiempo
no interfieran entre ellos. El sistema operativo tambin es responsable de la seguridad, asegurndose
de que los usuarios no autorizados no tengan acceso al sistema.
Cmo funciona un Sistema Operativo?:
Los sistemas operativos proporcionan una plataforma de software encima de
la cual otros programas, llamados aplicaciones, puedan funcionar. Las
aplicaciones se programan para que funcionen encima de un sistema
operativo particular, por tanto, la eleccin del sistema operativo determina
en gran medida las aplicaciones que puedes utilizar.
Los sistemas operativos ms utilizados en las PC son Windows, pero hay otros que
tambin se utilizan, como por ejemplo Linux.
Sistema Operativo Linux
Linux es un sistema operativo libre, esto quiere
decir que se puede adquirir gratuitamente y se puede
distribuir tambin con toda libertad y sin violar
ninguna marca ni patente. Est basado en el sistema
operativo Unix, aunque para dar vida a Linux se
reprogram por completo el sistema, gracias a la
aportacin de miles de personas. Estos mismos
programadores cuidan que el sistema se encuentre
siempre actualizado, realizando las nuevas versiones y
corrigiendo problemas de los desarrollos anteriores.
Adems, la comunidad de programadores ha realizado software til para Linux como interfaces de
usuario grficas, servidores para Internet, programas de ofimtica y diseo, etc.
OFIMATICA EMPRESARIAL
By. RICHARD H. ARGOTE TICONA
MICROSOFT WINDOWS 7/8
Windows es un sistema operativo MULTITAREA, esto significa que puede trabajar en distintos
programas simultneamente. Por ejemplo, podra trabajar con Microsoft Word, Excel, Power Point,
simultneamente, adems podra Ud. escuchar una msica MP3, vdeo en el CD/DVD-ROM mientras
escribe un documento, imprime otro y recibe un Fax, todo a la vez.
El ESCRITORIO DE WINDOWS
Llamado tambin DESKTOP, es el punto de partida de Windows y no es ms que un fondo
sobre el cual se sitan todos los componentes de WINDOWS: Ventanas, Iconos, Programas,
Barra de tareas.
ICONOS
ESCRITORIO
DESKTOP
MENU INICIO
BARRA DE TAREAS
FECHA Y HORA DEL
SISTEMA
LA BARRA DE TAREAS:
Permite controlar las distintas Aplicaciones y carpetas que se encuentran abiertas, con
aspecto de Botn. Para acceder a cualquiera de las aplicaciones se deber pulsar sobre su
botn.
Botn INICIO
Hora del Sistema
Aplicaciones
OFIMATICA EMPRESARIAL
By. RICHARD H. ARGOTE TICONA
LA OPCIN INICIO:
Adems de los controles del sistema y de la gestin de las ventanas abiertas, la barra de
tareas cumple una tercera funcin, permite acceder prcticamente a los componentes de
Windows a travs del men INICIO, situado en el extremo izquierdo de la barra de tareas.
El modo de acceso es hacer clic sobre El botn INICIO, que a su vez tiene opciones como:
NUEVAS FUNCIONES EN WINDOWS 8 Y TECLAS PARA INICIARLAS:
OFIMATICA EMPRESARIAL
By. RICHARD H. ARGOTE TICONA
CARACTERISTICAS DE LAS VENTANAS:
Las ventanas tienen un diseo que permite identificar con mayor facilidad los archivos. A
Continuacin se da las caractersticas ms importantes de la configuracin bsica de una
ventana:
Botn Maximizar
Barra de Ttulo
Botn Minimizar
Botn Cerrar
Barra de
Mens
Barra de
Desplazamiento
Vertical
Borde de estado
COMBINACIN DE TECLAS Y/O ATAJOS PARA WINDOWS 8:
OFIMATICA EMPRESARIAL
10
By. RICHARD H. ARGOTE TICONA
ESTRUCTURA Y ORGANIZACIN DE WINDOWS:
La computadora que normalmente utilizamos contiene tres elementos que lo determina la
organizacin de Windows: Unidades, Carpetas y Archivos.
UNIDADES:
Para saber exactamente las unidades que tenemos hay que realizar los siguientes pasos:
1. Hacer clic derecho sobre en el men
2. Seleccionar la opcin MI PC / Explorador de Archivos o presione [ + E ]
3. Luego nos mostrar la siguiente pantalla:
UNIDADES DE DISCO
HARD DISK
CARPETAS O DIRECTORIOS:
Es el lugar donde se almacenan archivos, iconos y carpetas (subcarpetas). Las carpetas
permiten que nuestra informacin que contiene nuestra PC est organizada.
Ejemplo:
ESPECIALIDADES
AUTOMOTRIZ
COMPUTACION
COSMETOLOGIA
ELECTRONICA
GASTRONOMA
VESTIDO
OFIMATICA
DISEO
EMSAMBLAJE
OFIMATICA EMPRESARIAL
11
By. RICHARD H. ARGOTE TICONA
Otros Ejemplos:
INFORMATICA
DISEO
GRAFICO
ENSAMBLAJE
OFIMATICA
PROGRAMACION
VBASIC
VFOXPRO
ARCHIVOS (FILES):
Un archivo es un conjunto o paquete de datos. Toda la informacin que se guarda en la
PC, son en distintos archivos.
Nombre de los Archivos: Las ltimas versiones de los Sistemas Operativos permiten
ingresar hasta 256 caracteres. Y estos se distinguen por el tipo de programa a las que
llamamos EXTENSION compuesta por 3/4 caracteres.
Ejemplo:
CARTA A MI HIJA YOSHI DOCX
Nombre del Archivo
Extensin
Clases de Archivos:
As como existen diferentes programas, tambin existen distintos tipos de archivos:
Videos y
animaciones
.MOV
.AVI
.MPG
.SWF
OFIMATICA EMPRESARIAL
Programas
Archivos
ejecutables
.EXE
.COM
.BAT
Documentos
de texto
.DOC
.DOCX
.TXT
Planillas
hojas de
clculo
.XLS
.XLSX
Fotos
imgenes
ilustraciones
.BMP
.GIF
.JPG
.PNG
Sonidos
.MP3
.WAV
.MID
12
By. RICHARD H. ARGOTE TICONA
EL EXPLORADOR DE ARCHIVOS
El programa Explorador de Windows/Archivos permite visualizar la
documentacin o informacin que contiene la computadora. Es la
herramienta general para examinar unidades, carpetas y archivos.
La gran ventaja del Explorador de Windows es que presenta la
informacin de una forma, no ms intuitiva, pero s ms cmoda, pues
se utilizan iconos expandibles y dos paneles dentro de la ventana; el
de la izquierda muestra el rbol de unidades, carpetas y subcarpetas,
y el de la derecha muestra el contenido de la unidad o carpeta
seleccionada en el panel izquierdo.
SECUENCIA PARA INGRESAR AL EXPLORADOR DE WINDOWS:
1. Hacer clic en men INICIO
2. Luego seleccionar la opcin EQUIPO
TRUCO:
Puedes acceder rpidamente
presionando las teclas
[+E]
Windows 8 [ + X ]
Haga clic derecho sobre el [Men Inicio]
Seleccione [Explorador de Archivos]
Luego Seleccione
la opcin
EXPLORADOR DE
ARCHIVOS
1
1
Haga Clic
Derecho sobre el
Men INICIO
OFIMATICA EMPRESARIAL
13
By. RICHARD H. ARGOTE TICONA
OTRA FORMA PARA INGRESAR:
1.
Presione las Teclas
+ R
2.
En Abrir escribe: explorer
3.
Haga clic en [ACEPTAR]
2
Escriba
explorer
Haga clic en
ACEPTAR
Ahora nos mostrar la siguiente ventana:
Cinta de opciones
en Windows 8
Rtulos de las
columnas y/o
detalles de cada
carpeta o archivo
rbol de Unidades,
carpetas,
subcarpetas
OFIMATICA EMPRESARIAL
Contenido de la
Unidad, carpeta o
subcarpeta
14
By. RICHARD H. ARGOTE TICONA
CMO CREAR CARPETAS?
1.
2.
3.
4.
Seleccione la [ Unidad/Carpeta ] donde desea crear una Carpeta
En Windows XP/Vista
Hacer clic en ARCHIVO
Luego seleccionar NUEVO y CARPETA
Finalmente escribe el Nombre de la CARPETA.
Ejemplo: TRABAJO
En Windows 8
1. Seleccione la [ Unidad/Carpeta ] donde desea crear una Carpeta
2. Cliquee en la opcin [NUEVA CARPETA]
3. Ahora escriba el [nombre de la carpeta]
4. Presione la tecla [ENTER]
RECUERDA:
Puedes crear una carpeta
tambin haciendo Clic derecho
sobre el Escritorio, Unidad o
Carpeta; luego selecciona
Nuevo, Carpeta y finalmente
escribe el nombre de la Carpeta.
TRUCOS:
Para crear una CARPETA presione las
teclas
[CRTL + SHIFT + N]
SECUENCIA PARA COPIAR UN ARCHIVO O UNA CARPETA :
1. Seleccione el Archivo o en la carpeta que
desee copiar.
2. Haga clic en [Copiar] de la cinta de opciones.
3. Seleccione la carpeta o la Unidad donde
desee colocar la copia.
4. Y cliquee en [Pegar] de la cinta de opciones.
Uh que Fcil no
olvides los
siguientes TIPs
2
1
TRUCOS:
Para COPIAR un Archivo o Carpeta presione las teclas [CTRL + C], para CORTAR presione las teclas [CTRL + X],
para PEGAR presione las teclas [CTRL + V].
Para DESHACER una accin presione las teclas [CTRL + Z]
OFIMATICA EMPRESARIAL
15
By. RICHARD H. ARGOTE TICONA
TALLER PRCTICO
1. Seleccione su USB y cree las siguientes carpetas / Directorios:
4
ESPECIALIDADES
AUTOMOTRIZ
COMPUTACION
COSMETOLOGIA
ELECTRONICA
MECANICA
MOTOS
VESTIDO
OFIMATICA
DISEO
EMSAMBLAJE
5
INFORMATICA
DISEO
GRAFICO
ENSAMBLAJE
OFIMATICA
PROGRAMACION
VBASIC
OFIMATICA EMPRESARIAL
VFOXPRO
16
By. RICHARD H. ARGOTE TICONA
PROPIEDADES DE LAS UNIDADES, CARPETAS Y ARCHIVOS
1.
Seleccione la unidad, carpeta o archivo que
desea
2.
Haga
clic
derecho
sobre
la
[UNIDAD/CARPETA/ARCHIVO]
3. Luego seleccione [PROPIEDADES]
4.
Nos mostrar el siguiente Cuadro de dilogo
Tipo, capacidad, tamao, atributos
5.
Finalmente haga clic en [ACEPTAR]
2y3
4a
Aqu nos
muestra las
propiedades de
una UNIDAD
4b
Aqu nos muestra
los ATRIBUTOS de
una CARPETA
4c
RECUERDA:
Aqu nos
muestra las
propiedades de
una ARCHIVO
OFIMATICA EMPRESARIAL
Otra forma visualizar las
propiedades es haciendo clic
derecho sobre la Unidad o
Carpeta y luego seleccione
Propiedades.
17
By. RICHARD H. ARGOTE TICONA
UNIDAD N 02
Introduccin
Arrancar Word 2013
Interfaz grfica
El Botn de MS Office / Men Inicio
Banda/Cinta de Opciones
Barra de Herramientas de Acceso rpido
Trabajando documentos en MS Word
Formato de Fuente
Formato de Prrafo
Insertar Tablas y Grficos
Insertar SmartArt WordArt
Encabezados y pie de pginas
Insertar Ecuaciones y Frmulas
Configuracin de pgina
Ejercicios Prcticos
OFIMATICA EMPRESARIAL
18
By. RICHARD H. ARGOTE TICONA
MICROSOFT WORD 2013
Microsoft Word es un procesador de textos ms avanzado y utilizado por la
mayora de usuarios a nivel mundial, permite crear, editar, imprimir, guardar textos, as
como documentos de diversa clase. Tambin podemos combinar texto con elementos
grficos, imgenes y tablas.
Es uno de los procesadores de textos ms avanzados en la actualidad, permite la creacin desde
documentos simples, hasta documentos de tipo publicitario en el que incluye no solo textos sino tambin grficos,
efectos especiales de texto, ecuaciones matemticas, tablas, columnas, notas de pie, encabezados, pi de pgina que
son habituales en los documentos de gran extensin, as mismo crea documentos con formato HTML para ser
utilizados en Internet.
Office 2010/2013 es la versin ms reciente del producto creado por Microsoft para el
procesamiento de textos. Las mejoras e innovaciones de Word 2013 convierten a este
software de edicin de documentos en el ms completo y con mayor funcionalidad del
mercado.
Arrancar Word 2013
Para trabajar con Word 2013 es necesario arrancar y/o cargar el programa. Para ello
existen dos formas prcticas.
Desde el men Inicio:
Se accede desde el botn situado, normalmente, en la esquina inferior izquierda de la
pantalla.
Al colocar el cursor y hacer clic sobre el botn
o presiones la tecla [Windows] se
despliega un men/Tableta, al colocar el cursor sobre el elemento Todos los
programas/Aplicaciones; se desplegar una lista con los programas que hay instalados en
tu computadora.
Busca el elemento Microsoft Word 2013 y haz clic sobre l para que se arranque.
2
4
OFIMATICA EMPRESARIAL
19
By. RICHARD H. ARGOTE TICONA
Desde el Icono de Word 2013:
Puedes acceder al icono de Word que suele estar situado en el escritorio o en la barra de
tareas, y es de la forma:
Haga
doble
clic
Nueva interfaz grfica:
Office Word 2013 ha sufrido un cambio espectacular de diseo y apariencia con
respecto a su versin anterior, facilitando la tarea de elaboracin de documentos al
usuario, y empleando una interfaz ms intuitiva y manejable que simplifica el uso de
los distintos mens de herramientas.
3
5
4
6
1
12
0
10
0
11
0
1. El MEN ARCHIVO
: Este botn est ubicado en la esquina superior izquierda de la
ventana de Word y abre el men que se muestra aqu.
OFIMATICA EMPRESARIAL
20
By. RICHARD H. ARGOTE TICONA
2. Barra de Herramientas de ACCESO RPIDO: Es la que est predeterminada en la parte
superior de la ventana de Word y proporciona acceso rpido a herramientas que utiliza con
frecuencia. Puede personalizar la Barra de herramientas de acceso rpido agregndole
comandos.
3. La parte superior es la BARRA DE TTULO, y en ella aparece el nombre de la aplicacin
(Microsoft Word) y el nombre del archivo que est abierto (Documento 2)
4. Banda de OPCIONES / FICHAS DE PROGRAMA (Antes Barra de Mens que dan acceso a
los comandos ms importantes del programa.
5. Botones de REDIMENSIN del programa (Control): Los Botones minimizar, maximizar,
restaurar y cerrar para la ventana de la aplicacin y cada ventana del documento
6. Barras de HERRAMIENTAS (TOOLBARS), en las que se disponen algunos iconos (botones)
con los que se pueden hacer las operaciones ms frecuentes e importantes.
7. Reglas HORIZONTAL Y VERTICAL. Con la regla se pueden controlar las sangras del texto,
las tabulaciones, y en general lo que tiene que ver con las medidas de la pgina en cm (o
pulgadas).
8. Barra de Estado: En la parte inferior de la ventana de Word aparece la barra de estado,
en la que aparece otra informacin de tipo general, como la pgina y la seccin, el nmero total
de pginas, la lnea y la columna de la pantalla en la que est el cursor, la hora, etc.
9. Vistas del documentos(Diseo de Impresin, Lectura de pantalla completa, Diseo Web,
Esquema y borrador)
10. Barras de Desplazamiento Vertical y Horizontal
11. Zoom
12. Indicadores de Cuadros de Dilogo; Son pequeos ICONOS que aparecen en ciertos grupos
La banda de opciones:
Desde las pestaas de esta barra se pueden ejecutar todos los comandos de Word
2013. En Word 2013 la banda de opciones tiene un comportamiento "inteligente",
que consiste, bsicamente, en mostrar slo los comandos ms importantes y los que
el usuario va utilizando; es decir se adaptan al uso de cada usuario.
Inicialmente, cuando abrimos Word 2013 aparece un men de pestaas. Al seleccionar
cada pestaa, aparecen grupos de herramientas que contienen los comandos ms
utilizados.
OFIMATICA EMPRESARIAL
21
By. RICHARD H. ARGOTE TICONA
TRABAJANDO DOCUMENTOS EN MS WORD 2013
CREAR NUEVOS DOCUMENTOS:
RECUERDA:
Puede tambin utilizar la Barra de
Acceso rpido simplemente haciendo
un clic en el Icono NUEVO o presionar
las TECLAS [ CTRL + U ]
Haga clic aqu si
desea un Nuevo
Documento
1. Haga clic en el men ARCHIVO
2. Luego seleccione la opcin NUEVO.
3. Aqu puede seleccionar una Plantilla
instalada o un documento en Blanco.
4. Cliquee en la opcin [CREAR]
Haga clic Aqu si
desea un
Documento en
Blanco
3
2
Aqu puede
seleccionar la
Plantilla
Instalada
deseada
OFIMATICA EMPRESARIAL
22
By. RICHARD H. ARGOTE TICONA
GUARDAR UN DOCUMENTO:
1
2
1. Hacer clic en el men [ARCHIVO]
2. Luego seleccione GUARDAR /
GUARDAR COMO.
3. Seleccionar en donde guardar.
4. Ahora debemos escribir el nombre
de nuestro trabajo o archivo.
5. Hacer clic en GUARDAR.
Cliquee en
Guardar Como
RECUERDA:
Aqu escribir el
nombre del Archivo:
Ejemplo.docx y
cliquee en GUARDAR
Puede tambin utilizar la Barra de
Acceso
rpido
simplemente
haciendo un clic en el Icono
GUARDAR o presionar las TECLAS
[CTRL + G] presione la tecla de
Funcin [F12]
ABRIR UN DOCUMENTO:
1
2
1.
2.
3.
4.
Haga clic en el Botn de MS Office
Luego Seleccione la Opcin ABRIR
Seleccione el Archivo que desea Abrir
Finalmente Cliquee en el Botn ABRIR
TRUCO
Para Abrir un Archivo
simplemente presiona las
teclas [CTRL + A]
OFIMATICA EMPRESARIAL
23
By. RICHARD H. ARGOTE TICONA
INGRESO DE TEXTO Y ELABORACIN DE DOCUMENTOS:
La escritura de texto en Word, es como en cualquier otro
programa de procesador de textos, cuando el texto llega al
extremo del margen derecho, automticamente retorna a la
siguiente lnea, de manera que no tendr que preocuparse por
controlar el margen derecho de la pgina; solo se debe pulsar
la tecla ENTER, en los siguientes casos:
Al finalizar un texto corto de lnea
Para insertar lnea(s) en blanco
Al terminar un prrafo de texto
Para ejecutar una orden
En combinacin con la tecla CTRL para iniciar otra
pgina. [CTRL + ENTER]
EJEMPLO:
na vez navegado la variedad de opciones y/o herramientas que brinda Microsoft Word
2013 como se muestra en las figuras anteriores, ahora podemos ponernos a trabajar:
escribamos con el teclado el siguiente prrafo en tu computadora:
HISTORIA DE LA COMPUTADORA
Las computadoras Electrnicas Digitales, son uno de los productos ms importantes del siglo XXI,
especialmente en las ltimas dcadas, ahora se esta formando conciencia de las "bondades" de la
computadora, de sus mltiples usos y de lo imprescindible que es el aprendizaje entre los estudiantes de
primaria y secundaria. Sin embargo, en las Instituciones Educativas la enseanza de los principios bsicos,
tarda por los altos costos de la implementacin de una sala de cmputo, as como el de organizar el
temario ms idneo para un eficiente aprendizaje.
OPERACIN DE COMPUTADORAS
La especialidad de OPERACIN DE COMPUTADORAS, brinda una formacin tcnica de
acuerdo a las exigencias del mundo informtico. Capaces de liderar grandes proyectos de
informtica en la utilizacin eficiente de los diferentes programas (Software) y la
administracin de equipos de cmputo.
Nuestra especialidad consta de 6 mdulos:
MODULO I
: OFIMTICA EMPRESARIAL
MODULO II : PRESENTACIONES GRFICAS DIGITALES
MODULO III : ENSAMBLAJE Y MANTENIMIENTO DE PCs
MODULO IV : PROGRAMACIN VISUAL
MODULO V
: IMPLEMENTACIN DE PGINAS WEB
MODULO VI : OPERACIN DE REDES DE CMPUTO
OFIMATICA EMPRESARIAL
24
By. RICHARD H. ARGOTE TICONA
EJEMPLO:
CORTAR, COPIAR Y PEGAR TEXTO
Estrechamente relacionado con la seleccin de texto est
copiar y/o trasladar texto de una parte a otra del
documento. Quizs stas sean unas de las operaciones ms
frecuentes cuando se redacta, corrige o modifica un
documento sobre la pantalla.
Copiar: Copia un texto o imagen previamente seleccionado a otra parte del
mismo documento o a otro documento, manteniendo el original en su lugar.
Cortar: Copia un texto previamente seleccionado para quitarlo del lugar actual
y ubicarlo en otra parte del mismo documento o a otro documento.
Pegar: Agrega al documento en el lugar elegido, el texto o imagen que fue
copiado o cortado previamente.
Copiar Formato: Permite copiar las caractersticas de formato de un texto
para aplicarlas a otros textos, solo copia el formato dejando el propio texto
igual que estaba.
SUPR
Si desea Eliminar texto, solo se debe seleccionar el texto a eliminar y
pulsar la tecla SUPR - BACKSPACE
TRUCOS:
Para COPIAR un texto o Imagen presione las teclas [CTRL + C], para CORTAR presione las teclas [CTRL + X], para
PEGAR presione las teclas [CTRL + V].
Para DESHACER una accin presione las teclas [CTRL + Z] y para REPETIR presione [CTRL + Y]
OFIMATICA EMPRESARIAL
25
By. RICHARD H. ARGOTE TICONA
FORMATO DE TEXTO
Cuando hablamos del formato de un texto nos estamos refiriendo a las
cuestiones que tienen que ver con el aspecto del texto, con la forma de
presentar el texto.
Aunque lo fundamental cuando escribimos un texto es lo que se dice en l,
la forma en la que lo vemos tambin tiene mucha importancia.
Un texto con un buen contenido pero mal formateado pierde mucha
calidad. Afortunadamente, es muy fcil dar un formato atractivo con
Word 2013. Con un poco de trabajo adicional para formatear un texto se
consiguen resultados espectaculares, incluso puedes dar tu toque de
diseo de forma que tus documentos se diferencien del resto.
FORMATO DE CARACTERES:
Afectan a los caracteres en s mismos como el tipo de letra o fuente, tamao, color, etc.
Los caracteres son todas las letras, nmeros, signos de puntuacin y smbolos que se escriben como
texto. Las letras incluidas en imgenes, no se consideran caracteres a estos efectos y no se les
pueden aplicar los formatos que vamos a estudiar.
FUENTE:
Permite establecer un determinado tipo de letra que desees
ver en tu DOCUMENTO. Para ejecutar esta opcin, puedes ir
a la Pestaa INICIO:
Cambiando el Formato de Caracteres:
Agrandar
Fuente
Encoger
Fuente
Borrar Formato
Color de
NEGRITA
CURSIVA
Color de
Subndice
TACHADO
Superndic
Minsculas / MAYSCULAS
RECUERDA:
Siempre hay que seleccionar el
texto antes de aplicar un
formato.
OFIMATICA EMPRESARIAL
26
By. RICHARD H. ARGOTE TICONA
Para cambiar el Tipo de Fuente, Tamao, estilo realice los siguientes pasos:
1. Seleccione el Texto que desea cambiar
2. Luego haga clic en la opcin que desea:
Tipo de Letra:
Informtica Informtica - Informtica
Tamao: Computacin Computacin - Computacin
Estilo: Negrilla/Negrita Cursiva Subrayado Superndice Subndice Tachado - Resaltado
TAMAO:
ESTILO
De forma parecida podemos cambiar el tamao de la fuente. Seleccionar el texto y hacer clic en
el tringulo para buscar el tamao que deseemos, o escribirlo directamente.
La unidad de medida es el punto (72 puntos = 1 pulgada = 2,54 cm), los tamaos ms utilizados son
10 y 12 puntos.
Una vez fijada la fuente y el tamao podemos cambiar el estilo a uno de los tres disponibles:
negrita, cursiva y subrayado.
Basta seleccionar el texto y hacer clic en el botn
correspondiente.
Observar como al aplicar un estilo, el botn correspondiente queda presionado (se ve en un tono
anaranjado).
Para quitar un estilo que hemos aplicado previamente, seleccionar el
texto y volver a hacer clic sobre el estilo.
Tambin se pueden aplicar varios estilos a la vez,
estilos consecutivamente.
Simplemente hay que aplicar los
FORMATO AVANZADO DE CARACTERES:
Puedes acceder al Formato de Fuente haciendo clic en el Icono del Cuadro de Dilogo:
TRUCO:
Para acceder a estas opciones presiona
las teclas [CTRL + M]
Cliquee aqu y
seleccione el
Tipo de Fuente
Cliquee aqu y
seleccione el
Estilo de Fuente
Cliquee aqu y
seleccione el
tamao de fuente
Cliquee aqu y
seleccione los
efectos de
fuente
OFIMATICA EMPRESARIAL
27
By. RICHARD H. ARGOTE TICONA
FORMATO DE PRRAFO
Afecta a grupos de caracteres como lneas y prrafos, por ejemplo
alineacin, sangras, espacio interlineal, vietas, numeracin.
En Word2013, un prrafo es el texto comprendido entre dos marcas de
prrafo
, normalmente las marcas de prrafo no se ven, para hacerlas
visibles, hacer clic en el icono marca de prrafo
de la pestaa Inicio.
Se inserta una marca de prrafo cuando se pulsa la tecla INTRO (ENTER).
Los prrafos son unidades dentro del documento Word que tienen sus propias caractersticas de
formato, pudiendo ser diferentes de un prrafo a otro. Otras unidades ms amplias son las secciones,
que veremos ms adelante.
Las MARCAS DE PRRAFO contienen los cdigos que definen el formato del prrafo en el que se
encuentran. Manipular una marca de prrafo tiene consecuencias sobre el formato de ese prrafo.
NUMERACIO
N
LISTA
MULTINIVEL
SANGRIAS
ORDENAR
VIETAS
MARCAS DE PRRAFO
A. IZQUIERDA
BORDES
SOMBREADO
A. CENTRADO
A. DERECHA
JUSTIFICA
INTERLINEADO
Alineacin de prrafos:
Estos son los botones
Izquierda
para fijar la alineacin. Hay cuatro tipos de alineacin:
Centrada
Este prrafo tiene Este prrafo tiene
establecida
establecida la
alineacin
alineacin
izquierda.
centrada.
Derecha
Justificada
Este prrafo tiene Este
prrafo,
por
establecida ejemplo,
tiene
una
alineacin derecha. alineacin justificada.
Cuando hablamos de alinear un prrafo nos referimos, normalmente, a su alineacin respecto de
los mrgenes de la pgina, pero tambin podemos alinear el texto respecto de los bordes de las
celdas, si es que estamos dentro de una tabla.
Sangras:
Aplicar una sangra a un prrafo es desplazar un poco el prrafo hacia la derecha o izquierda. Se
realiza seleccionando el prrafo y haciendo clic en uno de estos botones
de la pestaa
Inicio en el grupo de herramientas Prrafo, segn queramos desplazar hacia la izquierda o hacia
la derecha.
As desplazamos el prrafo 1,25 cm. cada vez que hacemos clic en el botn, pero tambin se
puede desplazar otro valor que deseemos.
OFIMATICA EMPRESARIAL
28
By. RICHARD H. ARGOTE TICONA
ESPACIO INTERLINEAL:
La opcin de interlineado permite modificar la
distancia entre las lneas de un texto o prrafo, que
viene predeterminado por un punto:
1. Seleccione el prrafo de texto
2. Cliquee en el Icono Interlineado y mostrar las
siguientes opciones:
3. Seleccione el Espacio que desee: por ejemplo
doble espacio (2,0)
4. Puede tambin Agregar Espacio antes y despus
del prrafo.
Cliquee aqu y
seleccione el
Interlineado
deseado
FORMATO AVANZADO DE PRRAFO: Haga Clic en el Icono del Cuadro de Dilogo del Grupo
Prrafo:
Cliquee aqu para que
te muestre el
siguiente Cuadro de
Dialogo
Cliquee aqu y
seleccione la
alineacin que
desea
TRUCOS:
Utiliza las siguientes combinaciones de
teclas para alinear el prrafo que hayan
seleccionado. Alineacin a la Derecha
[CTRL + D]; Centrado [CTRL + T];
Alineacin a la Izquierda [CTRL + Q] y
Justificacin Completa [CTRL + J].
Cliquee aqu y
seleccione el
espaciado anterior y
posterior del
prrafo
Cliquee aqu y
seleccione el
Interlineado deseado:
sencillo, doble,
exacto
OFIMATICA EMPRESARIAL
29
By. RICHARD H. ARGOTE TICONA
NUMERACIN Y VIETAS:
Cmo Insertar Vietas?
Seleccione el texto o prrafo
Cliquee en el Icono de Vietas
de la Ficha /Opcin Prrafo.
Seleccione ahora la vieta que
desea.
Elija el smbolo que
desee como vieta
y haga clic en
Aceptar
Haga clic Aqu si
desea Definir una
Nueva Vieta
Cmo Insertar Numeracin a un Prrafo?
1. Seleccione el texto o prrafo
2. Cliquee en el Icono de Numeracin de la
Ficha /Opcin Prrafo.
3. Le
mostrar
una
Biblioteca
de
Numeracin y Formatos de Nmeros.
4. Seleccione el Formato de Numeracin que
desea.
Cliquee aqu para
seleccionar un
nuevo Estilo de
Nmero
Seleccione el
formato de
Numeracin que
desea
Cliquee aqu si
desea Definir un
Nuevo Formato
OFIMATICA EMPRESARIAL
30
By. RICHARD H. ARGOTE TICONA
SOMBREADO:
Se puede aplicar un tipo de sombreado a un prrafo o texto mediante esta opcin.
1. Seleccione el Texto o prrafo
2. Haga clic en el Icono Sombreado
3. Elija el Color que desea
TRUCOS:
Para Editar una Lista debe hacer Clic
Derecho sobre la Lista deseada y
seleccione la opcin MODIFICAR.
Cliquee aqu si
desea Ms
Colores
BORDES:
Con esta opcin de introduccin de bordes, podemos insertar y/o enmarcar un texto
seleccionado:
1.
2.
3.
4.
OFIMATICA EMPRESARIAL
Seleccione el Texto o prrafo
Haga clic en el Icono BORDES
Elija el BORDE que desea
O Seleccione BORDES y SOMBREADO
31
By. RICHARD H. ARGOTE TICONA
INSERTAR TABLAS:
1.
2.
3.
4.
Seleccione la Opcin INSERTAR
Haga clic en el Botn TABLA
Elija la opcin INSERTAR TABLA
O arrastre la Cuadrcula el N de Filas y
Columnas
Seleccione aqu el
nmero de FILAS y
COLUMNAS de la
Tabla
Barra de Herramientas TABLA Presentacin:
LIBERTADES DEL SOFTWARE LIBRE
LIBERTAD 0
LIBERTAD 1
LIBERTAD 2
LIBERTAD 3
Ejecutar el programa con
cualquier
propsito
(privado,
educativo,
pblico, comercial, etc.
Estudiar y modificar el
programa (para lo cul es
necesario poder acceder al
cdigo fuente.
copiar el programa de
mejorar el programa, y
hacer pblicas las mejoras,
de forma que se beneficie
toda la comunidad.
Hoja de clculo de Excel:
Nombres
Richard
Deydania
Amelia
OFIMATICA EMPRESARIAL
Edad
22
5
12
manera que se pueda
ayudar al vecino o a
cualquiera.
1. Seleccione la Opcin INSERTAR
2. Haga clic en el Botn TABLA
3. Elija la opcin HOJA DE CALCULO EXCEL
Aqu puede disear
una tabla utilizando
Frmulas
matemticas
32
By. RICHARD H. ARGOTE TICONA
INSERTAR ILUSTRACIONES / IMGENES:
1.
2.
3.
4.
Seleccione la Opcin INSERTAR
Haga clic en el Botn IMAGEN
Ahora Seleccione la Imagen que desea
Luego haga clic en INSERTAR
Seleccione la IMAGEN
que desea y haga clic
en INSERTAR
WORDART
Esta opcin nos permite crear rtulos artsticos decorativos con diferentes tipos de letra y
formatos. El estilo visual que aporta WordArt enriquece el documento tambin, y ampla la
cantidad de recursos disponibles a la hora de confeccionar un trabajo
1.
2.
3.
4.
5.
OFIMATICA EMPRESARIAL
Seleccione la opcin INSERTAR
Haga clic en la opcin WORDART
Elija el Estilo de WordArt que desee
Ahora escriba el texto. Ej. COMPUTACION
Y cliquee en ACEPTAR
33
By. RICHARD H. ARGOTE TICONA
Herramientas de WordArt:
TRUCO:
Para modificar las opciones del estilo en
WordArt, haga clic en el Objeto y
observar la Barra de Herramientas de
WordArt, haga clic en FORMATO y
seleccione sus opciones preferidas.
ENCABEZADOS Y PIE DE PGINA :
Un encabezado es un texto que se insertar automticamente al principio de cada pgina. Esto
es til para escribir textos como, por ejemplo, el ttulo del trabajo que se est escribiendo, el
autor, la fecha, etc.
El pie de pgina tiene la misma funcionalidad, pero se imprime al final de la pgina, y suele
contener los nmeros de pgina.
Para modificarlos vamos a la pestaa Insertar y hacemos clic en alguno de los dos botones (Pie de
pgina o Encabezado) y seleccionamos la opcin Editar.
1.
2.
3.
4.
5.
Seleccione la opcin INSERTAR
Haga clic en la opcin ENCABEZADO / PIE DE PAGINA
Seleccione la opcin EN BLANCO
Escriba el TEXTO del Encabezado / Pie de pgina
Y cliquee en CERRAR ENCABEZADO/PIE DE PGINA
OFIMATICA EMPRESARIAL
34
By. RICHARD H. ARGOTE TICONA
NMERO DE PGINA
2
3
4
1.
2.
3.
4.
Seleccione la opcin INSERTAR
Haga clic en la opcin NMERO DE PGINA
Seleccione la opcin ADECUADA
O seleccione FORMATO DE NMERO DE PGINA
Seleccione Aqu
la Posicin
ETRA CAPITAL:
Haga clic si
desea esta
opcin
Cliquee aqu
para ver las
lneas que
ocupara
1.
2.
3.
4.
Seleccione la opcin INSERTAR
Haga clic en la opcin LETRA CAPITAL
Seleccione la opcin ADECUADA
O seleccione OPCIONES DE LETRA CAPITAL
Cliquee luego
ACEPTAR
OFIMATICA EMPRESARIAL
35
By. RICHARD H. ARGOTE TICONA
INSERTAR ECUACIONES Y FRMULAS:
Word dispone de un editor de ecuaciones el cual nos ayuda a introducir ecuaciones y frmulas
matemticas.
3
2
1. Seleccione la opcin INSERTAR
2. Haga clic en la opcin ECUACIN
3. Utilice la Barra de Herramienta para insertar su
Ecuacin utilizando smbolos y estructuras.
DISEO DE PGINA
La ficha Diseo de Pgina contiene multitud de opciones que permiten definir configurar
nuestra pgina: Mrgenes, Orientacin de pgina, Tamao, Columnas, Saltos de pgina; el fondo
de pgina, prrafo.
CONFIGURACION DE PGINA
Haga clic en este
ICONO
Haga clic aqu
para configurar el
tamao de papel
Seleccione aqu
la orientacin
OFIMATICA EMPRESARIAL
Seleccione aqu
la los
mrgenes
36
By. RICHARD H. ARGOTE TICONA
COLUMNAS:
Seleccione la
opcin
COLUMNAS
Seleccione el
Nro. De
Columnas
SALTOS DE PGINA Y SECCIN:
Cliquee aqu
para Saltar una
Nueva Pgina
Cliquee aqu en
el la opcin
SALTOS
IMPRESIN:
Cliquee aqu para
iniciar un salto de
Seccin
Cliquee aqu en el
MEN ARCHIVO
Cliquee aqu y
seleccione el nombre
de la IMPRESORA
Seleccione la
opcin IMPRIMIR
OFIMATICA EMPRESARIAL
Seleccione el
Intervalo de
pginas
37
By. RICHARD H. ARGOTE TICONA
UNIDAD N 03
MICROSOFT EXCEL 2013
Introduccin
Arrancar MS Excel 2013
La Nueva Interfaz grfica
Conceptos Generales
Trabajando en MS Excel
Tipos de datos, operadores
Series y Listas
Insertar, eliminar Filas y Columnas
Formato de Celdas
Configuracin pgina
Frmulas y funciones
Base de datos
Grficos en Excel
Ejercicios Prcticos
OFIMATICA EMPRESARIAL
38
By. RICHARD H. ARGOTE TICONA
MICROSOFT EXCEL 2013
El programa de Microsoft Excel es una herramienta de gran uso que brinda al usuario mayor productividad y exactitud
en su trabajo con clculos matemticos, estadsticos, financieros, as como la representacin de estos valores en
forma grfica.
MS EXCEL trabaja con hojas de clculo que estn integradas en libros de trabajo. Un libro de trabajo es un conjunto de
hojas de clculo y otros elementos como grficos, etc. Cada una de las hojas de clculo Excel es una cuadrcula
rectangular que tiene 1048576 Filas (antes 65536) y 16384 Columnas (Antes 256 Columnas) debidamente
rotulados( A Z hasta las combinaciones XFD antes hasta las combinaciones IV).
La unidad bsica de la hoja de clculo es una CELDA, las celdas se identifican con su encabezamiento de COLUMNA y su
nmero de FILA (A1).
Office Excel 2013 es la versin ms reciente del producto creado por Microsoft para el clculo de
operaciones matemticas, estadsticas, financieras. Las mejoras e innovaciones de Excel 2013
convierten a esta hoja electrnica en el ms completo y con mayor productividad, exactitud y
funcionalidad del mercado.
Arrancar MS Excel 2013
Para trabajar con Ms Excel 2013 es necesario arrancar y/o cargar
existen dos formas prcticas.
el programa. Para ello
Desde el men Inicio:
Se accede desde el botn situado, normalmente, en la esquina inferior izquierda de la
pantalla.
Presione la tecla
se despliega un men, al colocar el cursor sobre el elemento Todos
los programas; se desplegar una lista con los programas que hay instalados en tu
computadora.
Busca el elemento Microsoft Excel 2013 y haz clic sobre l para que se arranque.
OFIMATICA EMPRESARIAL
39
By. RICHARD H. ARGOTE TICONA
Desde el Icono de MS EXCEL 2013:
Puedes acceder al icono de EXCEL que suele estar situado en el escritorio o en la barra de
tareas, y es de la forma:
Haga doble
clic sobre el
icono
Desde el men Ejecutar:
1. presion LAS TECLAS [Windows + R].
2. Seleccione la opcin
3. Escribir el nombre del archivo ejecutable EXCEL
4. Haga clic con
en el Botn Aceptar o Pulsar la tecla Enter.
Nueva interfaz grfica:
Microsoft Excel 2013 ha sufrido un cambio espectacular de diseo y apariencia con
respecto a su versin anterior, facilitando la tarea de elaboracin de libros y hojas
electrnicas al usuario, y empleando una interfaz ms intuitiva y manejable que
simplifica el uso de los distintos mens de herramientas.
5
4
1
6
7
13
0
11
12
0
OFIMATICA EMPRESARIAL
10
40
By. RICHARD H. ARGOTE TICONA
CONCEPTOS GENERALES
Libro: Es el archivo en que se trabaja y donde se almacenan los datos, cada libro puede
contener varias hojas y puede organizarse varios tipos de informacin relacionada en un
archivo, este al grabarse lleva una extensin XLSX.
Hoja de Clculo: Sirve para almacenar, mostrar, analizar y modificar datos en varias hojas
de clculo y pueden ejecutarse los clculos en base a los datos de varias hojas. Una hoja de
clculo tiene el aspecto de un pliego de papel cuadriculado, conformado por la interseccin
de COLUMNAS Y FILAS
Columnas: Esta rotuladas con las letras del alfabeto y que consta de un espacio de 16384
Columnas (XFD).
Filas: Estn rotuladas con nmero y estn ubicados al lado izquierdo de la hoja de trabajo y
que consta por un espacio de 1048576 Filas
Celda: Es la Interseccin entre una columna y fila y para renombrar se toma en cuenta la
letra de la columna y el nmero de la fila. Ejemplo: Celda A1 Una celda es capaz de almacenar
un dato o expresin, convirtindose en la Unidad Mnima de almacenamiento en un Libro, en
un celda se puede escribir hasta 32767 caracteres.
Rango: Es un conjunto de celdas que tiene una celda inicial y una celda final. Conocido
tambin como bloque, se trata de un conjunto de celdas, para hacer referencia a un rango se
menciona la primera celda, luego la ltima celda, por ejemplo: B1: B4, que se lee como las
celdas comprendidas desde B1 hasta B4
Frmula: Es el conjunto de operaciones diseada por el usuario para hallar una valor, cuando
escriba una frmula siempre colocar delante el operador del signo igual (=).
Operadores Aritmticos: Son smbolos que al aplicar con nmeros, se obtiene resultados,
se trata de una operacin combinada, existe una prioridad entre los operadores, la misma
que obedece a la matemtica normal, si desea agrupar y darle prioridad al alguna operacin,
utilice los parntesis ( ) Si existe una operacin combinada, stos se evalan de derecha a
izquierda, salvo que est utilizando los parntesis para agrupar y dar prioridad.
OFIMATICA EMPRESARIAL
41
By. RICHARD H. ARGOTE TICONA
TRABAJANDO LIBROS EN MS EXCEL 2013
MANEJO DEL MOUSE
El puntero del Mouse permite ingresar en forma rpida y sencilla valores a nuestras celdas.
As, el puntero del Mouse cambia de acuerdo al lugar que seale en una celda o un rango de
celdas, podemos observar los siguientes casos.
Modo Copiar, generar
serie y lista.
Modo Seleccin
Modo Mover
CMO DESPLAZARNOS EN LA HOJA?
Ubicarnos a la ltima FILA ( 1048576)
FIN
Ubicarnos a la ltima COLUMNA (XFD) 16384
FIN
Ubicarnos a la Primera FILA
CTRL
FIN
INICIO
TRUCO
Para acceder al cuadro de dilogo Ir
podemos pulsar la tecla F5, o
presionamos la combinacin [Ctrl + I]
Nota: Esta combinacin de teclas depender donde se ubica la CELDA ACTIVA.
Otra forma rpida de moverse por la hoja
cuando se conoce con seguridad la celda
donde se desea ir es utilizando el cuadro de
dilogo Ir a, que aparece a la derecha:
Haga clic en la Ficha INICIO, y
seleccione Buscar y Seleccionar.
Se escribe en el recuadro Referencia, la
direccin de la celda a la que se quiere
desplazar.
Despus hacemos clic en Aceptar.
OFIMATICA EMPRESARIAL
42
By. RICHARD H. ARGOTE TICONA
Desplazamiento en el libro:
Dentro de nuestro libro de trabajo existen varias hojas de clculo. Por
defecto aparecen 3 hojas de clculo aunque el nmero podra
cambiarse.
Empezaremos por utilizar la barra de etiquetas.
Observars como en nuestro caso tenemos 3 hojas de clculo, siendo la
hoja activa, es decir, la hoja en la que estamos situados para trabajar,
la Hoja1.
Haciendo clic sobre cualquier pestaa cambiar de hoja, es decir, si haces clic sobre la
pestaa Hoja3 pasars a trabajar con dicha hoja.
Si el nmero de hojas no es posible visualizarlos en la barra de etiquetas, tendremos que
hacer uso de los botones de la izquierda de dicha barra para visualizarlas:
Para visualizar a partir de la Hoja1
Para visualizar la hoja anterior a las que estamos visualizando
Para visualizar la hoja siguiente a las que estamos visualizando
Para visualizar las ltimas hojas
Tambin se pueden utilizar combinaciones de teclas para realizar desplazamientos dentro
del libro de trabajo, como pueden ser:
MOVIMIENTO
TECLADO
HOJA SIGUIENTE
CTRL+AVPAG
HOJA ANTERIOR
CTRL+REPAG
PODEMOS CAMBIAR EL COLOR DE LA ETIQUETA DE LAS HOJAS
Para cambiar el color realice lo siguiente:
1. Haga clic derecho sobre la Hoja que desea cambiar el
color (Hoja1)
2. Seleccione la opcin COLOR DE ETIQUETA
3. Ahora elija el COLOR que desee
OFIMATICA EMPRESARIAL
43
By. RICHARD H. ARGOTE TICONA
SELECCIONAR CELDA(S), FILAS Y COLUMNAS
RANGO:
Los rangos en una hoja de clculo son un conjunto de celdas. Una celda es la interseccin de
una fila y una columna; es el rango mnimo de una hoja de clculo.
En Excel es necesario seleccionar o bloquear celdas fila(s) y columna (s) de la hoja de
clculo, que probablemente recibir una orden como: copiar, mover, cambiar tipo de letra,
tamao, etc.
POR MEDIO DEL MOUSE.
Una Celda
Haga clic sobre la celda deseada.
Un rango de celdas Una Celda
Oprima la primera celda del rango y arrastre el puntero hasta
abarcar la ltima celda
Celdas no adyacentes
Seleccione la primera celda o rango y a continuacin,
manteniendo pulsada la tecla CTRL, contine seleccionando los
dems rangos o celdas.
Una fila completa
Haga clic en el rtulo de la fila
Una columna completa
Haga clic en el rtulo de la columna.
INGRESO DE INFORMACION:
Se pueden ingresar los siguientes tipos de informacin o datos:
Texto:
Es una combinacin de nmeros, espacios
y caracteres no numricos, el texto en
una celda siempre est alineado al lado
izquierdo.
OFIMATICA EMPRESARIAL
44
By. RICHARD H. ARGOTE TICONA
Fecha y Hora:
Se considera nmeros, su forma de representacin depende del formato de nmero
aplicado a la celda, se introduce como texto.
Nmeros:
Los nmeros son valores constantes que puede contener: 0 1...9 + - ( ), los nmeros en una
celda se alinea a la derecha.
Frmula:
Una frmula sirve para efectuar operaciones con
valores de la hoja de clculo, estas deben comenzar con
un signo = o +
RECUERDA:
Que toda Frmula empieza
siempre con el signo + =
PASOS PARA INGRESAR INFORMACION:
Ubique el puntero en la celda donde desea
ingresar los datos
Escriba los datos
Pulse la tecla Enter o Tab, o teclas de
movimiento, o hacer clic en otra celda.
OFIMATICA EMPRESARIAL
45
By. RICHARD H. ARGOTE TICONA
CMO GUARDAR MIS DATOS?
6. Hacer clic en el Botn de MS
Office.
7. Luego seleccione GUARDAR /
GUARDAR COMO.
8. Seleccionar en donde guardar.
9. Ahora debemos escribir el nombre
de nuestro trabajo o archivo.
10.
Hacer clic en GUARDAR.
Cliquee en
Guardar Como
RECUERDA:
Aqu escribir el
nombre del Archivo:
Ejemplos.xlsx y
cliquee en GUARDAR
Puede tambin utilizar la Barra de
Acceso
rpido
simplemente
haciendo un clic en el Icono
GUARDAR o presionar las TECLAS
[CTRL + G] presione la tecla de
Funcin [F12]
OPCIONES DE GUARDAR COMO
3
Escriba las
CONTRASEAS de
Apertura y
Escritura y haga
clic en ACEPTAR
1
Haga clic en
HERRAMIENTAS y
seleccione
OPCIONES
GENERALES
Haga clic en
GUARDAR
OFIMATICA EMPRESARIAL
46
By. RICHARD H. ARGOTE TICONA
CMO ABRIR UN LIBRO?
1.
2.
3.
4.
Haga clic en el men ARCHIVO
Luego Seleccione la Opcin ABRIR
Seleccione el Archivo que desea Abrir
Finalmente Cliquee en el Botn ABRIR
2
3
TRUCO
Para Abrir un Archivo
simplemente presiona las
teclas [CTRL + A]
4
CORTAR, COPIAR Y PEGAR CONTENIDO DE CELDAS:
Las operaciones de copiar, cortar y pegar son acciones bsicas en el clculo de una
hoja de trabajo para ello haga lo siguiente.
Copiar: Copia el contenido de una celda o imagen previamente
seleccionado a otra parte de la misma hoja o puede ser a otro libro,
manteniendo el original en su lugar.
Cortar: Copia el contenido de una celda previamente seleccionado para
quitarlo del lugar actual y ubicarlo en otra parte de la misma hoja o a
otro libro.
Pegar: Agrega a la hoja en el lugar elegido, el contenido de una celda o
imagen que fue copiado o cortado previamente.
Copiar Formato: Permite copiar las caractersticas de formato de una
celda para aplicarlas a otra celdas o rango de celdas, solo copia el
formato dejando el propio texto igual que estaba.
SUPR
OFIMATICA EMPRESARIAL
Si desea Eliminar el contenido de una celda, solo se debe seleccionar la
celda a eliminar y pulsar la tecla SUPR - BACKSPACE
47
By. RICHARD H. ARGOTE TICONA
SERIES Y LISTAS EN EXCEL
xcel tiene la posibilidad de llenar las casillas (celdas) con datos automticamente, esto
podemos realizarlo de dos modos;
A travs de la Ficha INICIO
1. Ingresar un dato (texto nmero) y seleccionar un rango
2. Haga clic en la FICHA INICIO.
3. Luego en la opcin Modificar seleccione el ICONO de
RELLENAR
4. Ahora puede seleccionar la opcin Hacia Abajo
3
4
Autorrelleno:
Podemos llenar automticamente varios tipos de series arrastrando directamente en
la hoja de clculo.
Ubique el puntero sobre una celda Ej. A1
Ingrese informacin (datos) Ej. COMPUTACIN
Ubique el puntero del Mouse en la parte inferior derecha de la celda que contiene la
informacin Ej.
Oprima El botn izquierdo sin soltarlo arrstrelo sobre las celdas deseadas y sultelo.
OTR A FORMA
2
Ingrese el texto y
seleccione el
rango
OFIMATICA EMPRESARIAL
48
By. RICHARD H. ARGOTE TICONA
EJERCICIOS:
Hacia abajo, hacia la derecha
Hacia la Izquierda, hacia Abajo
SERIES Y LISTAS:
1. Ingresar un dato (nmero o valor inicial)
2.
3.
4.
5.
6.
Puede seleccionar un rango si desea
Haga clic en la FICHA INICIO.
Luego en la opcin Modificar seleccione el ICONO de
RELLENAR
Luego seleccione la opcin SERIES
Ahora seleccione Serie en, Tipo, Incremento, lmite
Cliquee en ACEPTAR
6
EJEMPLOS: Serie tipo Cronolgica:
2
1
4
OFIMATICA EMPRESARIAL
49
By. RICHARD H. ARGOTE TICONA
REALICE LOS SIGUIENTES EJERCICIOS CON SERIES:
Cronolgica Da Laborable
Lineal Incremento 2
Cronolgica Mes
Geomtrica Incremento 2
Cronolgica - Ao
Autorrellenar
CMO INSERTAMOS Y ELIMINAMOS FILAS Y COLUMNAS?
Insertar Filas y Columnas.
1. Seleccionar la celda(s), filas o columnas donde se
desea insertar.
2. Haga clic en la Opcin INSERTAR /CELDAS de
la Ficha INICIO, elija la opcin Celdas, Filas,
Columnas o Insertar HOJA.
3. Haga clic en ACEPTAR
1
2
Seleccione aqu si desea
DESPLAZAR LAS CELDAS
HACIA ABAJO
3
Seleccione
INSERTAR TODA
UNA FILA
OFIMATICA EMPRESARIAL
50
By. RICHARD H. ARGOTE TICONA
Ahora insertaremos una COLUMNA:
1
2
Haga
clic
Aqu
TRUCO:
Para Insertar CELDA(s), FILAS o COLUMNAS;
Seleccione la Celda donde desee insertar y
presione las Teclas [CTRL + (+)] haga clic
derecho sobre la celda y seleccione
INSERTAR, luego cliquee en COLUMNA/FILA
Eliminar celda(s), filas y columnas.
1. Seleccionar la celda(s), filas o columnas que
eliminar.
2. Haga clic en botn
de la
opcin ELIMINAR de la Ficha
CELDA
4
3. Elija la opcin Eliminar Celdas
4. Seleccione Toda la Columna
5. Cliquee en ACEPTAR.
2
3
Haga clic Aqu si
desea eliminar la
COLUMNA
se desea
Para eliminar las FILAS:
2
3
Haga clic Aqu en la fila
que desea eliminar
OFIMATICA EMPRESARIAL
TRUCO:
Seleccione la FILA que desea ELIMINAR y
presione las Teclas [CTRL + (-)]
51
By. RICHARD H. ARGOTE TICONA
MODIFICAR EL ANCHO Y ALTO DE CELDAS:
Si desea aumentar o disminuir el ancho de toda una columna, o de toda una fila, la forma ms
fcil es utilizando el puntero del Mouse
sobre el lmite del rtulo de la columna y/o fila,
hasta que el puntero tome la forma de una CRUZ(
) con flecha horizontal para ambos
lados y luego arrastrar el puntero del Mouse bien hacia la derecha o izquierda tal como se
muestra en el siguiente dibujo
MODIFICAR EL ANCHO DE COLUMNA
SIN MODIFICAR
UTILIZANDO EL MOUSE
MODIFICADO
Utilizando las opciones de la FICHA FORMATO:
Cambiar el ANCHO de COLUMNAS:
1)
2)
3)
4)
5)
Seleccione la COLUMNA(S) que desee cambiar.
Haga clic en la Opcin Formato
Seleccione ANCHO DE COLUMNA
Luego escriba el ancho de columna que desee y
Finalmente cliquee en Aceptar.
Aqu puede seleccionar
el ALTO de una FILA o el
ANCHO de una COLUMNA
Cambiar el ALTO de FILAS:
1)
2)
3)
4)
5)
Seleccione la FILA(s) que desee cambiar.
Haga clic en la Opcin Formato
Seleccione ALTO DE FILA
Luego escriba el alto de la fila que desee y
Finalmente cliquee en Aceptar.
OFIMATICA EMPRESARIAL
52
By. RICHARD H. ARGOTE TICONA
Referencias o Celdas Relativas:
Cuando se crea una frmula, normalmente las referencias de celda o de rango se basan en su
posicin relativa respecto a la celda que contiene la frmula. Ej.
=SUMA(C4:E4
)
Si se copia esta frmula que utiliza referencias relativas, Excel ajustar automticamente
las referencias en las frmulas pegadas en las nuevas celdas como: F5, F6, F7
Referencias o Celdas Absolutas:
=A6*$C$3
En la celda E6; la frmula inicial que es una multiplicacin =A6*C3 y cuyo resultado sale 2, que
si copia el resultado para las siguientes celdas, las respuestas en las celdas aparecern con un
mensaje de error #VALOR!
Para crear una REFERENCIA ABSOLUTA, en la celda E6: se debe editar la frmula y colocar
el signo del
$ delante y detrs de la celda en referencia o presione la TECLA [F4].
Nombres:
Excel nos permite nombrar a las Celdas o Frmulas, por ejemplo:
1.
2.
3.
Seleccione la celda que desea nombrarlo
Presione las Teclas [CTRL + F3] / Nuevo
Escriba un Nombre Ej. MANZANAS Y ACEPTAR
=MANZANAS+PERAS
+NARANJAS
OFIMATICA EMPRESARIAL
53
By. RICHARD H. ARGOTE TICONA
FORMATO DE CELDAS
xcel nos permite no solo realizar cuentas sino que tambin nos permite darle una
buena presentacin a nuestra hoja de clculo resaltando la informacin ms
interesante, de esta forma con un solo vistazo podremos percibir la informacin ms
importante y as sacar conclusiones de forma rpida y eficiente. Por ejemplo
podemos llevar la cuenta de todos nuestros gastos y nuestras ganancias del ao y
resaltar en color rojo las prdidas y en color verde las ganancias, de esta forma
sabremos rpidamente si el ao ha ido bien o mal.
FORMATOS NUMRICOS.
EXCEL posee una gran variedad de formatos que es la representacin de un valor, es
la forma en que se muestra en la pantalla o en la impresora.
1.
2.
3.
4.
3
5.
Seleccione la celda o rango de celdas.
Hacer clic la ficha INICIO.
Hacer clic en el botn
de Cuadro de dilogo de la
opcin NMERO.
Seleccione la CATEGORA que desea: General, nmero,
contabilidad, fecha, hora, porcentaje, fraccin,
cientfica, texto, especial o personalizada.
Cliquee en ACEPTAR.
OTRA FORMA:
Seleccione la celda o rango de
celdas.
Haga clic derecho, seleccione
Formato de celdas
5
Haga clic en
ACEPTAR
OFIMATICA EMPRESARIAL
54
By. RICHARD H. ARGOTE TICONA
PUEDES TAMBIEN SELECCIONAR:
Haga clic en el botn GENERAL
Luego se desglosa varias opciones o
formatos de nmero
Haga clic en
este botn
Aqu
seleccione el
formato de
nmero que
desea
General: Visualiza en la celda exactamente el valor introducido. Es el formato que utiliza Excel por defecto. Este formato
admite enteros, decimales, etc.
Nmero: Contiene una serie de opciones que permiten especificar el nmero de decimales, tambin permite especificar el
separador de millares y la forma de visualizar los nmeros negativos.
Moneda: Es parecido a la categora Nmero, permite especificar el nmero de decimales, se puede escoger el smbolo
monetario como podra ser S/. y la forma de visualizar los nmeros negativos.
Contabilidad: Difiere del formato moneda en que alinea los smbolos de moneda y las comas decimales en una columna.
Fecha: Contiene nmeros que representan fechas y horas como valores de fecha. Puede escogerse entre diferentes
formatos de fecha.
Hora: Contiene nmeros que representan valores de horas. Puede escogerse entre diferentes formatos de hora.
Porcentaje: Visualiza los nmeros como porcentajes. Se multiplica el valor de la celda por 100 y se le asigna el smbolo %,
por ejemplo, un formato de porcentaje sin decimales muestra 0,1528 como 15%, y con 2 decimales lo mostrara como
15,28%.
Fraccin: Permite escoger entre nueve formatos de fraccin.
Cientfica: Muestra el valor de la celda en formato de coma flotante. Podemos escoger el nmero de decimales.
Texto: Las celdas con formato de texto son tratadas como texto incluso si en el texto se encuentre algn nmero en la
celda.
Especial: Contiene algunos formatos especiales, como puedan ser el cdigo postal, el nmero de telfono, etc.
Personalizada: Aqu podemos crear un nuevo formato, indicando el cdigo de formato.
EJEMPLO:
OFIMATICA EMPRESARIAL
55
By. RICHARD H. ARGOTE TICONA
ALINEACION Y ORIENTACION DE TEXTO EN CELDA
1. Seleccione celda o rango de celdas.
2. Hacer clic la ficha INICIO.
3. Hacer clic en el botn
de Cuadro de
dilogo de la opcin ALINEACIN.
4. Seleccione Alineacin del Texto Horizontal,
vertical; Orientacin del texto, Combinar
celdas.
5. Luego cliquee en ACEPTAR.
Aqu seleccione
para dar
orientacin al
texto: 45, 90
Aqu seleccione la
Alineacin del
texto,
combinacin de
celdas
Haga clic en
ACEPTAR
AJUSTAR TEXTO
ALINEAR EN LA PARTE
INFERIOR
ALINEAR EN LA PARTE
SUPERIOR
ALINEAR EN EL MEDIO
ALINEAR A LA IZQUIERDA
CENTRAR TEXTO
ALINEAR A LA DERECHA
TRUCO:
Para ingresar al Formato de Celdas
puedes presionar [CTRL + 1 ]
OFIMATICA EMPRESARIAL
56
By. RICHARD H. ARGOTE TICONA
REALICE LOS SIGUIENTES EJERCICIOS UTILIZANDO LAS OPCIONES DE ALINEACIN Y ORIENTACIN DE
TEXTO:
OFIMATICA EMPRESARIAL
57
By. RICHARD H. ARGOTE TICONA
FORMATO DE FUENTE:
EXCEL posee una gran variedad de formatos de fuente que nos sirve para cambiar
el tipo de letra de, tamao, Estilo, color de un determinado texto.
1. Seleccione la Celdas o rango de celdas
2
2. Hacer clic la ficha INICIO.
3. Hacer clic en el botn
de Cuadro de dilogo de
la opcin FUENTE.
4. Seleccione: la fuente, Estilo, tamao, subrayado,
color o efectos que desee.
3
5. Cliquee en ACEPTAR.
Seleccione
el tamao y
subrayado
Seleccione el
Tipo de
Fuente
Seleccione el
color que
desee
Seleccione el
Efecto que desee
TIPO DE FUENTE
TAMAO DE FUENTE
AUMENTAR / DISMINUIR
NEGRITA
COLOR DE FUENTE
CURSIVA
COLOR DE RELLENO
SUBRAYADO
BORDES
Realice el siguiente
cuadro utilizando el
forma de fuente
OFIMATICA EMPRESARIAL
58
By. RICHARD H. ARGOTE TICONA
FORMATOS DE BORDES:
Diseo de cuadros con bordes:
Luego de haber ingresado los datos, se debe mejorar la presentacin de los datos en sus
respectivas celdas, haciendo uso del Icono Bordes
. Al hacer clic sobre el Icono Bordes
se apertura una lista de varias opciones de bordes, la misma que se utiliza para trazar
lneas de diferentes estilos (Bordes dobles, gruesos, etc.)
Haga clic
AQU
Seleccione las celdas o
rango de celdas donde
desea colocar BORDES
Utilizando el Formato de Celdas BORDES
EXCEL posee una gran variedad de formatos de bordes para casi todo tipo de
necesidades.
1. Seleccione la celda o rango de celdas
2. Presione las teclas [CTRL + 1].
RECUERDA:
3. Aparecer una ventana de dilogo, hacer clic
en
Par ingresar al cuadro de dilogo
BORDES.
del Formato de Celdas presione
4.
Aparecer Estilos, color, escoge el formato que desea y
[CTRL + 1 ]
cliquee en ACEPTAR.
Seleccione el
ESTILO del
BORDE
Seleccione aqu
las opciones que
desea
Seleccione el
COLOR del
BORDE
Haga clic en
ACEPTAR
OFIMATICA EMPRESARIAL
59
By. RICHARD H. ARGOTE TICONA
EFECTOS DE RELLENO:
4.
5.
6.
7.
Seleccione la celda o rango de celdas
Presione las teclas [CTRL + 1]
Haga clic en la opcin RELLENO
Seleccione el color de fondo / Efecto
de Relleno, Trama o Estilo
8. Cliquee en ACEPTAR.
Haga clic para
seleccionar el
Estilo de trama
Haga clic para
seleccionar
efectos de relleno
RECUERDA:
Para que el efecto de relleno se produzca
en tu cuadro debes seleccionar una celda
o rango de celdas.
Haga clic en
ACEPTAR
Realice el siguiente ejercicio, utilizando las opciones de Efectos de Relleno:
OFIMATICA EMPRESARIAL
60
By. RICHARD H. ARGOTE TICONA
FORMATO CONDICIONAL
Sirve para que de un bloque de celdas seleccionadas solo algunas adquieran el formato, dependiendo
de si cumplen o no con determinadas condiciones, para ello seleccione previamente el grupo de celdas
que van a adquirir formato condicional.
CELDA o RANGO
DE CELDAS
Definidos
REGLAS
definidos
OFIMATICA EMPRESARIAL
FORMATOS
Definidos
61
By. RICHARD H. ARGOTE TICONA
Podemos dar un FORMATO ESPECIAL a ciertas celdas que cumplan una condicin:
1.
2.
3.
4.
Seleccionar la celda o rango de celdas
Haga clic en la ficha INICIO, luego seleccione FORMATO CONDICIONAL
Luego cliquee en ADMINISTRAR REGLAS
Seleccione NUEVA REGLA para definir los parmetros o condiciones deseadas: Ejemplo: Si
deseamos que las notas desaprobadas de un alumno sean de color ROJO
5.
Haga clic en
NUEVA
REGLA
Haga clic en Aplicar Formato nicamente a las celdas que contengan y defina la regla o
parmetros para los APROBADOS.
5
Haga clic
AQU
6
7
Haga clic AQU y
seleccione la
condicin MAYOR
O IGUAL QUE
INGRESE
AQU EL
PARMETR
Cliquee en ACEPTAR y defina ahora una Nueva Regla para los
DESAPROBADOS.
1
0
Finalmente cliquee en ACEPTAR.
OFIMATICA EMPRESARIAL
62
By. RICHARD H. ARGOTE TICONA
EJERCICIO: Utilizando las opciones del Administrador de Reglas del Formato Condicional realice el
siguiente Registro de Notas, con las condiciones siguientes: las notas menores a 12 de color rojo y los
mayores a 12 de color azul:
Utilizando los Formatos Condicionales de: Barra de datos, escalas de color y conjunto de iconos
realice el siguiente cuadro:
OFIMATICA EMPRESARIAL
63
By. RICHARD H. ARGOTE TICONA
FRMULAS Y FUNCIONES EN EXCEL 2013
Las funciones de hoja de clculo son frmulas predeterminadas que pueden
utilizarse para calcular frmulas matemticas, estadsticas, financieras,
trigonomtricas, lgicas, texto, fecha y hora, etc. En la escritura de las funciones
siempre se antecede el signo = o +, luego el nombre de la funcin y los argumentos.
Veremos una descripcin de la Biblioteca de Funciones.
OFIMATICA EMPRESARIAL
64
By. RICHARD H. ARGOTE TICONA
DETALLES DE UNA FUNCIN
DETALLES DE UNA FUNCION
Nombre de la Funcin
Argumento o Referencia
=SUMA(C10:C15,F10:F15)
Separador de listas
Signo IGUAL
Parntesis que encierran los argumentos
CMO INSERTAMOS UNA FUNCIN?
4
3
1. Seleccione la celda donde desea
obtener el resultado de la
funcin.
2. Cliquee en la Ficha FORMULAS
3. Haga clic en Insertar Funcin
4. Seleccione la Categora/funcin
que desea
5. Haga clic en Aceptar.
Seleccione la
Categora o la
Funcin
Luego Cliquee en
ACEPTAR
Muestra la sintaxis
de la Funcin
Ejemplos:
OFIMATICA EMPRESARIAL
65
By. RICHARD H. ARGOTE TICONA
FUNCIONES MATEMTICAS:
FUNCIN SUMA:
Suma todos los valores de un rango de celdas.
=SUMA(nmero1; nmero2;)
EJEMPLO: =SUMA (B4:B15)
=SUMA(C6:C17)
FUNCIN REDONDEAR:
Redondea un nmero a un nmero especificado de dgitos.
=REDONDEAR(nmero; nm_decimales)
Ejemplos:
Frmula
Descripcin (resultado)
=REDONDEAR(B3;0)
Redondea 15,58 hacia arriba, debido a que la parte fraccionaria es mayor que 0,5 (16)
FUNCIONES ESTADSTICAS
FUNCIN PROMEDIO:
Devuelve el promedio (media aritmtica) de los argumentos los cuales pueden ser
nmeros, nombres, matrices que contengan nmeros.
=PROMEDIO(nmero1; nmero2;)
EJEMPLO: =PROMEDIO(F6:F17)
OFIMATICA EMPRESARIAL
66
By. RICHARD H. ARGOTE TICONA
=SUMA(C6:F6)
=SUMA(C6:C17)
=PROMEDIO (F6:F17)
FUNCIN MXIMO:
Devuelve el mximo de una lista de valores. Omite los valores lgicos y el texto.
=MAX(nmero1; nmero2;)
EJEMPLO: MAX(C6:C17)
OFIMATICA EMPRESARIAL
67
By. RICHARD H. ARGOTE TICONA
FUNCIN MNIMO:
Devuelve el mximo de una lista de valores. Omite los valores lgicos y el texto.
=MIN(nmero1; nmero2;)
EJEMPLO: MIN(D4:D15)
FUNCIN CONTAR:
Cuenta el nmero de celdas de un rango que contienen nmeros.
RANGO DE CELDAS
=CONTAR(VALOR1;VALOR2;)
FUNCIN CONTARA: Cuenta la cantidad de celdas no vacas.
=CONTARA(RANGO)
FUNCIN CONTAR.SI: Cuenta las celdas en el rango que coinciden con la condicin dada.
=CONTAR.SI(RANGO; CRITERIO)
=CONTAR(A6:E6
)
=CONTAR.BLANCO(A6:G6)
=CONTAR.SI
(G6:I6;3)
=CONTARA(A6:E6)
OFIMATICA EMPRESARIAL
68
By. RICHARD H. ARGOTE TICONA
FUNCIONES DE FECHA Y HORA:
Mediante las funciones de fecha y hora se pueden analizar los datos de fecha y hora para medir
el tiempo. Por ejemplo, si necesita evaluar el tiempo de servicio del personal empleado de de una
institucin y/o empresa, tomando el cuenta la fecha de nombramiento, y la fecha actual para
determinar un Resumen de su Ficha de Escalafn del trabajador.
PARA CALCULAR EL AO
=(AO(FECHA FINAL)-AO(FECHA INICIAL)
PARA CALCULANDO EL MES
=(AO(FECHAFINAL)-AO(FECHA
INCIAL)
INICIAL)*12+MES(FECHA
FINAL)-MES(FECHA
PARA CALCULAR LOS DIAS
=(FECHA FINAL)-(FECHA INCIAL)
Ejercicio: Disee el siguiente Resumen de Ficha de Escalafn utilizando las Funciones de
Fecha:
=AO(D5)-AO(C5)
=D5-C5
=E5*12+MES(D5)-MES(C5)
=(AO(D5)AO(C5))*12+MES(D5)-MES(C5)
FUNCIONES DE TEXTO (CADENA DE CARACTERES)
La mayora de las funciones trabajan con valores, pero Excel tambin proporciona funciones que
trabajan con funciones de cadena y/o texto, los argumentos de texto en una funcin de texto
que contengan texto o cadena de caracteres.
=MINUSC(CELDA)
Devuelve una cadena con todo los caracteres alfabticos convertidos
a minscula.
=NOMPROPIO(CELDA) :
Devuelve una cadena de caracteres con la inicial de cada palabra en
Mayscula.
=MAYUSC(CELDA)
Devuelve una cadena de caracteres con todos los caracteres
alfabticos convertidos en MAYUSCULA.
OFIMATICA EMPRESARIAL
69
By. RICHARD H. ARGOTE TICONA
Realice los
siguientes
ejercicios
=MAYUSC(C5
)
=MINUSC(B5)
=CONCATENAR(I5; " ";K5)
=ENCONTRAR(" ";M5;1)
OFIMATICA EMPRESARIAL
=EXTRAE(B5;1;O5)
=NOMPROPIO(B5)
=CONCATENAR(K5; " ";I5)
=EXTRAE(B5;O5;10)
70
By. RICHARD H. ARGOTE TICONA
FUNCIN LGICA:
Esta funcin evala la expresin de la prueba lgica y devuelve el valor verdadero cuando cumple
la condicin y si no cumple devuelve el valor Falso
=SI(PRUEBA_LGICA;VALOR VERDADERO;VALOR FALSO)
Ejemplo: Cree la siguiente Agenda electrnica, utilizando las herramientas de Excel; en la columna
de OBSERVACION realice una Funcin lgica teniendo como referencia: SI EDAD >=18 que
muestre el mensaje MAYOR DE EDAD y si EDAD <18 mostrar MENOR DE EDAD
=SI(E4>=18;"MAYOR DE
EDAD";"MENOR DE EDAD")
Ejemplo: Disee el siguiente cuadro, para la columna de descuento utilice la funcin lgica teniendo
en cuenta los criterios del cuadro de CLIENTES, halle el PRECIO VENTA = PRECIO OFERTA +
(PRECIO OFERTA * 19%)
=G4+(19%*G4)
=SI(E4="C";0;SI(E4="CP";10%*D4;SI(
E4="S";15%*D4;SI(E4="P";20%*D4;"N
O VALIDO"))))
OFIMATICA EMPRESARIAL
71
By. RICHARD H. ARGOTE TICONA
APLICACIN:
Utilizando las herramientas de EXCEL elabore la siguiente base de datos; luego cree una consulta
y/o bsqueda avanzada por cdigo aplique la funcin de:
=BUSCARV (valor_buscado;matriz_buscar en;indicador_columna)
Cree en la siguiente Hoja2; el reporte de los datos encontrados para su posterior IMPRESION
OFIMATICA EMPRESARIAL
72
By. RICHARD H. ARGOTE TICONA
GRAFICOS EN EXCEL
Generar grficamente las series de datos
Los datos de una hoja de clculo pueden representarse
grficamente, a partir de una serie de datos numricos, y cadena
de caracteres que ayudan a interpretar dichos datos, bajo el
principio de que un grfico vale ms que 100 palabras.
Tipos de grficos
Microsoft Excel cuenta con diferentes tipos de grficos, de los cuales, no todo las series de
datos de una hoja de clculo se adecuan a los diferentes grficos, por lo que un determinado tipo
de grfico se genera en funcin a los datos que se dispone, sin embargo puede seleccionar un tipo
de grfico cuando crea el grfico, y puede modificar el tipo de grfico posteriormente. En
sntesis la representacin de un tipo de grfico depender tambin del tipo informacin con
que se dispone para la representacin grfica.
Descripcin de los diferentes tipos de grficos
Los grficos de rea representan series de datos como lneas acumulativas. Los primeros valores de serie
de datos se trazan en una lnea. Luego, los valores de la segunda serie de datos se trazan en una lnea que
se apila sobre la parte superior de la primera lnea.
Grfico de columnas: Un grfico de columnas ilustran las comparaciones entre elementos.
Las categoras se organizan horizontalmente (eje x), y los valores se organizan
verticalmente (eje y).
Grfico de barras: Un grfico de barras representa los valores de cada serie de datos
utilizando barras horizontales, para comparar series individuales
Grfico de Lneas: Un grfico de lneas representa los valores de cada serie de datos
como puntos sobre una lnea. Resalta las tendencias de los valores de la serie de datos
puede representarse grficos de series de tiempo.
Grfico Circular: Un grfico circular muestra el tamao proporcional de los elementos que
lo conforman la serie de datos en funcin a la suma total de sus elementos, resulta de
utilidad cuando se desea destacar series significativos y porcentajes.
Grfico de cilindro: Los grficos de cilindro son ms apropiado para comparar valores de
series, son similares a los grficos de barras, con la diferencia de la forma y esfrica de
presentacin tipo cilindro.
Grfico cnico: Los grficos cnicos tambin son apropiados para comparar valores de
series, muy parecidos a los grficos de barras y columnas, con la diferencia que lo
representa en forma de conos.
Grfico piramidal: Los grficos piramidales son apropiados para comparar los valores de
una o ms series, similar al de los grficos de barras, con la diferencia de representar en
forma de pirmides.
OFIMATICA EMPRESARIAL
73
By. RICHARD H. ARGOTE TICONA
CMO CREAMOS UN GRFICO?
1.
2.
3.
Seleccione el RANGO DE DATOS que
desea para el grfico.
Haga clic en la FICHA INSERTAR
Seleccione el Tipo de grfico que desea / haga clic en Columna/Todos los tipos de grfico:
2
4
3
4
4.
Haga clic en la ficha DISEO y seleccione las opciones que brinda: Diseo de grfico, Estilos:
4
4
Seleccione el diseo
de grfico que
desea
OFIMATICA EMPRESARIAL
Seleccione el Estilo
de Diseo que desea
74
By. RICHARD H. ARGOTE TICONA
GASTOS FAMILIARES MENSUAL
80.00
80.00
80.00
70.00
60.00
CONSUMO DE AGUA
50.00
40.00
40.00
25.00
30.00
20.00
40.00
CONSUMO DE LUZ
30.00 30.00
CONSUMO DE TELEFONO
25.00
OTROS GASTOS
20.00
20.00
10.00
10.00
10.00
0.00
ENERO
5.
FEBRERO
MARZO
Ahora clique en la ficha PRESENTACIN y seleccione las opciones que brinda: Seleccin Actual,
Etiquetas, Ejes(ttulo del grfico, Leyenda, Rtulos de los Ejes), Fondos, Propiedades, etc.
Haga clic en la
opcin Rtulo del
Eje
MODIFICACIN DE DATOS:
Haga clic en EDITAR par
modificar el rango de
datos
OFIMATICA EMPRESARIAL
75
By. RICHARD H. ARGOTE TICONA
CMO GUARDAMOS LOS GRFICOS?:
Microsoft Excel ofrece dos formas de insertar grficos en el libro de trabajo:
Un grfico incrustado, es un objeto grfico situado en una hoja de clculo y que se guarda con ella
cuando se graba.
En una Hoja Nueva que contendr nicamente el grfico seleccionado
Para ello realice la siguiente secuencia:
2
4
1.
2.
3.
4.
5.
4
4
3
4
Seleccione el GRFICO que desea
5
Haga clic en la Ficha DISEO
Cliquee en Mover Grfico
4
Seleccione donde desea colocar el grfico: Hoja Nueva/Hoja Actual o cualquiera del Libro
Haga clic en ACEPTAR.
PROYECTO:
Elabore el siguiente cuadro de datos e inserte su respectivo grfico de tipo CIRCULAR:
PRODUCCION MENSUAL EMPRESA
GAMARRITA E.I.R. LTDA
0.18
0.26
CAMISAS
ZAPATOS (PAR)
0.15
0.19
0.06
ZAPATILLAS (PAR)
CHOMPAS
CASACAS
POLERAS
0.15
OFIMATICA EMPRESARIAL
76
You might also like
- CAD-11ºB-Práctica 07Document1 pageCAD-11ºB-Práctica 07Carlos MoncadasuarezNo ratings yet
- CAD Basico Ejercicio 5 PDFDocument24 pagesCAD Basico Ejercicio 5 PDFShanta PierceNo ratings yet
- TUTORIAL 1de3 ALACENA - DISEÑO EN 3DDocument12 pagesTUTORIAL 1de3 ALACENA - DISEÑO EN 3DHenry Manzano TonatoNo ratings yet
- Modos de DesignacionDocument44 pagesModos de DesignacionJuan Se Uribe RamirezNo ratings yet
- Editablepoly 150930030331 Lva1 App6891Document2 pagesEditablepoly 150930030331 Lva1 App6891Carlos MoncadasuarezNo ratings yet
- 913530889.UNIDAD 7 Soli PDFDocument17 pages913530889.UNIDAD 7 Soli PDFCarlos MoncadasuarezNo ratings yet
- Examen Autocad PDFDocument1 pageExamen Autocad PDFhugorazoNo ratings yet
- 129 Autocad Vol II MuestraDocument8 pages129 Autocad Vol II MuestraMartin GuerreroNo ratings yet
- 7818 - Calculando Con Excel - HidrandinaDocument10 pages7818 - Calculando Con Excel - HidrandinaAndre Sebastian Meza LozanoNo ratings yet
- 7818 - Calculando Con Excel - HidrandinaDocument10 pages7818 - Calculando Con Excel - HidrandinaAndre Sebastian Meza LozanoNo ratings yet
- Excel 2010 MóduloDocument22 pagesExcel 2010 MóduloDaniel Garcia Concilco100% (6)
- Excelbasicoav2 141024111134 Conversion Gate02 PDFDocument23 pagesExcelbasicoav2 141024111134 Conversion Gate02 PDFCarlos MoncadasuarezNo ratings yet
- Solid PracticasDocument6 pagesSolid PracticasAndre Sebastian Meza LozanoNo ratings yet
- Autocad 150613050207 Lva1 App6891Document12 pagesAutocad 150613050207 Lva1 App6891Carlos MoncadasuarezNo ratings yet
- Pasospractica5 150718221913 Lva1 App6891Document3 pagesPasospractica5 150718221913 Lva1 App6891Carlos MoncadasuarezNo ratings yet
- Practica HidrandinaDocument5 pagesPractica HidrandinaAndre Sebastian Meza LozanoNo ratings yet
- Trayectoriayfusin 150930032841 Lva1 App6891Document6 pagesTrayectoriayfusin 150930032841 Lva1 App6891Carlos MoncadasuarezNo ratings yet
- Trabajo #12 - Cuentas de Usuario en Windows 8Document1 pageTrabajo #12 - Cuentas de Usuario en Windows 8Andre Sebastian Meza LozanoNo ratings yet
- Primitivaextendidas PDFDocument1 pagePrimitivaextendidas PDFCarlos MoncadasuarezNo ratings yet
- Aprende AutocadDocument4 pagesAprende AutocadinterconhdeNo ratings yet
- REPASODocument3 pagesREPASOCarlos MoncadasuarezNo ratings yet
- TextilDocument1 pageTextilAndre Sebastian Meza LozanoNo ratings yet
- ProyectoDocument13 pagesProyectoAndre Sebastian Meza LozanoNo ratings yet
- Formulas Básicas de ExcelDocument6 pagesFormulas Básicas de ExcelAngélica Galvis Pascagaza50% (2)
- Propuesta de Proyecto de Investigacion &Document14 pagesPropuesta de Proyecto de Investigacion &Andre Sebastian Meza LozanoNo ratings yet
- Practica Calificada Final TICsDocument1 pagePractica Calificada Final TICsAndre Sebastian Meza LozanoNo ratings yet
- Proefexamen B VCA Spaans - 0Document13 pagesProefexamen B VCA Spaans - 0Eduardo Tordoya GeldresNo ratings yet
- Practica Calificada de Ensamblaje de Computadoras N4Document6 pagesPractica Calificada de Ensamblaje de Computadoras N4Andre Sebastian Meza LozanoNo ratings yet
- Paisaje 2 en FlashDocument15 pagesPaisaje 2 en FlashAndre Sebastian Meza LozanoNo ratings yet
- InfoDocument2 pagesInfojesus peñalozaNo ratings yet
- Plantilla Revista WordDocument5 pagesPlantilla Revista WordtesterNo ratings yet
- Pliegos Del Procedimiento De: Menor Cuantía de Obras Versión SERCOP 1.1 (20 de Febrero 2014)Document17 pagesPliegos Del Procedimiento De: Menor Cuantía de Obras Versión SERCOP 1.1 (20 de Febrero 2014)XimeIbarraNo ratings yet
- Wicline 75 Evo Características /PUIGMETAL®Document1 pageWicline 75 Evo Características /PUIGMETAL®PUIGMETAL®No ratings yet
- Guia Ilac g24 2007 Oha - En.esDocument13 pagesGuia Ilac g24 2007 Oha - En.esLadyKathe Perez ValienteNo ratings yet
- Lab OratorioDocument24 pagesLab OratoriorcajoNo ratings yet
- Cómo crear una página web para tu negocioDocument51 pagesCómo crear una página web para tu negocioFer CisNo ratings yet
- HAjuste Bloqueo MotorDocument54 pagesHAjuste Bloqueo MotorFranciscoNo ratings yet
- Samsung TVDocument16 pagesSamsung TVemeconNo ratings yet
- Ficha Grillete Tipo Lira (1) (Document1 pageFicha Grillete Tipo Lira (1) (César Eduardo Gil HallasiNo ratings yet
- Ficha Princesa MRTDocument2 pagesFicha Princesa MRTJosé Eduardo Gaete DuarteNo ratings yet
- 2020 Indicadores Altipal CMIDocument84 pages2020 Indicadores Altipal CMIMaria Fernanda CalderonNo ratings yet
- TallerCarbonilosReaccionesPolímerosDocument7 pagesTallerCarbonilosReaccionesPolímerosCarolina PerillaNo ratings yet
- GUIA DE ACTIVIDADES 7mo SEMESTREDocument42 pagesGUIA DE ACTIVIDADES 7mo SEMESTREHector CasaresNo ratings yet
- Objetivos Generales y EspecíficosDocument3 pagesObjetivos Generales y EspecíficosNoe HernandezNo ratings yet
- Car Audio Del Rio QR. - Factura AF231Document2 pagesCar Audio Del Rio QR. - Factura AF231Alberto HernandezNo ratings yet
- Proyecto de Pre Factibilidad para La Elaboración de Café de Algarroba "CAROB COFFEE"Document73 pagesProyecto de Pre Factibilidad para La Elaboración de Café de Algarroba "CAROB COFFEE"Christian Aldana TorresNo ratings yet
- Programacion Entera PLDocument24 pagesProgramacion Entera PLAmIn20122No ratings yet
- Taller Aspectos TecnológicosDocument1 pageTaller Aspectos TecnológicosLuis Manuel GutiérrezNo ratings yet
- Concepto de Servicio de CalidadDocument7 pagesConcepto de Servicio de CalidadJob VazNo ratings yet
- Implementación gestión procesosDocument43 pagesImplementación gestión procesosJaqueline Edith Panibra MontoyaNo ratings yet
- Silabo Analisis Microeconomico IDocument8 pagesSilabo Analisis Microeconomico IFredd ChambiNo ratings yet
- Inspección periódica de grúaDocument1 pageInspección periódica de grúajuan maraboliNo ratings yet
- Costos maquinaria taller agrícolaDocument25 pagesCostos maquinaria taller agrícolaAna RamirezNo ratings yet
- Dibujo en Construccion Civil PDFDocument1 pageDibujo en Construccion Civil PDFRafillo0% (1)
- Esp-AllweDocument62 pagesEsp-AllweJonathan Eduardo Roman FernandezNo ratings yet
- MolinoDocument27 pagesMolinoCaren_Pagani_397No ratings yet
- Aparatos de Medicion de SF6 PDFDocument25 pagesAparatos de Medicion de SF6 PDFsolvoltraNo ratings yet
- 70 Casos de Innovacion PDFDocument156 pages70 Casos de Innovacion PDFRobert ChapmanNo ratings yet
- El Chip Que Nos EspíaDocument9 pagesEl Chip Que Nos EspíaClaudio Enrique Miranda CoronadoNo ratings yet