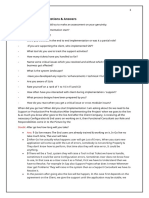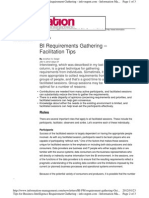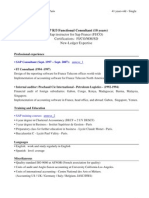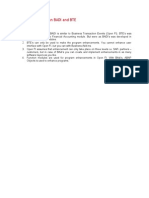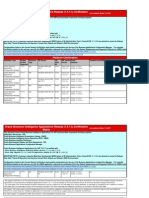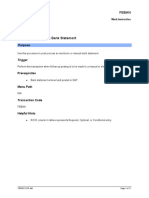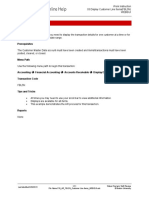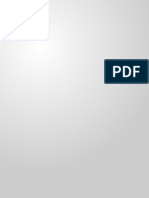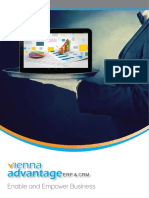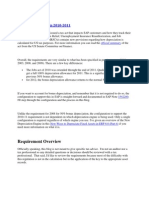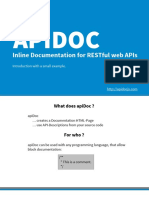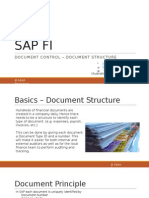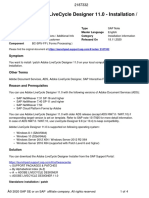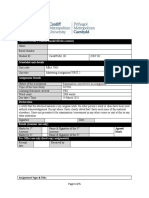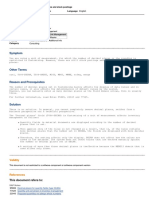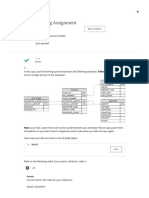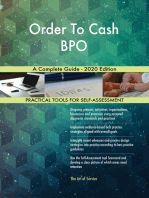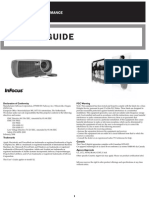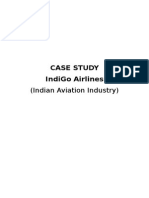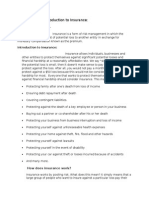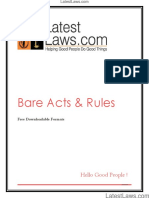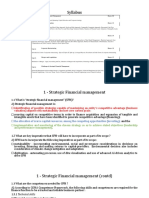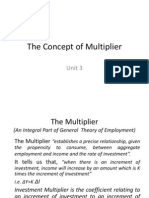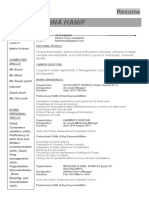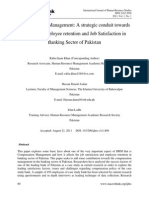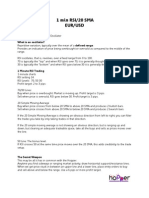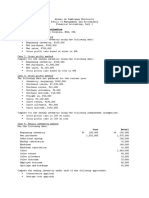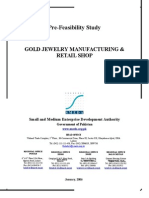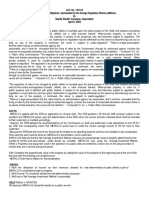Professional Documents
Culture Documents
IQ Accounting 2000 Manual
Uploaded by
cr33pz1llaCopyright
Available Formats
Share this document
Did you find this document useful?
Is this content inappropriate?
Report this DocumentCopyright:
Available Formats
IQ Accounting 2000 Manual
Uploaded by
cr33pz1llaCopyright:
Available Formats
IQ2000 REFERENCE & TRAINING GUIDE
Rev: 2.9 August 2010
PREFACE
The content of this book provides a broad product base for creating greater awareness and confidence when
using IQ2000. You will not only learn about the different features in the product, but also why certain aspects
of the program form an important role in the integration of IQ2000 and the positive effect it has in a practical
business way.
With its wide-ranging coverage and clear illustrations, this reference & training guide is excellent for anyone
wishing to understand and use the IQ2000 system.
Although every effort has been made to keep this course manual up to date, some of the screen examples may
not be 100% the same as the ones reflected in the IQ2000 program. This is due to the continuous development
of the system and the pre-printing of course manuals.
Unfortunately, there will be a discrepancy from time to time. We do apologize for the inconvenience that it may
cause.
Should you feel that the course manual is inadequate or requires further explanation or more or better
examples, please feel free to liaise with the course lecturer or email us.
We would love to have some feedback in order to improve the manual in some way or another.
Regards,
IQ Retail (PTY) LTD
IQ Retail (Pty) Ltd 2010
IQ2000 REFERENCE & TRAINING GUIDE
Rev: 2.9 August 2010
CONTENTS
1-BEFORE YOU START
End User Licence Agreement
Definition
Licence
Network Module
Multiple Site Licence
Transfer And Reproduction
Annual Renewable License Fees
Limitation Of Liability And Warranty
Virus Disclaimer
Miscellaneous
End User Support And Service Agreement
Inclusions
Exclusions
Remote Desktop Support
Recommended System Requirements
Supported Windows Operating Systems
Not Supported Windows Operating Systems
Networking Support
Pos Printers
Cash Drawers
Handheld Scanners
General Printing
2-INSTALLATION
12
12
12
12
12
13
13
13
13
14
14
15
15
16
16
Error! Bookmark not defined.
7
7
7
8
8
8
8
3
3-SETUP
Mapping A Network Drive
Shortcut Setup
Selecting A Company
Company Details
Debtor Defaults
Stock Defaults
Invoicing & Grv Extra Charges
Access Control
Ledger Defaults
Integration Defaults
Vat Table
10
10
11
14
14
15
17
21
22
23
24
24
4-DEBTORS
What Is A Debtor?
Important Notes
Entering Opening Balances
Posting Payments
Debtor Maintenance
Capturing Debtor Details
Amending Debtor Details
Deleting A Debtor
Transaction Processing
Important Notes
Ledger Integration
Entering The Transaction
Allocating / Unallocating Credits
Debtor Enquiries
What Is Debtors Enquiries?
History Information
History File
28
28
28
28
29
31
31
35
35
36
36
37
39
42
44
44
45
49
IQ Retail (Pty) Ltd 2010
IQ2000 REFERENCE & TRAINING GUIDE
View History
Deleting History By Date
Mail Merge
Word Processor
Printing The Letter
Ascii Conversion
Debtors Export
Post Dated Cheques
Adding / Editing A Post Dated Cheque
Processing Postdated Cheques
Reports
Statements
Statement Messages
Selection Criteria & Filtering
Filtering Explained
Debtors Age Analysis
Available Report Types
Selection Criteria & Filtering
Filtering Explained
Audit Tracking
Why Use The Audit Report
Selection Criteria & Filtering
Transaction Types
Entering A New Posting Type
Deleting A Transaction Type
Interest Charging
Posting Interest
Filtering
Recurring Charges
Defining Recurring Charges
Posting Recurring Charges
Recurring Charges Report Preview Example
End of Month
Purpose Of Month End
When To Run Month End
Backups
Reports To Print
Running End of Month
5-CREDITORS
What Is A Creditor?
Important Notes
Entering Opening Balances
Posting Payments
Creditor Maintenance
Capturing Creditor Details
Amending Creditor Details
Changing Account Numbers
Changing Account Types (Open Item & Brought Forward)
Deleting A Creditor
Transaction Processing
Important Notes
What Happens To A Transaction?
Entering The Transaction
Creditor Enquiries
What Is Creditor Enquiries?
History Information
History File
IQ Retail (Pty) Ltd 2010
Rev: 2.9 August 2010
49
50
51
51
52
53
53
55
55
57
57
58
58
59
61
63
63
63
64
69
69
70
74
74
76
77
77
78
79
79
80
82
83
83
83
84
84
84
90
90
90
90
92
94
94
97
98
98
98
99
99
99
103
109
109
110
113
IQ2000 REFERENCE & TRAINING GUIDE
View History
Deleting History By Date
Mail Merge
Word Processor
Printing The Letter
Ascii Conversion
Creditors Export
Printing Advice Notes
Advice Notes Selection Criteria & Filters
Filtering Explained
Creditor Age Analysis
Available Report Types
Selection Criteria & Filtering
Filtering Explained
Audit Tracking
Why Use The Audit Report
Selection Criteria & Filtering
Transaction Types
Adding & Editing Transaction Types
Deleting A Transaction Types
Printing Transaction Types
Reconciliation
Reconciling A Creditor
Printing The Reconciliation
End Of Month
Purpose of Month End
Backups
Reports To Print
Running End of Month
6-STOCK
Important Notes
When And When Not Use Stock Invoicing, Goods Receiving, Etc.
Cascading Items
Serial Number Tracking
Non-Stock Items (Buyouts / Service Items)
Entering Opening Stock On Hand Values
Negative Stock
Costing Based On Fifo (First In First Out)
Stock Items Maintenance
Copy
Multiple Item Creation
Colour
Size
Locate
Capturing Stock Details
Colour
Size
Memo
Editing A Stock Item
Deleting A Stock Item
Customer Invoicing
Integration To The Ledger
Entering Customer Details
Entering Invoice Item Information
Customer Credit Notes
Correcting A Credit Note
Purchasing Stock From Suppliers (Goods Receiving)
IQ Retail (Pty) Ltd 2010
Rev: 2.9 August 2010
113
114
115
115
117
118
118
119
119
120
123
123
124
124
126
126
126
129
129
131
131
132
132
134
135
135
136
136
136
142
142
142
142
143
143
144
144
145
146
146
146
147
148
148
149
153
153
154
154
154
155
155
155
157
160
161
162
IQ2000 REFERENCE & TRAINING GUIDE
Entering Supplier Details
Entering Item Details
Returning Stock To Suppliers (Goods Returned)
General Ledger Allocations
Price Variances
Credit Allocation
Stock Lists
Report Types
Audit Trails & History Report
Why Use The Audit Report
Label Printing
Label Printer Selection Details
Print Using On Hand Quantities
Print One Barcode For Each
Label Details
Label Details
Printing Grv Labels
Printing Specific User Defined Labels
Groups
What Is A Group?
Departments
Department Maintenance Details
Printing Departments
Update Stock Items
Discount Structure
Setting Up A Discount Structure
Printing The Discount Structure
Discount Structure Report Preview Example
Stock Adjustments
Entering Adjustment Details
Stock Take
How To Perform A Stock Take
Remote Stock Take Button.
Stock Take Type:
Manual Stock Count
Stock Count Capture Selection Details
Remote Stock Take
Remote Stock Take Type Details
Steps To Follow When Doing A Stock Take
How To Do A Remote Stock Take With A Scanner:
Global Changes
Start And End At Code Number
Group Code Change
New Vat Rate
New Sell Price Update Mode
Stock Month End
When To Run End Of Month
Backups
Processing Month End
7-GENERAL LEDGER
Important Notes
What Is The General Ledger
Ledger Uses Batch Processing
Posting Creditors Payments
Posting Debtors Receipts
Maximum Amount Of Ledger Periods Allowed
What Happens At Year End
IQ Retail (Pty) Ltd 2010
Rev: 2.9 August 2010
162
163
166
166
166
167
168
169
174
174
178
178
179
179
179
180
180
180
182
182
183
184
185
185
186
186
186
186
187
188
189
189
190
190
190
191
194
195
196
197
198
198
198
198
198
199
199
199
199
202
202
202
202
202
202
203
203
IQ2000 REFERENCE & TRAINING GUIDE
Setting Up The General Ledger
Ledger Defaults
Integration Defaults
Vat Setup
Account Maintenance
Adding A Ledger Account
Editing An Existing Account
Deleting A Ledger Account
Enquiries
What Is Ledger Enquiries?
Account Selection
Posting Cashbook Transactions (Cheques & Deposits)
Posting Creditor / Debtor Payments
Posting Creditor / Debtor Reversals
Entering Cashbook Details
Creating A 'Recurring' (Standard) Cashbook Batch
Journal Postings
Creating & Processing A Journal Batch
Printing A Trial Balance
Trial Balance Selection Details
Audit Trail Reports
Audit Trail Selection Details
Vat Report
Vat Report Selection Details
General Ledger Analysis
General Ledger Analysis Details
Chart Of Accounts
Chart Of Account Selection Details
Balance Sheet
Balance Sheet Selection Details
Preview Example
Cashbook Printing
Cashbook Printing Selection Details
Preview Example
Income Statement
Income Statement Selection Details
Income Statement Report Preview
Bank Reconciliation
Bank Reconciliation Selection Details
Outstanding Cheque / Deposit Details
Budgets
Entering Budgets
Printing Budgets
Year End
Year End Backups
Doing The Year End
Case Example
Assets Register
Creating GL Assets Register
Calculation of Depreciation
Creating An Asset
Editing An Asset
Deleting An Asset
View Assets
Printing The Assets
Preview Example
Asset Post
8-POINT OF SALE
IQ Retail (Pty) Ltd 2010
Rev: 2.9 August 2010
204
204
205
205
206
206
207
207
208
208
208
212
213
213
213
218
220
220
224
224
226
226
228
228
230
230
232
232
233
233
234
234
234
235
235
235
236
237
237
239
241
241
242
243
243
243
245
246
246
246
247
248
249
249
249
250
251
254
IQ2000 REFERENCE & TRAINING GUIDE
Getting Started
Setup Procedures
Daily Point Of Sale Procedures
Back Office
Store Parameters Setup
Sales Parameters
Till Option Parameters
Slip Reprint Parameters
Formats Parameter
Tender Format
Hardware Configuration
Till Number
Printer, Pole Display & Cash Drawer Ports
P.O.S Printer Type
P. O. S Printer Setup
Cash Drawer Port
Scan Codes Setup For Weighted Items
Slip Header & Footer Detail
Slip & Pole Display Promotional Messages
Tender Types
New Tender Type Maintenance
Reports
X- Report Terminal
Cash Up
End Of Day
Cash Sales & Item Returns/Exchanges
Entering And Concluding A Sale
Cash Refund
Exchanges/Item Returns
Account Payments
Petty Cash / Payouts
Rev: 2.9 August 2010
254
254
254
255
255
255
259
262
262
263
265
266
266
267
267
270
273
276
277
278
279
281
281
283
284
286
287
297
299
300
306
9-BILLS OF QUANTITY
What Is A Bill of Quantity?
Important Notes
Maintenance
Creating A Bill of Quantity
Bill of Quantity Details
Print Bills
Print Bill Selection Details
Manufacturing
What Is Manufacturing?
Manufacture Details
Bulk Manufacture
Re-Order Report
Cost Update
314
314
314
315
317
317
318
318
320
320
320
321
321
322
10-JOB CARDS
What Is A Job Card?
Job Card Maintenance
Creating A New Job Card
Selecting Customer Details
Entering Job Card Item Information
Job Card Reports
Job Card Report Details
Job Card Ledger Defaults
Clear Completed Job Cards
Job Card Table Maintenance
324
324
324
325
325
326
329
330
331
331
331
IQ Retail (Pty) Ltd 2010
IQ2000 REFERENCE & TRAINING GUIDE
Rev: 2.9 August 2010
11-SALES ORDERS
What Is A Sales Order?
Sales Order Maintenance
Creating A New Sales Order
Entering Customer Details
Entering Sales Orders Item Information
Quantity
Sales Order Report
Sales Order Report Details
Clear Completed Sales Orders
Sales Order Table Maintenance
334
334
335
335
336
337
338
340
341
344
344
12-PURCHASE ORDERS
What Is A Purchase? Order
Purchase Order Maintenance
Creating A New Purchase Order
Entering Suppliers Details
Entering Purchase Orders Item Information
Purchase Order Report
Purchase Order Report Details
Clear Completed Purchase Orders
Purchase Order Table Maintenance
346
346
347
347
348
348
351
351
354
354
13-QUOTES
What Is Quotes?
Important Notes
Creation Of Quotes
Price Changes
Quotes Maintenance
Creating A New Quote
Convert A Quote To A Sales Order
Creating An Invoice Using An Existing Quote
Entering Customer Details
Entering Quoted Item Information
Quotes Report
Quotes Report Details
Clear Expired Quotes
Quotes Table Maintenance
356
356
356
356
356
357
357
357
357
358
359
362
362
364
364
14-WORKSHOP
What Is The Workshop Module?
Amendments
Creating A Job Amendment
Selecting Job Details
Entering Job Card Item Information
Client Details
Job Amendments Selection Details
Vehicle Amendments
Creating A Vehicle Amendment
Vehicle Amendments Selection Details
Make Colour Mode
Make
Model
Colour
Reports
Report Selection Details
History Reports
Report Selection Details
366
366
366
367
367
368
369
373
374
374
375
376
376
377
378
379
379
382
382
IQ Retail (Pty) Ltd 2010
IQ2000 REFERENCE & TRAINING GUIDE
Rev: 2.9 August 2010
History Report Details
Ledger Defaults
Table Maintenance
Wip Stock Audit
Work In Progress Stock Audit Details
382
384
384
385
385
15-CONTRACT PRICE MAINTENANCE
What Is Contract Price Maintenance??
Contract Maintenance
Contract Maintenance Selection Details
Edit Contract Price Maintenance
Discount Structures
Selection Details
Creating Contract Prices Structures
Item Details
Department Details
Group Details
Contract Report
Report Type
Contract Pricing Report Details
Contract Pricing Report Selection Detail
Contract Global Price Change
Stock Details
Debtors Details
Price Details
Contract Global Price Change Report
388
388
388
389
389
390
391
392
392
393
394
395
395
395
396
397
397
398
398
398
16-UTILITIES
Posting Date
Effect On The General Ledger
Company Details
Default Settings
Debtor Defaults
Creditor Defaults
Stock Defaults
Invoicing And Grv Extra Charges
Access Control
Ledger Defaults
Integration Defaults
Vat Tables
Company Selection Details
Selecting A Company
Creating A New Company
Deleting A Company
Stationery Setup
Definition Of Terms
Report / Stationery Designer Graphic User Interface Options
Report / Stationery Menus Explained
Passwords Maintenance
Adding A New User
Menu Access Level Setup
Backups
Backup Current Company
Restore
Restore Current Company
Spreadsheet
Spreadsheet Functions
Spreadsheet Menu Explained
400
400
400
400
401
401
402
403
406
407
408
409
409
410
410
410
411
412
412
413
416
421
421
422
423
423
423
423
424
424
426
IQ Retail (Pty) Ltd 2010
IQ2000 REFERENCE & TRAINING GUIDE
Sheet Menu
Graphical User Interface Explained (Gui)
Registration
Rev: 2.9 August 2010
428
430
431
17-SYSTEM INTEGRATION
Stock Invoicing Integration
Stock Credit Note Integration
Stock Goods Receiving Integration
Stock Goods Receiving Integration
Stock Returned Goods Integration
Debtors Transaction Integration
Creditors Transaction Integration
Stock Adjustment
434
435
436
436
437
438
439
440
441
18-GENERAL ACCOUNTING TERMS AND CONCEPTS
Basic Terms And Concepts
Debits And Credits
Assets And Liabilities
Owners' Equity
Income And Expenses
Income Accounts
General Ledger Fundamentals
Subledgers And The General Ledger
Components Of The Accounting System
Income Statements
Balance Sheets
Depreciation
Amortization
Inventory Accounting
Weighted Average
First In/First Out (Fifo)
Last In/First Out (Lifo)
Useful Accounting Formulas
Working Capital To Total Assets
Receivables Turnover
Inventory Turnover
Times Interest Earned
Sales To Operational Assets
Return On Total Assets
Return On Equity
Investment Turnover
Financial Leverage
444
444
444
445
446
446
446
447
447
448
449
450
452
452
453
453
453
453
454
455
455
455
455
455
455
455
456
456
19-PRINTER AND CASH DRAWER STRINGS
Printer Strings
Cash Drawer Kick Strings
Connected Direct To Printer
Serial Or Comm Connected
Dos Printing Font Size Strings
458
458
458
458
458
458
20-USER NOTES
459
21-INDEX
473
IQ Retail (Pty) Ltd 2010
IQ2000 REFERENCE & TRAINING GUIDE
Rev: 2.9 August 2010
BEFORE YOU START
CHAPTER 1
IQ Retail (Pty) Ltd 2010
Chapter 1 Setup
11
IQ2000 REFERENCE & TRAINING GUIDE
Rev: 2.9 August 2010
BEFORE YOU START
END USER LICENCE AGREEMENT
DEFINITION
A. IQ Retail shall mean IQ Retail (Pty) Ltd First Floor, Rhino House, 23 Quantum Road, Technopark,
Stellenbosch, 7600, the legal Distributor of the program.
B. the USER shall mean the original purchaser, either an individual, company or other legally
constituted entity.
C. PROGRAM shall mean the software and related manuals and materials supplied in this package.
D. COMPUTER shall mean the single computer on which these programs are used.
E. LICENCE shall mean this agreement and the rights and obligations created hereunder by the
local copyright laws.
F. IQ Retail Systems Library shall mean IQ Retail programs other than the programs supplied with
this package.
G. NETWORK MODULES shall mean program designed for a single Local Area Network System
with multiple workstations.
H. SITE LICENCE shall mean licensing rights for multiple single-user computers belonging to one
individual, company, or other legally constituted entity.
LICENCE
IQ Retail grants to the USER the right to use this copy of the PROGRAM on a single COMPUTER at a
single location as long as the USER complies with the terms of this licence. If you are specified on the
invoice as a Multi-User, then you may install the software on a server at the site but you must comply
with the number of users specified. IQ Retail reserves the right to terminate this licence if the USER
violates any provision hereof and, in the event of such termination, the USER agrees to return the
PROGRAM to IQ Retail. The PROGRAM is the sole and exclusive property of IQ Retail. The USER
ownership is limited to the cd(s) purchased. The USER agrees to make no more than TWO (2) copies
of the software for archival purposes and further agrees to label said copies with all the information
included on the original cd label(s). In the event that the USER uses the PROGRAM simultaneously on
more than one COMPUTER, the USER agrees to on request from IQ Retail, to pay for the additional
the USER copies. When downloading the PROGRAM from the IQ Retail website. By the act of
opening/Installing the download, the USER subscribes to and agrees to the terms of this licensing
agreement.
NETWORK MODULE
As an exception to paragraph 2, NETWORK MODULE USERS are granted the right to load the
PROGRAM files from the file server of the network and run these files on any workstation attached to
the file server subject to number of workstation limitations, if any, as may be detailed in the
documentation accompanying this program.
IQ Retail (Pty) Ltd 2010
IQ2000 REFERENCE & TRAINING GUIDE
Rev: 2.9 August 2010
MULTIPLE SITE LICENCE
As an exception to paragraph 2, MULTIPLE SITE LICENCEES are granted the right to run PROGRAMS
on more than one Computer, Network or Multi-user System at the same or different physical locations,
subject to written permission by IQ Retail as to costs/charges and limitations as permitted by IQ
Retail.
TRANSFER AND REPRODUCTION
The USER agrees to take all reasonable steps and to exercise due diligence to protect the PROGRAM
from unauthorized reproduction, publication, disclosure and distribution. Unauthorized transfer and/or
reproduction of these materials may be a crime, subjecting the USER to civil and criminal prosecution.
The USER may not transfer, rent, lease or sell any copy of the PROGRAM to any other person without
the prior written consent of IQ Retail. IQ Retail reserves the right to revoke this LICENCE and/or to
seek any other legal remedies to which it is entitled should these conditions be violated.
ANNUAL RENEWABLE LICENSE FEES
The USER acknowledges and agrees that certain programs acquired from IQ Retail may be subject to
an annual renewable licence fee, as per schedules published from time to time, covering tax,
program, within version, and other update services deemed necessary by IQ Retail. The USER further
agrees that should such annual licence fee remain in arrears for longer than one calendar month after
due date, IQ Retail has the irrevocable right to prevent the USER having access to any or all of the
functions of the program until such time as such arrear licence payment has been settled together
with any penalties which may accrue due to the USERS late payment of the annual renewable licence.
IQ Retail reserves the right to revoke the USERs license, should payment not be received timorously.
LIMITATION OF LIABILITY AND WARRANTY
The PROGRAM is sold voetstoots without warranty as to performance, merchantability, or fitness for
any particular purpose. The entire risk as to the results and performance of this program is assumed
by the USER. IQ Retail makes no warranty against material that has been lost, stolen or damaged by
accident, misuse, or unauthorized modification. IQ Retail makes no other warranty, express or
implied, to the USER or any other entity or person. Specifically, IQ Retail makes no warranty that the
software is fit for a particular purpose. IQ Retail will not be liable for special, incidental, consequential,
indirect or other similar damages, even if IQ Retail or IQ Retail Agent has been advised of the
possibility of such damages. This means IQ Retail is not responsible or liable for damages or costs
incurred as a result of loss of time, loss of data, loss of profits or revenue, or loss of use of the
software, or data or software created by the software, or any other losses whatsoever. In addition IQ
Retail is not responsible or liable for damages or costs incurred in connection with obtaining substitute
software, claims by others, inconvenience, or similar costs. Under no event or circumstances will IQ
Retails liability for any damages to customer or any other entity or person ever exceed the price paid
for the licence to use the software, regardless of any form of the claim.
IQ Retail (Pty) Ltd 2010
Chapter 1 Setup
13
IQ2000 REFERENCE & TRAINING GUIDE
Rev: 2.9 August 2010
VIRUS DISCLAIMER
While every endeavour is made by IQ Retail to check cd(s) dispatched for virus programs, liability is
hereby specifically excluded for any costs or damages that may be incurred by the USER as a result of
installing a cd supplied by IQ Retail which contains, or is alleged to contain, a virus program. It is the
sole responsibility of the USER to check all cd (s) supplied by IQ Retail with up-to-date anti-virus
programs to ensure that those disks are free of viruses. IQ Retails liability is expressly limited to
replacement of cd(s) supplied, proved by the USER to have contained a virus program.
MISCELLANEOUS
IQ Retail maintains a policy of ongoing updates and product improvement. Provided the USER has
paid the necessary annual licence or support contract fees, IQ Retail shall provide the USER with
either copies of updates material or notification of availability and price schedules where appropriate.
The PROGRAM specification and features are subject to change without notice. In the event legal
action is brought by either the USER or IQ Retail to enforce the terms of this agreement.
No variations of any of these terms and conditions are valid if not confirmed in writing by IQ Retail
(Pty) Ltd or its Authorized representative.
IQ Retail (PTY) LTD
www.iqretail.co.za
IQ Retail (Pty) Ltd 2010
IQ2000 REFERENCE & TRAINING GUIDE
Rev: 2.9 August 2010
END USER SUPPORT AND SERVICE AGREEMENT
Due to the nature of supporting our systems and the involvement of Value Added Resellers in our
distribution network, the following details outline the nature and scope of support that the end user can
expect from IQ Retail (PTY) LTD, hereafter referred to as the Company. This agreement shall be in place
and valid only for the period defined in the support agreement. Further definitions:
The Customer is the company or person using IQ Retail (PTY) LTD products. A VAR is the Value Added
Reseller who re-sells IQ Retail (PTY) LTD products to customers. Inclusions are types of support
available.
Exclusions are types of support not available to end users for the scope of the support / service
agreement.
INCLUSIONS
The Company shall use reasonable endeavors to support the products during the term of this
agreement by providing support during working hours (8:30am-5pm) of a working week (Monday
Friday).
Methods of communication considered reasonable are telephonic (within South Africa) and e-mail.
If the Company cannot effect any corrections telephonically, the Company, or qualified VAR, upon
receipt of written authorisation from the customer, may attend the customers premises to effect the
correction, in which such attendance together with traveling time, all expenses and billable time onsite shall be charged to the Customer by the Company or the VAR. Failure to settle these fees will
lead to immediate suspension of the support / service agreement until settled in full.
The Customer shall keep up-to-date backups at all times for use in connection of errors if so deemed
necessary by the Company.
The Customers obligations are:
To keep master copies of the products and documentation in a safe location.
To appoint a manager as contact person in all dealings with the Company.
To select only suitably trained and skilled staff in dealing with the products of the Company.
To institute all new releases within version and error fixes and versions in line with the Companys
recommendations and to keep machine operating systems up to date and pay all costs associated
therewith.
Not to reverse engineer, disassemble, translate, decode or modify the Companys products.
Not to loan, rent, assign, sub-lease or in any other manner or form transfer the product to any
unauthorized third party.
IQ Retail (Pty) Ltd 2010
Chapter 1 Setup
15
IQ2000 REFERENCE & TRAINING GUIDE
Rev: 2.9 August 2010
EXCLUSIONS
Any type of Hardware support, including all hardware and peripheral devices and POS units. These
units are supported by the vendor of that specific hardware solution.
Accounting support or services.
Remote Desktop connectivity is excluded unless the contract is defined to include this type of support.
All Stationery setup.
All Report setup and Report Writing.
Incident reporting is not considered support and these incidents reports will be handled outside of the
scope of any support / service agreement.
Enhancements are not considered support and these enhancement requests will be handled outside
of the scope of any support / service agreement.
REMOTE DESKTOP SUPPORT
Remote Desktop support will only be considered if the Customers contract indicates that they would
like such support.
Such support will only be given if the Customer can supply sufficient details and connectivity as
defined by the Company to enable remote connectivity.
All points mentioned in the Inclusions and Exclusions sections of this document remain relevant for
the purposes of Remote Desktop Support.
IQ Retail (Pty) Ltd 2010
IQ2000 REFERENCE & TRAINING GUIDE
Rev: 2.9 August 2010
RECOMMENDED SYSTEM REQUIREMENTS
SUPPORTED OPERATING SYSTEMS
WE ONLY SUPPORT:
Windows 98 Second Edition, Windows 2000 Professional, Windows XP Professional, Windows
2000/2003 Server, Windows 2008 Server, Windows Vista Business and Windows Vista Ultimate,
Windows 7 Professional and Windows 7 Ultimate.
NOTE: IQEnterprise and IQElite (only) are fully compatible with Small Business 2000/2003
Server.
NOTE: Windows XP Professional is the preferred Operating System. Try not to mix your win98SE
with Windows XP Pro, Windows 2000 Pro or 2000/2003 Server. The file locking on the win98SE is
totally different to the file locking on Windows XP and Windows 2000 Professional or 2000/2003
Server.
WE DO NOT SUPPORT:
Windows 95, Windows 98 First Edition, Windows ME, Windows XP Home, Windows Vista Home,
Linux (All Versions), Windows Vista Home Basic, Windows Vista Home Premium, Windows 7 Home
Premium.
HARDWARE REQUIREMENTS
WORKSTATION REQUIREMENTS: (MAXIMUM 10 USER SETUP)*
Minimum Requirements
Processor: CORE 2 DUO CPU or Higher (No Celeron or Sempron CPUs)
Memory 1GB RAM
Hard Drive: 80GB
Network: 100Mbps Network Card or Faster
UPS: (Uninterrupted Power Supply)
Recommended Requirements
Processor: CORE 2 DUO CPU or Higher (No Celeron or Sempron CPUs)
Memory: 2GB RAM
Hard Drive: 120GB
Network: 1000Mbps Network Card or Faster
UPS: (Uninterrupted Power Supply)
STANDALONE SERVER REQUIREMENTS: (MAXIMUM 10 USER SETUP)*
Minimum Requirements
Processor: CORE 2 DUO CPU or Higher (No Celeron or Sempron CPUs)
Memory 4GB RAM
Hard Drive: 160GB
Network: 100Mbps Network Card or Faster
UPS: (Uninterrupted Power Supply)
Recommended Requirements
Processor: CORE 2 DUO CPU or Higher (No Celeron or Sempron CPUs)
Memory: 8GB RAM
Hard Drive: 320GB
Network: 1000Mbps Network Card or Faster
UPS: (Uninterrupted Power Supply)
*NOTE: If you have 10 users or more on your network, we strongly recommend you speak to
your IQRetail Value Added Reseller regarding the system requirements recommended for your
specific environment.
IQ Retail (Pty) Ltd 2010
Chapter 1 Setup
17
IQ2000 REFERENCE & TRAINING GUIDE
Rev: 2.9 August 2010
SUPPORTED NETWORKING OPTIONS
We currently do not recommend any Wireless Networking as it is too slow (54Mbps). We do not
support Wireless Networking for any setup. The recommended setup is 100Mbps (100Mbps Network
Cards or 1000Mbps Network Cards).
IMPORTANT: iq2000 is not compatible with terminal services.
NOTE: We do NOT support peer to peer networks. We require a switch between 2 terminals for the
managing of data being sent from one computer to another.
NOTE: For new installations that are more then two computers (e.g.: server and terminal) cloning of
hard drives is not a supported option. The reason for this is that the registration process of the IQ
Accounting Systems uses specific hardware serial numbers and the cloning of a hard drive will cause
registration problems.
ANTI-VIRUS
We currently recommend Symantec Corporate and NOD32 Anti-Virus Software.
NOTE: NO ant-virus program is allowed to scan any IQ Systems data files. Set the anti-virus
programs scanning to exclude all IQ related data files.
PRINTERS, SCANNERS AND PRINTING
POS PRINTERS
We suggest any Epson compatible Slip/Receipt Printers connecting to a COM port, LPT port or USB
port. However we recommend using parallel (LPT) or USB printers, they are much faster and
easier to configure and more reliable.
NOTE: We currently support or suggest Slip/Receipt Printers connecting to a USB port on the
Enterprise 5 system. We only support 40-column receipt printers in the Point Of Sale module.
CASH DRAWERS
We suggest any type of cash drawer that adheres the standard cash drawer design and
configuration, connecting to a COM port or direct to printer.
NOTE: We do not currently support or suggest Cash Drawers connecting to a USB port.
HANDHELD SCANNERS
We suggest any handheld scanners connecting to a PS2 port (Keyboard Wedge) or USB port.
GENERAL PRINTING
The software packages don't require any special printing needs. You can use your existing printers
connecting to a LPT or USB port (Not for POS slip printing needs).
NOTE: The Server, Terminals and Network also require a UPS (Uninterrupted Power Supply). All
software packages require internet access.
NOTE: Due to the nature of todays ever increasing demand and technology requirements the
above minimum requirements may change without prior notice. Please contact IQ Retail (PTY) LTD
to obtain the latest hardware and operating system requirements.
IQ Retail (Pty) Ltd 2010
IQ2000 REFERENCE & TRAINING GUIDE
IQ Retail (Pty) Ltd 2010
Chapter 1 Before you start
Rev: 2.9 August 2010
IQ2000 REFERENCE & TRAINING GUIDE
Rev: 2.9 August 2010
INSTALLATION
CHAPTER 2
Chapter 2 Installation
IQ Retail (Pty) Ltd 2010
IQ2000 REFERENCE & TRAINING GUIDE
Rev: 2.9 August 2010
INSTALLATION
NOTE: Should this be a network installation, the installation should always be done on the server PC. The
software must not be installed on each and every PC on the network.
Insert the IQ for Windows CD in you CD-ROM drive. The Licence Agreement screen will automatically appear.
OR
Should the above not happen, click on the Start button, followed by the Run option. In the Open Line, type
D:\SETUP.EXE (where D is the CD-ROM Drive) followed by the Enter key
IQ Retail (Pty) Ltd 2010
Chapter 2 Installation
IQ2000 REFERENCE & TRAINING GUIDE
Rev: 2.9 August 2010
Please read the Licence Agreement carefully. If you do not agree with the agreement select the I dont accept
the agreement followed by the Next button. The system will terminate the installation of the software if this
option is selected.
NOTE: One of the available options must be selected in order for the Next button to made available.
After the Next button has been selected together with the I accept the agreement option, the Welcome
Letter will appear.
Once the letter has been read select the Next button to continue to the next screen. The next screen that will
appear is the release notes screen. This screen will indicate what changes have been made in the current and
previous versions of the software. Select the Next button to proceed to the installation screen.
NOTE: Should it be required to go back to the previous screen, the Back button can be selected.
Chapter 2 Installation
IQ Retail (Pty) Ltd 2010
IQ2000 REFERENCE & TRAINING GUIDE
Rev: 2.9 August 2010
From the install menu select the programs that must be installed, by clicking on the appropriate module with
the left mouse button. A Tick should appear on those options that have been selected for installation. By
clicking again on the ticked option will remove the tick and exclude that program from being installed.
NOTE: The IQ Basic Module must always be selected. The Waybills module cannot be selected with Workshop
Management and Distributed Processing modules and vice versa.
IQ Retail (Pty) Ltd 2010
Chapter 2 Installation
IQ2000 REFERENCE & TRAINING GUIDE
Rev: 2.9 August 2010
Once all the appropriate installation modules have been selected, select the Next button to continue. When the
installation is complete you will be asked if a shortcut must be created. If this the first time the installation is
being done select the Yes button.
NOTE: For the installations of software updates, which are done in the same way, you would need to select the
YES button to create the shortcut.
Chapter 2 Installation
IQ Retail (Pty) Ltd 2010
IQ2000 REFERENCE & TRAINING GUIDE
Rev: 2.9 August 2010
Selecting either the Yes or No button will complete the installation process and you will to return back to the
desktop. At this point the IQ for Windows program can now be run.
IQ Retail (Pty) Ltd 2010
Chapter 2 Installation
IQ2000 REFERENCE & TRAINING GUIDE
Rev: 2.9 August 2010
To run the IQ for Windows program locate the IQ for Windows Icon on your desktop or the IQ for Windows
entry under the Programs menu.
If this is a brand new installation the will be no company information, therefore the screen that appears next
will display an empty list of available companies. To create a new company, select the New Company button.
The setting up of this new company will be discussed in detail over the next couple of pages (see creating a
new company). However, if there are companies listed, select the appropriate company followed by the Accept
button.
The next screen that will appear will be the logon screen. You will be required to enter the user number and
password.
NOTE: For new installations the default entry is, the User number is 1 and the Password is IQ. Please note the
password being typed in will not be visible, but will be represented as an asterisk (*) for each character
entered.
Chapter 2 Installation
IQ Retail (Pty) Ltd 2010
IQ2000 REFERENCE & TRAINING GUIDE
Rev: 2.9 August 2010
SETUP
CHAPTER 3
IQ Retail (Pty) Ltd 2010
Chapter 3 Setup
IQ2000 REFERENCE & TRAINING GUIDE
Rev: 2.9 August 2010
SETUP
MAPPING A NETWORK DRIVE
How to map a workstation to the network servers drive Locate the My Computer icon located on the
desktop. Click on the My Computer icon using the right mouse button.
From the menu that appears, select the Map Network Drive option. Use the left mouse button to do
so.
The Map Network Drive screen will appear next. It will automatically default the Drive option to the
appropriate network drive to be used. This option may be changed, but it is recommended that it
should be left as is if not 100% sure.
Click on the Browse button to
locate the sever PC. A list of the
available workstations and
servers should appear. From the
list select the server or the
machine where IQ for Windows
was installed, i.e. where the IQ
for Windows program is kept.
DO NOT map the IQ2000
Folder. The Drive must be
mapped and not the physical
folder of IQ2000.
NOTE: Enable the Reconnect at Logon option by clicking on it with the left mouse button.
Once completed select the Finish button to accept the changes or the Cancel button to return to the
desktop.
10
Chapter 3 Setup
IQ Retail (Pty) Ltd 2010
IQ2000 REFERENCE & TRAINING GUIDE
Rev: 2.9 August 2010
SHORTCUT SETUP
The shortcut setup is intended only for workstations / terminals where IQ for Windows was not
installed, but is required to run the program.
Before creating the shortcut make sure that
Windows Desktop is visible. Place your mouse
cursor on an open space of the Desktop, i.e.
Do not highlight or place the cursor on any
desktop icons. Now click your right mouse
button once.
The following menu should appear. Select the
New option followed by the Shortcut option.
The Create Shortcut dialogue box will appear
next asking for the Command Line path (i.e.
the location of the IQWIN.EXE program file) to run the
IQ for Windows program, e.g.
F:\IQ2000\IQWIN.EXE 2.
Should you not know the
location of executable file for
IQ2000, select the Browse
button.
The Browse dialogue will
appear next. Select from the
Look In field listing the
mapped network drive (i.e.
the network drive that has
been mapped to the servers
drive) option by clicking on
the triangle to the right of this
field.
If a network drive has not yet
been mapped to the server
consult the Mapping a
Network Drive heading.
IQ Retail (Pty) Ltd 2010
Chapter 3 Setup
11
IQ2000 REFERENCE & TRAINING GUIDE
Rev: 2.9 August 2010
Once the appropriate mapped network drive
has been selected the available directory
folders will be listed.
Double click using the left mouse button on
IQ2000 folder, or click on the + sign to
open the IQ2000 folder.
What should appear next, is the contents of the IQ2000 directory. Locate the file IQWIN and
either double click on it, or click on the Open button when the IQWIN.EXE file becomes highlighted
12
Chapter 3 Setup
IQ Retail (Pty) Ltd 2010
IQ2000 REFERENCE & TRAINING GUIDE
Rev: 2.9 August 2010
The Create Shortcut dialogue box will appear, but this time it should have the program path displayed
with program path to the IQ for Windows program on the server or the computer it was originally
installed on.
NOTE: Should the program path not have the .EXE file extension located next to the IQWIN part of
the file name, the incorrect file has been selected. Select the Browse button again and locate the
correct IQWIN file. Alternatively delete the text after IQWIN and type the following, .EXE
(including the full stop). It should read as follows, F:\IQ2000\IQWIN.EXE.
Before continuing click on the program path field with your left mouse button and type in a unique
numeric terminal / workstation number, e.g. F:\IQ2000\IQWIN.EXE 2 The number entered must be
in the range from 1 to the amount of users permitted by the IQ for Windows Software , i.e. Should IQ
for Windows package be a Network 5 user system then the maximum amount of users permitted is 5,
allowing a range from 1 to 5 to be entered. Please make sure that the number that is entered has not
been used by another computer. Please note that user 1 is automatically allocated to the computer
where the software was installed on.
Click the Next button to continue or the Cancel button to cancel shortcut setup. The next dialogue box
to appear will ask for a descriptive name for the shortcut to be entered. The shortcut name IQWIN
will already be displayed in this field. The shortcut name can either stay this way, or it may be altered
to display your own shortcut name, e.g. IQ for Windows.
Once the Finish button has been selected the name together with the IQ for Windows logo will appear
on your desktop. Should this not happen please follow the Setup Shortcut procedures again.
IQ Retail (Pty) Ltd 2010
Chapter 3 Setup
13
IQ2000 REFERENCE & TRAINING GUIDE
Rev: 2.9 August 2010
SELECTING A COMPANY
To choose a company select Utilities, option Select Company and select the required company. You
will then operate in that company until another company is selected or you exit from the system. Use
your arrow keys, or if you are using a mouse, the scroll bar to scroll through the companies.
CREATING A NEW COMPANY
To create a new company, select the New Company option. The system will ask for the New Company
ID. Enter a new unique company number. The ID number entered can either be numeric or alphanumeric. You will then find yourself in the new company. Proceed through all the set up procedures for
the new company. The company default setting will be explained in detail over the next few pages. It is
important that these settings are correctly selected and filled in. The company setup option form a key
point of the system integration and how the system will function.
There is no limit to the number of companies that can be run on the system.
When the company selection is changed to another company the system will default to the selected
company in all program modules (e.g. debtors, stock, creditors, etc).
COMPANY DETAILS
To setup the company particulars (company name, address details, telephone & fax, posting date
format DD/MM/YYYY, etc.) select Company Details option from the Utilities menu.
Use the available fields to capture the company particulars in the displayed fields. This information
willbe used by the system when printing reports and extracting other information.
Use the search facility (ALT and the down arrow) to view the possible date formats, e.g. dd/mm/yy,
dd/mm/yyyy, d/m/yy, etc. These date formats will be used when entering any date in the package;
debtors postings, cashbook postings, invoice dates, etc.
14
Chapter 3 Setup
IQ Retail (Pty) Ltd 2010
IQ2000 REFERENCE & TRAINING GUIDE
Rev: 2.9 August 2010
NOTE: The preferred date format is dd/mm/yyyy.
Use the currency string to have the various reports print the currency symbol selected as part of the, e.g.
R 100.00, $ 100.00, etc. The currency symbol is used purely for reports.
DEBTOR DEFAULTS
INTEGRATE TO LEDGER
By default the correct integrating ledger
company ID will already be selected. This
is usually the same as the company
currently be used, i.e. TES.
If the integrate to ledger was to be
changed to a different company ID, all
postings (i.e. customer invoicing,
customer credit notes, debtors postings,
sales orders, job cards, workshop)
involving debtors would have their ledger
account values posted to this company
and not the company in which debtor
originated. In other words, if the
integrate to ledger was changed to
002, the ledger accounts that would be
affected would be for company 002 and not TES.
This is handy when maintaining multiple stock locations or branches, but utilizing a single or
consolidate company ledger and debtors system.
IQ Retail (Pty) Ltd 2010
Chapter 3 Setup
15
IQ2000 REFERENCE & TRAINING GUIDE
Rev: 2.9 August 2010
ACCOUNT STRUCTURE
Enter either ###### or !!!!!! to indicate numeric, or alphanumeric account numbers. Any other
character in the account number structure field will be interpreted literally.
EXAMPLE: If the structure !!!!## is used, the account number will be alpha numeric, with the
first four characters being alpha and the next two being numeric only characters, e.g. SMIT01. The
advantage with alpha-numeric account structure is the searching for debtors is made easier. Due
to the account number consisting of the first few characters of the companys or customers name,
there is no need to change the sequence to the companys name when locating a debtor.
NOTE: When entering the account number under debtor maintenance, there is no need for you
enter the numeric part of the account. The system will automatically check to see if there are any
previous instances of the same account, and if so, it will automatically add appropriate numeric
value. E.g. If you have already created an account starting with SMIT, there is no need for you
to enter SMIT02. Enter only the SMIT part and press enter. The system will automatically add
the 02 to the account number.
Numeric only',###### account numbers can be used as you have full alphabetic name search
facilities in the system. The benefit using numeric account structure is that the system will
automatically allocate the next number to be used for the account number when creating a new
debtor. However, disadvantage is the numeric account number does make searching for a debtor
difficult if the account number is not known.
STRICT CREDIT CONTROL
Strict credit control refers to way in which the over terms and over limit messages are handled
when debtor exceeds his limit or is over his terms. If the strict credit control option is enabled
(ticked), the over terms and over limit are no longer just warning messages, but will now
require a someone override the message in order for the sale to continue.
The override exceed levels are numbered 1 to 6. By setting over terms and over limit exceeded
override levels to 2, would mean that anyone who has an access level (see the user setup for more
details concerning access levels) of 1 or 2 can override the over terms pr over limit message.
CREDITOR DEFAULTS
Please refer to the debtors default section taking into consideration that there are no receipt
printer and receipt number options.
16
Chapter 3 Setup
IQ Retail (Pty) Ltd 2010
IQ2000 REFERENCE & TRAINING GUIDE
Rev: 2.9 August 2010
STOCK DEFAULTS
The stock default settings (see screen below) must correctly setup before commencing with data
entry in the stock module. The information to be entered is explained on the following pages.
COST TRANSLATOR
What is a cost translator code? Basically, a cost code or cost encoding code is an encoding or
hidden formula used to represent the cost price of the item on the price label or price list without
the client having to know the actual cost price.
Cost Code is any 10 digit word that can be used by the owner to determine the cost of a product
without the buyer knowing and without needing to look it up.
EXAMPLE: Use the word FRANCHISED. Each letter of the word represents a corresponding
number (starting from 1 0).
F
E.G. AC.DI = 35.O7
E.G. TE.FL = 37.15.
E.G. BO.CM = 45.81
IQ Retail (Pty) Ltd 2010
Chapter 3 Setup
17
IQ2000 REFERENCE & TRAINING GUIDE
Rev: 2.9 August 2010
INVOICE, CREDIT NOTE & GRV PREFIX
Enter the prefix to be printed next to the document number on the invoice and credit note
documents. The initial next invoice and credit note numbers (which will automatically increment
while producing the documents if invoice numbers set to auto) can also be entered. The reason for
this is to allow one to continue with existing invoice and credit number that may have been used in
a manual or previous software system.
USE DEFAULT DEBTORS
Use default debtors means that the system will use only the debtors from the company you are in.
If set to NO it will request the debtors company number each time you are invoicing.
AUTO LEDGER ALLOCATIONS
Auto ledger allocations means the system will accept the sales general ledger account as set on
the stock item record and not prompt you on each line of the invoice for another sales account.
ALLOW PRICE CHANGES
Allow price changes will permit your invoice clerk to change retail selling prices while invoicing.
ALLOW PRICE CHANGES
Allow price changes will permit your invoice clerk to change retail selling prices while invoicing.
ALLOW NEGATIVE STOCK
Allow negative stock will allow the sale to take place even if there is an on hand quantity less than
the quantity being sold. This would then cause your stock levels to drop below zero. Normally this
would not be allowed, because the usual process would be to purchase the stock first and the sell
it.
NOTE: When using the point-of-sale module for sales purposes the norm is allow negative stock.
The reason being, if the customer has the item then the system must be able accept it, regardless
of the systems on hand quantity.
STORE INVOICES
Store invoices allows you to store complete copies of your invoices, credit notes, goods received
vouchers indefinitely. There is a function for clearing old invoices from a specified date back. The
stored invoices may be viewed or printed as often as required.
STORE HISTORY
If this is set to YES it will, when you perform month-end on stock, transfer all stock movements
into the history file. This can be stored indefinitely. It will however create a very large history file
and from time to time should be deleted. When deleting you can specify the deletion from a start
and end date.
18
Chapter 3 Setup
IQ Retail (Pty) Ltd 2010
IQ2000 REFERENCE & TRAINING GUIDE
Rev: 2.9 August 2010
INVOICE PRICE EXCLUSIVE
Indicate whether invoice prices and GRV prices will be entered gross (i.e. VAT inclusive) or net of
VAT (i.e. VAT exclusive).
STOCK CODE MATRIX
Your stock number defaults to 15 characters alphanumeric. Using a combination of characters (i.e.
#=numeric, !=alphanumeric ) you may set up your own stock number matrix with your own
separators e.g. ###-!!!!-!!-###. Once the default is altered all 15 characters must be entered into
the matrix. No blank spaces may be left. However, when entering a stock number (e.g. while
invoicing), the trailing portion of the number may be left blank i.e. all 15 characters do not have to
be entered, the end may be left blank.
NEXT INVOICE & NEXT CREDIT NOTE NUMBER
Invoice numbers (includes credit notes) may be allocated by the computer automatically (preferred
method) or manually by the operator.
NUMBER OF SELLING PRICES
The number of selling price will allow the user to have a selection of all the 5 selling price available
for a stock item when doing an invoice.
PRICE & QUANTITY DECIMALS
Maximum invoice price / invoice quantity and GRV price sets the number of digits either side of the
decimal point required for quantities and prices. E.g. maximum invoice price set to 5.2 will indicate
a maximum value of 99999.99, while a maximum invoice quantity of 4.0 means a maximum value
on quantity of 9999.00 units. If that value was 4.3, it would mean a value of 9999.999 (the .3
indicating 3 digits after the decimal point). Numbers cannot be made smaller than the defaults
already provided.
IQ Retail (Pty) Ltd 2010
Chapter 3 Setup
19
IQ2000 REFERENCE & TRAINING GUIDE
Rev: 2.9 August 2010
NEXT GRV, QUOTE, JOB CARD, PURCHASE & SALES ORDER
Use these fields to setup and allocate the next number to be used when the next invoice, job card
or quote is processed.
NOTE: These fields are automatically incremented each time an invoice, credit note, quote, etc. is
done.
20
Chapter 3 Setup
IQ Retail (Pty) Ltd 2010
IQ2000 REFERENCE & TRAINING GUIDE
Rev: 2.9 August 2010
INVOICING & GRV EXTRA CHARGES
Extra / other charges can be best explained as an alternate way / method of adding additional value
to the GRV, invoice, sales order, etc., without having to invoice or GRV any stock items.
Both the Invoicing and GRV (goods received voucher) extra charges are used in the same way, except
that invoicing extra charges are usually associated with income accounts in the ledger, and GRV extra
charges are usually associated with expense accounts in the ledger.
One can enter a maximum of 5 extra charges for both invoicing and GRVs. Once these extra charges
have been entered they will then appear at the bottom of invoice, GRV, credit note, sales order, etc.,
where they can be accessed to enter their respective values or left blank.
Use the cursor control keys (up, down, enter etc.) or the mouse to maneuver and allocate ledger
accounts, description and VAT rates. Should the ledger account or VAT rate not be known use the
search option (ALT and down arrow) to locate the appropriate ledger account or VAT rate.
To delete an extra charges entry one can either allocate a new ledger account, description and VAT
rate or delete completely by holding down the CTRL key and pressing Delete key delete an entire row.
NOTE: These extra / other charges will not affect the pricing structure (i.e. Cost and selling prices) in
any way.
When amendments are complete select the Accept option, or the Cancel option to cancel and exit.
IQ Retail (Pty) Ltd 2010
Chapter 3 Setup
21
IQ2000 REFERENCE & TRAINING GUIDE
Rev: 2.9 August 2010
Invoice Extra Charges
ACCESS CONTROL
Allocate an access level ranging from 1 to 6. This access level is directly related to the access level
of each of the menu options If a menu option has an access level of 2 then only users with an
access level of 2 and less can access that menu option.
STRICT SERIAL NUMBER CONTROL
Enable (tick) this option to be able to add serial numbers to stock items in Stock Maintenance
and Stock Serial Numbers. Strict Serial Number Control will force the user to enter the correct
serial number of the stock item while processing. (Serial number tracking) This will force the
correct original serial number of the item to be entered on a Credit Note if it was invoiced.
22
Chapter 3 Setup
IQ Retail (Pty) Ltd 2010
IQ2000 REFERENCE & TRAINING GUIDE
Rev: 2.9 August 2010
NOTE: If the access level is left on 0 no access has be defined and all the users can proceed
with the option.
QTY ADJUSTMENT ACCESS LEVEL
Enter the Access level required for quantity adjustment. Users with this access level will then
be able to change the quantity of a stock item.
COST ADJUSTMENT ACCESS LEVELS
Enter the Access level required for cost adjustment. Users with this access level will then be
able to change the cost price of a stock item.
NOTE: The cost price of a stock item can only be adjustment while doing a GRV or a Stock
Adjustment.
JOB & ORDERS DELETE ACCESS LEVELS
Enter the Access level required to Delete Job Cards, Purchase Orders and Sales Orders. Users
with this access level will then able to Delete the Job Cards, Purchase Orders or Sales Orders, if
an user does not have the correct access level an access denied warning will be given.
INVOICING LINE DISCOUNT ACCESS
Enter the Access level required for line discount. Users with this access level will then be able
to allocate line discount when invoicing stock item.
LEDGER DEFAULTS
LEDGER SETUP DEFAULT SETTINGS
CLOSE BOOKS EACH MONTH ON DAY (31 FOR LAST DAY) - Indicates when your general ledger
closes. Usually at month end i.e. 31. Not important for debtors.
CONFIRM DEFAULT INTEGRATION MONTH - Activate and deactivate this option by clicking the left
mouse button on the open block or by using the space bar. A tick in the open block indicates that
the option has been selected. If this option is not selected the computer will use the system date in
conjunction with the ledger end of month day to allocate the debtors postings to the appropriate
ledger period. If enabled, the operator will be prompted with the confirm ledger integration
information (ledger month number and company being integrated to) which may be altered or left
as is.
FINANCIAL YEAR STARTS ON - Start of the financial year should be entered e.g. 01/03/2009. This
is important as it indicates where the general ledger begins. Because the ledger has no 'Month
End' function you direct all debtor postings to the required month number in the ledger. The
system needs to be aware which month is the starting financial month.
NOTE: If your financial period starts on the 1st of March and the current calendar period falls
between the 1st March 2008 and 28 Feb. 2009, the financial starting period must then be that of
the 01/03/2008 and NOT 01/03/2009. The reason being, the previous financial year is incomplete.
Please note the ledger integration period will then be period 13 and not period 1, which will later
become period 1, once year end is done.
IQ Retail (Pty) Ltd 2010
Chapter 3 Setup
23
IQ2000 REFERENCE & TRAINING GUIDE
Rev: 2.9 August 2010
INTEGRATION DEFAULTS
The integration defaults accounts form part of the automatic integration with the ledger. Whenever a
posting involves a debtor, creditor or stock item, the system will then use the integration accounts
associated with them, e.g. If posting was done from creditors the system will not ask for the creditors
control or the VAT account each time ,but will automatically extract the Creditors Control and VAT
Input account from the ledger integration defaults.
The accounts asked for must all be filled in, no vacant fields are permitted. Should any of the
accounts not be correct select, the search option located next to that entry field and select the
appropriate ledger account.
VAT TABLE
The VAT table is the essence for all VAT calculations through out the system. Any transaction
processed with a VAT rate numbered
from 1 to 9 will have VAT calculated.
The VAT amount is based on the VAT
rate percentage value that is linked
with VAT Rate number at the time of
the posting.
NOTE: By changing the VAT Rate
value will correct or influence any
previous postings made.
Use the arrow keys (up, down, left
right key) to position the cursor at the
appropriate spot. Once located, one
can begin typing.
24
Chapter 3 Setup
IQ Retail (Pty) Ltd 2010
IQ2000 REFERENCE & TRAINING GUIDE
Rev: 2.9 August 2010
ADDING & CHANGING VAT RATES
New VAT Rates can actually not be added. One is able to modify anyone of the 9 predefined VAT
rates and their descriptions.
DELETING VAT RATES
The 9 predefined VAT rates cannot be deleted. Their VAT rate values can only be set to zero.
Should a particular VAT rate no longer be required, the VAT rate percentage value can set to zero
and references to this VAT rate should be changed to the new VAT rate number.
IQ Retail (Pty) Ltd 2010
Chapter 3 Setup
25
IQ2000 REFERENCE & TRAINING GUIDE
26
Chapter 3 Setup
Rev: 2.9 August 2010
IQ Retail (Pty) Ltd 2010
IQ2000 REFERENCE & TRAINING GUIDE
Rev: 2.9 August 2010
DEBTORS
CHAPTER 4
IQ Retail (Pty) Ltd 2010
Chapter 4 Debtors
27
IQ2000 REFERENCE & TRAINING GUIDE
Rev: 2.9 August 2010
DEBTORS
WHAT IS A DEBTOR?
An individual or organization to which you have supplied goods or services on credit is called a debtor.
Debtors usually occur as a result of credit sales, i.e. customers purchasing on account. Debtors are
classified as current assets in the ledger as the amounts owing are usually paid during the course of the
current trading year.
To set up your debtors system, follow the steps as outlined on the next few pages
IMPORTANT NOTES
ENTERING OPENING BALANCES
NOTE: Opening balances are NOT entered under debtors Account Maintenance.
To enter the opening balances, select the debtor Transaction option. When entering opening balances
use the balance brought forward code (BF). The brought forward code will allow you to age (e.g.
allocate values to 30 days, 60 days, etc.) the amount, once the entry has been accepted. Note that
you may only age one amount at a time.
EXAMPLE: If a customer had a outstanding balance of R 100.00 of which R 70.00 was in 30 days
and R 30.00 in 60 days, then two balance brought forward transaction entries would have to be
entered. The date that should be used should be the 1st of the month for the relevant age. i.e. the
30 days transaction date would be the 1st of the previous month and the 60 days transaction date will
be the 1st of month for two months prior to the current month.
28
Chapter 4 Debtors
IQ Retail (Pty) Ltd 2010
IQ2000 REFERENCE & TRAINING GUIDE
Rev: 2.9 August 2010
NOTE: The Brought Forward posting type must have the letters BF as the short code (see Posting
Types), otherwise the system will not allow it to be aged. Another important bit of information is the
date of the transaction has absolutely no affect on the age of transaction, therefore its important to
use the BF code when capturing opening balances. This is the only posting type that allows you
indicate the age of the transaction that is being posted.
ENTERING NEGATIVE (CREDIT) BALANCES
Credit balances must be entered using the JC (Journal credit) transaction code.
ALLOCATING OPENING BALANCES TO THE LEDGER
Opening balances should be allocated to the debtors clearing account in the general ledger.
When posting these opening balances the accounts that are affected in the ledger will be the
debtors control (debit) and the debtors clearing account (credit). This should then be cleared when
the opening trial balance is entered in the general ledger, i.e. Post the debtors control total as per
the trial balance to the debtors clearing account when entering the opening trial balance.
DEBTORS POSTINGS TO THE GENERAL LEDGER
When using the debtors module, all entries will be posted by default to the Debtors Control
Account in the general ledger. Contra entries may be allocated to any ledger account. The most
common default contra postings may be set under debtors Posting Types. You can integrate to any
ledger (i.e. postings to debtors in company 001 can be allocated to the general ledger of company
002 etc.) and / or to any month in the ledger (i.e. postings from in your second month of debtors
may be allocated to the first month in ledger etc.).
POSTING STOCK INVOICES
Should the invoice / credit note involve stock items or service items (e.g. Labour, services
rendered, etc.) or where tax invoices / credit notes are to be printed then proceed to the Customer
Invoicing / Customer Credit notes, under the Stock menu.
POSTING PAYMENTS
VIA CASH BOOK POSTINGS
Debtor receipts may be posted direct from the general ledger cash book, but each payment
received will be treated as separate line entries in the cash book. Unfortunately when doing
IQ Retail (Pty) Ltd 2010
Chapter 4 Debtors
29
IQ2000 REFERENCE & TRAINING GUIDE
Rev: 2.9 August 2010
deposits via the cash book each line entry will be displayed in the bank reconciliation instead of the
one deposit made for the day, which usually appears as one entry on your bank statement at the
end of the month. Please note that receipting via the cashbook should rather be used in the case
of direct deposits or debit orders made by the client, which are treated as separate deposit entries
by your bank.
VIA DEBTORS POSTINGS
When posting payments via the debtors posting option all payments are posted to a cash control
account called Cash On Hand. This account, at the end of the day will hold the total deposits made
for that day (assuming that deposits are made daily). Once all receipts have been put through then
proceed the Cashbook Postings option under Ledger and post a deposit entry for the amount of
the total amount receipted.
NOTE: When posting the general ledger cashbook, allocate all debtor deposits to the same Cash
on Hand account. At the end of each deposit the Cash on Hand account balance should be zero.
That is why all receipting should preferably be done under Debtor Postings so that all moneys
received are posted to one central ledger account (Cash On Hand) which is cleared when the
actual deposit is made in the Cash Book, debit, Bank, credit, Cash On Hand. These deposits made
on the computer are directly related to the amount of times you deposit funds at the bank, e.g. if
you make two deposits in one day then two cash book deposits must be entered for those
separate deposit book amounts.
EXAMPLE: Client A pays R100.00 cash & client B pays R200.00 cheque. The first step is to post
these receipts under Debtor Postings using the payment code (PM). These receipts amounts will
automatically be posted to the cash on hand account. At this time you have written these two
amounts in the deposit book and the value comes to R300.00. Now that this is done, proceed to
the bank as per normal and deposit the R300.00. The bank accepts the deposit as one amount
(R300.00). After doing the manual deposit the same must be applied to the computer system. This
is achieved by doing a deposit for R300.00 via the cashbook option, making the contra account the
cash on hand account. Once this has been done the cash on hand account will be cleared.
30
Chapter 4 Debtors
IQ Retail (Pty) Ltd 2010
IQ2000 REFERENCE & TRAINING GUIDE
Rev: 2.9 August 2010
DEBTOR MAINTENANCE
Select the Debtor Maintenance option from the debtors menu followed by the add option to add a new
debtor, edit to amend, or delete to delete an existing account.
CAPTURING DEBTOR DETAILS
ACCOUNT NUMBERS
If the account number mask is set to ###### (see Set Debtor Defaults) you will not be able to
enter alphabetic characters. The next account number will already appear in the account number
field. Press enter to accept the account, or enter a new unique numeric account number. The
system will not allow you to enter a duplicate account number.
If the account number mask was set to !!!!!!!, you will be able to enter any character (alphabetic
and/or numeric) into this field. However, only the first three or four characters need be entered.
The system will automatically assign the last numeric digits, e.g. if the previous account number
entered was ABC001 and another ABC was entered, the next numeric digits assigned will be 002
etc. If the number is not unique it will add 1 until number is unique.
In all instances duplicate numbers will be rejected.
IQ Retail (Pty) Ltd 2010
Chapter 4 Debtors
31
IQ2000 REFERENCE & TRAINING GUIDE
Rev: 2.9 August 2010
NAME
Enter the company name, or the surname if the debtor is an individual.
INITIALS / TITLE
ONLY enter if the customer is an individual. This is NOT the contact persons initials and title.
If the customer is a company, initials and title should NOT be entered. Otherwise the statement
print will be affected (i.e. initials and title will be printed with the company name on the customers
statement).
CONTACT
Enter the name of the person that maybe contacted in the case of queries relating to this account.
ON HOLD
If the debtor is placed on hold, a warning will be issued when processing any debits to the
account. It does not however prevent the processing of debits from the Debtor Postings option.
AREA
Not to be confused with the postal code. This field is used for report analysis should you require
customer reports by area.
EXAMPLE: Lets say that you would like to have sales reports for certain areas, Durban, Cape
Town, etc. printed out each month. To do so you would enter the abbreviated format, e.g. DURB,
CAPT, etc. In the area field so when printing a report you can either have it printed for a certain
area, or areas or, even sorted on these areas.
HINT: This field need not be used as an area entry field but may be a field that you require to
group certain debtors, e.g. Wholesalers (WHOL), retailers (RETL), etc.
32
Chapter 4 Debtors
IQ Retail (Pty) Ltd 2010
IQ2000 REFERENCE & TRAINING GUIDE
Rev: 2.9 August 2010
POSTAL ADDRESS
Use the four input fields for the postal address, where the fourth field being used for the postal
code. These address fields will appear on invoices and statements as entered here.
DELIVERY ADDRESS
Use the four input fields for the delivery address, where the fourth field being used for the postal
code. These address fields will appear on invoices as entered here, but may be altered at the time
of invoicing.
TELEPHONE / FAX / BANK ACCOUNT NUMBERS
Enter relevant customer details for these fields. Otherwise leave blank.
NOTE: These fields may be used to store information other than what is actually asked for.
E-MAIL & INTERNET ADDRESS
Enter the clients e-mail address if one is available. If the e-mail address is entered the system will
allow you to directly e-mail the client, various reports, invoices or orders, if available on your
system.
NOTE: The format of the e-mail address should be as follows :
e.g. webmaster@iqsoftware.co.za. ( lower case)
The http://www. need not be entered.
TERMS
Select the appropriate number of days credit that you are prepared to extend to this customer.
Valid entries for this field are, C.O.D, 30, 60, 90, 120, 150 & 180 days. Terms will be checked
during transaction processing and invoicing, and most reports may be printed with terms as a
selection criteria, e.g. Print all accounts over 60 days.
CREDIT LIMIT
Enter credit limit, if applicable. Otherwise leave blank. If the limit is greater than zero (0) the
account will be checked during transaction processing and invoicing, and most reports may be
printed with terms or credit limit as a selection criteria, checking if any client has exceeded their
limit or terms. Depending on the level of credit control the system may differ from a warning to a
complete suspension of the account if the limit or terms has been exceeded.
IQ Retail (Pty) Ltd 2010
Chapter 4 Debtors
33
IQ2000 REFERENCE & TRAINING GUIDE
Rev: 2.9 August 2010
DISCOUNT %
The discount % is a settlement discount which may be printed on statements at month end.
Normally a message like settlement discount of 15% R150.00 may be deducted if settled by 25MAY-1997, would appear on the statement layout.
NOTE: The settlement discount amount will not automatically be posted to the clients account. A
manual entry done via the Debtors Postings option, using the DS posting type code will have
entered.
DISCOUNT #
Enter the co-ordinate (A, B,C, etc.) within the discount matrix that will determine the discounting
structure for this debtor. Letters A - I are valid. See the stock manual for details.
LANGUAGE
Messages may be printed on statements in one of 2 different languages. This option comes into
use when printing statements. The statements printing option has the facility of having messages
defined per age (e.g. Current message, 30days message, etc.) and per language (English and
Afrikaans). Please note messages will be printed according to the oldest aged balance of the
account.
EXAMPLE: When a statement is printed for a client that has been set to English and has balances
in 30 days, 60 days & 90 days the system will then print the English message for 90 days.
ACCOUNT STATUS
You may assign a single character status to each debtor.
EXAMPLE: S for slow payer or H for handed over. These status codes are a means of grouping or
separating some clients from others.
Reports throughout the debtors system have the facility of entering multiple include or exclude
status codes.
34
Chapter 4 Debtors
IQ Retail (Pty) Ltd 2010
IQ2000 REFERENCE & TRAINING GUIDE
Rev: 2.9 August 2010
ACCOUNT TYPE
This system supports two types of accounts, namely Open Item or BF (brought forward). Use the
cursor keys to select the appropriate option. A brought forward system discards all transactions at
month end (paid-up or not) and stores them in the history file and carries the total (i.e. the sum of
outstanding transactions) forward for the following month.
Open Item accounts retain transactions until they are fully paid up. Account type can be changed
but cannot be altered if there is an existing balance or transaction.
REPRESENTATIVE
Select the appropriate rep relevant to this customer. If not needed, leave as default rep 1. Reports
are available in rep number sequence so that this field can be used as a general analysis field.
Whenever this client is used (stock invoicing, credit notes, etc.) the rep selected will automatically
appear. This rep number can still be altered if need be, when doing the invoice or credit note.
SELLING PRICE METHOD
Indicate whether the debtor receives goods at the retail, wholesale , or specially reserved alternate
price (3 alternate prices). These prices are directly linked to stock selling prices. When goods are
sold to the client the appropriate selling price will be used/appear.
When amendments are completed select the accept option and this debtor will be added to the list
of debtors held by the system. Press Escape to cancel all input at any time.
AMENDING DEBTOR DETAILS
To edit a debtor the following procedures should be followed; select Account Maintenance option from
the debtors menu. Select the appropriate client from the list being displayed followed by the edit
button being selected.
Most of the customers details may be altered but certain fields cannot be accessed or changed.
A customer account number CANNOT be changed. Changing a customer between Open Item and
Brought Forward is only possible if the account has no transactions and the balance is zero. Changing
the account type is only possible after month end has been done.
DELETING A DEBTOR
In order to delete a debtor the following procedures should be followed. Select the Account
Maintenance option from the debtors menu. Select the appropriate client from the list being displayed
followed by the delete button.
When deleting the account the system will ask for confirmation before deleting the account. If you are
sure that the debtor must be removed select the YES option.
NOTE: The postings (invoice, payments, journal credits) that have been posted to the various ledger
accounts and stock items will not be removed from the system or affect any balances whatsoever.
A debtor CANNOT be removed from the system if there is a balance on the account, or has
transactions.
IQ Retail (Pty) Ltd 2010
Chapter 4 Debtors
35
IQ2000 REFERENCE & TRAINING GUIDE
Rev: 2.9 August 2010
TRANSACTION PROCESSING
IMPORTANT NOTES
WHAT HAPPENS TO A TRANSACTION?
Transactions processed under this option are real-time i.e. instantly updated, and not in batch
form. However on each occasion that you perform postings a separate transaction audit trail is
created for each batch of postings entered, i.e. all postings processed while in the Postings option
will be grouped under one audit trail number. While the transactions are updated after each entry
a single audit trail number will be allocated for all postings done during a single 'sitting'.
Any transaction done under postings will always automatically be posted to the general ledger that
the debtors system integrates to (see Set Debtors Defaults). The ledger accounts that will be
involved will always be the Debtors Control account and the contra account will be that of the
posting type being used at the time of the posting.
Should the posting type be a credit (e.g. JC, PM, DS, etc.) the debtors control will be credited and
the ledger account linked to the posting type will be debited and vice versa.
Ledger contra accounts
POSTING TO BROUGHT FORWARD ACCOUNTS
A Balance Brought Forward account is an account that
has been setup under debtor maintenance with Acc
Type set to Balance B/F. Debits (all transaction types
that have been setup as a Debits, Invoices and interest
charge) will be posted to the current period (transaction
date has no affect on the aging of the transaction) and credits will be posted either against the
oldest balances or may be manually allocated to a particular aged period.
36
Chapter 4 Debtors
IQ Retail (Pty) Ltd 2010
IQ2000 REFERENCE & TRAINING GUIDE
Rev: 2.9 August 2010
POSTING TO OPEN ITEM ACCOUNTS
A Open Item account is an account that has been setup under debtor maintenance with Acc
Type set to Open Item. When posting a credit (all transaction types that have been setup as a
Credits, Invoices and interest charge) to an open item debtor, the program will request you to
allocate the payment to either the oldest invoice(s) (automatically) or manually to a displayed list
of unpaid debits. All the debits for that customer will be displayed with original amounts, the
balance outstanding, and an indicator on the right hand side of the screen, indicating paid, partpaid and fully paid.
POSTINGS THAT INVOLVE STOCK ITEMS
Invoice / credit note documents being printed on pre-printed stationery or transactions where
stock items are involved, must be processed from within the Stock module and not in debtors.
ADDING OR AMENDING ACCOUNTS WHILE POSTING TRANSACTIONS
By using the Amendment button you will be able to enter / amend / delete an account without
leaving the transaction posting program.
TRANSACTION DATES
The Month Number entered for the ledger integration period dictates the month number into which
the debtor transactions will be allocated in the ledger. The dates of the individual postings have no
effect on the ledger.
CORRECTING A TYPING ERROR
To correct an error while entering a transaction click the left mouse button on the appropriate field
or use Shift & Tab to go back one field at a time. Once the transaction has been accepted you
cannot go back and alter the transaction information in this manner.
NOTE: If the incorrect information is entered, except the amount, it can be corrected by selecting
the edit button under the Debtors Enquiries option.
POSTING A TRANSACTION
Select the Transactions - Debtors Postings option from the debtors menu. Once selected and if
activated, you will be asked to confirm the integration to the ledger.
LEDGER INTEGRATION
If the Confirm Posting Month option is enabled (found in Utilities option Default Settings sub-option
Ledger Defaults), transactions posted to the general ledger will have the confirm integration box
appearing.
IQ Retail (Pty) Ltd 2010
Chapter 4 Debtors
37
IQ2000 REFERENCE & TRAINING GUIDE
Rev: 2.9 August 2010
INTEGRATED TO LEDGER - i.e. ledger integration company number. This company ID will be used so
that the posting amounts may be posted to the various ledger accounts for that company. This ledger
integration company ID may be altered to another ledger company each time the integration box
appears or modified under the Set Debtors Defaults option to always prompt another integration
company ID number other than that of the debtors system.
The debtors system that will be used is directly related to the company that is currently being used,
i.e. If company 002 has been selected from the Select Company option then the debtors system will
be that of that company 002 and may be integrated to company 001. Depending on the debtors
integration ledger company ID will depend on what company ID number is displayed.
MONTH NUMBER - i.e. ledger integration month number.
NOTE: Month 1 corresponds with the first month of your financial year (NOT January). Accept default
or enter the correct ledger month number. The Month Number entered dictates the month number
into which the debtor transactions will be allocated in the ledger. The dates of the individual postings
have no effect on the ledger.
SELECTING THE CUSTOMER
To locate the appropriate client, one can either type in the account number or the company name,
or use the vertical scroll bar. If the clients account number is not known toggle the sequence
option to that of the Name, to search by the companys name. The search will immediately
advance character for character as the name or account is being typed in.
NOTE: To figure out in which sequence the debtors are shown look at the first column. If the first
column reflects the account number the sequence is in account number sequence. However, if the
Name is the first column the order of the debtor accounts are then according to name of the
debtor.
If the client is new select the Account Maintenance button to add, alter or delete accounts directly
without having to terminate transaction processing.
38
Chapter 4 Debtors
IQ Retail (Pty) Ltd 2010
IQ2000 REFERENCE & TRAINING GUIDE
Rev: 2.9 August 2010
When the client has been found select the Accept option.
The customers last 15 outstanding transactions will appear on the posting screen. This is for
information purposes only and cannot be accessed or altered.
ENTERING THE TRANSACTION
DATE
Enter the transaction date in the format DD/MM/YYYY. This date does not determine the ageing
month or the general ledger month into which the transaction is posted. For aging purposes debits
are current and credits have a separate ageing function. The general ledger month is determined
by the month number entered when entering the transaction processing option (confirm
integration dialogue).
IQ Retail (Pty) Ltd 2010
Chapter 4 Debtors
39
IQ2000 REFERENCE & TRAINING GUIDE
Rev: 2.9 August 2010
REFERENCE
Enter the reference number for this transaction (e.g. a cheque number, invoice number, etc.). The
reference field may NOT be blank. The reference field will automatic increment if the previous
reference was a value. E.g. If 1234 was entered in the previous line (for the same client only) the
next line will automatically have a reference of 1235.
ORDER NUMBER
Enter the order number (alphanumeric) associated with this transaction or another referencing
entry, otherwise leave blank.
POSTING TYPE CODE
In order for the transaction to be completed one must select or enter the appropriate posting type
(IN, JC, JD, PM, etc) code from the list provided (use the ALT & Down arrow, or the mouse to
access the available posting types). These codes can be amended, deleted and new ones added
under Posting Types on the debtors menu. On accepting the code, the ledger account, VAT rate
and representative for which this code has been setup to default to, will be displayed.
AMOUNT (INCLUDE VAT)
Enter the total transaction amount, including VAT. This amount will be posted to debtor account as
well as the debtors control account in the ledger.
NOTE: Negative values are not allowed and are not a means to correct a previous transaction
entry. The appropriate posting code must be used for this.
VAT RATE
If the posting type selected has been setup to prompt for a VAT rate, a VAT rate may be entered
or left as is. The VAT amount will be displayed to the right of the tax rate field, depending on the
VAT rate percentage (14%, 0%, etc), see VAT setup under company details. Select the search
option for this field to search for the correct VAT rate in the VAT rate table.
NOTE: Do not enter a VAT rate of 0, unless this is for a payment. To have a transaction displayed
on the VAT report, even if the VAT amount is zero, always enter a VAT rate (1 - 9).
VAT AMOUNT
The VAT Amount is based on the selected VAT rate indicator. The value is calculated and cannot
be altered. This amount will be the amount that will be posted the VAT Output account in the
ledger. For Creditor postings it will be the VAT Input account.
SALES REP
The representative number entered against this debtor will automatically be displayed. Enter a new
rep number or search for the appropriate rep. If the selected posting type has setup so that reps
should not be entered (e.g. payments, journal credits ,etc.) this input field will not be available for
input.
LEDGER ACCOUNT
If the ledger account that appears is incorrect select the search facility to choose the correct
account, otherwise leave as is to accept the default account.
NOTE: Any posting done through debtors will always go to the debtors control account and the
contra ledger account will be the account number linked to posting type, specified under
transaction types. Creditors control account will be used when posting via creditor postings.
COMPLETING THE TRANSACTION
After entering the ledger allocation account number, select the accept option to process the entry
or press Escape (ESC) to cancel. On accepting, this transaction line will immediately be posted to
the debtor and general ledger.
40
Chapter 4 Debtors
IQ Retail (Pty) Ltd 2010
IQ2000 REFERENCE & TRAINING GUIDE
Rev: 2.9 August 2010
INFORMATION UPDATED
On the main transaction screen, the total amount due by the customer will be updated by the
transaction entered and totals outstanding and other relevant information fields adjusted, e.g. over
terms, credit limit, balance of unallocated credits etc.
NOTE: Any credits left unallocated for that debtor will be reflected on the posting and any debtors
search screen with a [*].
OPEN ITEM ALLOCATIONS / CREDIT POSTINGS
If the entry was a credit entry the system will proceed to allocations screen. After allocating credits
select the accept button. If no credits where allocated to any outstanding entries and the cancel or
accept option was selected then that amount left unallocated will stay there until allocated to a
particular entry or entries, which may be done at anytime.
At this point there will be no further opportunity to accept the final transaction and the cursor will
proceed directly to the next line entry. If finished processing transactions to this debtor select the
cancel option and the cursor will return to the debtors search screen.
When posting a credit to an open item debtor, the program will request you to allocate the
payment to either the oldest invoice(s) (automatically) or manually to a displayed list of unpaid
debits. All the debits for that customer will be displayed with original amounts, the balance
outstanding, and an indicator on the right hand side of the screen, indicating paid, part-paid and
fully paid.
If a transaction is paid up, it will be ticked in the right hand column.
If not at all paid, the column will be blank.
If partially paid, the indicator will be a - sign.
The full amount of the credit does not have to be allocated. The value of any credits left
unallocated will be highlighted beneath the word terms on the bottom of the main debtors posting
screen next to the word unallocated.
IQ Retail (Pty) Ltd 2010
Chapter 4 Debtors
41
IQ2000 REFERENCE & TRAINING GUIDE
Rev: 2.9 August 2010
ALLOCATING / UNALLOCATING CREDITS
To allocate or re-allocated existing credits, activate the allocate button. A screen with all existing
credits will appear. Under normal circumstances when posting any debit posting type to a creditors
account the system will automatically ask whether that debit amount currently being posted should
automatically be allocated to the outstanding credit transactions or if the operator wishes to allocate
to the debit amount manually to each of the outstanding credit transactions.
HOW TO ALLOCATE
Move the highlight bar to the debit being paid. If the amount of the available credit (To allocate
amount) is Greater than the debit (due) being paid, press, Enter or click with the left mouse
button, and the highlighted debit will be paid up (due amount will become zero) and will reflect a
tick in the right hand column.
If a debit (Invoice, JD, etc.) is already paid up, you can use the same keys to un-allocate i.e. if an
entry was paid up, the entry will now be unpaid, and the amount of the credit released will become
available for reallocation.
NOTE: The enter key or the right mouse button will only work when the amount to allocate is
greater or is equal to the outstanding debit amount. If the amount to allocate is less, then select
the part allocate option.
PART ALLOCATE (PART PAYMENTS)
If insufficient credit is available to allocate to any of the outstanding transactions use the part
payment option to partially pay the outstanding amount. You may apply the full credit as part
payment or enter only that portion of the credit being applied as part payment of the invoice.
EXAMPLE: If the To allocate field had a amount of R100.00 and two entries where still
outstanding for R70.00 and R100.00. Use the available credit and allocate (use the Enter key to
allocate) the full amount to the R70.00. The To allocate field will be reduced by that amount
leaving R30.00 over. Allocate the next outstanding entry, the R100.00 with the R30.00 that is left
over, using the part allocate option.
ALLOCATING TO OLDEST BALANCES
To automatically allocate all available credits to the oldest debits, select the Oldest Balance button.
42
Chapter 4 Debtors
IQ Retail (Pty) Ltd 2010
IQ2000 REFERENCE & TRAINING GUIDE
Rev: 2.9 August 2010
UN-ALLOCATING
To automatically reverse the allocated amount use the Enter key or the left mouse button to
unallocated the previous allocation made.
OVERPAYING
The system will prohibit you from allocating credits in excess of the outstanding unpaid debit
balance.
RE-ALLOCATING CREDITS
To re-allocate existing credits after transactions have been posted and allocated, follow the
procedures as described below.
This can be done at any time. You do not have to be posting a transaction at the time, i.e. you
may select debtors postings just to allocate credits. To do this proceed as if you where going to
post a transaction to the client, except select the allocate button instead to access the allocation
facility.
IQ Retail (Pty) Ltd 2010
Chapter 4 Debtors
43
IQ2000 REFERENCE & TRAINING GUIDE
Rev: 2.9 August 2010
DEBTOR ENQUIRIES
WHAT IS DEBTORS ENQUIRIES?
Debtor enquiries will enable you to enquire into the current status of a debtors account. Details of the
transactions currently on file for that debtor will be displayed as well as details such as aged balances
(current -180 days) and a sales / profit history and detailed account information. Single account
statements, editing & flagging of transactions, and the facility to add your own memo are also
available.
SEARCHING FOR A DEBTOR
To find a debtors account no. or name enter the first couple of letters of either the account or
name (if the sort sequence is by name then you would enter the clients name or company name to
search by and vice versa) and the computer will search for you. As each letter is entered the
system advances down to the first account that matches the letters or numbers already entered.
If there are not that many accounts, scroll through the list using the vertical scroll bar or the cursor
control keys (up, down, end, etc). Use the sort sequence option to toggle the search sequence
from account to name sequence or vice versa.
Once the appropriate account has been found, select the accept option.
44
Chapter 4 Debtors
IQ Retail (Pty) Ltd 2010
IQ2000 REFERENCE & TRAINING GUIDE
Rev: 2.9 August 2010
HISTORY INFORMATION
To view all non-current (transactions older than current) debtors transactions or to remove old history
you should proceed to History menu option or select the View History button option when viewing the
clients details.
PREVIEWING OR REPRINTING OLD INVOICES AND CREDIT NOTES
There are two methods of recalling an invoice or credit note. The first method is as follows.
Proceed to the Stock menu followed by Utilities and then the sub-option Recall Documents.
NOTE : This would only apply if the invoices / credit notes were generated via the stock system.
The second method is to enquire into a debtor account (debtors enquiries) and highlight the
appropriate invoice or credit note (generated from the stock system) listed on the clients account.
When highlighted select the document option. The system will then display the invoice or credit
note as per current stationery layout.
VIEWING CLIENT DETAILS
VIEWING BALANCES ONLY
Select balance option to view the
outstanding balances and any
unallocated credits that have not been
allocated.
VIEWING TRANSACTIONS DETAILS
Use your arrow up/down keys, or if
using a mouse , the scroll bar to scroll
through the transactions. If more detail
is required on a transaction, highlight
the transaction and double click the left
mouse button, or press the Enter key.
Further details of the transaction will
now be displayed.
IQ Retail (Pty) Ltd 2010
Chapter 4 Debtors
45
IQ2000 REFERENCE & TRAINING GUIDE
Rev: 2.9 August 2010
TRANSACTION STATUS
If the account is an open item account a Tick () next to a debit will indicate Paid () ,indicates
part paid, and if the column indicator is blank, then its not paid.
SALES / PROFIT HISTORY BY CUSTOMER OPTION
Use history button to see the last 12 months sales (returns taken into account)and profit history
for that debtor. Months 1-12 indicate last 12 calendar months and do not refer to the months of
your financial year.
Month 1 indicates the current period and month 2 would indicate last month, and month 12 would
be 12 months ago. After each month end the system drop down by one month, i.e. The value for
month 1 will be dropped down to month 2 and month 11s value will become month 12.
NOTE: Sales and profit values are updated by the stock invoicing and credit note facilities located
under the Stock menu. Invoicing done via debtors postings will however, only update the sales
values and not the profit values, purely because the debtors postings journal has no cost attached
it, therefore no profit can be calculated.
46
Chapter 4 Debtors
IQ Retail (Pty) Ltd 2010
IQ2000 REFERENCE & TRAINING GUIDE
Rev: 2.9 August 2010
SEARCHING FOR A TRANSACTION
To search for a particular entry, whether it be by invoice number, amount, date or even the first
two letters or numbers of the entry, select search button to enter a search criteria. All listed
transactions will be compared with the search string, and when found, the selected transaction will
be highlighted. The system will automatically ask whether it must continue with search to find the
next matching entry.
Use this function to add a memo for a reversal or incorrect entry that was put through, giving an
explanation why it was entered, so that at a later stage one can recall why this entry was put
through.
ADDITIONAL TRANSACTION DESCRIPTION/REFERENCE
To add an additional description/reference to a transaction, highlight a transaction and select the
linked reference option. You will be able to enter a comment for that specific transaction that will
always be displayed at the bottom of the screen whenever this transaction is highlighted.
TRANSACTION EDITING
Select the edit button if information regarding the highlighted transaction is to be altered. Please
note that the amount may not be altered.
If the amount is incorrect then correct it by reversing it, e.g. if it was an invoice then post a credit
note against it (important: if the invoice was done under stock then the credit note must be
processed from stock as well and not under postings). The advantage of the Edit option is that the
user can change the Reference or even add a Order number or Delivery note number if this was
not added initially. The disadvantage can be that the originally added information can be changed
and thus making the cross reference difficult.
VIEWING HISTORY INFORMATION
Use the View History button to view previously posted transactions that have been paid-up and
month-ended. Once this option is selected the button description will change to View Current.
Should you need to revert back to the previous selection, select the button again.
FLAGGING TRANSACTIONS FOR NOT PRINTING
If a number of mistakes were made on an account, (e.g. an invoice was put through for the wrong
amount or to the wrong client and the credit note had to be processed to correct it) and should not
appear on the statement run for this client, select the flag / unflag button. A '~' will appear in front
of the reference number for the transaction being highlighted. To unflag select the flag / unflag
button again to clear the ~. All items flagged in this manner will not print during the statement
run.
NOTE: When flagging transactions it is important that the debits and credits for flagged items
must be equal, i.e. if an invoice is flagged then there must be a contra credit, a credit note.
IQ Retail (Pty) Ltd 2010
Chapter 4 Debtors
47
IQ2000 REFERENCE & TRAINING GUIDE
Rev: 2.9 August 2010
DOCUMENT REPRINT
Should there be a requirement to recall (view or print) a document as it was processed on the day
select the F8 Document option. Make sure that the correct transaction has been highlighted before
selecting the F8 Document option.
PRINTING STATEMENT A SPECIFIC DEBTORS
Statements should be printed at the end of each month, usually the 25th. They must be printed
before performing the month-end. As the system runs real-time and not in batch mode, statements
must be printed before beginning the following days postings. Statements may be printed /
reprinted as often as required during the course of the month.
INSTANT GL AUDIT TRACKING
To view the various ledger account entries made in the ledger for the highlighted entry activate the
audit button.
All ledger accounts that have the same ledger audit trail number will be displayed.
48
Chapter 4 Debtors
IQ Retail (Pty) Ltd 2010
IQ2000 REFERENCE & TRAINING GUIDE
Rev: 2.9 August 2010
HISTORY FILE
During a month end run, all transactions posted during the current month will be transferred to the
history file.
VIEW HISTORY
The list of debtors will appear on the screen. Select the account number, or alter the sequence to
search by name. Once the account has been located, select the accept option to view all the history
for the selected debtor.
Use balance button to see the debtors aged balances.
Use Enter to view details of the selected account. Use the scroll bar to scroll through the debtors
transactions. Press Enter or double click the right mouse button on the highlighted transaction to get
detailed information about the transaction.
IQ Retail (Pty) Ltd 2010
Chapter 4 Debtors
49
IQ2000 REFERENCE & TRAINING GUIDE
Rev: 2.9 August 2010
DELETING HISTORY BY DATE
The size of the history file is only limited by your available disk space. You may delete your older
history, by entering a cutoff date. All history before this date will be removed. If you do not do this,
your history file will continue to grow. Periodic housekeeping is advisable. To delete old history enter a
date in the format DD/MM/YYYY. All history prior to the date will be deleted.
NOTE: Deleting debtors historical transaction will NOT affect any transaction in any of the other
modules, e.g. creditors, stock & general ledger.
50
Chapter 4 Debtors
IQ Retail (Pty) Ltd 2010
IQ2000 REFERENCE & TRAINING GUIDE
Rev: 2.9 August 2010
MAIL MERGE
Before a letter or mail merge can be run one must have a letter setup. If one has already been setup
then you do not need to design another, unless its a new letter. By selecting the Design Letter button, a
letter may either deleted, edited or a new letter created.
Once the letter has been written, the codes/variables entered in the letter will be substituted with the
actual information from the debtor records according to the selection criteria / filter made in the Letter
Merge.
WORD PROCESSOR
INTRODUCTION
NOTE: Because this word processor functions in the same way as many other windows word
processors, the detailed explanation on how to setup tabs, page layouts, cursor movements,
marking/blocking objects, pasting, etc. will NOT be discussed. The method which one would use to
save a letter in or open a letter from, a different directory is exactly the same as that of windows,
so therefore will not be discussed.
In order to under stand the word processor you must under stand what the available options are.
Although this word processor functions like any other windows type, there are few functions here
and there that are different. One of the main differences is the facility to setup a mail merge
letter(s). The figure below is that of the word processor and an example of a typical mail merge
letter with predefined codes / variables been used. The mail merge facility will be discussed in
detail later in this chapter. The word processor has the facility of pasting objects from other
packages and the reading and saving of files in RTF (rich text format), which may be read /
imported by other packages.
NOTE: When wanting to print or change the name, or perhaps save the letter in another place,
one must first open / load that letter.
CREATING / OPENING A NEW LETTER
To create or open a new letter do as follows :- Select the File option located on the top menu.
Select the Open option. A new file / letter will now be ready for you to use. Please note that this
letter does not have a name at the moment. Once the letter has been completed, remember to
select the Save As option from the File menu option to allocate a name to it.
SAVING THE LETTER
To save a letter do as follows:- Select the File option located on the top menu. Select the Save
option. Please note that if the current letter does not have a name or the correct name, select the
Save As option to allocate a file name.
CHANGING THE NAME OR LOCATION OF THE LETTER
To save the letter as something else or perhaps in different location or directory do as follows:Select the File option located on the top menu. Select the Save As option. If the letter already has
a file name it will be displayed in the File Name field, which may be over typed with the new letter
or file name. At the same time one can change the current directory by selecting Change Level
icon folder.
NOTE: The method which one would use to save a letter in or open a letter from, a different
directory is exactly the same as that of windows, so therefore will not be discussed.
PRINTING THE LETTER
To print the current letter do as follows:- Select the File option located on the top menu. Select the
Print option and proceed as per normal.
IQ Retail (Pty) Ltd 2010
Chapter 4 Debtors
51
IQ2000 REFERENCE & TRAINING GUIDE
Rev: 2.9 August 2010
SETTING-UP A MAIL MERGE LETTER
In order to setup or create a mail merge letter one first open a file / letter. Select the File menu
option followed by the Open option. Now that this has been done the word processor may be
utilized like any other windows processor. The figure displayed below is an example of a typical
mail merge letter.
You will notice that this letter looks just like any other, except for the codes in brackets ([, ]).
These codes represent actual information that it will be replaced with the client information, e.g.
[Name] will be replaced with the clients name (Joe Soap) when used under the Debtors Mail Merge
option. The same will apply to the rest of the codes being used.
SELECTING A MAIL MERGE CODE / VARIABLE
To select a mail merge letter code / variable place your cursor at the position where you would like
the code to appear. When the mail merge program is run this code will be replaced with the
appropriate information and placed at that position of the code.
Now that the cursor is at the right place select the mail merge variable list option with your mouse.
From the list of variables select the appropriate code that will be needed by using the left mouse
button. Once selected the code will appear in mail merge list box. In order to get this code to be
displayed on the actual letter, double click the left mouse button the mail merge list box where the
variable is now appearing. The selected variable now appears at the last position where your
cursor was.
NOTE: This / these code(s) may be treated like any other text entry, i.e. Change the font size,
colour or font, or cut, copy or past it somewhere else. Now that you know how to select one mail
merge variable, one can apply the same procedures to add more variables.
SAVING A MAIL MERGE LETTER
Once you have completed your letter select the File option from the top menu, followed by the
Save option (if editing a previous letter which already has a name) or the Save As option it is a
new letter. This file / letter will be asked for again when running the mail merge program from the
debtors system.
SETTING-UP / DESIGNING THE LETTER
See the Word Processor chapter for detailed information on the actual setting-up, laying out and
how to incorporate mail merge variables into your letter.
PRINTING THE LETTER
LETTER NAME
Use the letter name option to locate the appropriate letter that was previously designed under the
Word Processor facility. By default, the mail search facility will display all mail merge files (*.rtf) for
the systems default letter merge directory. Should you have saved your letter in another directory
select that directory to find the letter.
If the letter was saved as something other than a mail merge letter select the Files of Type and
alter option from Merge Letters to *.*.
HINT: When you select the correct letter, the contents will be displayed to the left of the input
fields. If youre not sure which letter youre looking for, this quick preview facility will help you
locate it.
52
Chapter 4 Debtors
IQ Retail (Pty) Ltd 2010
IQ2000 REFERENCE & TRAINING GUIDE
Rev: 2.9 August 2010
ASCII CONVERSION
Utilize the convert to ASCII facility to export debtors data to ASCII / text file format, which in turn can be
used by a third party program like Excel, Lotus, Access, etc. To convert the master or transaction file to
ASCII select the Convert To ASCII option from the Debtors menu. Enter the details onto the screen that
now appears and the data will convert into ASCII format.
DEBTORS EXPORT
WHICH FILE
Selecting the Master option will enable you to output to ASCII all information that is stored in the
master file (e.g. Address, balances, telephone no, etc.).
If the transaction file is selected then the information that can be output will be information
concerning the transactions posted (e.g. VAT rate, amount, audit trail ,date, etc.).
FILE NAME
NOTE: Once you have selected the process option you will be able to enter a file name to store
the extracted / exported information in.
Enter the file name where the information is to be written. Please note that it may be necessary to
rename this file to enable different versions of spreadsheet and word processing packages to read
the file. The file created will be in the standard ASCII format.
FIRST AND LAST DATES
Select the date range (if any) applicable to the data which the report must cover. This will only
apply to reports output from the transaction file, not the master file.
ACCOUNT OVER XX DAYS
To select only overdue accounts, enter the minimum number of days overdue. If 60 is entered into
this field then only accounts whose balances are 60 days or more will be printed.
IQ Retail (Pty) Ltd 2010
Chapter 4 Debtors
53
IQ2000 REFERENCE & TRAINING GUIDE
Rev: 2.9 August 2010
DELIMITER
Delimiters can be any character used to separate the data fields. e.g. *The Apple Farm*. The
delimiters in this example are the asterisks (*) which enclose the customer name extracted from
the master file. Delimiters are normally commas (,)if you wish to use the data in a your standard
database or spreadsheet programs.
NOTE: Use the process option to write the file to disk. The exported file will be found in your
current directory (i.e. \IQ2000). To select the cancel option to abort.
54
Chapter 4 Debtors
IQ Retail (Pty) Ltd 2010
IQ2000 REFERENCE & TRAINING GUIDE
Rev: 2.9 August 2010
POST DATED CHEQUES
Use the post dated cheque facility to capture cheque payments that have been post dated for the future.
Once these PD Cheques became due thy can be processed from the same screen without having to
recapture the payment under transaction processing.
ADDING / EDITING A POST DATED CHEQUE
Select either the Edit button to edit the highlighted cheque or select the Add button to a new cheque.
Once selected, the screen to capture post dated cheques will appear.
These two column indicate whether
wheather
chques is due for processing i.e. the
cheque
date is no longer future
???? and
dated
the and
process
the
column indicted
process
column indicted
whether whether
the cheque
the
has already
cheque
has already
been processed.
been processed.
ACCOUNT
Type in the debtors account number or use the search facility (Alt & the Down arrow key).
PD CHEQUE DATE
Enter the date when the is to be banked / cashed.
NOTE: Although the system will automatically detect which cheques are due for processing they
will not automatically be processed. They must be processed be selecting the Process option.
Cheques that are due for processing will be displayed with a dark background.
IQ Retail (Pty) Ltd 2010
Chapter 4 Debtors
55
IQ2000 REFERENCE & TRAINING GUIDE
Rev: 2.9 August 2010
REFERENCE
Use the reference field to type in the cheque no. or any other form of reference number.
AMOUNT
Type in the full amount of the post dated cheque to be processed to the debtors account.
GENERAL LEDGER ACCOUNT
Use the Ledger account field to allocate general ledger contra account where the cheque payment
should go to. By default cheque payments go directly to the Cash On Hand account in the ledger,
or any other cash control account, before being deposited using the Cashbook Postings option from
within the General Ledger.
Use the search facility (Alt & the Down Arrow key) to locate a new ledger account to use,
otherwise leave as is.
56
Chapter 4 Debtors
IQ Retail (Pty) Ltd 2010
IQ2000 REFERENCE & TRAINING GUIDE
Rev: 2.9 August 2010
PROCESSING POSTDATED CHEQUES
In order to process postdated cheques select the Postdated cheques option. A list of the available
postdated cheques will appear. Postdated cheques that are highlighted with a dark background
indicate which cheques are due for processing.
NOTE: Cheques already process cannot be re-processed.
To process those cheques due for processing select the Process button. The cheques are due for
processing for the current date will appear. Should there be no cheques for processing the system will
indicate so.
NOTE: Postdated cheques are due when their postdated cheque date entered is equal or is prior to
the current system date (computers date), i.e. that day has already past. Postdated cheques cannot
be processed more than once.
REPORTS
The postdate cheque report will display a All Cheques, Cheques Now Due, Chques Already Processed
and a Cheques Outstanding Report.
IQ Retail (Pty) Ltd 2010
Chapter 4 Debtors
57
IQ2000 REFERENCE & TRAINING GUIDE
Rev: 2.9 August 2010
STATEMENTS
Statements should be printed at the end of each month, usually the 25th. They must be printed before
performing the month-end clear. As the system runs real-time and not in batch mode, statements must
be printed before beginning the following days postings. Statements may be printed / reprinted as often
as required during the course of the month.
NOTE: Statements can not be re-printed for a certain date. The user cannot print statements as at
01/03/2009 if the current date is before or after this date. Once month end is done statements cannot be
re=printed for the previous months(s).
STATEMENT MESSAGES
If you wish to print standard and / or overdue messages on the statements, select the messages
option and enter the messages. Two different types of messages may be entered.
OVERDUE MESSAGES
For age groups 30, 60, 90 and 120+ days messages may be entered in three languages which are
directly linked to the customer language preference indicator entered in debtors maintenance
section. These messages are also linked with the age of each customer and therefore the
appropriate message will appear on statement for relevant age for that customer in the language
indicated. Message 120 days will be printed on the 150 / 180 day accounts.
To accept each page of messages select the OK button. At any point during entry of messages you
may exit by pressing escape. Escaping will not save any changes made.
58
Chapter 4 Debtors
IQ Retail (Pty) Ltd 2010
IQ2000 REFERENCE & TRAINING GUIDE
Rev: 2.9 August 2010
STANDARD MESSAGES
Standard messages work on the same basis as that of the overdue messages, except that the
accounts overdue age (i.e. 30, 60 days, etc) has no bearing on this message. It will be printed on
all statements regardless of age. A typical case when standard messages would be used is when
promoting a sale or displaying a seasons greetings message.
SELECTION CRITERIA & FILTERING
STATEMENT DATE
Enter the date which must be printed on the statements, otherwise leave as is.
NOTE: This date has no influence on the actual transaction that will be printed for the date
selected.
WHICH TRANSACTIONS
Disable this option if an open item system is in operation and only the transactions posted in the
current month need be printed on the statement. Enable it to reflect all existing (outstanding)
transactions on file on the statements to be produced.
IQ Retail (Pty) Ltd 2010
Chapter 4 Debtors
59
IQ2000 REFERENCE & TRAINING GUIDE
Rev: 2.9 August 2010
STATEMENT PRINTING SEQUENCE
By default statements will be printed in account number sequence but may be altered to print in
customer name order.
EARLY SETTLEMENT DISCOUNT DATE
Enter the date by which payment must reach you if the debtor is to qualify for a settlement
discount. The system will automatically calculate and print the appropriate early settlement
amount. If no settlement discount is to be calculated then leave blank.
INCLUDE ZERO BALANCES
By enabling this option clients with zero balances will also be printed. By disabling, these clients
will be ignored. Zero balance accounts are defined as accounts whose present balance is zero
irrespective of whether there are current transactions or not.
INCLUDE CREDIT BALANCES
If the YES option is selected, clients with credit balances (less than zero) will also be printed.
Selecting NO, all clients will credit balances will be ignored.
ACCOUNTS OVER XXX DAYS
To select only overdue accounts, enter the minimum number of days overdue. E.g. If 60 is entered
then only accounts 60 days or more will be printed. This function ignores the customers terms and
works strictly on the aged balance. Alternatively leave blank.
NOTE: Each time the Include Zero Balances, Include Credit Balances or The Account Over XXX
Days options are changed the Apply Selections button must be selected for the changes to take
effect.
60
Chapter 4 Debtors
IQ Retail (Pty) Ltd 2010
IQ2000 REFERENCE & TRAINING GUIDE
Rev: 2.9 August 2010
FILTERING EXPLAINED
Should the report type be printed for certain clients and certain conditions (e.g. accounts that are over
their limit or terms or for a certain status code or area) select the filter button to enter such criteria. If
previous filters have already been setup then use the Load Filter to access the saved filters for this
report.
FILTERING EXAMPLE 1
For this example statements are to be printed for all debtors, excluding zero and credit balance
accounts and that live the
Field Listing (list of fields within the database)
JHB area , and have their
account status set to C
1. Select the Filter button.
The filter screen will appear
next. From the Field listing,
locate the Area field. Click on
the Area field so it becomes
highlighted.
2. Now click on the white
edit area of the Field Value
block and enter JHB (to
extract all debtors that live in
the JHB area). Do not press
Enter or click the Ok button.
3. From the Fields listing,
locate the Status field and
click on the Status field to
highlight it.
4. Click on the white edit
area of the Field Value and
enter C. Do not press Enter
or click the Ok button.
NOTE: The terms Field
Value or By Value do not
imply that a numeric value(s)
is/are to be entered.
5. The final step is view the
filter criteria that we have
created (this need not be
applied each every time a
filter is setup and is only
intended for this exercise).
Select the View Summary
button. A screen reflecting
the various fields that had
values entered against them
will appear. Select the OK
button when finished viewing the summarized filter query
IQ Retail (Pty) Ltd 2010
Chapter 4 Debtors
61
IQ2000 REFERENCE & TRAINING GUIDE
Rev: 2.9 August 2010
6. At this point we can select the OK button to have the filter applied, or we can continue to add
additional fields with their respective values and ranges to the existing query by repeating the
above steps.
7. Select the Ok button to have the filter selection applied and be returned to the statements
screen. The statement screen will now reflect the result of the filter that has been applied and
should reflect a single debtor account, ABC001. If not, select the Clear Filter button and repeat the
previous steps to setup the filter again.
NOTE: Should you have accidentally selected the OK button or pressed Enter, at any point during
the filter setup select the Filter button again to have the filter screen displayed again. The previous
captured information will still be available allowing you to continue where you left-off. However, if
you escaped out of the statement screen this information would have been lost. It is therefore
important for any filters that have been setup and are required to be used repeatedly, need to be
saved after the filter has been applied or completed.
8. Now that filter has been completed select the Save Filter button so that the filter can saved and
re-used again. Saved filters can be used again by selecting the Load Filter button. There is an
unlimited amount of filters that can be configured and saved.
To cancel a filter, select the Clear Filter button at any time.
62
Chapter 4 Debtors
IQ Retail (Pty) Ltd 2010
IQ2000 REFERENCE & TRAINING GUIDE
Rev: 2.9 August 2010
DEBTORS AGE ANALYSIS
Under the age analysis option 6 different reports may be obtained namely, Name & Address, Full Listing,
Short listing & Balances, Accounts & All Transactions, Top Account and Totals Only. These reports may
be printed as often as required.
NOTE: The Short Listing & Balances (displays all accounts with their outstanding balances, total to 180)
should be printed and filed just prior to running the month end close. The system unfortunately does not
allow these reports to be printed the way they where printed with the same values, a month or two ago,
if transactions have already been posted.
AVAILABLE REPORT TYPES
If all that is needed is the name & address of the client, select the Name & Address List option. If all
the details (account status, terms, balances, etc.) are needed, select the Full Listing report type. If
however all that is needed is the outstanding balances, select the Short Listing or Accounts & All
Transactions if the balances and all outstanding transactions for the client is to be printed. If
outstanding balance totals are need for all the debtors, select the Totals Only report. When selecting
the Top Accounts report type, the system will prompt you to select whether the report must report on
sales or profit, for the month or the year.
SELECTION CRITERIA & FILTERING
ACCOUNTS OVER XXX DAYS
To select only overdue accounts, enter the minimum number of days overdue. e.g. If 60 is entered
works strictly on the aged balance. Alternatively leave blank.
SEQUENCE
Use the sequence option to print the various report types in either account number or in name
sequence.
NOTE: Every time the sequence option is changed the Apply Selections button must be selected
so that the new sequence selected can be applied.
IQ Retail (Pty) Ltd 2010
Chapter 4 Debtors
63
IQ2000 REFERENCE & TRAINING GUIDE
Rev: 2.9 August 2010
FILTERING EXPLAINED
Should the report type be printed for certain clients and certain conditions (e.g. accounts that are over
their limit or terms or for a certain status code or area) select the filter button to enter such criteria. If
previous filters have already been setup then use the Load Filter to access the saved filters for this
report.
FILTERING EXAMPLE
For this example a short listing
with balances will be extracted
for debtors that are in the CPT
area, have the debtor status
set P and have a balance of
more than 500 in 30days and
older.
Field Listing (list of fields
within the database)
1. Select the Filter button. The
filter screen will appear next.
From the Field listing, locate
the Total field. Click on the
Total field so it becomes
highlighted.
2. Now click on the white edit
area of the Starting Range and
type 500. Do not press Enter or
click the Ok button.
NOTE: For this exercise the
Ending range is not entered as
we are not looking for accounts
that fall between a certain
value range. We require
accounts with an outstanding
value from 500 and upwards.
However, if we entered 3000 in
the Ending range, the filter
would extract only accounts
that have a balance that falls
between 500 and 3000.
3. From the Fields listing,
locate the Status field. Click on
the Status field.
4. Click on the white edit area
of the Field Value and enter
P. Do not press Enter or click
the Ok button.
5. For the next filter criteria
locate and select the Area field
from Fields listing.
6. Click on the white edit area
of the Field Value and enter
CPT (to extract all debtors that live in the CPT area).
64
Chapter 4 Debtors
IQ Retail (Pty) Ltd 2010
IQ2000 REFERENCE & TRAINING GUIDE
Rev: 2.9 August 2010
NOTE: Its important to mention that the Case Sensitive option has not been enabled (no tick).
This allows the query to match debtors area regardless of the format used, e.g. CPT, cpt,
Cpt, etc.. This in turn allows for a more accurate query result.
7. For the final part of the filter query locate and select the Age field. The Age field stores the age
as numeric representation of oldest balance of the debtors (1=current, 2=30 days,
3=60 days, .., 7=180days) E.g. if a debtor has a balance in 30 days and balance in 120 days,
the stored value of the age
field would be 5.
NOTE: The terms Field
Value or By Value do not
imply that a numeric value(s)
is/are to be entered.
8. The final step is view the
filter criteria that we have
created. Select the View
Summary button. A screen
reflecting the various fields
that had values entered
against them will appear.
Select OK when finished
viewing the summarized filter
query.
9. At this point we can
select the OK button to have
the filter applied, or we can
continue to add additional
fields with their respective
values and ranges to our
existing query by repeating
the above steps.
NOTE: Should you have
accidentally select the OK
button or pressed Enter, at
any point during the filter
setup select the Filter button
again to have the filter
screen displayed again. The
previous captured
information will still be
available allowing you to
continue where you left-off.
However, if you escaped out
of the age analysis screen
this information would have
been lost. It is therefore
important for any filters that
have been setup and are
required to be used
repeatedly, need to be saved
after the filter has been
applied or completed.
10. Now that filter has been completed select the Save Filter button so that the filter can saved
and re-used again. Saved filters can be used again by selecting the Load Filter button. There is an
unlimited amount of filters that can be configured and saved.
IQ Retail (Pty) Ltd 2010
Chapter 4 Debtors
65
IQ2000 REFERENCE & TRAINING GUIDE
Rev: 2.9 August 2010
The final result of the applied filter should reflect a single debtors account, SMI001. If the
available list does not show a single account, it would mean that the filter criteria entered is
incorrect. Select the Filter button and proceed with each of the previously discussed steps.
AGE ANALYSIS EXAMPLE NAME & ADDRESS LIST
66
Chapter 4 Debtors
IQ Retail (Pty) Ltd 2010
IQ2000 REFERENCE & TRAINING GUIDE
Rev: 2.9 August 2010
AGE ANALYSIS EXAMPLE FULL LISTING
AGE ANALYSIS EXAMPLE ACCOUNTS & ALL TRANSACTIONS
IQ Retail (Pty) Ltd 2010
Chapter 4 Debtors
67
IQ2000 REFERENCE & TRAINING GUIDE
Rev: 2.9 August 2010
AGE ANALYSIS EXAMPLE SHORT LISTING & BALANCES
AGE ANALYSIS EXAMPLE TOTALS ONLY
AGE ANALYSIS EXAMPLE TOP ACCOUNTS
68
Chapter 4 Debtors
IQ Retail (Pty) Ltd 2010
IQ2000 REFERENCE & TRAINING GUIDE
Rev: 2.9 August 2010
AUDIT TRACKING
Every transaction processed is stored in an audit file. A separate audit trail number is created every time
you enter the Postings option and enter new transactions. To print listings of the debtors transaction
audit trails select the Audit Tracking option under Debtors, Reports . The following screen will appear :
The active sort sequence is displayed in yellow. Any of the available columns can
be selected. The U column is to allow the detail to be sorted according to order
WHY USE THE AUDIT REPORT
An audit report is a report, listing all transaction (invoices, credit notes, payments, etc.) that have
been posted that depict information like the date, reference, amount audit trail numbers, profit, etc.,
for the given selection (filter) criteria. The audit report can be used in many ways to extract sales
information, payments made, credit notes entered with summary totals being printed. One can even
extract the invoice(s) for a certain client for the day.
IQ Retail (Pty) Ltd 2010
Chapter 4 Debtors
69
IQ2000 REFERENCE & TRAINING GUIDE
Rev: 2.9 August 2010
SELECTION CRITERIA & FILTERING
Should the report type be printed for certain clients and certain conditions (e.g. accounts that are
over their limit or terms or for a certain status code or area) select the filter button to enter such
criteria. If previous filters have already been setup then use the Load Filter option access these
saved filters.
The resulting filter is incorrect. The PM transaction entry
should NOT be included. The filter will need to be changed.
70
Chapter 4 Debtors
IQ Retail (Pty) Ltd 2010
IQ2000 REFERENCE & TRAINING GUIDE
Rev: 2.9 August 2010
FILTERING EXAMPLE
The following filter involves the printing an audit report for all stock related entries for the current
date (i.e. for todays date).
1. Select the Filter button. From the Field listing, locate the ST_AUDIT field. Click on the
ST_AUDIT field so it becomes highlighted.
NOTE: The ST_AUDIT fields is an abbreviation for the Stock Audit trail number.
2. Click on the white area of the Field Value edit box for the ST_AUDIT field. Enter a numeric
value of zero (e.g. 0).
3. Enable the Non-Matching
records option, i.e. make sure
that the option has a tick. By
enabling this option we have
indicated that we do not want
debtor transactions that have
an ST_AUDIT number of zero
(0).
NOTE: Any processing done
via the stock menu (e.g.
customer invoicing, credit
notes, supplier purchases,
stock adjustment, transfers,
etc) will have a stock audit trail
number attached to the
transaction. Processing done
via debtors & creditors (.e.g.
transaction processing, interest
charging) will not have a
ST_AUDIT value.
4. The next filter criteria that
is needed, is the date. From
the Fields listing, locate the
TXDATE field. TXDATE is the
abbreviation for transaction date.
This field stores the date of the transaction.
Click on the TXDATE field to highlight it.
5. Click on the white edit area of the Field Value for the Starting Range and enter Todays Date.
Do the same for the Ending Range value. Should the report require information to be extracted for
more than one day, change either the starting or ending date range.
6. Click on the OK button. The filtered query will now be applied to the list of debtors transactions
resulting in a list of transactions being shown that match criteria entered.
From the list one can see that there is PM transaction included in the list. This is incorrect as we
are only looking for stock transactions that involved debtor accounts.
NOTE: The reason why the PM transaction entry is included is because the payment (PM) was
posted via stock and therefore is automatically allocated a stock audit trail number. The reason
why the payment was posted via the stock system is due to a Cash Sale (e.g. CASH01) invoice
being posted and at the same time, being Paid-up. The paid-up part is what caused the payment
(PM) transaction entry.
IQ Retail (Pty) Ltd 2010
Chapter 4 Debtors
71
IQ2000 REFERENCE & TRAINING GUIDE
Rev: 2.9 August 2010
In order to correct this we need to change to filter to only include invoice (IN) and credit note (CN)
transactions.
7. Select the Filter button again.
8. In order to exclude all other
possible unwanted transactions we will
have to indicate that we require only
invoice and credit notes. The field that
stores the transaction type (e.g. IN,
PM, CN, PU, DS, JD, BF, etc) is the
CODE field. Locate and highlight the
CODE field.
9. Once selected click on the field
value edit. Enter IN or CN. This
method can also be used to extract
discount (DS) or payment (PM) only
transactions.
10. The final step is view the filter
criteria that we have created. Select
the View Summary button. A screen
reflecting the various fields that had
values entered against them will
appear. Select the OK button when
finished viewing the summarized filter
query.
11. At this point we can select the OK
button to have the filter applied,
or we can continue to add additional
fields with their
respective values and
ranges to the existing
query by repeating the
above steps.
12. Select the Ok button
to have the filter
selection applied and be
returned to the
statements screen. The
audit screen will now
reflect the result of the
filter that has been
applied and should
reflect three
transactions. Two
invoices and one credit
note. If not, select the
Clear Filter button and
repeat the previous steps
to setup the filter again.
72
Chapter 4 Debtors
IQ Retail (Pty) Ltd 2010
IQ2000 REFERENCE & TRAINING GUIDE
Rev: 2.9 August 2010
NOTE: Should you have accidentally selected the OK button or pressed Enter, at any point during
the filter setup select the Filter button again to have the filter screen displayed again. The previous
captured information will still be available allowing you to continue where you left-off. However, if
you escaped out of the Audit Tracking screen this information would have been lost. It is therefore
important for any filters that have been setup and are required to be used repeatedly, need to be
saved after the filter has been applied or completed.
13. Now that filter has been completed select the Save Filter button so that the filter can saved
and re-used again. Saved filters can be used again by selecting the Load Filter button. There is an
unlimited amount of filters that can be configured and saved.
To cancel a filter, select the Clear Filter button at any time.
Incorrect transaction included in final result. Only stock invoices
& credit notes should be shown. The filter needs to be changed
to exclude PM entries posted via stock.
IQ Retail (Pty) Ltd 2010
Chapter 4 Debtors
73
IQ2000 REFERENCE & TRAINING GUIDE
Rev: 2.9 August 2010
TRANSACTION TYPES
Any posting to a debtors account, other than from the stock module, will use Transaction Types set
under this option. The more common codes are pre-created for you. You may amend existing codes, add
new or remove non-required codes. Up to 99 codes may be defined on the system.
On selecting this option, all the existing/default Transaction code will be displayed. Select the Edit button
to edit the highlighted posting type, or the Add button to amend the posting type.
On entering, you will be displayed with a screen used for altering, creating or deleting existing codes.
Each transaction code will display both month to date and a year to date total value of transactions
posted. The ledger contra account will also be shown.
ENTERING A NEW POSTING TYPE
Select the Add button.
TRANSACTION CODE
The transaction code that is
required is a two character code
that is usually and abbreviation to
the description of the transaction.
(e.g. IN Invoice, CP Cash
Payment, DD Direct Deposit, EF
EFT, etc).
NOTE: Enter BF if the transaction
type is required to be aged. The
posting type description can be
anything, but the transaction type
must be a debit.
74
Chapter 4 Debtors
IQ Retail (Pty) Ltd 2010
IQ2000 REFERENCE & TRAINING GUIDE
Rev: 2.9 August 2010
DESCRIPTION
Enter the description associated with this transaction, e.g. Payment, rent, club fees, etc. The
description field allows for a total length of 30 characters.
TRANSACTION TYPE
Use your left and right arrow
keys, mouse to select the
correct option. Selecting the
Debit option will Increase the
Debtors balance and a Credit
will Decrease the Debtors
balance.
This is the General ledger Contra account that will
be used. This transaction type indicates that the
Debtors Control will be Credited and the CASH
account debited.
NOTE: Setting the transaction
type to a Debit means that the
entry to ledger will be as
follows;
Debit Debtors control
(automatically posted) and
Credit the ledger account
linked to this transaction type
(contra account) and Credit the
VAT Output account (if VAT
has been indicated).
Setting the transaction type to
a Credit means that the entry
to ledger will be as follows;
Search Facility. Click on the three
dots to search or use the ALT &
Down Arrow keys.
Credit Debtors control
(automatically posted) and
Debit the ledger account linked
to this posting type (contra
account) and Debit the VAT
Output account (if VAT has
been indicated).
VAT TRANSACTION
Activating (a tick will appear in the block) this option will mean that when this transaction code is
used, the VAT portion of the transaction amount will be calculated and processed to the
appropriate general ledger VAT account (Output Vat).
NOTE: The VAT portion will be calculated according to the selected VAT rate at the time of posting
the transaction. The VAT account that will be used will be the VAT Output account that is defined
under the Ledger Integration menu option (see Utilities followed by the Default Settings option).
COMMISSIONABLE
Activate this option if commission is payable (i.e. a representative is to be asked for when using
this posting code) on this type. If enabled, you will always have the option to enter the rep.
NOTE: The rep that is displayed at the time of the transaction will depend entirely on the rep that
is associated with debtor being used. (see Debtor Maintenance on how to link reps to debtor
accounts).
IQ Retail (Pty) Ltd 2010
Chapter 4 Debtors
75
IQ2000 REFERENCE & TRAINING GUIDE
Rev: 2.9 August 2010
LEDGER ACCOUNT
Use the search facility provided to search for the correct ledger account number if it is not known.
This ledger account number will automatically be used whenever the posting type is used. This
ledger account number will always be displayed when processing a transaction and therefore may
be changed when posting the transactions.
When all amendments have been completed select the Accept option or press the ESC (escape)
key to cancel any changes made and exit.
DELETING A TRANSACTION TYPE
Select the Delete button to delete a transaction code. Transactions that have already been posted
using the highlighted code will not be affected (i.e. all entries found under creditors, stock and
ledger), but it may cause problems when trying to reconcile figures from the ledger that used the
posting type at a later stage.
76
Chapter 4 Debtors
IQ Retail (Pty) Ltd 2010
IQ2000 REFERENCE & TRAINING GUIDE
Rev: 2.9 August 2010
INTEREST CHARGING
You are able to charge customers interest on their overdue balances. It can be set to be done
automatically or manually, can exclude / include debtors based on their status indicator on their
master files, and can be restricted to accounts 'XX' number of days overdue. Interest charging should
be done just prior to your statement run. To charge interest on overdue accounts select the Interest
Charging option from the Debtors menu.
POSTING INTEREST
ANNUAL INTEREST RATE
Enter the interest rate (per annum) that will be charged on overdue clients. It will automatically
divide the rate by 12.
EXCLUDE ACCOUNTS STATUS FROM INTEREST CHARGING
Enter the appropriate status code(s) should there be accounts that must not be charged interest,
even if their balance is equal or over the age limit entered.
ACCOUNTS XXX DAYS AND OVER
Enter the age to which interest must be charged. If an age limit of 60 is entered, then accounts
that have a balance of 60 days and over will be charged interest. This field may not be left blank.
IQ Retail (Pty) Ltd 2010
Chapter 4 Debtors
77
IQ2000 REFERENCE & TRAINING GUIDE
Rev: 2.9 August 2010
ALLOCATING INTEREST TO THE GENERAL LEDGER
Interest charges will be posted directly to the Interest Received account in the general ledger as
designated by its transaction code (IT) - found under Posting Types . If set accordingly (the
confirm integration option been activated, see ledger default settings) the system will request the
ledger company number and month number before processing.
The interest can be found under
Ledger enquires
FILTERING
Should the report type be printed for certain clients and certain (e.g. accounts that are over their limit
or terms or for a certain status code or area) conditions select the filter button to enter such criteria.
If previous filters have already been setup then use the Load Filter to access these saved filters.
78
Chapter 4 Debtors
IQ Retail (Pty) Ltd 2010
IQ2000 REFERENCE & TRAINING GUIDE
Rev: 2.9 August 2010
RECURRING CHARGES
This facility allows you to post recurring entries to a range of accounts. This could, for example, be used
for charging debtors with a monthly service contract charge. Auto debit charges do not have to be
processed monthly, they could be processed quarterly, annually etc. Debits may be set per debtor or if
amounts are the same for a range of debtors, posted in bulk. If processing in bulk there is no need to set
up separate debits for each debtor. To set up or process auto debits, select the Recurring Charges option
from Debtors .Once you have located the appropriate debtor, select the accept option to setup the 10
possible recurring charges.
DEFINING RECURRING CHARGES
By selecting this option you will be allowed to set up recurring debits for By selecting this option you
will be allowed to set up recurring debits for specific debtors for particular amounts. For each debtor
up to 10 different amounts (with different descriptions) may be defined. Enter the description and the
amount including VAT for each automatic debit.
IQ Retail (Pty) Ltd 2010
Chapter 4 Debtors
79
IQ2000 REFERENCE & TRAINING GUIDE
Rev: 2.9 August 2010
AUTO DEBIT DESCRIPTION
Enter the description of the debit, e.g. service fee, rent, etc.
TRANSACTION TYPE
Select the Transaction Type. The transaction code that is required is a two character code that is
usually and abbreviation to the description of the transaction. (e.g. IN Invoice, BF Brought
Forward, CS - Cash Sale, IT Interest Charge, RF Refund etc).
AMOUNT
Enter the auto debit amount, inclusive of VAT.
Select F10 to Accept the Recurring charges.
POSTING RECURRING CHARGES
REFERENCE FIELD
NOTE: If the reference field is filled in, the system assumes that you wish to process a fixed
amount (this amount will be asked for later and only in the instance when this reference field has
something entered in it), disregarding the various auto debits / recurring charges already allocated
to each debtor. If you wish to post the amounts already defined in the auto debits setup section,
leave this field blank, as well as the amount field.
POSTING TYPE
Use the search facility to allocate a posting type for the automatic charge.
EXAMPLE: Lets say that you wanted to post rent (can be anything else) and wanted it to be
separate from other posting types (invoices, journal debits ,etc.). Firstly you should have created a
posting type for rent under posting types (see posting types for more information). Secondly select
the rent posting type from the list and proceed further.
NOTE: Only debit posting codes (IN, JD, IT, or any other code that has been setup under debtors
Posting Types to be a debit) may be processed.
PREDEFINED RECURRING CHARGES
Select Yes to Print
invoices after the
recurring charges
process option.
80
Chapter 4 Debtors
IQ Retail (Pty) Ltd 2010
IQ2000 REFERENCE & TRAINING GUIDE
Rev: 2.9 August 2010
ONCE OFF RECURRING CHARGES
Used the Recurring charge reference only if a
once off charge must be processed for all the
debtors within the filter. This field must not be
filled in when posting predefined recurring
charges.
VAT RATE
If the posting type selected has been setup to prompt for a VAT rate, a VAT rate will appear in this
field. This VAT rate may be altered or left as is. Select the search option (ALT and down arrow) to
locate a new VAT rate in the VAT rate table.
DEFAULT AMOUNT
NOTE: This field will be skipped if the reference field is blank. If this field is not accessible it
means that you are wanting to use the default auto debits / recurring charges already specified by
you for certain clients. With the reference field blank, the system will then assume that the auto
debits to be processed will be based on the debits as set for each individual debtor. If not, then
enter the fixed amount (including VAT) which must be posted to each debtor.
PRINT INVOICES
Enable this option if a tax invoice (according to your invoice layout) is to be printed. After all data
has been entered select the process option or the cancel option to cancel and exit.
IQ Retail (Pty) Ltd 2010
Chapter 4 Debtors
81
IQ2000 REFERENCE & TRAINING GUIDE
Rev: 2.9 August 2010
RECURRING CHARGES REPORT PREVIEW EXAMPLE
PRINTING AVAILABLE RECURRING CHARGES
Select the Print Recurring charges option to have report list the detail of the accounts have had
recurring charges entered.
NOTE: Only those accounts where recurring charges have been setup will be displayed. Select
the Preview button to have the defined recurring charges detail displayed on the screen or print
button to Print directly to the printer.
82
Chapter 4 Debtors
IQ Retail (Pty) Ltd 2010
IQ2000 REFERENCE & TRAINING GUIDE
Rev: 2.9 August 2010
END OF MONTH
At the end of each month the month-end procedure should be run. The end of each month is determined
by the companys policy as to when month end occurs for debtors. The norm is usually the 25/26th of
each month. Please note that this does not normally apply for creditors and stock month ends, which is
usually done on the last day of each month.
PURPOSE OF MONTH END
The sole purpose of debtors month end is to age transactions and balances, update the history file
with new transactions (current) and remove any transactions (from the enquiries screen only) that
have been paid up (depending is there is no unallocated credits). This is all that the debtor month end
does. It does not affect, alter or post any balances or transactions in any other module (i.e. creditors,
stock or ledger).
NOTE: No transactions will be deleted from the system, unless instructed to do so when using the
Delete History option.
Failing to do the month end will result in all debtor transactions and balances reflecting a balance age
of current and nothing in any of the 30, 60, 90, 120, 150 or 180 day ageing.
An important factor that must be taken into consideration is that one cannot continue processing new
work for the following month if the current months work has not been month ended. Changing the
date of the new work that is to be processed will not fix the problem. The current months work must
be completed before the next months work can be captured, even if the current date is already in the
next month. This is the disadvantage of a manual month ending system, as opposed to a date driven
system where date of the transaction dictates the age of the transaction and month ends are not
required.
NOTE: A month end cannot be run on an unlicenced system.
Before running your month end, data backups should be made, all required reports printed, and
statements run.
WHEN TO RUN MONTH END
Immediately after running statements and reports, the debtors End of Month function must be run.
This will place the transactions on history (if system set that way) and age the debtor accounts.
IQ Retail (Pty) Ltd 2010
Chapter 4 Debtors
83
IQ2000 REFERENCE & TRAINING GUIDE
Rev: 2.9 August 2010
BACKUPS
Prior to month end, a backup should be made. The backup Ensure that the data has been backed up to
the point where the very last bit of work has been done for the month. Backups are made via the Backup
& Restore option found under the Utilities menu. Failure to do backup's can result in all the information
on the system being lost should there be a need to restore the month end backup!!!!!!
This is the backup folder destination that will be used to store the days backup. The backup folder is
based on the current computers date. Once the backup is complete the folder will consist of a single
backup file, BACKUP.IQZ. This file can be opened using Winzip.
NOTE: Although the system is setup to do backups automatically for each of the month-end procedures
for each module, this function should be solely relied on as an alternative means of doling your
backups!!! Should you month-end procedure be incomplete for whatever reason you would then be able
to restore from this backup that was automatically done prior to month-end.
REPORTS TO PRINT
Ensure that month end statements and age analysis reports have been run before month end. These
balances cannot be printed after month-end as they were before month-end.
RUNNING END OF MONTH
Select the End of Month option from the Debtors menu. The system will provide you with a checklist
and remind you to do backup's. When selecting End of Month the following checklist screen would
appear. Use the Space Bar to acknowledge (tick) each of the questions.
Should any option be left un-ticked the system will not do the month end. Select the Accept button or
press Escape (ESC) key to cancel the month end process.
84
Chapter 4 Debtors
IQ Retail (Pty) Ltd 2010
IQ2000 REFERENCE & TRAINING GUIDE
Rev: 2.9 August 2010
Once you have selected the process option, a final warning will be issued. This will be the last chance
to terminate the month end procedure.
Upon confirming that you have checked that there is no one in the IQ for Windows system, select the
Yes button to continue. The automated backup procedure will be the next screen to appear. The
backup procedure that is done is a backup of the entire company and not debtor information only.
NOTE: This backup is not placed in the normal backup folder that is used in the Backup option found
under the utilities menu. This backup saves the backup file within the Debtors folder, located under
the Monthend subfolder of the current company.
E.g. C:\IQ2000\001\MONTHEND\DEBTORS
Please note that this month end backup file is overwritten each time a month end is done, therefore it
is imperative that a manual backup using the backup option via the utilities menu is done prior to
doing the month end.
IQ Retail (Pty) Ltd 2010
Chapter 4 Debtors
85
IQ2000 REFERENCE & TRAINING GUIDE
Rev: 2.9 August 2010
Should the month end procedure fail for whatever reason the backup can be restored using the
Backup & Restore function found under the Utilities menu. The backup file that should be used for
restoring will either be located under todays date, that is, if the manual backup was done prior to
doing the month end, or located under the Debtors sub-folder of the Monthend folder.
The screen below is the restore of the debtors month end backup that is automatically generated at
month end.
The screen below is the restore of the debtors month end backup that is manually generated by the
user prior to doing the month end.
Once the month end is complete the following should have taken place (open item account type
debtors only);
a. Under normal circumstances a debtor will have all new transactions posted for the month added to
the history file.
b. All outstanding transactions will be aged.
c. Any transaction that is fully paid up (i.e. the amount due for the transaction is zero) will be
removed from the enquiries screen, but can still viewed using the View History file option.
86
Chapter 4 Debtors
IQ Retail (Pty) Ltd 2010
IQ2000 REFERENCE & TRAINING GUIDE
Rev: 2.9 August 2010
d. All credits (payments, discounts, journal credits, etc.) will be discarded, but only if there is no
unallocated credits on the account. Otherwise they will be moved to the history file if they have not
been aged.
e. Transactions that have been partially paid will be altered in such a way so that the debit amount
reflects the outstanding amount at the time of doing month end. The reference (description) will
automatically be changed and prefixed with the symbol B/F, followed by the original reference,
E.g. B/F Inv12345
When viewing debtors via debtors Enquiries, the X next to the
balance column indicates that the account has Unallocated
NOTE: It is important to check that there are no accounts reflecting unallocated credits prior to doing
the month end. This is the cause of older transaction being reflected under the enquiries screen even
though they have been paid-up and numerous month ends have been done.
When viewing debtors via debtors Enquiries, the Unallocated value
indicates that the account has Unallocated Credits. Unallocated
credits can be allocated or re-allocated using the Allocation button
under the Debtors Transactions screen.
IQ Retail (Pty) Ltd 2010
Chapter 4 Debtors
87
IQ2000 REFERENCE & TRAINING GUIDE
Rev: 2.9 August 2010
For Brought Forward accounts All transactions will be removed and placed into the history file. The
system will not show any outstanding transactions that make-up the various outstanding balances that
make-up the debtors balances.
The enquiries screen for brought forward accounts will always reflect the current months
transactions, unlike an open item debtor that reflects all current and outstanding transactions.
At the end of the month the system will display the following screen to indicate the month end is
complete. Select the OK button to exit the month end procedure and continue with further work.
NOTE: It is important that while the month end procedure is in progress no-one must log back into
the system.
Should confirmation screen to indicate that the month end is complete not appear or your are unsure
as to whether if you have already done the month end a quick way to check this is to print a Totals
Only or Short Listing & Balances age analysis report. If the reports reflect positive values in current
the month has not been done or was incomplete.
Month end moves the balances up a level so current should have moved to 30 days, and the 30 days
balances should have moved to 60 days, etc, etc. The 150 days balance does not move to the 180
days balance, but gets added to the existing 180 day balance.
If you are unsure then restore the backup that was made before doing the month end.
88
Chapter 4 Debtors
IQ Retail (Pty) Ltd 2010
IQ2000 REFERENCE & TRAINING GUIDE
Rev: 2.9 August 2010
CREDITORS
CHAPTER 5
IQ Retail (Pty) Ltd 2010
Chapter 5 Creditors
89
IQ2000 REFERENCE & TRAINING GUIDE
Rev: 2.9 August 2010
CREDITORS
WHAT IS A CREDITOR?
An individual or organization who supplies goods or services to you on credit, is called a Creditor.
Creditors generally occur as a result of credit sales, i.e. items bought on account. Creditors are classified
as current liabilities because the amounts owing are usually paid during the course of the current trading
year.
To set up your Creditors system follow the steps as outlined on the next few pages.
IMPORTANT NOTES
ENTERING OPENING BALANCES
NOTE: Opening balances are NOT entered under Creditors Account Maintenance.
To enter the opening balances, select the creditor Transactions option. When entering opening
balances use the balance brought forward code (BF). The brought forward code (BF) will allow you to
age (e.g. allocate values to 30, 60, 90, etc. up to 180 days) the amount, once the entry has been
accepted.
NOTE: Only one entry may be aged at a time.
When entering balances the computer will allow you to age (allocate the entered amount to 30, 60,
90 days, etc.) the amount (once the entry has been accepted). Note that you may only age one
amount at a time.
EXAMPLE: If a creditor is owed R100.00, of which R70.00 was in 30 days and R30.00 in 60 days,
two balance brought forward entries would have to be entered. The date that should be used should
be the 1st of the month for the relevant age, i.e. the 30 days transaction date would be the 1st of the
previous month and the 60 days transaction date will be the 1st of the month for two months prior to
the current month.
90
Chapter 5 Creditors
IQ Retail (Pty) Ltd 2010
IQ2000 REFERENCE & TRAINING GUIDE
Rev: 2.9 August 2010
Opening balances should be allocated to the Creditors Clearing account in the general ledger.
When posting these opening balances the accounts that are affected in the ledger will be the
Creditors Control (credit) and the clearing account (debit). This should then be cleared when the
opening trial balance is entered in the general ledger, i.e. Post the Creditors control total as per the
Trial balance to the Creditors Clearing account when entering the opening trial balance.
NOTE: The Brought Forward posting type must have the letters BF as the short code (see
Transaction Types), otherwise the system will not allow it to be aged. Another important bit of
information is the date of the transaction has absolutely no affect on the age of transaction, therefore
its important to use the BF code when capturing opening balances. This is the only transaction code
that allows you indicate the age of the transaction that is being posted.
ENTERING NEGATIVE (DEBIT) BALANCES
Debit balances (overpaid supplier) must be entered using the JD ( Journal debit ) transaction code.
WHAT HAPPENS TO CREDITOR POSTINGS ?
When using the creditor module, all entries will be posted by default to the Creditors Control
account in the general ledger. Contra entries may be allocated to any ledger account. The most
common default contra postings may be set under creditors Transaction Types. You can integrate
to any ledger (i.e. postings to creditors in company 001 can be allocated to the general ledger of
company 002 etc.) and / or to any month in the ledger.
POSTING STOCK PURCHASES
Should the purchase or return to supplier involve stock items or where there is a requirement to
produce full tax document as per SARS requirements. If this is not the case, process through
Creditors transactions.
IQ Retail (Pty) Ltd 2010
Chapter 5 Creditors
91
IQ2000 REFERENCE & TRAINING GUIDE
Rev: 2.9 August 2010
POSTING PAYMENTS
VIA CASHBOOK POSTINGS
Creditor payments may be posted direct from the general ledger cashbook. When posting a
creditor payment in cashbook, enter the Creditors Control account number. By entering the
creditors control account the system will register that a payment is being made against a creditor
and therefore will then allow payment allocations to the individual creditor accounts.
Creditors Control account. Use this account
whenever making payments to creditors.
The following is the screen of the creditor allocation that appears after moving past the VAT
column (i.e. after pressing Enter when the VAT column is highlighted).
This is the
creditors
account. This
screen appears
after the
cashbook line
entry is
complete.
92
Chapter 5 Creditors
IQ Retail (Pty) Ltd 2010
IQ2000 REFERENCE & TRAINING GUIDE
Rev: 2.9 August 2010
VIA CREDITOR POSTINGS
Alternatively, when posting payments once can use the Transactions option, located under the
creditors menu. If the payment method is cash then the ledger contra account will be that of the
Cash On Hand account. If the payment method is cheque, credit card or EFT, the contra account
will be that of the Bank.
This is the General Ledger contra account that
will be used when updating the general ledger.
The ledger account can be changed by either
entering a new account or by using the search
facility
NOTE: Posting payments via transactions is not the preferred method, unless paying a creditor
with cash. One must not get confused with the paying of ledger expenses (e.g. water & electricity,
donations, fines, accounting fees, etc.) which is normally done via ledger journal processing. The
processing of cheques is usually associated with numerous entries which are entered together with
cheques that were used to pay expenses as well as creditors. The cashbook posting option not
only allows the mixing of creditor and expense postings, but also allows the cashbook batch to be
entered over length of time. Allowing one to add, delete or change any entries before processing
the batch and updating the relevant creditor and ledger accounts.
IQ Retail (Pty) Ltd 2010
Chapter 5 Creditors
93
IQ2000 REFERENCE & TRAINING GUIDE
Rev: 2.9 August 2010
CREDITOR MAINTENANCE
Select Creditor Maintenance option from the creditors menu followed by the Add option to add, edit to
amend, or delete to delete an existing account.
CAPTURING CREDITOR DETAILS
ACCOUNT NUMBER
If the account number mask is set to ###### (see Set Creditor Defaults) you will not be able to
enter alphabetic characters. The next account number will already appear in the account number
field. Press enter to accept the account, or enter a new unique numeric account number. The
system will not allow you to enter a duplicate account number.
If the account number mask was set to !!!!!!!, you will be able to enter any character (alphabetic
and/or numeric) into this field. However, only the first three or four characters need be entered.
The system can automatically assign the last numeric digits, e.g. if the previous account number
entered was ABC001 and another ABC was entered, the next numeric digits assigned will be 002
etc. If the number is not unique it will add 1 until number is unique.
In all instances duplicate numbers will be rejected.
NAME
Enter the company name, or the surname if the Creditor is an individual.
INITIALS / TITLE
ONLY enter if the customer is an individual. This is NOT the contact persons initials and title.
94
Chapter 5 Creditors
IQ Retail (Pty) Ltd 2010
IQ2000 REFERENCE & TRAINING GUIDE
Rev: 2.9 August 2010
If the customer is a company, initials and title must NOT be entered. Otherwise the statement print
will be effected (i.e. initials and title will be printed with the company name on the customers
Statement).
CONTACT
Enter the name of the person that may be contacted in case of queries on this account.
AREA
Not to be confused with the postal code. This field is used for report analysis should you require
customer reports by area.
EXAMPLE: Lets say that you would like to have sales reports for certain areas, Durban, Cape
Town, etc. printed out each moth. To do so you would enter the abbreviated format, e.g. DURB,
CAPT, etc. In the area field so when printing a report you can either have it printed for a certain
area or areas or even sorted on these areas.
HINT: This field need not be used as an area entry field but may be a field that you require to
group certain Creditors, e.g. Wholesalers (WHOL), retailers (RETL), etc.
POSTAL ADDRESS
Use the four input fields for the postal address, where the fourth field being used for the postal
code. These address fields will appear on goods received and advice notes as entered here.
DELIVERY ADDRESS
Use the four input fields for the delivery address, where the fourth field being used for the postal
code. These address fields will appear on goods received as entered here, but may be altered at
the time of doing the goods received voucher.
TELEPHONE / FAX / BANK ACCOUNT NUMBERS
Enter relevant customer details. Otherwise leave blank.
IQ Retail (Pty) Ltd 2010
Chapter 5 Creditors
95
IQ2000 REFERENCE & TRAINING GUIDE
Rev: 2.9 August 2010
NOTE: These fields may be used to store other information other than what is actually asked for.
E-MAIL & INTERNET ADDRESS
Enter the clients e-mail address if one is available. If the e-mail address is entered the system will
allow you to directly e-mail the client, various reports, invoices or orders, if available on your
system.
NOTE: The format of the e-mail address should be as follows :
e.g. webmaster@iqsoftware.co.za. (lower case)
The http://www. need not be entered.
TERMS
Select the appropriate number of days credit that the client is prepared to extend to you. Valid
entries for this field are C.O.D., 30, 60, 90, 120, 150 & 180 days. Terms will be checked during
transaction processing and GRVs, and most reports may be printed with terms as a selection
criteria.
CREDIT LIMIT
Enter credit limit, if applicable. Otherwise leave blank. If limit is greater than zero (0) the account
will be checked during transaction processing and invoicing, and most reports may be printed with
terms or credit limit as a selection criteria, checking if any client has exceeded their limit or terms.
Depending on the level of credit control, the system may differ from a warning to a complete block
of the account if the limit or terms has been exceeded.
96
Chapter 5 Creditors
IQ Retail (Pty) Ltd 2010
IQ2000 REFERENCE & TRAINING GUIDE
Rev: 2.9 August 2010
DISCOUNT %
The discount % is a settlement discount which may be printed on advice notes at month end.
Normally a message like A settlement discount of 15% R150.00 may be deducted if settled by30JULY-2007.
NOTE: The settlement discount amount will not automatically be posted to the suppliers account.
A manual entry done via the Creditors Postings option, using the DS posting type code will have
entered.
LANGUAGE
Messages may be printed on advice notes in one of 2 different languages. This option comes into
use when printing advice notes. The advice notes printing option has the facility of having
messages defined per age (e.g. Current message, 30 days message, etc.) and per language
(English and Afrikaans).
EXAMPLE: When an advice note is printed for a client that has been set to English and has
balances in 30 days, 60 days & 90 days the system will then print the English message for 90
days.
NOTE: Messages will be printed according to the oldest aged balance of the account.
ACCOUNT STATUS
You may assign a single character status to each Creditor.
EXAMPLE: G for good supplier or C for C.O.D. supplier, etc. These status codes are a means of
grouping or separating some clients from others. Reports throughout the Creditors system have
the facility for entering multiple include or exclude status codes.
ACCOUNT TYPE
This system supports two types of accounts, namely Open Item or BF (brought forward). Use the
cursor keys to select the appropriate option. A brought forward system discards all transactions at
month end, unless set to store history, and carries the total forward for the following month.
Open Item type accounts retain transactions until they are fully paid up.
NOTE: Account type can only be changed if there is no existing balance or transactions on the
account.
When amendments are complete select the Accept option to save, or the Cancel option to cancel
and exit.
AMENDING CREDITOR DETAILS
To edit a creditor the following procedures should be followed; select Account Maintenance option
from the creditors menu. Select the appropriate client from the list being displayed, followed by the
edit button being selected.
Most of the customers details may be altered but certain fields cannot be accessed or changed.
IQ Retail (Pty) Ltd 2010
Chapter 5 Creditors
97
IQ2000 REFERENCE & TRAINING GUIDE
Rev: 2.9 August 2010
CHANGING ACCOUNT NUMBERS
A customer account number CANNOT be changed.
CHANGING ACCOUNT TYPES (OPEN ITEM & BROUGHT FORWARD)
If the account has transactions or balances, the account type CANNOT be changed.
DELETING A CREDITOR
In order to delete a creditor the following procedures should be followed; select Account Amendments
option from the creditors menu. Select the appropriate client from the list being displayed followed by
the delete button been selected.
When deleting creditor the system will ask for confirmation before removing the creditor and ALL
transaction details from the creditor files (i.e. no deletion will take place in stock, debtors or ledger). If
you are sure that the creditor must be removed select the YES option.
NOTE: The creditor transactions (invoices, payments, discounts, journal credits, etc) that have been
posted to the various ledger accounts and the stock items will not be removed from the system or
affect any balances whatsoever.
A Creditor CANNOT be removed from the system if there is a balance on the account or current
transactions for the month.
98
Chapter 5 Creditors
IQ Retail (Pty) Ltd 2010
IQ2000 REFERENCE & TRAINING GUIDE
Rev: 2.9 August 2010
TRANSACTION PROCESSING
IMPORTANT NOTES
WHAT HAPPENS TO A TRANSACTION?
Transactions processed under this option are real-time i.e. instantly updated, and not in batch form.
However, on each occasion that you perform postings a separate transaction audit trail is created for
each batch of postings entered, i.e. all postings processed while in the Transaction option will be
grouped under one audit trail number. While the transactions are updated after each entry a single
audit trail number will be allocated for all postings done during a single 'sitting'.
Ledger contra account that will be used.
Any transaction done under transactions will always automatically be posted to the general ledger that
the creditors system integrates to (see Set Creditors Defaults). The ledger accounts that will be
involved will always be the Creditors Control account and the contra account will be that of the
transaction type being used at the time of the posting.
Should the posting type be a debit (e.g. JD, PM, DS, etc.) the Creditors control will be debited and the
contra ledger account linked to the posting type will be credited and vice versa.
IQ Retail (Pty) Ltd 2010
Chapter 5 Creditors
99
IQ2000 REFERENCE & TRAINING GUIDE
Rev: 2.9 August 2010
POSTING TO BROUGHT FORWARD ACCOUNTS
A Balance Brought Forward account is an account that
has been setup under creditor maintenance with the Acc
Type set to Balance B/F.
POSTING TO OPEN ITEM ACCOUNTS
An Open Item account is an account that has been setup under creditor maintenance with the
Acc Type set to Open Item.
The system will treat a credit transaction (e.g. invoice, journal credit, interest, etc) the same way
for an open item and brought forward account type. The difference comes into play when a debit
(e.g. payment, discount, journal debit) transaction is processed.
A debit transaction for an open item type account will have the option to allocate the debit to a list
of available credit entries, whereas the brought forward type account will only the debit to be
allocated to the outstanding balances and not to a particular transaction or transactions.
The following is a screen example of what will be displayed when processing a debit transaction
entry for an Open Item creditor. Please note that this screen will only appear after selecting the
NO button when asked to Allocate to Oldest Balances.
Open Item account type allocations
100
Chapter 5 Creditors
IQ Retail (Pty) Ltd 2010
IQ2000 REFERENCE & TRAINING GUIDE
Rev: 2.9 August 2010
The following is a screen example of what will be displayed when processing a debit transaction
entry for a Balance Brought Forward creditor. Please note that this screen will only appear after
selecting the NO button when asked to Allocate to Oldest Balances.
From the two allocation screens its possible to see how completely different the allocation
methods are, between Open tem and Balance B/F type accounts.
Balance B/F account
type allocations
POSTINGS THAT INVOLVE STOCK ITEMS
Goods received / return to supplier documents being printed on preprinted stationery or
transaction where stock items are involved, must be processed from within the Stock module and
not in creditors.
ADDING OR AMENDING ACCOUNTS WHILE POSTING TRANSACTIONS
By using the account Amendment button you will be able to add, edit & delete an account without
leaving the transaction posting program.
TRANSACTION DATES
The month number entered for the ledger integration period dictates the month number into which
the creditor transactions will be allocated in the ledger. The dates of the individual postings have
no effect on the ledger.
This is the General Ledger posting period. This period
is derived from the computers date and the Financial
Year Starts on date entered. See Ledger Integration.
This Posting period only affects the Ledger.
IQ Retail (Pty) Ltd 2010
Chapter 5 Creditors
101
IQ2000 REFERENCE & TRAINING GUIDE
Rev: 2.9 August 2010
CORRECTING TYPING ERRORS
To correct an error while entering a transaction, click the left mouse button on the appropriate
field or use the Shift & Tab keys to go back one field at a time. No information may be altered
after the transaction has been accepted.
NOTE: If the incorrect information is entered, except the amount, it can be corrected by selecting
the Edit button under the Creditors Enquiries option.
POSTING A TRANSACTION
Select the Creditor Postings option from the Creditors menu. Once selected, and if activated, you
will be asked to confirm the integration to the ledger.
LEDGER INTEGRATION
If the Confirm Posting Month option is enabled (found in Utilities option Company Details suboption Ledger Defaults), transactions posted to the general ledger will have the Confirm
Integration box appearing.
INTEGRATED TO LEDGER - i.e. ledger integration company number. This company ID will be
used so that the posting amounts may be posted to the various ledger accounts for that company.
This ledger integration company ID may be altered to another ledger company each time the
integration box appears, or modified under the Set Creditors Defaults option to always prompt
another integration company ID number other than that of the Creditors system.
The creditors system that will be used is directly related to the company that is currently being
used, i.e. If company 002 has been selected from the Select Company option then the creditors
system will be that of that company 002 and may be integrated to ledger company 001. Depending
on the creditors integration ledger company ID will depend on what company ID number is
displayed.
MONTH NUMBER - i.e. ledger integration month number.
NOTE: - Month 1 corresponds with the first month of your financial year (NOT January). Accept
default or enter the correct ledger month number. The Month Number entered dictates the month
number into which the Creditor transactions will be allocated in the ledger. The dates of the
individual postings have no effect on the ledger.
102
Chapter 5 Creditors
IQ Retail (Pty) Ltd 2010
IQ2000 REFERENCE & TRAINING GUIDE
Rev: 2.9 August 2010
SELECTING THE CREDITOR
To locate the appropriate creditor one can either type in the account number or the company
name, or use the vertical scroll bar. If the creditor account number is not known toggle the
sequence option to that of the Name, to search by the companys name. The search will
immediately advance character for character as the name or account is being typed in.
NOTE: To work out which sequence the creditors are shown, look at the first column on left. If the
first column reflects the account number, the creditors are then listed in account number
sequence. However, if the name is the first column, the order of the accounts are then listed
according to the creditors name.
If the client is new, select the Account Maintenance button to add, alter or delete accounts directly
without having to terminate transaction processing. When the supplier has been found select the
Accept option or double click on the highlighted supplier using the left mouse button.
ENTERING THE TRANSACTION
The suppliers last couple of transactions will appear on the posting screen. This is for information
purposes only and cannot be accessed or altered.
DATE
Enter the transaction date in the format DD/MM/YYYY. This date does not determine the aging
month or the general ledger month into which the transaction is posted. For aging purposes all
transactions will be posted to the current transaction age. However, any debit (e.g. payment,
discount, journal debit, etc) when processing can affect the outstanding balance of the account,
depending on the age of the transaction it was allocated to.
The transaction date also has no affect on the ledger integration. The ledger month that is used to
post the creditors transaction is based on the Confirm Ledger Integration selection screen that was
previously displayed when selecting the Transaction menu option. If this did not appear it is
because the option to confirm the integration has been disabled. This option can be found under
the Ledger Integration option located under Default Settings.
IQ Retail (Pty) Ltd 2010
Chapter 5 Creditors
103
IQ2000 REFERENCE & TRAINING GUIDE
Rev: 2.9 August 2010
REFERENCE NUMBER
Enter the reference number for this transaction (e.g. a cheque number, invoice number, etc.). The
reference field may NOT be blank. The reference field is an automatic incrementing entry field. the
previous line had a reference of 1234 entered, then the next line (for the same supplier only) will
automatically have a reference of 1235.
Note that the Balance B/F entries have no VAT and the VAT Rate is 0, and the Ledger account is
set to that of the creditors clearing account, and the date of each brought forward transaction
entry is dated the 1st of the month and the month is according to the age of the balance being
entered. The oldest balance is entered first and the 30 days balance is entered last.
ORDER NUMBER
Enter the order number (alphanumeric) associated with this transaction, otherwise leave blank or
enter further information that may be relevant or informative to the transaction being entered.
CODE
In order for the transaction to be completed one must select the appropriate posting type (IN, JC,
JD, PM, etc.) code from the list provided. These codes can be amended, deleted and new ones
added under Posting Types on the debtors menu. On accepting the code, the ledger account which
this code defaults to, will be displayed in the ledger field.
AMOUNT (VAT INCLUSIVE & VAT EXCLUSIVE )
Enter the total transaction amount, including VAT. This amount will be posted to the debtor
account as well as the debtors control account in the ledger. The contra ledger account will be
updated with the full amount less any VAT.
NOTE: Negative values are not permitted and are not a means to correct previous transaction
entries. The appropriate transaction code must be used for this, e.g. if a IN code was previously
used, a CN code should be used, or if a JD was used, then a JC should be used, and vice versa.
VAT RATE
If the posting type selected has been setup to prompt for a VAT rate. A VAT rate may be entered
or left as is. The VAT amount will be displayed to the right of the tax rate field, depending on the
VAT rate percentage (14%, 0%, etc), see VAT setup under company details. Select the search
option for this field to search for the correct VAT rate in the VAT rate table. Do not enter a VAT
rate of 0, unless this is for a payment. To have a transaction displayed on the VAT report, even if
the VAT amount is zero, always enter a VAT rate (1 - 9).
104
Chapter 5 Creditors
IQ Retail (Pty) Ltd 2010
IQ2000 REFERENCE & TRAINING GUIDE
Rev: 2.9 August 2010
VAT AMOUNT
The VAT Amount is based on the selected VAT rate indicator. The value is calculated and cannot
be altered. This amount will be posted to the VAT Input account in the ledger.
NOTE: For Creditor postings, stock invoicing and credit notes, it will be the VAT Output account
that will be affected.
LEDGER ACCOUNT
If the ledger account that appears is incorrect select the search facility to choose the correct
account, otherwise leave as is to accept the default account.
NOTE: Any posting done through creditors will always go to the Creditors Control account and the
contra ledger account will be the account number linked to posting type, specified under
transaction types.
COMPLETING THE TRANSACTION
After entering passed the ledger contra account number, select the accept option to process the
entry or press Escape (ESC) to cancel and exit. On accepting, this transaction will immediately
update the Creditor and the relevant general ledger accounts.
Should you feel that the entire transaction is incorrect, press Escape (ESC), but if one of the entry
fields (reference no., order number, code, amount, etc.) is incorrect then click on the appropriate
field to rectify, or use the Shift+Tab key combination to go back to that incorrect field.
If the transaction was a Debit entry (e.g. Payment, Discount, Journal Debit, etc) a confirmation to
allocate the debit to the oldest balance will appear next. If the Yes option is selected, the system
will attempt to automatically allocate the transaction amount to the oldest outstanding
transaction(s). If No is selected, a further screen will appear requesting the manual allocation of
the transaction amount to the available transactions (if its an Open Item type account), or to the
available outstanding balances (if its a Balance B/F type account). (See creditor maintenance
regarding the account type option).
Note the Ledger account that usually
defaults to the Bank account has
been changed to the Cash account.
This is due to the creditor being paid
with cash and not with a cheque, EFT
or credit card. This is a typical
example when Creditor Payments are
done via Transactions and not via
Ledger Cashbook Postings.
IQ Retail (Pty) Ltd 2010
Chapter 5 Creditors
105
IQ2000 REFERENCE & TRAINING GUIDE
Rev: 2.9 August 2010
OPEN ITEM ALLOCATIONS
The following debit allocation screen is that of an Open Item type creditor. For this example
XYZW01 account reference to on the previous screen was setup as a Balance B/F account and
therefore the SPAR01 account has been reference here as an example of what a Open Item
allocation screen would look like.
This is the value that can be allocated or part
allocated to one or more outstanding
This column indicates the age (current to 180days) of the
transaction and the balance age it forms part of.
This is the Due status indicator column. It indicates
whether the transaction is paid, part-paid or fully paid.
All the credits for that creditor will be displayed with original amounts, the due amount, and a
indicator on the right hand side of the screen, indicating paid, part-paid and fully paid.
If a transaction is paid up, (due column value is zero), it will be ticked ( ) in the right hand
column. If not paid at all (i.e. due value is equal to the amount value), the column will be blank. If
partially paid (i.e. the due value is less than the amount value), the indicator will be a sign.
The full amount of the debit does not have to be allocated. The value of any debits left unallocated
will be highlighted beneath the word Terms on the bottom of the main Creditors posting screen
next to the word unallocated. This unallocated amount can be allocated with next debit entry.
NOTE: Processing debit entries are not the only way to access the allocation screen. Use the
Allocate button within transactions to allocate or unallocated when required. The debits can be
allocated and un-allocated as many times during the month, BUT once month end has been done
the allocations can not be undone.
HOW TO ALLOCATE
Move the highlight bar to the credit being paid. If the amount of the available debit (to allocate
amount) is Greater than the credit (due) being paid, press Enter or click with the left mouse
button, and the highlighted credit will be paid up (due amount will become zero) and will reflect a
tick in the right hand column.
If a credit (purchase, JC, etc.) is already paid up, you can use the same keys to un-allocate i.e. if
an entry was paid up, the entry will now be unpaid, and the amount of the credit released will
become available for reallocation.
NOTE: The enter key or the right mouse button will only work when the amount to allocate is
greater or is equal to the outstanding credit amount. If the amount to allocate is less then select
the part allocate option.
106
Chapter 5 Creditors
IQ Retail (Pty) Ltd 2010
IQ2000 REFERENCE & TRAINING GUIDE
Rev: 2.9 August 2010
PART ALLOCATING (PART PAYMENTS)
If insufficient credit is available or if the amount that must be allocated is to be used then partially
pay other outstanding entries. The amount of credit available will be highlighted. You may apply
the full credit as part payment or enter only that portion of the credit being applied as part
payment of the invoice.
ALLOCATING TO OLDEST BALANCES
To automatically allocate all available credits to the oldest credits, select the Oldest Balance button.
UN-ALLOCATING
To un-allocate a credit that has mistakenly been allocated to the incorrect invoice select the Unallocate button once the appropriate invoice has been highlighted.
OVERPAYING / OVER ALLOCATING
The system will prohibit you from allocating credits in excess of the outstanding unpaid credit
balance.
RE-ALLOCATING DEBITS
To reallocate existing debits or unallocated debits after transactions have been posted and
allocated, follow the procedures as described below. This can be done at any time. You do not
have to be posting a transaction at the time, i.e. you may select Creditors Postings just to allocate
credits. To do this proceed as if you where going to post a transaction to the client, except select
the allocate button instead to access the allocation facility.
BALANCE B/F ALLOCATIONS
The following debit allocation screen is that of a Balance B/F type creditor. This will be the
screen that will appear for the XYZW01 creditor that was previously referred to.
IQ Retail (Pty) Ltd 2010
Chapter 5 Creditors
107
IQ2000 REFERENCE & TRAINING GUIDE
Rev: 2.9 August 2010
ALLOCATING / UNALLOCATING CREDITS
To allocate or re-allocated existing debits, activate the allocate button. A screen with all existing
credit transactions and any previously allocated debit values will appear. Follow the previously
discussed steps on how to re-allocate or un-allocate previously allocated or currently unallocated
debits.
INFORMATION UPDATED
On the main transaction screen, the total amount due by the customer will be updated by the
transaction entered and totals outstanding and other relevant information fields adjusted, e.g. over
terms, credit limit, balance of unallocated debits etc.
NOTE: Any debits left unallocated for that Creditor will be reflected on the creditor enquiries
search screen with a '[*], as well as the transaction processing and enquiries detail screen.
The last Column next to Balance indicates whether the creditor
has an unallocated debit. A X next to the balance indicates
that there is a unallocated debit. Use the Allocate button under
Transaction processing to allocate the unallocated amount.
This amount indicates the creditor has an unallocated debit. Use the
Allocate button under Transaction processing to allocate the
unallocated amount. This amount must be allocated before month end.
108
Chapter 5 Creditors
IQ Retail (Pty) Ltd 2010
IQ2000 REFERENCE & TRAINING GUIDE
Rev: 2.9 August 2010
CREDITOR ENQUIRIES
WHAT IS CREDITOR ENQUIRIES?
Creditor enquiries will enable you to enquire into the current status of a creditors account. Details of
the transactions currently on file for that creditor will be displayed as well as details such as aged
balances (current -180 days) and a sales / profit history and detailed account information. Single
account, editing & flagging of transactions, and the facility to add your own memo are also available.
SEARCHING FOR A CREDITORS
To find a creditors account no. or name enter the first couple of letters of either the account or
name (if the sort sequence is by name then you would enter the suppliers name or company name
to search by and vice versa) and the computer will search for you. As each letter is entered the
system advances down to the first account that matches the letters or numbers already entered.
If there are not that many accounts, scroll through the list using the vertical scroll bar or the cursor
control keys (up, down, end, etc). Use the sort sequence option to toggle the search sequence
from account to name sequence or vice versa.
Once the appropriate account has been found, select the accept option.
IQ Retail (Pty) Ltd 2010
Chapter 5 Creditors
109
IQ2000 REFERENCE & TRAINING GUIDE
Rev: 2.9 August 2010
HISTORY INFORMATION
To view all non-current (transactions older than current) creditors transactions or to remove old
history you should proceed to History menu option or select the View History button option when
viewing the suppliers details.
PREVIEWING OR REPRINTING OLD GOOD RECEIVE VOUCHERS OR RETURN GOODS
There are two methods of recalling an GRV or RT. The first method is as follows. Proceed to the
Stock menu followed by Utilities and then the sub-option Recall Documents.
NOTE: This would only apply if the good receive vouchers / goods return were generated via the
stock system.
The second method is to enquire into a creditors account (creditors enquiries) and highlight the
appropriate GRV or RT (generated from the stock system) listed on the clients account. When
highlighted select the document option. The system will then display the goods receive voucher or
goods returns as per current stationery layout.
VIEWING SUPPLIERS DETAILS
VIEWING BALANCES ONLY
Select balance option to view the
outstanding balances and any
unallocated credits that have not been
allocated.
VIEWING TRANSACTIONS DETAILS
Use your arrow up/down keys, or if
using a mouse , the scroll bar to scroll
through the transactions. If more detail
is required on a transaction, highlight
the transaction and double click the left
mouse button, or press the Enter key.
Further details of the transaction will
now be displayed.
110
Chapter 5 Creditors
IQ Retail (Pty) Ltd 2010
IQ2000 REFERENCE & TRAINING GUIDE
Rev: 2.9 August 2010
TRANSACTION STATUS
If the account is an open item account a Tick () next to a debit will indicate Paid () ,indicates
part paid, and if the column indicator is blank, then its not paid.
SEARCHING FOR A TRANSACTION
To search for a particular entry, whether it be by invoice number, amount, date or even the first
two letters or numbers of the entry, select search button to enter a search criteria. All listed
transactions will be compared with the search string, and when found, the selected transaction will
be highlighted. The system will automatically ask whether it must continue with search to find the
next matching entry.
Use this function to add a memo for a reversal or incorrect entry that was put through, giving an
explanation why it was entered, so that at a later stage one can recall why this entry was put
through.
VIEWING HISTORY INFORMATION
Use the View History button to view previously posted transactions that have been paid-up and
month-ended. Once this option is selected the button description will change to View Current.
Should you need to revert back to the previous selection, select the button again.
FLAGGING TRANSACTIONS FOR NOT PRINTING
If a number of mistakes were made on an account, (e.g. a GRV was put through for the wrong
amount or to the wrong supplier and the credit note had to be processed to correct it) and should
not appear on the advice note run for this supplier, select the flag / unflag button. A '~' will appear
in front of the reference number for the transaction being highlighted. To unflag select the flag /
unflag button again to clear the ~. All items flagged in this manner will not print during the advice
note run.
NOTE: When flagging transactions it is important that the debits and credits for flagged items
must be equal, i.e. if an invoice is flagged then there must be a contra credit, a credit note.
IQ Retail (Pty) Ltd 2010
Chapter 5 Creditors
111
IQ2000 REFERENCE & TRAINING GUIDE
Rev: 2.9 August 2010
INSTANT GL AUDIT TRACKING
To view the various ledger account entries made in the ledger for the highlighted entry activate the
audit button.
All ledger accounts that have the same ledger audit trail number will be displayed.
112
Chapter 5 Creditors
IQ Retail (Pty) Ltd 2010
IQ2000 REFERENCE & TRAINING GUIDE
Rev: 2.9 August 2010
HISTORY FILE
During a month end run, all transactions posted during the current month will be transferred to the
history file.
VIEW HISTORY
The list of creditors will appear on the screen. Select the account number, or alter the sequence to
search by name. Once the account has been located, select the accept option to view all the history
for the selected debtor.
Use balance button to see the creditors aged balances.
Use Enter to view details of the selected account. Use the scroll bar to scroll through the creditors
transactions. Press Enter or double click the right mouse button on the highlighted transaction to get
detailed information about the transaction.
IQ Retail (Pty) Ltd 2010
Chapter 5 Creditors
113
IQ2000 REFERENCE & TRAINING GUIDE
Rev: 2.9 August 2010
DELETING HISTORY BY DATE
The size of the history file is only limited by your available disk space. You may delete your older
history, by entering a cutoff date. All history before this date will be removed. If you do not do this,
your history file will continue to grow. Periodic housekeeping is advisable. To delete old history enter a
date in the format DD/MM/YYYY. All history prior to the date will be deleted.
NOTE: Deleting creditors historical transaction will NOT affect any transaction in any of the other
modules, e.g. creditors, stock & general ledger.
114
Chapter 5 Creditors
IQ Retail (Pty) Ltd 2010
IQ2000 REFERENCE & TRAINING GUIDE
Rev: 2.9 August 2010
MAIL MERGE
Before a letter or mail merge can be run one must have a letter setup. If one has already been setup
then you do not need to design another, unless its a new letter. By selecting the Design Letter button, a
letter may either deleted, edited or a new letter created.
Once the letter has been written, the codes/variables entered in the letter will be substituted with the
actual information from the debtor records according to the selection criteria / filter made in the Letter
Merge.
WORD PROCESSOR
INTRODUCTION
NOTE: Because this word processor functions in the same way as many other windows word
processors, the detailed explanation on how to setup tabs, page layouts, cursor movements,
marking/blocking objects, pasting, etc. will NOT be discussed. The method which one would use to
save a letter in or open a letter from, a different directory is exactly the same as that of windows,
so therefore will not be discussed.
In order to under stand the word processor you must under stand what the available options are.
Although this word processor functions like any other windows type, there are few functions here
and there that are different. One of the main differences is the facility to setup a mail merge
letter(s). The figure below is that of the word processor and an example of a typical mail merge
letter with predefined codes / variables been used. The mail merge facility will be discussed in
detail later in this chapter. The word processor has the facility of pasting objects from other
packages and the reading and saving of files in RTF (rich text format), which may be read /
imported by other packages.
NOTE: When wanting to print or change the name, or perhaps save the letter in another place,
one must first open / load that letter.
CREATING / OPENING A NEW LETTER
To create or open a new letter do as follows :- Select the File option located on the top menu.
Select the Open option. A new file / letter will now be ready for you to use. Please note that this
letter does not have a name at the moment. Once the letter has been completed, remember to
select the Save As option from the File menu option to allocate a name to it.
IQ Retail (Pty) Ltd 2010
Chapter 5 Creditors
115
IQ2000 REFERENCE & TRAINING GUIDE
Rev: 2.9 August 2010
SAVING THE LETTER
To save a letter do as follows:- Select the File option located on the top menu. Select the Save
option. Please note that if the current letter does not have a name or the correct name, select the
Save As option to allocate a file name.
CHANGING THE NAME OR LOCATION OF THE LETTER
To save the letter as something else or perhaps in different location or directory do as follows:Select the File option located on the top menu. Select the Save As option. If the letter already has
a file name it will be displayed in the File Name field, which may be over typed with the new letter
or file name. At the same time one can change the current directory by selecting Change Level
icon folder.
NOTE: The method which one would use to save a letter in or open a letter from, a different
directory is exactly the same as that of windows, so therefore will not be discussed.
PRINTING THE LETTER
To print the current letter do as follows:- Select the File option located on the top menu. Select the
Print option and proceed as per normal.
SETTING-UP A MAIL MERGE LETTER
In order to setup or create a mail merge letter one first open a file / letter. Select the File menu
option followed by the Open option. Now that this has been done the word processor may be
utilized like any other windows processor. The figure displayed below is an example of a typical
mail merge letter.
You will notice that this letter looks just like any other, except for the codes in brackets ([, ]).
These codes represent actual information that it will be replaced with the client information, e.g.
[Name] will be replaced with the clients name (Joe Soap) when used under the Creditors Mail
Merge option. The same will apply to the rest of the codes being used.
116
Chapter 5 Creditors
IQ Retail (Pty) Ltd 2010
IQ2000 REFERENCE & TRAINING GUIDE
Rev: 2.9 August 2010
SELECTING A MAIL MERGE CODE / VARIABLE
To select a mail merge letter code / variable place your cursor at the position where you would like
the code to appear. When the mail merge program is run this code will be replaced with the
appropriate information and placed at that position of the code.
Now that the cursor is at the right place select the mail merge variable list option with your mouse.
From the list of variables select the appropriate code that will be needed by using the left mouse
button. Once selected the code will appear in mail merge list box. In order to get this code to be
displayed on the actual letter, double click the left mouse button the mail merge list box where the
variable is now appearing. The selected variable now appears at the last position where your
cursor was.
NOTE: This / these code(s) may be treated like any other text entry, i.e. Change the font size,
colour or font, or cut, copy or past it somewhere else. Now that you know how to select one mail
merge variable, one can apply the same procedures to add more variables.
SAVING A MAIL MERGE LETTER
Once you have completed your letter select the File option from the top menu, followed by the
Save option (if editing a previous letter which already has a name) or the Save As option it is a
new letter. This file / letter will be asked for again when running the mail merge program from the
debtors system.
SETTING-UP / DESIGNING THE LETTER
See the Word Processor chapter for detailed information on the actual setting-up, laying out and
how to incorporate mail merge variables into your letter.
PRINTING THE LETTER
LETTER NAME
Use the letter name option to locate the appropriate letter that was previously designed under the
Word Processor facility. By default, the mail search facility will display all mail merge files (*.rtf) for
the systems default letter merge directory. Should you have saved your letter in another directory
select that directory to find the letter.
If the letter was saved as something other than a mail merge letter select the Files of Type and
alter option from Merge Letters to *.*.
HINT: When you select the correct letter, the contents will be displayed to the left of the input
fields. If youre not sure which letter youre looking for, this quick preview facility will help you
locate it.
IQ Retail (Pty) Ltd 2010
Chapter 5 Creditors
117
IQ2000 REFERENCE & TRAINING GUIDE
Rev: 2.9 August 2010
ASCII CONVERSION
Utilize the convert to ASCII facility to export creditors data to ASCII / text file format, which in turn can
be used by a third party program like Excel, Lotus, Access, etc. To convert the master or transaction file
to ASCII select the Convert To ASCII option from the Creditors menu. Enter the details onto the screen
that now appears and the data will convert into ASCII format.
CREDITORS EXPORT
WHICH FILE
Selecting the Master option will enable you to output to ASCII all information that is stored in the
master file (e.g. Address, balances, telephone no, etc.).
If the transaction file is selected then the information that can be output will be information
concerning the transactions posted (e.g. VAT rate, amount, audit trail ,date, etc.).
DELIMITER
Delimiters can be any character used to separate the data fields. e.g. *The Apple Farm*. The
delimiters in this example are the asterisks (*) which enclose the customer name extracted from
the master file. Delimiters are normally commas (,)if you wish to use the data in a your standard
database or spreadsheet programs.
NOTE: Use the process option to write the file to disk. The exported file will be found in your
current directory (i.e. \IQ2000). To select the cancel option to abort.
118
Chapter 5 Creditors
IQ Retail (Pty) Ltd 2010
IQ2000 REFERENCE & TRAINING GUIDE
Rev: 2.9 August 2010
PRINTING ADVICE NOTES
Creditor advice notes (also known as payment advice notes) are printed to accompany your payment to
your creditor. Although they may be printed at any time during the month and reprinted as often as
required they must be printed before performing the month-end clear.
To print advice notes, select the Creditor Advice Notes option from the creditors menu . The following
screen will appear:
ADVICE NOTES SELECTION CRITERIA & FILTERS
ADVICE NOTE DATE
Enter the date which must be printed on the advice note. The advice note date defaults to the
current system date.
PRINTING SEQUENCE
Toggle the print sequence to have the advice notes printed in a sequence of your choice, account
number or name sequence.
WHICH TRANSACTIONS?
Set this option to All Transactions if both current and previous months outstanding transactions
must be included. If only the current months transactions are required, set this option to Current
INCLUDE ZERO BALANCES
To exclude suppliers with zero balances, set this option to NO, or leave as YES to include these
accounts. Zero balance accounts are defined as accounts whose present/outstanding balance is
zero irrespective, of whether there are current transactions or not.
NOTE: Advice notes will never be printed with accounts with zero opening balances and no
transactions.
INCLUDE NEGATIVE BALANCES
If the YES option is selected, clients with negative balances will also be printed. Selecting NO, all
clients with a negative balance will be ignored.
IQ Retail (Pty) Ltd 2010
Chapter 5 Creditors
119
IQ2000 REFERENCE & TRAINING GUIDE
Rev: 2.9 August 2010
ACCOUNTS OVER XXX DAYS
To select only overdue accounts, enter the minimum number of days overdue. e.g. If 60 is selected
then only accounts 60 days and over will be printed. This function ignores the suppliers terms and
works strictly on the aged balances or else leave blank.
NOTE: Each time the Include Zero Balances, Include Negative Balances or the Account Over XXX
Days options are changed the Apply Selections button must be selected for the changes to take
affect.
FILTERING EXPLAINED
Should the report type be printed for certain clients and certain conditions (e.g. accounts that are over
their limit or terms or for a certain status code or area) select the filter button to enter such criteria.
If previous filters have already been setup then use the Load Filter to access the saved filters for this
report.
FILTERING EXAMPLE
For this example advice notes are to be printed for all creditors, excluding zero and credit balance
accounts and that live the CPT Area , and have a Total outstanding greater or equal to 3000.00.,
and have a Terms setting of 60 days.
1. Select the Filter button to initiate the
filter process. From the Field listing, locate
the AREA field. Click on the Area
field so it becomes highlighted.
Field Listing (list of fields within the database)
2. Now click on the white edit
area of the Field Value block and
enter CPT (to extract all creditors
that live in the CPT area). Do not
press Enter or click the Ok
button.
3. From the Fields listing, locate
the TOTAL field and click on this
field to highlight it.
4. If the filter criteria to the
right of the Fields listing does not
reflect the Starting and Ending
range options, click on the By
Range tab. The By Value and By
Range tabs appear just above
the View Summary button. Once
the starting and ending range
options are available click on the
white edit area of the Starting
Range field and enter 3000.
These two tabs
allow the field to
be filtered based
on a single
value or for a
value range.
5. Because this example requires all creditors that have an outstanding balance that is equal or
greater than 3000, there is no need to enter an Ending Range value. However, if there was a
requirement to list creditors that had an outstanding balance between 3000 and 7000, the Ending
Range would have a value of 7000.
6. The next filter selection requires the TERMS field to be located and selected. The Terms field
stores the allowed credit terms that the creditor has allowed, e.g. N/A, C.O.D, 30 Days, 60 Days,
up to 180 Days. The system does not store value as 30 days or 60 days, but rather as a numeric
value from 0 to 7.
120
Chapter 5 Creditors
IQ Retail (Pty) Ltd 2010
IQ2000 REFERENCE & TRAINING GUIDE
0
1
2
3
4
5
6
7
=
=
=
=
=
=
=
=
Rev: 2.9 August 2010
N/A (not applicable)
C.O.D
30 Days
60 Days
90 Days
120 Days
150 Days
180 Days
The example requires that only
creditors with credit terms of 60
days be displayed. According to the
above table 60 days is identified as
having a value of 3. Click on the
white edit area for TERMS field
value and enter 3. If the Field
Value option is not shown, but
rather the Starting & Ending ranges
options click on the By Value tab.
The By Value tab appears just
above the View Summary button.
NOTE: The terms Field Value or
By Value do not imply that a
numeric value(s) is/are to be
entered.
7. The final step is to view the filter criteria that we have created (this need not be applied each
every time a filter is setup and is only intended for this example). Select the View Summary button.
A screen reflecting the various fields that had values entered against them will appear. Select the
OK button when finished viewing the summarized filter query.
8. At this point select the OK button to have the filter applied, or continue to add additional fields
with their respective values and ranges to the existing query by repeating the above steps.
IQ Retail (Pty) Ltd 2010
Chapter 5 Creditors
121
IQ2000 REFERENCE & TRAINING GUIDE
Rev: 2.9 August 2010
9. Select the Ok button to have the filter selection applied and be returned to the advice notes
screen. The advice notes screen will now reflect the result of the filter that has been applied and
should reflect a single creditor account, XYZW01. If not, select the Clear Filter button and repeat
the previous steps.
NOTE: Should the OK button accidentally been selected or the Enter key been pressed, at any
point during the filter setup select the Filter button again to have the filter screen displayed again.
The previous captured information will still be available allowing you to continue where you left-off.
However, if you escaped out of the advice note screen this information would have been lost. It is
therefore important for any filters that have been setup and are required to be used repeatedly,
need to be saved after the filter has been applied or completed.
10. Now that the filter has been completed select the Save Filter button so that the filter can
saved and re-used again. Saved filters can be used again by selecting the Load Filter button. There
is an unlimited amount of filters that can be configured and saved.
To cancel a filter, select the Clear Filter button at any time.
122
Chapter 5 Creditors
IQ Retail (Pty) Ltd 2010
IQ2000 REFERENCE & TRAINING GUIDE
Rev: 2.9 August 2010
CREDITOR AGE ANALYSIS
Under the age analysis option six different reports may be obtained namely, Name & Address, Full
Listing, Short listing & Balances, Accounts & All Transactions, Top Account and Totals Only. These reports
may be printed as often as required.
NOTE: The Short Listing & Balances (displays all accounts with their outstanding balances, total to 180)
should be printed and filed just prior to running the month end close. The system unfortunately does not
allow these reports to be printed the way they where printed with the same values, a month or two ago,
if transactions have already been posted.
AVAILABLE REPORT TYPES
If all that is needed is the name & address of the client, select the Name & Address List option. If all
the details (account status, terms, balances, etc.) are needed, select the Full Listing report type. If
however all that is needed is the outstanding balances, select the Short Listing or Accounts & All
Transactions if the balances and all outstanding transactions for the client is to be printed. If
outstanding balance totals are need for all the creditors, select the Totals Only or Payment
Forecasting List report. When selecting the Most Active Supplier report type, the system will prompt
you to select whether the report must report n the month values or the year values.
IQ Retail (Pty) Ltd 2010
Chapter 5 Creditors
123
IQ2000 REFERENCE & TRAINING GUIDE
Rev: 2.9 August 2010
SELECTION CRITERIA & FILTERING
SEQUENCE
Use the sequence option to print the various report types in either account number or in name
sequence.
FILTERING EXPLAINED
Should the report type be printed for certain clients and certain conditions (e.g. accounts that are over
their limit or terms or for a certain status code or area) select the filter button to enter such criteria. If
previous filters have already been setup then use the Load Filter to access the saved filters for this
report.
FILTERING EXAMPLE
For this example a short listing with balances will be extracted for creditors that have Pty in the
company name.
1. Select the Filter button.
The filter screen will appear
next. From the Field listing,
locate the NAME field. Click
on the NAME field so it
becomes highlighted.
Due to the possibility that the PTY could have been
captured as either Pty, PTY or pty the Case Sensitive
option must be disabled to allow the result of the selection
to be more accurate.
2. Now click on the white
edit area of the Field Value
and type PTY. Do not press
Enter or click the Ok button.
NOTE: Its important to
mention that the Case
Sensitive option has not
been enabled (no tick). This
allows the query to match
the Name regardless of the
format used, e.g. PTY,
pty, Pty, etc.. This in turn
allows for a more accurate
query result.
Because the query requires the filter to be based
on a portion of the Name field the Search Type
option, Partial Match Anywhere, must be enabled.
NOTE: The terms Field
Value or By Value do not
imply that a numeric value(s)
is/are to be entered.
3. The final step is view the
filter criteria that we have
created. Select the View
Summary button. A screen
reflecting the various fields
that had values entered
against them will appear.
Select OK when finished
viewing the summarized filter
query.
4. At this point we can select the OK button to have the filter applied, or we can continue to add
additional fields with their respective values and ranges to our existing query by repeating the
above steps.
124
Chapter 5 Creditors
IQ Retail (Pty) Ltd 2010
IQ2000 REFERENCE & TRAINING GUIDE
Rev: 2.9 August 2010
NOTE: Should you have accidentally select the OK button or pressed Enter, at any point during the
filter setup select the Filter button again to have the filter screen displayed again. The previous
captured information will still be available allowing you to continue where you left-off. However, if
you escaped out of the age analysis screen this information would have been lost. It is therefore
important for any filters that have been setup and are required to be used repeatedly, need to be
saved after the filter has been applied or completed.
5. Now that filter has been completed select the Save Filter button so that the filter can saved and
re-used again. Saved filters can be used again by selecting the Load Filter button. There is an
unlimited amount of filters that can be configured and saved.
The final result of the applied filter should reflect two creditor accounts, SPAR01 and XYZW01. If
the available list does not show these two accounts, it would mean that the filter criteria entered is
incorrect. Select the Filter button and work through each of the previously discussed steps.
IQ Retail (Pty) Ltd 2010
Chapter 5 Creditors
125
IQ2000 REFERENCE & TRAINING GUIDE
Rev: 2.9 August 2010
AUDIT TRACKING
Every transaction processed is stored in an audit file. A separate audit trail number is created every time
you enter the Postings option and enter new transactions. To print listings of the creditors transaction
audit trails select the Transactions Audit option under Creditors. The following screen will appear:
The active sort sequence is displayed in yellow. Any of the available columns can
be selected. The U column is to allow the detail to be sorted according to order of
entry.
WHY USE THE AUDIT REPORT
An audit report is a report, listing all transaction (discounts, goods received, return to supplier, journal
debits, payments, etc.) that have been posted that depict information like the date, reference, amount
order number, audit trail numbers, etc., for the given selection (filter) criteria. The audit report can be
used in many ways to extract purchase information, payments made, credit notes entered, with
summary totals being printed. One can even extract the purchase(s) for a certain creditor for the day,
week or month.
SELECTION CRITERIA & FILTERING
SEQUENCE
The report may be printed in an unsorted sequence, or may be sorted in account number, rep,
date, reference number or transaction posting code sequence. If the transaction file is a
considerable size, sorting transactions into the selected sequences may take considerably longer to
generate the report. Summary totals will always be printed, regardless of the sequence option
selected here.
Should the report type be printed for certain clients and certain conditions (e.g. accounts that are
over their limit or terms or for a certain status code or area) select the filter button to enter such
criteria. If previous filters have already been setup then use the Load Filter option access these
saved filters.
126
Chapter 5 Creditors
IQ Retail (Pty) Ltd 2010
IQ2000 REFERENCE & TRAINING GUIDE
Rev: 2.9 August 2010
FILTERING EXAMPLE
The following filter involves the printing an audit report reflecting transactions that are fully paid-
up and are stock related entries.
1. Select the Filter button.
From the Fields list, locate the
AMOUNT_DUE field. Click on
the AMOUNT_DUE field so it
becomes highlighted.
2. Click on the white area of
the Field Value edit box for the
AMOUNT_DUE field. Enter a
numeric value of zero (e.g. 0).
If the Starting and Ending
Range options are visible, click
on the By Value tab (above
the View Summary button) to
have the Field Value option
made available.
By Value &
By Range
tabs.
3. Click the Search Type
option, Exact Match. This
option will enable only those
transactions that have been
fully paid up to be included.
4. The next step is to locate
the ST_AUDIT field. Click on
the ST_AUDIT field so it
becomes highlighted.
NOTE: The ST_AUDIT fields is
an abbreviation for the Stock
Audit trail field.
5. Click on the white area of
the Field Value edit box for the
ST_AUDIT field. Enter a
numeric value of zero (e.g. 0).
6. Enable the Non-Matching
records option, i.e. make sure
that the option has a tick. By
enabling this option we have
indicated that we do not want
debtor transactions that have
an ST_AUDIT number of zero
(0).
NOTE: Any processing done via the stock menu (e.g. customer invoicing, credit notes, supplier
purchases, stock adjustment, transfers, etc) will have a stock audit trail number attached to the
transaction. Processing done via debtors & creditors (.e.g. transaction processing, interest
charging) will not have a ST_AUDIT value.
IQ Retail (Pty) Ltd 2010
Chapter 5 Creditors
127
IQ2000 REFERENCE & TRAINING GUIDE
Rev: 2.9 August 2010
7. The final step is view the filter criteria that we have created. Select the View Summary button.
A screen reflecting the various fields that had values entered against them will appear. Select the
OK button when finished viewing the summarized filter query.
8. At this point we can select the OK button to have the filter applied, or we can continue to add
additional fields with their respective values and ranges to the existing query by repeating the
above steps.
9. Select the Ok button to have the filter selection applied and be returned to the audit screen.
The audit screen will now reflect the result of the filter that has been applied and should reflect
three transactions. Two invoices and one credit note. If not, select the Clear Filter button and
repeat the previous steps to setup the filter again.
NOTE: Should you have accidentally selected the OK button or pressed Enter, at any point during
the filter setup select the Filter button again to have the filter screen displayed again. The previous
captured information will still be available allowing you to continue where you left-off. However, if
you escaped out of the audit trail screen this information would have been lost. It is therefore
important for any filters that have been setup and are required to be used repeatedly, need to be
saved after the filter has been applied or completed.
10. Now that the filter has been completed select the Save Filter button so that the filter can
saved and re-used again. Saved filters can be used again by selecting the Load Filter button. There
is an unlimited amount of filters that can be configured and saved.
To cancel a filter, select the Clear Filter button at any time.
128
Chapter 5 Creditors
IQ Retail (Pty) Ltd 2010
IQ2000 REFERENCE & TRAINING GUIDE
Rev: 2.9 August 2010
TRANSACTION TYPES
Any posting to a creditors account, other than from the stock module, will use Transaction Types set
under this option. The more common codes (e.g. IN, CN, PM, DS, JC, JD, etc) are pre-created for you.
You may amend existing codes, add new or remove non-required codes. Up to 99 codes may be defined
on the system.
On selecting this option, all the existing/default transaction types will be displayed. Select the Add button
to add a new transaction type, or the Edit button to edit the highlighted transaction type or the Delete
button to delete the highlighted transaction type
ADDING & EDITING TRANSACTION TYPES
Select the edit button to edit the highlighted posting type, or select the add button to create a new
posting type.
TRANSACTION CODE
The transaction code that is required is a two character code that is usually and abbreviation to the
description of the transaction.(e.g. IN Invoice, CP Cash Payment, DD Direct Deposit, EF
EFT, etc).
NOTE: Enter BF if the transaction type is required to be aged. The posting type description can be
anything, but the transaction type must be a Credit. Because the code is usually only used for
balance take-on the description is usually something like, Balance B/F or Balance Take-on or
Take On Bal, etc.
DESCRIPTION
Enter the description associated with this transaction, e.g. Payment, rent, club fees, etc. The
description field allows for a total length of 30 characters.
IQ Retail (Pty) Ltd 2010
Chapter 5 Creditors
129
IQ2000 REFERENCE & TRAINING GUIDE
TRANSACTION TYPE
Use your arrow keys to select the
correct option. Selecting the Debit
option will Decrease the creditors
balance and a selecting the Credit
option will Increase the creditors
account.
Rev: 2.9 August 2010
This is the General ledger Contra account that will be
used. This transaction type indicates that the
Creditors Control will be debited and the Bank account
Credited.
NOTE: Setting the transaction type
to a Debit means that the entry to
ledger will be as follows;
Debit debtors control (automatically
posted) and Credit the ledger
account linked to this posting type
(contra account) and Credit the VAT
Input account (if VAT has been
indicated).
Setting the transaction type to a
Credit means that the entry to ledger
will be as follows;
Search Facility. Click on the three
dots to search or use the ALT &
Down Arrow keys.
Credit Creditors control
(automatically posted) and Debit the
ledger account linked to this posting
type (contra account) and Debit the
VAT Input account (if VAT has been
indicated).
VAT TRANSACTION
Activating (a tick will appear in the
block) this option will mean that
when this transaction code is used,
the VAT portion of the transaction
amount will be calculated and
processed to the appropriate general ledger VAT Input account.
NOTE: The VAT portion will be calculated according to the selected VAT rate at the time of posting
the transaction. The VAT account that will be used will be the VAT Input account that is defined
under the Ledger Integration menu option (see Utilities followed by the Default Settings option).
LEDGER ACCOUNT
Use the search facility provided to search for the correct ledger account number if it is not known.
This ledger account number will automatically be used whenever the posting type is used. This
ledger account number will always be displayed when doing a posting, so therefore may be
changed when posting the transactions.
When all amendments have been completed select the Accept option or press the ESC (escape)
key to cancel any changes made and exit.
130
Chapter 5 Creditors
IQ Retail (Pty) Ltd 2010
IQ2000 REFERENCE & TRAINING GUIDE
Rev: 2.9 August 2010
DELETING A TRANSACTION TYPES
Select the Delete button to delete a transaction code. Transactions that have already been posted
using the highlighted code will not be affected (i.e. all entries found under creditors, stock and
ledger), but it may cause problems when trying to reconcile figures from the ledger that used the
posting type at a later stage.
PRINTING TRANSACTION TYPES
If a list of the available transaction types and their respective month to date, year to date, vat value
and the amount of times each posting type has been used, select the print option.
IQ Retail (Pty) Ltd 2010
Chapter 5 Creditors
131
IQ2000 REFERENCE & TRAINING GUIDE
Rev: 2.9 August 2010
RECONCILIATION
Use the creditors reconciliation option to reconcile the creditors statement you received with the
information as recorded on your computer. This option allows the reconciliation of transactions entered
and those not yet entered.
Select the Reconciliation option from the Creditors menu.
RECONCILING A CREDITOR
Search through the available creditors using either the cursor control keys (up, down, home, etc. ) or
the mouse. Once the appropriate creditor has been highlighted select the Accept button option.
RECONCILIATION EXAMPLE
Lets say that you received a statement from your supplier indicating that you have a balance of R
3000.00 outstanding. The first thing you would is type R 3000.00 as per their statement balance in
the Advice Note Balance field. What should then happen is all outstanding transactions that are on
the system for this supplier must be displayed. To do so, select the Read Transactions button
option. All transactions currently outstanding will be listed.
You will notice that some transactions will be in an increase column and others in a decrease
column. Those transactions in the increase column are all the credit transactions and the debits the
decrease column.
The idea of the reconciliation is that the difference between the total for the decrease column
(debits) and the total for the increase column (credits) be the same. Should they differ, this would
mean that the supplier has already invoiced you, but you have not received the goods, or you have
put a payment through on your side, but the supplier has not received the payment or processed
it.
132
Chapter 5 Creditors
IQ Retail (Pty) Ltd 2010
IQ2000 REFERENCE & TRAINING GUIDE
Rev: 2.9 August 2010
READING IN CURRENT TRANSACTIONS
The Read Transactions option may be invoked as many times as you wish, but each time this
option is invoked the same transactions are added to the list. All the transaction, that are currently
on the suppliers account will be inserted, and at the same time the variance and final amount due
will be calculated.
NOTE: If you make a mistake with one or more transactions the best thing would be to delete all
(use the Delete Transaction option) the transactions listed and select the Read Transactions option
again.
DELETING ADDITIONAL ENTRIES
If there is an extra entry on your list of transactions that does not appear on their statement (i.e.
they may have not entered a payment, invoice or a discount, etc., before doing statement run)
then delete that entry using the delete button, or delete key. Delete as many entries as you wish
until the balance is the same.
ADDING OR EDITING TRANSACTION ENTRIES
If however there is an extra entry on their statement that does not appear on your list of
transactions (e.g. goods have not arrived, but reflects on their statement) then insert the entry
using the insert button or the insert key. Insert as many entries as you like, until the outstanding
balance is the same.
Should there be a problem with a purchase entry that youre not going to accept / pay ( goods
were damaged on arrival) then edit the entry by double clicking the left mouse button or by using
the Enter key and toggle the entry from been a credit to a debit.
This will immediately reduce the outstanding amount by that entries amount. By changing the
debit to a credit would then increase the outstanding amount.
When inserting a transaction you will be asked to enter the date, a reference, amount, credit or
debit and the reason.
IQ Retail (Pty) Ltd 2010
Chapter 5 Creditors
133
IQ2000 REFERENCE & TRAINING GUIDE
Rev: 2.9 August 2010
DATE
Enter the date (dd/mm/yyyy) when the transaction (purchase, payment, etc.) was captured.
REFERENCE
The reference can either be a cheque or invoice number.
AMOUNT
The amount entered must obviously be that of the missing transaction and may not be a negative
amount.
DEBIT (DECREASE) OR CREDIT (INCREASE)
By making a transaction a debit would mean that you are wanting to reduce the variance balance.
E.g. A missing purchase on their statement, but is reflected on your advice note.
REASON
Use the reason field to type a short memo explaining why the entry is not going to be paid or
included, or why a new entry has been added (e.g. A missing discount entry on their statement).
This information can be taken from the suppliers statement. The 'Reason' entry, can be a short
memo explaining why this entry is not on your list of transactions and why you are not paying the
full amount due.
PRINTING THE RECONCILIATION
Once all changes have been made print the reconciliation and post it together with the cheque.
NOTE: Any deleting or the adding of new transactions will not influence the outstanding balance on
the suppliers account.
134
Chapter 5 Creditors
IQ Retail (Pty) Ltd 2010
IQ2000 REFERENCE & TRAINING GUIDE
Rev: 2.9 August 2010
END OF MONTH
At the end of each month this month-end procedure should be run. It will have the effect of aging the
outstanding Creditors balances, clearing out transactions other than for unmatched open item
transactions, and if set accordingly, transferring the transactions to the history file. A month end cannot
be run on an unlicenced system.
Before running your month end, data backups should be made, all required reports printed, and advice
notes run. Because the system runs in a real-time mode, the month end would probably be run at or
about the 30th of each month, if that is when your Creditors are closed off.
PURPOSE OF MONTH END
The sole purpose of the month end is to age transactions and balances, update the history file with
any new current transactions and remove any transactions (from the enquiries screen only) that have
been paid up (depending is there is no unallocated debits). This is all that the creditor month end
does. It does not affect, alter or post any balances or transactions in any other module (i.e. debtors,
stock or ledger).
NOTE: No transactions will be deleted from the system, unless instructed to do so when using the
Delete History option.
Failing to do the month end will result in all creditor transactions and balances reflecting a balance
age of current and nothing in any of the 30, 60, 90, 120, 150 or 180 day ageing.
An important factor that must be taken into consideration is that one cannot continue processing new
work for the following month if the current months work has not been month ended. Changing the
date of the new work that is to be processed will not fix the problem. The current months work must
be completed before the next months work can be captured, even if the current date is already in the
next month. This is the disadvantage of a manual month ending system, as opposed to a date driven
system where date of the transaction dictates the age of the transaction and month ends are not
required.
NOTE: A month end cannot be run on an unlicenced system.
Before running your month end, data backups should be made, all required reports printed, and
advice notes run.
WHEN TO RUN MONTH END
Immediately after running advice notes and printed the relevant reports, the creditors End of
Month function must be run. This will place all new transactions into history (if system set that
way) and age the creditor accounts.
IQ Retail (Pty) Ltd 2010
Chapter 5 Creditors
135
IQ2000 REFERENCE & TRAINING GUIDE
Rev: 2.9 August 2010
BACKUPS
Prior to month end, a backup should be made. The backup Ensure that the data has been backed up to
the point where the very last bit of work has been done for the month. Backups are made via the Backup
& Restore option found under the Utilities menu. Failure to do backup's can result in all the information
on the system being lost should there be a need to restore the month end backup!!!!!!
This is the backup folder destination that will be used to store the days backup. The backup folder is
based on the current computers date. Once the backup is complete the folder will consist of a single
backup file, BACKUP.IQZ. This file can be opened using Winzip.
NOTE: Although the system is setup to do backups automatically for each of the month-end procedures
for each module, this function should be solely relied on as an alternative means of doling your
backups!!!. Should you month-end procedure be incomplete for whatever reason you would then be able
to restore from this backup that was automatically done prior to month-end.
REPORTS TO PRINT
Ensure that month end statements and age analysis reports have been run before month end. These
balances cannot be printed after month-end as they were before month-end.
RUNNING END OF MONTH
Select the End of Month option
from the Creditors menu. The
system will provide you with a
checklist and remind you to do
backup's. When selecting End of
Month, the following checklist
screen would appear. Use the
Space Bar to acknowledge (tick)
each of the questions.
Should any option be left unticked the system will not do the
month end. Select the Accept
button or press Escape (ESC)
key to cancel the month end
process.
136
Chapter 5 Creditors
IQ Retail (Pty) Ltd 2010
IQ2000 REFERENCE & TRAINING GUIDE
Rev: 2.9 August 2010
Once you have selected the process option, a final warning will be issued. This will be the last chance
to terminate the month end procedure.
Upon confirming that you have checked that there is no one in the IQ for Windows system, select the
Yes button to continue. The automated backup procedure will be the next screen to appear. The
backup procedure that is done is a backup of the entire company and not creditors information only.
NOTE: This backup is not placed in the normal backup folder that is used in the Backup option found
under the utilities menu. This backup saves the backup file within the Creditors folder, located under
the Monthend subfolder of the current company.
E.g. C:\IQ2000\001\MONTHEND\CREDITORS
Please note that this month end backup file is overwritten each time a month end is done, therefore it
is imperative that a manual backup using the backup option via the utilities menu is done prior to
doing the month end.
IQ Retail (Pty) Ltd 2010
Chapter 5 Creditors
137
IQ2000 REFERENCE & TRAINING GUIDE
Rev: 2.9 August 2010
Should the month end procedure fail for whatever reason the backup can be restored using the
Backup & Restore function found under the Utilities menu. The backup file that should be used for
restoring will either be located under todays date, that is, if the manual backup was done prior to
doing the month end, or located under the Creditors sub-folder of the Monthend folder.
The screen below is the restore of the Creditors month end backup that is automatically generated at
month end.
The screen below is the restore of the Creditors month end backup that is manually generated by the
user prior to doing the month end.
Once the month end is complete the following should have taken place (Open Item account type
creditors only);
a. Under normal circumstances a creditor will have all new transactions posted for the month added
to the history file.
b. All outstanding transactions will be aged.
c. Any transaction that is fully paid up (i.e. the amount due for the transaction is zero) will be
removed from the enquiries screen, but can still viewed using the View History file option.
d. All debits (payments, discounts, journal credits, etc.) will be discarded, but only if there is no
unallocated debits on the account. Otherwise they will be moved to the history file if they have not
been aged.
138
Chapter 5 Creditors
IQ Retail (Pty) Ltd 2010
IQ2000 REFERENCE & TRAINING GUIDE
Rev: 2.9 August 2010
e. Transactions that have been partially paid will be altered in such a way so that the debit amount
reflects the outstanding amount at the time of doing month end. The reference (description) will
automatically be changed and prefixed with the symbol B/F, followed by the original reference,
E.g. B/F Inv12345
When viewing debtors via debtors Enquiries, the X next to the
balance column indicates that the account has Unallocated Credits.
When viewing creditors via debtors Enquiries, the Unallocated
value indicates that the account has Unallocated Credits.
Unallocated credits can be allocated or re-allocated using the
Allocation button under the Creditors Transactions screen.
IQ Retail (Pty) Ltd 2010
Chapter 5 Creditors
139
IQ2000 REFERENCE & TRAINING GUIDE
Rev: 2.9 August 2010
NOTE: It is important to check that there are no accounts reflecting unallocated debits prior to doing
the month end. This is the cause of older transaction being reflected under the enquiries screen even
though they have been paid-up and numerous month ends have been done.
For Brought Forward accounts All transactions will be removed and placed into the history file. The
system will not show any outstanding transactions that make-up the various outstanding balances that
make-up the creditors balances.
The enquiries screen for brought forward accounts will always reflect the current months
transactions, unlike an open item type creditors that reflects all current and outstanding transactions.
At the end of the month the system will display the following screen to indicate the month end is
complete. Select the OK button to exit the month end procedure and continue with further work.
NOTE: It is important that while the month end procedure is in progress no-one must log back into
the system.
Should the confirmation screen to indicate that the month end is complete not appear or your are
unsure as to whether if you have already done the month end a quick way to check this is to print a
Totals Only or Short Listing & Balances age analysis report. If the reports reflect positive values in
current, the month end has not been done or was incomplete.
Month end moves the balances up a level so current should have moved to 30 days, and the 30 days
balances should have moved to 60 days, etc, etc. The 150 days balance does not move to the 180
days balance, but gets added to the existing 180 day balance.
If you are unsure then restore the backup that was made before doing the month end.
140
Chapter 5 Creditors
IQ Retail (Pty) Ltd 2010
IQ2000 REFERENCE & TRAINING GUIDE
Rev: 2.9 August 2010
STOCK
CHAPTER 6
IQ Retail (Pty) Ltd 2010
Chapter 6 Stock
141
IQ2000 REFERENCE & TRAINING GUIDE
Rev: 2.9 August 2010
STOCK
IMPORTANT NOTES
When using the stock module, all entries will be posted by default to the stock on hand, cost of sales,
sales, creditors control, or debtors control accounts in the general ledger. Different stock, cost of sale,
and sales accounts may be specified per stock item (see stock Departments).
Stock postings are real-time, i.e. once the invoice, credit note, GRV, etc. has been processed or accepted
ALL records are updated. For each group of postings entered, i.e. at one 'sitting', an audit trail with totals
is created, thereby creating a batch audit control facility.
WHEN AND WHEN NOT USE STOCK INVOICING, GOODS RECEIVING, ETC.
If a tax invoice / credit note is required or if stock items are to be involved, use the Stock module for
processing invoices, credit notes, goods received vouchers, etc. If not, process the transaction
through debtors or creditors Postings.
CASCADING ITEMS
The system caters for multi relational products, i.e. When an item is purchased in bulk and then
broken into separate packs / sub items that are then sold as individual products.
EXAMPLE: Lets say
that you have a bottle
store and wish to setup
a bulk item (case of
beers) and its
respective broken
packs, namely the 6
pack of beer and a
single beer. To set these
items up correctly you
would make your bulk
items (the case of
beers) pack size 24, and
the first broken pack
item, the 6 pack to have
a pack size of 6. The
single item pack should
be setup to have a pack
size of one (1).
SUB-ITEM
SUB-ITEM
NOTE: 6 pack item and
the single item should
not have the cost
entered, only the selling
prices. The system will
automatically update
the cost price of the sub
items when the bulk
item is purchased. The
unit cost prices for these
items is automatically
calculated by taking the
pack size of the broken
pack item and dividing it
by the main items pack
size and then
multiplying it by the unit
cost of the main / bulk item.
142
MAIN-ITEM
Chapter 6 Stock
IQ Retail (Pty) Ltd 2010
IQ2000 REFERENCE & TRAINING GUIDE
Rev: 2.9 August 2010
Please remember to make the smallest items (single beer) is this a main item option set Yes. The
six pack and case should have their option is this a main item set No and report to the main item,
the single beer. The retail calculation method must be set to manual.
SERIAL NUMBER TRACKING
If stock serial number tracking is needed the system provides serial number processing (e.g. during
invoicing, GRVs, credit notes, sales orders, purchase orders, etc.), serial number reporting and
viewing (e.g. who supplied the item, who bought the item, when, invoice and GRV number, etc.),
serial number editing (incorrect serial numbers or no serial number entered) and serial number
deletion. Serial numbers are stored on the system until cleared i.e. they are not removed when the
items are invoiced out.
NON-STOCK ITEMS (BUYOUTS / SERVICE ITEMS)
The system caters for both normal stock items and buyouts (i.e. non-stock items). Non-stock items
are usually items that are not kept as a regular stock on hand item. To create a non-stock item a code
enclosed with hash signs # must be created in stock Item Maintenance ,(e.g. #NON# or #N#). The
description of this item may be left blank as can the cost and selling price, as these fields usually vary
from item to item are usually entered when doing the invoice.
NOTE: The unit cost must be left blank. When selling a non-stock item via invoicing, the system will
ask for the unit cost and the description of the item.
IQ Retail (Pty) Ltd 2010
Chapter 6 Stock
143
IQ2000 REFERENCE & TRAINING GUIDE
Rev: 2.9 August 2010
NOTE: If you have set up a Stock Code Matrix (i.e. structure of the stock code) you must allow for
the # sign entry for non-stock items. These # signs are alphanumeric and must be set up accordingly
in the stock matrix (e.g. !!!-####-##### if non-stock item designated as #n#). If this is not done,
the hash sign"#" starting the non-stock code cannot be entered
You may create as many non-stock items as required but usually one is sufficient.
Only items defined as non-stock items may begin with a # sign.
ENTERING OPENING STOCK ON HAND VALUES
Opening stock quantities are NOT entered when creating the stock items. To enter the opening
quantities do so via the Stock Adjustments option, found under the Stock menu, sub-option Utilities.
NEGATIVE STOCK
Unless prevented in terms of the setup of your Set Stock Defaults, negative stock is allowed. By
allowing negative stock the system will function, post and calculate values correctly.
WHAT HAPPENS TO STOCK THAT GOES INTO NEGATIVE?
If you invoice ten (10) items, but have only five (5) items on hand, the system will calculate the
value for the first five using the FIFO basis and the second five using the Latest unit cost. The
system will correct itself in the general ledger once the new goods are received.
If you invoice out an item that has not yet been GRV'd in, there is a possibility that there will be a
new cost when you receive the item. The stock on hand as well as cost of sales value in the
general ledger, will be incorrect. To overcome this problem the system calculates the difference
between the cost which was used for this item during invoicing and the new cost that is being
GRV'd in. This difference is then automatically adjusted to the cost of sales account when the
goods are eventually GRV'd in.
FREE FORMAT COMMENT ENTRY WHILE INVOICING/GOODS RECEIVING
Use the memo option when the stock item code is asked for in the body of the invoice. This
descriptive memo will be printed below the item code line entry on the invoice.
This is an example of the Free Format comment entry. This
option is made available when the Code field is highlighted and
can be invoked using the F5 Memo button.
NOTE: When there is a requirement add comment that pertains
the invoice and not to an item, select the F5 Memo option when
the last item on the invoice is highlighted.
144
Chapter 6 Stock
IQ Retail (Pty) Ltd 2010
IQ2000 REFERENCE & TRAINING GUIDE
Rev: 2.9 August 2010
PRODUCT COST LEVELS
Each time stock is received from a supplier the GRV details are stored, including the suppliers
creditor account number. The latest 5 GRV deliveries are stored for each stock item. Most reports
with supplier as a selection criteria, will interrogate this GRV history in order to provide the
required information.
NOTES ON COST OF SALES
What happens to cost of sales when posting via stock?
When goods are sold i.e. via Invoicing, the cost price of the goods sold will automatically be
transferred from your general ledger stock account to your cost of sales account. This applies in
reverse to goods received back from customers when a credit note is issued.
NOTE: Neither the general ledger stock account or cost of sales account will be affected if the item
is sold at a zero cost.
COSTING BASED ON FIFO (FIRST IN FIRST OUT)
The system utilizes the FIFO (first in - first out) costing method. The system stores the cost values of
the latest 5 GRVs and will apply the costs to the cost of sales accordingly, i.e. from oldest (level 1) to
most recent (level 5). Where your stock on hand is more than the total received on the last five GRV,s
the system will calculated the balance on the true Weighted Average method. This means that values
transferred from stock to cost of sales when goods are sold are very accurate.
EXAMPLE: If all 5 cost levels are full and another GRV (purchase) is entered the new GRV cost goes
to level 5 and the old level 5 cost goes to level 4, but when level2 moves up to level1, level1 does not
fall away, but the two together become an average cost and their quantities added together.
NOTE: The 5th level is the latest or last purchase, transfer in or adjustment made to the cost levels.
IQ Retail (Pty) Ltd 2010
Chapter 6 Stock
145
IQ2000 REFERENCE & TRAINING GUIDE
Rev: 2.9 August 2010
STOCK ITEMS MAINTENANCE
NOTE: Before entering stock items see that the Stock Defaults are correctly specified. These are found
under main menu option Utilities, sub-option Default Settings.
To activate the stock menu use your arrow left/right keys. Select Item Maintenance from the Stock menu
to add, edit and delete stock items.
NOTE: The opening stock quantities for any stock item are entered via the Stock Adjustments option,
and not under Maintenance.
Locate the appropriate stock item to edit by either typing in the item code or by typing the description of
the item should you have changed the sequence to description, or use the mouse together with vertical
scroll bars.
Should you need to add a new item select the Add button.
COPY
The copy option will replicate an existing Stock Item. This will create a copy of the Stock Item but
with a different Item code.
MULTIPLE ITEM CREATION
Use the copy option, but instead of enter an item code to copy to, enter / (forward slash)
146
Chapter 6 Stock
IQ Retail (Pty) Ltd 2010
IQ2000 REFERENCE & TRAINING GUIDE
Rev: 2.9 August 2010
????????? = Item code
CC = Colour
SS = Size
The colour size matrix use the first 9 characters of the original item code , two character for the colour
and two character for the size
Original item code Jackl
05 = Yellow
02 Medium
The colour and size setup has to be done once at a stock item maintenance screen and can then be
used.
COLOUR
The colour fields are there for product items like shoes, items of clothing, etc., where the actual item
is the same, but is available in different colours and sizes. Add the colours by typing in the Colour ID
and the Colours. Use the insert button to add another colour. The Delete button will delete a colour,
be careful to delete a colour that has already been selected by a item.
IQ Retail (Pty) Ltd 2010
Chapter 6 Stock
147
IQ2000 REFERENCE & TRAINING GUIDE
Rev: 2.9 August 2010
SIZE
Add the colours by typing in the Size ID and the Size. After the completion of all the size select
process.
LOCATE
The locate option allows one to search for any information on a specific field. Select a Field e.g.
ONHAND, Type the Town in the Field Value box. Click first or next to find the item.
148
Chapter 6 Stock
IQ Retail (Pty) Ltd 2010
IQ2000 REFERENCE & TRAINING GUIDE
Rev: 2.9 August 2010
CAPTURING STOCK DETAILS
STOCK CODE NUMBER
The stock item code entered will be as per your stock matrix format (see Set Stock Defaults
heading). A maximum of 15 and a minimum of 1 alphanumeric character(s) may be entered.
Select Alt + V to
enter the
Inclusive Selling
Price.
NOTE: This is
option is use for
manual price
change only.
DESCRIPTION
Enter the stock item description. Maximum length is 50 characters (alphanumeric).
DEPARTMENT CODE
Select the department code by pressing the ALT and down arrow key, and select the department
for which the item must be linked to. The Vat rate, Sales account, Cost of sales account, and Stock
account which will be affected during processing (e.g. Invoicing, goods received, stock
adjustments, etc) are taken from the selected department (see Department heading later).
If a new department is needed, or if the description, ledger accounts or VAT rate for the
department needs to be altered select the Department option located under the Stock, Utilities
menu.
NOTE: These departments are the essence of the integration to the general ledger, therefore they
must be checked that they are being linked / integrated to the correct Sales, Cost Of Sales, Stock
on Hand and that the correct VAT rate is being used (see the Departments heading later).
HINT: Utilize the department facility to link items to departments that are zero rated or exempt
from VAT.
GROUP CODE
Use the group code to categorize product items into sub categories, e.g. Let say you have an item,
Cadburys 200 grm Chocolate. This item would be linked to the chocolate department and have a
group code CADB. This group code will allow various sales reports to group all Cadburys
chocolates products together for that department.
IQ Retail (Pty) Ltd 2010
Chapter 6 Stock
149
IQ2000 REFERENCE & TRAINING GUIDE
Rev: 2.9 August 2010
COLOUR & PACK DESCRIPTION
The colour and pack description fields are there for product items like shoes, items of clothing,
etc., where the actual item is the same, but is available in different colours and sizes. A maximum
of 15 alphanumeric characters for the colour field and maximum of 14 alphanumeric characters for
the pack description are allowed.
Utilize the Colour and Size button options to add, edit or delete colour and pack description
entered.
RETAIL PRICE CALCULATION METHOD
This must be correctly set as your selling prices are based on this setting. The calculation of selling
prices depends entirely on this calculation mode.
% ON MARKUP
% Markup on Latest Cost, %Markup on Average Cost and %Markup on Highest Cost automatically
recalculate the selling prices based on the set markup percentage and the unit cost. If these
methods are used you may need to reprint retail price lists fairly frequently because the selling
prices are automatically recalculated each time there is a unit cost change. If using one of the
markup methods you cannot access or manually override the new calculated retail selling prices,
unless setup under stock defaults to allow the selling price to be changed during invoicing. All five
selling prices will be recalculated based on the markup % entered.
% Markup on Latest Cost: This method will recalculate and automatically alter the retail selling
price(s) based on the Latest Unit Cost Price (as entered on GRV's) for this stock item i.e. as new
items are entered through GRV's the retail price(s) will automatically be adjusted by the new latest
unit price.
When using this method retail price labels and price list will continually need updating. This may
cause customers to be unhappy, but it enables you to give the customer the best possible pricing
structure.
% Markup on Average Cost: This method will recalculate retail price based on the items
Average Cost.
% Markup on Highest Cost: Will recalculate the retail price based on the Highest Cost Price
brought in under GRV for this stock item. Use this method should you wish to make the greatest
amount of profit or GP% possible
MANUAL PRICE METHOD
Should you select this option all selling prices will stay fixed regardless of the unit cost price
changing. Because this retail price calculation method does not allow markups to be entered you
will have to enter the various selling prices either inclusive or exclusive.
NOTE: Because these prices are fixed one must manually change these prices, item for item.
These prices can be changed in two ways. The first way is to edit each and every stock item that
has been set to the manual price method (a very long and tedious job). The other way is to alter
the selling prices when receiving the goods. E.g. When goods receiving an item that is set on a
manual price method, the system will automatically show the current selling prices together with
their GP%s and the new cost, and at the same time allow the five selling prices to be changed.
This saves time not having to go through each item and manually change the selling prices.
150
Chapter 6 Stock
IQ Retail (Pty) Ltd 2010
IQ2000 REFERENCE & TRAINING GUIDE
Rev: 2.9 August 2010
PACK SIZE
Enter a numeric pack size for this stock item, e.g. 1 (single units) 12 (dozens). A stock item can
only have one pack size, e.g. if an item is stored in dozens, but packs are sometimes broken up.
Those separate packs must be treated as a new product and captured in item maintenance as a
new product.
EXAMPLE: Lets say that you have a bottle store and wish to setup a bulk item (case of beers) and
its respective broken packs, namely the 6 pack of cans and a single dumpy beer. To set these
items up correctly you would make your bulk items (the case of beers) pack size 24, and the first
broken pack item, the 6 can pack to have a pack size of 6. The single item pack should be setup to
have a pack size of one (1).
NOTE: Both 6 pack item and the single item should not have cost entered but only selling prices
and retail calculation price method set to manual. The unit cost prices for these items is
automatically calculated by taking the pack size of the broken pack item and dividing it by the main
items pack size and then multiplying it by the unit cost of the main / bulk item. Please remember
to make both broken pack items is this a main item option set Yes and both should report to the
main item. If not required leave this field blank.
PACK DESCRIPTION
Enter a three character pack description e.g. box, lit (liters), If not required leave blank.
STORAGE LOCATION
Enter the location in the store where this item is located. The location can be printed on reports. If
not required leave blank.
HINT: The storage location can help when doing stock take or when wanting to see sales figures
for a particular area in the shop.
UNIT COST
Enter the current (i.e. latest) cost price excluding VAT. No future change to cost price will be
allowed as this field will be automatically updated as goods are received, i.e. from the goods
received vouchers (GRV's).
NOTE: Once new the item has been saved (Accept button selected) the unit cost field will be
greyed out and cannot be altered. As mentioned above, the unit cost will be updated as the item is
purchased.
ACTUAL / REALIZABLE VALUE
Enter the estimated realizable value, or standard cost, for the item. Reports are available with this
valuation method as a costing option.
MARKUP RATES
If manual price updates was selected in the previous field, this field will not be accessible. Enter
the percentage markup to be added to the unit cost for all 5 selling prices. The retail prices will be
calculated automatically.
SELLING PRICES
If your pricing method is manual changes, you must enter the selling prices manually. Select the
Inclusive option to change from VAT exclusive pricing to VAT inclusive prices. To change from
inclusive to exclusive or vice versa, click on the respective column headings (e.g. Incl. VAT or
Excl. VAT). Alternatively, use the ALT and V key combination to toggle from inclusive to
exclusive.
IQ Retail (Pty) Ltd 2010
Chapter 6 Stock
151
IQ2000 REFERENCE & TRAINING GUIDE
Rev: 2.9 August 2010
REGULAR SUPPLIER
Enter the account number of your regular supplier for this item as defined under the creditors
section of this manual.
NOTE: If there is more than one supplier for the item leave the field blank.
When printing the re-order report it will automatically extract which supplier is best supplier to
order from. The best supplier is based on last 5 purchases made. This information can be viewed
after the FIFO Cost Levels.
SUPPLIER CODE
Enter the supplier's stock item code number, if different from your stock number. The suppliers
item code would usually be required when reordering goods from the supplier.
NOTE: If there is more than one supplier for the item leave the field blank.
REORDER LEVEL
Enter the stock level at which the reorder reports and notification should be activated (i.e. when
the reorder report is printed it will only include those items where the stock items on hand value is
equal or less than the stated reorder level). The system will automatically display a warning
message when the item is below or equal to the reorder level, when invoicing.
NOTE: The calculation used to determine when an item has reached the reorder level is as
follows;
(Reorder Level + Reorder Qty + Sales Order > 0) AND (Reorder Level >= On Hand + Purchase
Order Sales Order - Laybye)
REORDER QUANTITY
Enter the reorder quantity to be reordered when the stock levels reach the reorder level.
NOTE: The calculation used to determine how much of an item must be ordered is as follows;
(Order Level + Order Quantity - (On Hand + Purchase Order) Sales Order - Laybye)
DISCOUNT NUMBER
Structures for more details.
STORE SERIAL NUMBERS
If you wish to store serial numbers for this stock item, enter YES. When posting invoices and
GRV's, the system will prompt for the serial number. Only 1 item per line may be invoiced for
serialized stock items while doing invoicing, but when processing GRVs more than 1 item per line
may be entered. The system will prompt for the line item serial number once the GRV has been
processed.
NOTE: All serial number will be printed using the comment field. Should this field not be available
on the invoice layout or goods received layout the system will not be able to printed the entered
serial numbers, but will continue to store them.
MAIN ITEM
If you wish to report this item to a different stock item (e.g. 6 packs or singles of beers reporting
back to the case, or Tots of whiskey in Bar Reports to Bottles of whiskey), enter No to this prompt.
Refer back to the Pack Size heading for a detailed example.
152
Chapter 6 Stock
IQ Retail (Pty) Ltd 2010
IQ2000 REFERENCE & TRAINING GUIDE
Rev: 2.9 August 2010
REPORT ITEM
If you responded No to the previous prompt, enter the stock item to which this item must report
to. Use the ALT and the down arrow key or the mouse to search for a stock code.
NOTE: The reporting and posting of the report items will be on the basis of the pack size of the
main item divided by the pack size of the report item. All transactions / postings will be found
under the main item and NOT the broken pack / reporting item.
Select the Accept option the stock item, or press Escape (ESC) to cancel all or any changes and
exit.
COLOUR
The colour fields are there for product items like shoes, items of clothing, etc., where the actual item
is the same, but is available in different colours and sizes. Add the colours by typing in the Colour ID
and the Colours. Use the insert button to add another colour. The Delete button will delete a colour,
be careful to delete a colour that has already been selected by a item.
SIZE
Add the colours by typing in the Size ID and the Size. After the completion of all the size select
process.
IQ Retail (Pty) Ltd 2010
Chapter 6 Stock
153
IQ2000 REFERENCE & TRAINING GUIDE
Rev: 2.9 August 2010
MEMO
The Memo option will allow the user to add extra information on the stock item. The memo will be
visible at the stock enquiries screen.
EDITING A STOCK ITEM
From the Stock menu select the Maintenance option. From the list of stock items locate the
appropriate stock item using either the vertical scroll bars or by typing the stock code or stock
description. Once located, select the Edit button.
The stock code number Cannot be changed. Otherwise proceed as described in the take-on of a new
stock item.
DELETING A STOCK ITEM
From the Stock menu select the Item Maintenance option. From the list of stock items locate the
appropriate stock item using either the vertical scroll bars or by typing the stock code or stock
description. Once located, select the Delete button.
A stock item may not be deleted if there is stock on hand, or if any transactions were entered for this
item during the current month.
Once the stock item is selected, you will be prompted to confirm the deletion of this item. If
confirmed, the item will be removed from the stock database.
154
Chapter 6 Stock
IQ Retail (Pty) Ltd 2010
IQ2000 REFERENCE & TRAINING GUIDE
Rev: 2.9 August 2010
CUSTOMER INVOICING
Sales of stock items or services are performed through Invoicing. During this process invoices will be
printed, stock items, debtor details and the relevant ledger accounts updated. Select the Customer
Invoicing option from the Stock menu.
INTEGRATION TO THE LEDGER
Once the customer invoicing option has been selected and if the confirm default integration month
has been enabled (see Set Ledger Defaults) the system will prompt you for the integration
information, i.e. the company to which it must post the ledger entries and the ledger period to which
it must post to.
Debtors or Creditor and stock related entries will always affect the current company.
Use the ALT & the Down arrow key, or the mouse to select from the available ledger periods.
NOTE: These ledger periods have no bearing on where they will be posted in the stock and debtors
modules. Entries to these modules will always be posted to the current period or month 1 in the stock
module.
ENTERING CUSTOMER DETAILS
ACCOUNT NUMBER
Enter the debtors account number, or select the search option to search for an account. To see the
debtors current aged balance, while searching, select the Balance button. To switch between
number and name search, use the sequence option. If you have to invoice a new debtor, select the
search facility followed by the Amendments button option to capture a new debtor directly from
the stock system.
IQ Retail (Pty) Ltd 2010
Chapter 6 Stock
155
IQ2000 REFERENCE & TRAINING GUIDE
Rev: 2.9 August 2010
POSTAL AND DELIVERY ADDRESS DETAILS
Use the available postal and delivery address details to type a different address should the invoice
or credit note goods be delivered to a different address to that what is already specified.
Should you make any typing mistake in either of the address details use the Revert option to revert
back to the original address details.
NOTE: The altering of the address details will only affect the invoice or credit note that is posted
at the time and will not alter the original clients address details in any way. Use the Amendments
button, add, edit or delete clients.
VAT METHOD
Select Inclusive or Exclusive VAT charging method. The default VAT method is derived from the
Stock Defaults option.
INVOICE DATE
Enter the invoice date in the format DDMMYYYY. This date will NOT effect the period into which
this transaction will be transferred into the general ledger, stock or debtors. The general ledger will
only be effected by the computer / system date (found under Utilities on the main menu, or by the
period specified in the confirm ledger integration by the operator when entering this option.
Negative quantities are allowed, which allow for
deposits or cheques in a single process.
Depending on the number of Other Charges setup will depend on how
many are shown. For this example, only one has been setup. See Stock
Defaults to setup more entries. A maximum of Five (5) entries are
allowed.
INVOICE NUMBER
If manual invoice numbers were selected under Set Stock Defaults, you must enter the invoice
number. The invoice number entered can be alpha or numeric or both, e.g. AB662, or 2377, etc. If
not the manual method, the number will be automatically generated. Automatic numbers will only
appear after the invoice is accepted.
NOTE: If the invoicing method is set to manual the system will not check for duplicate invoice
number entered by the operator.
156
Chapter 6 Stock
IQ Retail (Pty) Ltd 2010
IQ2000 REFERENCE & TRAINING GUIDE
Rev: 2.9 August 2010
DELIVERY METHOD
Enter the delivery method. E.g. RAIL, COURIERS, etc. or else leave blank.
ORDER NUMBER
Enter the customer order number, if applicable.
HINT: When processing Cash Sales (e.g. CASH01 account is used) use the order number field to
enter the customers name or surname. This will aid with the searching through hundreds or
thousands of cash sale invoices, should their ever be a query.
REP NUMBER
The sales person for this debtor, as indicated on the debtors account, will automatically appear in
this field. Should you wish to use another representative, use the ALT and the down arrow or the
mouse to locate a new representative.
DELIVERY NOTE NUMBER
Enter a delivery note number if goods are sent on a separate delivery note, or use this field to
store information other than a delivery note, e.g. Drivers name, telephone number, etc.
ENTERING INVOICE ITEM INFORMATION
STOCK CODE NUMBER
Enter the stock code number and press Enter, or use the search facility to search for the
appropriate stock item Select the amendments button to add items which are not yet on file. When
searching for the stock item use the detail button and the history button to obtain more detail on
the stock item.
SERIAL NUMBER CAPTURING
If a stock item has been set up to have serial numbers entered, the serial number will be
requested once the item code has been accepted. If the system has been setup for Strict Serial
number control he serial number must exist on the system before it can be sold. Disabling Strict
Serial number control will allow the sale of serialized items to be processed that do not exist on the
system. Sometimes this is necessary, especially when the processing for the goods purchased is
captured after the invoice is processed.
NOTE: If a serial number is not required select the accept option or press the Space Bar once,
followed by the Enter key. These serial numbers will still be stored and may, at a later stage be
edited with the appropriate information (serial no, invoice date, etc.). This will only work if Strict
Serial number control is disabled.
STOCK DESCRIPTION
The stock description as defined in the Item Maintenance section will be displayed. Press Enter to
accept this description or enter a new description.
VAT RATE
Enter the VAT rate (1-9) which applies to this item. This VAT rate is automatically linked to the
stock item via the department that is linked to the item. Should you wish to change the VAT rate
so that it will permanently comes up with a different VAT rate select the Maintain Departments
option under the stock menu.
SELLING PRICES
If selling price changes are not allowed, this field will not be accessible. The normal selling price or
the linked price (see debtor Account Maintenance for more information) for the debtor will appear
in this field. Press the ALT and the down arrow to select from the 5 available selling prices.
NOTE: To increase the size of the selling price or the number of decimals change the price format
under stock defaults. 5.2 represent a maximum of 99999.99. If this was changed to 6.4 the
maximum value would be 999999.9999.
IQ Retail (Pty) Ltd 2010
Chapter 6 Stock
157
IQ2000 REFERENCE & TRAINING GUIDE
Rev: 2.9 August 2010
This is an extract of the Stock
Defaults screen where the
price and quantity sizes are
changed.
QUANTITY
Enter the quantity of the item to be sold or credited. Should you enter more than what is on hand
you will be warned, if your system is not allowed to have negative stock, it will revert back to the
stock code number.
NOTE: To increase the size of the quantity or the number of decimals change the quantity format
under stock defaults. 5.2 represent a maximum of 99999.99. If this was changed to 6.4 the
maximum value would be 999999.9999.
NOTE: Should there be a requirement to process empties, returns or item deposits, enter the
quantity as a negative value (only the quantity). A typical example would be when invoicing a case
of beer and the client returns an empty crate. The empty crate would be entered as a negative
quantity and the case of beers would be entered as per normal. When the invoice is processed, the
system will increase the on hand quantity for empty crate being returned and reduce the case of
beers item. The same principal can be applied when processing a goods received voucher. A
typical example here would be the processing of Coca-Cola or SAB invoice which include empties,
returns, breakage, etc all on one document.
NEGATIVE STOCK QUANTITIES
If you invoice ten (10) items, but have only five (5) items on hand, the system will calculate the
value for the first five using the FIFO basis and the second five using the LATEST unit cost. The
system will correct itself in the general ledger once the new goods are received.
If you invoice out an item that has not yet been GRV'd in, there is a possibility that there will be a
new cost when you receive the item. The stock on hand as well as cost of sales value in the
general ledger will be incorrect. To overcome this problem the system calculates the difference
between the cost which was used for this item during invoicing and the new cost that is being
GRV'd in. This difference is then automatically adjusted to the cost of sales account when the
goods are eventually GRV'd in.
When invoicing negative stock items, the sales and profit values in the stock reports may be
inaccurate. As no stock existed at the time, there is unfortunately no remedy for this situation.
DISCOUNT
Enter the line item discount percentage, if any. A discount amount cannot be entered while
entering a sale line item on the invoice, only a percentage.
If a discount matrix has already been setup a discount percentage will automatically appear in this
column (see the Discount Matrix option for detailed information), but can be changed.
NOTE: The discount amount / value derived from the discount percentage is not posted the any
ledger account, but the discounted line total is posted to ledger.
Repeat the above steps for each line of the invoice. When all lines have been entered, press ESC.
ADDING NARRATIVE TEXT (COMMENT) IN THE BODY OF THE INVOICE
Select the memo option when in the stock code field, to enable the entry of a memo for that item
line, which will, when printed appear just below it on your invoice. Select the OK option to accept
any changes made. Repeat this process if more entries are needed for other stock or service items.
NOTE: When there is a requirement add comment that pertains the invoice and not to an item,
select the F5 Memo option when the last item on the invoice is highlighted.
158
Chapter 6 Stock
IQ Retail (Pty) Ltd 2010
IQ2000 REFERENCE & TRAINING GUIDE
Rev: 2.9 August 2010
COMPLETING THE INVOICE
Press ESC at the next stock code field to exit the line item entry section. The cursor will then jump
to the invoice discount percentage field.
INVOICE DISCOUNT PERCENTAGE
When all line items have been entered you may enter an overall invoice discount percentage. The
discount must be a percentage, a discount amount cannot be entered. This discount will be in
addition to any line discounts previously granted.
NOTE: The calculated discount amount will not be posted separately to a discount allowed ledger
account. The invoice discount is applied to all line items, on top of any line item discounts that may
have been given, resulting in a Nett line item total being posted to stock and ledger.
OTHER CHARGES
After entering the invoice discount but before accepting the invoice you can enter Other Charges.
Press ALT - N (or O, P or Q) and enter the gross amount , i.e. Inclusive of VAT (if VAT applies). If
there is VAT on the other charge it will automatically be added to the VAT total at the bottom of
the invoice.
The description and ledger allocation of these charges are stored automatically by the program.
When posting an invoice, these other charges will be ignored by the system if no values are
entered.
NOTE: Should there be no Extra Charges option appearing or the description is incorrect or an
extra charge entry is to be added consult the Invoice & GRV Extra Charges option under Set Stock
Defaults.
To accept the invoice select the accept option, otherwise press the Escape (ESC) key to cancel the
current invoice.
CORRECTING AN INVOICE AFTER ACCEPTANCE
Invoices are processed real-time, i.e. all files are updated when the invoice is accepted. To correct
an invoice after acceptance a Credit Note from stock (not debtors) must be processed.
IQ Retail (Pty) Ltd 2010
Chapter 6 Stock
159
IQ2000 REFERENCE & TRAINING GUIDE
Rev: 2.9 August 2010
ACCOUNTS AFFECTED IN THE GENERAL LEDGER
When an invoice is posted, the amounts are automatically transferred to the customer in the debtors
system as well as to the general ledger.
The following general ledger transactions will take place after accepting an invoice. The general ledger
account numbers are set on the stock item master files.
The total amount of the invoice is debited to the Debtors Control account.
The total amount of the sale excluding VAT is added to the Sales accounts.
The total VAT amount is added to the Output Vat account.
The cost price of each item sold is posted to the Cost Of Sales accounts, if the item has a cost. The
value transferred is calculated on a FIFO basis. This amount is transferred from the Stock On Hand
account.
NOTE: When the stock on hand value becomes negative, the value which is posted to the Cost Of
Sales account will be calculated on the latest unit cost and not calculated on the FIFO basis. E.g. If
ten (10) items invoiced, but there are only have five (5) items on hand. The system will calculate the
value for the first five using the FIFO basis and the second five using the latest unit cost.
CUSTOMER CREDIT NOTES
Stock returns from customers and / or invoice corrections are performed through the Credit Note option.
Select the Stock menu option followed by the Customer Credit Notes option.
NOTE: The entering of information is identical to that of Customer Invoicing, therefore customer credit
notes will not be discussed in detail.
160
Chapter 6 Stock
IQ Retail (Pty) Ltd 2010
IQ2000 REFERENCE & TRAINING GUIDE
Rev: 2.9 August 2010
CORRECTING A CREDIT NOTE
Credit notes are processed real-time, i.e. all files are updated after the credit note is accepted. To
correct a credit note, an invoice must be passed.
Accounts affected in the GENERAL LEDGER
When a credit note is posted the amounts are automatically subtracted from the customer in the
debtors system as well as transferred to the general ledger. The following general ledger transactions
will take place after accepting a credit note.
The total amount of the credit note is deducted from the Debtors Control account.
The total amount of the credit note excluding VAT is deducted from the Sales accounts.
The total VAT amount is deducted from the Output Vat account.
The cost price of each item, if the item has a cost, is deducted from the Cost of Sales accounts, and
added back into the Stock accounts.
ALLOCATING CREDIT NOTES TO THE ORIGINAL INVOICE
After accepting the credit note, credit allocation in most cases must be allocated to a specific
invoice. The answer to the confirmation message, Allocate to Oldest should always be No.
Unfortunately this only works effectively for accounts that have been setup as having their account
type set to Open Item. If the account type is set to Balance B/F one can only allocate return to
supplier to an outstanding balance and not to a specific transactions entry.
REP COMMISSIONS
Commission statements for the relevant rep will be adjusted by the values of the credit note.
IQ Retail (Pty) Ltd 2010
Chapter 6 Stock
161
IQ2000 REFERENCE & TRAINING GUIDE
Rev: 2.9 August 2010
PURCHASING STOCK FROM SUPPLIERS (GOODS RECEIVING)
Stock received in from suppliers is recorded through the Stock menu option Suppliers - Goods Receiving.
The method of entry is identical to that of an invoice except for the following:
ENTERING SUPPLIER DETAILS
ACCOUNT NUMBER
Will be the suppliers (creditors) account number. The name will be confirmed on the screen. If the
supplier does not exist on your creditors system, select the Amendments option to add, edit or
delete a creditor. Use the search grid available to locate the appropriate supplier, by typing either
their account number, or by changing the sequence, and typing in their company name.
POSTAL AND DELIVERY ADDRESS DETAILS
Use the available postal and delivery address details to type a different address should the invoice
or credit note be posted or delivered to a different address to that what is already specified.
Should you make any typing mistake in either of the address details use the Revert option to revert
back to the original address details.
NOTE: The altering of the address details will only affect the invoice or credit note that is posted
at the time and will not alter the original clients address details in any way. Use the Amendments
button to add, edit or delete clients.
VAT METHOD
Select Inclusive or Exclusive VAT charging method. The default VAT method derived from the
Stock Defaults option.
162
Chapter 6 Stock
IQ Retail (Pty) Ltd 2010
IQ2000 REFERENCE & TRAINING GUIDE
Rev: 2.9 August 2010
GOODS RECEIVED NUMBER
Enter the suppliers invoice number.
ORDER NUMBER
You should enter your order number in this field or any other information that you may want to
store in the order number field.
DELIVERY NOTE NUMBER
Enter the suppliers delivery note number from the delivery note voucher which accompanied the
actual goods received.
DATE AND ORDER NUMBER
The date, order number and G.R.V. (goods received voucher) number fields must be completed.
ENTERING ITEM DETAILS
STOCK CODE NUMBER
Enter the stock code number and press Enter, or use the search facility to search for the
appropriate stock item Select the amendments button to add items which are not yet on file. When
searching for the stock item use the detail button and the history button to obtain more detail on
the stock item.
SERIAL NUMBER CAPTURING
If a stock item has been set up to have serial numbers entered, the serial number will be
requested once the GRV has been processed.
NOTE: If a serial number is not required select the accept option or press the Space Bar once,
followed by the Enter key. These serial numbers will still be stored and may, at a later stage be
edited with the appropriate information (serial no, invoice date, etc.).
STOCK DESCRIPTION
The stock description as defined in the Item Maintenance section will be displayed. Press Enter to
accept this description or enter a new description.
IQ Retail (Pty) Ltd 2010
Chapter 6 Stock
163
IQ2000 REFERENCE & TRAINING GUIDE
Rev: 2.9 August 2010
VAT RATE
Enter the VAT rate (1-9) which applies to this item. This VAT rate is automatically linked to the
stock item via the department that is linked to the item. Should you wish to change the VAT rate
so that it automatically reflects the correct vat rate, select the Maintain Departments option under
the Stock, Utilities menu and edit the appropriate department that item is linked to.
UNIT COST
Enter the unit cost according to the suppliers invoice.
NOTE: Make sure that the price method (inclusive or exclusive) corresponds with that of the VAT
method you have selected.
NOTE: To increase the size of the unit price or the number of decimals change the price format
under stock defaults. 5.2 represent a maximum of 99999.99. If this was changed to 6.4 the
maximum value would be 999999.9999.
This is an extract of the Stock
Defaults screen where the
price and quantity sizes are
changed.
QUANTITY
Enter the quantity of the item to be purchased or returned.
NOTE: To increase the size of the quantity or the number of decimals change the quantity format
under stock defaults. 5.2 represent a maximum of 99999.99. If this was changed to 6.4 the
maximum value would be 999999.9999.
NOTE: Should there be a requirement to process empties, returns or item deposits, enter the
quantity as a negative value (only the quantity). A typical example would be when returning
emptily bottles and crates back to SAB or Coca-Cola. The empty crate and bottles would be
entered as a negative quantity and the case of beers would be entered as per normal. When the
invoice is processed, the system will decrease the on hand quantity for empty crate being returned
to the supplier and increase the case of beers item.
NEGATIVE STOCK QUANTITIES
If you invoice ten (10) items, but have only five (5) items on hand, the system will calculate the
value for the first five using the FIFO basis and the second five using the Latest unit cost. The
system will correct itself in the general ledger once the new goods are received.
If you invoice out an item that has not yet been GRV'd in, there is a possibility that there will be a
new cost when you receive the item. The stock on hand as well as cost of sales value in the
general ledger will be incorrect. To overcome this problem the system calculates the difference
between the cost which was used for this item during invoicing and the new cost that is being
GRV'd in. This difference is then automatically adjusted to the cost of sales account when the
goods are eventually GRV'd in.
DISCOUNT
Enter the line item discount percentage, if any. A discount amount cannot be entered while
entering a sale line item on the invoice, only a percentage.
If a discount matrix has already been setup a discount percentage will automatically appear in this
column (see the Discount Matrix option for detailed information), but can be changed.
NOTE: The discount amount / value derived from the discount percentage is not posted to any
ledger account, but the discounted line total is posted to ledger.
164
Chapter 6 Stock
IQ Retail (Pty) Ltd 2010
IQ2000 REFERENCE & TRAINING GUIDE
Rev: 2.9 August 2010
LINE TOTAL
The system allows for the time total to be entered and allows for automatic calculators the unit
cost. This also allows rounding issues to be reselected when supplier invoice totals does not
match with invoice total.
Repeat the above steps for each line of the GRV. When all lines have been entered, press ESC.
ADDING NARRATIVE TEXT (COMMENT) IN THE BODY OF THE INVOICE
Select the memo option when in the stock code field, to enable the entry of a memo for that item
line, which will, when printed appear just below it on your invoice. Select the OK option to accept
any changes made. Repeat this process if more entries are needed for other stock or service items.
COMPLETING THE GOODS RECEIVED VOUCHER
Press ESC at the next stock code field to exit the line item entry section. The cursor will then drop
to the invoice discount percentage field.
INVOICE DISCOUNT PERCENTAGE
When all line items have been entered you may enter an overall invoice discount percentage. The
discount must be a percentage, a discount amount cannot be entered. This discount will be in
addition to any line discounts previously granted.
OTHER/EXTRA CHARGES
After entering the invoice discount but before accepting the invoice you can enter Other Charges.
Press ALT - N (or O or P, Q) and enter the amount. The amount entered must be gross, i.e.
Inclusive of VAT (if VAT applies). If there is VAT on the other charge it will automatically be added
to the VAT total at the bottom of the invoice.
The description and ledger allocation of these charges are stored automatically by the program.
When posting an invoice, these other charges will be ignored by the system if no values are
entered.
NOTE: Should there be no Extra Charges option appearing or the description is incorrect or an
extra charge entry is to be added consult the Invoice & GRV Extra Charges option under Set Stock
Defaults.
To accept the goods received voucher select the accept option, otherwise press the Escape (ESC)
key to cancel the current invoice. Repeat the above steps for each line of the goods received note.
IQ Retail (Pty) Ltd 2010
Chapter 6 Stock
165
IQ2000 REFERENCE & TRAINING GUIDE
Rev: 2.9 August 2010
GENERAL LEDGER ACCOUNT ALLOCATIONS
The total value of goods received is credited to the creditors account and the Creditors Control
account.
The value of goods received, excluding VAT, is added to (debited to) the Stock On Hand account
(s).
The total VAT amount is added to (debited to) the Input Vat account.
RETURNING STOCK TO SUPPLIERS (GOODS RETURNED)
Returning stock to a supplier is performed through the Suppliers Goods Returned option found under the
Stock menu.
The procedures used are the same as for Goods Received (and Invoicing). A return to supplier advice
note is printed, onto which you should also enter your original order number. Each item would separately
be specified.
GENERAL LEDGER ALLOCATIONS
The total amount of the goods returned is deducted from the creditors account and the general ledger
Creditors Control account.
The actual value of the goods being returned is deducted from the Stock On Hand account(s).
The total VAT amount is deducted from the Input Vat account.
PRICE VARIANCES
On returning goods to suppliers, if there is a discrepancy between the weighted average unit cost
price of the item, and the actual value at which the goods are being returned, the difference (i.e. the
cost price variance) will be adjusted against the item's cost of sales account. The adjustment would
come from the Stock On Hand account.
166
Chapter 6 Stock
IQ Retail (Pty) Ltd 2010
IQ2000 REFERENCE & TRAINING GUIDE
Rev: 2.9 August 2010
CREDIT ALLOCATION
Return to suppliers credit allocation in most cases must be allocated to a specific goods received
voucher. The answer to the confirmation message, Allocate to Oldest should always be No.
Unfortunately this only works effectively for accounts that have been setup as having their account
type set to Open Item. If the account type is set to Balance B/F one can only allocate return to
supplier to an outstanding balance and not to a specific transactions entry.
IQ Retail (Pty) Ltd 2010
Chapter 6 Stock
167
IQ2000 REFERENCE & TRAINING GUIDE
Rev: 2.9 August 2010
STOCK LISTS
Select the Stock menu, then the Reports menu option followed by the Stock Lists option.
168
Chapter 6 Stock
IQ Retail (Pty) Ltd 2010
IQ2000 REFERENCE & TRAINING GUIDE
Rev: 2.9 August 2010
REPORT TYPES
RETAIL PRICE LIST
This option will print a retail price list of all or selected stock items detailing the stock code, group,
description, pack size and pack description and the selling price(s).
COMPLETE LISTING
This option produces a report listing all relevant information on the stock items which were
selected. This information will be the same as the retail price list but will also include the date last
moved, unit cost, quantity on hand and the value of stock.
IQ Retail (Pty) Ltd 2010
Chapter 6 Stock
169
IQ2000 REFERENCE & TRAINING GUIDE
Rev: 2.9 August 2010
STOCK CODE AND DESCRIPTION ONLY
This option prints a stock list detailing the stock code, description, group, pack size and pack
description.
STOCK TAKE LIST
Selecting this option will print a stock list detailing the stock code number, group id, stock
description, pack size, pack description, unit cost, bin location, date last moved, the actual stock on
hand (on computer) and the stock value. It will allow you to enter the physical stock amounts, and
provides a difference column.
170
Chapter 6 Stock
IQ Retail (Pty) Ltd 2010
IQ2000 REFERENCE & TRAINING GUIDE
Rev: 2.9 August 2010
TOTAL STOCK VALUE
This report will produce a printout of the total cost of all items which were selected.
CONSOLIDATE STOCK REPORT
This report will produce a printout of the all the Stock Items qty for all the companies created on.
IQ Retail (Pty) Ltd 2010
Chapter 6 Stock
171
IQ2000 REFERENCE & TRAINING GUIDE
Rev: 2.9 August 2010
REPORTING SEQUENCE
Use the Report Sequence option to print the various report types in either account number or in
name sequence.
NOTE: Every time the sequence option changed the Apply Selections button must be selected
before the sequence selected can be applied.
FILTERING EXAMPLE
The following filter involves the printing of a report that excludes all items that Labour and NonStock related.
1. Select the Filter button. From
the Fields list, locate the
ITEM CODE field. Click on the
ITEM CODE field so it becomes
highlighted.
Field Listing (list of fields within the database)
2. Click on the white area of the
Field Value edit box for the ITEM
CODE field. Enter the following,
# or LAB. The # is for the
non-stock items that start
with# and the LAB if the
Labour items. If the Starting and
Ending Range options are visible,
click on the By Value tab
(above the View Summary
button) to have the Field Value
option made available.
By Value &
By Range
tabs.
3. Click the Search Type option,
Partial Match at Beginning. This
option will extract only those
stock items that the item code
starting with a # or LAB.
4. Click the Search Type option,
Non-matching records. This
option will exclude those stock
items that start with # or
LAB.
5. The final step is to view the filter criteria that we have created. Select the View Summary
button. A screen reflecting the various fields that had values entered against them will appear,
reflecting a summarized version of the filter query. Select the OK button when finished viewing the
summarized filter query.
8. At this point we can select the OK button to have the filter applied, or we can continue to add
additional fields with their respective values and ranges to the existing query by repeating the
above steps.
9. Select the Ok button to have the filter selection applied and return to the stock list screen. The
stock list report screen will now reflect the result of the filter that has been applied and should
reflect stock items that do not have a # and LAB in prefix of the item code. If not, select the
Clear Filter button and repeat the previous steps to setup the filter again.
172
Chapter 6 Stock
IQ Retail (Pty) Ltd 2010
IQ2000 REFERENCE & TRAINING GUIDE
Rev: 2.9 August 2010
NOTE: Should you have accidentally selected the OK button or pressed Enter, at any point during
the filter setup select the Filter button again to have the filter screen displayed again. The previous
captured information will still be available allowing you to continue where you left-off. However, if
you escaped out of the stock list screen this information would have been lost. It is therefore
important for any filters that have been setup and are required to be used repeatedly, need to be
saved after the filter has been applied or completed.
10. Now that the filter has been completed select the Save Filter button so that the filter can
saved and re-used again. Saved filters can be used again by selecting the Load Filter button. There
is an unlimited amount of filters that can be configured and saved.
To cancel a filter, select the Clear Filter button at any time.
IQ Retail (Pty) Ltd 2010
Chapter 6 Stock
173
IQ2000 REFERENCE & TRAINING GUIDE
Rev: 2.9 August 2010
AUDIT TRAILS & HISTORY REPORT
Select the Audit Trails & History option from the Stock Report menu option. Every transaction that
involved a stock item will form part of the audit file. A separate audit trail number is created every time
you process and entry via Customer Invoicing, Goods Received Vouchers, Adjustments, Transfers, POS,
etc.
During month-end, all stock transactions are transferred to the history file automatically, and stored there
until such time that they are manually deleted using the Delete History option. If the Store History
option was disabled under stock defaults, all stock transactions for the month would not be accessible
after month end.
NOTE: Should the stock month end procedure not be performed each month the stock transaction file
that is supposed to store only the current months transactions will rapidly increase in size. This will cause
all reporting, enquiries and the accessing of the audit report to become very slow.
By default, if the month end procedure has been done, the listed transactions shown will be that of the
current month.
WHY USE THE AUDIT REPORT
Basically an audit report is a report, listing all transaction (invoices, credit notes, payments, etc.) that
have been posted that depict information like the date, reference, amount audit trail numbers, profit,
etc., for the given selection (filter) criteria. The audit report can be used in many ways to extract sales
information, payments made, credit notes entered with summary totals being printed. One can even
extract the invoice(s) for a certain client for the day.
Click on any of the column headings to have the data sorted
accordingly. The U column indicates Unsorted, i.e. the list
will be shown as it was captured. Selected sort sequence will
have the column heading displayed in yellow.
The Code column indicates the
type transaction and source
document. Other available types
are;
IN = Invoice
CN = Credit Note
PU = Goods Received
RT = Return to Supplier
BM = Bill of Materials
AJ = Stock Adjustment
TI = Transfer In
TO = Transfer Out
VIEWING OLD TRANSACTIONS
In order to view historical transaction select the View History option. If the stock month end has
never been performed the View History option will more than likely reflect an empty audit screen.
When the option reflects the words View History, it is safe to assume that the information that is
currently being shown is current stock transaction, i.e. Transactions that have not been month
ended. If the option reflects the words, View Current, then the transactions that are shown are
historical, i.e. transactions that have already been month ended.
174
Chapter 6 Stock
IQ Retail (Pty) Ltd 2010
IQ2000 REFERENCE & TRAINING GUIDE
Rev: 2.9 August 2010
VIEWING DOCUMENTS
Should there be a requirement to recall (view or print) a document as it was processed on the day
select the View Document option. Make sure that the correct transaction has been highlighted
before selecting the View Document option.
NOTE: The View Document option unfortunately only applies to the following transaction types
(i.e. where the CODE column has one following codes);
TXCODE DESCRIPTIONS
IN Invoice
CN Credit Note
PU Goods Received Voucher
RT Return to Supplier
SELECTION CRITERIA & FILTERING
Should the report type be printed for certain clients and certain (e.g. accounts that are over their
limit or terms or for a certain status code or area) conditions select the filter button to enter such
criteria. If previous filters have already been setup use the Load Filter to access these previously
saved filters.
NOTE: The filter button enables a selection criteria to be entered. By default the selection criteria
will include all transaction that has not been month ended, unless the view history option has been
selected.
SEQUENCE
The report may be printed in unsorted sequence, or may be sorted in account number, rep, date,
reference number or transaction posting code, etc, sequence. When sorting the transaction audit
list into a specific sequence, the report will take considerably longer to process, especially, if the
transaction file is a considerable size. Summary totals will always be printed, regardless of the
sequence option selected here. Summary totals are printed at the end of the report.
NOTE: Each time the sequence option is changed, the Apply Selections button must be selected
before the sequence selected can be applied.
IQ Retail (Pty) Ltd 2010
Chapter 6 Stock
175
IQ2000 REFERENCE & TRAINING GUIDE
Rev: 2.9 August 2010
FILTERING EXAMPLE
The following filter involves the printing of a report that includes all invoices for department
005(castle department) that where done for a particular day and are sorted according to the
amount of the transaction.
1. Select the Filter button. From
the Fields list, locate the TCODE
field. Click on the TCODE field
so it becomes highlighted.
The TCODE field is an
abbreviation for Transaction
Code.
2. Click on the white area of the
Field Value edit box for the
TCODE field. Enter IN. The IN
is for all Invoice related entries.
If the Starting and Ending Range
options are visible, click on the
By Value tab (above the View
Summary button) to have the
Field Value option made
available.
Field Listing (list of fields within the
database)
By Value &
By Range
tabs.
3. Click the Search Type options,
Exact Match and Case
Sensitive. This option will
extract only those stock
transactions that have an exact
match and are uppercase, i.e. if
there where transactions with
in or int they would be
excluded.
4. Locate the DEPARTMENT field
in Fields list. Once located click
on the DEPARTMENT so it
highlighted. Click on the white
area of Field Value edit box.
Enter 005 (Beer department).
Make sure that the Exact Match
option is selected. Otherwise the
report may include stock items
that start with or have 005 as
being part the department, e.g.
0051, 1005, etc.
5. Locate the TXDATE field.
TXDATE is an abbreviation for
Transaction Date. Because this
example requires information for
a single date, enter the same
date in the starting and ending
range edit boxes.
NOTE: The starting and ending date range must conform to current month, i.e. must be in the
date range of the information that currently being shown in the stock audit. If the View History
option had been selected then the date range must be within that range of transactions and may
not be for the current month. Unfortunately you cannot specify a date range that covers both
current and historical transactions.
176
Chapter 6 Stock
IQ Retail (Pty) Ltd 2010
IQ2000 REFERENCE & TRAINING GUIDE
Rev: 2.9 August 2010
6. The final step is to view the filter criteria that we have created. Select the View Summary
button. A screen reflecting the various fields hat had values entered against them will appear,
reflecting a summarized version of the filter query. Select the OK button when finished viewing the
summarized filter query.
7. At this point we can select the OK button to have the filter applied, or we can continue to add
additional fields with their respective values and ranges to the existing query by repeating the
above steps.
8. Select the Ok button to have the filter selection applied and return to the stock list screen. The
stock list report screen will now reflect the result of the filter that has been applied and should
reflect stock items that only have the CODE (transaction code) set to IN. If not, select the Clear
Filter button and repeat the previous steps to setup the filter again.
Although both of these entries are sales or invoice entries, they
were not processed in the same way. The one was processed via
Stock Customer Invoicing, and the other was done via POS cash
sales. The one that has the reference reflecting SALE [1-1] was
done via POS and the other via customer invoicing. The [1-1]
stands for Till 1 and sale number 1, respectively.
Once the necessary query has been made, select the view button to direct the output to the screen
or select the print button to direct the output to the printer.
IQ Retail (Pty) Ltd 2010
Chapter 6 Stock
177
IQ2000 REFERENCE & TRAINING GUIDE
Rev: 2.9 August 2010
LABEL PRINTING
Stock label printing is used to print stock labels, shelf talkers and bar-coded stock labels. Labels can be
printed in any format, using a number of different bar code types (e.g. Code 39, EAN13, EAN128, etc).
Some bar-code types make provision for numeric values, and some make provision for alpha-numeric
values. Barcode type EAN13 is for numeric only item codes that are 12 characters in length, and Code39
or Code 3 of 9, is for alpha-numeric item codes of any length. Ensure that the barcode used in the report
template makes provision for the item code or barcode structure in use.
LABEL PRINTER SELECTION DETAILS
SEQUENCE
This is the order in which items are displayed on the data grid, and the order in which the labels
for each item will be printed. To change the sort order, click on one of the available sort orders.
Use the available Field Selection
controls to maintain database fields
that are made available when
designing the label.
The Label Qty column indicates
how many labels will be printed,
but is only effective when the
Label Quantities option is set User
Definable Quantities.
LABEL TYPE (BARCODE PRINTING)
There are two types, Normal and Advanced label printing. The reason for the two options is to
facilitate the complex requirements that some barcode printers require. By default the Normal
Label Printing is the correct one to use.
If the Advanced Label Printing option is selected the Barcode Printer option is then made available.
Currently there two options, Eltron and Zebra. These are the only two printers that we currently
support with regards to the format and programming language that is required by these printers. If
unsure, keep the Label Type set Normal Label Printing.
NOTE: When the advanced printing option has been selected the system will not use any of the
layouts that been previously setup. The design of the actual layout must be done via the label
design software that was supplied with the printer.
178
Chapter 6 Stock
IQ Retail (Pty) Ltd 2010
IQ2000 REFERENCE & TRAINING GUIDE
Rev: 2.9 August 2010
BARCODE PRINTER
This option is only available the Label Type is set to Advanced Label Printing. This option is not
required to be enabled in order to print barcode labels. This option is merely there to help with
complex label printing requirements that may be required. Currently we only interface to two types
of printers. By interface, we mean the downloading of the label layout in the raw format (i.e. EJF
file format) the printer uses to print the label.
LABEL QUANTITIES
The label quantities are selected here. Please select one of the available label quantity methods.
PRINT USING ON HAND QUANTITIES
The amount of labels to be printed for each item is defined by the value in the on hand field on
the data grid. If there are 21 units of the item on hand, 21 labels will be printed for the item.
PRINT ONE BARCODE FOR EACH
One barcode will be printed for each item displayed in the data grid.
SPECIFY A QUANTITY FOR ALL ITEMS
When this option is selected, a small text box will be displayed, where the item quantity can be
entered. If a value of 5 is entered here, 5 labels will be printed for each of the items displayed
on the data grid.
USER DEFINABLE LABEL QUANTITIES
Selecting this option allows the user to specify a label quantity for each of the items on the data
grid. Double click on each of the items to specify a quantity for each item.
LABEL LAYOUT
There are three layouts one can choose from. These layouts are user definable. You decide what
each label layout should look like. Make that the correct layout is selected when printing or
designing the label.
LABEL FIELD SELECTION
Before any label can be designed or printed the appropriate fields that are intended to be used in
the design (i.e. the information that will be required to be displayed on label) must be selected.
Use the Add, Edit and Delete Field options to maintain the list of selected fields.
NOTE: The selected fields need not be selected each and every time a label is to be printed or
designed.
HINT: Add all the fields that you may require when designing the three layouts (not all three
layouts must be used). Not all the fields need to be used when designing the label.
In most cases the most common used or selected fields are the tem code, description, inclusive
selling price, pack description, pack size. If the label is to have a barcode printed the item code
must be one of the listed fields.
IQ Retail (Pty) Ltd 2010
Chapter 6 Stock
179
IQ2000 REFERENCE & TRAINING GUIDE
Rev: 2.9 August 2010
LABEL DETAILS
FILTERING
Use the filter option to filter for selected stock items, departments or other filter criteria selections.
HINT: The filter option can be used to filter only for selected stock items, departments or item
code ranges.
PRINTING LABELS
Select the Print option to have the labels on displayed on the screen. Once the previewed, select
the printer icon to start printing. Before printing make sure that the label layout has been selected.
QUICK LABELS
Click on the Printed Selected option to print a barcode(s) for the highlighted item. The number of
labels that will be printed will depend on the Label Quantity option, i.e. if the label quantity option
has been set to print using on hand quantities the mount of labels printed will be equal to that of
the on hand quantity. If the on hand quantity is zero or negative, no labels will be printed.
PRINT SELECTED
Select the stock item that will displayed on the screen. Once the previewed, select the printer icon
to start printing. Before printing make sure that the label layout has been selected.
ZERO LABEL QTY
This option will reset the label quantities for each item to zero.
DESIGN
Utilize the Design option to create or modify the selected label layout. There are a total of four
different layouts one can use. One could be, for shelf talkers (those labels that appear on the
shelves showing the barcode, price and description of the item), another could be normal barcode
labels that stuck onto items. The third layout could be used for general labels that may not include
a barcode and the fourth is entirely up to you.
Before selecting the Design option there are two steps that must be done;
1. The appropriate fields that are intended to be used in the design (i.e. the information that will
be required to be displayed on label) must be selected. Use the Add, Edit and Delete Field options
to maintain the list of selected fields.
PRINTING GRV LABELS
The printing GRV option will allow labels to be printed as the GRV item quantities are been processed.
After the GRV has been processed the label quantity amount will increase, with every GRV the
quantity amount will increase.
PRINTING SPECIFIC USER DEFINED LABELS
The Label quantity option will allow the user to change the quantity amounts of a stock item, in other
word each item can have a different quantity. Select the user define access option, double click on the
specific item and type the label amount and select Ok to complete the option.
180
Chapter 6 Stock
IQ Retail (Pty) Ltd 2010
IQ2000 REFERENCE & TRAINING GUIDE
Rev: 2.9 August 2010
This is a list of available fields that
are derived from the previously
defined field list, which maintained
on stock label screen.
The label height is measured
from the top to the bottom of
the white area of ^Detail
band.
This is the ruler measurement for the label.
It will print label according to this size
regardless of the amount of information that
been placed on the layout. Move the ^Detail
band up or down to increase the size of the
label.
2. Make sure that the correct label layout has been selected. Another important aspect when
designing the label layout is to make sure that the number of labels that must be printed on a
page. If printing on an A4 size page, the number of labels across is normally
3. The number of labels down the page is calculated from the height of the label. If printing on
continuous fed labels (dedicated barcode printer) the number of labels across is usually 1.
The number labels across and down the page can be altered via accessing the Page Setup option
found under the File menu.
ZERO LABEL QUANTITIES
This option will reset the label quantities for each item to zero.
IQ Retail (Pty) Ltd 2010
Chapter 6 Stock
181
IQ2000 REFERENCE & TRAINING GUIDE
Rev: 2.9 August 2010
GROUPS
WHAT IS A GROUP?
Stock items may be grouped together by utilizing the group option. Groups are either set up with no
relationship between a major department (i.e. independently) or they can be linked. If they are linked,
then each Major Department will consist of various Minor Departments and each Minor Department
will link to only one Major Department.
NAME
The name field will show the name of the relevant groups.
DESCRIPTION
The description field will show the description of the relevant groups.
182
Chapter 6 Stock
IQ Retail (Pty) Ltd 2010
IQ2000 REFERENCE & TRAINING GUIDE
Rev: 2.9 August 2010
DEPARTMENTS
Select the Utilities option from the Stock menu followed by the Departments option from the submenu.
Departments are the essence of the stock integration to the ledger. They also provide a quick and easy
way of extracting consolidated sales, purchases, GP% and profit values.
NOTE: Departments must be setup before creating stock items. The reason for this is that a department
must be allocated to a stock item at the time of creating it. It would be a time consuming job to go back
and edit each and every item and re-allocate the correct department.
As mentioned previously the departments help with the integration to the various general ledger
accounts, but not in a direct way. Whats meant by this, is when an item is sold or purchased or
adjusted, the system does not draw the ledger integration information directly from the department file,
but rather directly from the ledger details stored on the item. Why, because the department ledger
account details are actually stored per item in the stock file. Instead of having to enter ledger details per
item the ledger details are entered via the departments and then posted to the individual items. It is
easier to edit 20 or 30 departments than to edit 100s or 1000s of items.
The department file facilitates two things. Firstly, the facility to reproduce stock reports in a summarized
format by department. Secondly, a simplified way to capture stock ledger integration details.
It is vitally important that when any changes are made to the ledger accounts for any of the existing
departments, the Update Stock Items option must be selected. This need only be done once all or any
departments is been altered. Failing to do this will cause a mismatch between the actual ledger accounts
that are stored on the item and the ledger accounts that reflected on the department.
IQ Retail (Pty) Ltd 2010
Chapter 6 Stock
183
IQ2000 REFERENCE & TRAINING GUIDE
Rev: 2.9 August 2010
DEPARTMENT MAINTENANCE DETAILS
To maintain department details select one the available maintenance options, Add, Edit or Delete.
Once either the Edit or Add option has been selected, the Department details screen will appear.
NOTE: The Department Code cannot be altered once a department has been saved or is being
edited. Delete the department and then recreate the correct one.
Use the Enter or Tab key to move between entry fields (i.e. Department number, description, VAT
rate and ledger accounts).
DEPARTMENT NAME
Enter a meaningful department name, e.g. Hardware Sales.
DEPARTMENT VAT RATE
Enter the department vat rate (1..9) as defined under Vat Setup. Utilize the VAT Rate option to
create departments that are zero rated or Exempt from VAT. These zero or exempt departments
are then linked to the items that zero rated or exempt from VAT.
SALES ACCOUNT
Enter the sales account in the general ledger which must be updated with the sales value of the
item, whenever an item belonging to this department, is sold. Use search facility (ALT and the
down arrow) to search for account numbers in the general ledger.
COST OF SALES & PURCHASE ACCOUNT
Enter the cost of sales account in the general ledger which must be updated with the cost of the
item whenever an item belonging to this department, is sold. Use search facility (ALT and the
down arrow) to search for account numbers in the general ledger.
NOTE: The purchases account is only utilized in the IQ2000 Distributed processing add on module
and therefore should be utilize the same account as the cost of sales account.
STOCK ACCOUNT
Enter the stock account in the general ledger which must be updated whenever an item belonging
to this department, is sold. Use search facility (ALT and the down arrow) to search for account
numbers in the general ledger.
184
Chapter 6 Stock
IQ Retail (Pty) Ltd 2010
IQ2000 REFERENCE & TRAINING GUIDE
Rev: 2.9 August 2010
PURCHASES ACCOUNT
Enter the purchases account in the general ledger which must be updated whenever an item
belonging to this department, is purchased. Use search facility (ALT and the down arrow) to search
for account numbers in the general ledger.
NOTE: The system may be setup to either update the cost of sales and stock accounts
immediately when sold, or alternatively to post to a purchases account when goods are purchased.
(Under Stock defaults). When the second option is selected, a manual adjustment must be made in
the general ledger at month-end.
PRINTING DEPARTMENTS
The printing departments option will produce a report showing the Department number, Description,
Vat number, Sales Account and Cost of Sales and Stock Accounts.
UPDATE STOCK ITEMS
The update stock items option will be used if changes was made to a departments. This option will
update all the stock items with the correct departments information, making sure all the change
was made for each stock item with the selected department.
IQ Retail (Pty) Ltd 2010
Chapter 6 Stock
185
IQ2000 REFERENCE & TRAINING GUIDE
Rev: 2.9 August 2010
DISCOUNT STRUCTURE
Select the Utilities option from the Stock menu followed by the Discount Structure option from the
submenu.
The stock discount structure allows the compilation of a 9x9 matrix supporting 81 different discount
structures. This discount structure is automatically activated during invoices and credit notes. Stock
coordinates are entered horizontal (per line) and the debtor coordinates vertically (per column).
SETTING UP A DISCOUNT STRUCTURE
In the example above, whenever a debtor with a discount co-ordinate of A buys a stock item with a
discount value of 1, a discount of 25% will automatically apply.
In the same manner, a debtor with a discount value of 'C', when buying a stock item with a value of
'1' will receive a discount of 15%
these discount values in the Debtor Maintenance as well as the Item Maintenance module.
PRINTING THE DISCOUNT STRUCTURE
Select the Print Discounts button to have available discounts printed.
DISCOUNT STRUCTURE REPORT PREVIEW EXAMPLE
186
Chapter 6 Stock
IQ Retail (Pty) Ltd 2010
IQ2000 REFERENCE & TRAINING GUIDE
Rev: 2.9 August 2010
STOCK ADJUSTMENTS
Select the Utilities option from the Stock menu followed by the Adjustments option from the submenu.
Use this option to adjust discrepancies between stock levels reflected on the computer, and stock levels
counted during the physical stock take.
The adjustment option is not intended for the processing of stock take values for large stock listings
(Although there is nothing wrong with this method, it just takes very long). Please use the Remote Stock
Take option found under the Stock Utilities menu. Use the stock adjustment option to make minor on
hand or costing adjustments. The costing adjustment is not there to be used as means of changing the
unit cost when the supplier has a price increase. This will automatically be adjusted when the next goods
received voucher is processed.
NOTE: Stock adjustment are immediate and are not batch related. Once the adjustment has been
accepted the stock item and the general ledger are updated immediately. There is a batch report that will
be printed after the entries are posted. This report is available to be printed when escaping or exiting
from the stock adjustment screen. You cannot reprint a stock adjustment report reflecting the before
after values at a later stage. All that is possible is the printing of all adjustment entries (see stock audit
report) that where posted. Its important to enter all adjustments before exiting the adjustment screen.
Once you have located the stock item select the Accept option.
IQ Retail (Pty) Ltd 2010
Chapter 6 Stock
187
IQ2000 REFERENCE & TRAINING GUIDE
Rev: 2.9 August 2010
ENTERING ADJUSTMENT DETAILS
ON HAND
The on hand quantity that appears will be the current quantity on hand. If this is incorrect enter
the new / adjusted on hand value for this stock item. This value will then replace the current on
hand quantity.
UNIT COST
The unit cost that is displayed will be the average unit cost. Should the unit cost not require
altering then leave as is.
REFERENCE
Use this field to input a reference as to why the adjustment was done, so that later enquiries into
the adjustment may be made easier, e.g. Theft, shrinkage, etc.
STOCK ON HAND & ADJUSTMENT ACCOUNTS
Enter the stock account, as well as the stock adjustment account (ALT and the down arrow to
search) where the adjustment values must be adjusted in the general ledger.
After each batch of stock adjustments entered the system will ask whether a stock adjustment
variance report should be printed. A batch will be all adjustment that are entered from enter the
stock adjustment facility to the time of exiting stock adjustments. This report details the before
and after stock values, quantities and cost prices, per item adjusted and for the total items
adjusted.
PRINTING ADJUSTMENTS
After all adjustments have been processed exit from the main adjustment screen. Upon exiting the
system will ask whether the adjustment process should be printed. Select Yes to have the
adjustment items and the total value given on the list printed.
ADJUSTMENT AMOUNT
The adjustment amount posted to the General ledge is the difference between the current stock
value of the item and the adjusted value, which is the sum of the on hand x the average cost.
188
Chapter 6 Stock
IQ Retail (Pty) Ltd 2010
IQ2000 REFERENCE & TRAINING GUIDE
Rev: 2.9 August 2010
STOCK TAKE
HOW TO PERFORM A STOCK TAKE
This facility is used to do a stock take, and then process any adjustments automatically. Stock takes
can be done per department or bin location. Once all stock items for a department or bin location
have been counted, the information can be manually entered into the stock take facility. Should the
counted figures contain any variances from those found in IQ 2000, the variances can be printed, and
then processed. All the items with variances will then be adjusted to reflect the counted figures
Before stating the stock take print out a report to assist in the stock take. Stock, Reports, Stock List
and select the Stock Take List
Go to Stock, Utilities, Stock Take. Select on the Remote Stocktake.
IQ Retail (Pty) Ltd 2010
Chapter 6 Stock
189
IQ2000 REFERENCE & TRAINING GUIDE
Rev: 2.9 August 2010
REMOTE STOCK TAKE BUTTON.
STOCK TAKE TYPE:
Select the stock take type from the following options:
a) Remote Stock take The user can import the stock take from the manual stock take or from any
other stock take method providing the file is a TXT and that the layout is Code, Qty follow by the
Consolidation and the stock take Variance report that will adjust the physical quantity of the stock
items.
b) Manual Stock count The user can capture the stock quantities, but the Manual stock count will
not adjust the stock on hand quantities. This is just a means to count stock. Create a count file and
import into the Remote stock take.
MANUAL STOCK COUNT
Use the manual stock count if no other means of stock take is possible e.g. scanners or imported files.
STOCK COUNT TYPE DETAILS
QUICK COUNT
If the quick count option is selected you dont have to search for items, simply type in the code of
the item and enter. This will add the item line with one item counted. If Incremental Quantity
Update is switch on typing the same item code will add another item at the counted field. For
example type 1003 enter the counted field now show1 type 1003 and the counted field will change
to 2.
INCREMENTAL QUANTITY UPDATE
When using incremental quantity update you can count a item more than once and the counted
quantity will increase. For example when counting stock and a product is place in more than one
place in the shop the second quantity will be added to the first quantity. If incremental quantity
update is switch off the next time a quantity is entered the original amount will change in other
word the quantity will override the original quantity.
190
Chapter 6 Stock
IQ Retail (Pty) Ltd 2010
IQ2000 REFERENCE & TRAINING GUIDE
Rev: 2.9 August 2010
STOCK COUNT VIA KEYBOARD
When using the stock count via keyboard the entering of on hand quantity much faster because
you can use the keyboard to enter counted quantities and move down to the next item, instead of
having to click with the mouse every time.
STOCK COUNT NO
The count sheet number refers to a sheet number that is used for counting the stock items on the
shelfs. A bin location is used to enter the actual location of the stock items within the store or on
the shelf.
NOTE: The stock count number will also cause the system to generate al different stock count file.
If the count number is set to 2, the stock count file will be saved as stock2.dat. There are
maximum of 99 stock count files that can be generated before having to import then into the
remove stock count.
STOCK COUNT CAPTURE SELECTION DETAILS
EDIT QUANTITY
Select the Edit Quantity option to type the quantity of the stock item.
Enter the counted
quantity for the stock
item.
DELETE ENTRY
Once the Stock items has been selected the user can delete on stock item entry by selecting the
entry line and selecting F5 Delete.
DELETE ALL
Once the Stock items has been selected the user can delete all stock item from the stock count list
by selecting the F6 Delete All.
IQ Retail (Pty) Ltd 2010
Chapter 6 Stock
191
IQ2000 REFERENCE & TRAINING GUIDE
Rev: 2.9 August 2010
SEARCH ITEM
Select the F7 Search item to choose the item for the stock count. The user can create a filter to
select for example only a certain department.
Select F10 Accept to only select one item or F12 Accept All to select all the stock items for the
stock count.
PRINT
Once all the stock quantities has been entered the F8 Print option can be used. This print option
will display the Item Code, Description, Dept, Pack Description, Pack Size, Bin Location, On hand
amount, Count and the Variance quantities.
192
Chapter 6 Stock
IQ Retail (Pty) Ltd 2010
IQ2000 REFERENCE & TRAINING GUIDE
Rev: 2.9 August 2010
SEQUENCE
Use the F9 sequence to change the sort order between Item Code, Department, Description and
Bin Location.
CREATE COUNT FILE
Select the create count file and a dat file will be create that can be imported into the Remote
stock take option. The file is saved on the C: in the IQ2000 folder inside the company name (001).
The stock count number will change the filename e.g. STOCK2.DAT.
Select OK to proceed. the following screen will appear asking if you would like to keep the current
list of count items. Select Yes or No to clear the count list of stock items.
IQ Retail (Pty) Ltd 2010
Chapter 6 Stock
193
IQ2000 REFERENCE & TRAINING GUIDE
Rev: 2.9 August 2010
VIEW VARIANCES
The view variance report will display the difference in counted quantities. The report will show the
stock item: Code, Description, Bin location, Department, SDepartment, Original quantity, Original
Value, New Quantity, Difference Quantity, Difference Value and Processed.
REMOTE STOCK TAKE
The remote stock take can only be done while trading is stopped. When using Realtime update trading
can continue while the stock take is in progress.
194
Chapter 6 Stock
IQ Retail (Pty) Ltd 2010
IQ2000 REFERENCE & TRAINING GUIDE
Rev: 2.9 August 2010
REMOTE STOCK TAKE TYPE DETAILS
FILE LOCATION
The file Location is where the stock1.dat file is stored. On the C drive of the server/computer
inside the IQ2000 folder inside the company folder (001). The stock1.dat file is where the manual
count information is stored.
BROWSE
Select the F12 Browse button to select the stock1.dat file.
REALTIME UPDATING
Real time update will need the date and time when doing a stock take. Real time update can be
use while trading because it will compare the stock take time and date with the selling of
products. This process is slower but trading can continue while doing a stock take.
ZERO ONLY ITEMS THAT HAVE BEEN SCANNED
This option will zero only items that have been scanned in the stock take.
ZERO ALL ITEMS WITH NEGATIVE QUANTITIES
This option will zero all items with negative quantities.
ZERO ALL ITEMS
This option will zero all items.
INVALID SCANNED ITEMS
This report will display the invalid scanned items, in other word scanned counted stock quantities
that was scanned in correctly.
VIEW SCANNED FILE
This option will display the scanned file. The report will show the stock item: Code, Description,
Bin location, Department, SDepartment, original quantity, Original Value, New Quantity, Difference
Quantity, Difference Value and Processed. This report will be the same as the Variance report if the
Manual Stock take option was used.
IQ Retail (Pty) Ltd 2010
Chapter 6 Stock
195
IQ2000 REFERENCE & TRAINING GUIDE
Rev: 2.9 August 2010
VIEW ITEMS NOT SCANNED
This report will display the items not scanned. In other word the items that was not included in the
stock take.
DELETE FILE
This option will delete the stock*.dat file.
START
This option will process the stock take adjustment. This option will take the counted/scanned
quantities and change the on hand quantities to the physical quantities. This is the last step in the
Remote stock take options. Remember to consolidate before starting this options.
CONSOLIDATE
The consolidate option will be used to merge the Stock*.dat (e.g. all stock count files from no 1 to
99 will be merged into a single file) file with the Stock.uld file. All recurrence of e.g. Stock1.dat,
Stock2.dat will be merged. For example if a stock take was done a magazine item was counted in
two areas, and by two or more stock centers, the Stock1.dat and Stock 2.dat will be merged in the
Stock.uld file and quantities added together .
STEPS TO FOLLOW WHEN DOING A STOCK TAKE
1. Do a stock count via Scan items or manual stocktake option.
2. Go to Stock > Utilities > Remote Stocktake > Remote Stocktake
3. Consolidate the stock*.dat file with the Stock.uld file.
4. View the Invalid Scanned items, View Scanned items and View items not scanned.
5. Select F10 Start to proceed with the stock take.
6. Once the stock is complete the adjustment for each stock item can be found at the Stock,
Enquiries,
196
Chapter 6 Stock
IQ Retail (Pty) Ltd 2010
IQ2000 REFERENCE & TRAINING GUIDE
Rev: 2.9 August 2010
HOW TO DO A REMOTE STOCK TAKE WITH A SCANNER:
Use scanner to count stock. Then export the scanner file on to your computer.
The required fields to export are: Item Code and Quantity (and Date & Time only if you are doing
a live stock take). The file path is C:\IQ2000\#company no#
The filename should be STOCK*.DAT where * is a unique number (1-99) for every scanner used in
the stock take. E.g. if you are using 2 scanners for the stock take, the filenames would be
STOCK1.DAT and STOCK2.DAT.
You can also import other formats like: CSV, TXT & UDL.
Then go to Stock > Utilities > Remote Stocktake > Remote Stocktake.
If you used multiple scanners and they are correctly saved, press consolidate to integrate all the
different scanner files into one (stock.uld).
From the File Location select the location of your scanners file (stock.uld if you consolidated). Click
on View scanned items to see if the information was correctly imported. Choose what to zero before
importing and then click start.
N.B. If you are doing a live stock take tick Realtime Updating checkbox to ensure that IQ correctly
calculates the stock onhand.
Here is an example of how the data in Stock1.dat should look like if you are doing a live stock take:
001, 100, 31/09/2006, 09:00:00
Item Qty
Date, Time
IQ Retail (Pty) Ltd 2010
Chapter 6 Stock
197
IQ2000 REFERENCE & TRAINING GUIDE
Rev: 2.9 August 2010
GLOBAL CHANGES
Select the Utilities option from the Stock menu followed by the Global Changes option from the submenu.
This option will allow the user to make changes on the stock system as a whole. Information like the
group, vat rate, ledger sales, cost of sales and stock account, the markup rate 1 to 5 and the update
selling price mode, can be altered for the entire stock file or for an item by simply entering a new sales
account or new markup rate, etc.
START AND END AT CODE NUMBER
If only a series of stock items must be included in this adjustment, or if this is a restart of an
adjustment, enter the first and last stock code number. By pressing Enter or Tab on the fields 'Start at
Code' and 'End at Code' , the fields will default to the first and last stock items on file. If the stock
code number is not known, the search facility to locate the item
GROUP CODE CHANGE
If the global update should only affect a specific stock group, enter the specific group code or press
Enter to ignore this function.
NEW VAT RATE
Enter a tax rate if a new tax rate is now applicable to the selected items, or press Enter to ignore.
NEW SELL PRICE UPDATE MODE
Enter the selling price update mode as defined in the add stock items section. Select the ignore option
if the update mode must not be altered.
198
Chapter 6 Stock
IQ Retail (Pty) Ltd 2010
IQ2000 REFERENCE & TRAINING GUIDE
Rev: 2.9 August 2010
STOCK MONTH END
WHEN TO RUN END OF MONTH
The stock month end function should be done just after the debtors month end option has been
done. Please note this is merely a guide line and should be adjusted according to your business
needs. Some businesses prefer to run the stock month end at the end of each month so that each
months totals are from the 1st to the end of the month, and not from the 25th to the 25th of the
next month. This in turn reflects exactly what sales figures where done for that calendar month
and not according to a debtors or creditors ageing period.
BACKUPS
Prior to month end a backup disk should be made. Ensure that the data has been backed up before
running month end. Backups are made via the Backups option found in the Utilities section. Failure to
do backup's can result in all the information on the system being lost !!!!!!
NOTE: Although the system is setup to do backups automatically for each of the month-end
procedures for each module, this function should be solely relied on as an alternative means of doing
your backups!!!. Should your month-end procedure be incomplete for whatever reason you would
then be able to restore from this backup.
PROCESSING MONTH END
At the end of every month the system must be aged. This process clears the transaction file, updates
the historic data on each stock item (if store History has been activated)
NOTE: The Store History option can be found under
the stock defaults menu which is located under the
Defaults menu under utilities menu.
NOTE: All reports (sales by department, daily analysis,
rep analysis, reconciliation, any other report you
require) must be printed prior to the month end
process.
Before the F10 Proceed
button can be selected,
option A Are you sure you
are ready to proceed must
be set to Yes.
Option B should not be
set to Yes. By setting this
option to Yes will reset the
invoice numbering back to
one. The first invoice that is
generated after month end
will be numbered as 1.
Resetting the invoice numbering back to 1 will cause duplicate invoices to be displayed, should there
already be an invoice with the same invoice number. If you are going to reset the invoice numbers
back to 1 then the stored documents that are currently stored in the system must be deleted.
NOTE: By deleting these store documents will not affect any balances on the system. However, it will
remove the facility of being able to recall / view the invoice as was printed on the day of the invoice.
In order to keep existing store documents on the system and have the invoice numbering reset back
to one, will require that the invoice prefix to be changed (see stock defaults). Some business change
the prefix to reflect the year, i.e. 007, reflects 2007. Because the prefix allows for alphanumeric input,
one is able to enter any 3 character invoice prefix.
IQ Retail (Pty) Ltd 2010
Chapter 6 Stock
199
IQ2000 REFERENCE & TRAINING GUIDE
Rev: 2.9 August 2010
Unless the month end being done falls on the same date period as the financial year end, e.g. 29
February or 31 July set option C top Yes.
Please note that it is not required to do a stock month end with this option set No and then another
stock month end with this option set Yes.
NOTE: Unlike the general ledger which can be year ended any time after the actual financial year end
date, the year end aging for stock must be done on that date.
NOTE: If the year end option is enabled, all year to date values and, all monthly sales figures from
month 2 to month 12 will be zeroed. Please note, should you wish to have access to the last 12
months total sales and total purchase figures, it would not be advisable to set the Year aging option
to Yes, but please note the year end in stock does NOT remove transactions from the system. One is
still able to print Sales Purchased report based on historical information.
Once the appropriate options have selected select the F10 Proceed button or press escape if you are
not ready to proceed. You will be given one more chance to cancel the month end process. Before
you proceed with month end procedure please make sure that all users are logged out of the system
AND do not access the system while the stock month end procedure is busy.
NOTE: The system will automatically do a backup before you do the month end, but this is merely an
additional backup to safe guard you data in the event a backup was not done. However, this backup
will be overwritten with the next months month end. This is why it is important to do a backup using
the Backup option under the Utilities menu.
Once the month end is complete is will return to the stock menu screen. To check that the month end
has successfully been completed access the Audit Trails & History report located under the stock
reports menu. There should be no information. However, if there is, then the month end procedure
failed or was not done. The backup that was generated under the backup menu should be restored.
200
Chapter 6 Stock
IQ Retail (Pty) Ltd 2010
IQ2000 REFERENCE & TRAINING GUIDE
Rev: 2.9 August 2010
GENERAL LEDGER
CHAPTER 7
IQ Retail (Pty) Ltd 2010
Chapter 7 General Ledger
201
IQ2000 REFERENCE & TRAINING GUIDE
Rev: 2.9 August 2010
GENERAL LEDGER
IMPORTANT NOTES
WHAT IS THE GENERAL LEDGER
The general ledger stores all your final or ultimate financial information. Your income (e.g. sales) and
expenses (e.g. rent) are accumulated in the ledger and balanced with each other to tell you whether
you are trading at a profit (Total income greater than total expenses) or loss (vice versa).
In addition, the ledger keeps records of all your assets (the things you own), e.g. your motor car
costing 15000.00, and all your liabilities (the people you owe money to) e.g. Trust bank HP on the car
of 12000.00. Subtract the liabilities from the assets, and you end up with the 'Owners Net Worth'. E.g.
15000 - 12000 = 3000. Close your business at that point and you take home 3000.00.
The owners Net Worth is vitally effected by successful / unsuccessful trading. If you trade at a profit,
your owners Net Worth increases, but if you trade at a loss, it decreases. The following example will
explain it better:EXAMPLE: You sell the car (above) for 17000.00 cash to Peter Piper. The car will go to the new
owner. You will put his 17000 cheque in the bank. Simultaneously you settle the HP of 12000. That
leaves you with 5000 cash. Your worth previously was 3000. The additional 2000 came about due to
the Profit you made on the sale, i.e. 17000 sale price - 15000 original cost. So now you are worth the
original 3000 plus a trading profit of 2000. Which equals your cash in the bank of 5000.
Should you have sold the car for 12000 you would have had to pay the bank the full 12000. That
would have left you with nothing. Reason? Your original Net Worth of 3000 was wiped out by a
trading loss of 3000 i.e. sale price 12000 - cost 15000 = loss of 3000. You can now queue for
unemployment!
All the other systems e.g. stock and debtors are actually part of the general ledger and are
consequently continually feeding financial data to it. It is the general ledger that ultimately decides
your fate.
From the foregoing, you can see that keeping track of your financial affairs in your ledger is vitally
important to the success of all business.
LEDGER USES BATCH PROCESSING
All ledger postings are in batch mode. Journal entries are entered under 'Journal Postings' and
Cashbook items under 'Cashbook Postings'. Batches may be edited after entry (prior to update).
POSTING CREDITORS PAYMENTS
To post to a cheque or deposit to a creditors account , enter the cheque and allocate it to the
creditors control, i.e. When asked to enter the general ledger account number enter the Creditors
Control account. The system will then prompt (once you have pressed enter on the vat rate field, the
field marked Vat), for the suppliers account number.
If this method is not used creditors payments should be allocated to a Creditor Clearing Account.
When payments are entered in creditors the payment should also be allocated to that clearing
account. After all postings have been done the clearing account balance should be zero.
POSTING DEBTORS RECEIPTS
To post to a cheque or deposit to a creditors account , enter the cheque and allocate it to the
creditors control, i.e. When asked to enter the general ledger account number enter the Debtors
Control account.
However, only 1 debtor can be allocated per deposit. It is recommended that all debtor receipts are
posted via the debtor transactions module. All these receipts will accumulate to cash on hand, and
only one deposit is required to transfer the funds to the bank account.
202
Chapter 7 General Ledger
IQ Retail (Pty) Ltd 2010
IQ2000 REFERENCE & TRAINING GUIDE
Rev: 2.9 August 2010
MAXIMUM AMOUNT OF LEDGER PERIODS ALLOWED
The ledger is open for up to 24 months. As the ledger has no month end procedure, you can post to
any ledger period. When posting from any other module, the computer will always prompt for the
ledger period, allowing selection to any of the 24 ledger periods.
WHAT HAPPENS AT YEAR END
If your financial year starts on the 01/03/2007 and by the end of the year 28/02/2008 your final audit
adjustments have not been received, you should continue working with your system uninterrupted.
The system will continue with the next 12 months (13 -24). By 31/08/2008 you are in month 18 and
your final audited adjustments are received. They are then entered into month 12 (i.e. February 2008)
followed by the 'Year End' function.
NOTE: The Year End function can be done at any time, note that it will only take the first 12 months
when doing the year end and not from financial month 1 to the current period youre busy with.
The system will then close off your accounts at 28/02/2007, automatically clearing your income &
expenditure accounts, carry forward necessary balances (i.e. retained income), and convert month 13
into month 1. At that point you will lose months 1- 12 off the system and you will proceed with
September 2008 which will now have become month 7.
NOTE: To retain the previous years history, open a new company and copy the files over to the new
company before performing the year close.
IQ Retail (Pty) Ltd 2010
Chapter 7 General Ledger
203
IQ2000 REFERENCE & TRAINING GUIDE
Rev: 2.9 August 2010
SETTING UP THE GENERAL LEDGER
By commencing with any posting, journal, invoice, etc. Please make sure that the ledger default settings
have been set up correctly. Select from the Utilities menu the Default Settings option. Once selected
Ledger Defaults and Ledger Integration Defaults options will be visible. Proceed through each of these
options before doing any entry in the system.
LEDGER DEFAULTS
LEDGER SETUP DEFAULT SETTINGS
CLOSE BOOKS EACH MONTH ON DAY (31 FOR LAST DAY) -i.e. What day do you close off / month
end. Usually at month end, which is the 25th or 26th of each month.
FINANCIAL YEAR STARTS ON - Start of the financial year should be entered e.g. 01/03/1998. This
is important as it indicates where the general ledger begins. Because the ledger has no 'Month
End' function you direct all debtor postings to the required month number in the ledger. The
system needs to be aware which month is the starting financial month.
NOTE: If your financial period starts on the 1st of March and the current calendar period falls
between the 1st March 2006 and 28 Feb. 2007, the financial starting period must then be that of
the 01/03/2006 and NOT 01/03/2007. The reason being, the previous financial year is incomplete.
Please note the ledger integration period will then be period 13 and not period 1, which will later
become period 1, once year end is done.
CONFIRM DEFAULT INTEGRATION MONTH - Activate and deactivate this option by clicking the left
mouse button on the open block or by using the space bar. A tick in the open block indicates that the
option has been selected. If this option is not selected the computer will use the system date in
conjunction with the ledger end of month day to allocate the debtors postings to the appropriate
ledger period. If enabled, the operator will be prompted with the confirm ledger integration
information (ledger month number and company being integrated to) which may be altered or left as
is.
204
Chapter 7 General Ledger
IQ Retail (Pty) Ltd 2010
IQ2000 REFERENCE & TRAINING GUIDE
Rev: 2.9 August 2010
INTEGRATION DEFAULTS
The integration defaults accounts form part of the automatic integration with the ledger. Whenever
a posting involves a debtor, creditor or stock item, the system will then use the integration
accounts associated with them, e.g. Debtors Control, Creditors Control, Vat Paid, Vat Received, etc.
The accounts asked for must all be filled in, no vacant fields are permitted.
Select the three dots to
access the search facility.
Should any of the accounts not be correct, select the search option located next to that entry field
and select the appropriate ledger account from the ledger search option.
NOTE: If the account is not listed, select the Account Maintenance button while still in the search
to add the new account.
VAT SETUP
Accept default or alter as necessary. VAT descriptions and rates may be amended at will. Changing
the description or the VAT rate will not alter transaction VAT values that have already been posted.
Should transactions (e.g. journals,
invoices, goods received vouchers,
etc) have been posted with the
incorrect VAT rate the only way to
correct these entries is to reverse
them using the incorrect VAT rate
and then reposting them with correct
VAT rate. Do not try to reverse them
with the correct VAT rate.
IQ Retail (Pty) Ltd 2010
Chapter 7 General Ledger
205
IQ2000 REFERENCE & TRAINING GUIDE
Rev: 2.9 August 2010
ACCOUNT MAINTENANCE
Select the Account Maintenance option from the Ledger menu.
Locate the appropriate ledger account to edit, by typing in the account code or by typing the
description of the account should you have changed the sequence to description, or use the mouse
together with vertical scroll bars. Or Select the Add button to begin adding a new ledger account.
ADDING A LEDGER ACCOUNT
Select the Add button option to add a new ledger account. A dialogue box will appear for the entry of
the ledger account information.
ACCOUNT NUMBER
Enter a new account number with a maximum of 15 alphanumeric characters,
e.g. 1000.000.00, 1200.000, 1000.ABC, Petrol, Advertising, etc..
DESCRIPTION
Enter a suitable description for the account consisting of 30 characters.
ACCOUNT TYPE
Select the type (expense, income, asset, liability) of account by using the ALT and the down arrow
key.
NOTE: Once this account type has been selected AND transactions (journals, invoices, GRVs, etc.)
have been posted to the account, the account type cannot be altered.
206
Chapter 7 General Ledger
IQ Retail (Pty) Ltd 2010
IQ2000 REFERENCE & TRAINING GUIDE
Rev: 2.9 August 2010
BRANCH
Use the branch field to group your chart of accounts into various categories. The available ledger
reports will allow trial balances, income statements, budgets, etc. to be printed for a range of
branches, or a particular branch.
NOTE: It is important that this branch number be replicated in the account number. E.g. If the
ledger account was 1000.001 , where 001 is the branch, the branch number 001 will have to
be entered in the branch option.
DEPARTMENT
Use the department to further the break down of your chart of accounts into various categories,
e.g. marketing dept. administration dept. etc. Use the available ledger reports; trial balances,
income statements, budgets, etc. to be printed for a range of departments.
NOTE: It is important that this department number be replicated in the account number. E.g. If
the ledger account was 1000.001.XYZ , where XYZ is the department, the department number
XYZ will have to be entered in the department option as well.
REPORTING GROUP
If you use the available reports or the report writer, you may enter a group code for easy access
by these options.
EXAMPLE: If all vehicle expenses are grouped as 123, it is easy to use the available reports to
total all items belonging to a particular reporting group 123.
DEFAULT VAT RATE
In order to simplify the processing of journal and cash book entries each account can be setup to
default to a specific vat rate when processing journals or cashbook entries. It reduces the need to
allocate the vat rate for each account when processing ledger journals and cash book entries.
If unsure as to what the default VAT rate should be, leave default selection as is, Not Applicable
EDITING AN EXISTING ACCOUNT
Use the edit option to edit the account that has been highlighted.
The dialogue box that appears is the same as that for adding a ledger account and can be used in the
same way, except the account number, and account type cannot be changed.
NOTE: If the account has no transactions posted to it, the account type may then be altered. Should
you wish to change the account number the best thing would be to journal the balances to zero and
create a new account with the correct account number and type.
DELETING A LEDGER ACCOUNT
Once the appropriate account has been highlighted select the delete option to delete the highlighted
account.
NOTE: If the account has a balance or transactions the system will not allow the account to be
deleted. Reserved accounts may not be deleted. These accounts will have a 'R' shown next to the
year-to-date balance (see enquiries).
IQ Retail (Pty) Ltd 2010
Chapter 7 General Ledger
207
IQ2000 REFERENCE & TRAINING GUIDE
Rev: 2.9 August 2010
ENQUIRIES
Select the Enquiries option from the Ledger menu.
WHAT IS LEDGER ENQUIRIES?
Ledger enquiries will enable you to enquire into the current status of a Ledger account. Enquiries
display the details of the transactions currently on file. Enquiries will display all the transaction within
each ledger account.
ACCOUNT SELECTION
A sorted list of accounts will appear. To find an account number, begin typing the number and the
system will locate the account. Alternatively use the arrow keys to scroll. Select the sequence button
to toggle between description and number search. If doing a description search, enter the first
characters of the description and the system will locate the account. Press Enter on the highlighted
item when found. Account movement details will appear.
SCROLLING THROUGH TRANSACTIONS
Use your arrow up/down keys, or if using a mouse, the scroll bar, to scroll through the
transactions.
TRANSACTION DETAIL
If more detail is required on a transaction, highlight the transaction and press Enter (or double
click with the mouse). All details of the transaction will now be displayed.
208
Chapter 7 General Ledger
IQ Retail (Pty) Ltd 2010
IQ2000 REFERENCE & TRAINING GUIDE
Rev: 2.9 August 2010
SEARCHING FOR A TRANSACTION
If there are numerous transactions for the
account for the month, then use the search
option to search for a transaction. You need
not enter all the information asked for. You
may enter just the amount, reference, date,
etc. that must be searched for.
If a transaction is found containing the
entered value the system will confirm
whether it should try to locate a further
recurrence of the entered field value from
that position onwards.
DISPLAYING BALANCES
Use the key to display balances and movements over a 24 month period.
IQ Retail (Pty) Ltd 2010
Chapter 7 General Ledger
209
IQ2000 REFERENCE & TRAINING GUIDE
Rev: 2.9 August 2010
CHANGING VIEWING MONTHS
Use the Viewing Period to change the current view period for which the transaction detail is listed
for. Account movement detail viewing periods can changed by using the left or right arrow keys on
the keyboard, or by clicking on the drop down period listing or the two up and down arrows
located next to it.
Select the correct period from the Viewing Period Option
e.g. Period 12 (01/02/2009 28/02/2009
VIEWING INSTANT LEDGER AUDIT
Should any of the listed transactions contra accounts (i.e. the other accounts that the highlighted
entry was posted to) be required select the View Audit option. An instant batch audit will be
displayed for that ledger audit trail number. This audit will also show all other ledger accounts that
may have been affected or used when the batch was processed.
210
Chapter 7 General Ledger
IQ Retail (Pty) Ltd 2010
IQ2000 REFERENCE & TRAINING GUIDE
Rev: 2.9 August 2010
PRINTING ACCOUNT MOVEMENT DETAIL
Select the Print option to print currently selected periods list of transactions.
IQ Retail (Pty) Ltd 2010
Chapter 7 General Ledger
211
IQ2000 REFERENCE & TRAINING GUIDE
Rev: 2.9 August 2010
POSTING CASHBOOK TRANSACTIONS (CHEQUES & DEPOSITS)
To process bank deposits and payments (cheques), select Cashbook Postings option from the Ledger
menu.
A list box of cashbook batches will appear. Select the first batch. If a previous batch has already been
used and (i.e. will be indicated with the word Available or with a description that has been entered) is
to be loaded, move through the list by using the arrow up and down keys, page up and page down keys,
or Home and End Keys. Once located, select the Enter key.
By default the available batches will have batch names set as Empty. Batches that have previously been
selected, will have the batch name set to Available or the name that has been allocated to it. The batch
name can be captured after the batch has been selected.
The name of the Cashbook
batch should be entered
here. Please note that its
not a necessity or
requirement that a batch
name be entered.
212
Chapter 7 General Ledger
IQ Retail (Pty) Ltd 2010
IQ2000 REFERENCE & TRAINING GUIDE
Rev: 2.9 August 2010
POSTING CREDITOR / DEBTOR PAYMENTS
If the contra account is either the Debtors or Creditors Control account (as defined under Integration
Defaults), the system will prompt you for the individual Debtor's or Creditor's account number once
you have entered passed the VAT rate field.
Once you have entered either the Creditors or Debtors Control account number and have proceeded
to the end of the line, the Debtor's / Creditor's dialogue box will appear. Enter the creditors or Debtors
account no.
POSTING CREDITOR / DEBTOR REVERSALS
A cheque will generate a refund type transaction for a debtor, or a payment type transaction for a
creditor. Similarly, a deposit will generate a payment type transaction for a debtor, or a refund
transaction for a creditor.
If a Creditor is paid, or a Debtor pays their account, the discount portion of the entry may be entered.
This portions will automatically post the appropriate journal entry to the accounts. Only one debtor /
creditor may be allocated per payment / deposit.
ENTERING CASHBOOK DETAILS
Bank account number
The default bank account as defined under integration defaults will appear in this field. Press Enter
to accept the account, or enter the bank account number for the batch. Use the search function
(ALT and the down arrow) to locate the correct bank account.
NOTE: Only a bank account may be used in this field. This account number must be defined in the
ledger Maintenance section as being a bank account type and, i.e. typing the account description
as being bank is not going to make it a bank account.
TRANSACTION DATE
The default date will already appear in this field. Just press Enter to accept the date, or enter a
new date in the format DDMMYYYY. This date will not change the default month to which it will
post in the ledger. The cashbook entries will always be posted to the month as defined by the
computer date and the companys financial period starting. It is therefore important to set the
computer date to the correct month and see that the Ledger defaults (See Default Settings under
the Utilities menu), specifying the day of the month end, and the financial year, is correctly
entered.
The computer date as defined under Utilities (see System Date) and the financial period starting
(see ledger default settings), determines the posting month.
NOTE: The system automatically calculates the posting period to which the transaction will be
posted to by calculating the amount of months that have already passed from the financial starting
period up to the computers date. E.g. If the starting financial period is 01/03/2007, and the
computer date is 01/05/2007, the periods or months that have passed will be 3. This will mean
that entries affecting the ledger will be posted / integrated to the 3rd period.
IQ Retail (Pty) Ltd 2010
Chapter 7 General Ledger
213
IQ2000 REFERENCE & TRAINING GUIDE
Rev: 2.9 August 2010
ACCOUNT NUMBER
Enter the account number that the payment (cheque) or deposit must be allocated to or use the
available search facility (ALT and down arrow or click on the button with the three dots ).
NOTE: Making a creditor payments from cashbook requires that the account number entered to be
the creditors control account. This account will enable the option to allocate the creditors account
number. Please note that creditors account allocation screen will only appear once you have
entered past the VAT column. Normally the creditors control or the debtors control, would not be
used for anything else other than to facilitate the processing of creditor payments via cashbook
postings.
214
Chapter 7 General Ledger
IQ Retail (Pty) Ltd 2010
IQ2000 REFERENCE & TRAINING GUIDE
Rev: 2.9 August 2010
REFERENCE NUMBER
Enter the cheque or deposit number in this field.
NOTE: If a numeric value (e.g. 1234) is entered, the number will automatically be increment and
inserted into the reference field of the next line (e.g. 1235). The reference field is a 15 character
alphanumeric field.
DESCRIPTION
This field will default to either the 'allocated' account description, i.e. If the advertising account
was selected then the word Advertising will appear in the description filed. Edit this field if
required and enter a more descriptive and meaningful description. The description field It is usually
edited to reflect the payee name (e.g. R & A Advertisers), or any other relevant description for the
entry.
DEPOSIT / CHEQUE
Enter the full inclusive of VAT amount under the deposit, or the cheque column.
NOTE: Should you have made a mistake with the previous cash book entry, which should have
been cheque, but was posted as a deposit then post two cheque entries. The first line entry will be
to cancel the original mistake and second cheque line entry will be the correct entry.
NOTE: The wording used, Deposit and Cheque, can be misleading at times. They are there to be
used as a guide line. The correct wording should have read Debit and Credit, but this format is not
user friendly. So entries like bank charges will have to be treated like cheque entries even though a
cheque was not issued to pay bank charges. The processing of incorrect entries are done in the
same way.
VAT RATE
Enter the VAT rate 0..9 which is applicable to the transaction. The appropriate VAT rate for the
ledger account should automatically appear, if it has been setup to link to a particular VAT rate.
IQ Retail (Pty) Ltd 2010
Chapter 7 General Ledger
215
IQ2000 REFERENCE & TRAINING GUIDE
Rev: 2.9 August 2010
PROCESSING THE BATCH
Select the Process option to process the current Batch. Upon processing the batch, all accounts
and their amounts will then be posted to the ledger and the current batch cleared for the next
batch to be entered.
Before processing the batch, it is important to make sure that the correct bank account and the
correct posting period have been selected. Please remember that the dates entered for the various
cashbook line entries will not dictate the ledger period to which they will be posted to.
NOTE: It is not possible to process a batch that have entries that are to affect multiple ledger
periods. E.g. One cannot have cashbook entry is to be posted to this months ledger period and
another that is to be posted to last months ledger period. This will not work, as the ledger period
that will be used will be the one indicated in the Posting Period option. The only way to do this is
to process two separate batches, one for last month and one for this month.
NOTE: When processing the batch the system will prompt for confirmation of the ledger
integration period / month. Once this has been confirmed, there is no turning back or undoing of
the batch posting.
When processing cashbook entries that involve creditors or debtors, an allocation screen will
appear for each creditor / debtors that has been entered. The system will require the confirmation
to allocate the payment to the oldest balance of the creditors account. If No is selected a manual
allocation of the payment to one or more of the available transaction listed on the creditors
account will be required.
NOTE: Cheques are used for creditors payments and deposits are used for debtors EFT payments.
Debtors payments (e.g. cheques and cash), are not normally done via cashbook posting, but rather
from debtors transactions, unless the payment made was a direct deposit or EFT or debit orders.
216
Chapter 7 General Ledger
IQ Retail (Pty) Ltd 2010
IQ2000 REFERENCE & TRAINING GUIDE
Rev: 2.9 August 2010
The screen below shows what the manual allocation screen where it is required to allocate the
to allocate debit amount to the various outstanding transactions.
Because cashbook postings are batch based it is possible to exit at any time (press escape to exit)
and carry on with the batch at a later stage.
REVERSING CASHBOOK BATCH
Unfortunately there is no easy way to correct a previous incorrectly posted batch. To reverse a
cashbook batch the previous entries must be captured as they were previously entered, except for
one thing. The cheque values must be entered in the deposit column and deposit entries must be
entered in the cheque column. Remember that the columns should actually read Debit and
Credit, but to make it easier to understand, Debit has been replaced with Deposit and
Credit with Cheque.
CHANGING A CASHBOOK ENTRY
If you wish to change a cashbook line entry you can edit the entry by either using your arrow
up/down keys or the mouse cursor to locate the entry to edit. Once located, either press the Enter
key to jump from field to the next, until the correct field is located or begin typing if the field is
already highlighted.
NOTE: Once the change has been made press Enter to accept the changes or press escape to
discard any changes made. The enter key will jump to the next field. Press enter until the following
line is highlighted.
IQ Retail (Pty) Ltd 2010
Chapter 7 General Ledger
217
IQ2000 REFERENCE & TRAINING GUIDE
Rev: 2.9 August 2010
DELETING A CASHBOOK ENTRY
If you wish to delete a cashbook entry use the arrow up/down keys to locate the appropriate line
to delete. Once located, use the following key combination, CTLR and DELETE. A screen confirming
deletion of the highlighted line should appear next. Select Yes to confirm the deletion.
CREATING A 'RECURRING' (STANDARD) CASHBOOK BATCH
WHY CREATE STANDARD/RECURRING BATCHES?
All regular postings to the bank account would normally be defined as a standard batch, and if you
wish to be extremely accurate, define a number of batches, for EXAMPLE:Leases 1st Week.
Leases 2nd Week.
Month end Deductions, etc.
At the end of the first week of each month, the batch 'Leases First Week' could be processed etc.
When a list of cashbook entries have been entered, and you feel that this list of entries could
used again in future with minor adjustments, proceed as follows:-
be
Select the Save Batch to save the standard batch. (Up to 10 standard batches may be stored at
any time).
Once the save batch option has been selected the available standard cashbook batches will appear.
Select from the list provided an empty batch (e.g. An empty batch is defined as having the name
Standard Cashbook Batch ) or an existing batch.
If an existing batch is selected the current batch will overwrite the previously saved standard batch
and will not be appended to it.
When the appropriate new batch or existing batch is selected you will be prompted to give the
batch a meaningful name. e.g. Leases, Monthly Cheques, Recurring Monthly Expenses.
This batch is now available for future retrieval by Cashbook Postings and may be used / retrieved
as often as you like.
218
Chapter 7 General Ledger
IQ Retail (Pty) Ltd 2010
IQ2000 REFERENCE & TRAINING GUIDE
Rev: 2.9 August 2010
RETRIEVING A SAVED STANDARD CASHBOOK BATCH
NOTE: Process your current batch before retrieving a standard batch. All information on your
current batch will be added with that of the batch that is to be loaded.
When a previously saved standard batch must be retrieved proceed as follows:
Before selecting the Load Batch option, make sure that you are at the date field. Once enabled the
previously saved standard cashbook batches will appear. Select from the list the standard batch to
be retrieved.
When the appropriated batch has been selected the current batch will now contain all the entries
that where stored / entered in that standard batch.
IQ Retail (Pty) Ltd 2010
Chapter 7 General Ledger
219
IQ2000 REFERENCE & TRAINING GUIDE
Rev: 2.9 August 2010
JOURNAL POSTINGS
Like cashbook postings, journal postings operate in batch mode. Therefore, allowing all entries to be
made and checked prior to processing.
CREATING & PROCESSING A JOURNAL BATCH
Select Journal Postings option from the Ledger menu. A list of journal batches will appear. Select the
first batch. If a previous batch has already been used and (i.e. will be indicated with the word
Available or with a description that has been entered) is required, move through the list by using the
arrow up and down keys. Once located, select the Enter key.
By default the available batches will have batch names set as Empty. Batches that have previously
been selected, will have the batch name set to Available or the name that has been allocated to it.
The batch name can be captured after the batch has been selected.
NOTE: If you press the Escape key while in the batch, the that batch will be retained automatically,
and saved until finally processed or erased.
The name of the Journal batch
should be entered here. Please
note that its not a necessity or
requirement that a batch name
be entered.
ENTERING JOURNAL DETAILS
JOURNAL DATE
The default date will already appear in this field. Just press Enter to accept the date, or enter a
new date in the format DDMMYYYY. This date will not change the default month in the ledger. The
journal batch will be posted to the month that is indicated in the Posting Period field.
ACCOUNT NUMBER
Enter the account number for the journal, or use the search facility (ALT and down arrow) to
access the ledger search.
NOTE: This account may not be a bank account, a Debtors Control, Creditors Control, Stock
Control, Vat Input or VAT Output. These are the systems default ledger accounts that are updated
automatically.
REFERENCE NUMBER
Enter the journal reference number. Usually something that has some meaning that could help
identify the journal entry at a later stage or perhaps a folio, suppliers account, or invoice number
or even the cashiers name when paying wages. The maximum allowed characters or the reference
is limited 15.
220
Chapter 7 General Ledger
IQ Retail (Pty) Ltd 2010
IQ2000 REFERENCE & TRAINING GUIDE
Rev: 2.9 August 2010
DESCRIPTION
On entry, this will default to the Ledger account description. Override this description if required.
The entire field will not be visible. Just keep on typing, and the information will scroll from right to
left. The maximum allowed characters is 30.
DEBIT / CREDIT
Enter the full amount of the journal inclusive of VAT in the correct debit or credit column. As a
basic guideline:
Debit an expense (e.g. wages) to increase it.
Debit an asset (e.g. office equipment ) to increase it.
Credit income (e.g. sales) to increase it.
Crediting a liability (e.g. creditors) increases it.
VAT RATE
Enter the vat rate 0..9 which is applicable to the transaction.
NOTE: There is no need to post VAT manually. The vat amount will automatically be posted to the
correct vat accounts during the posting of the batch.
E.g. If an inclusive amount 114.00 is be posted to Advertising from Petty Cash, the full amount of
114.00 would be entered under the Debit column and a VAT rate of one (1) selected. The opposite
entry (i.e. contra account) who be the Petty Cash account, with a value of 114.00 entered in the
Credit column, but with a zero (0) VAT rate. When this transaction is processed, an amount of
100.00 will be posted to Advertising, 14.00 to VAT Input account and 114.00 to the Petty Cash
account.
If the ledger account has previously been assigned a VAT rate the VAT rate column will
automatically be populated with the appropriate VAT rate.
IQ Retail (Pty) Ltd 2010
Chapter 7 General Ledger
221
IQ2000 REFERENCE & TRAINING GUIDE
Rev: 2.9 August 2010
PROCESSING THE BATCH
NOTE: Journals must balance before processing. The screen displays the list box and the
transactions as line entries. Before you are able to select the Process button, the journals must
balance. In other words, the total debits must be equal to total credits.
NOTE: If you press the Escape key while in the batch, the that batch will be retained
automatically, and saved until finally processed or erased.
Select the Process button to process the current batch. Only balanced batches will be allowed to be
processed.
NOTE: When processing the batch the system will prompt you to confirm that ledger integration
period / month is correct. Once this has been confirmed there is no turning back or undoing of the
batch posting. Use the Posting Period facility to change the ledgers financial posting period before
processing the batch.
If balanced, the batch will be posted to the ledger and cleared.
CHANGING A JOURNAL ENTRY
Should a journal batch need to be changed you can edit the entry as follows:
Use your up/down arrow keys to proceed to the journal batch to edit and proceed as if adding an
entry.
Once the batch is displayed the various details can be altered. To remove an entire line use the
CTRL and DEL keys together.
CREATING A 'RECURRING' (STANDARD) BATCH
Firstly enter the entire batch as per normal, but before posting or processing the batch, save the
batch.
Select the Save Batch to save the standard batch. (Up to 10 standard batches may be stored at
any time).
Once the save batch option has been selected the available standard journal batches will appear.
Select from the list provided an empty batch (e.g. An empty batch is defined as having the name
Standard Journal Batch) or an existing batch.
If an existing batch is selected the current batch will overwrite the previously saved standard batch
and will not be appended to it.
When the appropriate new batch or existing batch is selected you will be prompted to give the
batch a meaningful name. e.g. Depreciation, Monthly Journals.
222
Chapter 7 General Ledger
IQ Retail (Pty) Ltd 2010
IQ2000 REFERENCE & TRAINING GUIDE
Rev: 2.9 August 2010
This batch is now available for future retrieval and may be used / retrieved as often as you like.
RETRIEVING A SAVED STANDARD JOURNAL BATCH
NOTE: Process your current batch before retrieving a standard batch. All information on your
current batch will be merged with that of the selected batch.
Before selecting Load Batch option make sure that you are at the date field. Once enabled the
previously saved standard cashbook batches will appear. Select from the list the standard batch to
be retrieved.
When the appropriated batch has been selected the current batch will now contain all the entries
that where stored / entered in that standard batch.
IQ Retail (Pty) Ltd 2010
Chapter 7 General Ledger
223
IQ2000 REFERENCE & TRAINING GUIDE
Rev: 2.9 August 2010
PRINTING A TRIAL BALANCE
To print a trial balance select the Reports option, then the Trial Balance option from the Ledger menu.
TRIAL BALANCE SELECTION DETAILS
FIRST & LAST MONTH
Select the appropriate month number for which the report must be printed for. Use the search
facility (ALT and down arrow) to access available ledger periods.
NOTE: A trial balance is usually a year to date report and therefore the future month period
should be period 1.
WHICH VALUE
Use this option to have the trial balance printed using either the month to date or year to date
values.
ZERO BALANCES
Set the zero balances option to NO if accounts that have a zero balance should be excluded from
the report.
FILTER / SELECTION CRITERIA
Use the available filter options to setup a filter / selection criteria for specific or a range of ledger
accounts that must be printed.
Once the print or preview option has been selected a ledger trial balance report for the displayed
list of accounts will be printed.
224
Chapter 7 General Ledger
IQ Retail (Pty) Ltd 2010
IQ2000 REFERENCE & TRAINING GUIDE
Rev: 2.9 August 2010
REPORT EXAMPLE
IQ Retail (Pty) Ltd 2010
Chapter 7 General Ledger
225
IQ2000 REFERENCE & TRAINING GUIDE
Rev: 2.9 August 2010
AUDIT TRAIL REPORTS
An audit report is a report, listing all transaction (invoices, credit notes, cash book entries, journals,
debtor payments, etc.) that have been posted to the ledger and depict information like the date,
reference, amount audit trail numbers, etc., for the given selection (filter) criteria. The audit report can
be used in many ways to extract sales information, payments made, specific ledger entries, etc, etc.
Select the Reports option then the Audit Tracking option, from the Ledger menu
AUDIT TRAIL SELECTION DETAILS
START & END PERIOD
Use the first and last period options to setup a period range or specify the first and last period to
be the same to have a single month printed.
FILTER / SELECTION CRITERIA
Use the available filter options to setup a filter / selection criteria for specific or a range of ledger
accounts that must be printed.
226
Chapter 7 General Ledger
IQ Retail (Pty) Ltd 2010
IQ2000 REFERENCE & TRAINING GUIDE
Rev: 2.9 August 2010
REPORT EXAMPLE
IQ Retail (Pty) Ltd 2010
Chapter 7 General Ledger
227
IQ2000 REFERENCE & TRAINING GUIDE
Rev: 2.9 August 2010
VAT REPORT
The tax report reads all the entries made on the entire system and is not dependent on the actual values
on the vat input and output accounts. Only those entries made with vat rate of 1..9 will be recorded.
Therefore, if you posted any journals directly to the vat accounts, the vat report will not balance with the
VAT input and output accounts. Preferably, NO entries should ever be made directly to these accounts.
Select the general ledger Reports option and then the Vat Report option, from the Ledger menu.
VAT REPORT SELECTION DETAILS
REPORT TYPE
Select Summary if only the totals for the various VAT rates (e.g. VAT rates 1 to 9) that were used
are needed. These totals will be for both input and output vat and the amount payable /
refundable to the receiver of revenue will be calculated.
Select Detailed if all transactions and totals are needed. Transaction information will include the
taxable transaction amounts, including and excluding vat, the vat rate used (1, 2, etc.), the general
ledger account number, and a description concerning the entry that was made, for both input and
output vat.
FIRST & LAST PERIOD
Use the first and last period options to set up a period range or specify the first and last period to
be the same to have a single month printed.
228
Chapter 7 General Ledger
IQ Retail (Pty) Ltd 2010
IQ2000 REFERENCE & TRAINING GUIDE
Rev: 2.9 August 2010
REPORT EXAMPLE - DETAILED
REPORT EXAMPLE - SUMMARISED
IQ Retail (Pty) Ltd 2010
Chapter 7 General Ledger
229
IQ2000 REFERENCE & TRAINING GUIDE
Rev: 2.9 August 2010
GENERAL LEDGER ANALYSIS
Ledger accounts can be printed showing all transactions posted to the accounts for a specific period. The
General Ledger report will display the Date, Reference, Description, Month, GLAudit, Debit and Credit for
each Ledger accounts. Each Ledger account this then display the transactions that was posted for each
account. For example the ledger account Bank will display each transaction that was process in the
Cashbook Posting in date order, the Cash on Hand account will display all the POS, IN, PM etc transaction
that was processed use the Cash on hand ledger account.
Select Reports , then General Ledger option from the Ledger menu.
GENERAL LEDGER ANALYSIS DETAILS
START & END MONTH
Use the Start at and End at month options to extract the transactions information for these periods
for the displayed account listing.
FILTER / SELECTION CRITERIA
Use the available filter options to setup a filter / selection criteria for a specific or a range of ledger
accounts that must be printed.
For more detail regarding the Setting-up Of Filters consult the Getting Started chapter.
Once the print or preview option has been selected a ledger analysis report for the displayed list
accounts will be printed.
230
Chapter 7 General Ledger
IQ Retail (Pty) Ltd 2010
IQ2000 REFERENCE & TRAINING GUIDE
Rev: 2.9 August 2010
PREVIEW EXAMPLE
IQ Retail (Pty) Ltd 2010
Chapter 7 General Ledger
231
IQ2000 REFERENCE & TRAINING GUIDE
Rev: 2.9 August 2010
CHART OF ACCOUNTS
Select the Reports option, then the Chart Of Accounts option from the Ledger menu.
CHART OF ACCOUNT SELECTION DETAILS
SORT SEQUENCE
Use the sort sequence to have the report printed using one the available sort option.
FILTER / SELECTION CRITERIA
Use the available filter options to set up a filter / selection criteria for specific or a range of ledger
accounts that must be printed. For more detail regarding the setting-up of filters consult the
Getting Started chapter.
Once the print or preview option has been selected a chart of accounts (i.e. the ledger accounts)
report for the displayed list of accounts will be printed.
PREVIEW EXAMPLE
232
Chapter 7 General Ledger
IQ Retail (Pty) Ltd 2010
IQ2000 REFERENCE & TRAINING GUIDE
Rev: 2.9 August 2010
BALANCE SHEET
To print a balance sheet select the Balance Sheet option from the General Ledger, Reports menu option.
BALANCE SHEET SELECTION DETAILS
MONTH NUMBER
Upon selecting the financial statements option the system will prompt for the general ledger month
number for which the report must be printed for to be entered.
By defaults the current ledger period will be displayed.
WHICH VALUES?
Select whether the income statements should report on month-to-date or year-to-date values.
Month-to-date values are for the month only unlike year-to-date values which include values that
start at period one (1) and end at the period entered.
ZERO BALANCES
Set the zero balances option to NO if accounts that have a zero balance should be excluded from
the report.
NOTE: The balance sheet section of the report will always report year-to-date values.
Select the Print or Preview button to continue. A financial statement displaying both the income
statement and balance sheet will appear.
IQ Retail (Pty) Ltd 2010
Chapter 7 General Ledger
233
IQ2000 REFERENCE & TRAINING GUIDE
Rev: 2.9 August 2010
PREVIEW EXAMPLE
CASHBOOK PRINTING
Select the Reports option then the Print Cashbook option from the ledger menu.
CASHBOOK PRINTING SELECTION DETAILS
BANK ACCOUNT
Enter the bank account number required. Use the search facility (ALT and down arrow, or the
mouse) to have a listing of just the bank accounts displayed.
NOTE: Only bank accounts will be displayed. A bank accounts derives its bank Account status
from account type (see Ledger Account Maintenance) option being Bank.
FIRST & LAST PERIOD
Use the first and last period options to setup a period range or specify the first and last period to
be the same to have a
234
Chapter 7 General Ledger
IQ Retail (Pty) Ltd 2010
IQ2000 REFERENCE & TRAINING GUIDE
Rev: 2.9 August 2010
PREVIEW EXAMPLE
INCOME STATEMENT
To print an income statement together with either month to date or year to date budget values, select
the Income Sheet option from the General Ledger, Reports menu option.
INCOME STATEMENT SELECTION DETAILS
MONTH NUMBER
Upon selecting the financial statements option the system will prompt for the general ledger month
number for which the report must be printed for to be entered.
By default the current ledger period will be displayed.
REPORT TYPE
Select whether the income statements should report on month-to-date or year-to-date values.
Month-to-date values are for the month only unlike year-to-date values which include values that
start at period one (1) and end at the period entered.
IQ Retail (Pty) Ltd 2010
Chapter 7 General Ledger
235
IQ2000 REFERENCE & TRAINING GUIDE
Rev: 2.9 August 2010
INCOME STATEMENT REPORT PREVIEW
236
Chapter 7 General Ledger
IQ Retail (Pty) Ltd 2010
IQ2000 REFERENCE & TRAINING GUIDE
Rev: 2.9 August 2010
BANK RECONCILIATION
To reconcile a bank account, proceed to the Bank Reconciliation option, under the Ledger menu.
When receiving a statement from the bank, this must be reconciled with the bank account on the system.
First post all interest paid and received, as well as all bank charges by using the Cashbook Entries option.
This is the month when
the Cheque or the
Deposit was processed
This is the month when
the Cheque or the
Deposit as Reconciled.
BANK RECONCILIATION SELECTION DETAILS
BANK ACCOUNT
Enter the bank account number required. Search facilities can be invoked by using the ALT and the
down arrow.
NOTE: Only bank accounts (i.e. Accounts that have been setup to be of a Bank Account Type) will
appear.
RECONCILE PERIOD
The month that must be reconciled must be entered. By default the current period / month will
appear.
Un-reconciled cheques and deposits from previous months will also be shown.
OUTSTANDING OR ALL ENTRIES
Select from the Show option All, if all cheques and deposits are needed whether they have been
reconciled or not, for the selected reconcile period. Take the Outstanding option if only the unreconciled cheques and deposits are needed for selected reconcile period.
SORT SEQUENCE
Set the sequence in which the transactions must appear. This may be in Date, Reference (e.g.
cheque number), Amount or Unsorted (i.e. as entered).
IQ Retail (Pty) Ltd 2010
Chapter 7 General Ledger
237
IQ2000 REFERENCE & TRAINING GUIDE
Rev: 2.9 August 2010
DOING THE RECONCILIATION
Select the apply selection button to view the cheques and deposits as per the selected bank
account, period and whether all or out standing entries selected.
NOTE: The apply selection must be selected each time, either the bank account, period or the
show options are changed. The apply selection wording will change to red to indicate that this
be done.
RECONCILING
To reconcile the transaction ( to confirm that this transaction appears on the bank statement ) tick
the entry by pressing the Enter key or Space Bar.
NOTE: Entries that are not reconciled will automatically be carried over to the next month.
UN-RECONCILING
To reverse the reconciliation of a cheque or deposit, press the Enter key or Space Bar again when
the appropriate cheque or deposit has been highlighted.
UN-RECONCILING ALL ENTRIES
If you have made errors and wish to clear all deposits and cheques reconciliation that have been
done select this option.
RECONCILING ALL ENTRIES
If you wish to 'bulk' reconcile all cheques and deposits currently displayed select this option.
Should there be a couple of cheques and deposits that need to be un-reconciled use the Space Bar
or Enter key to un-reconcile them.
SEARCHING FOR A CHEQUE / DEPOSIT
If there is a long list of items (cheques & deposits) to be reconciled and a particular cheque or
deposit is needed, use the Search option to locate it. The search function will search for cheques
and deposits by date, reference, description or by the amount.
NOTE: It is standard practice to print the bank recon once the reconciliation has been done for the
month. This print out is then filed with the bank statement from the bank.
When all reconciliations have been completed, press the ESC key or place the mouse cursor of the
mouse on the [X] and press the left hand button on the mouse.
238
Chapter 7 General Ledger
IQ Retail (Pty) Ltd 2010
IQ2000 REFERENCE & TRAINING GUIDE
Rev: 2.9 August 2010
CAPTURING OUTSTANDING CHEQUES & DEPOSITS
To capture outstanding cheques or deposits, use the Previous Cheques button option. This will
allow you to enter the relevant information regarding the outstanding cheque or deposit.
NOTE: This option should only be used when there is a cheque or deposit that does not appear on
the bank recon AND where the bank / cashbook balances. If the cheque or deposit does not
appear in bank recon and the bank / cashbook balance is out by that amount, then the best thing
to do would be to post the entry from the Cashbook Postings option.
OUTSTANDING CHEQUE / DEPOSIT DETAILS
BANK ACCOUNT
The bank account field may not and cannot be altered. The account number used is automatically
taken from the bank account specified in the Bank Account field option on the bank reconciliation
screen.
CONTRA ACCOUNT
Enter the ledger contra account (advertising, lights and water, cash on hand, etc.) that would have
been, or was used when the cheque or deposit was posted.
REFERENCE
Use this field to enter a cheque or deposit slip number.
DESCRIPTION
Enter a meaningful description, i.e. the company or persons name to whom the allocated / paid
too or the deposit slip number.
IQ Retail (Pty) Ltd 2010
Chapter 7 General Ledger
239
IQ2000 REFERENCE & TRAINING GUIDE
Rev: 2.9 August 2010
DEPOSIT / CHEQUE
If it is a deposit that is being entered, select the deposit option otherwise select the cheque option
for a cheque entry.
AMOUNT
Enter the original amount of cheque or deposit. No negative amounts may be entered.
NOTE: These cheques and deposits will be posted to month 0. This is the month which the system
uses to keep all brought forward figures from the previous Year End. Therefore, these cheques and
deposits, cannot be viewed in any of the 24 months, but only as an outstanding cheque or deposit.
240
Chapter 7 General Ledger
IQ Retail (Pty) Ltd 2010
IQ2000 REFERENCE & TRAINING GUIDE
Rev: 2.9 August 2010
BUDGETS
The budgets facility is used to enter budgets for GL accounts. Monthly or annual budget figures can be
entered. When an annual budget amount is entered, the annual budget will be equally divided between
the 12 ledger months of the financial year.
Once budgets have been entered, budget comparison reports can be printed. These reports will compare
actual figures to the budget figures entered.
NOTE: The budget information can be viewed under General Ledger Reports, Income Statement . The
Budget Variance for MTD and YTD will be display in the Income Statement.
ENTERING BUDGETS
To enter budgets for a particular ledger account do the following:
Select the Budgets option from the Ledger menu.
ZERO BUDGETS
The zero Budgets option will display if Yes is selected all the ledger account with zero balances
even if a budget for the account was not specified.. If No is selected only the account with budgets
will be displayed.
OVER BUDGET ONLY
The over budget only option will display all ledger account where the actual amount is greater than
the budget specified.
ENTERING MONTH BY MONTH AMOUNTS
Select from the list of general ledger accounts the appropriate ledger account that budgets must
be entered against. Once the account has been highlighted press the Enter key to begin the
entering of the budgets.
ENTERING LUMP SUM ANNUAL AMOUNT
Select the Annual Budget option to enter an annual budget amount for the entire year (i.e. From
month 1 to 12). This will then automatically be split over the 12 month period for the highlighted
ledger account.
IQ Retail (Pty) Ltd 2010
Chapter 7 General Ledger
241
IQ2000 REFERENCE & TRAINING GUIDE
Rev: 2.9 August 2010
ENTERING NEXT YEARS BUDGET
Select the Next Years Budget option to
enter an annual budget amount for next
year (i.e. From month 12 to 24). This will
then automatically be split over the next 12
month period for the highlighted ledger
account.
BUDGETS AND THE YEAR END PROCEDURE
When the Ledger Year End
procedure is done the
budgets entered for months
1 -12 will automatically be
placed / moved to Previous
Year budgets for months 1 12. Budget months 12 -24
(the next years budgets that
where entered) will
automatically be moved to months 1 -12.
PRINTING BUDGETS
Select the Print or the Preview option from the menu.
Once the print or preview option has been selected a budget report for the displayed list accounts will
be printed.
NOTE: Use the available filter options to set up a filter / selection criteria for specific or a range of
ledger accounts that must be printed. For more detail regarding the setting-up of filters consult the
Getting Started chapter.
242
Chapter 7 General Ledger
IQ Retail (Pty) Ltd 2010
IQ2000 REFERENCE & TRAINING GUIDE
Rev: 2.9 August 2010
YEAR END
The Year End function is not always processed at the end of the fiscal/financial year. This process is only
performed after the accountants / auditors have completed their work and have confirmed that the books
may be closed for the year. Until their work is completed, the system will continue to operate and will
post to months 13 up to 24. When the year end process is finally performed, the first 12 months, and
only the first 12 months will be cleared, opening balances calculated, months 13 to 24 become months 1
to 12.
The year end option can be found under the Ledger menu.
YEAR END BACKUPS
Prior to Year End a backup should be made. Ensure that the data has been backed up before running
month end. Backups are made via the Backups option found in the Utilities section. Failure to do
backup's can result in all the information on the system being lost !!!!!!
NOTE: Although the system is setup to do backups automatically for the year end procedure, this
function should be solely relied on as an alternative means of doing your backups!!!. Should your year
end procedure be incomplete for whatever reason you would then be able to restore from this backup
that was automatically done prior to year end.
DOING THE YEAR END
NOTE: Before doing the year end all users must be logged off the system and may not go into the
system during the year end process.
The year end will perform the clearing function for the first 12 months (there is no need to reset the
computer / system date back to the end of the previous year) and calculate the correct opening
retained income figure.
NOTE: After the year end is complete the previous years (month 1 to 12) transactions will not be
accessible. However, the balances for the previous year will be available.
Should you wish to keep the transaction detail for the year, create a new company and copy your files
(the copying of files can be done via your dealer) into that new company before doing the year end.
Please note that the balances for periods 1 to 12 will be kept by the system and will be referred to as,
previous years balances.
Please make sure that you have done everything that the check list specifies and asks you to do.
Once the appropriate options have selected, select the F10 Proceed button or press escape if you are
not ready to proceed. You will be given one more chance to cancel the month end process.
IQ Retail (Pty) Ltd 2010
Chapter 7 General Ledger
243
IQ2000 REFERENCE & TRAINING GUIDE
Rev: 2.9 August 2010
Before you proceed with month end procedure please make sure that all users are logged out of the
system AND do not access the system while the ledger year end procedure is busy.
NOTE: The system will automatically do a backup before you do the month end, but this is merely an
additional safe guard in case a backup was not done prior to the year end. This backup is temporary
and will be overwritten with next months month end. This is why it is important to do a backup using
the Backup option under the Utilities menu.
The duration of the year end procedure will depend entirely on the amount of data that has been
processed over the last 12 months and the speed of the PC. It can take anything from 30 min to 3
hours to complete the year end procedure.
A confirmation message will appear once the year end procedure is complete. Wait for this message
to appear before assuming the year end is complete.
Should an error or a power failure occurs or the PC was switched off or the application was
terminated, do not continue processing. Restore the backup that was made prior to the year end
procedure. Once restored the year end procedure must be done again.
244
Chapter 7 General Ledger
IQ Retail (Pty) Ltd 2010
IQ2000 REFERENCE & TRAINING GUIDE
Rev: 2.9 August 2010
CASE EXAMPLE
If a year end was not done for 4 years and the financial period is Period 24 then 2 year ends must be
done. If the year end in Period 24, 2 year end must be done. But in the year end is in Period 13 only
one year end is required.
PLEASE NOTE: This option must only ever be done if the Ledger figures are not to be used or the
Accountant has given the go ahead. IQ2000 has two financial periods from period 1 to 12 and period
13 24. If two year ends was done the Ledger information will be lost.
After years ends change the Financial year start at to the begging of the current Financial year at
Utilities, Default settings, Ledger.
Change the Financial year
start at the beginning of
the financial year.
NOTE: If you change the financial year end date, without doing a year end, when in period 24 you
can end up with two periods in one year.
IQ Retail (Pty) Ltd 2010
Chapter 7 General Ledger
245
IQ2000 REFERENCE & TRAINING GUIDE
Rev: 2.9 August 2010
ASSETS REGISTER
CREATING GL ASSETS REGISTER
In order to create a Asset Register select the Asset Register in the Ledger Menu. The ledger asset
register is used to enter the details of actual assets purchased. Note the journal entries have to be
captured when purchasing an asset, and that only the asset detail and depreciation details are
entered here.
Depreciation is an adjustment, the accountant make, at the end of a financial year. Depreciation
adjustment the value of the non-current assets to a value which is referred to as the net realizable
value. The original cost of the asset is adjusted with the depreciation amount. The adjustment value
of the asset is known as the carrying value or book value. Depreciation is classified as an expense
account, seeing that depreciation decreases the value of the non-current asset.
A Business is entitle to use several method of depreciation. Two of the most common methods are the
straight-line and Reducing Balance.
CALCULATION OF DEPRECIATION
STRAIGHT LINE
Straight line depreciation is calculate on the cost price of the asset using a pre-determined rate of
depreciation. For example if a non-current asset was bough for R350,000.00 and the depreciation
rate was given as 25% per annum, the annual depreciation would be: A residual value is the
expect trade-in value or scrapping value at the end of the assets useful life.
25% of R350,000.00 = R87,500.00.
This will post the SAME amount of depreciation each time.
Straight Line Calculation
Purchase Price
Initial Depreciation %
Annual Depreciation %
One months Depreciation
Example
350,000.00
10%
25%
1/12
Calculations
350,000-35,000=315,000
315,000*25%=78,750
78,750*1/12=6,562.50
Running Total
350,000.00
315,000.00
78,750.00
6,562.50
REDUCING BALANCE
Reducing Balance depreciation is calculated as a percentage of the carrying value of the asset.
This will post DIFFERENT amounts of depreciation each time and each posting will be less than
that of the previous time, as the previous depreciation amount first subtracted from the principle
amount before the next depreciation amount is calculated.
Straight Line Calculation
Purchase Price
Initial Depreciation %
Previous Deprecation Amount
Annual Depreciation %
One months Depreciation
Example
350,000.00
10%
25%
1/12
Calculations
350,000-35,000=315,000
315,000 -78,750=263,250
263,250*25%=59,062.50
59,062.50*1/12=4921.88
Running Total
350,000.00
315,000.00
236,250.00
59,062.50
4,921.88
NOTE: All depreciation is calculated for one month regardless of the purchase date of the asset.
Depreciation must be posted manually once a month.
246
Chapter 7 General Ledger
IQ Retail (Pty) Ltd 2010
IQ2000 REFERENCE & TRAINING GUIDE
Rev: 2.9 August 2010
CREATING AN ASSET
Select from the Assets Register option the Maintenance option to add, edit or delete an asset.
Use the Add button option to add new assets.
ASSET CODE
Allocate a unique 15 character (alphanumeric) code for the asset. The asset code need not be the
full 15 characters.
HINT: Try and allocate a meaningful coding structure to your assets. E.g. VEH001, COM001, etc.
Where VEH001 would indicate a vehicle asset and COM001 a computer asset).
DESCRIPTION
Enter a meaningful 30 character asset description.
BRANCH & DEPARTMENT CODE
Enter the branch (V01 -vehicle branch) and department (ADV -advertising dept.) where the asset is
kept. Leave blank if not required or utilize these fields to store information other than what is
asked for.
GROUP CODE
Enter a group code to group assets together. Example VEHI will enable you to group all Vehicles
together.
PURCHASE AMOUNT
Enter the full purchase price, including VAT.
PURCHASE & WRITE-OFF DATE
Enter the purchase date and write-off dates.
DEPRECIATION RATE
Enter the annual depreciation rate. (The Receiver of Revenue will have guidelines on each type of
asset).
IQ Retail (Pty) Ltd 2010
Chapter 7 General Ledger
247
IQ2000 REFERENCE & TRAINING GUIDE
Rev: 2.9 August 2010
INITIAL DEPRECIATION %
Enter the accumulated depreciation percentage which has already been posted to the general
ledger accumulated depreciation account for the item.
DEPRECIATION TYPE
Indicate whether the item is depreciated on a Straight Line or Reducing Balance method.
ACCUMULATED DEPRECIATION ACCOUNT
Enter the ledger account number which this item must post to when processing depreciation, use
the search facility (ALT and down arrow) to search for the appropriate ledger account.
DEPRECIATION ACCOUNT
Enter the ledger depreciation account number which this item must post to when processing
depreciation, use the search facility (ALT and down arrow) to search for the appropriate ledger
account.
FINANCE BANK AND REFERENCE
If financed, enter the financial institution as well as the contract reference number.
Once the appropriate information has correctly been entered select the Accept option press the
Escape (ESC) key to cancel and modifications.
EDITING AN ASSET
Once appropriate asset has been located select the Edit option to modify any of the already entered
asset information.
NOTE: The asset code cannot be edited / changed in any way. It would be best if a completely new
asset code be created. If the purchase date, initial depreciation rate or purchase price is altered in any
way after depreciation has been posted, one should then keep manual record of such changes so that
reconciliation with already posted depreciation and the current changes is possible.
248
Chapter 7 General Ledger
IQ Retail (Pty) Ltd 2010
IQ2000 REFERENCE & TRAINING GUIDE
Rev: 2.9 August 2010
DELETING AN ASSET
To delete an asset the appropriate asset must first be located. Once the asset is highlighted select the
Delete option to delete the asset.
NOTE: When the asset has been deleted from the assets file the previously posted depreciation in the
ledger for the asset will not removed, i.e. deletion of assets does not affect the ledger balances or
transaction entries in the ledger.
VIEW ASSETS
Should the initial, total, previous years and current depreciation need to be seen, select the Enquiries
option from the Assets Register menu option to obtain such information.
DATE
Enter the date on which the asset is to be displayed. It is useful to display the future value of an
asset.
ASSET CODE
Use the search facility (ALT and down arrow) to search for existing assets or enter the asset to be
displayed.
Select the OK option or press ESC( Escape) to return to the menu.
PRINTING THE ASSETS
Select the Reports option from the Assets menu if a report displaying detailed information regarding
the asset is needed.
SEQUENCE
Use the sort sequence to have the report printed using one the available sort option.
FILTER / SELECTION CRITERIA
Use the available filter options to set up a filter / selection criteria for specific or a range of assets
that must be printed. For more detail regarding the setting-up of filters consult the Getting Started
chapter.
DATE
Enter the date for which the report is to be printed.
IQ Retail (Pty) Ltd 2010
Chapter 7 General Ledger
249
IQ2000 REFERENCE & TRAINING GUIDE
Rev: 2.9 August 2010
PREVIEW EXAMPLE
250
Chapter 7 General Ledger
IQ Retail (Pty) Ltd 2010
IQ2000 REFERENCE & TRAINING GUIDE
Rev: 2.9 August 2010
ASSET POST
The depreciation module automatically posts depreciation between fixed dates to the ledger. Select from
Assets menu the Post Depreciation option.
START AND END DEPRECIATION DATE
Enter the date range for which the depreciation must be calculated for. This date range can vary
anything from one day to 10 years.
NOTE: Posting depreciation is calculated manually, i.e. If depreciation must be posted every
month or twice a year the system will not post depreciation automatically at the end of each month
or twice a year
Enter the date up to which the depreciation should be calculated. This is normally the last date of
your financial year.
FILTER / SELECTION CRITERIA
Use the available filter options to setup a filter / selection criteria for specific or a range of assets
that must have depreciation posted to. For more detail regarding the setting-up of filters consult
the Getting Started chapter.
Select the Process option to have depreciation posted for the list of available assets, or Escape
(ESC) to cancel any depreciation being posted.
IQ Retail (Pty) Ltd 2010
Chapter 7 General Ledger
251
IQ2000 REFERENCE & TRAINING GUIDE
252
Chapter 7 General Ledger
Rev: 2.9 August 2010
IQ Retail (Pty) Ltd 2010
IQ2000 REFERENCE & TRAINING GUIDE
Rev: 2.9 August 2010
POINT OF SALES
CHAPTER 8
IQ Retail (Pty) Ltd 2010
Chapter 8 Point of Sale
253
IQ2000 REFERENCE & TRAINING GUIDE
Rev: 2.9 August 2010
POINT OF SALE
GETTING STARTED
SETUP PROCEDURES
Before commencing with any of the point of sales functions please follow the next couple of steps
closely.
Step 1) Check Store Parameters.
Step 2) Check Hardware Configuration setup.
Step 3) Check Slip Header Details.
Step 4) Check that Tender Types are setup correctly and any new tender types added.
Step 5) Check Messages for Slip and Pole Display are correct.
*Step 6) Check variable weighted item Scan Codes are setup.
*Step 7) Check that the Laybye Contract has been entered.
(*) - These steps may be ignored if not used.
DAILY POINT OF SALE PROCEDURES
Once all work for the day has been posted the following steps should be done.
Step 1) Daily Reports (X-reports for each till/cashier or consolidate) must be done. Remember to log
cashiers off.
Step 2)
taken).
The Cash Up procedure must be done for each till / cashier (if consolidated X-report not
Step 3) The End of Day function must be done which will involve both the Backup function and the
End of Day function.
Once the above steps have been completed you may proceed with next days point of sale entries.
NOTE: Please follow the above (daily and setup procedure) in the order that they appear.
254
Chapter 8 Point of Sale
IQ Retail (Pty) Ltd 2010
IQ2000 REFERENCE & TRAINING GUIDE
Rev: 2.9 August 2010
BACK OFFICE
STORE PARAMETERS SETUP
Please note that the store parameters need not be entered for each company that exists on the
computer or for each terminal / workstation. Use the CTRL + TAB key or use the mouse to change
from tab option (e.g. Sales, Till Options, etc) to the next.
SALES PARAMETERS
ASK FOR CASHIER
By enabling this option the cashier will be asked each time a new sale, refund, labye, etc., is
started. The screen below is what will be displayed when accessing cash sales if the ask for cashier
option is enabled.
HINT: Use this when there are more than one cashier using a single PC and very important, the
option exit Cash Sales After Each Sale should also be enabled. If this option is not enabled the
cahier who logged on initially into cash sales will have all sales processed with their cashier details.
IQ Retail (Pty) Ltd 2010
Chapter 8 Point of Sale
255
IQ2000 REFERENCE & TRAINING GUIDE
Rev: 2.9 August 2010
STORE SALES
The store sales option allows for the storing of the sales slip data so that the slip can be reprinted
in the same format as it was printed the day the transaction took place. It does not affect the
processing of sales information to stock, debtors or ledger systems, i.e. if the option was disabled
sales information would still be accessible. The drawback is the reprinting of the docket at a later
stage should the client request it. However, the physical sales data can to still be accessed from
the stock, debtors or ledger transaction files, should the POS transaction involve any of these
modules.
Access the View Sales option from the Point Of Sale menu to reprint historical slips.
NOTE: The system does allow for the reprinting of the last sale that was processed via the Cash
Sales point of sale screen.
ASK FOR REP
The cashier will be able to select the rep code, in order for the sales transaction to be allocated to
a selected representative. The list of reps that are made available for selection are generated from
the representatives that are setup under the stock representative report, the same place where
reps are created and maintained.
LIVE UPDATING OF SALES
If this option is selected, all Ledger and Stock system entries will be posted upon completion of
each sale. If this option is disabled, the Ledger and Stock entries are only updated after the End
of Day procedures have been completed. Please note that selecting this option could have an
adverse affect on processing speeds of POS terminals.
NOTE: For busy retail environments where speed is important, it is suggested that this option be
disabled. Environments that are prone to power failures should have this option disabled.
ALLOW QUOTES
The allow quotes option allows the sales document to be concluded and printed as a quote. In
other words, the items that are listed on the slip will not be processed as per normal with the
updating of the debtors, stock and ledger modules.
NOTE: The quote function does not store these documents for later access. Should there be a
requirement to store such documents so that they can be recalled and continued with, try using
256
Chapter 8 Point of Sale
IQ Retail (Pty) Ltd 2010
IQ2000 REFERENCE & TRAINING GUIDE
Rev: 2.9 August 2010
the Suspend function within the Cash Sales screen. This option will allow the sale to be saved with
clients details so that it can be recalled and processed at a later stage, today, tomorrow or next
week.
CONFIRM PRINTER ON/OFF
This option sets whether or not cashiers can switch off the slip printer so that physical sale
documents are not printed. The Printer On/Off option can still be access using the Shift and F12
key combination to toggle printer status.
The printer on off confirmation works best when combined with the Exit After Each Cash Sale
option. This option is usually something is required when starting the next sale. It makes no sense
to confirm the printer to be off or on, if there is a requirement to only print sale dockets if the
customer request it. That is way it would best the system exists after each sale so that the printer
on or off confirmation can be made at the start of each new sale.
NOTE: However, there is another way of switching the printer on and off, but does require the
cashier to do manually, i.e. the system will not prompt the cashier to switch the printer on or off.
By using the Shift and F12 key combination within the point of sale, cash sales screen one is able
to toggle the printer status. Please note, this should be done at the start or end of the sale and not
during a sale.
EXIT CASH SALE AFTER EACH SALES
Enable this option if one or more of the following options are enabled, Ask for Rep, Confirm
Printer On/Off or when there is more than once cashier utilizing a single pc.
ALLOW LINE DISCOUNTING
This option allows the cashier to enter a line discount while capturing the stock items details via
the point of sales cash sales screen. Depending on the Discount Method being used (see Discount
Method option under the Till Options parameter tab), will depend whether the cashier can enter a
percentage discount or monetary discount value.
IQ Retail (Pty) Ltd 2010
Chapter 8 Point of Sale
257
IQ2000 REFERENCE & TRAINING GUIDE
Rev: 2.9 August 2010
ROUNDING DISCOUNT
Rounding discount has three possible options, 0, -0.05 and -0.10. Zero means that there will be no
rounding of the sub-total cents, whereas -0.05 and -0.10 will round down the sub-total of the sale
to nearest 5 cent or nearest 10 cent.
EXAMPLE: if set -0.05 the following sub-totals will be round down tot nearest 5 cent;
1.91 becomes 1.90,
1.92 becomes 1.90
1.94 becomes 1.90
1.95 becomes 1.95
1.96 becomes 1.95
1.99 becomes 1.95
EXAMPLE: if set -0.10 the following sub-totals will be round down tot nearest 10 cent;
1.91 becomes 1.90,
1.92 becomes 1.90
1.94 becomes 1.90
1.95 becomes 1.90
1.96 becomes 1.90
1.99 becomes 1.90
SLIP EXAMPLE:
258
Chapter 8 Point of Sale
IQ Retail (Pty) Ltd 2010
IQ2000 REFERENCE & TRAINING GUIDE
Rev: 2.9 August 2010
TILL OPTION PARAMETERS
MINIMUM LAYBYE DEPOSIT
Enter a minimum percentage that must be used to calculate the deposit amount payable by the
customer. This percentage will be used to calculate the deposit amount each time a laybye
contract is opened.
MAXIMUM VARIANCE %
Enter a percentage whereby a products original selling price may be altered. E.g. When processing
an item through P.O.S. the selling price for that item will be displayed and may be altered. If
adjusted, the items selling price may not vary from the original price displayed by more than the
variance percentage entered, i.e. 25%.
LAYBYE MONTHS
Enter the number of months that the laybye customer has to pay the laybye item off.
IQ Retail (Pty) Ltd 2010
Chapter 8 Point of Sale
259
IQ2000 REFERENCE & TRAINING GUIDE
Rev: 2.9 August 2010
END OF DAY TERMINAL
Enter the terminal number where the end of day will be done.
NOTE: The end of day procedure may not be done on a workstation that is to set to use a
different till number to the end of day terminal. By doing this will cause some point of sale
terminals to not post their sales figures when the end of day procedure is executed.
The two (2) parameter located next to the exe
is the till number will be assigned to the PC. This
is the number that is referred to as the point of
sale end of day terminal number.
The till or workstation number is derived from the shortcut properties used to run the program. To
see what till number has been assigned to the PC right click on the programs desktops shortcut
icon. A menu should appear. If not try again. From the menu select the Properties option at the
bottom.
END OF DAY SEQUENCE
Each time the end of day procedure is done the end of day sequence is automatically incremented.
The end of day sequence indicates as to how many end of days have been done since installation.
NUMBER OF TILLS
Enter the number of tills that are currently in use. The number of tills entered may not exceed that
of the systems maximum allowed users, e.g. If a 5 user network system is purchased the
maximum number of tills may not exceed 5.
NOTE: It is imperative that the End Of Day function is done on the PC / Till that is entered.
MAXIMUM DISCOUNT
To curb cashiers giving too much discount a discount limit can be set. Enter the maximum %
discount when using the discount tender media option.
260
Chapter 8 Point of Sale
IQ Retail (Pty) Ltd 2010
IQ2000 REFERENCE & TRAINING GUIDE
Rev: 2.9 August 2010
MAXIMUM LINE DISCOUNT
To curb cashiers giving too much line discount a line discount limit can be set. Enter the maximum
% discount that will be allowed when giving a line discount on a single item on the sale.
NOTE: If the option Allow Line Discount is disabled the maximum line discount will not utilized
as the facility to enter a line discount will not be made available.
SELLING PRICE DECIMALS
Enter the number of cents that should follow the decimal point for an items selling price when sold
via point of sale. By default, leave the option to two. This is an option that is used in some
countries where cents are not used and therefore do not require any decimals. This option is then
set to zero.
The Selling Price decimals
would be the last two zeros,
00 after the point. If the
selling price decimals is set 0
the point and the two zeros
would not be shown, e.g. 149
Line Discount
percentage indicator.
DISCOUNT METHOD
Basically, there are two possible options. Percentage or Value. Percentage indicates that the line
discount will be entered as a percentage value. The Value option indicates that the line discount
entered will be a monetary value.
NOTE: Its a clear indication the discount method is set to percentage if the percentage sign
(%) is shown next to the line discount field.
IQ Retail (Pty) Ltd 2010
Chapter 8 Point of Sale
261
IQ2000 REFERENCE & TRAINING GUIDE
Rev: 2.9 August 2010
SLIP REPRINT PARAMETERS
REFUNDS, PETTY CASH, PAYMENTS & LAYBYE SLIP COPIES
Use the available input fields to specify how many printed slip copies are required when either a
refund, petty cash, account payment, laybye sale or an account sale is captured.
By default the laybye and the account sale option are the only two that prints two copies. One
copy could be for the client and the other for the store.
FORMATS PARAMETER
By default, the system only allows for 40 characters per line, including spaces between characters.
FORMAT STRUCTURE EXPLAINED
I
represents the number of item code characters. If 10 Is are found successively, 10
characters of the item code will be printed on the slip.
Represents the number of item description characters.
Represents the number of item Quantity characters.
Represents the number of item price characters.
Represents the number of line total (Q x P) characters.
SLIP HEADER STRING
Use the header string to alter the way the header of the slip is printed.
NOTE: If the Sale Format strings are modified in any way then the header string will have to
altered so that the Code, Description, etc, line up with the values printed out.
When complete select the Done option to save whatever changes have been made, or press the
ESC key to cancel any changes made.
262
Chapter 8 Point of Sale
IQ Retail (Pty) Ltd 2010
IQ2000 REFERENCE & TRAINING GUIDE
Rev: 2.9 August 2010
TENDER FORMAT
The tender format string allows the tender value totals and their respective descriptions (e.g. Total,
Change, Total VAT, etc) that are printed on the slip to be horizontally repositioned. 24 Ds indicates
that the description of the tender (cash, change, total, etc) will be positioned 24 characters from the
left side of the slip for a length of 24 characters.
The 15 Es indicate a further 15 characters, including decimals, which will be allocated to the value of
the tender.
NOTE: that the Ds and Es only add up to 39 characters. However, the space between the Ds and
Es must also be included. The space is not a necessity and can be removed if more characters are
required for the description, but should the description and the value be too close it would be wise to
remove a D character or two and add a space between the two.
IQ Retail (Pty) Ltd 2010
Chapter 8 Point of Sale
263
IQ2000 REFERENCE & TRAINING GUIDE
Rev: 2.9 August 2010
SALE FORMAT
The sale format string formats the printing of the sale detail, the code, description, quantity and
the line total. %-6.6s represents the length of the product code that will be printed. Enter %15.15s if the product code must print 15 characters on the slip. The second set, %-15.15s
represents the length of the product description. The third set , %6.0f represents the quantity. 6
characters in length and 0 decimals. Should decimals be required type in %-6.2f (2 decimals) or
%-6.3 (3 decimals). The final set is the line total format string, %10.2f, 10 characters long with 2
decimals.
264
Chapter 8 Point of Sale
IQ Retail (Pty) Ltd 2010
IQ2000 REFERENCE & TRAINING GUIDE
Rev: 2.9 August 2010
HARDWARE CONFIGURATION
Use the hardware configuration to setup each of the available terminals that will be using point of sale.
From the available options to setup each terminal with the correct printer, pole display, cash drawer and
the appropriate communications and printer ports (LPT1, COM1, etc.) used by each of them.
The system is compatible with most makes of Point of Sale hardware. Barcode scanners, receipt printers,
customer displays and electronic cash drawers can all be configured to operate in conjunction with the
POS module.
NOTE: Make sure that the selected till is always the correct till. When setting the hardware it is best
that one actually performs the changes while logged on to the PC that is being setup, i.e. if till number
2 is to be setup then go to computer number 2 and log on to that PC and do the necessary setup.
To access the hardware setup select the Hardware Configuration option from the POS Back Office sub
menu option located under Point Of Sale.
To allocate a new hardware device (i.e. printer, pole display, cash drawer), click on the setup button
next to each of the hardware types that are to be installed. Before setting up a new hardware device the
port should be selected first. Please ensure that the correct till number has been selected for the pos
terminal being configured.
IQ Retail (Pty) Ltd 2010
Chapter 8 Point of Sale
265
IQ2000 REFERENCE & TRAINING GUIDE
Rev: 2.9 August 2010
TILL NUMBER
Select the till that must be setup. Use the mouse or the ALT and the Down arrow key to locate the
correct till from the list.
Pole Display
Monitor
POS Slip Printer
Keyboard
Computer (PC)
Cash Drawer
PRINTER, POLE DISPLAY & CASH DRAWER PORTS
Select from the available communication ports the port each device will use. The port is the
communications port of the PC that the cable of the device that has been connected to. Any one of
the COM or LPT ports or Network Printers, can be selected. If the device that is to be configured is a
parallel device, select one of the LPT port options. Unfortunately, one must select the LPT port. If you
do not know which port to use, contact your hardware dealer.
NOTE: Do not set up any communication device (pole display, printer, etc) until such time that the
device has physically been connected to PC.
NB!! If the printer is not going to be shared by other PCs on the network do not install a printer
driver for the printer. By doing this will cause the printer to function incorrectly when accessed via the
system.
266
Chapter 8 Point of Sale
IQ Retail (Pty) Ltd 2010
IQ2000 REFERENCE & TRAINING GUIDE
Rev: 2.9 August 2010
P.O.S PRINTER TYPE
Select from the list of available P.O.S printers, the printer used with the selected till. Should the
printer not be listed use the Setup button to add or edit a printer.
P. O. S PRINTER SETUP
PRINTER NAME
Enter the name of the printer so that it may be easily reference to when setting up the printer for
other PCs that utilize the same printer.
CUT-OFF STRING
Enter an ASCII character string that will trigger the printer paper cutter. This information can be
obtained from the hardware agent or resellers.
NOTE: This option will only work if the correct code has been entered AND if the printer has the
facility to cut paper.
IQ Retail (Pty) Ltd 2010
Chapter 8 Point of Sale
267
IQ2000 REFERENCE & TRAINING GUIDE
Rev: 2.9 August 2010
CUT-OFF STRING SAMPLES
Epson
027-080
027-109
027-105
Citizen
Star
027-007-011-055-007
027-080-001
027-100-049
(TSP100 with port replication)
COMMUNICATION PROPERTIES
The baud rate, stop bits, parity, data bits will vary from printer to printer, but by default the baud
rate can be set to 9600, stop bits set to 1, Data bits set to 8 and parity set to none. Please consult
the printers manual that came with the printer or print a test page (see printer manual) to obtain
the correct settings.
The width will always be 40. The delay can be left at 50, or changed to 10, if the printing speed is
too slow. The delay refers to delay between the lines that are printed. If the printing is too slow
one can reduce the delay to 10, but if the printer is known to be a slow dot matrix type of printer
the delay cannot make it printer any faster.
NOTE: The communication settings do NOT apply to printers that are set up as parallel (LPT) or
shared network printers.
BATCH SLIP PRINTING
Enable this option should there be a requirement to share the slip printer between more than one
point of sale terminal.
NOTE: All point of sale sales dockets and X-Reports will print once the entire document has been
generated and the locally installed point of sale printer must be shared to allow other computers to
access to.
INITIALIZATION STRINGS
Initialization strings are the ASCII codes that are required to print the point of sale slip using
various font sizes and styles. It is not a requirement that the codes be captured. The system will
function 100% correct with out these codes. These codes are not supplied by the software and
therefore need to be obtained from the printers manual or the manufacture of the printer.
The screen example depicts sample codes for the Epson TM-88II and therefore, may or may not
work with other slip printers.
Once the necessary fields have been captured, select the Save and then the Done option to
accept the printer setup. Press Escape at any point to cancel the printer setup. On completion or
cancellation the main hardware configuration screen will appear. Make sure that the correct Printer
Type is selected, especially if a new printer has been added.
TESTING THE PRINTER
The printer can be tested by selecting the Test POS printer button. If the printer is setup correctly
it will print a test message for selected printer. If it does not print anything then check that the
correct Port has been selected. If the port has been correctly allocated and the port is one the
COM port port options, make sure that the communication parameters (e.g. baud rate, parity, stop
bits, data bits, etc) are correct.
If a LPT printer port (parallel printer) has been selected and the printer still does not want to print
make sure the cable is connected to the correct LPT port and securely connected to both the
printer and PC.
268
Chapter 8 Point of Sale
IQ Retail (Pty) Ltd 2010
IQ2000 REFERENCE & TRAINING GUIDE
Rev: 2.9 August 2010
POLE DISPLAY PORT
Like the printer, cash drawer and like many other hardware devices the pole display needs to be
connected to the PC in order function correctly. In most cases pole displays do not connect to a LPT
port, but rather a COM port. The system will not be able to indicate which port to use or which port
the pole display has been connected to. Please consult hardware expert or supplier.
A pole display is exactly what it says it is. A pole that has a two or three lines of 20 characters on
either a LCD or LED display, which usually displays the item, the price and the sub-total, so that the
customer can see what was scanned and how much to pay. The pole display may also be used to
display promotional messages between sales, so that customers are made aware of any specials.
POLE DISPLAY TYPE
The pole display type works in conjunction with the pole display port. Use the drop down arrow to
select one of the available pole display types. Should the required pole display type not be
available select the Setup button to create a new pole display type.
POLE DISPLAY SETUP
This is where the pole display settings will be entered which include such settings as the
initialization strings for the pole and the communication parameters so that the display can
function correctly.
POLE DISPLAY NAME
Enter the name of the pole display so that it may be easily reference to when setting up the printer
for other PCs that utilize the same pole display. The name is usually the make and model of the
pole display.
INITIALIZATION & POSITION STRINGS
Initialization, top left and bottom left strings are
the ASCII codes that are required to clear the
display, reposition the cursor at the correct
position and correct line on the display.
These codes are not supplied by the software
and therefore need to be obtained from the
pole displays manual or the manufacture of
the pole display.
IQ Retail (Pty) Ltd 2010
Chapter 8 Point of Sale
269
IQ2000 REFERENCE & TRAINING GUIDE
Rev: 2.9 August 2010
DISPLAY STRING SAMPLES
POSIFLEX:
Initialization :
027-064-027-065-069
Top Left
027-085
Bottom Left :
027-068
GENERIC:
Initialization :
Top Left
027-073
Bottom Left :
027-074
The delay can be left at 0, or changed to 10. It refers to delay between each character that is
sent the pole display. Some pole displays prefer to have the information sent at a slower speed,
more than others. One will have to experiment to find correct delay.
COMMUNICATION PROPERTIES
The baud rate, stop bits, parity, data bits will vary from pole display to another, but by default the
baud rate can be set to 9600, stop bits set to 1, Data bits set to 8 and parity set to none. Please
consult the pole display manual that came with the pole display or the manufacturer to obtain the
correct settings.
The width (i.e. the number of characters per line that can fit on the pole display) can either be 16
or 20. Please check the pole display manual or the manufacturer as to the number of characters
per line the pole display can cater for.
Once the necessary fields have been captured select the Save and then the Done option to
accept the pole display setup. Press Escape at any point to cancel the setup and exit. On
completion or cancellation, the main hardware configuration screen will appear. Make sure that the
correct pole Pole Display Type has been selected, especially if a new pole display has been added.
TESTING THE POLE DISPLAY
The pole display can be tested by selecting the Test Pole Display button. If the pole display is
setup correctly, it will display a test message. If the message that is displayed is not legible or
positioned incorrectly or the text wraps around to the second or third line, check that the bottom
and top left positioning ASCII escape codes are correct and the selected line width is corresponds
with that of the pole display.
If the pole display does not display any message check that the correct port has been selected,
and if he pole display displays !@#$%^&*( type characters, it means that communication
settings (i.e. baud rate, stop bits, parity, data bits) are not correct and need to be adjusted.
CASH DRAWER PORT
Select the communication port where the cable of the cash
drawer will be connected to. If the cash drawer does not
connect the PC, but connects to the slip printer, select the
option, Direct to Pinter option. The direct to printer
option will the communication port that has been allocated
to the printer. The reason for the cash drawer connecting
to one of the ports of the PC or printer is to facilitate the
automatic opening of the cash drawer.
The cash drawer will open once a paid up point of sale
cash sale is concluded.
270
Chapter 8 Point of Sale
IQ Retail (Pty) Ltd 2010
IQ2000 REFERENCE & TRAINING GUIDE
Rev: 2.9 August 2010
CASH DRAWER TYPE
Select the appropriate cash drawer type that corresponds with cash drawer that will be used. Even
though the cash drawer type may agree with the one used, it is advisable to check that the
settings are correct. To check that the cash drawer settings are correct select the Setup button
located the next the cash drawer type.
CASH DRAWER SETUP
CASH DRAWER NAME
Enter the name or type of cash drawer. The name will help to know which cash drawer to use
when setting up other PCs (tills) with the same cash drawer.
STRING TO OPEN DRAWER
Enter an ASCII character string that will open the cash drawer. This information is available
from the hardware agent or resellers.
NOTE: This option will only work if the correct code has been entered.
OPEN DRAWER STRING SAMPLES
NOTE: These strings are intended for cash drawers that are connected directly to the printer.
Generic: 027-112-000-100-150
027-112-000-050-250
027-112-000-127-255
027-112-000-025-250
027-112-048-050-250
NOTE: These strings are intended for cash drawers that are connected to a COM port.
Epson/Star/Citizen :
007-000-000-000-000 (Star TSP100 with port replication only)
065-065-065-065-065
007-007-007-007-007
IQ Retail (Pty) Ltd 2010
Chapter 8 Point of Sale
271
IQ2000 REFERENCE & TRAINING GUIDE
Rev: 2.9 August 2010
COMMUNICATION PROPERTIES
The baud rate, stop bits, parity, data bits will vary from printer to printer, but by default the baud
rate can be set to 9600, stop bits set to 1, Data bits set to 8 and parity set to none. Please consult
the printers manual that came with the printer or print a test page (see printer manual) to obtain
the correct settings.
The width will always be 40 .The delay can be left at 50, or changed to 10, if the printing speed is
too slow. The delay refers to delay between the lines that are printed. If the printing is too slow
one can reduce the delay to 10, but if the printer is known to be a slow dot matrix type of printer
the delay cannot make it printer any faster.
NOTE: The communication settings do NOT apply to printers that are set up as parallel (LPT) or
shared network printers.
Once completed select the Save option followed by the Done option to exit. Press Escape to cancel
any changes made.
TESTING THE CASH DRAWER
To test the cash drawer select the Test Cash Drawer button. If the cash drawer was setup
correctly the cash drawer will kick open.
If the cash drawer does not open check the following; the power cable to the cash drawer is
plugged in and is on the cash drawer communication cable is connected securely to tether the
back of the printer or the correct communication port (COM port). The cash drawer is not locked if
the printer prints a line or some text when trying to open the drawer the open drawer string is
incorrect. If the cash drawer makes a slight clicking noise it could mean the cash drawer is
locked or the open drawer string is incorrect. For serial (COM port) port set ups, the open drawer
string must have the full open drawer string entered.
NOTE: The difference between a COM port and Direct to Printer drawer is they way they function.
COM port drawers are designed to use a long tone (signal) to open the drawer therefore the open
drawer codes are meaningless. The string sent to the drawer would then represent a tone, which
would then open the drawer. These drawers are referred to as dumb drawers.
Cash drawers that are connected direct to the printer require special and unique codes to open the
drawer. These codes are more printer specific than drawer specific, as the open drawer string is
sent via the printer and the printer then interprets the codes as an instruction to open the drawer.
If the open drawer codes are incorrect the printer will either do nothing or print the open drawer
codes. These codes will always start with 027.
NOTE: The above procedures and steps used to setup the cash drawer, printer and pole display
must be repeated for each till.
272
Chapter 8 Point of Sale
IQ Retail (Pty) Ltd 2010
IQ2000 REFERENCE & TRAINING GUIDE
Rev: 2.9 August 2010
SCAN CODES SETUP FOR WEIGHTED ITEMS
Variable weight scan codes are used when bar code scanning items have price differences according
to their weight, e.g. meat, chicken, braai packs, vegetables or anything where the price is determined
by the weight.
IMPORTANT: The entering of weighted barcodes must be concluded with the plus character (+). In
other words, once the barcode has been entered or scanned, the plus (+) sign must follow. Select
the + key on the keyboard. If the barcode is scanned in using a hand held scanner the scanner must
be setup so that the + sign automatically follows scanning of the barcode. This is usually referred to
as the Suffix. By default, most barcode scanners have the Return key programmed as the default
suffix or character that is sent when barcode is scanned. If the Return character is not replaced with
the + character the system will attempt to locate the item using the full barcode and will no doubt
respond with an error message saying that the item cannot be found or is invalid.
NOTE: According to the South African Numbering Association all variable weighted items will start
with 20, 21, 22, etc.
SCAN CODES EXPLAINED
By default there are 10 different scalable bar code types listed, which may be modified. Because
the variable weighted items bar code is primarily depended on the scale it is important that scan
code and the scales bar code are the same. If the bar code printed from a scale is in a format,
20IIIIIDPPPPC, then the scan code setup for Type 20 must be the same.
E.g. If a scale prints a bar code with a code of 2000234810007, where 20 is bar code type,
00234 is the actual item code, where 8 is a check digit and 1000 is the price for that
particular item and 7 is another check digit, the scan code type 20 must read as follows
20IIIIIDPPPPC (20=scan code type to use, IIIII = actual item code length, D = check digit, PPPP
= price length and position, C = check digit). The same will apply to any other scan code types.
Should the scale print the bar code as follows; 2002348010007, then the scan code for type 20
should be as follows. 20IIIIDPPPPPC. Four characters for the actual item code and five for the
price.
IQ Retail (Pty) Ltd 2010
Chapter 8 Point of Sale
273
IQ2000 REFERENCE & TRAINING GUIDE
Rev: 2.9 August 2010
SETTING-UP A STOCK ITEM CODE FOR VARIABLE ITEM SCANNING
To setup a variable weighted item for scanning proceed to the Stock menu followed by the Item
Maintenance option. Select the Add option to capture a new item.
20000002003, represents the weighted
items scan code of which the 20 indicates
the category type, the next five 0s are
part the systems requirements, the 2003
represents the actual product as it will be
stored on the scale.
EXAMPLE:
Description
Item Code
:
:
Cheese / Kg
20 00000 2003
To capture the item code for a block of cheese
which has a printed bar code of
2020037012349, use only the scan code
type, 20, and the actual item code, 2003.
Although the bar code will change with each
block of cheese, the scan code type and the
actual item code will not.
You may find that for each block of cheese the bar code is different. This does not mean that
each and every bar code must be entered. You will notice that the scan code type (the first two
characters) and item code (the next 4 to 5 characters), which form part of the actual bar code
will stay the same. The only part of the bar code that will change will be the two check digits
(between the price and item code and the last character of the barcode) price section of the bar
code, 01234 (R12.34). Items with the following bar codes will be treated as one item on the
stock file, e.g. 2020038042347,2020037022348, 2020039015007, etc.
The check digits for the following barcode, 2020038042347, are 8 and 7. The first check digit
will always lie between the item code and the price. The second check digit can be fond at the
end of the barcode.
The format for entering weighted items as stock item codes is as follows;
scan code type + 00000 + the item code
20
00000
00123
NOTE: The five zeros (00000) must always be added immediately after the scan code type.
The final stock item code for the block of cheese should read 20000002003.
274
Chapter 8 Point of Sale
IQ Retail (Pty) Ltd 2010
IQ2000 REFERENCE & TRAINING GUIDE
Rev: 2.9 August 2010
When scanning or typing the bar code in, the system will immediately know that the item is a
weighted item because of the scan code type indicator. If the first two characters are not found in
the scan code type setup, the bar code will be regarded as a normal item and not weighted item.
If the item is a weighted item the system will automatically take the first two characters, 20 and
add five zeros, 00000 followed by adding the item code from the bar code, 00123.
NOTE: The length of the item code is derived from the setup of scan code type, e.g.
20IIIIIDPPPPC. Should the scan code setup have read 20IIIIDPPPPPC the item code that would
have been extracted would have been 2003, (i.e. IIII).
Once the item code has been entered proceed with the entering of the remaining stock item fields.
NOTE: When entering the unit cost and any one of the available retail prices, the price entered
should be according to the unit (e.g. kg, pound, litre, etc.) in which it was purchased. If the item is
purchased per kilogram then the price, both selling and cost should be per kilogram and not per
gram.
HINT: If the first two characters of the bar code can be matched with the first two characters of
any of the 10 predefined scan codes then that item is regarded as a weighted item.
SCAN CODE UNIT PRICE AND QUANTITY / WEIGHT CALCULATION
When the bar code is entered, typed or scanned, the quantity of the item is calculated not the
price of the item. The price of the item forms part of the bar code.
The system calculates the quantity / weight of the item by taking the price extracted from the bar
code and dividing it by the retail price. If the retail price per kilogram for chicken legs is 25.00 and
the bar code reflected 10.00 (1000) as the price, the quantity / weight of that chicken pack
would be, 10.00 divided by 25.00, with a result of 0.4 being displayed in the quantity field, 25.00
in the price field and 10.00 in the line total field.
IQ Retail (Pty) Ltd 2010
Chapter 8 Point of Sale
275
IQ2000 REFERENCE & TRAINING GUIDE
Rev: 2.9 August 2010
SLIP HEADER & FOOTER DETAIL
Select the Slip Detail option from the Back Office menu to setup the slip header and footer information.
Use the available 20 lines to enter the details of the slip header and slip footer. These details will be
printed at the top and bottom of the slip each time a sale, laybye, account payment, refund, etc. is done.
Please note that all 10 lines for the header and footer need not be used. Once the slips header and slip
footer detail has been entered select the Done option to save any changes made or the cancel option to
cancel those changes made. To delete any unwanted lines use the DEL or Backspace key.
NOTE: Should the slip printer cut the docket to soon, add couple of additional empty footer lines. To do
this press the Spacebar once in each the additional footer lines. E.g. If the paper is cutting the thankyou and please call again footer lines, add two or more additional blank footer lines.
276
Chapter 8 Point of Sale
IQ Retail (Pty) Ltd 2010
IQ2000 REFERENCE & TRAINING GUIDE
Rev: 2.9 August 2010
SLIP & POLE DISPLAY PROMOTIONAL MESSAGES
Use the promotional messages to setup an array of messages that will appear at the bottom of the
slip and displayed on the pole display at 5 second intervals. Please note that these messages will only
be displayed when the pole display is inactive.
Please note that not all 10 promotional lines must be entered and each promotional message consists
of two lines.
Once the promotional messages have been entered select the Done option to save any changes made
or the cancel option to cancel those changes made.
These promotional messages will be scrolled across the pole display that has been installed under the
hardware configuration for the appropriate tills / PCs. Theses messages will only be active between
sales and not during a sale.
IQ Retail (Pty) Ltd 2010
Chapter 8 Point of Sale
277
IQ2000 REFERENCE & TRAINING GUIDE
Rev: 2.9 August 2010
TENDER TYPES
Select the Tender Types option from the Back Office menu. Once selected the tender types maintenance
screen will appear.
The tender type facility allows a variety of tendering options to be setup, e.g. Cash, credit card
payments, various discounts, account, etc., which may be accessed via point of sale as a means of
payment, discount, etc.
Each of these tender types are grouped into categories, Credit Card (CCARD), Discount (DISC) and Main.
When concluding a point of sale the Main tender types will appear. Depending on how other tender types
are setup these main tender types may have further sub tender types linked to them, e.g. The discount
tender type as displayed above has two sub tendering types linked to it, Discount 10% and Discount
20%. In other words, each of the six main tender types when selected have further tender types to
choose from.
Sub categorizing tender types enables fewer key strokes to be used by the operator minimizing the risk
of possible fraud and operator input errors and the facility of having a better breakdown of tenders at the
end of the day.
Each of the tender types have the facility of having certain limitations, bankable, minimum and
maximum allowed amount and their own general ledger integration contra accounts to be setup.
278
Chapter 8 Point of Sale
IQ Retail (Pty) Ltd 2010
IQ2000 REFERENCE & TRAINING GUIDE
Rev: 2.9 August 2010
NEW TENDER TYPE MAINTENANCE
Select either the Add option to begin adding a new sub tender type or the Edit option to edit an
existing tender type. Once selected the tender input screen will appear.
NOTE: Any new tender types created will be treated as sub tender types which are accessible when
any one of the main tender types that they are linked to are selected, e.g. discount, credit card, cash,
coupon, account, etc.
SHORT CODE
Enter an abbreviated code that will be used to reference the tender type.
DESCRIPTION
Enter the description that will be associated with the tender type. The description is what will
appear when selecting from the available sub tender types.
CATEGORY
Select from the list of available categories the appropriate category to which the tender type
should be linked to. If the category selected is CASH the CASH tender type option when selected
will reveal this tender type as a further sub tender type under the CASH tender type.
PERCENTAGE
Use the percentage facility to setup fixed discounted percentages, e.g. discount tender types.
When the tender type is selected the system will automatically calculate the correct amount to be
deducted according to percentage entered, from the outstanding sale amount.
LEDGER
Enter the general ledger account that must be posted to when posting the tender type.
ALLOW OVER
Activate the over option allowing amounts greater than the amount due to be entered. Tender
types such cash and credit card usually allow for over tendering. If this option is not enabled then
the amount tendered must be exactly the same as the due amount.
BANKABLE
Indicate whether the tender type is of monetary value that can be banked, e.g. Coupons, discounts
are not bankable.
IQ Retail (Pty) Ltd 2010
Chapter 8 Point of Sale
279
IQ2000 REFERENCE & TRAINING GUIDE
Rev: 2.9 August 2010
The screen below is what will appear when selecting the F1 Subtotal option to conclude. The
system will display the six default main tender types. These main tender types cannot be changed,
but one can have a further six sub tender types linked to the main tender types. The example
depicted below is that of a sale that is being concluded using a credit card tender media type, from
which a further four credit cards can be selected. The example below also reflects what will
happen if the main discount tender type is selected, a further 4 predefined discounts appear, with
preset discount values.
The system caters for 6 sub tender types per main tender type.
MAIN tender types
CREDIT CARD sub
tender types
280
Chapter 8 Point of Sale
DISCOUNT sub tender
types
IQ Retail (Pty) Ltd 2010
IQ2000 REFERENCE & TRAINING GUIDE
Rev: 2.9 August 2010
REPORTS
From the Back Office P.O.S Reports menu option, X-reports and re-printing of individual receipt journals
for daily and for previous day ends may be printed. Once the Reports option has been selected from the
Back Office menu the various daily reports (x-report, x-report selected, x-report consolidated, etc) and
Reports from Backup shall appear. Should the be a requirement to reprint a point of sale report for the
previous day the reports from backup should For normal day-to-day reporting select the Daily Reports
option.
IMPORTANT: All point of sale reports will only reflect processes (.e.g. cash sales, account payment,
laybyes, petty cash, etc) that have been done via the point of sale module. It will not include information
pertaining transactions processed under debtors, creditors, stock, general ledger, sales orders, purchase
orders, quotes, etc.
NOTE: All point of sale reports (e.g. X-reports, journal reprints, payouts, cash-ups, etc) are deigned to
print on a point of sale 40 column printer and not a 80 column dot-matrix, laser or inkjet printer.
When selected the daily reports option will display a further selection of available reports to choose.
X- REPORT TERMINAL
This report will print an X-Report for the current terminal (computer) being used. This report will print
a detailed sales and tender analysis for the current terminal used. Use the X-Report Selected Terminal
to print an X-Report for another terminal other than one currently worked on. The X-Report will also
reflect all refunds, credit notes, discounts, laybyes, account payments, gross profit and a VAT analysis.
NOTE: The x-report must be printed before commencing with the cash-up for the selected terminal.
IQ Retail (Pty) Ltd 2010
Chapter 8 Point of Sale
281
IQ2000 REFERENCE & TRAINING GUIDE
Rev: 2.9 August 2010
X - REPORT SELECTED TERMINAL
This report will print an X-Report for a selected terminal (computer) number of your choice.
NOTE: All computers on the network are uniquely numbered from 1.
X - REPORT CONSOLIDATED
This report will print an X-Report consolidated for all of the available terminals / cashiers. The
consolidated report is the same as the x-report and x-report selected terminal. The only difference
is that this report will included the values for all available point of sale till files. This report a total
overview of all the point of sale processing done for the day (* if the end of day is not done the
previous days values will also be included).
RE-PRINT JOURNAL
This option will allow the printing of a detailed audit, listing all processing done via point of sale for
the day. The re-print journal can be used to view the full details (e.g. cashier, date, time, items,
quantities, discounts, tender media, etc) for each transaction (e.g. cash sale, payouts, refund,
account payment, laybye entries, etc) that has been processed for the day.
Use the re-print journal to trace or reconcile tender media entries (e.g. cash, cheque, credit card,
coupon, etc), cashier activity, item details, etc.
Date & Time of
transaction
Type of transaction
Store or Company ID.
Document number
Item Description
Discount
Item Code
Line total
Tender Media type
282
Cashier
Chapter 8 Point of Sale
IQ Retail (Pty) Ltd 2010
IQ2000 REFERENCE & TRAINING GUIDE
Rev: 2.9 August 2010
CASH UP
In order to do a cash up for the available tills / cashiers select the Cash Up option from the Back
Office menu. The cash-up forms part of the daily end of day procedure. Once the cashier is complete
with the days trade, the x-report for the till is printed followed by the cash-up for that till.
NOTE: The X-Report for the specific till must able printed before the cashup is done.
Once selected the cash up screen shall appear. Start off by selecting the correct till number before
entering any amounts.
This column is the
actual monetary
value captured
from the cash up.
This column
indicated the value
derived from the
sales, payments
etc for the selected
till.
Do not forget to enter the float
amount, otherwise the cash up will
be incorrect. The amount can be
zero if the Float was taken out the
cash up.
When all the appropriate amounts have been entered the Difference field should be zero. Should the
difference not be zero check that the cash media has correctly been entered or consult the cashier
responsible for that till.
IQ Retail (Pty) Ltd 2010
Chapter 8 Point of Sale
283
IQ2000 REFERENCE & TRAINING GUIDE
Rev: 2.9 August 2010
CASH UP TROUBLE SHOOTING
HINT: On most occasions when the cash-up has not balanced is due to the following reason;
1. Incorrect tender differences from that actual tender media used to conclude the sale. E.g.
Cash was used to conclude the sale, but the cashier accidentally selected the cheque tender media
to conclude sale or vice versa.
2.
The X-report for the selected terminal has not been printed.
3. Cash has been removed from the cash drawer, but has not been recorded. E.g. cash has
been taken for purchase or to pay cashiers, but the petty cash (payout) has not been processed.
4. The float has not been entered, or has not been entered correctly or the float for the day was
never placed into the cash drawer.
5. To reconcile or check that all the Cash, Cheque or Credit Card has been processed correctly,
compare the X-report totals with the Cash & Cheques counted and compare the Credit Card
machine printout with the total for credit cards on the X-Report
Select the Print Report option to print the cash up report for the selected till followed by the Done
option to complete the cash-up for the selected till.
NOTE: Please note that the cashing up for each till / cashier must be done before the End of Day
procedure is done.
END OF DAY
Select the End of Day function from the Point of Sale Back Office menu. The end of day function
processes all entries done via point of sale to the relevant general ledger accounts and updates all
stock items involved. It is important that when this procedure is done all users are logged out of the
system and do not access it while the end of day is busy.
NOTE: Prior to doing the end of day function no postings are made to the general ledger, (i.e. no
ledger accounts are affected), or to any stock item (i.e. no stock item is updated with the sales or
returns) while processing through the point of sale system, unless live updating of sales is enabled.
Before doing the end of day procedure the system will prompt for a backup to be done. Only once the
end of day backup has been done will the system allow the end of day procedure to be done.
NOTE: Should the end of day procedure not be done, the sales information for each of the tills /
cashiers will be accumulated with next days figures.
This is the backup
folder where the end of
day backup will be
stored.
On completion of the
backup, the Do End of Day
button will be enabled to
allow the continuation of the
day end procedure.
284
Chapter 8 Point of Sale
IQ Retail (Pty) Ltd 2010
IQ2000 REFERENCE & TRAINING GUIDE
Rev: 2.9 August 2010
The actual time taken to process the end of day depends on the amount of information each till has
accumulated for the day. However, the backup that is automatically performed prior the posting of the
end of day point of sale values may take considerably longer as it backs-up the entire companies data
(e.g. debtors, creditors, stock, general ledger, etc).
To speed up the actual backup procedure, the historical data must be maintained. The point sale
stored sales documents and the till archive files, stock history, etc must be deleted from time to time.
NOTE: The most noticeable improvement in the backup procedure is to delete the point of sales store
documents. These store sales documents have influence on the actual balances or values regarding
the debtors, creditors, stock or general ledger system. They merely facilitate in the reprinting of the
document as it was printed the day the sale took place. The actual details on the slip can be extracted
from the debtors and stock audit reports.
Should the end of day fail (not the backup routine) for whatever reason, do not assume that the end
of day was done correctly. The system must be restored back to the original state it was, prior to the
end of day procedure. The backup that was done before doing the end of day can be restored from
the Backup & Restore option Located under the Utilities main menu
Once the end of day is completed the system is ready for the next days processing.
IQ Retail (Pty) Ltd 2010
Chapter 8 Point of Sale
285
IQ2000 REFERENCE & TRAINING GUIDE
Rev: 2.9 August 2010
CASH SALES & ITEM RETURNS/EXCHANGES
Select the Sales option from the Point Of Sale menu, followed by the Cash Sales menu option. Select this
option if point of sale cash sales that are to be printed on a 40 column slip printer and are required to be
tendered with the following tender media, cash, account, credit card and cheque.
NOTE: Depending of the point of
sale back office setup a few
confirmation prompts and
selections may be required before
being able to commence with
sales. Depending which options
have been enabled under the
Store Parameters option the
following screens may appear
when selecting the cash sales
option.
If enabled the first screen that
may appear is the Ask for
Cashier screen, followed by
Select a rep screen, which is
followed by the print a docket
confirmation.
By default, the cashier logon is the
only screen prompt that will
appear. The other screen prompts
are based the selection made in
store parameters.
NOTE: If the option, Exist after
each cash sale has been enabled
these option will be prompted for
after sale has been concluded. Not
necessary all three, but depending
on what has been enabled.
286
Chapter 8 Point of Sale
IQ Retail (Pty) Ltd 2010
IQ2000 REFERENCE & TRAINING GUIDE
Rev: 2.9 August 2010
ENTERING AND CONCLUDING A SALE
Upon selecting the cash sales option and having confirmed all the relevant prompts that may have
appeared, the cash sales screen will appear.
Item search
button.
Sales docket
sub-total.
Item description
panel.
Sales docket information
will appear here.
Item price
lookup button.
Printer ON /
OFF status.
This is the line discount
method indicator. The %
indicates that the value
entered will be treated as
a percent. The line
discount method is
derived from the store
parameter setup.
Till / PC number being
used and currently logged
on cashier indicators.
SKU CODE
Firstly, SKU is an acronym for Stock-Keeping Unit. Another popular term used, is PLU Code. Both
the SKU and PLU refer to the entry of an item code.
Enter or scan the product code that is to be sold or returned, or use the search facility to locate
product item.
HINT: If the item that is about to be entered is the same as the
previous item entered / scanned and requires no price or quantity
change press the plus (+) sign on the numeric key pad. The plus
sign facility allows the immediate sale of the previous item without
any prompts for the item code, quantity or price. E.g. if there are 5
cans of coke that are to be captured, scan or enter the item code for
the first one and enter all the way through each field. For the
remaining four items, select the plus (+) sign four times. Every time
the plus sign is selected, the sale of the item will be registered on the
slip details section of screen. If too many items were rung up, select
the minus (-) key on the numeric keypad to reverse the previous line
item. Return items are reflected with a negative quantity.
Select the minus key for as many items that were
Numeric Keypads PLUS
and MINUS keys.
incorrectly processed.
IQ Retail (Pty) Ltd 2010
Chapter 8 Point of Sale
287
IQ2000 REFERENCE & TRAINING GUIDE
Rev: 2.9 August 2010
Alternately, it would be faster and perhaps safer to enter the quantity if the amount of items being
sold exceeds 15. There are two ways to accomplish this. The first method is to enter or scan the
product. Press enter so that the quantity field is highlighted and enter relevant quantity.
The second method would be to first select the Quantity button (located beneath the Subtotal
panel), before entering or scanning the product. A quantity input screen will appear allowing for
the quantity in put. Enter the relevant quantity and select the Done button when finished. The
system will return to previous sales screen with cursor position in the SKU code field.
At this point it is vitally important to take note that once the item code has been entered, the plus
sign must be selected, or if being scanned, the scanner must have been setup to accommodate the
plus sign as the suffix character being used after each scan. If this not done, and the enter key is
used, the system will move the cursor to the next available input field, the quantity field. This will
defeat the purpose of entering the quantity before the item is entered or scanned.
288
Chapter 8 Point of Sale
IQ Retail (Pty) Ltd 2010
IQ2000 REFERENCE & TRAINING GUIDE
Rev: 2.9 August 2010
QUANTITY
Enter a positive value if the item is being sold. If the item is being returned or exchanged enter a
negative quantity. All items processed with negative quantities will be processed as credit note
entries in the stock system, i.e. items will be booked back into stock. The system caters for both
returns and item sales on a single sales docket. Press enter to proceed to the line discount field.
If the item being sold or returned is serial number based, i.e. requires the capturing of a serial
number, the quantity value cannot be more than one (1). The system will not allow serialized items
to processed with a quantity greater than 1. Serialized items are to be captured one by one.
LINE DISCOUNT
Depending on the discount method specified under the store parameters, the discount entered will
either be a value or a percentage. If the system has been setup to not allow line discounts this
option will not be made available or may be restricted to certain cashiers, depending on their
access level and the access level that has been assigned (see store parameters, cashier
limitations).
NOTE: If there is a percentage sign (%) located next to the discount field it would mean that
value entered will be treated as discount percentage.
Use the line discount field if the discount is to be applied to the selected item. Should all items ave
the same discount applied, it would be easier and quicker to use the discount tender media option.
Select the Subtotal option followed by the Discount tender media option. A further list of
available predefined discount tender types will appear. Select the appropriate discount to be used.
Please note that the tender media discount will be applied to all items that have been processed so
far. This method should only be used once all items have been processed.
NOTE: Using the discount tender media method more than once on a single sale will result in the
second discount tender being applied to the first set items as well and not only the items that were
listed after the first tender discount was processed. E.g. if two items were rung-up with a tender
discount of 10% been processed (not line discount). A further two items were processed after the
first tender discount with a second tender discount of 5%. The first two items will have a further
IQ Retail (Pty) Ltd 2010
Chapter 8 Point of Sale
289
IQ2000 REFERENCE & TRAINING GUIDE
Rev: 2.9 August 2010
5% discount applied to them, making it 15% discount. The next two items processed after the first
tender discount will have 5% discount applied.
Type in the required amount or leave empty, and press enter again to go to the price field.
Negative values are not permitted.
UNIT PRICE
If the unit price is correct press enter or adjust accordingly. Depending on the cashiers limitation
will depend whether the unit price can be altered and to what extent the price can be altered. The
unit price can be altered in more than one way. The unit price can manually be changed by
entering a new price or the a new price can be selected from one of the five the prices available
lookup option, if available.
Store parameter option Maximum
Variance % will dictate as to how
much the unit price can vary from
the original listed unit price. If the
cashier access level has a higher
number than that of the access
level set for Price Selection under
the cashier limitation tab, a
supervisor override will be
required.
Should any of the cashier
limitations be challenged a
supervisor override will be
required. The supervisor override
will be required for each and every
instance where the cashier exceeds
his or her limitation.
NOTE: The unit price must be
entered inclusive of VAT.
After accepting the unit price the
sales docket screen to the right will
be updated immediately updated
and the next product code may be
entered or scanned.
At this point the next product can
be entered, or the sale may be
concluded or a tender discount maybe tendered.
290
Chapter 8 Point of Sale
IQ Retail (Pty) Ltd 2010
IQ2000 REFERENCE & TRAINING GUIDE
Rev: 2.9 August 2010
WEIGHTED / SCALE ITEMS
Weighted or scale items are captured in the same manner as all other items. At the SKU input field
enter the barcode value as it appears on the barcode label, or simply scan the barcode.
For all weighted items, as previously discussed, one should not use the enter key to accept the
entered or scanned barcode, but rather use the plus (+) sign key to accept the item.
There is no requirement for the price and quantity to
be entered, as the price is embedded in the barcode
and the quantity is automatically calculated.
Embedded
Price,1600.
From the example shown, the price of the block of
cheese been sold is embedded in the barcode
value. The price part of the barcode
This is the items barcode
lies between the two check digits. In
value. This barcode is an
this case the check digits are the two
example of a weighted /
eights (8).
scale item.
The unit price is reflected
as 01600, which in turn represent
16.00. Now that the unit price is known, it is easy to work of the quantity.
The cheese item is sold at 30.00 (see retail price of item under stock maintenance) per kilogram.
The example of the weighted barcode item is been sold for 16.00. To calculate the quantity of the
item, use the unit price and divide it by the per kilogram price (stock items retail price).
e.g. 16.00 / 30.00 = 0.533 (Unit Price) Divide By (Retail Price)
NOTE : The quantity reflected
here for the weighted cheese item
is incorrect. The quantity should
be 0.533 and not 1. This is a slip
formatting problem. It can be
resolved via the Formats option
located under store parameters.
IQ Retail (Pty) Ltd 2010
Chapter 8 Point of Sale
291
IQ2000 REFERENCE & TRAINING GUIDE
Rev: 2.9 August 2010
NOTE: The system will automatically calculate the appropriate quantity. Therefore there is no
need to manually calculate what the quantity should be.
Once the weighted item is scanned (preferred method) or entered, using the plus sign key, the
item will appear on the slip details screen on the right.
IMPORTANT: When using weighted items or items that will require the capturing of decimal /
fractional quantities the slip format must amended to accommodate such quantities. If this not
done the quantity reflected on the sales docket will be a rounded up value. E.g. If we took the
example of the cheese item that has weight (i.e. quantity) of 0.533 it would be round up to 1. The
slip would reflect a quantity of 1 under the quantity column. However, the value used to update
the stock system will utilize the correct value of 0.533. This is because the value is not been
displayed correctly, but will be recorded in the system correctly.
In order to have quantity values displayed with decimal values the following change is required.
Select the store parameters menu option from the point of sale back office menu. Select the
formats tab. There should be a space between the Qs and Es. Place your cursor after the last Q
and press the Del (delete) key. The Es should move towards the Qs and there should no longer
be space between the two. Now move the cursor to the appropriate position within the Qs and
push the point (.) key on the keyboard. If quantities entered will have decimal values (e.g. 999.9,
99.99, 99.999) the point must be placed either before the last Q, or before the second last Q, or
the third last Q. If there is not a space between the Qs and Es, delete either one of the Qs or one
of the Es so that there is space for the point character.
The reason for deleting of one of the characters in the sale format line 1 is because the system
caters for a maximum of 40 characters per line. If the all the Is, Ds, Qs, Es and the spaces
between the total amount of characters will equal 40.
Once this change has been done the quantity format will be represented with the appropriate
number of decimals, e.g. 1.0, 1.00, or 1.000.
Notice the decimal point between
the Qs. This quantity format
represents the following numeric
representation, 999.999.
NOTE: This is only required if items are going to be sold in fractional quantities.
292
Chapter 8 Point of Sale
IQ Retail (Pty) Ltd 2010
IQ2000 REFERENCE & TRAINING GUIDE
Rev: 2.9 August 2010
The screen sample below is of the previous sale examples processed after the quantity format has
been changed. Notice that the quantity that was previously represented as 1 is now represented as
1.00 and the cheese item as 0.533, which now represented correctly.
Quantity format with 3
decimal places.
VOIDING A LINE ITEM
To void an item that has incorrectly been selected or the wrong quantity has been entered, select
the same item in the SKU field and press the enter key. Press enter until the quantity field is
highlighted. Enter either the full quantity value or the partial value that must be voided. Next,
press enter again to jump to the unit price field. At this point, change the price if the item was sold
at a different price. Do not press the enter key, press the V key on the keyboard. The V key
will activate the Void Line option (see bottom left of the screen).
NOTE: The Void Line option is only accessible when the unit price field is highlighted or active.
The balance due will immediately be corrected and the product brought back into stock. The
voided line item will be represented as a negative value.
NOTE: Product items that have not been entered cannot be voided, neither may the quantity that
is to be voided be greater than what has already been entered.
IQ Retail (Pty) Ltd 2010
Chapter 8 Point of Sale
293
IQ2000 REFERENCE & TRAINING GUIDE
Rev: 2.9 August 2010
CONCLUDING THE SALE & MULTIPLE TENDER MEDIA
If no further items are required, select the Subtotal option to conclude the sale or to process a
tender discount. Remember, tender discounts are applied to all items that are listed so far.
Once the subtotal option is selected the available Main Tender Types will appear. Depending on
how the tender types have been setup a further list of sub tender types may appear. When the
tender type is selected the balance due will appear in the place of the selected tender type.
Leave as is, or enter the appropriate amount for that tender type. The remaining amount can be
allocated to another tender type. Press the escape key to cancel the tender selection made.
E.g. If the total for the sale is 100.00 and the client pays 40.00 as cash and 60.00 as credit card,
the sale will be concluded with two tender type processes. The first tender type will be cash with
the amount of 40.00 entered and the second tender will be the credit card tender type, with a
value of 60.00. After the final amount of 60.00 has been tendered the sale will automatically be
concluded as the final amount due will be zero.
Repeat the above procedures until the balance due is zero.
NOTE: Once the first tender amount has been processed there is no undoing or cancelling the
tenders that have already been processed. The only way to correct previously posted entries is to
do the sale over. To do this one must Void the entire sale and recapture all details again.
The Total Quantity indicates
the total of the quantity
column including returns. The
Line Items line is the total of
all the lines entries for each
item that is listed on the
docket, including returns.
Return or Exchange items are
always entered using negative
quantities when processing
via cash sales.
The above screen is of the sale docket as it would look like once the sale is concluded. Notice the
comment entry, Customer VAT No :. below the cash tender line. This comment can be
activated using the selecting Comment option.
294
Chapter 8 Point of Sale
IQ Retail (Pty) Ltd 2010
IQ2000 REFERENCE & TRAINING GUIDE
Rev: 2.9 August 2010
COMMENTS
The comments or slip message can be invoked by clinking on the Comment button. The
comment option can be used at any stage of the sale or refund, but must be after the first item
has been processed.
NOTE: The comment option can only be used once. By selecting the comment option for the
second time will clear the previously entered message.
The message will appear on the slip after the sale is concluded and is printed at the bottom,
beneath the last tender type processed.
VOIDING A SALE
Select the Void Sale option to cancel a sale at any time. A void sale will not be posted to the
debtors, stock or general ledger files. In other words no stock or ledger entries will take place. The
only record of the void will be available in the point of sale till file. All voids can be tracked using
one of the point of sale back office report, the x-report or the reprint journal report.
NOTE: The SKU field must be the active field (i.e. the cursor must be positioned in the SKU input
field) before the Void Sale option will be allowed.
If the cashier does not have the required rights to process the void a supervisor override will be
required.
IQ Retail (Pty) Ltd 2010
Chapter 8 Point of Sale
295
IQ2000 REFERENCE & TRAINING GUIDE
Rev: 2.9 August 2010
TENDER OVER TENDERING
Credit card or any other tender type over tendering for that matter, happens when the client
indicates that his/her credit card should be debited with more than what is due, allowing the
customer to be paid back in cash.
Over tendering will only be permitted if a tender type has been setup to allow over tendering. To
allow over tendering the allow over option must be enabled (see point of sale back office, Tender
Types).
Enable this option if
there is a requirement
to allow over
tendering of certain
tender types.
DISCOUNTING A SALE
Should discount be required select the Subtotal option followed by the Discount tender type.
Depending how the discount tender type has been set up further sub tender discount with a
predefined discount percentages (e.g. 10%, 20%, etc.) may appear.
When selected, the discounted amount according
to the due amount and the selected discount
percentage value will automatically be calculated
and displayed.
The sample screens shown here are of a 10%
discount being applied to a sales sub total of
196.00. The system automatically works out the
required values based the setup of the selected
discount tender type. If the discount is not any of
the available predefined discount percentages the
discount option without the indicated percentage
discount value should be selected. This tender
discount option will allow the entry of any
discount value, as long as it does not exceed the
sub total or any predefined maximum discount
limitation (see point of sale back office store
parameters).
Predefined
percentage
discounts
tender types.
Manually entered
discount type.
296
Chapter 8 Point of Sale
IQ Retail (Pty) Ltd 2010
IQ2000 REFERENCE & TRAINING GUIDE
Rev: 2.9 August 2010
CASH REFUND
In order for a refund to be processed select the Cash Refund option from the Point of Sale menu.
Use the cash refund option to process items that are returned by the client for refund.
NOTE: The cash refunds process is purely meant for refunds and not combination of sales and
refunds as with the cash sales. Do not enter negative quantity as done in the cash sales processing
screen.
Unlike cash sales, refunds treat all quantities and tendered values as returns so there is no need to
enter negative quantity or tender values.
Should the incorrect item be entered select the V = Void Line option as used in a normal sale to
correct it or the Void Refund Sale option to cancel the entire refund.
Process the refund as if it were a normal sale.
Once all relevant items have been captured conclude the refund by selecting the subtotal option
followed by one of the available tender types.
Once concluded the system will ask for a reason why the goods were returned. Select from the list,
the reason that can best describe why the goods are been returned.
NOTE: The cash sales processing screen allows the processing of both item returns and item sales,
but cash refunds does not. Another difference is, if cash sales has negative out standing value (i.e.
there was a greater value of returns than sales) the system will not allow the selection of tender type.
The system automatically use the cash tender type to process the cash sales refund. However, the
cash refund option does allow the cash refund tender type to be selected.
IQ Retail (Pty) Ltd 2010
Chapter 8 Point of Sale
297
IQ2000 REFERENCE & TRAINING GUIDE
Rev: 2.9 August 2010
Below is an example of what the cash refund docket would like, with reason the being printed
beneath the tender media type.
298
Chapter 8 Point of Sale
IQ Retail (Pty) Ltd 2010
IQ2000 REFERENCE & TRAINING GUIDE
Rev: 2.9 August 2010
EXCHANGES/ITEM RETURNS
In order for an item to exchanged or returned select the cash sales option from the Point of Sale
menu.
Use the cash sales option to process items that are to be returned or exchanged. The benefit of
processing returns or exchanges is that there is still the option to add additional items that the client
may purchase on a single docket. e.g. there would be no need to first process a refund and then
process the sale. Every thing can be done as single process.
One unfortunate problem when processing returns via the cash sales option is if the sales total is
negative, i.e. the store owes the client money, the system will only accept cash as the tender type.
Where as refunds will allow the refund to be offset against the clients account, or be concluded using
a credit card or cheque.
NOTE: The exchanges should must only be used when goods are been exchanged for something
else.
As illustrated in the above screen example, the case of coke is exchanged for the case of castle. The
end result, the client having to pay 20.00. If it was the other way round, the castle case been
exchanged for the coke case, the total due would have been -20.00. This would have resulted in the
store having to pay the client. The system would have automatically treated the sale a cash refund of
20.00.
IQ Retail (Pty) Ltd 2010
Chapter 8 Point of Sale
299
IQ2000 REFERENCE & TRAINING GUIDE
Rev: 2.9 August 2010
ACCOUNT PAYMENTS
In order for a debtors account to be paid, select the Account Payment option from the Point of Sale
menu.
NOTE: Only debtor payments that are received at a point of sale terminal should be posted using the
point of sale account payment option. The money received must be placed in the cash drawer of that
terminal doing the payment. Failing to place the money received into the cash drawer will result in the
cash-up to not balance. If these account payments are not going to be stored or placed in the point of
sale terminals cash drawers, the alternate method is to process all debtor payments via the debtors
transaction processing option. This option can be found under the debtors menu.
The point of sale account payments processing facility will only allow payments to be made using
anyone or more of the available tender type, except the account tender type.
Account payments done via point of sale will form part of the cash-up and will reflect on all the point
of sale reports, the X-reports and journal reprints. Payments done via the debtors transaction
processing screen will not be included and will not form part of any x-report or journal reprint or cashup.
When selected, a list of the available clients / debtors will appear. Select from the list the client paying
their account.
The point of sale account payment screen reflecting the selected clients details and the option to
enter the payment reference and amount will appear next. It is required that the full amount is
entered first followed by indicating the tender media type that was used, e.g. cash, credit card,
cheque, etc. The reference is not prerequisite and therefore can be left empty.
300
Chapter 8 Point of Sale
IQ Retail (Pty) Ltd 2010
IQ2000 REFERENCE & TRAINING GUIDE
Rev: 2.9 August 2010
HINT: Use the reference to indicate the type of payment being made (e.g. Credit Card, Cash,
Cheq1234, etc). The actual tender type will not form part of the information posted to debtors,
therefore it would make sense to have this info entered, as it will aid in the reconciling or the
resolving of any queries relating to the payment made. All that will normally be listed under the clients
account will be the date, reference, type of transaction (e.g. PM), and amount. The reference is
populated with the receipt number that the system will generate, together with the till number on
which the receipt was originally processed, e.g. Receipt [1-5].
The contents of the reference field will be stored in the order number field of the debtors
transaction and is viewable under the clients account.
This is a screen extract from debtors enquiries listing all transactions for a particular account
that have been processed. Note that there are two payments (PM) entries. The one with the
Receipt [1-3] in the reference field and the CHQ 1234 in the order field, was processed via
the point of sale account payment module and the second payment was done via debtors
transaction processing. All payment done via point of sale will always have Receipt as part of
the reference field.
Enter the full amount followed by the Accept button, or press escape to cancel and exit the
payment screen.
IQ Retail (Pty) Ltd 2010
Chapter 8 Point of Sale
301
IQ2000 REFERENCE & TRAINING GUIDE
Rev: 2.9 August 2010
After selecting the Accept button the six main tender types will appear. Select from the available
tender types the tender media type the client is using to pay the account. For this example select
the cheque tender type. The system will automatically populate the selected tender type with the
full amount previously entered, 2000.00. At this point one can either press enter to accept the
assigned value or change it to a lower amount press enter. By enter a lower amount it would
indicate that the remaining amount is to be assigned to a different tender type. Because the
system allows multi tender type processing it is possible to assign a portion to cheque tender type
and the remaining portion to discount or cash, but for this exercise leave the full amount as is and
press enter.
NOTE: At this point there is no turning back. Should there be a reason to cancel the account
payment select the Void option.
Due to the tender type selected the cheque details screen will appear next. Cheque and credit card
are the only tender types that require entry of additional information.
NOTE: The details entered for both the credit card and cheque tender types are not posted to
debtors, stock or the ledger. To prevent possible fraud and customer privacy the system does not
store credit card details. The cheque and credit card details are used for the generation of the
receipt document.
302
Chapter 8 Point of Sale
IQ Retail (Pty) Ltd 2010
IQ2000 REFERENCE & TRAINING GUIDE
Rev: 2.9 August 2010
Both the credit card and cheque details can be left empty. Press enter to skip though the fields if
not required.
As with all account payments, regardless of the tender type used, the system will require the
confirmation as to whether the payment being made is to be allocated to the oldest outstanding
balance or if payment is to be manually allocated to one or more of the outstanding transactions or
balances.
IQ Retail (Pty) Ltd 2010
Chapter 8 Point of Sale
303
IQ2000 REFERENCE & TRAINING GUIDE
Rev: 2.9 August 2010
Selecting Yes option to would cause the system to automatically allocate the payment amount
the oldest outstanding balance or transaction(s). If the payment that is being made is more than
the outstanding balance the client balance would then be in credit. Money been owed to the client.
If No is selected the debtors credit allocation screen listing all outstanding transaction will be
displayed. The screen will reflect the payment amount together with any previous unallocated
credit amount. What will be required is the manual selection for each transaction that is be
allocated (i.e. paid). This allocation screen is the same screen that is used when processing any
credit entries via debtors transaction processing or cashbook postings.
304
Chapter 8 Point of Sale
IQ Retail (Pty) Ltd 2010
IQ2000 REFERENCE & TRAINING GUIDE
Rev: 2.9 August 2010
Use the up and down arrow keys to select the appropriate transaction. Once highlighted use the
either the space bar to allocate (i.e. pay), or the Part Allocate button part pay the highlighted
entry. Repeat this process until the unallocated amount is zero or all transactions have been paid.
Select the Accept button to complete the allocation process and return back to the point of sale
accounts payment screen.
On returning to the account payment screen the account payment process will be complete and
the receipt will be printed.
NOTE: Should more than one printed copy be required, change the number of copies to print to
the required quantity. This is done under the store parameters option. See Slip Reprints tab.
IQ Retail (Pty) Ltd 2010
Chapter 8 Point of Sale
305
IQ2000 REFERENCE & TRAINING GUIDE
Rev: 2.9 August 2010
The following screen is the end result and example of the receipt that previously discussed.
PETTY CASH / PAYOUTS
In order for petty cash entries to be made in point of sale select the Petty Cash option from the Point
of Sale menu option.
When selected the petty cash in and the petty cash out options screen will appear. Select the petty
cash in if there is money to be paid back into the cash drawer, e.g., staff loans paid back, etc, or
select the petty cash out option when money is to be taken out of the cash drawer in order to pay for
an expense, e.g. milk, coffee, wages, tips, stationery, etc.
306
Chapter 8 Point of Sale
IQ Retail (Pty) Ltd 2010
IQ2000 REFERENCE & TRAINING GUIDE
Rev: 2.9 August 2010
NOTE: Petty cash in also used to correct previously posted petty cash out entries. Make sure that all
details are the same as the previously posted petty cash out entry, i.e. the same ledger account, same
amount and same VAT rate.
PETTY CASH OUT
Once selected the petty cash out entry screen shall appear. By default the system will default to
the ledger account amount to the last petty cash out entry posted.
LEDGER ACCOUNT
Enter the ledger account that should be used to post to the general ledger, e.g. cleaning
expenses, donations & fines, entertainment, sundry expenses, etc.
The contra account shall always be the allocated ledger account of the selected tender type
used to conclude the petty cash entry.
REASON
Enter the reason or description of the entry been made. This reason will form part of the
description of ledger transaction when posted. As shown in the example below the ledger
account and description refers to donations and fines, but the reason field reflects Red Cross.
This additional information will help identify the entry in the ledger, as there could be many
more donations or fines been processed in a month or year. Having 20 or 30 entries under
donations and fines or any other account for that matter will make it increasingly difficult to
identify or locate a particular payout or pay in.
Below is an example of two petty cash out entries and how they are displayed in the general
ledger enquiries screen. Note that the one entry has an additional description indicating exactly
what it is. This will definitely aid in identifying the entry if the auditor or the tax man queries
the entry in the future. There is no way to identify the second entry. The reason for the second
entry not reflecting the additional information is due to the petty cash out reason field was
not been captured.
IQ Retail (Pty) Ltd 2010
Chapter 8 Point of Sale
307
IQ2000 REFERENCE & TRAINING GUIDE
Rev: 2.9 August 2010
AMOUNT
Enter the inclusive amount of the payout, i.e. the amount must include VAT. By default the
system will populate the amount field with the amount of last petty cash entry.
308
Chapter 8 Point of Sale
IQ Retail (Pty) Ltd 2010
IQ2000 REFERENCE & TRAINING GUIDE
Rev: 2.9 August 2010
VAT RATE
Select from the available VAT rates that must be applied if VAT be deducted from the above
entered amount.
If VAT is applicable, the system will automatically update the relevant VAT account in the
general ledger with correct VAT amount based on the vat rate selected.
NOTE: Before selecting the Accept button, make that all details entered are correct. There is
no turning back after the Accept button is selected. Should the accept be selected and there
is a problem, continue with petty cash entry. Do not attempt to switch the PC off or CTRL +
DEL to terminate the application.
Once completed select the Accept button to select the appropriate tender type to post the
entry. The available six main tender types shall appear next. Select from the available tender
types the tender media to be used. Seeing that cash will be removed from the cash drawer to
pay the expense or consumable, select the CASH tender type.
In all cases the Cash tender type will always be chosen. The full amount will be placed in the
field of the selected tender type. Leave the full amount as is and press the Enter key.
IQ Retail (Pty) Ltd 2010
Chapter 8 Point of Sale
309
IQ2000 REFERENCE & TRAINING GUIDE
Rev: 2.9 August 2010
At this point you cannot exit or cancel the process. Continue even if the details are incorrect.
The process can be corrected afterwards. This process is discussed later in the manual. The end
result is a petty cash out document. Please keep this document for future reference.
The number of copies printed can be set via the Slip Reprints tab found in the Store
Parameters option. If the store sales feature is enabled the document can be reprinted from
the View sales option located under the point sale back office menu.
Below is the petty cash out document of the exercise example that was previously discussed
and processed.
PETTY CASH IN
The petty cash in processing screen is found under the same menu as the petty cash out option,
which is the petty cash menu, located under the point of sale menu. Petty cash in is processed in
the same manner as petty cash out. The only difference is that it does not deduct monies from the
cash drawer or the ledger, but rather places it back into the system.
310
Chapter 8 Point of Sale
IQ Retail (Pty) Ltd 2010
IQ2000 REFERENCE & TRAINING GUIDE
Rev: 2.9 August 2010
Once selected the petty cash in entry screen shall appear.
LEDGER ACCOUNT
Enter the ledger account that should be used to post to in the general ledger, e.g. Cash loans,
sundry income, etc.
The contra account shall always be the ledger account of the selected tender type.
REASON
Enter the reason or description of the entry being made. This reason will form part of the ledger
transaction description in the general ledger when posted.
AMOUNT
Enter the inclusive VAT amount that is to be posted.
VAT RATE
Select from the available VAT rates that must be applied if VAT be deducted from the above
entered amount.
Once completed select the accept option to post the entry. The tender types option shall appear
next. Select from the available tender types the tender media to be used and the amount
associated with it.
NOTE: When the end of day, cash up or any of the daily reports are done both the petty cash
in and petty cash out entries will be recorded.
CORRECTING PETTY CASH ENTRIES
All that is required to correct the incorrect petty cash entry is to post the opposite petty cash entry,
i.e. if a petty cash out was processed then a petty cash in must done, or vice versa. Please make
sure when entering the details for the correction entry that all details are the same as the
previously posted petty cash posting. Once the correction has been posted the petty cash out or in
can be reposted again, but using the correct details this time. When posting correction petty cash
entries try entering the reason that indicates that the entry is a correction, e.g. mistake or
correction or incorrect posting.
IQ Retail (Pty) Ltd 2010
Chapter 8 Point of Sale
311
IQ2000 REFERENCE & TRAINING GUIDE
Rev: 2.9 August 2010
PETTY CASH ON THE X-REPORT
The x-report will reflect all petty cash in and out entries, regardless of the tender media used. The
actual tender media used to conclude them will be record under the tender media totals. The
tender media totals reflected are Nett totals that have already taken the petty cash in and outs into
consideration.
Petty Cash
totals.
Tender Media
totals.
312
Chapter 8 Point of Sale
IQ Retail (Pty) Ltd 2010
IQ2000 REFERENCE & TRAINING GUIDE
Rev: 2.9 August 2010
BILL OF QUANTITY
CHAPTER 9
IQ Retail (Pty) Ltd 2010
Chapter 9 Bills of Quantity
313
IQ2000 REFERENCE & TRAINING GUIDE
Rev: 2.9 August 2010
BILLS OF QUANTITY
WHAT IS A BILL OF QUANTITY?
A Bill of Quantity (BOQ) also known as Bill of Materials (BOM) lists all the items that go into a finished
good or subassembly. The Bill of Quantity can simply list only the Materials and Quantities being used to
manufacture a finished good or product. Furthermore, it can be structured in a manner indicating all the
steps of assembly. This can let the bill of quantity look like a tree with the finished good or product as a
root. Items in a assembly can be parts whose amounts would be counted as natural numbers of pieces or
if it is simple materials being used, measurements of mass, length or volume. Bill of Quantities is used as
documents supporting the assembly process.
NOTE: All bill of quantities that are created will be listed in this screen/view.
Once you click on Bill of quantities the following screen will open:
IMPORTANT NOTES
If you wish to create any new items to be manufactured, all the items first need to be created at the
Stock menu.
314
Chapter 9 Bills of Quantity
IQ Retail (Pty) Ltd 2010
IQ2000 REFERENCE & TRAINING GUIDE
Rev: 2.9 August 2010
MAINTENANCE
At the maintenance screen you will be able to create, delete or edit a manufactured item. Once you
have clicked on maintenance the following screen will be displayed on your screen.
REPLICATE
Select the replicate button to duplicate a bill. This will ask for a different stock item code to be
assigned to the new bill; however, the details of the bill and the details of its components will be
the same. This option saves time when there are multiple bills that have the same ingredients that
maybe have difference quantities and addition independent items.
IQ Retail (Pty) Ltd 2010
Chapter 9 Bills of Quantity
315
IQ2000 REFERENCE & TRAINING GUIDE
Rev: 2.9 August 2010
ADD
Select the add button to create a new bill of quantity for manufacturing.
EDIT
Select the edit button in order to edit an existing bill of quantity.
DELETE
Select the delete button in order to delete an existing bill.
NOTE: Only bills with zero On Hand may be Deleted.
The screen that is now displayed will give you a list of all the items that your company can
manufacture as well as the amount you have at that moment.
316
Chapter 9 Bills of Quantity
IQ Retail (Pty) Ltd 2010
IQ2000 REFERENCE & TRAINING GUIDE
Rev: 2.9 August 2010
CREATING A BILL OF QUANTITY
Select the Item Code and Description of the product to be manufactured. (The item to be manufactured
must first be created under stock maintenance as well as the raw material items).
Click on the Add (F3) button to add a new item. Once Add (F3) has been clicked the following screen will
open:
BILL OF QUANTITY DETAILS
ITEM CODE
The item code refers to the product to be manufactured. (i.e. the finished product is the product
that will be sold.)
PARTCODE
The partcode is the item that form part of the manufactured item. Select the various components
from the stock list by either entering the item code or by searching the item using the search
button.
DESCRIPTION
The description field shows the description of the component item.
DEPARTMENT
The department field shows the department that the component item belongs to.
QUANTITY
The quantity field displays the amount of units required of the component in order to manufacture
a single main item.
NOTE: Do not enter quantity required to manufacture multiple quantities i.e. if one is create a
recipe for 5lt of ice-cream. Do not enter a quantity of 5lt, but rather a quantity of 1 when
manufactory the ice-cream bill one can then enter 5. The system will multiply the quantity with the
components quantity.
IQ Retail (Pty) Ltd 2010
Chapter 9 Bills of Quantity
317
IQ2000 REFERENCE & TRAINING GUIDE
Rev: 2.9 August 2010
UNIT COST
The unit cost is the cost price of the component item. The unit cost of the component item will be
used to calculate the newly manufactured items cost.
LINE TOTAL
The line total reflects the total cost of manufacturing the item.
PROCESS
The process option allows on to accept the newly created bill ready for manufacturing.
PRINT BILLS
To print the bills of quantity list with all their sub-items, you need to go to Print Bills. Once you have
clicked on the button the following screen will be displayed.
PRINT BILL SELECTION DETAILS
FILTER
The F2 Filter button will display the filter feature, which allows user to filter records for certain
criteria.
CLEAR FILTER
Used this button to clear a created filter
LOAD FILTER
Used this button to load a saved filter
SAVE FILTER
Used this button to save a filter
PREVIEW
Choose Preview to display the report on screen before you print.
318
Chapter 9 Bills of Quantity
IQ Retail (Pty) Ltd 2010
IQ2000 REFERENCE & TRAINING GUIDE
Rev: 2.9 August 2010
DESIGN
Choose F7 to change the Design of the report.
PRINT
Choose F10 to Print the selected report.
The report will display the Item Code, Description, Department, Date Last Modified, On Hand, Pack
Size, Pack Description, Sales Orders and Purchase Order followed by the Components details that
will display the Unit Code, Description, Department, Pack Size Description, Pack Size, Quantity, Unit
Cost and Cost per Item
IQ Retail (Pty) Ltd 2010
Chapter 9 Bills of Quantity
319
IQ2000 REFERENCE & TRAINING GUIDE
Rev: 2.9 August 2010
MANUFACTURING
WHAT IS MANUFACTURING?
Manufacturing is goods or articles that are made from raw materials by hand or by machinery, the
process of making goods and articles by hand or, esp., by machinery, often on a large scale and with
division of labor.
EXAMPLE: If an item is going to be made using different parts, this would mean that a product is
going to be manufactured. In other words if an engine is going to be the end result then one would
need the engine as the main item to be manufactured and all the part or component items like
(pistons, crankshaft, oil filter, diesel filter, air filter, camshaft, gaskets, timing belt etc) to be added
as the component items at the time of manufacturing.
The user can now manufacture item by clicking on Manufacture button. The following screen will pop
up:
The bulk
Manufacture
button will only
be available if
the Item Code
block is empty.
MANUFACTURE DETAILS
ITEM CODE
The item code shows the code of the item that will be manufactured once the process & display
option has been selected.
ACTION
Select what Action needs to be performed. Either manufacture to create the item or disassemble to
take the item apart.
QUANTITY
The quantity to be manufactured specifies how many of this item will be manufactured when the
process takes place.
DATE
The transaction date specifies the date of the transaction for manufacturing purposes. Meaning
this is the date that will be posted when manufacturing.
320
Chapter 9 Bills of Quantity
IQ Retail (Pty) Ltd 2010
IQ2000 REFERENCE & TRAINING GUIDE
Rev: 2.9 August 2010
BATCH NUMBER
The batch number can be utilized in such a way that numbers or names can be specified to specific
batch before manufacturing. A batch number is a code used to identify the specific production
point, for a product or an assembly, in a manufacturing or assembly process.
BILL ITEM INFORMATION
The Bill Item Information displays the information of the selected item with regards to: Sales
Order, On Hand, Pack Size, Pack Description and department.
Once you are done and you would like to manufacture the items, click on manufacture. If the
created items or items used in the manufacturing process, is setup in stock to have a serial
number, a screen will open requesting serial numbers for these items. The items will then be
created.
BULK MANUFACTURE
The bill of quantity add-on module has a feature which will enable items to be sold without being
manufactured.
Thus Bulk Manufacturing will manufacture items that are on the Bill of Quantities list but have gone into a
negative amount. Once you click on Bulk manufacture it will replenish the negative stock.
E.g. A hamburger business sells hamburgers but will not do the manufacturing on IQ for every
hamburger physically created at that moment. They would do their hamburger sales for the day, then at
the end of day they will go to manufacture and select the Bulk Manufacture option. The system will only
auto manufacture items that it can find in the Bulk Manufacture list and which have a negative on hand
value.
NOTE: It is not required that the item code, action and on hand quantity or anything other information
be entered.
RE-ORDER REPORT
The re-order report will give a report of items needed to create a specific stock item. It will show you
how many parts you have on stock and how many you still need to order. Once you have clicked on it,
the following screen will be displayed:
IQ Retail (Pty) Ltd 2010
Chapter 9 Bills of Quantity
321
IQ2000 REFERENCE & TRAINING GUIDE
Rev: 2.9 August 2010
From the Item Code drop down box select the item you would like to see a report of. Once the Item code
has been selected enter the quantity that you need to create. Click on Print (F10) to view the report. The
report will now show you what items you need to order to create the amount that you have pre-selected.
The report will display the Item Code, Description, Required, On hand and To order of the specified bills
of quantity item.
COST UPDATE
If stock items cost price changes, for example with GRV, the old prices has to be altered before
manufacturing the items. Selecting the cost update option will refresh all the cost prices for all stock
items in Bill of Quantity.
322
Chapter 9 Bills of Quantity
IQ Retail (Pty) Ltd 2010
IQ2000 REFERENCE & TRAINING GUIDE
Rev: 2.9 August 2010
JOB CARDS
CHAPTER 10
IQ Retail (Pty) Ltd 2010
Chapter 10 Job Cards
323
IQ2000 REFERENCE & TRAINING GUIDE
Rev: 2.9 August 2010
JOB CARDS
WHAT IS A JOB CARD?
Job Cards is designed for custom jobs/services in that each job is different in some way to the others. An
example would be a vehicle repair workshop where every vehicle will require different parts and different
hours of labour for the repair and service to be done.
The Add-on module Job Cards, provides the customer with option to create job cards for work that will
be done. This can be used with various companies that will provide a service to clients.
JOB CARD MAINTENANCE
To create, invoice, edit or delete a Job Card you will have to go to Job Card Maintenance. Once you have
clicked on Job Card Maintenance from the Job Card main menu you will see a screen as follows:
The Invoiced column will
indicate if the Job Card
has been invoiced
YES = Invoiced
NO = Not been Invoiced
324
Chapter 10 Job Cards
IQ Retail (Pty) Ltd 2010
IQ2000 REFERENCE & TRAINING GUIDE
Rev: 2.9 August 2010
CREATING A NEW JOB CARD
To create a new job card please click on Add (F3).
NOTE: At any stage when selecting a debtor or adding a new item to the job card, you can add or
edit a debtor/stock item by pressing the Amendments (F3) button. A new window will open that will
allow you to amend current debtors/stock or add new debtors/stock.
Once you clicked on the Add (F3) button the following window will be displayed.
SELECTING CUSTOMER DETAILS
ACCOUNT NUMBER
Enter the debtors account number, or select the search option to search for an account. To see the
debtors current aged balance, while searching, select the Balance button. To switch between
number and name search, use the sequence option. If you have to invoice a new debtor, select the
search facility followed by the Amendments button option to capture a new debtor directly from
the stock system.
POSTAL AND DELIVERY ADDRESS DETAILS
Use the available postal and delivery address details to type a different address should the invoice
or credit note goods be delivered to a different address to that what is already specified.
Should you make any typing mistake in either of the address details use the Revert option to revert
back to the original address details.
NOTE: The altering of the address details will only affect the invoice or credit note that is posted
at the time and will not alter the original clients address details in any way. Use the Amendments
button to add, edit or delete clients.
VAT METHOD
Select Inclusive or Exclusive VAT charging method. The default VAT method is derived from the
Stock Defaults option.
IQ Retail (Pty) Ltd 2010
Chapter 10 Job Cards
325
IQ2000 REFERENCE & TRAINING GUIDE
Rev: 2.9 August 2010
JOB CARD DATE
Enter the quote date in the format DDMMYYYY. This date will NOT effect the period into which this
transaction will be transferred into the general ledger, stock or debtors. The general ledger will
only be effected by the computer / system date (found under Utilities on the main menu, or by the
period specified in the confirm ledger integration by the operator when entering this option.
JOB CARD NUMBER
If manual quote numbers were selected under Set Stock Defaults, you must enter the quote
number. The Job card number entered can be alpha or numeric or both, e.g. AB662, or 2377, etc.
If not the manual method, the number will be automatically generated. Automatic numbers will
only appear after the Job Card is accepted.
DELIVERY METHOD
Enter the delivery method. E.g. RAIL, COURIERS, etc. or else leave blank.
ORDER NUMBER
Enter the customer order number, if applicable.
REP NUMBER
The sales person for this debtor, as indicated on the debtors account, will automatically appear in
this field. Should you wish to use another representative, use the ALT and the down arrow or the
mouse to locate a new representative.
DELIVERY NOTE NUMBER
Enter a delivery note number if goods are sent on a separate delivery note, or use this field to
store information other than a delivery note, e.g. Drivers name, telephone number, etc.
ENTERING JOB CARD ITEM INFORMATION
STOCK CODE NUMBER
Enter the stock code number and press Enter, or use the search facility to search for the
appropriate stock item Select the amendments button to add items which are not yet on file. When
searching for the stock item use the detail button and the history button to obtain more detail on
the stock item.
SERIAL NUMBER CAPTURING
If a stock item has been set up to have serial numbers entered, the serial number will be
requested once the item code has been accepted. If the system has been setup for Strict Serial
number control the serial number must exist on the system before it can be sold. Disabling Strict
Serial number control will allow the sale of serialized items to be processed that do not exist on the
system. Sometimes this is necessary, especially when the processing for the goods purchased is
captured after the invoice is processed.
NOTE: If a serial number is not required select the accept option or press the Space Bar once,
followed by the Enter key. These serial numbers will still be stored and may, at a later stage be
edited with the appropriate information (serial no, job card date, etc.). This will only work if Strict
Serial number control is disabled.
STOCK DESCRIPTION
The stock description as defined in the Item Maintenance section will be displayed. Press Enter to
accept this description or enter a new description.
326
Chapter 10 Job Cards
IQ Retail (Pty) Ltd 2010
IQ2000 REFERENCE & TRAINING GUIDE
Rev: 2.9 August 2010
VAT RATE
Enter the VAT rate (1-9) which applies to this item. This VAT rate is automatically linked to the
stock item via the department that is linked to the item. Should you wish to change the VAT rate
so that it will permanently comes up with a different VAT rate select the Maintain Departments
option under the stock menu.
SELLING PRICES
If selling price changes are not allowed, this field will not be accessible. The normal selling price or
the linked price (see debtor Account Maintenance for more information) for the debtor will appear
in this field. Press the ALT and the down arrow to select from the 5 available selling prices.
NOTE: To increase the size of the selling price or the number of decimals change the price format
under stock defaults. 5.2 represent a maximum of 99999.99. If this was changed to 6.4 the
maximum value would be 999999.9999.
This is an extract of the Stock
Defaults screen where the
price and quantity sizes are
changed.
QUANTITY
Enter the quantity of the item to be sold or quoted.
NOTE: To increase the size of the quantity or the number of decimals change the quantity format
under stock defaults. 5.2 represent a maximum of 99999.99. If this was changed to 6.4 the
maximum value would be 999999.9999.
If you quote an item that has not yet been GRV'd in, there is a possibility that there will be a new
cost when you receive the item. The stock on hand as well as cost of sales value in the general
ledger will be incorrect. To overcome this problem the system calculates the difference between
the cost which was used for this item during quoted and the new cost that is being GRV'd in. This
difference is then automatically adjusted to the cost of sales account when the goods are
eventually GRV'd in.
DISCOUNT
Enter the line item discount percentage, if any. A discount amount cannot be entered while
entering a sale line item on the quotation, only a percentage.
If a discount matrix has already been setup a discount percentage will automatically appear in this
column (see the Discount Matrix option for detailed information), but can be changed.
NOTE: The discount amount / value derived from the discount percentage is not posted the any
ledger account, but the discounted line total is posted to ledger.
Repeat the above steps for each line of the invoice. When all lines have been entered, press ESC.
ADDING NARRATIVE TEXT (COMMENT) IN THE BODY OF THE JOB CARD
Select the memo option when in the stock code field, to enable the entry of a memo for that item
line, which will, when printed appear just below it on your job card. Select the OK option to accept
any changes made. Repeat this process if more entries are needed for other stock or service items.
NOTE: When there is a requirement add comment that pertains the quote and not to an item,
select the F5 Memo option when the last item on the job card is highlighted.
COMPLETING THE JOB CARD
Press ESC at the next stock code field to exit the line item entry section. The cursor will then jump
to the invoice discount percentage field.
IQ Retail (Pty) Ltd 2010
Chapter 10 Job Cards
327
IQ2000 REFERENCE & TRAINING GUIDE
Rev: 2.9 August 2010
INVOICE DISCOUNT PERCENTAGE
When all line items have been entered you may enter an overall invoice discount percentage. The
discount must be a percentage, a discount amount cannot be entered. This discount will be in
addition to any line discounts previously granted.
NOTE: The calculated discount amount will not be posted separately to a discount allowed ledger
account. The invoice discount is applied to all line items, on top of any line item discounts that may
have been given, resulting in a Nett line item total being posted to stock and ledger.
OTHER CHARGES
After entering the invoice discount but before accepting the invoice you can enter Other Charges.
Press ALT - N (or O, P or Q) and enter the gross amount, i.e. Inclusive of VAT (if VAT applies). If
there is VAT on the other charge it will automatically be added to the VAT total at the bottom of
the invoice.
The description and ledger allocation of these charges are stored automatically by the program.
When posting an invoice, these other charges will be ignored by the system if no values are
entered.
NOTE: Should there be no Extra Charges option appearing or the description is incorrect or an
extra charge entry is to be added consult the Invoice & GRV Extra Charges option under Set Stock
Defaults.
To accept the job card select the accept option, otherwise press the Escape (ESC) key to cancel
the current quote.
Once the quotation is processed a print-preview screen will be displayed of the job card. If you
wish to print the document, click on the icon that looks like a printer at the top left of the screen.
328
Chapter 10 Job Cards
IQ Retail (Pty) Ltd 2010
IQ2000 REFERENCE & TRAINING GUIDE
Rev: 2.9 August 2010
EDITING A JOB CARD
If you wish to edit a existing job card, select it and click on Edit (F4) at the bottom of the screen.
DELETING A JOB CARD
If you wish to delete a job card, select the job card and click on Delete (F5) at the bottom of the
screen.
PRINTING A JOB CARD
If you wish to re-print an existing job card, select the job card and click on the Print (F6) button at
the bottom of the screen. A window will then be displayed showing the print preview screen of the
document. If this looks correct, click on the button that looks like a printer on the top left hand of
the screen.
CHANGING THE SEQUENCE OF THE LIST OF JOB CARDS
If you would like to change the order of how the fields are sorted click on the sequence button.
This will rotate the sorting through: Document > Invoice Date > Account.
CREATING AN INVOICE FROM A JOB CARD
If a job card has been completed and you would like to invoice for the job card, click on Invoice
(F10). Your existing job card will now be converted into an invoice. The default invoice editing
screen will now open with all the quotation details already entered. You can now edit this invoice if
you wish to do so. After you are done click on the Process (F10) button.
JOB CARD REPORTS
Click on the Job Card Report button from the Job Card Main Menu to retrieve reports on previously
created Job Cards. The screen looks as follows:
By selecting any of the options on the screen you can define what you would like to see in the report.
IQ Retail (Pty) Ltd 2010
Chapter 10 Job Cards
329
IQ2000 REFERENCE & TRAINING GUIDE
Rev: 2.9 August 2010
JOB CARD REPORT DETAILS
ACCOUNT NUMBER
Here you can select a specific account number so that all the Job Cards to that debtor can be seen.
FIRST / LAST JOB NUMBER
Type in the start end the end item number for the job cards you wish to see. A report will now
show all the job cards listed between these two values.
DELIVERY DATE
Here you select the delivery date for the job cards.
REPORT TYPE
This allows the user to select the report type to be displayed. The selection is between Detailed
and Summary.
REP
At Rep you can select a Rep so that you can see all the quotes allocated or created by him.
JOB STATUS TYPE
Here you can select all the job cards by their status. The selection status of the job is between, All
Jobs, Invoiced Jobs and Outstanding Jobs.
NOTE: If your report comes out blank, you have selected criteria that returns zero results.
F6 PREVIEW
Choose Preview to display the report on screen before you print.
F7 DESIGN
Choose F7 to change the Design of the report.
F10 PRINT
Choose F10 to Print the selected report.
330
Chapter 10 Job Cards
IQ Retail (Pty) Ltd 2010
IQ2000 REFERENCE & TRAINING GUIDE
Rev: 2.9 August 2010
JOB CARD LEDGER DEFAULTS
Here you can set which ledger accounts the Job Cards must influence. Once you click on the button the
screen looks as follows:
The Job Cards Work in Progress will by default influence the Work in Progress ledger and the contra
account the Work in Progress Control account.
CLEAR COMPLETED JOB CARDS
Once you have invoiced a job card and you wish to delete all the completed job cards, click on Clear
Completed Job Cards (F4).
JOB CARD TABLE MAINTENANCE
This is a feature that is used to repair a corrupt table or database. For more information on this please
contact your dealer
IQ Retail (Pty) Ltd 2010
Chapter 10 Job Cards
331
IQ2000 REFERENCE & TRAINING GUIDE
332
Chapter 10 Job Cards
Rev: 2.9 August 2010
IQ Retail (Pty) Ltd 2010
IQ2000 REFERENCE & TRAINING GUIDE
Rev: 2.9 August 2010
SALES ORDERS
CHAPTER 11
IQ Retail (Pty) Ltd 2010
Chapter 11 Sales Orders
333
IQ2000 REFERENCE & TRAINING GUIDE
Rev: 2.9 August 2010
SALES ORDERS
WHAT IS A SALES ORDER?
A sales order is an internal document of the company, meaning the company itself generates it. A sales
order should record the customer's originating purchase order which is an external document. Rather
than using the customer's purchase order document, an internal sales order form allows the internal
audit control of completeness to be monitored as a sequential sales order number can be used by the
company for its sales order documents.
The customer's sales order is the originating document which triggers the creation of the sales order. A
sales order, being an internal document, can therefore contain many customer purchase orders under it.
NOTE: All sales orders that are created will be listed in this screen/view.
334
Chapter 11 Sales Orders
IQ Retail (Pty) Ltd 2010
IQ2000 REFERENCE & TRAINING GUIDE
Rev: 2.9 August 2010
SALES ORDER MAINTENANCE
To create, edit or delete a Sales Order you will have to go to Sales Order Maintenance. Once you have
clicked on Sales Order Maintenance from the Sales Order main menu you will see a screen as follows:
CREATING A NEW SALES ORDER
To create a new sales order please click on Add (F3).
NOTE: At any stage when selecting a debtor or adding a new item to the sales order, you can add or
edit a debtor/stock item by pressing the Amendments (F3) button. A new window will open that will
allow you to amend current debtors/stock or add new debtors/stock.
Once you clicked on the Add (F3) button the following window will be displayed.
IQ Retail (Pty) Ltd 2010
Chapter 11 Sales Orders
335
IQ2000 REFERENCE & TRAINING GUIDE
Rev: 2.9 August 2010
ENTERING CUSTOMER DETAILS
ACCOUNT NUMBER
Enter the debtors account number, or select the search option to search for an account. To see the
debtors current aged balance, while searching, select the Balance button. To switch between
number and name search, use the sequence option. If you have to invoice a new debtor, select the
search facility followed by the Amendments button option to capture a new debtor directly from
the stock system.
POSTAL AND DELIVERY ADDRESS DETAILS
Use the available postal and delivery address details to type a different address should the invoice
or credit note goods be delivered to a different address to that what is already specified.
Should you make any typing mistake in either of the address details use the Revert option to revert
back to the original address details.
NOTE: The altering of the address details will only affect the invoice or credit note that is posted
at the time and will not alter the original clients address details in any way. Use the Amendments
button to add, edit or delete clients.
VAT METHOD
Select Inclusive or Exclusive VAT charging method. The default VAT method is derived from the
Stock Defaults option.
SALES ORDER DATE
Enter the Sales Order date in the format DDMMYYYY. This date will NOT effect the period into
which this transaction will be transferred into the general ledger, stock or debtors. The general
ledger will only be effected by the computer / system date (found under Utilities on the main
menu, or by the period specified in the confirm ledger integration by the operator when entering
this option.
336
Chapter 11 Sales Orders
IQ Retail (Pty) Ltd 2010
IQ2000 REFERENCE & TRAINING GUIDE
Rev: 2.9 August 2010
INTERNAL ORDER NUMBER
If manual order numbers were selected under Set Stock Defaults, you must enter the internal
order number. The Order number entered can be alpha or numeric or both, e.g. AB662, or 2377,
etc. If not the manual method, the number will be automatically generated. Automatic numbers
will only appear after the Sales Order is accepted.
DELIVERY METHOD
Enter the delivery method. E.g. RAIL, COURIERS, etc. or else leave blank.
ORDER NUMBER
Enter the customer order number, if applicable.
HINT: When processing Cash Sales (e.g. CASH01 account is used) use the order number field to
enter the customers name or surname. This will aid with the searching through hundreds or
thousands of cash sale invoices, should their ever be a query.
REP NUMBER
The sales person for this debtor, as indicated on the debtors account, will automatically appear in
this field. Should you wish to use another representative, use the ALT and the down arrow or the
mouse to locate a new representative.
DELIVERY NOTE NUMBER
Enter a delivery note number if goods are sent on a separate delivery note, or use this field to
store information other than a delivery note, e.g. Drivers name, telephone number, etc.
ENTERING SALES ORDERS ITEM INFORMATION
STOCK CODE NUMBER
Enter the stock code number and press Enter, or use the search facility to search for the
appropriate stock item Select the amendments button to add items which are not yet on file. When
searching for the stock item use the detail button and the history button to obtain more detail on
the stock item.
SERIAL NUMBER CAPTURING
If a stock item has been set up to have serial numbers entered, the serial number will be
requested once the item code has been accepted. If the system has been setup for Strict Serial
number control the serial number must exist on the system before it can be sold. Disabling Strict
Serial number control will allow the sale of serialized items to be processed that do not exist on the
system. Sometimes this is necessary, especially when the processing for the goods purchased is
captured after the invoice is processed.
NOTE: If a serial number is not required select the accept option or press the Space Bar once,
followed by the Enter key. These serial numbers will still be stored and may, at a later stage be
edited with the appropriate information (serial no, invoice date, etc.). This will only work if Strict
Serial number control is disabled.
STOCK DESCRIPTION
The stock description as defined in the Item Maintenance section will be displayed. Press Enter to
accept this description or enter a new description.
VAT RATE
Enter the VAT rate (1-9) which applies to this item. This VAT rate is automatically linked to the
stock item via the department that is linked to the item. Should you wish to change the VAT rate
so that it will permanently comes up with a different VAT rate select the Maintain Departments
option under the stock menu.
IQ Retail (Pty) Ltd 2010
Chapter 11 Sales Orders
337
IQ2000 REFERENCE & TRAINING GUIDE
Rev: 2.9 August 2010
SELLING PRICES
If selling price changes are not allowed, this field will not be accessible. The normal selling price or
the linked price (see debtor Account Maintenance for more information) for the debtor will appear
in this field. Press the ALT and the down arrow to select from the 5 available selling prices.
NOTE: To increase the size of the selling price or the number of decimals change the price format
under stock defaults. 5.2 represent a maximum of 99999.99. If this was changed to 6.4 the
maximum value would be 999999.9999.
This is an extract of the Stock
Defaults screen where the
price and quantity sizes are
changed.
QUANTITY
Enter the quantity of the item to be sold or quoted.
NOTE: To increase the size of the quantity or the number of decimals change the quantity format
under stock defaults. 5.2 represent a maximum of 99999.99. If this was changed to 6.4 the
maximum value would be 999999.9999.
If you invoice an item that has not yet been GRV'd in, there is a possibility that there will be a new
cost when you receive the item. The stock on hand as well as cost of sales value in the general
ledger will be incorrect. To overcome this problem the system calculates the difference between
the cost which was used for this item during invoicing and the new cost that is being GRV'd in. This
difference is then automatically adjusted to the cost of sales account when the goods are
eventually GRV'd in.
DISCOUNT
Enter the line item discount percentage, if any. A discount amount cannot be entered while
entering a sale line item on the quotation, only a percentage.
If a discount matrix has already been setup a discount percentage will automatically appear in this
column (see the Discount Matrix option for detailed information), but can be changed.
NOTE: The discount amount / value derived from the discount percentage is not posted the any
ledger account, but the discounted line total is posted to ledger.
Repeat the above steps for each line of the invoice. When all lines have been entered, press ESC.
ADDING NARRATIVE TEXT (COMMENT) IN THE BODY OF THE SALES ORDER
Select the memo option when in the stock code field, to enable the entry of a memo for that item
line, which will, when printed appear just below it on your job card. Select the OK option to accept
any changes made. Repeat this process if more entries are needed for other stock or service items.
NOTE: When there is a requirement add comment that pertains the quote and not to an item,
select the F5 Memo option when the last item on the job card is highlighted.
COMPLETING THE SALES ORDER
Press ESC at the next stock code field to exit the line item entry section. The cursor will then jump
to the invoice discount percentage field.
INVOICE DISCOUNT PERCENTAGE
When all line items have been entered you may enter an overall invoice discount percentage. The
discount must be a percentage, a discount amount cannot be entered. This discount will be in
addition to any line discounts previously granted.
NOTE: The calculated discount amount will not be posted separately to a discount allowed ledger
account. The invoice discount is applied to all line items, on top of any line item discounts that may
have been given, resulting in a Nett line item total being posted to stock and ledger.
338
Chapter 11 Sales Orders
IQ Retail (Pty) Ltd 2010
IQ2000 REFERENCE & TRAINING GUIDE
Rev: 2.9 August 2010
OTHER CHARGES
After entering the invoice discount but before accepting the invoice you can enter Other Charges.
Press ALT - N (or O, P or Q) and enter the gross amount, i.e. Inclusive of VAT (if VAT applies). If
there is VAT on the other charge it will automatically be added to the VAT total at the bottom of
the invoice.
The description and ledger allocation of these charges are stored automatically by the program.
When posting an invoice, these other charges will be ignored by the system if no values are
entered.
NOTE: Should there be no Extra Charges option appearing or the description is incorrect or an
extra charge entry is to be added consult the Invoice & GRV Extra Charges option under Set Stock
Defaults.
To accept the Sales Order select the accept option, otherwise press the Escape (ESC) key to cancel
the current quote.
Once the Sales Order is processed a print-preview screen will be displayed of the Sales Order . If
you wish to print the document, click on the icon that looks like a printer at the top left of the
screen.
IQ Retail (Pty) Ltd 2010
Chapter 11 Sales Orders
339
IQ2000 REFERENCE & TRAINING GUIDE
Rev: 2.9 August 2010
INVOICE
The invoice option allows one to invoice any of the existing Sales order straight the invoicing
screen.
EDITING A SALES ORDER
If you wish to edit a existing Sales Order, select it and click on Edit (F4) at the bottom of the
screen.
DELETING A SALES ORDER
If you wish to delete a Sales Order, select the Sales Order and click on Delete (F5) at the bottom
of the screen.
PRINTING A SALES ORDER
If you wish to re-print an existing Sales Order, select the Sales Order and click on the Print (F6)
button at the bottom of the screen. A window will then be displayed showing the print preview
screen of the document. If this looks correct, click on the button that looks like a printer on the top
left hand of the screen.
CHANGING THE SEQUENCE OF THE LIST OF SALES ORDER
If you would like to change the order of how the fields are sorted click on the sequence button.
This will rotate the sorting through: Document > Invoice Date > Account.
CREATING AN INVOICE FROM A SALES ORDER
If a job card has been completed and you would like to invoice for the Sales Order, click on Invoice
(F10). Your existing Sales Order will now be converted into an invoice. The default invoice editing
screen will now open with all the Sales Order details already entered. You can now edit this invoice
if you wish to do so. After you are done click on the Process (F10) button.
CHANGING THE SEQUENCE OF THE LIST OF SALES ORDERS
If you would like to change the order of how the fields are sorted click on the sequence button.
This will rotate the sorting through: Document > Order Date > Account.
SALES ORDER REPORT
Click on the Sales Order report button from the Sales Order Main Menu to retrieve reports on previously
created Sales Order. The screen looks as follows:
By selecting any of the options on the screen you can define what you would like to see in the report.
340
Chapter 11 Sales Orders
IQ Retail (Pty) Ltd 2010
IQ2000 REFERENCE & TRAINING GUIDE
Rev: 2.9 August 2010
SALES ORDER REPORT DETAILS
FIRST ITEM NUMBER/ LAST ITEM NUMBER
Type in the start end the end item number for the Sales Order you wish to see. A report will now
show all the items listed between these two values.
FIRST ORDER DATE / LAST ORDER DATE
Here you can select the first and last order date for the range you wish to include. A report will
now show all the items listed between these two values. This field is an optional search field.
FIRST DELIVERY DATE / LAST DELIVERY DATE
Here you can select the first delivery date for the range you wish to include. A report will now
show all the items listed between these two values. This field is an optional search field.
ACCOUNT NUMBER
Here you can select a specific account number so that all the sales orders linked to that debtor can
be seen.
REPORT TYPE
This allows the user to select the report type to be displayed. The selection is between All Orders
on file; Fully Processed Orders; Unprocessed Orders, Partially Processed Orders, Orders which can
be executed.
SEQUENCE
This field will allow you to select the field which the information will be sorted by. The selection is
between: Account number; Delivery Date; Code, Rep; Document.
REP NUMBER
At Rep Number you can select a Rep so that you can see all the Sales Order allocated or created
by him.
DEPARTMENT
Here you can specify which department should be listed on the report
GROUP
Here you can specify the group which should be listed on the report
INTERNAL ORDER NUMBER
Here you can specify the internal order number so that the Sales Orders with that number be
displayed.
SUMMARY OR DETAILED
Here you select if the report should be a detailed report or to just display a summary.
CUSTOMER ORDER NUMBER
Here you can specify the customer order number so that the Sales Orders with that number be
displayed.
NOTE: If your report comes out blank, you have selected criteria that returns zero results.
IQ Retail (Pty) Ltd 2010
Chapter 11 Sales Orders
341
IQ2000 REFERENCE & TRAINING GUIDE
Rev: 2.9 August 2010
SALES ORDER REPORTS TYPES
The report types: All Orders on File, Fully processed orders, Unprocessed orders and Partially
processed orders will be displayed.
ALL ORDERS ON FILE REPORT
The report All Orders on File will display the Stock Code, Stock Description, Debtors Account,
Debtors Company, Deliver Date, Order Date, Internal Rep Number, Order Quantity, Quantity
Invoiced and Outstanding Quantities.
FULLY PROCESSED ORDERS REPORT
The report Fully Processed orders will display all the completed orders.
342
Chapter 11 Sales Orders
IQ Retail (Pty) Ltd 2010
IQ2000 REFERENCE & TRAINING GUIDE
Rev: 2.9 August 2010
UNPROCESSED ORDERS REPORT
The report Unprocessed orders will display all the orders not yet Invoiced.
PARTIALLY PROCESSED ORDERS REPORT
The report Partially processed orders will display all the orders partially Invoiced, in other word
the stock item will be on back order.
ORDERS WHICH CAN BE EXECUTED REPORT
The report Orders which can be executed will be displayed with Stock Codes, Stock Description,
Debtors Account, Debtors Company, Delivery Date, Order Date, Internal Rep Number, Order
Quantities, Quantity Invoiced and Outstanding Quantities.
IQ Retail (Pty) Ltd 2010
Chapter 11 Sales Orders
343
IQ2000 REFERENCE & TRAINING GUIDE
Rev: 2.9 August 2010
CLEAR COMPLETED SALES ORDERS
If you wish to clear your completed sales orders that are still on your system you need to go to the clear
completed sales order section. Once you have clicked on the screen a window will open that looks like
this:
Click on Proceed (F10) to proceed with the Clearing of the completed sales orders.
SALES ORDER TABLE MAINTENANCE
This is a feature that is used to repair a corrupt table or database. For more information on this please
contact your dealer.
344
Chapter 11 Sales Orders
IQ Retail (Pty) Ltd 2010
IQ2000 REFERENCE & TRAINING GUIDE
Rev: 2.9 August 2010
PURCHASE ORDERS
CHAPTER 12
IQ Retail (Pty) Ltd 2010
Chapter 12 Purchase Orders
345
IQ2000 REFERENCE & TRAINING GUIDE
Rev: 2.9 August 2010
PURCHASE ORDERS
WHAT IS A PURCHASE? ORDER
A purchase order (PO) is a commercial document issued by a buyer or to a seller, indicating the type,
quantities and agreed prices for products or services the seller will provide to the buyer. Sending a
purchase order to a supplier constitutes a legal offer to buy products or services. Acceptance of a
purchase order by a seller usually forms a once-off contract between the buyer and seller so no
contract exists until the purchase order is accepted. Purchase Orders usually specify terms of
payment, for liability and freight responsibility, and required delivery date.
NOTE: All purchase orders that are created will be listed in this screen/view.
346
Chapter 12 Purchase Orders
IQ Retail (Pty) Ltd 2010
IQ2000 REFERENCE & TRAINING GUIDE
Rev: 2.9 August 2010
PURCHASE ORDER MAINTENANCE
To create, edit or delete a purchase order you will have to go to Purchase order Maintenance. Once you
have clicked on Purchase Order Maintenance from the Purchase Order main menu you will see a screen
as follows:
CREATING A NEW PURCHASE ORDER
To create a new Purchase order please click on Add (F3).
NOTE: At any stage when selecting a creditor or adding a new item to the Purchase order, you can
add or edit a creditors/stock item by pressing the Amendments (F3) button. A new window will open
that will allow you to amend current debtors/stock or add new debtors/stock.
Once you clicked on the Add (F3) button the following window will be displayed.
IQ Retail (Pty) Ltd 2010
Chapter 12 Purchase Orders
347
IQ2000 REFERENCE & TRAINING GUIDE
Rev: 2.9 August 2010
ENTERING SUPPLIERS DETAILS
ACCOUNT NUMBER
Enter the creditors account number, or select the search option to search for an account. To see
the creditors current aged balance, while searching, select the Balance button. To switch between
number and name search, use the sequence option.
POSTAL AND DELIVERY ADDRESS DETAILS
Use the available postal and delivery address details to type a different address should the invoice
or credit note goods be delivered to a different address to that what is already specified.
Should you make any typing mistake in either of the address details use the Revert option to revert
back to the original address details.
VAT METHOD
Select Inclusive or Exclusive VAT charging method. The default VAT method is derived from the
Stock Defaults option.
ORDER DATE
Enter the order date in the format DDMMYYYY. This date will NOT effect the period into which this
transaction will be transferred into the general ledger, stock or debtors. The general ledger will
only be effected by the computer / system date (found under Utilities on the main menu, or by the
period specified in the confirm ledger integration by the operator when entering this option.
DELIVERY METHOD
Enter the delivery method. E.g. RAIL, COURIERS, etc. or else leave blank.
ORDER NUMBER
Enter the supplier order number, if applicable.
DELIVERY NOTE NUMBER
Enter a delivery note number if goods are sent on a separate delivery note, or use this field to
store information other than a delivery note, e.g. Drivers name, telephone number, etc.
AMENDMENTS
The amendments option allows one to leave the purchase orders screen and go straight to the
stock maintenance option. This option is very useful if a stock item does not exist in stock and it
needs to be added before the finalization of the quote.
EXAMPLE: If a stock item does not exist, the amendments option can be utilized to add the item.
Once the amendments option has been selected, one can then select the add option and add the
additional stock items. Upon exiting of the stock maintenance, the system will return to the quote
screen where the newly added stock item may be selected.
ENTERING PURCHASE ORDERS ITEM INFORMATION
STOCK CODE NUMBER
Enter the stock code number and press Enter, or use the search facility to search for the
appropriate stock item Select the amendments button to add items which are not yet on file. When
searching for the stock item use the detail button and the history button to obtain more detail on
the stock item.
SERIAL NUMBER CAPTURING
If a stock item has been set up to have serial numbers entered, the serial number will be
requested once the item code has been accepted. If the system has been setup for Strict Serial
number control the serial number must exist on the system before it can be sold. Disabling Strict
Serial number control will allow the sale of serialized items to be processed that do not exist on the
348
Chapter 12 Purchase Orders
IQ Retail (Pty) Ltd 2010
IQ2000 REFERENCE & TRAINING GUIDE
Rev: 2.9 August 2010
system. Sometimes this is necessary, especially when the processing for the goods purchased is
captured after the invoice is processed.
NOTE: If a serial number is not required select the accept option or press the Space Bar once,
followed by the Enter key. These serial numbers will still be stored and may, at a later stage be
edited with the appropriate information (serial no, invoice date, etc.). This will only work if Strict
Serial number control is disabled.
STOCK DESCRIPTION
The stock description as defined in the Item Maintenance section will be displayed. Press Enter to
accept this description or enter a new description.
VAT RATE
Enter the VAT rate (1-9) which applies to this item. This VAT rate is automatically linked to the
stock item via the department that is linked to the item. Should you wish to change the VAT rate
so that it will permanently comes up with a different VAT rate select the Maintain Departments
option under the stock menu.
SELLING PRICES
If selling price changes are not allowed, this field will not be accessible. The normal selling price or
the linked price (see debtor Account Maintenance for more information) for the debtor will appear
in this field. Press the ALT and the down arrow to select from the 5 available selling prices.
NOTE: To increase the size of the selling price or the number of decimals change the price format
under stock defaults. 5.2 represent a maximum of 99999.99. If this was changed to 6.4 the
maximum value would be 999999.9999.
This is an extract of the Stock
Defaults screen where the
price and quantity sizes are
changed.
QUANTITY
Enter the quantity of the item to be sold or quoted.
NOTE: To increase the size of the quantity or the number of decimals change the quantity format
under stock defaults. 5.2 represent a maximum of 99999.99. If this was changed to 6.4 the
maximum value would be 999999.9999.
If you invoice an item that has not yet been GRV'd in, there is a possibility that there will be a new
cost when you receive the item. The stock on hand as well as cost of sales value in the general
ledger will be incorrect. To overcome this problem the system calculates the difference between
the cost which was used for this item during invoicing and the new cost that is being GRV'd in. This
difference is then automatically adjusted to the cost of sales account when the goods are
eventually GRV'd in.
DISCOUNT
Enter the line item discount percentage, if any. A discount amount cannot be entered while
entering a sale line item on the quotation, only a percentage.
If a discount matrix has already been setup a discount percentage will automatically appear in this
column (see the Discount Matrix option for detailed information), but can be changed.
NOTE: The discount amount / value derived from the discount percentage is not posted the any
ledger account, but the discounted line total is posted to ledger.
Repeat the above steps for each line of the invoice. When all lines have been entered, press ESC.
IQ Retail (Pty) Ltd 2010
Chapter 12 Purchase Orders
349
IQ2000 REFERENCE & TRAINING GUIDE
Rev: 2.9 August 2010
ADDING NARRATIVE TEXT (COMMENT) IN THE BODY OF THE SALES ORDER
Select the memo option when in the stock code field, to enable the entry of a memo for that item
line, which will, when printed appear just below it on your job card. Select the OK option to accept
any changes made. Repeat this process if more entries are needed for other stock or service items.
NOTE: When there is a requirement add comment that pertains the quote and not to an item,
select the F5 Memo option when the last item on the job card is highlighted.
COMPLETING THE PURCHASE ORDER
Press ESC at the next stock code field to exit the line item entry section. The cursor will then jump
to the invoice discount percentage field.
PURCHASE ORDER DISCOUNT PERCENTAGE
When all line items have been entered you may enter an overall invoice discount percentage. The
discount must be a percentage, a discount amount cannot be entered. This discount will be in
addition to any line discounts previously granted.
NOTE: The calculated discount amount will not be posted separately to a discount allowed ledger
account. The invoice discount is applied to all line items, on top of any line item discounts that may
have been given, resulting in a Nett line item total being posted to stock and ledger.
OTHER CHARGES
After entering the invoice discount but before accepting the invoice you can enter Other Charges.
Press ALT - N (or O, P or Q) and enter the gross amount, i.e. Inclusive of VAT (if VAT applies). If
there is VAT on the other charge it will automatically be added to the VAT total at the bottom of
the invoice.
The description and ledger allocation of these charges are stored automatically by the program.
When posting an invoice, these other charges will be ignored by the system if no values are
entered.
NOTE: Should there be no Extra Charges option appearing or the description is incorrect or an
extra charge entry is to be added consult the Invoice & GRV Extra Charges option under Set Stock
Defaults.
To accept the Sales Order select the accept option, otherwise press the Escape (ESC) key to cancel
the current quote.
Once the quotation is processed a print-preview screen will be displayed of the job card. If you
wish to print the document, click on the icon that looks like a printer at the top left of the screen.
INVOICE
The invoice option allows one to invoice any of the existing Purchase order straight the Good
Receiving screen.
EDITING A PURCHASE ORDER
If you wish to edit a existing purchase order, select it and click on Edit (F4) at the bottom of the
screen.
DELETING A PURCHASE ORDER
If you wish to delete a purchase order, select the purchase and click on Delete (F5) at the bottom
of the screen.
PRINTING A PURCHASE ORDER
If you wish to re-print an existing purchase order, select the purchase and click on the Print (F6)
button at the bottom of the screen. A window will then be displayed showing the print preview
screen of the document. If this looks correct, click on the button that looks like a printer on the top
left hand of the screen.
350
Chapter 12 Purchase Orders
IQ Retail (Pty) Ltd 2010
IQ2000 REFERENCE & TRAINING GUIDE
Rev: 2.9 August 2010
CHANGING THE SEQUENCE OF THE LIST OF SALES ORDER
If you would like to change the order of how the fields are sorted click on the sequence button.
This will rotate the sorting through: Document > Invoice Date > Account.
CREATING AN GRV FROM A PURCHASE ORDER
If a purchase order has been completed and you would like to invoice for the purchase order, click
on Invoice (F10). Your existing purchase order will now be converted into a GRV. The default
invoice editing screen will now open with all the purchase order details already entered. You can
now edit this invoice if you wish to do so. After you are done click on the Process (F10) button.
CHANGING THE SEQUENCE OF THE LIST OF PURCHASE ORDERS
If you would like to change the order of how the fields are sorted click on the sequence button.
This will rotate the sorting through: Document > Order Date > Account.
PURCHASE ORDER REPORT
Click on the purchase order report button from the purchase order Main Menu to retrieve reports on
previously created purchase orders. The screen looks as follows:
By selecting any of the options on the screen you can define what you would like to see in the report.
PURCHASE ORDER REPORT DETAILS
FIRST ITEM NUMBER/ LAST ITEM NUMBER
Type in the start end the end item number for the purchase order you wish to see. A report will
now show all the items listed between these two values.
FIRST ORDER DATE / LAST ORDER DATE
Here you can select the first and last order date for the range you wish to include. A report will
now show all the items listed between these two values. This field is an optional search field.
FIRST DELIVERY DATE / LAST DELIVERY DATE
Here you can select the first delivery date for the range you wish to include. A report will now
show all the items listed between these two values. This field is an optional search field.
ACCOUNT NUMBER
Here you can select a specific account number so that all the purchase orders linked to that
creditor can be seen.
IQ Retail (Pty) Ltd 2010
Chapter 12 Purchase Orders
351
IQ2000 REFERENCE & TRAINING GUIDE
Rev: 2.9 August 2010
REPORT TYPE
This allows the user to select the report type to be displayed. The selection is between All Orders
on file; Fully Processed Orders; Unprocessed Orders, Partially Processed Orders, Orders which can
be executed.
SEQUENCE
This field will allow you to select the field which the information will be sorted by. The selection is
between: Account number; Delivery Date; Code, Rep; Document.
REP NUMBER
At Rep Number you can select a Rep so that you can see all the purchase orders allocated or
created by him.
DEPARTMENT
Here you can specify which department should be listed on the report
GROUP
Here you can specify the group which should be listed on the report
INTERNAL ORDER NUMBER
Here you can specify the internal order number so that the Purchase Orders with that number be
displayed.
SUMMARY OR DETAILED
Here you select if the report should be a detailed report or to just display a summary.
SUPPLIER ORDER NUMBER
Here you can specify the Supplier order number so that the Purchase Orders with that number be
displayed.
NOTE: If your report comes out blank, you have selected criteria that returns zero results.
F6 PREVIEW
Choose Preview to display the report on screen before you print.
F7 DESIGN
Choose F7 to change the Design of the report.
F10 PRINT
Choose F10 to Print the selected report.
352
Chapter 12 Purchase Orders
IQ Retail (Pty) Ltd 2010
IQ2000 REFERENCE & TRAINING GUIDE
Rev: 2.9 August 2010
PURCHASE ORDER REPORTS TYPES
The report types: All Orders on File, Fully processed orders, Unprocessed orders and Partially
processed orders will be displayed.
ALL ORDERS ON FILE REPORT
The report All Orders on File will display the Stock Code, Stock Description, Debtors Account,
Debtors Company, Deliver Date, Order Date, Internal Rep Number, Order Quantity, Quantity
Invoiced and Outstanding Quantities.
FULLY PROCESSED ORDERS REPORT
The report Fully Processed orders will display all the completed orders.
IQ Retail (Pty) Ltd 2010
Chapter 12 Purchase Orders
353
IQ2000 REFERENCE & TRAINING GUIDE
Rev: 2.9 August 2010
UNPROCESSED ORDERS REPORT
The report Unprocessed orders will display all the orders not yet Invoiced.
PARTIALLY PROCESSED ORDERS REPORT
The report Partially processed orders will display all the orders partially Invoiced, in other word
the stock item will be on a back order.
CLEAR COMPLETED PURCHASE ORDERS
If you wish to clear your completed purchase orders that are still on your system you need to go to the
clear completed purchase order section. Once you have clicked on the screen a window will open that
looks like this:
Click on Proceed (F10) to proceed with the Clearing of the completed purchase orders.
PURCHASE ORDER TABLE MAINTENANCE
This is a feature that is used to repair a corrupt table or database. For more information on this please
contact your dealer.
354
Chapter 12 Purchase Orders
IQ Retail (Pty) Ltd 2010
IQ2000 REFERENCE & TRAINING GUIDE
Rev: 2.9 August 2010
QUOTES
CHAPTER 13
IQ Retail (Pty) Ltd 2010
Chapter 13 Quotes
355
IQ2000 REFERENCE & TRAINING GUIDE
Rev: 2.9 August 2010
QUOTES
WHAT IS QUOTES?
A Quote is used as documents supporting the invoicing process. A quote is when a price of an item is
quoted by a contractor, subcontractor, material supplier or vendor to furnish materials. A quote means
the last price at which an item traded, meaning the most recent price on which a buyer and seller agreed
on and at which some amount of the asset was transacted. In simple terms, a quote is used to specify a
price for an item which is usually bought in large quantities. If the buyer accepts the quote, that quote is
then turned into an invoice.
NOTE: All quote that are created will be listed in Recall Quotes.
IMPORTANT NOTES
CREATION OF QUOTES
When using the quotes add-on module, quotes will not automatically be converted to either sales
order or invoice without you doing so manually.
PRICE CHANGES
Please note that if a quote is being created it can only use the selling price of the stock/last stock that
you had. And that you should make sure from your creditors that that is indeed still the price of the
quoted items.
The prices quoted will still be used even though the stock price has been changed under stock
maintenance. You will physically have to go into the quote and refresh the item to show the new
price.
356
Chapter 13 Quotes
IQ Retail (Pty) Ltd 2010
IQ2000 REFERENCE & TRAINING GUIDE
Rev: 2.9 August 2010
QUOTES MAINTENANCE
To create, edit or delete a quote you will have to go to Quotes Maintenance. Once you have clicked on
Quote Maintenance from the Quotes main menu you will see a screen as follows:
CREATING A NEW QUOTE
To create a new quote please click on Add (F3).
NOTE: At any stage when selecting a debtor or adding a new item to the quotation, you can add or
edit a debtor/stock item by pressing the Amendments (F3) button. A new window will open that will
allow you to amend current debtors/stock or add new debtors/stock.
Once you clicked on the Add (F3) button the following window will be displayed.
CONVERT A QUOTE TO A SALES ORDER
Use the Convert button to link a quotation to a Sales Order. The Quotation will be moved from the
Quote maintenance screen to the Add-on Module Sales Order Maintenance screen.
CREATING AN INVOICE USING AN EXISTING QUOTE
In order to select a specific quote for invoicing, click the selected quote and then select the Invoice
option. This will turn the existing quote directly into an invoice.
IQ Retail (Pty) Ltd 2010
Chapter 13 Quotes
357
IQ2000 REFERENCE & TRAINING GUIDE
Rev: 2.9 August 2010
ENTERING CUSTOMER DETAILS
ACCOUNT NUMBER
Enter the debtors account number, or select the search option to search for an account. To see the
debtors current aged balance, while searching, select the Balance button. To switch between
number and name search, use the sequence option. If you have to invoice a new debtor, select the
search facility followed by the Amendments button option to capture a new debtor directly from
the stock system.
POSTAL AND DELIVERY ADDRESS DETAILS
Use the available postal and delivery address details to type a different address should the invoice
or credit note goods be delivered to a different address to that what is already specified.
Should you make any typing mistake in either of the address details use the Revert option to revert
back to the original address details.
NOTE: The altering of the address details will only affect the invoice or credit note that is posted
at the time and will not alter the original clients address details in any way. Use the Amendments
button to add, edit or delete clients.
VAT METHOD
Select Inclusive or Exclusive VAT charging method. The default VAT method is derived from the
Stock Defaults option.
QUOTE DATE
Enter the quote date in the format DDMMYYYY. This date will NOT effect the period into which this
transaction will be transferred into the general ledger, stock or debtors. The general ledger will
only be effected by the computer / system date (found under Utilities on the main menu, or by the
period specified in the confirm ledger integration by the operator when entering this option.
QUOTE NUMBER
If manual quote numbers were selected under Set Stock Defaults, you must enter the quote
number. The quote number entered can be alpha or numeric or both, e.g. AB662, or 2377, etc. If
not the manual method, the number will be automatically generated. Automatic numbers will only
appear after the quote is accepted.
358
Chapter 13 Quotes
IQ Retail (Pty) Ltd 2010
IQ2000 REFERENCE & TRAINING GUIDE
Rev: 2.9 August 2010
NOTE: If the invoicing method is set to manual the system will not check for duplicate invoice
number entered by the operator.
DELIVERY METHOD
Enter the delivery method. E.g. RAIL, COURIERS, etc. or else leave blank.
ORDER NUMBER
Enter the customer order number, if applicable.
HINT: When processing Cash Sales (e.g. CASH01 account is used) use the order number field to
enter the customers name or surname. This will aid with the searching through hundreds or
thousands of cash sale invoices, should their ever be a query.
REP NUMBER
The sales person for this debtor, as indicated on the debtors account, will automatically appear in
this field. Should you wish to use another representative, use the ALT and the down arrow or the
mouse to locate a new representative.
DELIVERY NOTE NUMBER
Enter a delivery note number if goods are sent on a separate delivery note, or use this field to
store information other than a delivery note, e.g. Drivers name, telephone number, etc.
ENTERING QUOTED ITEM INFORMATION
STOCK CODE NUMBER
Enter the stock code number and press Enter, or use the search facility to search for the
appropriate stock item Select the amendments button to add items which are not yet on file. When
searching for the stock item use the detail button and the history button to obtain more detail on
the stock item.
SERIAL NUMBER CAPTURING
If a stock item has been set up to have serial numbers entered, the serial number will be
requested once the item code has been accepted. If the system has been setup for Strict Serial
number control the serial number must exist on the system before it can be sold. Disabling Strict
Serial number control will allow the sale of serialized items to be processed that do not exist on the
system. Sometimes this is necessary, especially when the processing for the goods purchased is
captured after the invoice is processed.
NOTE: If a serial number is not required select the accept option or press the Space Bar once,
followed by the Enter key. These serial numbers will still be stored and may, at a later stage be
edited with the appropriate information (serial no, invoice date, etc.). This will only work if Strict
Serial number control is disabled.
STOCK DESCRIPTION
The stock description as defined in the Item Maintenance section will be displayed. Press Enter to
accept this description or enter a new description.
VAT RATE
Enter the VAT rate (1-9) which applies to this item. This VAT rate is automatically linked to the
stock item via the department that is linked to the item. Should you wish to change the VAT rate
so that it will permanently comes up with a different VAT rate select the Maintain Departments
option under the stock menu.
SELLING PRICES
If selling price changes are not allowed, this field will not be accessible. The normal selling price or
the linked price (see debtor Account Maintenance for more information) for the debtor will appear
in this field. Press the ALT and the down arrow to select from the 5 available selling prices.
IQ Retail (Pty) Ltd 2010
Chapter 13 Quotes
359
IQ2000 REFERENCE & TRAINING GUIDE
Rev: 2.9 August 2010
NOTE: To increase the size of the selling price or the number of decimals change the price format
under stock defaults. 5.2 represent a maximum of 99999.99. If this was changed to 6.4 the
maximum value would be 999999.9999.
This is an extract of the Stock
Defaults screen where the
price and quantity sizes are
changed.
ENTER THE QUANTITY OF THE ITEM TO BE SOLD OR QUOTED.
NOTE: To increase the size of the quantity or the number of decimals change the quantity format
under stock defaults. 5.2 represent a maximum of 99999.99. If this was changed to 6.4 the
maximum value would be 999999.9999.
If you quote an item that has not yet been GRV'd in, there is a possibility that there will be a new
cost when you receive the item. The stock on hand as well as cost of sales value in the general
ledger will be incorrect. To overcome this problem the system calculates the difference between
the cost which was used for this item during quoted and the new cost that is being GRV'd in. This
difference is then automatically adjusted to the cost of sales account when the goods are
eventually GRV'd in.
DISCOUNT
Enter the line item discount percentage, if any. A discount amount cannot be entered while
entering a sale line item on the quotation, only a percentage.
If a discount matrix has already been setup a discount percentage will automatically appear in this
column (see the Discount Matrix option for detailed information), but can be changed.
NOTE: The discount amount / value derived from the discount percentage is not posted the any
ledger account, but the discounted line total is posted to ledger.
Repeat the above steps for each line of the invoice. When all lines have been entered, press ESC.
ADDING NARRATIVE TEXT (COMMENT) IN THE BODY OF THE QUOTATION
Select the memo option when in the stock code field, to enable the entry of a memo for that item
line, which will, when printed appear just below it on your quote. Select the OK option to accept
any changes made. Repeat this process if more entries are needed for other stock or service items.
NOTE: When there is a requirement add comment that pertains the quote and not to an item,
select the F5 Memo option when the last item on the invoice is highlighted.
COMPLETING THE QUOTATION
Press ESC at the next stock code field to exit the line item entry section. The cursor will then jump
to the invoice discount percentage field.
INVOICE DISCOUNT PERCENTAGE
When all line items have been entered you may enter an overall invoice discount percentage. The
discount must be a percentage, a discount amount cannot be entered. This discount will be in
addition to any line discounts previously granted.
NOTE: The calculated discount amount will not be posted separately to a discount allowed ledger
account. The invoice discount is applied to all line items, on top of any line item discounts that may
have been given, resulting in a Nett line item total being posted to stock and ledger.
360
Chapter 13 Quotes
IQ Retail (Pty) Ltd 2010
IQ2000 REFERENCE & TRAINING GUIDE
Rev: 2.9 August 2010
OTHER CHARGES
After entering the invoice discount but before accepting the invoice you can enter Other Charges.
Press ALT - N (or O, P or Q) and enter the gross amount , i.e. Inclusive of VAT (if VAT applies). If
there is VAT on the other charge it will automatically be added to the VAT total at the bottom of
the invoice.
The description and ledger allocation of these charges are stored automatically by the program.
When posting an invoice, these other charges will be ignored by the system if no values are
entered.
NOTE: Should there be no Extra Charges option appearing or the description is incorrect or an
extra charge entry is to be added consult the Invoice & GRV Extra Charges option under Set Stock
Defaults.
To accept the quotation select the accept option, otherwise press the Escape (ESC) key to cancel
the current quote.
Once the quotation is processed a print-preview screen will be displayed of the quotation. If you
wish to print the document, click on the icon that looks like a printer at the top left of the screen.
EDITING A QUOTE
If you wish to edit a existing quote, select it and click on Edit (F4) at the bottom of the screen.
DELETING A QUOTE
If you wish to delete a quote, select the quote and click on Delete (F5) at the bottom of the
screen.
PRINTING A QUOTE
If you wish to re-print an existing quote, select the quotation and click on the Print (F6) button at
the bottom of the screen. A window will then be displayed showing the print preview screen of the
document. If this looks correct, click on the button that looks like a printer on the top left hand of
the screen.
CHANGING THE SEQUENCE OF THE LIST OF QUOTES
If you would like to change the order of how the fields are sorted click on the sequence button.
This will rotate the sorting through: Document > Quote Date > Account.
IQ Retail (Pty) Ltd 2010
Chapter 13 Quotes
361
IQ2000 REFERENCE & TRAINING GUIDE
Rev: 2.9 August 2010
CONVERTING THE QUOTATION INTO A SALES ORDER
After a quotation is accepted by your client, this quotation can now be converted into a sales order
so that the stock items can be ordered.
CREATING AN INVOICE FROM A QUOTATION
If a quotation has been accepted and you would like to create an invoice for the quotation, click on
Invoice (F12). Your existing quotation will now be converted into an invoice. The default invoice
editing screen will now open with all the quotation details already entered. You can now edit this
invoice if you wish to do so. After you are done click on the Process (F10) button.
QUOTES REPORT
Click on the Quotes report button from the Quotes Main Menu to retrieve reports on previously created
quotes. The screen looks as follows:
By selecting any of the options on the screen you can define what you would like to see in the report.
QUOTES REPORT DETAILS
FIRST EXPIRY DATE
Here you can select the start expiry date for the range you wish to include. If no last expiry date is
selected, up to todays date will be searched. This field is an optional search field.
ACCOUNT NUMBER
Here you can select a specific account number so that all the quotes to that debtor can be seen.
REPORT TYPE
This allows the user to select the report type to be displayed. The selection is between All quotes
on file; Expired Quotes; Valid Quotes; Quotes Expiring Today.
SUMMARY OR DETAILED
The user can select if the report they would like to see, is a detailed report or just a summary of
the information.
SEQUENCE
This field will allow you to select a field the information will be sorted by.
REP NUMBER
At Rep Number you can select a Rep so that you can see all the quotes allocated or created by
him.
362
Chapter 13 Quotes
IQ Retail (Pty) Ltd 2010
IQ2000 REFERENCE & TRAINING GUIDE
Rev: 2.9 August 2010
FIRST ITEM NUMBER/ LAST ITEM NUMBER
Type in the start end the end item number for the quotes you wish to see. A report will now show
all the items listed between these two values.
FIRST QUOTE DATE/ LAST QUOTE DATE
Type in the start end the end date for the quotes you wish to see. The report will now show all the
quotes listed between these two dates.
LAST EXPIRY DATE
Here you can select the end expiry date for the range you wish to include. If no start expiry date is
selected, from the beginning up to specified date will be searched. This field is an optional search
field.
ORDER NUMBER
Here you can select the specific order number for the Quotation report you would like to see.
NOTE: If your report comes out blank, you have selected criteria that returns zero results.
PREVIEW
Choose Preview to display the report on screen before you print.
DESIGN
Choose F7 to change the Design of the report.
Choose F10 to Print the selected report.
IQ Retail (Pty) Ltd 2010
Chapter 13 Quotes
363
IQ2000 REFERENCE & TRAINING GUIDE
Rev: 2.9 August 2010
CLEAR EXPIRED QUOTES
If you wish to clear your old quotes that is still on your system you need to go to the Clear Expired
Quotes section. Once you have clicked on the screen a window will open that looks like this:
To clear your old quotes select a date from the drop down bar, or type in the date that you want and
click process. All the quotes up to that date will then be deleted.
NOTE: Make sure that the date you have selected doesnt include quotes that are still valid.
QUOTES TABLE MAINTENANCE
This is a feature that is used to repair a corrupt table or database. For more information on this please
contact your dealer.
364
Chapter 13 Quotes
IQ Retail (Pty) Ltd 2010
IQ2000 REFERENCE & TRAINING GUIDE
Rev: 2.9 August 2010
WORKSHOP
CHAPTER 14
IQ Retail (Pty) Ltd 2010
Chapter 14 Workshop
365
IQ2000 REFERENCE & TRAINING GUIDE
Rev: 2.9 August 2010
WORKSHOP
WHAT IS THE WORKSHOP MODULE?
The workshop module was originally created for the vehicle industry where Vehicle detail can be stored.
AMENDMENTS
To create, invoice, edit or delete a Job Card you will have to go to Job Card Maintenance. Once you have
clicked on Job Card Maintenance from the Job Card main menu you will see a screen as follows:
366
Chapter 14 Workshop
IQ Retail (Pty) Ltd 2010
IQ2000 REFERENCE & TRAINING GUIDE
Rev: 2.9 August 2010
CREATING A JOB AMENDMENT
To create a new job card click on Add.
NOTE: At any stage when selecting a debtor or adding a new item to the job card, you can add or
edit a debtor/stock item by pressing the Amendments button. A new window will open that will allow
you to amend current debtors/stock or add new debtors/stock.
Once you clicked on the Add button the following window will be displayed.
SELECTING JOB DETAILS
ACCOUNT NUMBER
Enter the debtors account number, or select the search option to search for an account. To see the
debtors current aged balance, while searching, select the Balance button.
REGISTRATION NUMBER
Enter the registration number, 20 character will be available, if the vehicle has already been
entered into the job amendment the search button can be use to select a vehicle registration
number.
SERVICE ADVISOR
The sales person for the Job card. Should you wish to use another advisor, use the ALT and the
down arrow or the mouse to locate a new advisor. The list will displayed Rep list.
ORDER NUMBER
Enter the customer order number, 20 character will be available.
LAST SERVICE
Select the date of last service date.
DATE
Select the date in the format DDMMYYYY of the Job.
IQ Retail (Pty) Ltd 2010
Chapter 14 Workshop
367
IQ2000 REFERENCE & TRAINING GUIDE
Rev: 2.9 August 2010
DATE COMPLETED
Enter the date completion date of the Job.
JOB CARD NUMBER
If manual quote numbers were selected under Set Stock Defaults, you must enter the quote
number. The Job card number entered can be alpha or numeric or both, e.g. AB662, or 2377, etc.
If not the manual method, the number will be automatically generated. Automatic numbers will
only appear after the Job CardError! Bookmark not defined. is accepted.
KILOMETERS
Enter the vehicles kilometres reading.
CONTACT
Enter the name of the person that maybe contacted in the case of queries relating to this account.
ENTERING JOB CARD ITEM INFORMATION
ITEM CODE NUMBER
Enter the stock code number and press Enter, or use the search facility to search for the
appropriate stock item Select the amendments button to add items which are not yet on file. When
searching for the stock item use the detail button and the history button to obtain more detail on
the stock item.
DESCRIPTION
The stock description as defined in the Item Maintenance section will be displayed. Press Enter to
accept this description or enter a new description.
QUANTITY
Enter the quantity of the item to be sold or quoted.
SELLING PRICES
If selling price changes are not allowed, this field will not be accessible. The normal selling price or
the linked price (see debtor Account Maintenance for more information) for the debtor will appear
in this field. Press the ALT and the down arrow to select from the 5 available selling prices.
VAT RATE
Enter the VAT rate (1-9) which applies to this item. This VAT rate is automatically linked to the
stock item via the department that is linked to the item. Should you wish to change the VAT rate
so that it will permanently comes up with a different VAT rate select the Maintain Departments
option under the stock menu.
LINE TOTAL
The system allows for the time total to be entered and allows for automatic calculators the unit
cost. This also allows rounding issues to be reselected when supplier invoice totals does not
match with invoice total.
DISCOUNT
Enter the line item discount percentage. A discount amount cannot be entered while entering a
sale line item on the quotation, only a percentage.
368
Chapter 14 Workshop
IQ Retail (Pty) Ltd 2010
IQ2000 REFERENCE & TRAINING GUIDE
Rev: 2.9 August 2010
CLIENT DETAILS
The details is a duplicate of the information from the Debtors Maintenance option.
Only the boxes in white can
be changed. The other
boxes will be display
information to be viewed
only.
SPECIFIC DETAILS
DELIVERY ADDRESS
The four input fields for the delivery address, where the fourth field being used for the postal
code.
GENERAL DETAILS
POSTAL ADDRESS
The four input fields for the postal address, where the fourth field being used for the postal
code.
TELEPHONE / FAX / E-MAIL / BANK ACCOUNT NUMBERS
The Telephone number, Fax number, E-mail address and Banking details will be displayed in
these fields.
TERMS
The appropriate number of days credit that you are prepared to extend to this customer. Valid
entries for this field are, C.O.D, 30, 60, 90, 120, 150 & 180 days. Terms will be checked during
transaction processing and invoicing, and most reports may be printed with terms as a selection
criteria, e.g. Print all accounts over 60 days.
STATUS
The status will display a single character status to each debtor.
EXAMPLE: S for slow payer or H for handed over. These status codes are a means of grouping
or separating some clients from others.
IQ Retail (Pty) Ltd 2010
Chapter 14 Workshop
369
IQ2000 REFERENCE & TRAINING GUIDE
Rev: 2.9 August 2010
CREDIT LIMIT
If the limit is greater than zero (0) the account will be checked during transaction processing
and invoicing, and most reports may be printed with terms or credit limit as a selection criteria,
checking if any client has exceeded their limit or terms. Depending on the level of credit control
the system may differ from a warning to a complete suspension of the account if the limit or
terms has been exceeded.
VEHICLE DETAILS
GENERAL DETAILS
MAKE / MODEL / COLOUR / REGISTRATION DATE / SELLING DEALER
Enter the general details of the Vehicle. The make, Model, Colour can be entered at the Job
Amendment or at the Make, Colour Model option. The information will be entered into the
respective database and can be recalled for future use.
DATE SOLD
Enter the date sold if the information is needed.
POLICY NUMBER
Enter the Policy Number of the client if the information is available.
SPECIFIC DETAILS
SERIAL NUMBER
Enter the Serial Number of the vehicle, 20 character will be available.
ENGINE NUMBER
Enter the Engine Number of the vehicle, 30 character will be available.
CHASSIS NUMBER
Enter the Chassis Number of the vehicle, 30 character will be available.
370
Chapter 14 Workshop
IQ Retail (Pty) Ltd 2010
IQ2000 REFERENCE & TRAINING GUIDE
Rev: 2.9 August 2010
ISO CODE
Enter the ISO Code of the vehicle if the information is available , 30 character will be
available.
NEXT SERVICE
Select the Next Service Date of the vehicle if the information is available.
TANK
Select the petrol tank indicator by clicking on the appropriate area.
RADIO
Select Yes or No if a Radio is installed in the vehicle.
TOOLS
Select Yes or No if the vehicle has tools in the vehicle.
SPARE TIRE
Select Yes or No if the vehicle has a spare tire in the vehicle.
AMEND
The Amend option will allow the user to add or edit a stock item, instead of closing the job
card.
INSTRUCTIONS
Enter the instruction option. The instruction option will capture the instruction for the job. In
other word what the workshop must do to the vehicle. When printed the instruction will appear
just below the client details and above the Item details on your job card. Select the OK option
to accept any changes made.
IQ Retail (Pty) Ltd 2010
Chapter 14 Workshop
371
IQ2000 REFERENCE & TRAINING GUIDE
Rev: 2.9 August 2010
WORK PERFORMED
Enter the work performed option. The work performed option will capture the information for
work done on the job. In other word what the workshop has done on the vehicle. Select the OK
option to accept any changes made.
372
Chapter 14 Workshop
IQ Retail (Pty) Ltd 2010
IQ2000 REFERENCE & TRAINING GUIDE
Rev: 2.9 August 2010
JOB AMENDMENTS SELECTION DETAILS
EDITING A JOB CARD
If you wish to edit a existing job card, select it and click on Edit at the bottom of the screen.
DELETING A JOB CARD
If you wish to delete a job card, select the job card and click on Delete at the bottom of the
screen.
INVOICE A JOB CARD
If a job card has been completed and you would like to invoice the job card, click on Invoice. Your
existing job card will now be converted into an invoice. The default invoice editing screen will now
open with all the quotation details already entered. You can now edit this invoice if you wish to do
so. After you are done click on the Process button.
PRINTING A JOB CARD
If you wish to re-print an existing job card, select the job card and click on the Print Job button at
the bottom of the screen. A window will then be displayed showing the print preview screen of the
document
SEQUENCE
By default job cards will be sorted in Job Number index, Account number index or Vehicle
Registration Index sequence.
EDIT JOB REPORT
The design option allows one to design the existing report.
IQ Retail (Pty) Ltd 2010
Chapter 14 Workshop
373
IQ2000 REFERENCE & TRAINING GUIDE
Rev: 2.9 August 2010
VEHICLE AMENDMENTS
To create, edit or delete a vehicle you will have to go to the Workshop Menu, select Vehicle Amendments
and the following screen will be displayed.
CREATING A VEHICLE AMENDMENT
To create a new vehicle amendment. Select the Add button.
Once clicked on the Add button the following window will be displayed.
374
Chapter 14 Workshop
IQ Retail (Pty) Ltd 2010
IQ2000 REFERENCE & TRAINING GUIDE
Rev: 2.9 August 2010
VEHICLE AMENDMENTS SELECTION DETAILS
EDITING A VEHICLE
If you wish to edit a existing vehicle, select it and click on Edit at the bottom of the screen.
DELETING A VEHICLE
If you wish to delete a vehicle, select the vehicle and click on Delete at the bottom of the screen.
PRINT HISTORY
The report button will only be available if the vehicle has history, in other word if job has already
been completed.
SEQUENCE
By default vehicles will be sorted by registration number or next service sequence.
EDIT HISTORY REPORT
The design option allows one to design the existing report.
IQ Retail (Pty) Ltd 2010
Chapter 14 Workshop
375
IQ2000 REFERENCE & TRAINING GUIDE
Rev: 2.9 August 2010
MAKE COLOUR MODE
The Make, Model, Colour Mode will display default list that can be select at the Vehicle amendment
option. If a Make, Model or Colour is not on the list a new entry can be added and will display on the list
the next its used.
MAKE
Enter a list of Vehicle make. Add a new Make by entering to a new line and then typing the new
make. The list will be available at the Vehicle amendment option, add or edit the Vehicle details.
Vehicle Amendment
option. Select the Make.
The Colour, Model or
Make can be create the
Work shop Main Menu.
376
Chapter 14 Workshop
IQ Retail (Pty) Ltd 2010
IQ2000 REFERENCE & TRAINING GUIDE
Rev: 2.9 August 2010
MODEL
Enter a list of Vehicle model. Add a new Model by entering to a new line and then typing the new
model. The list will be available at the Vehicle amendment option, add or edit the Vehicle details.
Vehicle Amendment
option. Select the Model.
The Colour, Model or
Make can be create the
Work shop Main Menu.
IQ Retail (Pty) Ltd 2010
Chapter 14 Workshop
377
IQ2000 REFERENCE & TRAINING GUIDE
Rev: 2.9 August 2010
COLOUR
Enter a list of Vehicle colour. Add a new colour by entering to a new line and then typing the new
colour. The list will be available at the Vehicle amendment option, add or edit the Vehicle details.
Vehicle Amendment
option. Select the Colour.
The Colour, Model or
Make can be create the
Work shop Main Menu.
378
Chapter 14 Workshop
IQ Retail (Pty) Ltd 2010
IQ2000 REFERENCE & TRAINING GUIDE
Rev: 2.9 August 2010
REPORTS
The workshop Report option will display a list of the Jobs in progress. In other word all the jobs that has
not yet been Invoiced. Four type of report is available for selection: Detailed, Summary, Quote and User
Defined.
REPORT SELECTION DETAILS
SEARCH FOR
The Search for option will search for the Job card Number entered.
SEQUENCE
The report may be printed in Job number, Account number or Registration Number sequence.
REPORT TYPE
This option will print a Detailed, Summary, Quote or User Defined Report.
FILTER
The Filter button will display the filter feature, which allows user to filter records for certain criteria.
CLEAR FILTER
Used this button to clear a created filter.
LOAD FILTER
Used this button to load a saved filter.
SAVE FILTER
Used this button to save a filter.
IQ Retail (Pty) Ltd 2010
Chapter 14 Workshop
379
IQ2000 REFERENCE & TRAINING GUIDE
Rev: 2.9 August 2010
PREVIEW
Choose Preview to display the report on screen before you print.
DETAILED REPORT
The detailed report will display each workshop job per page.
SUMMARY REPORT
The detailed report will display Job Number, Invoice number, Invoice Date, Registration
Number, Account Number, Contact, Telephone Number, Next Service and Total of each Job.
380
Chapter 14 Workshop
IQ Retail (Pty) Ltd 2010
IQ2000 REFERENCE & TRAINING GUIDE
Rev: 2.9 August 2010
QUOTE REPORT
The quote report will display each workshop quote per page.
USER DEFINE REPORT
The user define report will allow the user to design their own report.
DESIGN
Choose to change the Design of the report.
IQ Retail (Pty) Ltd 2010
Chapter 14 Workshop
381
IQ2000 REFERENCE & TRAINING GUIDE
Rev: 2.9 August 2010
HISTORY REPORTS
The workshop History Report option will display a list of the complete Jobs once the job has been
completed and process to an Invoice the job will move to the History Report option.
REPORT SELECTION DETAILS
SEARCH FOR
The Search for option will search for the Job card Number entered.
SEQUENCE
The report may be printed in Job number, Account number or Registration Number sequence.
REPORT TYPE
This option will print a Detailed, Summary.
HISTORY REPORT DETAILS
FILTER
The Filter button will display the filter feature, which allows user to filter records for certain criteria.
CLEAR FILTER
Used this button to clear a created filter.
LOAD FILTER
Used this button to load a saved filter.
SAVE FILTER
Used this button to save a filter.
382
Chapter 14 Workshop
IQ Retail (Pty) Ltd 2010
IQ2000 REFERENCE & TRAINING GUIDE
Rev: 2.9 August 2010
PREVIEW
Choose Preview to display the report on screen before you print.
DETAILED REPORT
The detailed report will display each workshop job.
SUMMARY REPORT
The detailed report will display Job Number, Invoice number, Invoice Date, Registration
Number, Account Number, Contact, Telephone Number, Next Service and Total of each Job.
DESIGN
Choose to change the Design of the report.
IQ Retail (Pty) Ltd 2010
Chapter 14 Workshop
383
IQ2000 REFERENCE & TRAINING GUIDE
Rev: 2.9 August 2010
LEDGER DEFAULTS
Here you can set which ledger accounts the Job Cards must influence. Once you click on the button the
screen looks as follows:
The Job Card Work in Progress will by default influence the Work in Progress ledger and the contra
account the Work in Progress Control account.
TABLE MAINTENANCE
This is a feature that is used to repair a corrupt table or database. For more information on this please
contact your dealer
384
Chapter 14 Workshop
IQ Retail (Pty) Ltd 2010
IQ2000 REFERENCE & TRAINING GUIDE
Rev: 2.9 August 2010
WIP STOCK AUDIT
An audit report is a report, listing all transaction that have been posted and depict information like the
date, reference, amount audit trail numbers, profit, etc., for the given selection (filter) criteria. The
WIP Stock Audit report will display all the stock item being used in the jobs, that has not been
completed, in other words, the Job card has not been invoiced. The report will show all the Stock
items being used for a jobs in the workshop and will help with the balancing of the work in progress.
WORK IN PROGRESS STOCK AUDIT DETAILS
FILTER
The Filter button will display the filter feature, which allows user to filter records for certain criteria.
CLEAR FILTER
Used this button to clear a created filter.
LOAD FILTER
Used this button to load a saved filter.
SAVE FILTER
Used this button to save a filter.
PREVIEW
Choose Preview to display the report on screen before you print.
DESIGN
Choose to change the Design of the report.
IQ Retail (Pty) Ltd 2010
Chapter 14 Workshop
385
IQ2000 REFERENCE & TRAINING GUIDE
Rev: 2.9 August 2010
PRINT
Choose to Print the selected report.
The report will display the Job Number, Item Code, Description, Quantity and Selling Price of the
item in the work in progress item audit.
386
Chapter 14 Workshop
IQ Retail (Pty) Ltd 2010
IQ2000 REFERENCE & TRAINING GUIDE
Rev: 2.9 August 2010
CONTRACT PRICING
CHAPTER 15
IQ Retail (Pty) Ltd 2010
Chapter 15 Contract Pricing
387
IQ2000 REFERENCE & TRAINING GUIDE
Rev: 2.9 August 2010
CONTRACT PRICE MAINTENANCE
WHAT IS CONTRACT PRICE MAINTENANCE??
Contract price maintenance is where one can setup different types of discount structures. The discount
structures are contracts setup between the seller and the buyer.
CONTRACT MAINTENANCE
The contract price allows for three different types of discounts namely, Discount per Item, Discount
per Stock Department, Discount per Stock Group per Debtor.
Select the Debtor, Click Edit to enter the discount detail.
388
Chapter 15 Contract Pricing
IQ Retail (Pty) Ltd 2010
IQ2000 REFERENCE & TRAINING GUIDE
Rev: 2.9 August 2010
CONTRACT MAINTENANCE SELECTION DETAILS
EDIT
The edit option allows one to enter discount structure, listed in the contract price maintenance
screen.
DELETE
The delete option allows one to delete a debtor from the Contract Price Maintenance screen, in
other word the debtors will be take off the list of debtors who can receive contract discount.
SEQUENCE
Use the sequence option to sort either account number or in name sequence.
EDIT CONTRACT PRICE MAINTENANCE
Select the Discount matrix: Item, Department or Groups before continuing with the processing.
These are 3 different
contact price maintenance
structures.
DISCOUNT PER ITEM PER DEBTOR
This option allows one to give discount to a debtor per product e.g. Coke Single or Castel 6 Pack
DISCOUNT PER DEPARTMENT PER DEBTOR
This option allows one to give discount to a debtor per Stock department e.g. Coke in other words
all the in the coke department Coke Single, Coke 6 Pack, Coke Case etc.
DISCOUNT PER PRODUCT PER DEBTORS GROUP
This option allows one to give discount to a debtor per group e.g. All the items in the Soft Drink
group, Coke, Fanta, Sprite etc.
IQ Retail (Pty) Ltd 2010
Chapter 15 Contract Pricing
389
IQ2000 REFERENCE & TRAINING GUIDE
Rev: 2.9 August 2010
DISCOUNT STRUCTURES
ITEM CODE
The description field displays the Item code per item of the discount type, item or department and
group for each debtor.
DESCRIPTION
The description field displays the Description per item of the discount type, item or department and
group for each debtor.
GROUP
The description field displays the Group per item of the discount type, item or department and
group for each debtor.
DEPARTMENT
The description field displays the Department per item of the discount type, item or department
and group for each debtor.
PRICE 1
The Price 1 field displays the default price of the item. This price may also be entered in manually.
PRICE 2
The Price 2 field displays the second price of the item. This price may also be entered in manually.
PRICE 3
The Price 3 field displays the third price of the item. This price may also be entered in manually.
Discount structure of
Contract Price Maintenance
390
Chapter 15 Contract Pricing
IQ Retail (Pty) Ltd 2010
IQ2000 REFERENCE & TRAINING GUIDE
Rev: 2.9 August 2010
SELECTION DETAILS
COPY
The copy option allows one to copy any item in the three discount structures (Item, Department or
Groups)
ADD
The add option allows one to add any item in the three discount structures (Item, Department or
Groups)
EDIT
The edit option allows one to edit any item in the three discount structures (Item, Department or
Groups)
DELETE
The delete option allows one to delete any item in the three discount structures (Item, Department
or Groups)
PRINT
The print option allows one to print the list of item in the three discount structures.
DESIGN
The design option allows one to change the layout design of the Customer Price Matrix report.
ACCEPT
The accept option allows one to complete the Contract Price Maintenance Price Matrix.
IQ Retail (Pty) Ltd 2010
Chapter 15 Contract Pricing
391
IQ2000 REFERENCE & TRAINING GUIDE
Rev: 2.9 August 2010
CREATING CONTRACT PRICES STRUCTURES
ITEM DETAILS
Select the Debtors. Select the Item tab option, Click the Add button.
ITEM DETAILS
The item details will display the Item Code, Description, Department, Group and the Latest Unit
Cost Price of the select stock item. The item detail can not be changed, it is merely here as a show
option.
PRICING DETAILS
The price field allows one to enter the price of the item.
NOTE: If no price is entered then the items current price will be used. However, this will not be
updated if the price is changed as the price that is displayed / entered here, is assumed to be
customized. Therefore, to update price changes here, one must click on the price field here and
enter to bring in the systems new price.
NOTE: Once the contract price setup between the debtor and stock item has been done,
remember that these prices that have been setup will override the any other prices that may have
been setup on a specific debtor.
START DATE
Select the Start Date for the discount structure to commence.
END DATE
Select the End Date for the discount structure to conclude.
392
Chapter 15 Contract Pricing
IQ Retail (Pty) Ltd 2010
IQ2000 REFERENCE & TRAINING GUIDE
Rev: 2.9 August 2010
DEPARTMENT DETAILS
Select the Debtors. Select the Department tab option, Click the Add button.
DEPARTMENT CODE
Select the department code for which the item must be linked to. If a new department is needed,
or if the description, ledger accounts or VAT rate for the department needs to be altered select the
Department option located under the Stock, Utilities menu.
NOTE: These departments are the essence of the integration to the general ledger, therefore they
must be checked that they are being linked / integrated to the correct Sales, Cost Of Sales, Stock
on Hand and that the correct VAT rate is being used (see the Departments heading later).
PRICING DETAILS
The price field allows one to enter a price percentage of the item.
NOTE: If no price is entered then the items current price will be used. However, this will not be
updated if the price is changed as the price that is displayed / entered here, is assumed to be
customized. Therefore, to update price changes here, one must click on the price field here and
enter to bring in the systems new price.
NOTE: Once the contract price setup between the debtor and stock item has been done,
remember that these prices that have been setup will override the any other prices that may have
been setup on a specific debtor.
START DATE
Select the Start Date for the discount structure to commence.
END DATE
Select the End Date for the discount structure to conclude.
IQ Retail (Pty) Ltd 2010
Chapter 15 Contract Pricing
393
IQ2000 REFERENCE & TRAINING GUIDE
Rev: 2.9 August 2010
GROUP DETAILS
Select the Debtors. Select the Item tab option, Click the Add button.
GROUP CODE
Use the group code to categorize product items into sub categories, e.g. Let say you have an item,
Cadburys 200 grm Chocolate. This item would be linked to the chocolate department and have a
group code CADB. This group code will allow various sales reports to group all Cadburys
chocolates products together for that department.
PRICING DETAILS
The price field allows one to enter a price percentage of the item.
NOTE: If no price is entered then the items current price will be used. However, this will not be
updated if the price is changed as the price that is displayed / entered here, is assumed to be
customized. Therefore, to update price changes here, one must click on the price field here and
enter to bring in the systems new price.
NOTE: Once the contract price setup between the debtor and stock item has been done,
remember that these prices that have been setup will override the any other prices that may have
been setup on a specific debtor.
START DATE
Select the Start Date for the discount structure to commence.
END DATE
Select the End Date for the discount structure to conclude.
394
Chapter 15 Contract Pricing
IQ Retail (Pty) Ltd 2010
IQ2000 REFERENCE & TRAINING GUIDE
Rev: 2.9 August 2010
CONTRACT REPORT
Select the Contract report from the Contract Pricing Main Menu to retrieve reports on previously created
Contracts. The screen looks as follows:
By selecting any of the options on the screen you can define what you would like to see in the report.
REPORT TYPE
This allows the user to select the report type to be displayed. The selection is between by Item,
Group or Department.
ITEM
Here you can specify the sort order sequence by Item for the report
DEPARTMENT
Here you can specify the sort order sequence by Department for the report
GROUP
Here you can specify the sort order sequence by Group for the report
CONTRACT PRICING REPORT DETAILS
ACCOUNT NUMBERS
The account number of the Debtor will appear. This is a unique numeric account number.
NAME
The company name or the surname if the debtor is an individual will be displayed.
INITIALS / TITLE
The Initial and Title of the Debtors will be display here as enter in the Debtors maintenance option.
IQ Retail (Pty) Ltd 2010
Chapter 15 Contract Pricing
395
IQ2000 REFERENCE & TRAINING GUIDE
Rev: 2.9 August 2010
ADDRESS
The Debtors Postal address details will be displayed here as entered in the Debtors maintenance
option.
CONTRACT PRICING REPORT SELECTION DETAIL
PREVIEW
Choose Preview to display the report on screen before you print.
DESIGN
Choose F7 to change the Design of the report.
PRINT
Choose F10 to Print the selected report.
396
Chapter 15 Contract Pricing
IQ Retail (Pty) Ltd 2010
IQ2000 REFERENCE & TRAINING GUIDE
Rev: 2.9 August 2010
CONTRACT GLOBAL PRICE CHANGE
This option will allow the user to make changes to the Markup price of only Debtors with Contract
discount matrix structure.
Select the Contract report from the Contract Pricing Main Menu to retrieve reports on previously created
Contracts. The screen looks as follows:
The status letter must
be added without , and
no repeated letter will
be allowed.
STOCK DETAILS
FIRST AND LAST CODE
Choose the First and Last Stock Code that must be included into contract pricing global price
markup.
FIRST AND LAST DEPARTMENT
Choose the First and Last Department Code that must be included into contract pricing global price
markup.
FIRST AND LAST GROUP
Choose the First and Last Group Code that must be included into contract g pricing global price
markup
IQ Retail (Pty) Ltd 2010
Chapter 15 Contract Pricing
397
IQ2000 REFERENCE & TRAINING GUIDE
Rev: 2.9 August 2010
DEBTORS DETAILS
FIRST AND LAST ACCOUNT
Choose the First and Last account number for each Debtor.
INCLUDE STATUS
Choose the Status to include Debtor in the global change. For Example if you only want to increase
the markup of certain Debtors for example retail debtors. These debtors will all have a R in the
status column under Debtors Maintenance. More that one letter can be used in the include status
block but no commas (,) must be used and one can not repeat letters.
EXCLUDE STATUS
Choose the Status to exclude debtors whom must not get included in the Contract Price Global
price change. For Example W = Wholesale debtors will not receive a price increase.
PRICE DETAILS
MARKUP FOR PRICE 1
Enter the Markup percentage for Price 1.
MARKUP FOR PRICE 2
Enter the Markup percentage for Price 2.
MARKUP FOR PRICE 3
Enter the Markup percentage for Price 3.
CONTRACT GLOBAL PRICE CHANGE REPORT
The Contract Global Price change report will display all the Debtors with their discount structure (Item,
Department or Group) Markup Prices. The report will display the Start Date and End Date and Old
and New Price.
398
Chapter 15 Contract Pricing
IQ Retail (Pty) Ltd 2010
IQ2000 REFERENCE & TRAINING GUIDE
Rev: 2.9 August 2010
UTILITIES
CHAPTER 16
IQ Retail (Pty) Ltd 2010
Chapter 16 Utilities
399
IQ2000 REFERENCE & TRAINING GUIDE
Rev: 2.9 August 2010
UTILITIES
POSTING DATE
To change the system date option proceed to Utilities and select Posting Date. If the date shown, is
incorrect, enter the new date, using the format DDMMYYYY or use the calendar facility (ALT and down
arrow). This date is derived from the computers date (system date).
EFFECT ON THE GENERAL LEDGER
NOTE: The date entered in the field 'financial year end', (see Ledger Defaults) and this date are used
to calculate the general ledger period when posting to the general ledger.
Changing the date will change the period to which transactions will be posted to in the ledger (unless
overwritten by the operator at time of posting).
NOTE: Dates entered when posting transactions have no influence on the general ledger period. The
general ledger period is determined by the system date, or operator specified period (which would
override the system date), and not the transaction date.
COMPANY DETAILS
To setup the company particulars (company name, address details, telephone & fax, posting date format
DD/MM/YYYY, etc.) select Company Details option from the Utilities menu.
COMPANY PARTICULARS
Use the available fields to capture the company particulars in the displayed fields. This information
will be used by the system when printing reports and extracting other information.
DATE FORMAT
Use the search facility (ALT and the down arrow) to view the possible date formats, e.g.
dd/mm/yy, dd/mm/yyyy, d/m/yy, etc. These date formats will be used when entering any date in
the package; debtors postings, cashbook postings, invoice dates, etc.
400
Chapter 16 Utilities
IQ Retail (Pty) Ltd 2010
IQ2000 REFERENCE & TRAINING GUIDE
Rev: 2.9 August 2010
CURRENCY STRING
Use the currency string to have the various reports print the currency symbol selected as part of
the value, e.g. R 100.00, $ 100.00, etc. The currency symbol is used purely for reports.
DEFAULT SETTINGS
DEBTOR DEFAULTS
INTEGRATE TO LEDGER
Enter the ledger number 001/002, etc., linked to the debtors system. It will usually be the same
ledger as the debtors, i.e. the current company number.
ACCOUNT STRUCTURE
Enter either ###### or !!!!!! to indicate numeric, or alphanumeric account numbers. Any other
character in the account number structure field will be interpreted literally. For example if the
structure is A!!!!!, the account number will be alpha numeric, always starting with an A. 'Numeric only'
account numbers can be used as you have full alphabetic name search facilities in the system.
STRICT CONTROL
Allocate an access level ranging from 1 to 6. This access level is directly related to the access level
of each of the menu options. If a menu option has an access level of 2 then only users with an
access level of 2 and less can access that menu option.
CREDIT LIMIT EXCEEDED
If a access level was create a override option will appear requiring an password, if the user
does not have the correct access level the user will not be allow to continue with the debtors
invoice.
IQ Retail (Pty) Ltd 2010
Chapter 16 Utilities
401
IQ2000 REFERENCE & TRAINING GUIDE
Rev: 2.9 August 2010
TERMS EXCEEDED
The user will not be allow to continue with an invoice if the debtors has exceeded his Terms.
The term will be created at the Debtors Maintenance option.
CREDITOR DEFAULTS
INTEGRATE TO LEDGER
Enter the ledger number 001/002, etc., linked to the creditors system. It will usually be the same
ledger as the creditors, i.e. the current company number.
ACCOUNT STRUCTURE
Enter either ###### or !!!!!! to indicate numeric, or alphanumeric account numbers. Any
other character in the account number structure field will be interpreted literally. For example if
the structure is A!!!!!, the account number will be alpha numeric, always starting with an A.
'Numeric only' account numbers can be used as you have full alphabetic name search facilities
in the system.
402
Chapter 16 Utilities
IQ Retail (Pty) Ltd 2010
IQ2000 REFERENCE & TRAINING GUIDE
Rev: 2.9 August 2010
STOCK DEFAULTS
The stock default settings (see screen below) must correctly setup before commencing with data entry
in the stock module. The information to be entered is explained on the following pages.
COST TRANSLATOR
What is a cost code? Basically, a cost code or cost encoding code is an encoding or hidden formula
used to represent the cost price of the item on the price label or price list without the client having
to know the actual cost price.
Example: 1234567890 could be represented by the word KENILWORTH, where K=1, E=2 etc.)
INVOICE & CREDIT NOTE PREFIX
Enter the prefix to be printed next to the document number on the invoice and credit note forms,
and enter the next invoice and credit note numbers (which will automatically increment while
producing the documents if invoice numbers set to auto).
USE DEFAULT DEBTORS
Use default debtors means that the system will use only the debtors from the company you are in.
If set to NO it will request the debtors company number each time you are invoicing.
IQ Retail (Pty) Ltd 2010
Chapter 16 Utilities
403
IQ2000 REFERENCE & TRAINING GUIDE
Rev: 2.9 August 2010
AUTO LEDGER ALLOCATIONS
Auto ledger allocations means the system will accept the sales general ledger account as set on
the stock item record and not prompt you on each line of the invoice for another sales account.
ALLOW PRICE CHANGES
Allow price changes will permit your invoice clerk to change retail selling prices while invoicing.
ALLOW NEGATIVE STOCK
Allow negative stock will allow your stock levels to drop below zero. Important when using the
point-of-sale module or when using the cash drawer control. By means of tracking the sales
invoices and subsequent incoming GRV's the system will correctly cater for your stock cost of sale
transfers if your stock level drops below zero.
STORE INVOICES
Store invoices allows you to store complete copies of your invoices, credit notes, goods received
vouchers indefinitely. There is a function for clearing old invoices from a specified date back. The
stored invoices may be viewed or printed as often as required.
AUTO INVOICE NUMBERS
If this is set to Yes it, IQ2000 will create and control the Invoice numbers, but if switch off the user
will create the invoice number.
If Auto Invoice Number is on the
option will be grey, meaning the
user can not type an invoice
number.
STOCK CODE MATRIX
Your stock number defaults to 15 characters alphanumeric. Using a combination of characters (i.e.
#=numeric, !=alphanumeric ) you may set up your own stock number matrix with your own
separators e.g. ###-!!!!-!!-###. Once the default is altered all 15 characters must be entered into
the matrix. No blank spaces may be left. However, when entering a stock number (e.g. while
invoicing), the trailing portion of the number may be left blank i.e. all 15 characters do not have to
be entered, the end may be left blank.
STORE HISTORY
If this is set to YES it will, when you perform month-end on stock, transfer all stock movements
into the history file. This can be stored indefinitely. It will however create a very large history file
and from time to time should be deleted. When deleting you can specify deletion from an entered
date back.
INVOICE PRICES EXCLUSIVE
Indicate whether invoice prices and GRV prices will be entered gross (i.e. VAT inclusive) or net of
VAT (i.e. VAT exclusive).
NEXT INVOICE, NEXT CREDIT NOTE, QUOTE, SALES ORDER, PURCHASE ORDER AND JOB
CARD NUMBER.
Invoice numbers (includes credit notes) may be allocated by the computer automatically (preferred
method) or manually by the operator.
404
Chapter 16 Utilities
IQ Retail (Pty) Ltd 2010
IQ2000 REFERENCE & TRAINING GUIDE
Rev: 2.9 August 2010
NUMBER OF SELLING PRICES
The number of selling price will allow the user to have a selection of all the 5 selling price available
for a stock item when doing an invoice.
PRICE & QUANTITY MATRIX
Maximum invoice price / invoice quantity and GRV price sets the number of digits either side of the
decimal point required for quantities and prices. E.g. maximum invoice price set to 5.2 will indicate
a maximum value of 99999.99, while a maximum invoice quantity of 4.0 means a maximum value
on quantity of 9999.00 units. If that value was 4.3, it would mean a value of 9999.999 (the .3
indicating 3 digits After the decimal point). Numbers cannot be made smaller than the defaults
already provided.
Example of Price and Quantity
decimals. Remember only the
Price and Qty field will change
no other field will be influence
by the changes.
IQ Retail (Pty) Ltd 2010
Chapter 16 Utilities
405
IQ2000 REFERENCE & TRAINING GUIDE
Rev: 2.9 August 2010
NEXT GRV, QUOTE, JOB CARD, PURCHASE & SALES ORDER
Use these fields to setup and allocate the next number to be used when the next invoice, job card
or quote is processed.
NOTE: These fields are automatically incremented each time an invoice, credit note, quote, etc. is
done.
INVOICING AND GRV EXTRA CHARGES
Extra / other charges can be best explained as an alternate way / method of adding additional
value to the GRV, invoice, sales order, etc., without having to invoice or GRV any stock items.
Both the Invoicing and GRV (goods received voucher) extra charges are used in the same way,
except that invoicing extra charges are usually associated with income accounts in the ledger, and
GRV extra charges are usually associated with expense accounts in the ledger.
One can enter a maximum of 5 extra charges for both invoicing and GRVs. Once these extra
charges have been entered they will then appear at the bottom of invoice, GRV, credit note, sales
order, etc., where they can be accessed to enter their respective values or left blank.
Use the cursor control keys (up, down, enter etc.)or the mouse to maneuver and allocate ledger
accounts, description and VAT rates. Should the ledger account or VAT rate not be known use the
search option (ALT and down arrow) to locate the appropriate ledger account or VAT rate.
To delete an extra charges entry one can either allocate a new ledger account, description and
VAT rate or delete completely by holding down the CTRL key and pressing Delete key delete an
entire row.
NOTE: These extra / other charges will not affect the pricing structure (i.e. Cost and selling prices)
in any way. When amendments are complete select the Accept option, or the Cancel option to
cancel and exit.
406
Chapter 16 Utilities
IQ Retail (Pty) Ltd 2010
IQ2000 REFERENCE & TRAINING GUIDE
Rev: 2.9 August 2010
ACCESS CONTROL
Allocate an access level ranging from 1 to 6. This access level is directly related to the access level
of each of the menu options If a menu option has an access level of 2 then only users with an
access level of 2 and less can access that menu option.
STRICT SERIAL NUMBER CONTROL
Enable (tick) this option to be able to add serial numbers to stock items in Stock Maintenance
and Stock Serial Numbers. Strict Serial Number Control will force the user to enter the correct
serial number of the stock item while processing. (Serial number tracking) This will force the
correct original serial number of the item to be entered on a Credit Note if it was invoiced.
NOTE: If the access level is left on 0 no access has be defined and all the users can proceed
with the option.
QTY ADJUSTMENT ACCESS LEVEL
Enter the Access level required for quantity adjustment. Users with this access level will then
be able to change the quantity of a stock item.
COST ADJUSTMENT ACCESS LEVELS
Enter the Access level required for cost adjustment. Users with this access level will then be
able to change the cost price of a stock item.
NOTE: The cost price of a stock item can only be adjustment while doing a GRV or a Stock
Adjustment.
JOB & ORDERS DELETE ACCESS LEVELS
Enter the Access level required to Delete Job Cards, Purchase Orders and Sales Orders. Users
with this access level will then able to Delete the Job Cards, Purchase Orders or Sales Orders, if
an user does not have the correct access level an access denied warning will be given.
INVOICING LINE DISCOUNT ACCESS
Enter the Access level required for line discount. Users with this access level will then be able
to allocate line discount when invoicing stock item.
IQ Retail (Pty) Ltd 2010
Chapter 16 Utilities
407
IQ2000 REFERENCE & TRAINING GUIDE
Rev: 2.9 August 2010
LEDGER DEFAULTS
CLOSE BOOKS EACH MONTH ON DAY (31 FOR LAST DAY)
Indicates when your general ledger closes. Usually at month end i.e. 31. Not important for debtors.
FINANCIAL YEAR STARTS ON
Start of the financial year should be entered e.g. 01/03/1998. This is important as it indicates
where the general ledger begins. Because the ledger has no 'Month End' function you direct all
debtor postings to the required month number in the ledger. The system needs to be aware which
month is the starting financial month.
NOTE: If your financial period starts on the 1st of March and the current calendar period falls
between the 1st March 1997 and 28 Feb. 1998, the financial starting period must then be that of
the 01/03/1997 and NOT 01/03/1998. The reason being that the previous financial year is
incomplete. Please note the ledger integration period will then be period 13 and not period 1,
which will later become period 1, once year end is done.
CONFIRM DEFAULT INTEGRATION MONTH
Activate and deactivate this option by clicking the left mouse button on the open block or by using
the space bar. A tick in the open block indicates that the option has been selected. If this option is
not selected the computer will use the system date in conjunction with the ledger end of month
day to allocate the debtors postings to the appropriate ledger period. If enabled, the operator will
be prompted with the confirm ledger integration information (ledger month number and company
being integrated to) which may be altered or left as is.
408
Chapter 16 Utilities
IQ Retail (Pty) Ltd 2010
IQ2000 REFERENCE & TRAINING GUIDE
Rev: 2.9 August 2010
INTEGRATION DEFAULTS
The integration defaults accounts form part of the automatic integration with the ledger. Whenever
a posting involves a debtor, creditor or stock item, the system will then use the integration
accounts associated with them, e.g. If posting was done from creditors the system will not ask for
the creditors control or the VAT account each time, but will automatically extract the Creditors
Control and VAT Input account from the ledger integration defaults. The accounts asked for must
all be filled in, no vacant fields are permitted. Should any of the accounts not be correct select the
search option located next to that entry field and select the appropriate ledger account from the
ledger search.
NOTE: If the account is not listed select the Account Maintenance button to add the new account.
VAT TABLES
Accept default or alter as necessary. VAT descriptions and rates may be amended at will. Changing
the description or the VAT rate will not alter transaction VAT values that have already been posted.
IQ Retail (Pty) Ltd 2010
Chapter 16 Utilities
409
IQ2000 REFERENCE & TRAINING GUIDE
Rev: 2.9 August 2010
COMPANY SELECTION DETAILS
SELECTING A COMPANY
To choose a company select Utilities, option Select Company and select the required company. You
will then operate in that company until another company is selected or you exit from the system. Use
your arrow keys, or if you are using a mouse, the scroll bar to scroll through the companies.
CREATING A NEW COMPANY
To create a new company select the New Company option. The system will ask for New Company Id.
Enter a new unique company number. The ID number entered can either be numeric or alphanumeric. You will then find yourself in the new company. Then go through all the set up procedures
for the new company.
There is no limit to the number of companies that can be run on the system.
When the company selection is changed to another company the system will default to the selected
company in all program modules (e.g. debtors, stock, creditors, etc).
410
Chapter 16 Utilities
IQ Retail (Pty) Ltd 2010
IQ2000 REFERENCE & TRAINING GUIDE
Rev: 2.9 August 2010
DELETING A COMPANY
Select the Delete Company option from the Utilities menu.
It will delete all data for the company you select from the list of available companies.
NOTE: Use this function with care so that you do not delete a company whose data you still require.
Once this option is selected you will be asked to confirm the deletion of the selected / highlighted
company. If this is the wrong company or you do not wish proceed then select the 'NO' option (use TAB
or ALT & N).
Once you have accepted (selected 'YES') then all data for the company that you were currently in will be
deleted. There is NO way of recovering this data via this system. Use your backups to restore the data if
the deletion of the company was a mistake.
IQ Retail (Pty) Ltd 2010
Chapter 16 Utilities
411
IQ2000 REFERENCE & TRAINING GUIDE
Rev: 2.9 August 2010
STATIONERY SETUP
Standard stationery layouts are generated by the system automatically. However it is possible to modify
these layouts.
To alter stationery layout select the Utilities menu followed by Stationery Setup, or use the Design option
on any of the report screens. Select the document layout you wish to modify by using your arrow keys
and pressing Enter on the required document, or by clicking the left hand mouse button on the on the
appropriate document option needing adjustments. Once selected the stationery design screen together
with the selected stationery document will appear.
NOTE: The stationery / report layout does not have the facility when previewed or printed to include or
exclude specific accounts or items. Use the filter facilities to do so.
In the next few pages an example on how to setup (add or edit) a report / stationery document will be
discussed. By following the steps and instructions explained one can apply them to any report or
stationery layout that needs amending.
DEFINITION OF TERMS
REPORT
The term "Report" describes a printout of data records from a database. The report defines the
look of the printout (layout, fonts, arrangement of data fields, etc.). For example if you want to
print a list of addresses, then you use a report to tell the computer which fields of your address
database to print and in which order. A report can print data as a list, page by page or any other
way you want your data to be printed.
TABLE
A file with data records of the same type is called table, e.g. a file with address information, parts
or invoice items. A table can be a single file, for example a DBase or Paradox file, or it can be part
of a database.
QUERY
A query consists of SQL statements, which are used to access a table or database and to retrieve a
group of data records. SQL means "Structured Query Language" and is a kind of programming
language for databases. A complete description of SQL is beyond the scope of this manual, but
there are many books available on this topic.
412
Chapter 16 Utilities
IQ Retail (Pty) Ltd 2010
IQ2000 REFERENCE & TRAINING GUIDE
Rev: 2.9 August 2010
DATASET
A dataset is used as a collective name for tables and queries.
DATABASE
Queries and tables can be grouped together in a database, which can be a local file on your hard
disk or a database server in a network. To access a table you need either its directory if it is a
single file, or you need the database name if the table is part of a database.
ALIAS
Aliases are descriptive names available as place holders for path names or databases.
REPORT / STATIONERY DESIGNER GRAPHIC USER INTERFACE OPTIONS
New report
Open report
Save current report.
Cut selected text or fields.
Copy selected text or fields.
Paste previously cut text or fields to the current cursor position.
Page setup (A4, letter, legal, etc)
Print document
Font size
Changes Selected object(s) to Bold
Underlines selected object(s)
Changes selected objects(s) Italics
Centers the contents of the selected object(s)
Right justifies the contents of the selected object(s)
Left justifies the contents of the selected object(s)
Sends selected object to the background
Brings selected object to the foreground
Changes the font color for the selected labels
Changes the outline color of the selected object / labels
Report Region
IQ Retail (Pty) Ltd 2010
Chapter 16 Utilities
413
IQ2000 REFERENCE & TRAINING GUIDE
Rev: 2.9 August 2010
Sub-Report Band
Changes the outline color of the selected object(s)
Fills the background with the selected color for the selected object(s)
Adjusts the line thickness of the selected object(s)
Changes the line style (dotted, dashed, continuous) of the selected object(s)
Changes the mouse cursor back to the selection state, an arrow
Allows a text label to be added to the report
Allows a memo entry label to be added to the report
Allows a rich text entry label to be added to the report
Allows a system calc label (system date, page no, etc) to be added
Allows a picture to be added. Available formats are BMP, WMF and ICO.
Select this option to add shapes to the layout, e.g. Circles, triangles, rectangles, etc
Select this option to add lines to the layout. Use this option in conjunction with the line style
button.
Select this option to add a single barcode with a fixed barcode value to the layout Use this
option to add data base field label (e.g. Account, name, balance, etc) to the report
Use this option to add a database barcode label linked to a specific database field (e.g. Account,
item code)
Use the database memo option add database fields that are memos, e.g. Debtors
account memo, line item memo
Use the database rich text option add database fields that are of a rich text nature, e.g. mail
merge letters
Use this option to add user definable calculations to layout, e.g. (120 days + 150 days+
180 days)/1.14, etc
Use the database calc option to add simple calculations made on single fields to the layout,
e.g. SUM(30days)
Use the database picture option to add database fields that are pictures to the report layout.
Aligns the Vertically selected objects / labels to the left
Centers the Horizontally selected objects / labels
414
Chapter 16 Utilities
IQ Retail (Pty) Ltd 2010
IQ2000 REFERENCE & TRAINING GUIDE
Rev: 2.9 August 2010
Aligns the Vertically selected objects / labels to the right
Centers the Vertically selected objects / labels
Align horizontally selected objects / labels according to the lowest object / label,
i.e. Aligns to the bottom
Centers the horizontally and vertically selected objects / labels according the band
(header / footer).
Spaces selected objects / labels vertically equally according to the band theyre reside
Spaces selected objects / labels horizontally equally according to the band theyre reside
Centers the selected objects / labels vertically within the band
Align horizontally selected objects / labels according to the highest object / label,
i.e. Aligns to the top
Shrink the width of selected labels to the smallest
Grow the width of selected labels to the smallest
Shrink the height of selected labels to the smallest
Grow the height of selected labels to the smallest
Nudges (moves) the selected labels / objects up, millimeters at a time
Nudges (moves) the selected labels / objects down, millimeters at a time
Nudges (moves) the selected labels / objects to the left, millimeters at a time
Nudges (moves) the selected labels / objects to the right, millimeters at a time
Data field selector. Use this option when using database labels to select he appropriate field
Use the design tab to design / modify the actual report layout and the preview tab to view the report
layout with actual information
IQ Retail (Pty) Ltd 2010
Chapter 16 Utilities
415
IQ2000 REFERENCE & TRAINING GUIDE
Rev: 2.9 August 2010
REPORT / STATIONERY MENUS EXPLAINED
FILE MENU
Select the New option to create a
new report / stationery layout or the
Open option to open a stationery /
report layout that already exists. Use
the close option to Close the current
layout without saving any changes
made and exit from the stationery /
report builder.
Use either the Save or Save As option
to save current report / stationery
layout. Use the Save As option to
save the current layout to a new
location or as a different report
name.
Select the Page Setup to modify the
paper size (e.g. A4, legal, letter, etc).
NOTE: Any adjustments made will
result in the layout been modified
accordingly. Use the Print option to print stationery / report layout with actual information.
Use the Print To File Setup option to setup the format (tabbed, fixed length, text) and file name to
use for the print file, together with the appropriate information needed to export to the print file.
This facility allows the printed result of the report to be exported in one of the available formats to
another package (spreadsheet, word processor, etc). This print to file option may unfortunately
only be accessed while in the report / stationery designer.
EDIT MENU
Use the Cut option to remove the selected object / label(s)
from the form and store them in memory to be used in
conjunction with Paste option to paste them back on the
form on another band. The Copy option does the same
thing as the cut option except that it does not remove the
selected object(s) / label(s) from the form. Objects / labels
that have been cut or copied will stay in memory until the
next object / label is cut or copied.
Use the Delete (delete button) option to remove selected
label(s) / object(s) from the layout. Use the Undelete option
to cancel any deletions made.
Use the Select All option to have items (labels, pictures,
etc) automatically selected. Normally one would click on
each of the objects / labels with left mouse button to select
it.
Utilize the Bring To Front and Send To Back to manipulate objects / labels / pictures in a way that
they form part of the background or part of the foreground.
416
Chapter 16 Utilities
IQ Retail (Pty) Ltd 2010
IQ2000 REFERENCE & TRAINING GUIDE
Rev: 2.9 August 2010
VIEW MENU
Use the Toolbars option to customize what graphic user interface
options should be displayed. Normally all options should be selected.
Use the left mouse button to select.
Select the Rulers option to have the vertical and horizontal ruler
appear on the layout screen.
Select the Grid Options facility to adjust the vertical and horizontal
snap to grid size.
Use the Show Data option to replace the database labels with actual
database information, i.e. Instead of showing ACCOUNT the actual
account number will be shown.
Select the Outline option to display the report outline and all
the sub-reports and components that make-up the report.
REPORT MENU
Use the data option to view the database (i.e. where the relevant
information is extracted) source of the information / data.
Select the Title, Summary, Header, Footer or groups option to
add these bands / sections to the layout or to remove them.
NOTE: If a band already exists (i.e. A tick appears next to it)
and is selected again the tick will disappear, as well as the band
together with any labels or objects that may have been placed
on it. By selecting it again will bring the band back, but not the
labels or objects.
Use the Portrait and Landscape options to change the report
layout size to either landscape or portrait. Please remember that
printer paper setup must correspond with the options chosen
here.
Use the Units option to change unit measurements to one of the
available unit measurements. By changing the unit measurement
will result in all measurements (e.g. Ruler, mouse & label /
object and band positions) to be displayed in according
to that unit measurement.
PROPERTIES OPTION
To modify the properties on any label, object, picture or band use
the right mouse button, i.e. place the mouse cursor on the
appropriate item and press the right mouse button the properties
screen should then appear. Please note that properties screen is
not always the same for objects, labels or pictures.
IQ Retail (Pty) Ltd 2010
Chapter 16 Utilities
417
IQ2000 REFERENCE & TRAINING GUIDE
Rev: 2.9 August 2010
LAYOUT FUNCTIONALITY
ADDING NEW DATABASE FIELDS
Select the Database label (DBText) option. Once selected place the mouse cursor on the correct
band and click the left mouse button. A DBText label database label will appear.
From the data fields (also known as the set value option when
using an ordinary text label) option select the appropriate
database field to be used. Use the stretch facility to stretch the
Dbtext label box to width and height needed. Use the mouse
to drag / move the Dbtext label to the right position. Use the
nudge options to accurately align the Dbtext label box.
Utilize the labels format options (bold, italics, font type, font
size, left, right or center justification, etc) to alter the
appearance of the database label or a text label.
DELETING DATABASE FIELDS / PICTURES / OBJECTS
In order for any item to be deleted from the layout the item(s) must first be selected. Use the
left mouse button to select the appropriate item(s) that must be deleted. To select multiple
items do as follows. Select the first item as per normal, before selecting the next item hold the
Shift key down. Keep the Shift key down until all items needed for deletion have been selected.
Selected items can be identified as those items that have 6 greyed blocks surrounding it.
Once all items have been selected press the DEL / DELETE key. All items selected will
immediately be removed from the layout. Use the Undelete (see Edit menu)option have the
delete function reversed.
CHANGING DATABASE FIELDS
To change a database field the field must first be
selected. Select the appropriate database field using the
left mouse button. Once selected select from the data
fields list the database field that should be used.
The selected field will immediately be updated / changed
with the new database field.
ADDING TEXT LABELS
Select the Text Label option. Once selected place
the mouse cursor on the correct band and click
the left mouse button. A Label text label will
appear.
From the Set Value option enter the appropriate
text label to be used, e.g. Item Code, Account.
Use the stretch facility to stretch the text label box
to width and height needed. Use the mouse to
drag / move the text label to the right position.
Use the nudge options to accurately align the text
label box.
NOTE: The text label is in most cases used as part of the header to describe what each of the
detail bands columns below are. Should a text label be added to the detail band the text label
will be printed as many times as there are records for the selected database. Unlike the
database label where the contents of the label changes for each record read, the text labels
contents does not. Utilize the labels format options (bold, italics, font type, font size, left, right
or center justification, etc) to alter the appearance of the database label or a text label.
418
Chapter 16 Utilities
IQ Retail (Pty) Ltd 2010
IQ2000 REFERENCE & TRAINING GUIDE
Rev: 2.9 August 2010
ADDING BARCODES (DATABASE LINKED)
In order for a bar code to be printed select the Database Bar Code
option (DBBarcode) and place it on the Detail Band. Once added a bar
code will appear.
Use the mouse to size and align the bar code correctly.
Use the properties option (select the bar code using the right mouse
button) to adjust the position, bar code type (e.g. Code 39, EAN13,
etc) or to have Human Readable Characters printed ( i.e. Human
readable characters are those characters that are associated with it,
the account number or the items code, etc, and usually appear
below the actual bar code).
To change the default bar code type (Code 39) to a new type (code
128, postnet, EAN13, etc) select the Configure option from the
properties menu.
From the configuration screen, the type, the orientation, bar width
(vertical line width) and height ratio can be altered.
ADDING CALCULATIONS (DATABASE FIELDS)
Use the database calculations option to add user defined fields to the
layout. Once selected place the mouse cursor on the band (e.g. detail
or summary, footer)that requires it and press the left mouse button.
An empty field label will next appear. With the right mouse button
click on it. The properties menu for that label shall appear.
Utilize the available properties option to customize the way in which
the label is printed / displayed.
To add, edit or delete the fields actual calculation formula select the
settings option. The build formula screen shall appear next.
To cancel or change an existing formula select
the field where formula resides and delete it
using either the backspace or delete key. Once
the formula field is completely clear proceed with
the entry of the new formula.
To add a new formula select the from the list of
available database fields the appropriate field. For
this example the formula that will be set up will
that of the total outstanding balance of the client
less VAT.
IQ Retail (Pty) Ltd 2010
Chapter 16 Utilities
419
IQ2000 REFERENCE & TRAINING GUIDE
Rev: 2.9 August 2010
To add database fields to the formula double click with left mouse button on
the selected field. That field will immediately appear in the formula input field
enclosed in brackets. For this example select the Total field.
Now that the Total field appears select from the available operands
(+, -,*,/)the divide (/) option. The next part is to add the value by which it must be divided. Select
from the available numerics (1,2,3,4, etc), 1.14, using the left mouse. Select the formula field to
delete any incorrect values entered and try again.
Once complete select the Done option to have formula added to the layout.
CHANGING THE PAGE SIZE
To change the paper size or orientation
(landscape / portrait) select either Page
Setup option from the File Menu or select
the Page Setup button option.
CHANGING THE SIZE OF THE BANDS (HEADER, FOOTER ,ETC)
In order for the height of the bands to be altered select the band that must be changed. Once the
mouse cursor moves over the selected band the cursor will change to a vertical doubled sided
arrow. Press the left mouse button when this appears and keep the button down. Move the mouse
up or down (while keeping the left mouse button down) to adjust the size of the band.
NOTE: By adjusting the height of the Detail Band to be smaller will allow more information to be
printed on a single sheet. Increasing the height will obviously reduce the number of lines that can
be printed on a single sheet.
420
Chapter 16 Utilities
IQ Retail (Pty) Ltd 2010
IQ2000 REFERENCE & TRAINING GUIDE
Rev: 2.9 August 2010
PASSWORDS MAINTENANCE
By default when running the IQ for Windows system for the first time the default user number and
password is 1 and IQ respectively and have an access level of one (1). A user with an access level of
one (1) has the facility to access all available menu options (i.e. invoicing, maintenance, postings, etc).
Access level one is the highest level thats available where six (6) is the lowest level of authority. To set
up a list of users together with their name, user number, password and access level, proceed to the
Utilities menu followed by the Password Setup option. Once selected a screen with the available users will
be listed. Use the available options to add, edit and delete users.
ADDING A NEW USER
To add a new user to the system select the add option.
USER NO
Enter the user number that will be allocated to the user. Please note that this number must be
entered together with the corresponding password before the user is allowed access to program.
NAME
Enter a 15 character alphanumeric user name.
USER PASSWORD
Use the password field to enter a 15 character password. Only upper case characters and numbers
can be entered.
ACCESS LEVEL
Allocate an access level ranging from 1 to 6. This access level is directly related to the access level
of each of the menu options (debtors maintenance, enquiries, invoicing, etc) access levels. If a
menu option has an access level of 2 then only users with an access level of 2 and less can access
that menu option. Menu access levels is discussed later.
IQ Retail (Pty) Ltd 2010
Chapter 16 Utilities
421
IQ2000 REFERENCE & TRAINING GUIDE
Rev: 2.9 August 2010
EDIT / CHANGING A USER
To edit an existing user highlight the appropriate user followed by selecting the edit or double
clicking the left mouse button.
DELETING A USER
Highlight the user followed by selecting the delete option.
PRINTING USERS
To have a list of the existing users with the user number, name and their password printed select
the Print option.
MENU ACCESS LEVEL SETUP
To allow some users and disallow others from the available menu options one must setup the access
level for each of the available menu options (e.g. Debtors maintenance, postings, enquiries, invoicing,
cashbook postings, etc).
Please note that only users with an access level of one (1) may setup or change menu access levels or
a user with a higher access level may change an existing user access level should that person have a
lower access level, but can not exceed their one access level. i.e. A user with an access level of 3 may
change the access level of a user who has an access level ranging from 3-6.
To setup a menu access level click with the Right mouse button on the appropriate menu option. The
access level screen should appear next. Select from the list the appropriate access level required for
the selected menu option
Any user with an access level less than or equal to that menu access level entered may have access to
that menu option. Repeat this procedure for all available menu options..
422
Chapter 16 Utilities
IQ Retail (Pty) Ltd 2010
IQ2000 REFERENCE & TRAINING GUIDE
Rev: 2.9 August 2010
BACKUPS
BACKUP CURRENT COMPANY
To make backups of the current companies data files and only the data files select the Backup Current
Company option from the Utilities menu.
The backup facility will backup only the current company that you are busy with to the computers
hard drive. The system will keep a history of the last 10 backups, allowing any one of them to be
restored.
NOTE: Backups should not be attempted when there are other users still busy on the IQ Accounting
system.
RESTORE
RESTORE CURRENT COMPANY
Select the Restore Current Company option from the Backups menu option if previously made backup
needs to be restored.
NOTE: Whatever company that was previously backed up will be restored to its original company.
E.g. If company 006 was backed up and is restored and the current company is 001 company 006 will
not overwrite company 001, but only company 006.
The restore function works and looks same as the backup screen. The backup and restore procedure
use an archiving / compression program to backup and restore data.
IQ Retail (Pty) Ltd 2010
Chapter 16 Utilities
423
IQ2000 REFERENCE & TRAINING GUIDE
Rev: 2.9 August 2010
SPREADSHEET
To access the Spreadsheet facility select the Report Writer option from the Utilities menu. The
spreadsheet that appears functions and behaves like any other windows spreadsheet and read and save
spreadsheet files as various formats, e.g. tabbed text, normal, text or excel 4.0, 5.0, etc.
The example below is what the spreadsheet shall look like when accessed, with exception of inputted text
and cell values.
The spreadsheet has a maximum default of 16384 rows of and a maximum range of columns ranging
from A to IV, which may be sized vertically and horizontally to meet your needs.
SPREADSHEET FUNCTIONS
ENTERING AND EDITING CELL TEXT & VALUES
To enter text or values highlight the appropriate cell using either cursor
keys or the mouse. Once highlighted type in the numeric value (343.44)
of the cell. a text entry (ABC Wholesalers) or formula (A1:A4) followed
by using either the cursor keys or the enter key to proceed to the next
cell.
To change the cell value highlight the appropriate cell and either type in
the new value or use the Edit Bar to change the cell
value.
424
Chapter 16 Utilities
IQ Retail (Pty) Ltd 2010
IQ2000 REFERENCE & TRAINING GUIDE
Rev: 2.9 August 2010
MARKING BLOCK OF CELLS
To mark a block of cells place the mouse cursor on the cell or
highlight the cell with cursor keys, where the block should start.
With the left mouse button click on the cell and do NOT release the
mouse button. Now move the mouse cursor in the appropriate
direction (while the left mouse button is still kept down) to mark a
block of cells. A black block should appear indicating which cells are
being marked. Once the appropriate cells have been blocked or
marked release the mouse button.
NOTE: To cancel the marked block click on one of the cells in the
marked block. Use the block feature to quickly format, delete,
change the font colour or size, formula, etc. for a range of cells.
SPREADSHEET VALUE TYPES
Three different types of information may be entered into the
spreadsheet namely:
TEXT
Text is typed information which will be printed on the spreadsheet printout exactly as it is
displayed on the terminal display.
FIXED VALUES
This would be an entered numeric value (e.g. 999.99, 10.5, 765.89).
SPREADSHEET FORMULA
This entry would be a value determined by the formula as entered. A spreadsheet formula may be
used to do additions, subtractions, division, multiplication, percentages etc. of selected cell values.
Please note that values in a specific cell is accessed by entering the CELL NUMBER and not the
value in that cell. Examples of spreadsheet formulae are:
ADDITIONS (+)
+ (plus) to add the values of two or more cells and display the result in the selected cell: e.g.
B5+B6+B7 will add the values of the 3 selected cells together and display the total in the cell
number in which the formula was entered. B5:B7 will add the values of all cells from B5 up to
and including B7 and display the result in the selected cell.
SUBTRACT(-)
To subtract the values of two or more cells and display the result in the selected cell: e.g. B5B6-B7 will subtract the values of cells B6 and B7 from the value in cell B5 and display the total
in the selected cell.
MULTIPLY(*)
To multiply one value with another and display the result in the selected cell: e.g. B5*B6 will
multiply the values of cells B5 and B6 and display the total in the selected cell.
DIVISION (/)
To divide one value with another and display the result in the selected cell: e.g. B5/B6 will
divide the value of cells B5 with the value in B6 and display the result in the selected cell.
PERCENTAGE
To calculate a percentage the usual mathematical calc may be used: e.g.(B5/B7)*100 will result
in the value of cell B5 expressed as a percentage of the value in cells B7.
SUM OF (:)
Use the sum of sign ':' to add a range of cells together, e.g.. A1:A10, =SUM(A1:A10)
IQ Retail (Pty) Ltd 2010
Chapter 16 Utilities
425
IQ2000 REFERENCE & TRAINING GUIDE
Rev: 2.9 August 2010
SPREADSHEET MENU EXPLAINED
FILE MENU
NEW
Use new option clear the current spreadsheet and start
a new spreadsheet
READ
Use the read option to load an existing saved
spreadsheet.
WRITE
Use the write option to save the current spreadsheet.
Use the print option to print the current spreadsheet.
PAGE SETUP
Use the page setup to change the current page size and orientation (landscape/portrait).
PRINT SETUP
Use the print setup to alter the currently selected printer and the printer properties.
EXIT
Use the exit option to exit / quit the spreadsheet program.
EDIT MENU
CUT, COPY, PASTE & PASTE VALUES
Use the copy option to copy the highlighted cell(s) , pictures,
lines, etc. into memory and the paste option to paste the
previously copied information to the current cell position or
replicate the copied data for a range of cells already blocked.
NOTE: Make sure that appropriate cell is highlighted before
using the paste function. There is unfortunately no undo facility
should the pasting of information overwrite other cells
information.
Use the cut option to remove the contents of a selected cell or
cells if block marked or a selected object (picture, line, etc).
NOTE: Use the paste option to paste back the cell or object to currently highlighted cell if
accidentally cut.
CLEAR
Use the clear option to clear (not delete) the contents of currently selected cell(s). Use the
block function to clear a range of cells at a time.
INSERT & DELETE
Use the insert option to insert a single column cell at the position of the currently highlighted
cell. All cells below will move one cell down. Use the delete option to delete the entire row that
the highlighted cell appears on.
COPY RIGHT & COPY LEFT
Use the copy right and copy left to copy selected / blocked cells either to left or to the right of
the marked cell block.
426
Chapter 16 Utilities
IQ Retail (Pty) Ltd 2010
IQ2000 REFERENCE & TRAINING GUIDE
Rev: 2.9 August 2010
GO TO
Us the go to option to enter a cell position to go to a particular cell, e.g. A12.
VIEW MENU
MAIN TOOLBAR
Disable or enable the Main Toolbar menu option by using
either the mouse or the enter key. A tick indicates that the
main toolbar must be displayed. The main toolbar is a
graphic representation for the file menu options, e.g. Paste,
write, cut, copy, etc.
DRAWING TOOLBAR
Disable or enable the Drawing Toolbar menu option by using either the mouse or the enter key.
A tick indicates that the drawing toolbar must be displayed. The drawing toolbar is a graphic
representation for drawing lines, boxes, circles, etc.
EDIT BAR
Enable the edit bar option should you wish to use the edit bar facility to enter the cell values
(text, formulas, etc) instead of typing the values directly into the selected cell.
STATUS BAR
Enable the status bar so that information concerning the spreadsheet selections being made
can be displayed on the status bar.
ALLOW
Use the allow option to setup mouse actions, editing
options and keyboard options that may be allowed
when using the spreadsheet.
SHOW
Use the show option to setup how the
spreadsheets and the spreadsheet columns and
rows should be displayed.
IQ Retail (Pty) Ltd 2010
Chapter 16 Utilities
427
IQ2000 REFERENCE & TRAINING GUIDE
Rev: 2.9 August 2010
DATA MENU RECALC
Use the F9 Recalc option at anytime while in the
spreadsheet to have all cells where formulas have been
entered to automatically updated.
CALCULATION
Use the Calculations option to setup the formula results
should be displayed and formatted.
DEFINE NAME
Use the Define name option to specify a name for a area (group of Cells)
SORT
Use the sort option to sort the currently marked blocked in either ascending or descending
order for a row or a column.
AUTOFILL LIST
Use the autofill option to autofill selected cells.
SHEET MENU
SET PRINT AREA
Use this option to set up the area of the spreadsheet that
should be printed.
SET PRINT TITLES
Use this option set up the page titles that should be used
when printing the spreadsheet.
SET PAGE BREAKS
Us the set page breaks option to set up where the actual
page break should take place when printing the
spreadsheet.
INSERT & DELETE SHEET
Use the insert and delete sheet option to add and delete currently selected spreadsheets.
COLOUR PALETTE & DEFAULT FONT
Use the colour palette option to set up or design your own colour schemes. And the default font
to set up the default font to be used when adding information to the spreadsheet.
ENABLE & DISABLE PROTECTION
The enable & disable protection option will allow the spreadsheet to be either modified or not
allowed to be modified in anyway.
FIX ROWS & COLUMNS
Use this option to fix all tows and columns in the spreadsheet where the cell contents does not
fit correctly.
FORMAT MENU
ALIGNMENT
Use the alignment option to format currently marked cell(s) to be left justified, right justified or
centred.
428
Chapter 16 Utilities
IQ Retail (Pty) Ltd 2010
IQ2000 REFERENCE & TRAINING GUIDE
Rev: 2.9 August 2010
FONT, BORDER & PATTERN
Use the font option to change currently marked cell(s) font type and size and the border option
to change, add or delete the current border type and colour. Use the pattern option to change
marked cell(s) background colour and pattern design, e.g. lines, dots, circles, etc.
CELL PROTECTION
Use the cell protection set to the selected cell(s) status to either hidden, protected (may not be
modified) or both.
GENERAL, CURRENCY(0),(2), FIXED, PERCENT, FRACATION, SCEINTIFIC
Use either one of the options to have the selected cells formatted accordingly. General =
100.10 Currency (0) = R100 Currency (2) = R100.10 Fixed = 100.10 Percent = 10010%
Fraction = 100 1/10 Scientific = 1.00E+02
M/D/YY, H:MM, AM/PM, CUSTOM NUMBER & VALIDATION RULE
Use the M/D/YY to have the selected cells value converted into a date value. Please note that
the cells value will be regarded as the amount of days since 1900, i.e. If the cells value was 367
the cell would then formatted to read, 01/01/1901. Use the H:MM option to convert the cells
value to display both date and time since 1900 and the Custom Number option to format the
cell using a format of your choice. Use the Validation Rule to setup various validations that must
be applied when entered cell information conforms to a specific criteria.
COLUMN WIDTH AND ROW HEIGHT
Use this option to change the selected cells height and width
OBJECT MENU
PATTERN
Use the Pattern option to change the selected cells back ground fill colour and pattern.
LINE STYLE
Use the Line Style option to adjust the currently selected drawing objects, e.g. circle, rectangle,
etc. Line thickness, colour and style (dotted, dashed, normal, etc).
NAME
Use the Name option to setup a naming facility where each drawing, graph or picture object is
given name, whereby it may be reference at a later stage using the given name.
OPTIONS
Use the Options facility to setup various limitation for various objects within the spreadsheet.
BRING TO FRONT & SEND TO BACK
The Bring to Front and Send To Back options allow the selected object to be displayed either as
a background or as a foreground object.
SELECT ALL
Use this option to have all drawing objects, graphs and pictures select in one easy step.
IQ Retail (Pty) Ltd 2010
Chapter 16 Utilities
429
IQ2000 REFERENCE & TRAINING GUIDE
Rev: 2.9 August 2010
GRAPHICAL USER INTERFACE EXPLAINED (GUI)
New worksheet.
Read worksheet from file.
Write / Save current worksheet.
Cut selected / marked cell block or object.
Copy selected / marked block or object.
Paste previously cut or copied object to currently selected cell.
Print currently selected worksheet.
Preview worksheet before printing.
Polygon edit mode option allows altering of points and size of polygon drawing object.
Line drawing option Rectangle drawing option.
Oval drawing object.
Arc drawing object.
Polygon drawing object.
Graph drawing object.
Worksheet style formatting object.
Option to have a Financial statement imported into the spreadsheet.
Import database fields directly into cells.
Exit the spreadsheet.
Display or remove worksheet grid guides.
Display or remove worksheet headers.
430
Chapter 16 Utilities
IQ Retail (Pty) Ltd 2010
IQ2000 REFERENCE & TRAINING GUIDE
Rev: 2.9 August 2010
REGISTRATION
To register the IQ for Windows software select the Registration option from the Utilities Menu. Upon
entering the company name, software serial no., date, control code 1 and the unlock to be entered, will
be displayed.
Before dialling (021 8800420) one of our operators to obtain Unlock Code, please make sure that the
date displayed is the current date and that the necessary information is at hand, i.e. Company name,
address details, fax and telephone no., serial no., control code 1, etc.
Once the Unlock Code has been entered select the F1 Register option. The system will now be licenced.
Should the F2 Run as Evolution option be selected, the system will continue to run as an evolution
system for 30 days from the date the program was first run.
IQ Retail (Pty) Ltd 2010
Chapter 16 Utilities
431
IQ2000 REFERENCE & TRAINING GUIDE
432
Chapter 16 Utilities
Rev: 2.9 August 2010
IQ Retail (Pty) Ltd 2010
IQ2000 REFERENCE & TRAINING GUIDE
Rev: 2.9 August 2010
SYSTEM INTEGRATION
CHAPTER 17
IQ Retail (Pty) Ltd 2010
Chapter 17 System Integration
433
IQ2000 REFERENCE & TRAINING GUIDE
Rev: 2.9 August 2010
SYSTEM INTEGRATION
Over the next few pages a visual explanation will be given depicting the integration of the various modules with
each other and the general ledger. The examples that are used are from the course exercises.
THIS IS THE LIST OF THE INTEGRATION PROCESSES:
Stock Invoicing
Stock Credit Note
Stock Goods Receiving
Stock Returned Good
Debtors Transaction
Credit Transaction
Debtors Transaction
Stock Adjustment
434
Chapter 17 System Integration
IQ Retail (Pty) Ltd 2010
IQ 2000 REFERENCE & TRAINING GUIDE
Rev: 2.9 August 2010
STOCK INVOICING INTEGRATION
This is the general flow of a Stock Invoice and the accounts that will be affected.
Stock Invoicing
Stock Enquiries
Debtors Enquiries
General Ledger Audit
The Sales, Cost of Sales, Stock Accounts that are used to
update the General Ledger are derived from the stock items
department.
NOTE: In all instances, the Stock Control Account is involved. A Stock Invoice will credit the Vat Output Account.
IQ Retail (Pty) Ltd 2009
Chapter 17 System Integration
435
IQ2000 REFERENCE & TRAINING GUIDE
Rev: 2.9 August 2010
STOCK CREDIT NOTE INTEGRATION
This is the general flow of a Credit Note Invoice and the accounts that will be affected.
NOTE: In all instances, the Stock Control Account is involved. A Stock Credit Note will debit the Vat Output Account.
Stock Enquiries
Stock Credit Note
Debtors Enquiries
General Ledger Audit
The Sales, Cost of Sales, Stock Accounts that are used to
update the General Ledger are derived from the Stock Items
Department
436
Chapter 17 System Integration
IQ Retail (Pty) Ltd 2010
IQ 2000 REFERENCE & TRAINING GUIDE
Rev: 2.9 August 2010
STOCK GOODS RECEIVING INTEGRATION
This is the general flow of a Stock Goods Receive voucher and the accounts that will be affected.
NOTE: In all instances, the Stock Control Account is involved. A Stock Goods Receiving will debit the Vat Input Account.
Stock Enquiries
Stock Goods Receiving
Creditors Enquiries
General Ledger Audit
The Sales, Cost of Sales, Stock Accounts that are used to
update the General Ledger are derived from the Stock Items
Department
IQ Retail (Pty) Ltd 2009
Chapter 17 System Integration
437
IQ2000 REFERENCE & TRAINING GUIDE
Rev: 2.9 August 2010
STOCK RETURNED GOODS INTEGRATION
This is the general flow of a Returned Goods and the accounts that will be affected.
NOTE: In all instances, the Stock Control Account is involved. A Stock Returned Goods will credit the Vat Input Account.
Stock Enquiries
Stock Returned Goods
Creditors Enquiries
General Ledger Audit
The Sales, Cost of Sales, Stock Accounts that are used to
update the General Ledger are derived from the Stock Items
Department
438
Chapter 17 System Integration
IQ Retail (Pty) Ltd 2010
IQ 2000 REFERENCE & TRAINING GUIDE
Rev: 2.9 August 2010
DEBTORS TRANSACTION INTEGRATION
This is the general integration of the transactions: Invoice, Payment, Balance Brought Forward, and Discount. Theses accounts will be affected.
Debtors Invoice (IN)
Debtors Enquiries
Debtors Payment (PM)
Debtors Balance Brought Forward (BF)
Debtors Discount (DS)
IQ Retail (Pty) Ltd 2009
Chapter 17 System Integration
439
IQ2000 REFERENCE & TRAINING GUIDE
Rev: 2.9 August 2010
CREDITORS TRANSACTION INTEGRATION
This is the general integration of the Transactions: Invoice, Payment, Balance Brought Forward, and Discount. Theses accounts will be affected.
Creditors Invoice (IN)
Creditors Enquiries
Creditors Payment (PM)
Creditors Balance Brought Forward (BF)
Creditors Discount (DS)
440
Chapter 17 System Integration
IQ Retail (Pty) Ltd 2010
IQ 2000 REFERENCE & TRAINING GUIDE
Rev: 2.9 August 2010
STOCK ADJUSTMENT INTEGRATION
The stock adjustment shown here is of the Castel Single item. It previously had a on hand of 255, but adjusted to have a on hand of 250. The actual adjustment
posted is for five items, i.e. the difference between the stock before and the stock after adjustment. The GL Audit displays the amount of 14.58, which is the
average cost value of the five items. The stock on hand Account is credited and Stock Adjustment Account is debited.
Stock Enquiries (AJ)
Stock Adjustment
General Ledger Audit
IQ Retail (Pty) Ltd 2009
Chapter 17 System Integration
441
IQ2000 REFERENCE & TRAINING GUIDE
442
Chapter 17 System Integration
Rev: 2.9 August 2010
IQ Retail (Pty) Ltd 2009
IQ2000 REFERENCE & TRAINING GUIDE
Rev: 2.9 August 2010
GENERAL ACCOUNTING TERMS
AND CONCEPTS
CHAPTER 18
IQ Retail (Pty) Ltd 2010
Chapter 18 General Accounting Terms and Concepts
443
IQ2000 REFERENCE & TRAINING GUIDE
Rev: 2.9 August 2010
GENERAL ACCOUNTING TERMS AND CONCEPTS
BASIC TERMS AND CONCEPTS
There are a few (and only a few) things you need to understand in order to make setting up your
accounting system easier. They're basic (trust me), and they will probably clear up any confusion you
may have had in the past when talking with your CPA or other technical accounting types.
DEBITS AND CREDITS
These are the backbone of any accounting system. Understand how debits and credits work and you'll
understand the whole system. Every accounting entry in the general ledger contains both a debit and
a credit. Further, all debits must equal all credits. If they don't, the entry is out of balance. That's not
good. Out-of-balance entries throw your balance sheet out of balance.
Therefore, the accounting system must have a mechanism to ensure that all entries balance. Indeed,
most automated accounting systems won't let you enter an out-of-balance entry-they'll just beep at
you until you fix your error.
Depending on what type of account you are dealing with, a debit or credit will either increase or
decrease the account balance. (Here comes the hardest part of accounting for most beginners, so pay
attention) Figure 1 illustrates the entries that increase or decrease each type of account.
Figure 1
Debits and Credits vs. Account Types
Type Account
Asset
Liability
Equity
Revenue
Expense
Increase
Debit
Credit
Credit
Credit
Debit
Decrease
Credit
Debit
Debit
Debit
Credit
Notice that for every increase in one account, there is an opposite (and equal) decrease in another.
That's what keeps the entry in balance. Also notice that debits always go on the left and credits on
the right.
EXAMPLE:
In the first stage of the example we'll record a credit sale:
Accounts Receivable
Sales Income
1,000
1,000
If you looked at the general ledger right now, you would see that receivables had a balance of 1,000
and income also had a balance of 1,000.
Now we'll record the collection of the receivable:
Cash
Accounts Receivable
1,000
1,000
Notice how both parts of each entry balance? See how in the end, the receivables balance is back to
zero? That's as it should be once the balance is paid. The net result is the same as if we conducted
the whole transaction in cash:
Cash
Sales Income
1,000
1,000
Of course, there would probably be a period of time between the recording of the receivable and its
collection.
444
Chapter 18 General Accounting Terms and Concepts
IQ Retail (Pty) Ltd 2010
IQ2000 REFERENCE & TRAINING GUIDE
Rev: 2.9 August 2010
That's it. Accounting doesn't really get much harder. Everything else is just a variation on the same
theme. Make sure you understand debits and credits and how they increase and decrease each type
of account.
ASSETS AND LIABILITIES
Balance sheet accounts are the assets and liabilities. When we set up your chart of accounts, there
will be separate sections and numbering schemes for the assets and liabilities that make up the
balance sheet.
A quick reminder: Increase assets with a debit and decrease them with a credit. Increase liabilities
with a credit and decrease them with a debit.
IDENTIFYING ASSETS
Simply stated, assets are those things of value that your company owns. The cash in your bank
account is an asset. So is the company car you drive. Assets are the objects, rights and claims
owned by and having value for the firm.
Since your company has a right to the future collection of money, accounts receivable are an
asset. The machinery on your production floor is also an asset. If your company owns real estate
or other tangible property, those are considered assets as well. If you were a bank, the loans you
make would be considered assets since they represent a right of future collection.
There may also be intangible assets owned by your company. Patents, the exclusive right to use a
trademark, and goodwill from the acquisition of another company are such intangible assets. Their
value can be somewhat hazy.
Generally, the value of intangible assets is whatever both parties agree to when the assets are
created. In the case of a patent, the value is often linked to its development costs. Goodwill is
often the difference between the purchase price of a company and the value of the assets acquired
(net of accumulated depreciation).
IDENTIFYING LIABILITIES
Think of liabilities as the opposite of assets. These are the obligations of one company to another.
Accounts payable are liabilities, since they represent your company's future duty to pay a vendor.
So is the loan you took from your bank. If you were a bank, your customer's deposits would be a
liability, since they represent future claims against the bank.
We segregate liabilities into short-term and long-term categories on the balance sheet. This
division is nothing more than separating those liabilities scheduled for payment within the next
accounting period (usually the next twelve months) from those not to be paid until later. We often
separate debt like this. It gives readers a clearer picture of how much the company owes and
when.
IQ Retail (Pty) Ltd 2010
Chapter 18 General Accounting Terms and Concepts
445
IQ2000 REFERENCE & TRAINING GUIDE
Rev: 2.9 August 2010
OWNERS' EQUITY
After the liability section in both the chart of accounts and the balance sheet comes owners' equity.
This is the difference between assets and liabilities. Hopefully, it's positive-assets exceed liabilities and
we have a positive owners' equity. In this section items like the following be included
Partners' capital accounts
Stock
Retained earnings
NOTE: Owners' equity is increased and decreased just like a liability:
Debits decrease
Credits increase
Most automated accounting systems require identification of the retained earnings account.
Retained earnings are the accumulated profits from previous years. At the end of one accounting
year, all the income and expense accounts are netted against one another, and a single number
(profit or loss for the year) is moved into the retained earnings account. This is what belongs to the
company's owners. That's why it's in the owners' equity section. The income and expense accounts go
to zero. That's how we're able to begin the new year with a clean slate against which to track income
and expense.
The balance sheet, on the other hand, does not get zeroed out at year-end. The balance in each
asset, liability, and owners' equity account rolls into the next year. So the ending balance of one year
becomes the opening balance of the next.
Think of the balance sheet as today's snapshot of the assets and liabilities the company has acquired
since the first day of business. The income statement, in contrast, is a summation of the income and
expenses from the first day of this accounting period (probably from the beginning of this fiscal year).
INCOME AND EXPENSES
Most companies want to keep track of just where they get income and where it goes, and these
accounts tell you.
NOTE: For income accounts, use credits to increase them and debits to decrease them. For expense
accounts, use debits to increase them and credits to decrease them.
INCOME ACCOUNTS
If you have several lines of business, you'll probably want to establish an income account for each.
In that way, you can identify exactly where your income is coming from. Adding them together
yields total revenue.
Typical income accounts would be
Sales revenue from product A
Sales revenue from product B (and so on for each product you want to track)
Interest income
Income from sale of assets
Consulting income
Most companies have only a few income accounts. That's really the way you want it. Too many
accounts are a burden for the accounting department and probably don't tell management what it
wants to know. Nevertheless, if there's a source of income you want to track, create an account for
it in the chart of accounts and use it.
446
Chapter 18 General Accounting Terms and Concepts
IQ Retail (Pty) Ltd 2010
IQ2000 REFERENCE & TRAINING GUIDE
Rev: 2.9 August 2010
EXPENSE ACCOUNTS
Most companies have a separate account for each type of expense they incur. Your company
probably incurs pretty much the same expenses month after month, so once they are established,
the expense accounts won't vary much from month to month. Typical expense accounts include
Salaries and wages
Telephone
Water & Electricity
Repairs
Maintenance
Depreciation
Amortization
Interest
Rent
GENERAL LEDGER FUNDAMENTALS
The general ledger is the core of your companys financial records. These constitute the central books
of your system, and every transaction flows through the general ledger. These records remain as a
permanent track of the history of all financial transactions since day one of the life of your company.
SUBLEDGERS AND THE GENERAL LEDGER
Your accounting system will have a number of subsidiary ledgers (called subledgers) for items such as
cash, accounts receivable, and accounts payable. All the entries that are entered (called posted) to
these subledgers will transact through the general ledger account. For example, when a credit sale
posted in the account receivable subledger turns into cash due to a payment, the transaction will be
posted to the general ledger and the two (cash and accounts receivable) subledgers as well.
There are times when items will go directly to the general ledger without any subledger posting.
These are primarily capital financial transactions that have no operational subledgers. These may
include items such as capital contributions, loan proceeds, loan repayments (principal), and proceeds
from sale of assets. These items will be linked to your balance sheet but not to your profit and loss
statement.
IQ Retail (Pty) Ltd 2010
Chapter 18 General Accounting Terms and Concepts
447
IQ2000 REFERENCE & TRAINING GUIDE
Rev: 2.9 August 2010
SETTING UP THE GENERAL LEDGER
There are two main issues to understand when setting up the general ledger. One is their linkage
to your financial reports, and the other is the establishment of opening balances.
The two primary financial documents of any company are their balance sheet and the profit and
loss statement, and both of these are drawn directly from the companys general ledger. The order
of how the numerical balances appear is determined by the chart of accounts , but all entries that
are entered will appear. The general ledger accrues the balances that make up the line items on
these reports, and the changes are reflected in the profit and loss statement as well.
The opening balances that are established on your general ledgers may not always be zero as you
might assume. On the asset side, you will have all tangible assets (the value of all machinery,
equipment, and inventory) that is available as well as any cash that has been invested as working
capital. On the liability side, you will have any bank (or stockholder) loans that were used, as well
as trade credit or lease payments that you may have secured in order to start the company. You
will also increase your stockholder equity in the amount you have invested, but not loaned to, the
business.
GENERAL LEDGER AUDIT TRAIL
Dont let the word audit scare you in any way. Although, if you are audited for whatever reason, a
well-maintained general ledger is essential.
But you will also want an internal trail of transaction so that you can trace any discrepancy (such
as double billing or an unrecorded payment) through your own system. You must be able to find
the origin of any transaction in order to verify its accuracy, and the general ledger is where you will
do this.
COMPONENTS OF THE ACCOUNTING SYSTEM
Think of the accounting system as a wheel whose hub is the general ledger (G/L). Feeding the hub
information are the spokes of the wheel. These include
Accounts receivable
Accounts payable
Order entry
Inventory control
Cost accounting
Payroll
Fixed assets accounting
These modules are ledgers themselves. We call them subledgers. Each contains the detailed entries of
its specific field, such as accounts receivable. The subledgers summarize the entries, then send the
summary up to the general ledger. For example, each day the receivables subledger records all credit
sales and payments received. The transactions net together then go up to the G/L to increase or
decrease A/R, increase cash and decrease inventory.
We'll always check to be sure that the balance of the subledger exactly equals the account balance for
hat subledger account in the G/L. If it doesn't, then there's a problem.
448
Chapter 18 General Accounting Terms and Concepts
IQ Retail (Pty) Ltd 2010
IQ2000 REFERENCE & TRAINING GUIDE
Rev: 2.9 August 2010
INCOME STATEMENTS
An income statement, otherwise known as a profit and loss statement, is a summary of a companys
profit or loss during any one given period of time, such as a month, three months, or one year. The
income statement records all revenues for a business during this given period, as well as the
operating expenses for the business.
WHAT ARE INCOME STATEMENTS USED FOR?
You use an income statement to track revenues and expenses so that you can determine the
operating performance of your business over a period of time. Small business owners use these
statements to find out what areas of their business are over budget or under budget. Specific
items that are causing unexpected expenditures can be pinpointed, such as phone, fax, mail, or
supply expenses. Income statements can also track dramatic increases in product returns or cost
of goods sold as a percentage of sales. They also can be used to determine income tax liability.
It is very important to format an income statement so that it is appropriate to the business being
conducted.
Income statements, along with balance sheets, are the most basic elements required by potential
lenders, such as banks, investors, and vendors. They will use the financial reporting contained
therein to determine credit limits.
1. Sales: The sales figure represents the amount of revenue generated by the business. The
amount recorded here is the total sales, less any product returns or sales discounts.
2. Cost of goods sold: This number represents the costs directly associated with making or
acquiring your products. Costs include materials purchased from outside suppliers used in the
manufacture of your product, as well as any internal expenses directly expended in the
manufacturing process.
Gross profit: Gross profit is derived by subtracting the cost of goods sold from net sales. It does
not include any operating expenses or income taxes.
3. Operating expenses : These are the daily expenses incurred in the operation of your business.
In this sample, they are divided into two categories: selling, and general and administrative
expenses.
Sales salaries: These are the salaries plus bonuses and commissions paid to your sales staff.
Collateral and promotions : collateral fees are expenses incurred in the creation or purchase of
printed sales materials used by your sales staff in marketing and selling your product. Promotion
fees include any product samples and giveaways used to promote or sell your product.
Advertising: These represent all costs involved in creating and placing print or multi-media
advertising.
Other sales costs: These include any other costs associated with selling your product. They may
include travel, client meals, sales meetings, equipment rental for presentations copying, or
miscellaneous printing costs.
Office salaries: These are the salaries of full- and part-time office personnel.
Rent: These are the fees incurred to rent or lease office or industrial space.
Utilities: These include costs for heating, air conditioning, electricity, phone equipment rental, and
phone usage used in connection with your business.
Depreciation: Depreciation is an annual expense that takes into account the loss in value of
equipment used in your business. Examples of equipment that may be subject to depreciation
includes copiers, computers, printers, and fax machines.
IQ Retail (Pty) Ltd 2010
Chapter 18 General Accounting Terms and Concepts
449
IQ2000 REFERENCE & TRAINING GUIDE
Rev: 2.9 August 2010
Other overhead costs: Expense items that do not fall into other categories or cannot be clearly
associated with a particular product or function are considered to be other overhead costs. These
types of expenses may include insurance, office supplies, or cleaning services.
4. Total expenses: This is a tabulation of all expenses incurred in running your business, exclusive
of taxes or interest expense on interest income, if any.
5. Net income before taxes: This number represents the amount of income earned by a business
prior to paying income taxes. This figure is arrived at by subtracting total operating expenses from
gross profit.
6. Taxes: This is the amount of income taxes you owe to the federal government and, if applicable,
state and local government taxes.
7. Net income: This is the amount of money the business has earned after paying income taxes.
BALANCE SHEETS
A balance sheet is a snapshot of a business financial condition at a specific moment in time, usually at
the close of an accounting period. A balance sheet comprises assets, liabilities, and owners or
stockholders equity. Assets and liabilities are divided into short- and long-term obligations including
cash accounts such as checking, money market, or government securities. At any given time, assets
must equal liabilities plus owners equity. An asset is anything the business owns that has monetary
value. Liabilities are the claims of creditors against the assets of the business.
WHAT IS A BALANCE SHEET USED FOR?
A balance sheet helps a small business owner quickly get a handle on the financial strength and
capabilities of the business. Is the business in a position to expand? Can the business easily handle
the normal financial ebbs and flows of revenues and expenses? Or should the business take
immediate steps to bolster cash reserves?
Balance sheets can identify and analyze trends, particularly in the area of receivables and
payables. Is the receivables cycle lengthening? Can receivables be collected more aggressively? Is
some debt uncollectable? Has the business been slowing down payables to forestall an inevitable
cash shortage?
Balance sheets, along with income statements, are the most basic elements in providing financial
reporting to potential lenders such as banks, investors, and vendors who are considering how
much credit to grant the company.
1. Assets: Assets are subdivided into current and long-term assets to reflect the ease of liquidating
each asset. Cash, for obvious reasons, is considered the most liquid of all assets. Long-term assets,
such as real estate or machinery, are less likely to sell overnight or have the capability of being
quickly converted into a current asset such as cash.
2. Current assets: Current assets are any assets that can be easily converted into cash within one
calendar year. Examples of current assets would be checking or money market accounts, accounts
receivable, and notes receivable that are due within one years time.
Cash: Money available immediately, such as in checking accounts, is the most liquid of all shortterm assets.
Accounts receivables: This is money owed to the business for purchases made by customers,
suppliers, and other vendors.
Notes receivables: Notes receivables that are due within one year are current assets. Notes that
cannot be collected on within one year should be considered long-term assets.
3. Fixed assets: Fixed assets include land, buildings, machinery, and vehicles that are used in
connection with the business.
Land: Land is considered a fixed asset but, unlike other fixed assets, is not depreciated, because
land is considered an asset that never wears out.
450
Chapter 18 General Accounting Terms and Concepts
IQ Retail (Pty) Ltd 2010
IQ2000 REFERENCE & TRAINING GUIDE
Rev: 2.9 August 2010
Buildings: Buildings are categorized as fixed assets and are depreciated over time.
Office equipment: This includes office equipment such as copiers, fax machines, printers, and
computers used in your business.
Machinery: This figure represents machines and equipment used in your plant to produce your
product. Examples of machinery might include lathes, conveyor belts, or a printing press.
Vehicles: This would include any vehicles used in your business.
Total fixed assets: This is the total dollar value of all fixed assets in your business, less any
accumulated depreciation.
4. Total assets: This figure represents the total dollar value of both the short-term and long-term
assets of your business.
5. Liabilities and owners equity: This includes all debts and obligations owed by the business to
outside creditors, vendors, or banks that are payable within one year, plus the owners equity.
Often, this side of the balance sheet is simply referred to as Liabilities.
Accounts payable: This is comprised of all short-term obligations owed by your business to
creditors, suppliers, and other vendors. Accounts payable can include supplies and materials
acquired on credit.
Notes payable: This represents money owed on a short-term collection cycle of one year or less. It
may include bank notes, mortgage obligations, or vehicle payments.
Accrued payroll and withholding: This includes any earned wages or withholdings that are owed to
or for employees but have not yet been paid.
Total current liabilities: This is the sum total of all current liabilities owed to creditors that must be
paid within a one-year time frame.
Long-term liabilities: These are any debts or obligations owed by the business that are due more
than one year out from the current date.
Mortgage note payable: This is the balance of a mortgage that extends out beyond the current
year. For example, you may have paid off three years of a fifteen-year mortgage note, of which
the remaining eleven years, not counting the current year, are considered long-term.
Owners equity: Sometimes this is referred to as stockholders equity. Owners equity is made up of
the initial investment in the business as well as any retained earnings that are reinvested in the
business.
Common stock: This is stock issued as part of the initial or later-stage investment in the business.
Retained earnings : These are earnings reinvested in the business after the deduction of any
distributions to shareholders, such as dividend payments.
6. Total liabilities and owners equity: This comprises all debts and monies that are owed to outside
creditors, vendors, or banks and the remaining monies that are owed to shareholders, including
retained earnings reinvested in the business.
IQ Retail (Pty) Ltd 2010
Chapter 18 General Accounting Terms and Concepts
451
IQ2000 REFERENCE & TRAINING GUIDE
Rev: 2.9 August 2010
DEPRECIATION
The concept of depreciation is really pretty simple. For example, lets say you purchase a truck for
your business. The truck loses value the minute you drive it out of the dealership. The truck is
considered an operational asset in running your business. Each year that you own the truck, it loses
some value, until the truck finally stops running and has no value to the business. Measuring the loss
in value of an asset is known as depreciation.
Depreciation is considered an expense and is listed in an income statement under expenses. In
addition to vehicles that may be used in your business, you can depreciate office furniture, office
equipment, any buildings you own, and machinery you use to manufacture products.
Land is not considered an expense, nor can it be depreciated. Land does not wear out like vehicles or
equipment.
To find the annual depreciation cost for your assets, you need to know the initial cost of the assets.
You also need to determine how many years you think the assets will retain some value for your
business. In the case of the truck, it may only have a useful life of ten years before it wears out and
loses all value.
STRAIGHT-LINE DEPRECIATION
Straight-line depreciation is considered to be the most common method of depreciating assets. To
compute the amount of annual depreciation expense using the straight-line method requires two
numbers: the initial cost of the asset and its estimated useful life. For example, you purchase a
vehicle for 20,000 and expect it to have use in your business for ten years. Using the straight-line
method for determining depreciation, you would divide the initial cost of the truck by its useful life.
The 20,000 becomes a depreciation expense that is reported on your income statement under
operation expenses at the end of each year.
For tax purposes, some accountants prefer to use other methods of accelerating depreciation in
order to record larger amounts of depreciation in the early years of the asset to reduce tax bills as
soon as possible.
You need, additionally, to check the regulations published by the federal Internal Revenue Service
and various state revenue authorities for any specific rules regarding depreciation and methods of
calculating depreciation for various types of assets.
AMORTIZATION
In the course of doing business, you will likely acquire what are known as intangible assets. These
assets can contribute to the revenue growth of your business and, as such, they can be expensed
against these future revenues. An example of an intangible asset is when you buy a patent for an
invention.
CALCULATING AMORTIZATION
The formula for calculating the amortization on an intangible asset is similar to the one used for
calculating straight-line depreciation. You divide the initial cost of the intangible asset by the
estimated useful life of the intangible asset. For example, if it costs 10,000 to acquire a patent and
it has an estimated useful life of ten years, the amortized amount per year equals 1,000. The
amount of amortization accumulated since the asset was acquired appears on the balance sheet as
a deduction under the amortized asset.
Formula:
Initial Cost / Useful Life = Amortization per Year
10,000 / 10 = 1,000 per Year
452
Chapter 18 General Accounting Terms and Concepts
IQ Retail (Pty) Ltd 2010
IQ2000 REFERENCE & TRAINING GUIDE
Rev: 2.9 August 2010
INVENTORY ACCOUNTING
Inventory accounting may sound like a huge undertaking but in reality, it is quite straightforward and
easy to understand. You start with the inventory you have on hand. No matter when you sell product, the
value of your inventory will remain constant based on accepted and rational methods of inventory
accounting. Those methods include weighted average, first in/first out, and last in/first out.
WEIGHTED AVERAGE
Weighted average measures the total cost of items in inventory that are available for sale divided by
the total number of units available for sale. Typically this average is computed at the end of an
accounting period.
Suppose you purchase five apples at 10 apiece and five apples at 20 each. You sell five units of
product. The weighted average method is calculated as follows:
Total Cost of Goods for Sale at Cost (divided) Total Number of Units Available for Sale =
Weighted Average Cost per apple
Five apples at 10 each = 50
Five apples at 20 each = 100
Total number of apples = 10
Weighted Average = 150 / 10 = 15
15 is the average cost of the 10 apples
FIRST IN/FIRST OUT (FIFO)
First in, first out means exactly what it says. The first apple you bring into inventory will be the first
ones sold as product. First in, first out, or FIFO as it is commonly referred to, is based on the principle
that most businesses tend to sell the first goods that come into inventory.
Suppose you buy five apples at 10 each on January 3 and purchase another five apples at 20 each on
January 7. You then sell five apples on January 30. Using first in, first out, the five apples you
purchased at 10 would be sold first. This would leave you with the five apples that you purchased at
20, which would leave the value of your inventory at 100.
LAST IN/FIRST OUT (LIFO)
This method, commonly referred to as LIFO, is based on the assumption that the most recent units
purchased will be the first units sold. The advantage of last in, first out accounting, or LIFO, is that
typically the last apple purchased were purchased at the highest price and that by considering the
highest priced items to be sold first, a business is able to reduce its short-term profit.
Suppose you purchase five apples at 10 apiece on January 4 and five more widgets at 20 apiece on
February 2. You then sell five apples on February 20. The value of your inventory, using LIFO, would
be 50, since the most recent apples purchased, at a total value of 100 on February 2, were sold. You
were left with the five apples valued at 10 each.
IQ Retail (Pty) Ltd 2010
Chapter 18 General Accounting Terms and Concepts
453
IQ2000 REFERENCE & TRAINING GUIDE
Rev: 2.9 August 2010
USEFUL ACCOUNTING FORMULAS
Accounting formulas, also known as financial ratios, express relationships among the amounts reported in
the financial statements. These accounting formulas, or financial ratios, can offer insights into the
economic health of a business. The ratios can also indicate the reasonableness of the assumptions
implicit in any business plan forecasts. For example, by comparing the ratios of your business with the
ratios of similar businesses, you can compare the financial characteristics of your business with those of
other businesses. By comparing the ratios in your pro forma model with industry averages and standards,
you also test your modeling assumptions for reasonableness.
Two general categories of accounting formulas, or financial ratios, exist: common size ratios and
intrastatement or interstatement ratios. Common size ratios convert a financial statement usually a
balance sheet or an income statement from dollars to percentages. Common size ratios allow for
comparisons of the assets, liabilities, revenues, owner equity, and expenses of businesses of various
sizes. The comparison can be either at a point in time or as a trend over time.
Intrastatement or interstatement ratios quantify relationships among amounts from different financial
statements or from different parts of the same financial statement. Intrastatement and interstatement
ratios are an attempt to account for the fact that amounts usually cannot be interpreted alone, but must
be viewed in the context of other key financial factors and events. Common intrastatement and
interstatement ratios include the following accounting formulas:
CURRENT RATIO
The Current Ratio figures show the ratio of current assets to current liabilities. The current ratio
provides one measure of a businesss ability to meet its short-term obligations.
Current assets
Current Liabilities
=x
:1
QUICK RATIO
The Quick Ratio figures show the ratio of the sum of the cash and equivalents plus the accounts
receivable to the current liabilities. The quick ratio provides a more stringent measure of a
businesss ability to meet its short-term financial obligations than other ratios.
Current assets - Inventory
Current Liabilities
=x
:1
GROSS PROFIT PERCENTAGE RATIO
The Gross Profit Percentage Ratio should be of a concern for the business if there is a decline in
the year to year comparisons. The reasons for a decline could include lost of obsolete inventory,
stolen inventory, clearance sales etc.
Gross Profit
Total Sales
X 100
= x%
NET PROFIT PERCENTAGE RATIO
The Nett Profit Percentage Ratio is part of the Profitability Ratios. The reasons for a decline could
be in the efficiency ratios, the bottom line of the business has been affected negatively.
Net Profit
Total Sales
X 100
= x%
RETURN ON AVERAGE OWNERS EQUITY RATIO
The Return on Average owners Equity Ratio is part of the Profitability Ratios. The reasons for a
decline could be in the efficiency ratios, the bottom line of the business has been affected
negatively.
Net Profit
Average owners equity
454
x 100
= x%
Chapter 18 General Accounting Terms and Concepts
IQ Retail (Pty) Ltd 2010
IQ2000 REFERENCE & TRAINING GUIDE
Rev: 2.9 August 2010
AVERAGE DEBTORS COLLECTION PERIOD RATIO
If the Average Debtors Collection period increase it could contributor to poor cash flow of the
business. If theres an increase in the average number of days it take for debtors to pay their
account the business should be concerned.
Average Trade Debtors
Credit Sales
x 365
= x days
AVERAGE CREDITORS SETTLEMENT PERIOD RATIO
If the Average Creditors Collection period decease it could be a liquidity problem.
Average Trade Creditors
Credit Sales
x 365
= x days
WORKING CAPITAL TO TOTAL ASSETS
The Working Capital to Total Assets figures show the ratio of working capital (the current assets
minus the current liabilities) to the total assets. The Working Capital to Total Assets ratio is another
measure of a firms ability to meet its financial obligations and gives an indication as to the distribution
of a business assets into liquid and non-liquid resources.
RECEIVABLES TURNOVER
The Receivables Turnover figures show the ratio of sales to the accounts receivable balance. The
Receivables Turnover ratio indicates the efficiency of sales collections. One problem with the measure
as its usually applied is that both credit and cash sales might be included in the ratio denominator.
Two potential shortcomings exist with this approach. First, the presence of the cash sales might make
the receivables collections appear more efficient than is the case. Also, mere changes in the mix of
credit and cash sales might affect the ratio, even though the efficiency of the receivables collections
process has not changed.
INVENTORY TURNOVER
The Inventory Turnover row shows the ratio of the cost of sales to the inventory balance. The
Inventory Turnover ratio calculates how long inventory is held. It can indicate depleted or excessive
inventory balances.
TIMES INTEREST EARNED
The Times Interest Earned row shows the ratio of the sum of the net income after taxes plus the
interest income to the interest expense. The ratio indicates the relative ease with which the business
is paying its financing costs.
SALES TO OPERATIONAL ASSETS
The Sales to Operational Assets row shows the ratio of sales revenue to net plant, property, and
equipment. The ratio indicates the efficiency with which a business uses its operational assets to
generate sales revenue.
RETURN ON TOTAL ASSETS
The Return on Total Assets row shows the ratio of the sum of the net income after taxes plus the
interest expense to the total assets for each period. The ratio indicates the overall operating
profitability of the business, expressed as a rate of return on the business assets.
RETURN ON EQUITY
The Return on Equity row shows the ratio of the net income after taxes to the owner equity for each
period. The ratio indicates the profitability of the business as an investment of the owners.
IQ Retail (Pty) Ltd 2010
Chapter 18 General Accounting Terms and Concepts
455
IQ2000 REFERENCE & TRAINING GUIDE
Rev: 2.9 August 2010
INVESTMENT TURNOVER
The Investment Turnover row shows the ratio of the sales revenue to the total assets. The ratio, like
the Sales to Operational Assets ratio, indicates the efficiency with which a business uses its assets (for
example, its total assets) to generate sales.
FINANCIAL LEVERAGE
The Financial Leverage shows the difference between the return on the owner equity and the return
on the total assets. The ratio indicates the increase or decrease in an equity return as a result of
borrowing. A positive value indicates an improvement in the return on owner equity by using financial
leverage; a negative value indicates deterioration in the return on owner equity.
456
Chapter 18 General Accounting Terms and Concepts
IQ Retail (Pty) Ltd 2010
IQ2000 REFERENCE & TRAINING GUIDE
Rev: 2.9 August 2010
PRINTER AND CASH DRAWER
STRINGS
CHAPTER 19
IQ Retail (Pty) Ltd 2010
Chapter 19 Printer and Cash Drawer Strings
457
IQ2000 REFERENCE & TRAINING GUIDE
Rev: 2.9 August 2010
PRINTER AND CASH DRAWER STRINGS
PRINTER STRINGS
Epson (Cut Strings)
027-105
027-109
Citizen (Cut String)
027-080-001
Star (Cut String)
027-007-011-055-007
027-100-049
(TSP100 model with port replication only)
CASH DRAWER KICK STRINGS
CONNECTED DIRECT TO PRINTER
Epson/Star/Citizen
Cash Drawer Kick Strings :
027-112-000-100-150
027-112-000-050-250
027-112-000-127-255
027-112-000-025-250
027-112-048-050-250
SERIAL OR COMM CONNECTED
Epson/Star/Citizen
007-
(TSP100 with port replication only)
065-065-065-065-065
007-007-007-007-007
DOS PRINTING FONT SIZE STRINGS
Normal / 10cpi
027-018
027-040-115-016-072
Condense / 16cpi :
027-015
027-040-115-049-057-072
Form Feed
458
027-012
Expand Print: ON :
027-014
Expand Print: OFF :
027-018
Chapter 19 Printer and Cash Drawer Strings
IQ Retail (Pty) Ltd 2010
IQ2000 REFERENCE & TRAINING GUIDE
Rev: 2.9 August 2010
USER NOTES
____________________________________________________________________________________________
____________________________________________________________________________________________
____________________________________________________________________________________________
____________________________________________________________________________________________
____________________________________________________________________________________________
____________________________________________________________________________________________
____________________________________________________________________________________________
____________________________________________________________________________________________
____________________________________________________________________________________________
____________________________________________________________________________________________
____________________________________________________________________________________________
____________________________________________________________________________________________
____________________________________________________________________________________________
____________________________________________________________________________________________
____________________________________________________________________________________________
____________________________________________________________________________________________
____________________________________________________________________________________________
____________________________________________________________________________________________
____________________________________________________________________________________________
____________________________________________________________________________________________
____________________________________________________________________________________________
____________________________________________________________________________________________
____________________________________________________________________________________________
____________________________________________________________________________________________
____________________________________________________________________________________________
____________________________________________________________________________________________
IQ Retail (Pty) Ltd 2009
Chapter 20 User Notes
459
IQ2000 REFERENCE & TRAINING GUIDE
Rev: 2.9 August 2010
USER NOTES
____________________________________________________________________________________________
____________________________________________________________________________________________
____________________________________________________________________________________________
____________________________________________________________________________________________
____________________________________________________________________________________________
____________________________________________________________________________________________
____________________________________________________________________________________________
____________________________________________________________________________________________
____________________________________________________________________________________________
____________________________________________________________________________________________
____________________________________________________________________________________________
____________________________________________________________________________________________
____________________________________________________________________________________________
____________________________________________________________________________________________
____________________________________________________________________________________________
____________________________________________________________________________________________
____________________________________________________________________________________________
____________________________________________________________________________________________
____________________________________________________________________________________________
____________________________________________________________________________________________
____________________________________________________________________________________________
____________________________________________________________________________________________
____________________________________________________________________________________________
____________________________________________________________________________________________
____________________________________________________________________________________________
____________________________________________________________________________________________
460
Chapter 20 User Notes
IQ Retail (Pty) Ltd 2010
IQ2000 REFERENCE & TRAINING GUIDE
Rev: 2.9 August 2010
USER NOTES
____________________________________________________________________________________________
____________________________________________________________________________________________
____________________________________________________________________________________________
____________________________________________________________________________________________
____________________________________________________________________________________________
____________________________________________________________________________________________
____________________________________________________________________________________________
____________________________________________________________________________________________
____________________________________________________________________________________________
____________________________________________________________________________________________
____________________________________________________________________________________________
____________________________________________________________________________________________
____________________________________________________________________________________________
____________________________________________________________________________________________
____________________________________________________________________________________________
____________________________________________________________________________________________
____________________________________________________________________________________________
____________________________________________________________________________________________
____________________________________________________________________________________________
____________________________________________________________________________________________
____________________________________________________________________________________________
____________________________________________________________________________________________
____________________________________________________________________________________________
____________________________________________________________________________________________
____________________________________________________________________________________________
____________________________________________________________________________________________
IQ Retail (Pty) Ltd 2009
Chapter 20 User Notes
461
IQ2000 REFERENCE & TRAINING GUIDE
Rev: 2.9 August 2010
USER NOTES
____________________________________________________________________________________________
____________________________________________________________________________________________
____________________________________________________________________________________________
____________________________________________________________________________________________
____________________________________________________________________________________________
____________________________________________________________________________________________
____________________________________________________________________________________________
____________________________________________________________________________________________
____________________________________________________________________________________________
____________________________________________________________________________________________
____________________________________________________________________________________________
____________________________________________________________________________________________
____________________________________________________________________________________________
____________________________________________________________________________________________
____________________________________________________________________________________________
____________________________________________________________________________________________
____________________________________________________________________________________________
____________________________________________________________________________________________
____________________________________________________________________________________________
____________________________________________________________________________________________
____________________________________________________________________________________________
____________________________________________________________________________________________
____________________________________________________________________________________________
____________________________________________________________________________________________
____________________________________________________________________________________________
____________________________________________________________________________________________
462
Chapter 20 User Notes
IQ Retail (Pty) Ltd 2010
IQ2000 REFERENCE & TRAINING GUIDE
Rev: 2.9 August 2010
USER NOTES
____________________________________________________________________________________________
____________________________________________________________________________________________
____________________________________________________________________________________________
____________________________________________________________________________________________
____________________________________________________________________________________________
____________________________________________________________________________________________
____________________________________________________________________________________________
____________________________________________________________________________________________
____________________________________________________________________________________________
____________________________________________________________________________________________
____________________________________________________________________________________________
____________________________________________________________________________________________
____________________________________________________________________________________________
____________________________________________________________________________________________
____________________________________________________________________________________________
____________________________________________________________________________________________
____________________________________________________________________________________________
____________________________________________________________________________________________
____________________________________________________________________________________________
____________________________________________________________________________________________
____________________________________________________________________________________________
____________________________________________________________________________________________
____________________________________________________________________________________________
____________________________________________________________________________________________
____________________________________________________________________________________________
____________________________________________________________________________________________
IQ Retail (Pty) Ltd 2009
Chapter 20 User Notes
463
IQ2000 REFERENCE & TRAINING GUIDE
Rev: 2.9 August 2010
INDEX
Departments 148, 155, 163, 170, 188, 189, 333, 343, 355,
365, 374, 399
Depreciation 228, 252, 254, 255, 258, 457, 459, 462
Discount 29, 66, 40, 103, 111, 158, 164, 170, 192, 263, 264,
266, 267, 284, 295, 302, 333, 344, 355, 366, 374, 394,
395, 396, 141, 446, 448
Discount Matrix 164, 170, 333, 344, 355, 366
Discount Structure 192, 396
A
Access Control 28, 413
Access Levels 29, 413
Account Payments 306
Account Type, 103 104, 243, 454
Accounting Terms 453, 454
Advice Notes 125
Age Analysis 69, 72, 73, 74, 129
Allocations 24, 47, 112, 113, 172, 410
Asset Register 252
Assets And Liabilities 455
Audit Tracking 54, 75, 79, 118, 132, 232
Average Cost 156, 463
E
Early Settlement Discount 66
End Of Day 260, 262, 266, 290
Enquiries 43, 50, 108, 115, 202, 214, 256
Exchanges 292
Exclusive 110, 162, 168, 331, 342, 354, 364, 410
Expenses 224, 456
Extra Charges 27, 165, 171, 334, 345, 356, 367, 412
B
Backup 90, 91, 92, 142, 143, 144, 206, 250, 260, 287, 291,
429
Balance Brought Forward 42, 106, 107, 446, 448
Balance Sheet 239,239, 460
Balances 34, 35, 48, 51, 66, 69, 94, 96, 106, 107, 113, 116,
125, 126, 129, 146, 215, 230, 239
Bank 36, 39, 99, 101, 219, 236, 240, 243, 245, 255, 375
Bank Reconciliation 243
Barcode 184, 185, 271
Barcode Printing 184
Bill Of Quantity 319, 320, 323, 328
Budgets 247
Bulk Manufacture 327
FIFO 150, 151, 158, 164, 166, 170, 463
Filters 125, 236
G
Global Changes 204
Good Receiving 356
Groups 188, 395, 397
H
Hardware Configuration 260, 271
History File 55, 119
Cascading Item 148
Cash Drawers 8
Cash Sales 163, 261, 262, 263, 292, 343, 365
Cash Up 260 289, 290
Cashbook, 208, 245
Cashbook Postings 36, 62, 98, 208, 218, 224, 245
Cashier 261, 292
Chart Of Accounts 238
Comments 301
Company Details 20, 108, 406
Contract Price Maintenance 394, 395, 397
Contract Pricing 393, 401, 402, 403
Cost Adjustment 29, 413
Cost Levels 151, 158
Cost Update 328
Credit Balances 66
Credit Control 22
Credit Limit 407
Credit Notes 51, 166
Creditors 112, 113, 208
Creditors Defaults 105, 108
Creditors Enquiries 108
I
Import 436
Inclusive 110, 157, 162, 165, 168, 171, 331, 334, 342, 345,
354, 356, 364, 367
Income Statement 241, 242, 247, 459
Input Vat 172
Installation 9, 10
Interest Charging 83
Invoicing 27, 29, 35, 52, 148, 151, 155, 161, 166, 172, 180,
412, 414, 440, 441
Item Returns 292
J
Job Cards 29, 329, 330, 335, 336, 337, 390, 413
D
Debtors 208, 428
Debtors Defaults 42, 44
Debtors Enquiries 43, 50
Debtors Maintenance 375, 404, 408
Default Settings 29, 43, 81, 109, 136, 152, 210, 219, 407
Delete Company 417
464
Label Printing 184, 185
Latest Cost 156
Ledger Defaults 29, 43, 108, 161, 210, 337, 390, 406, 414
Load Batch, 225 229
Locate 16, 18, 78, 152, 182, 212
M
Mail Merge 57, 58, 121, 122, 123
Maintenance 100, 190, 212, 390, 394
Manufacturing 326, 327
Mapping A Network Drive 16
Chapter 21 Index
IQ Retail (Pty) Ltd 2010
IQ2000 REFERENCE & TRAINING GUIDE
Messages 40, 64, 65, 103, 260, 283
Minimum Hardware Requirements 7
Minor Departments 188
Month End 29, 89, 141, 205, 210, 414
N
Negative Balances 125, 126
O
Opening Balance 34, 35, 96
Order Report 327, 346, 347, 357
Output Vat 81, 166, 167
P
Pack Description 198, 325, 327
Pack Size 158, 198, 325, 327
Periods 209
Petty Cash 227, 268, 312, 313, 316, 318
Point Of Sale 7, 259, 260, 262, 271, 275, 276, 292
Pole Display 272, 275, 276, 283
Pos Back Office 271
Price Maintenance 394, 395, 397
Print Cashbook 240
Purchase 29, 158, 190, 252, 254, 325, 351, 352, 353, 354,
356, 357, 358, 359, 412, 413
Purchase Order 29, 158, 325, 351, 352, 353, 357, 358, 413
Rev: 2.9 August 2010
Serial Number Tracking 149
Serial Numbers 28, 413
Settlement Discount 66
Spreadsheet 430, 431, 432
Statements 54, 64, 459
Stationery Design 419
Stationery Setup 418
Stock 133, 168, 191
Stock Adjustment 29, 150, 152, 193, 413, 440, 450
Stock Credit Note 440, 442
Stock Defaults, 23, 150, 152, 155, 162, 165, 168, 171, 331,
332, 334, 342, 343, 345, 354, 356, 364, 367, 374, 409
Stock Goods Receiving 440, 443
Stock Invoicing 148, 440, 441
Stock List, 174 195
Stock Maintenance 28, 413
Stock Month End 205
Stock On Hand 150, 155, 166, 172
Stock Take, 193, 195, 196
Stock Utilities 193
Store Parameters 260, 261, 292, 316
System Integration 439, 440
T
Tender Types 260, 284, 285, 300, 302
Terminals 8
Terms 39, 102, 112, 126, 127, 375, 408, 418, 453, 454
Transaction Types 80, 97, 135
Transfers 180
Trial Balance 230
Quotes 262, 361, 362, 363, 368, 370
R
Recall Documents 51, 116
Reconciliation 138, 140, 243, 244
Recurring Charges 85, 86, 87, 88
Reference, 46, 53, 62, 86, 110, 140, 194, 221, 226, 236,
243, 245, 255
Registration 373, 376, 379, 385, 386, 388, 389, 437
Remote Stock Take 193, 196
Report Writer 430
Restore 90, 92, 142, 144, 250, 291, 429
Retail Price 156, 297
Returned Goods 444, 445
Utilities 20, 43, 51, 81,
152, 155, 162, 170,
205, 206, 210, 219,
364, 399, 406, 416,
90, 92, 108, 116, 136, 142, 144, 150,
189, 192, 193, 195, 202, 203, 204,
249, 250, 251, 291, 332, 342, 354,
417, 418, 427, 429, 430, 437, 459
V
Vat Exclusive 110
Vat Input 226, 443, 445
Vat Output 441, 442
Vat Report 234
View Audit 216
View Sales 262
S
Sales Order 29, 158, 325, 327, 339, 340, 341, 342, 343, 345,
346, 347, 350, 356, 363, 412, 413
Save Batch 224, 228
Scale Item 297
Scan Codes 260, 279
Search 133, 138, 178, 182, 198, 243, 244, 385, 388
Select Company 20, 44, 108, 416
Sequence 66, 69, 125, 130, 132, 178, 181, 184, 199, 238,
256, 335, 346, 357, 358, 367, 368, 379, 381, 395
IQ Retail (Pty) Ltd 2010
Weighted Items 279
WIP Stock Audit 391
Workshop 12, 371, 380
Y
Year End 209, 246, 248, 249
Chapter 21 Index
465
You might also like
- Intact Iq Feature ListDocument10 pagesIntact Iq Feature ListPaul MarryNo ratings yet
- Project Interview Questions & Answers: Doubt: AnsDocument3 pagesProject Interview Questions & Answers: Doubt: AnsNARENDRA TALLURI100% (1)
- Pradeep ResumeDocument4 pagesPradeep ResumemadhubaddapuriNo ratings yet
- JDE Cycle Count Test Script!Document10 pagesJDE Cycle Count Test Script!helllwerNo ratings yet
- SAP ISU DM Expert Consultant ResumeDocument6 pagesSAP ISU DM Expert Consultant Resumeram0007No ratings yet
- BI Requirements Gathering - Facilitation TipsDocument3 pagesBI Requirements Gathering - Facilitation TipslclaassenNo ratings yet
- Jde F0101Document2 pagesJde F0101Sina BahramiNo ratings yet
- SAP FICO Analyst in Wilmington NC Resume Jonathan WaltersDocument5 pagesSAP FICO Analyst in Wilmington NC Resume Jonathan WaltersJonathanWaltersNo ratings yet
- Resume Sap ConsultantDocument4 pagesResume Sap ConsultantAjith KulkarniNo ratings yet
- Differences Between BADI and BTEDocument1 pageDifferences Between BADI and BTEpuja_malhNo ratings yet
- Item Balance and Item Ledger Integrity Jde PDFDocument19 pagesItem Balance and Item Ledger Integrity Jde PDFRatish Kumar GuptaNo ratings yet
- Certification Matrix OBIEEDocument4 pagesCertification Matrix OBIEEShashi ShirkeNo ratings yet
- SAP Easy Access - SAP Training and CertificationDocument16 pagesSAP Easy Access - SAP Training and Certificationfiestamix100% (1)
- SAP FICO Course ContentsDocument4 pagesSAP FICO Course Contentskhaja moinuddinNo ratings yet
- IM Program Management IM01, IM02, IM11, IM12Document14 pagesIM Program Management IM01, IM02, IM11, IM12Rajeev UppalNo ratings yet
- FEBANPostProcess PDFDocument11 pagesFEBANPostProcess PDFManas Kumar SahooNo ratings yet
- FIN AR FBL5N DisplayCustomerLineItems PDFDocument11 pagesFIN AR FBL5N DisplayCustomerLineItems PDFTerry YeumanNo ratings yet
- SAP S4HANA 2021 Financial Closing & CockpitDocument39 pagesSAP S4HANA 2021 Financial Closing & CockpitYinka FaluaNo ratings yet
- FICO & MM Configurations Key AreasDocument64 pagesFICO & MM Configurations Key AreassergioNo ratings yet
- Website Development Brief TemplateDocument22 pagesWebsite Development Brief TemplateShashank SharmaNo ratings yet
- Sap Fresher ResumeDocument3 pagesSap Fresher ResumeSrinivasarao BendalamNo ratings yet
- Release Notes Tally Prime 1Document17 pagesRelease Notes Tally Prime 1Shambhavi JNo ratings yet
- Va Overview 2014 r1Document26 pagesVa Overview 2014 r1SRIDHAR IYERNo ratings yet
- Sap Fi Certification 2Document70 pagesSap Fi Certification 2ThakkarSameerNo ratings yet
- Module 2 - Topic 3 - Lecture SlidesDocument27 pagesModule 2 - Topic 3 - Lecture SlidesJesta ZillaNo ratings yet
- Academy: Managerial and Financial Accounting Fi Paper: 8Document4 pagesAcademy: Managerial and Financial Accounting Fi Paper: 8baburamNo ratings yet
- Interview Questions (All Interview)Document221 pagesInterview Questions (All Interview)asadraza123100% (1)
- Sap Functional Specification TemplateDocument2 pagesSap Functional Specification TemplateamirNo ratings yet
- ReleaseNotesONESOURCEDetermination 5.9.2.1Document9 pagesReleaseNotesONESOURCEDetermination 5.9.2.1ZenShop LarNo ratings yet
- Sap Fico CourseDocument12 pagesSap Fico CourseRajashekar ReddyNo ratings yet
- SAP Basic ConceptsDocument9 pagesSAP Basic Conceptsganesanmani1985No ratings yet
- Bonus Depreciation in 2010Document9 pagesBonus Depreciation in 2010Neelesh KumarNo ratings yet
- Consolidated JDEDocument75 pagesConsolidated JDERamesh KumarNo ratings yet
- Sap Worksoft CertifyDocument2 pagesSap Worksoft Certifysharadcsingh100% (1)
- Api DocDocument24 pagesApi DocHồ Vũ HoàngNo ratings yet
- SAP RTGS Return - After BRS - Cheque To Be PreparedDocument6 pagesSAP RTGS Return - After BRS - Cheque To Be PrepareddevarajNo ratings yet
- SAP FICO Interview QuestionsDocument16 pagesSAP FICO Interview QuestionsHaribabu SunkaraNo ratings yet
- Oracle Incentive Compensation - KBACEIncentiveCompWebcastDocument12 pagesOracle Incentive Compensation - KBACEIncentiveCompWebcastVenkatesh KumarNo ratings yet
- BasicCustomizing (Edocument)Document8 pagesBasicCustomizing (Edocument)cags8580No ratings yet
- SAP Document StructureDocument12 pagesSAP Document StructureNashad Najimudeen100% (1)
- Adobe LiveCycle Designer 11.0 - Installation - PatchDocument4 pagesAdobe LiveCycle Designer 11.0 - Installation - Patchramesh410No ratings yet
- Accounts Payable & APP (Accounts Payment Program) - VenkateshbabuDocument40 pagesAccounts Payable & APP (Accounts Payment Program) - VenkateshbabuVenkatesh BabuNo ratings yet
- Sap Fico Interview Questions PreviewDocument26 pagesSap Fico Interview Questions PreviewPriyanka SharmaNo ratings yet
- COPA Planning Framework Configuration and Data EntryDocument19 pagesCOPA Planning Framework Configuration and Data EntryAchanti DpNo ratings yet
- Issue Tracking SystemDocument3 pagesIssue Tracking SystemJefferson JagadeesanNo ratings yet
- Sap Uces 1.0Document2 pagesSap Uces 1.0junaidkapadiaNo ratings yet
- MBA 7003 Marketing Assignment 2 (WRIT 2)Document5 pagesMBA 7003 Marketing Assignment 2 (WRIT 2)SupunNo ratings yet
- Understanding Chart of Accounts StructureDocument3 pagesUnderstanding Chart of Accounts Structuresivarani sadineniNo ratings yet
- Sap FicoDocument7 pagesSap FicoNaresh OrsuNo ratings yet
- Decimal Places in Stocks and Stock PostingsDocument2 pagesDecimal Places in Stocks and Stock PostingsViviana Henriquez OlivaNo ratings yet
- Curriculum Vitae: Career ObjectiveDocument2 pagesCurriculum Vitae: Career ObjectiveJobs JobbsNo ratings yet
- Introduction To Data Analytics For Business - AnswersDocument8 pagesIntroduction To Data Analytics For Business - AnswersShabaan HossainNo ratings yet
- Information Technology Controls A Complete Guide - 2019 EditionFrom EverandInformation Technology Controls A Complete Guide - 2019 EditionNo ratings yet
- SAP NetWeaver Process Integration A Complete Guide - 2020 EditionFrom EverandSAP NetWeaver Process Integration A Complete Guide - 2020 EditionNo ratings yet
- SAP Foreign Currency Revaluation: FAS 52 and GAAP RequirementsFrom EverandSAP Foreign Currency Revaluation: FAS 52 and GAAP RequirementsNo ratings yet
- Vodacom Unrestricted APN FormDocument1 pageVodacom Unrestricted APN Formcr33pz1llaNo ratings yet
- Mecer ME-1000-WTF Online UPS SeriesDocument17 pagesMecer ME-1000-WTF Online UPS Seriescr33pz1llaNo ratings yet
- Pantum P3000 Series PCL User Guide en V1.1Document72 pagesPantum P3000 Series PCL User Guide en V1.1cr33pz1llaNo ratings yet
- Basic Guitar Chords PDFDocument4 pagesBasic Guitar Chords PDFSamNo ratings yet
- Music Theory MapDocument1 pageMusic Theory Mapcr33pz1llaNo ratings yet
- Information Flow and Repetition in MusicDocument24 pagesInformation Flow and Repetition in Musiccr33pz1llaNo ratings yet
- Gigabyte-Motherboard Installation Guide-GA-EP43-DS3L-EDocument40 pagesGigabyte-Motherboard Installation Guide-GA-EP43-DS3L-EColmNo ratings yet
- GreenSock GSAP-JS API CheatsheetDocument2 pagesGreenSock GSAP-JS API Cheatsheetcr33pz1llaNo ratings yet
- Guitar Scales Complete Fretboard Diagrams PDFDocument19 pagesGuitar Scales Complete Fretboard Diagrams PDFputnik100% (4)
- GreenSock GSAP-JS API CheatsheetDocument2 pagesGreenSock GSAP-JS API Cheatsheetcr33pz1llaNo ratings yet
- IMPAK 2016 Registration Form Full ProgrammeDocument9 pagesIMPAK 2016 Registration Form Full Programmecr33pz1llaNo ratings yet
- GIGABYTE GA-H81M-DS2 Mainboard ManualDocument32 pagesGIGABYTE GA-H81M-DS2 Mainboard Manualcr33pz1llaNo ratings yet
- Lenovo G470G475G570G575 Hardware Mainenance ManualDocument94 pagesLenovo G470G475G570G575 Hardware Mainenance ManualreadwriteheadNo ratings yet
- GeForce7150/7100/7050 User ManualDocument15 pagesGeForce7150/7100/7050 User Manualcr33pz1llaNo ratings yet
- Zebex Z3100USB - Programming Guide (Barcode Scanner)Document71 pagesZebex Z3100USB - Programming Guide (Barcode Scanner)cr33pz1llaNo ratings yet
- Oki Ml3320-3321 ManualDocument44 pagesOki Ml3320-3321 Manualcr33pz1llaNo ratings yet
- Acer Projector P5260 Service Manual PDFDocument50 pagesAcer Projector P5260 Service Manual PDFRemysNo ratings yet
- Infocus x2 ManualDocument49 pagesInfocus x2 ManualLarsa AntonssonNo ratings yet
- Indian Aviation Industry - Indigo AirlinesDocument13 pagesIndian Aviation Industry - Indigo AirlinesArjun Pratap SinghNo ratings yet
- Internship ReportDocument28 pagesInternship ReportAhmad NawazNo ratings yet
- Karnataka Khadi and Village Industries Act, 1956Document22 pagesKarnataka Khadi and Village Industries Act, 1956Latest Laws TeamNo ratings yet
- Financial Accounting and Reporting - 399Document37 pagesFinancial Accounting and Reporting - 399Jenny LinNo ratings yet
- SFM Notes Units 1 - 3Document89 pagesSFM Notes Units 1 - 3Dhruvi AgarwalNo ratings yet
- Hamilton - Case A - 5 PDFDocument2 pagesHamilton - Case A - 5 PDFJayash Kaushal0% (1)
- Belfair Pro Lay Multiple Football SecretDocument12 pagesBelfair Pro Lay Multiple Football Secretsssorinfr57% (7)
- The Intelligent Investor Chapter 1Document3 pagesThe Intelligent Investor Chapter 1Michael PullmanNo ratings yet
- Private Companies (Very Small Businesses) Key Financial DifferencesDocument50 pagesPrivate Companies (Very Small Businesses) Key Financial DifferencesFarhan ShafiqueNo ratings yet
- Auditing Quick GuideDocument132 pagesAuditing Quick Guideleonard1971No ratings yet
- The Multiplier Concept in Keynesian EconomicsDocument9 pagesThe Multiplier Concept in Keynesian EconomicssrivastavasumitaNo ratings yet
- Eicher MotorsDocument16 pagesEicher MotorsjehanbhadhaNo ratings yet
- Ge02 Model Question - Cma June 2018 - PacademiaDocument6 pagesGe02 Model Question - Cma June 2018 - PacademiaSumon Kumar DasNo ratings yet
- QuratulainDocument2 pagesQuratulainlubna hanifNo ratings yet
- Ch1 - What Is Strategy - Why Is It ImportantDocument37 pagesCh1 - What Is Strategy - Why Is It ImportantFrancis Jonathan F. PepitoNo ratings yet
- Philippine Economic Zone Authority (PEZA)Document7 pagesPhilippine Economic Zone Authority (PEZA)LeaNo ratings yet
- Week 1 Topic Tutorial Solutions CB2100 - 1920ADocument6 pagesWeek 1 Topic Tutorial Solutions CB2100 - 1920ALily TsengNo ratings yet
- Jack Welch: Former GE CEO Who Grew Company's Value 4000Document12 pagesJack Welch: Former GE CEO Who Grew Company's Value 4000GordanaMrđaNo ratings yet
- CASE SUBMISSION - "Buffett's Bid For Media General's Newspapers"Document8 pagesCASE SUBMISSION - "Buffett's Bid For Media General's Newspapers"Dahagam SaumithNo ratings yet
- Article On CompensationDocument9 pagesArticle On CompensationAhmadNo ratings yet
- Week 2-6 CFM SolutionsDocument32 pagesWeek 2-6 CFM SolutionsRalph MarquetaNo ratings yet
- Shoppers StopDocument8 pagesShoppers StopRavish SrivastavaNo ratings yet
- Success Factors of Renault - Nissan Merger & AllianceDocument7 pagesSuccess Factors of Renault - Nissan Merger & AllianceGeok Theng Ng67% (3)
- RSI and 20 SMADocument4 pagesRSI and 20 SMARob Booker0% (2)
- Inventory EstimationDocument2 pagesInventory EstimationFiona MoralesNo ratings yet
- Gems & Jewellery Feasibility ReportDocument53 pagesGems & Jewellery Feasibility ReportKrishna Varshney100% (3)
- Republic v. MeralcoDocument2 pagesRepublic v. MeralcoJoyce Sumagang Reyes100% (1)
- Global Business Strategy Case StudiesDocument9 pagesGlobal Business Strategy Case StudiesViral RaiyaniNo ratings yet
- Estimation and ProblemsDocument18 pagesEstimation and ProblemsAyush SonthaliaNo ratings yet
- Engro's Annual Report 2008Document189 pagesEngro's Annual Report 2008shahidamin1100% (2)