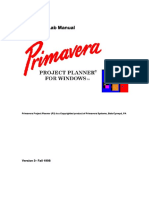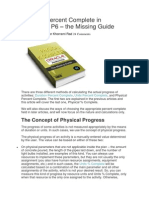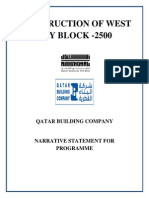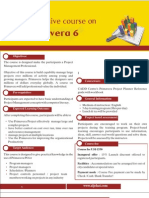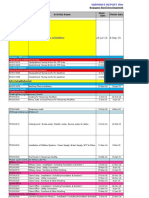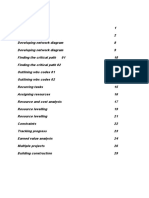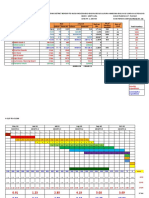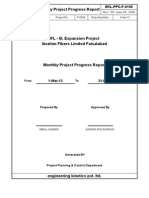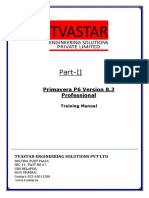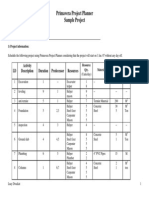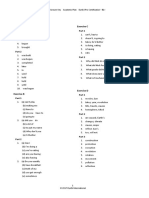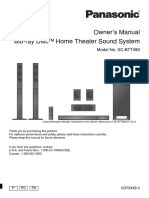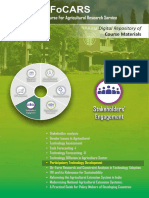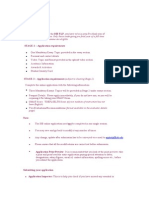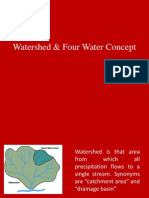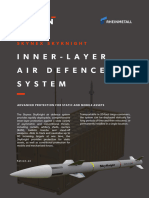Professional Documents
Culture Documents
How To Export Resource Assignment Data To Excel From P6
Uploaded by
shabbirOriginal Description:
Original Title
Copyright
Available Formats
Share this document
Did you find this document useful?
Is this content inappropriate?
Report this DocumentCopyright:
Available Formats
How To Export Resource Assignment Data To Excel From P6
Uploaded by
shabbirCopyright:
Available Formats
1/31/2016
HowtoExportResourceAssignmentDatatoExcelfromP6
Search
Subscribe
1-877-626-2690
Start Here
Video Courses
Resources
Pricing
About
Blog
Login
Join
How to Export Resource Assignment Data
to Excel from P6
MAY 23, 2013 BY KAZEM SALEHIYAN 31 COMMENTS
Export P6 Resource Assignments
to Excel
As you know Primavera P6 has a lack ofgraphicalfeatures
so often we schedulers need to export everything to
othersoftware packages (mostly Excel) to produce an
understandable schedule and graphs. I always had a
problem exporting resource related data to Excel with the standard exporting feature
on P6until I found this way to use the Reports feature. Here you can use the current
screen to develop a report and instead of making it a text report, we can have it
produce an Excel report. This tutorial is good for anyone who wants to develop better
resource curves and analyze resource assignments.
Step 1 Select the Assignment tab
https://www.planacademy.com/howtoexportresourceassignmentdatatoexcel/
1/11
1/31/2016
HowtoExportResourceAssignmentDatatoExcelfromP6
When you opened the desired project, on the left hand side, you can choose dierent
options. In this case, to see the assignments, you need to select the aAsignment tab
Step 2 Resource Assignments page
image002
In this table, we have a resource assignments table on the left hand side and timedistributed data on the right. We can modify these tables in some dierent ways. I
describe my way below:
Step 3 Filter the resources
https://www.planacademy.com/howtoexportresourceassignmentdatatoexcel/
2/11
1/31/2016
HowtoExportResourceAssignmentDatatoExcelfromP6
Right-click on the left table and choose Filters.
In the Filters screen write the following formula:
https://www.planacademy.com/howtoexportresourceassignmentdatatoexcel/
3/11
1/31/2016
HowtoExportResourceAssignmentDatatoExcelfromP6
<where Budgeted Units/Time is greater than 0>. In this way you will have only the
resources that have assignment not all the resources that has been dened.
Step 4 Choose spreadsheet elds
Right-click on the right hand table (spreadsheet) and from the menu choose
Spreadsheet Fields and then Customize.
image006
In the open menu we have two categories of columns, Cumulative and Time interval.
Well select Cum. Budgeted Units from Cumulative and Budgeted Units from the
Time Interval in this way we will have data for each month separately and
cumulatively. You can select any kind of data for your report purposes. For this report
we do not need any specic column on the left hand table. What we need is just the
resource name but it is visible that you can add any specic column to that table
whenever is needed according to your report requirements.
https://www.planacademy.com/howtoexportresourceassignmentdatatoexcel/
4/11
1/31/2016
HowtoExportResourceAssignmentDatatoExcelfromP6
Now we have data to develop S-curves. Now we focus on exporting these data to
Excel.
Step 5 Run the Report Wizard
Go to Tools menu and select Report Wizard.
Step 6 Use current screen
https://www.planacademy.com/howtoexportresourceassignmentdatatoexcel/
5/11
1/31/2016
HowtoExportResourceAssignmentDatatoExcelfromP6
In the report wizard menu, select use current screen radio button and hit Next.
Step 7 Use Time distributed data
https://www.planacademy.com/howtoexportresourceassignmentdatatoexcel/
6/11
1/31/2016
HowtoExportResourceAssignmentDatatoExcelfromP6
In this menu tick Time distributed option and below it select Activity Resources
and Role Assignment and hit Next.
Step 8 Finishing the Report
In the following screens, you can simply click Next.
https://www.planacademy.com/howtoexportresourceassignmentdatatoexcel/
7/11
1/31/2016
HowtoExportResourceAssignmentDatatoExcelfromP6
On this screen you can give a name to your report.
On this screen click Run Report.
Step 9 Change the format of report
https://www.planacademy.com/howtoexportresourceassignmentdatatoexcel/
8/11
1/31/2016
HowtoExportResourceAssignmentDatatoExcelfromP6
Select the ASCII Text File radio button and make sure that the View File when
done box is selected and click OK.
Now you have the data in an Excel le as the following screenshot:
Wrap Up
The reason that we do all of these eorts to export the data to Excel is as follows:
https://www.planacademy.com/howtoexportresourceassignmentdatatoexcel/
9/11
1/31/2016
HowtoExportResourceAssignmentDatatoExcelfromP6
1. We do not have too much graphical features in P6 so we cannot develop perfect
managerial reports in Primavera P6 alone.
2. Resource curves in Primavera P6 do not show the percentage progress and
monthly increments and this is not good when you look at a curve from a project
managers perspective.
3. If you want to calculate the manpower for each, in P6 you have to divide all man
hours for every month to an exact number (for example 208) but as you know
the working hours in each month is dierent because we have dierent for each
month. Consequently we will not have a perfect estimation of manpower needed
for each month in P6 while we can have an exact estimation in Excel.
In this way you can develop S-curves with the use of Excel easily.
Leave Us a Comment
What do you think about this method of extracting data to Excel? What has worked
for you in the past? Let us know by leaving a comment below.
Filed Under: Excel, Import / Export, P6 Professional, Resource Management, Tutorials
https://www.planacademy.com/howtoexportresourceassignmentdatatoexcel/
10/11
1/31/2016
HowtoExportResourceAssignmentDatatoExcelfromP6
https://www.planacademy.com/howtoexportresourceassignmentdatatoexcel/
11/11
You might also like
- How To Export Resource Assignment Data To Excel From P6Document9 pagesHow To Export Resource Assignment Data To Excel From P6artletNo ratings yet
- How To Generate S Curve Histogram From Primavera P6-Part IDocument5 pagesHow To Generate S Curve Histogram From Primavera P6-Part Ijoaquin_guaco80380% (1)
- How To Generate S Curve From Primavera-P6Document6 pagesHow To Generate S Curve From Primavera-P6Lai QuocNo ratings yet
- Creating Filters in PrimaveraDocument14 pagesCreating Filters in PrimaveraARP MEILNo ratings yet
- Total PrimaveraDocument60 pagesTotal PrimaveraSmart SaadNo ratings yet
- Shortcuts in P6 - 31 Using Shortcut Commands in P6Document4 pagesShortcuts in P6 - 31 Using Shortcut Commands in P6fardadirannejadi100% (1)
- Automation Line Refit Progress Updating WorkshopDocument13 pagesAutomation Line Refit Progress Updating WorkshophodubanjoNo ratings yet
- Retained Logic OptionDocument15 pagesRetained Logic Optionsharad kumarNo ratings yet
- Primavera Project Planner BookDocument64 pagesPrimavera Project Planner BookANZ ManNo ratings yet
- How To Get Resource Loading Histogram-S CurveDocument7 pagesHow To Get Resource Loading Histogram-S CurveAbhishekKumarNo ratings yet
- Primaver P6 - R 15.2Document82 pagesPrimaver P6 - R 15.2S A VigneshNo ratings yet
- Sample Interview QuestionsDocument35 pagesSample Interview QuestionsAnonymous E2oSW7No ratings yet
- Updating The ScheduleDocument2 pagesUpdating The Schedulemayur_lanjewarNo ratings yet
- Physical Percent Complete in Primavera P6Document16 pagesPhysical Percent Complete in Primavera P6ermizeNo ratings yet
- Programme Narrative of Roads and Infrastructure in West Bay Block A 2500Document5 pagesProgramme Narrative of Roads and Infrastructure in West Bay Block A 2500Santhosh PalaniappanNo ratings yet
- Resource Loading WorkshopDocument25 pagesResource Loading WorkshopVinit ThakurNo ratings yet
- Different Duration Types in Primavera p6 r8Document3 pagesDifferent Duration Types in Primavera p6 r8Adnan AhmedNo ratings yet
- Primavera Project Management WorkshopDocument41 pagesPrimavera Project Management Workshopsajid35No ratings yet
- P6 Cadd Craft SolutionsDocument71 pagesP6 Cadd Craft SolutionsLaurence CalpoturaNo ratings yet
- Primavera P6 SummaryDocument6 pagesPrimavera P6 Summaryalisha_shetty05No ratings yet
- PRIMAVERA P6 APPLICATION STUDY: Resource Product and Resource Working HoursDocument4 pagesPRIMAVERA P6 APPLICATION STUDY: Resource Product and Resource Working HoursAbdelsalam Jaroshi100% (1)
- Measuring physical progress in projectsDocument21 pagesMeasuring physical progress in projectsGolam Sarwar/INTERNATIONAL/BRACNo ratings yet
- Resource Assignment and Tracking in Primavera P6Document41 pagesResource Assignment and Tracking in Primavera P6Ameer JoshiNo ratings yet
- Primavera Mailer SaudiDocument2 pagesPrimavera Mailer SaudiSaad A. DiabNo ratings yet
- KAIA Development Project Phase 1 ScheduleDocument3 pagesKAIA Development Project Phase 1 SchedulechyrenramNo ratings yet
- Importing Activity Codes Into P6 Using An XER File and ExcelDocument3 pagesImporting Activity Codes Into P6 Using An XER File and ExcelPeterNo ratings yet
- TCF Variance Report for Reggane Nord Development ProjectDocument19 pagesTCF Variance Report for Reggane Nord Development ProjectAbhiyan Anala ArvindNo ratings yet
- CFLHD Production RatesDocument5 pagesCFLHD Production RatesroldskiNo ratings yet
- WBS Codes and Project ActivitiesDocument14 pagesWBS Codes and Project ActivitiesGerry TriazNo ratings yet
- Primavera ProjectsDocument41 pagesPrimavera ProjectsMUUTHUKRISHNANNo ratings yet
- Planning Interview QuestionsDocument3 pagesPlanning Interview Questionsrahul_skpNo ratings yet
- Construction ProgrammeDocument11 pagesConstruction Programmeniranjanchou100% (1)
- MONTHLY PROGRESS REPORT Mar-12Document78 pagesMONTHLY PROGRESS REPORT Mar-12shareyhouNo ratings yet
- Part-II Training ManualDocument144 pagesPart-II Training ManualRupesh KaushikNo ratings yet
- Primavera BasicDocument56 pagesPrimavera BasicNaveen Kumar PatelNo ratings yet
- How To Import WBS From Excel To Primavera P6 Using The P6 SDKDocument15 pagesHow To Import WBS From Excel To Primavera P6 Using The P6 SDKmvkenterprisesNo ratings yet
- Schedule % Complete in Primavera p6 PDFDocument11 pagesSchedule % Complete in Primavera p6 PDFMohammed ZubairNo ratings yet
- Automatically update activity progress using Apply Actuals or Update ProgressDocument5 pagesAutomatically update activity progress using Apply Actuals or Update ProgressbizhanjNo ratings yet
- Primavera Project Planner Sample Project: Prepared By: Luay Dwaikat, Msc. Construction ManagementDocument3 pagesPrimavera Project Planner Sample Project: Prepared By: Luay Dwaikat, Msc. Construction ManagementkrajeshkumarxNo ratings yet
- Free Primavera p6 Training PDFDocument2 pagesFree Primavera p6 Training PDFChad0% (3)
- P6 File CorruptionDocument20 pagesP6 File CorruptionPeterNo ratings yet
- Prime-G Shutdown Schedule Rev 0 - 02052019Document122 pagesPrime-G Shutdown Schedule Rev 0 - 02052019muktansh chaturvediNo ratings yet
- Standard Hooks Card-ASTM PDFDocument2 pagesStandard Hooks Card-ASTM PDFJose R Birmighan S100% (1)
- Resource Progress Curves in Primavera P6 (Print Friendly View)Document8 pagesResource Progress Curves in Primavera P6 (Print Friendly View)anmol6237No ratings yet
- Key Definitions PDFDocument7 pagesKey Definitions PDFAhmed AbdelrahmanNo ratings yet
- Project Scheduling: Project Cost Management (Mbem-202)Document15 pagesProject Scheduling: Project Cost Management (Mbem-202)Sripadma SanjivNo ratings yet
- P6 Training Manual - Construction FundamentalsDocument38 pagesP6 Training Manual - Construction Fundamentalsdonmary1No ratings yet
- PrimaveraDocument44 pagesPrimaveraAlfonso PatuktokNo ratings yet
- 14 Steps To Create Cash Flow FRDocument14 pages14 Steps To Create Cash Flow FRshareyhou100% (2)
- How To Import WBS From Excel To Primavera P6 Using The SDKDocument20 pagesHow To Import WBS From Excel To Primavera P6 Using The SDKsajjadNo ratings yet
- Create an effective Project plan in 5 stepsDocument15 pagesCreate an effective Project plan in 5 stepstaolawaleNo ratings yet
- Construction of Batinah Expressway Package.5 Revised Programme of Works - DD: 30 October 2016Document3 pagesConstruction of Batinah Expressway Package.5 Revised Programme of Works - DD: 30 October 2016Tahir YousafzaiNo ratings yet
- Planning and PrimaveraDocument6 pagesPlanning and PrimaveraSyamraj JayarajanNo ratings yet
- MSP To PrimaveraDocument12 pagesMSP To Primaverasurbhi_stgNo ratings yet
- Tutorial - P6Document53 pagesTutorial - P6Femi Wuyi100% (7)
- Excel Tutorial-Creating Histogram ChartDocument7 pagesExcel Tutorial-Creating Histogram Chartjoaquin_guaco8038No ratings yet
- Quickly Export From Primavera P6 To Excel 1Document7 pagesQuickly Export From Primavera P6 To Excel 1meshmeshNo ratings yet
- FC102 Pid PDFDocument1 pageFC102 Pid PDFKwameOpareNo ratings yet
- Answer Key Workbook Academic Plan DynEd Pro Certification B1 1Document22 pagesAnswer Key Workbook Academic Plan DynEd Pro Certification B1 1Dendel Ciprado EbioNo ratings yet
- Guide to Manual J Load Calculations in 40 CharactersDocument27 pagesGuide to Manual J Load Calculations in 40 Characters123john123100% (3)
- Insulation TheoryDocument1 pageInsulation TheoryhatemNo ratings yet
- NETWORKING Top 100 interview questionsDocument22 pagesNETWORKING Top 100 interview questionsyrikki0% (1)
- Prac Lesson Plan Primary MathematicsDocument9 pagesPrac Lesson Plan Primary Mathematicsapi-293527475No ratings yet
- Manual de Teatro en Casa Nuevo PanasonicDocument56 pagesManual de Teatro en Casa Nuevo PanasonicMiguel Angel Aguilar BarahonaNo ratings yet
- Hytherm 500, 600Document2 pagesHytherm 500, 600Oliver OliverNo ratings yet
- Participatory Technology DevelopmentDocument20 pagesParticipatory Technology DevelopmentSri HimajaNo ratings yet
- Instructions Isb YlpDocument3 pagesInstructions Isb YlpVikas BhoomaNo ratings yet
- High-Temp, Non-Stick Ceramic Cookware CoatingDocument3 pagesHigh-Temp, Non-Stick Ceramic Cookware CoatingTomescu MarianNo ratings yet
- Schwab Product Catalogue 2015 (53 - 0112 - 14)Document100 pagesSchwab Product Catalogue 2015 (53 - 0112 - 14)andresboy123No ratings yet
- Watershed & Four Water ConceptDocument31 pagesWatershed & Four Water ConceptNarendra SinghNo ratings yet
- Class XII Computer Science: HOTS (High Order Thinking Skill)Document14 pagesClass XII Computer Science: HOTS (High Order Thinking Skill)JanakiNo ratings yet
- Netapp Simulator - Installation Steps UbuntuDocument2 pagesNetapp Simulator - Installation Steps UbuntukodurumanojkumarNo ratings yet
- CV for Mechanical Inspector and Welding InspectorDocument28 pagesCV for Mechanical Inspector and Welding InspectorAJMAL KAREEMNo ratings yet
- Checklist For BrickworkDocument2 pagesChecklist For Brickworkइंजि कौस्तुभ पवारNo ratings yet
- Synopsis Mobile Banking AdministrationDocument24 pagesSynopsis Mobile Banking AdministrationRaj BangaloreNo ratings yet
- MIMSDocument2 pagesMIMSDivyaDevadasAnvekarNo ratings yet
- Barangay Profile: (BP DCF No. 1 S. 2022)Document4 pagesBarangay Profile: (BP DCF No. 1 S. 2022)AiMae BaobaoenNo ratings yet
- FrlsDocument25 pagesFrlssudeepjosephNo ratings yet
- Techsheet ZerowasteDocument2 pagesTechsheet ZerowastesunillimayeNo ratings yet
- Digital Vision Installation PDFDocument2 pagesDigital Vision Installation PDFnikola5nikolicNo ratings yet
- BIT3251 BIT3251 BIT3251 BIT3251 應用指南 應用指南 應用指南 應用指南: Beyond Innovation TechnologyDocument10 pagesBIT3251 BIT3251 BIT3251 BIT3251 應用指南 應用指南 應用指南 應用指南: Beyond Innovation TechnologyHamza AbbasiNo ratings yet
- Appointment Reciept GDocument3 pagesAppointment Reciept GSanNo ratings yet
- AT-8600 Series Switch: Hardware ReferenceDocument30 pagesAT-8600 Series Switch: Hardware ReferenceSubbuNo ratings yet
- Clarifier Tank Structural PDFDocument3 pagesClarifier Tank Structural PDFBenderlip CortezNo ratings yet
- Skynex SkyknightDocument2 pagesSkynex SkyknightMOHSENNo ratings yet
- Дизельные электростанции PramacDocument124 pagesДизельные электростанции PramacBrizmotorsNo ratings yet
- BASH Shell Scripting SyllabusDocument4 pagesBASH Shell Scripting SyllabusAdzmely Mansor100% (1)