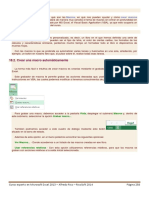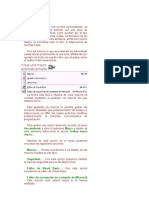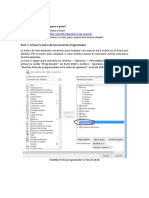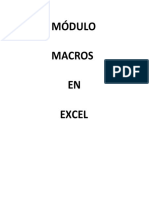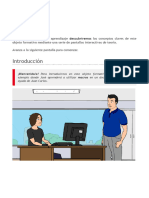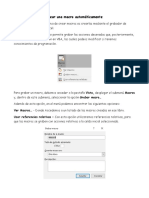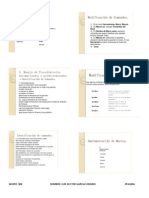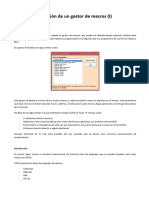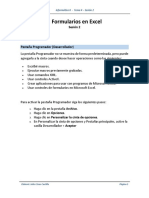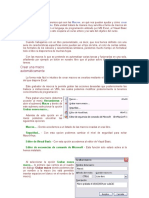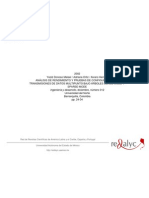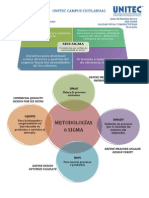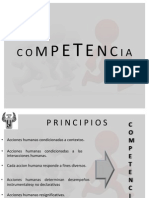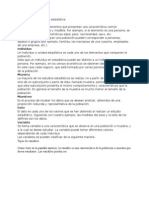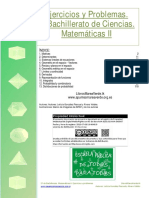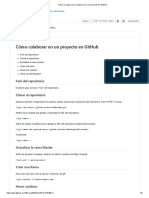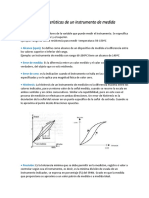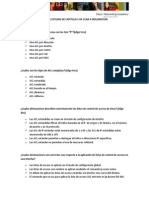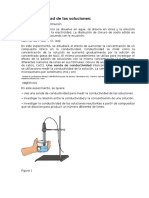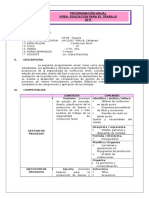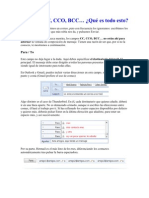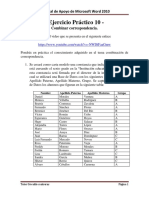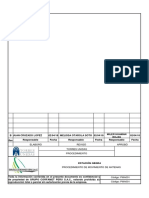Professional Documents
Culture Documents
Macros Excel
Uploaded by
Oscar MoralesCopyright
Available Formats
Share this document
Did you find this document useful?
Is this content inappropriate?
Report this DocumentCopyright:
Available Formats
Macros Excel
Uploaded by
Oscar MoralesCopyright:
Available Formats
En esta unidad estudiaremos qu son las Macros, en qu nos pueden ayudar y cmo crear
macros automticamente. Esta unidad tratar de manera muy sencilla el tema de macros sin
entrar en profundidad con el lenguaje de programacin utilizado por MS Excel, el Visual Basic
Application (VBA), ya que esto ocupara un curso entero y se sale del objetivo del curso.
Introduccin
Cuando trabajamos con un libro personalizado, es decir, que nos hemos definido con una
serie de caractersticas especficas como puedan ser el tipo de letra, el color de ciertas celdas,
los formatos de los clculos y caractersticas similares, perdemos mucho tiempo en formatear
todo el libro si disponemos de muchas hojas.
Con las macros lo que se pretende es automatizar varias tareas y fusionarlas en una sola,
aadiendo por ejemplo un botn en nuestro libro que al pulsar sobre l realice todas esas
tareas.
Crear una macro
automticamente
La forma ms fcil e intuitiva de crear macros es crearlas mediante el grabador de macros
del que dispone Excel.
Este grabador de macros te permite grabar las acciones deseadas que posteriormente las
traduce a instrucciones en VBA, las cuales podemos modificar posteriormente si tenemos
conocimientos de programacin.
Para grabar una macro debemos
acceder al men Herramientas y
abrir el submen Macro y dentro de
este submenu seleccionar la opcin
Grabar nueva macro...
Adems de esta opcin en el
men podemos encontrar las
siguientes opciones:
Macros... - Donde accedemos a un listado de las macros creadas en ese libro.
Seguridad... - Con esta opcion podemos cambiar el nivel de seguridad para evitar
MacroVirus.
Editor de Visual Basic - Con esta opcin accedemos al editor de Visual Basic.
Editor de secuencias de comando de Microsoft - Esta funcin solo estar activa si la
hemos instalado.
Al seleccionar la opcin Grabar nueva
macro..., lo primero que vemos es el cuadro
de dilogo Grabar macro donde podemos dar
un nombre a la macro (no est permitido
insertar espacios en blanco en el nombre de la
macro).
Podemos asignarle un Mtodo abreviado: mediante la combinacin de las tecla CTRL +
"una tecla del teclado". El problema est en encontrar una combinacin que no utilice ya Excel.
En Guardar macro en: podemos seleccionar guardar la macro en el libro activo, en el libro
de macros personal o en otro libro.
En Descripcin: podemos describir cul es el cometido de la macro o cualquier otro dato
que creamos conveniente.
Para comenzar la grabacin de la macro pulsamos el botn Aceptar y a continuacin
aparece la barra Macro
fijamos en la barra de estado
donde tenemos la opcin de detener la grabacin. Y si nos
nos informa de que est grabando.
A partir de entonces debemos realizar las acciones que queramos grabar, es conveniente no
seleccionar ninguna celda a partir de la grabacin, ya que si seleccionamos alguna celda
posteriormente, cuando ejecutemos la macro, la seleccin nos puede ocasionar problemas de
celdas fuera de rango.
Una vez concluidas las acciones que queremos grabar, presionamos sobre el botn Detener
de la barra Macro, si por alguna razn de configuracin no nos ha aparecido esa barra,
podemos detener la grabacin accediendo al men Herramientas - Macro - Detener
grabacin.
Ejecutar una macro
Una vez creada una macro, la podremos ejecutar las veces que queramos.
Antes de dar la orden de ejecucin de la macro, dependiendo del tipo de macro que sea,
ser necesario seleccionar o no las celdas que queramos queden afectadas por las acciones
de la macro.
Por ejemplo si hemos creado una macro que automticamente da formato a las celdas
seleccionadas, tendremos que seleccionar las celdas previamente antes de ejecutar la macro.
Para ejecutar la macro
debemos acceder al men
Herramientas - Macro Macros... y nos aparece el
cuadro de dilogo Macro
como el que vemos en la
imagen donde tenemos
una lista con las macros
creadas.
Debemos seleccionar la
macro deseada y pulsar
sobre el botn Ejecutar.
Se cerrar el cuadro y se
ejecutar la macro.
En cuanto al resto de botones:
Cancelar - Cierra el cuadro de dilogo sin realizar ninguna accin.
Paso a paso - Ejecuta la macro instruccin por instruccin abriendo el editor de
programacin de Visual Basic.
Modificar - Abre el editor de programacin de Visual Basic para modificar el cdigo de la
macro. Estos dos ltimos botones son para los que sapan programar.
Eliminar - Borra la macro.
Opciones - Abre otro cuadro de dilogo donde podemos modificar la tecla de mtodo
abreviado (combinacin de teclas que provoca la ejecucin de la macro sin necesidad de
utilizar el men) y la descripcin de la macro.
Crear una macro manualmente
Para crear una macro de forma manual es necesario tener conocimientos de programacin
en general y de Visual Basic en particular, ya que es el lenguaje de programacin en el que se
basa el VBA de Excel. Si no tienes esta base puedes saltarte este punto del tema.
Si quieres recordar los conceptos bsicos de programacin, visita nuestro bsico
Primero debemos abrir el editor Visual Basic, y para eso accedemos al men Herramientas
- Macro - Editor de Visual Basic o presionamos la combinacin de teclas Alt + F11.
Para ver el entorno de desarrollo de programacin del editor Visual Basic visita nuestro
bsico.
Una vez abierto el editor de Visual Basic debemos insertar un mdulo de trabajo que es
donde se almacena el cdigo de las funciones o procedimientos de las macros. Para insertar
un mdulo accedemos al men Insertar - Mdulo.
A continuacin debemos plantearnos si lo que vamos a crear es una funcin (en el caso
que devuelva algn valor), o si por el contrario es un procedimiento (si no deviuelve ningn
valor).
Una vez concretado que es lo que vamos a crear, accedemos al men Insertar Procedimiento...
Nos aparece un cuadro de dilogo como
vemos en la imagen donde le damos el
Nombre: al procedimiento/funcin sin
insertar espacios en su nombre.
Tambin escogemos de qu Tipo es, si es
un Procedimiento, Funcin o es una
Propiedad.
Adems podemos seleccionar el mbito
de ejecucin. Si lo ponemos como Pblico
podremos utilizar el procedimiento/funcin desde cualquier otro mdulo, pero si lo creamos
como Privado solo podremos utilizarlo dentro de ese mdulo.
Una vez seleccionado el tipo de procedimiento y el mbito presionamos sobre Aceptar y se
abre el editor de Visual Basic donde escribimos las instrucciones necesarias para definir la
macro.
Asignar una macro a
un botn
Una utilidad muy interesante cuando se crea una macro es asignarle su funcionalidad a un
botn. Vamos a explicar los pasos a seguir para realizar esto.
Esta funcin se utiliza una vez que ya se ha creado la macro. Por ejemplo podemos asignar
la macro que hemos realizado en el anterior paso a paso de limpiar celdas a un botn para no
tener que ir cada vez al men Herramientas y dems pasos.
De modo que suponiendo que ya tenemos la macro creada vamos a asignarle un botn.
- Accedemos al men Ver
- Abrimos el submen Barra de herramientas
- Seleccionamos Formulario
Nos aparece la barra de herramientas Formulario como
vemos en la imagen .
- Presionamos sobre la opcin del botn
que es el que
est situado en la segunda fila y la segunda columna.
El puntero del ratn se transforma en una cruz.
- Debemos hacer clic sobre la zona de la hoja donde
queramos insertar el botn.
Una vez insertado el
botn en la hoja nos
aparece el cuadro de
dilogo Asignar macro
como
vemos en
la
imagen.
En esta pantalla podemos asociar una macro de entre la lista que disponemos al nuevo
botn creado.
Los botones de la pantalla tienen la siguiente utilidad:
Aceptar - Cierra la ventana y guarda los cambios.
Cancelar - Cierra la ventana y cancela los cambios.
Nuevo - Sirve para asignar cdigo, que escribiremos manualmente, sobre el botn.
Grabar... - Pone en funcionamiento la grabadora de macros.
Siguiendo con los pasos:
- Seleccionamos la macro Hoja1.Limpia_celdas.
- Presionamos sobre Aceptar.
El texto del botn ser Botn 1, para que sea ms intuitivo podemos cambiarlo.
- Hacemos clic con el botn derecho del ratn sobre el botn.
Aparece el men Pop-up del botn.
- Seleccionar la opcin Modificar texto.
- Seleccionar el texto y escribir Limpiar.
- Hacer clic sobre una celda en blanco para salir del botn.
Tambin podemos utilizar este men Pop-up para cambiar la
macro asignada al botn mediante la opcin Asignar macro....
You might also like
- Módulo de cinemática DMU de Catia V5From EverandMódulo de cinemática DMU de Catia V5Rating: 5 out of 5 stars5/5 (1)
- Unidad 18 - MacrosDocument13 pagesUnidad 18 - MacrosSergio Sanchez100% (1)
- Macros Excel DT1Document4 pagesMacros Excel DT1orlando venturaNo ratings yet
- Ejercicios MacrosDocument13 pagesEjercicios Macroscesar270972100% (1)
- UserForm para Determinar La Condición Del AlumnoDocument7 pagesUserForm para Determinar La Condición Del AlumnoMarcos MayhuaNo ratings yet
- Tema 1Document7 pagesTema 1Gianella Pérez De La TorreNo ratings yet
- Crear Un Blog de Blogger en 4 PasosDocument10 pagesCrear Un Blog de Blogger en 4 PasosBobbie MartinezNo ratings yet
- Taller de MacrosDocument10 pagesTaller de MacrossantiagoNo ratings yet
- Crear Macros en ExcelDocument5 pagesCrear Macros en Exceljose aguilarNo ratings yet
- Cómo Crear Una Macro Paso A PasoDocument5 pagesCómo Crear Una Macro Paso A PasoJohnathan AcuñaNo ratings yet
- Introducciòn A Macros en ExcelDocument5 pagesIntroducciòn A Macros en ExcelJohnathan AcuñaNo ratings yet
- Macros Lista de RemuneracionesDocument72 pagesMacros Lista de RemuneracionesNico Catalan SolisNo ratings yet
- MACROS EN WORDPractica1Document15 pagesMACROS EN WORDPractica1Jose Luis Ordóñez PerezNo ratings yet
- MACROSDocument6 pagesMACROSHenry Alberto Orozco AvilaNo ratings yet
- Macros en ExcelDocument6 pagesMacros en ExcelMagaly BaronNo ratings yet
- Cómo crear macros en Excel para automatizar tareasDocument6 pagesCómo crear macros en Excel para automatizar tareasEmerson BeltranNo ratings yet
- Kdjag D3 E4 HC 307Document5 pagesKdjag D3 E4 HC 307Karol AlvarezNo ratings yet
- Macros Excel guíaDocument57 pagesMacros Excel guíaCriando Multiples100% (5)
- Macros en Excel PDFDocument57 pagesMacros en Excel PDFsupertavoteNo ratings yet
- Uso de MacrosDocument10 pagesUso de Macrosnodrew238No ratings yet
- Sesion 2Document5 pagesSesion 2johnNo ratings yet
- Tema 2 Insertar La Macro en La Barra de Acceso RápidoDocument4 pagesTema 2 Insertar La Macro en La Barra de Acceso RápidoSamael ValdiviaNo ratings yet
- Tema 23 Word Las MacrosDocument10 pagesTema 23 Word Las MacrosMarta GimenezNo ratings yet
- Excel AvanzadoDocument20 pagesExcel AvanzadoDina CastilloNo ratings yet
- Módulo Macros - 1 - Curso Excel AvanzadoDocument9 pagesMódulo Macros - 1 - Curso Excel AvanzadoFrancisco Perez - CotaposNo ratings yet
- Cuarta Semana Del 20 - 26Document16 pagesCuarta Semana Del 20 - 26deysi salazarNo ratings yet
- Que Es Una Macro+FiltroDocument18 pagesQue Es Una Macro+FiltroStiven LeonNo ratings yet
- Unidad 14. MacrosDocument26 pagesUnidad 14. MacrosMurillo Loor GraceNo ratings yet
- Macros y Macrofunciones en ExcelDocument15 pagesMacros y Macrofunciones en ExcelAlex BurgosNo ratings yet
- Practica de MacrosDocument11 pagesPractica de MacrosEri Eri HNo ratings yet
- Asociar Un Macro A Un BotónDocument7 pagesAsociar Un Macro A Un BotónRicardo VelardiNo ratings yet
- MacrosDocument13 pagesMacrosapi-641638669No ratings yet
- Levantado de Texto CompDocument6 pagesLevantado de Texto CompDenis BolvitoNo ratings yet
- Unidad 20 MacrosDocument8 pagesUnidad 20 MacrosArkis Pacio RobertNo ratings yet
- Diapositiva Practica 4Document2 pagesDiapositiva Practica 4arezZhacksNo ratings yet
- Macros en WordDocument14 pagesMacros en WordPollo GuzmánNo ratings yet
- Sesion de MacrosDocument8 pagesSesion de MacrosestelavillegasNo ratings yet
- Curso de Macros en ExcelDocument11 pagesCurso de Macros en ExcelLuisNo ratings yet
- Practica 1Document8 pagesPractica 1Mitch CamposNo ratings yet
- Practica 10 Excel Enun MacrosDocument3 pagesPractica 10 Excel Enun MacrosLeonidParedesNo ratings yet
- 1.6 y 1.7Document25 pages1.6 y 1.7leslyveronicaNo ratings yet
- MacrosDocument92 pagesMacrosMARIONo ratings yet
- Macros en Excel FuncionesDocument89 pagesMacros en Excel FuncionesJesus Sanchez Martinez100% (2)
- VBA Entrega16Document30 pagesVBA Entrega16Jose Luis DariasNo ratings yet
- Excel Avanzado Módulo 3: Macros y su programaciónDocument4 pagesExcel Avanzado Módulo 3: Macros y su programaciónOscar OlivaresNo ratings yet
- Taller Macros en ExcelDocument7 pagesTaller Macros en ExcelMaria Alejandra CarvajalNo ratings yet
- MacroDocument9 pagesMacroJonathan Velasco0% (1)
- Manual de Macros. Primeros PasosDocument5 pagesManual de Macros. Primeros PasosMaria FabianaNo ratings yet
- Controles Heredados OfficeDocument29 pagesControles Heredados OfficeComputoNo ratings yet
- Poner Un Botón de Acción en ExcelDocument6 pagesPoner Un Botón de Acción en ExcelrefnanNo ratings yet
- MACROSDocument6 pagesMACROSJosué GualánNo ratings yet
- Las Macros en CATIA - Completo - 1Document12 pagesLas Macros en CATIA - Completo - 1Daniel PalaciosNo ratings yet
- MacrosDocument24 pagesMacrosCristina MaribelNo ratings yet
- Guía para Trabajar Con Macros en ExcelDocument8 pagesGuía para Trabajar Con Macros en Exceljonharold bonillaNo ratings yet
- Qué Son Las Macros en ExcelDocument7 pagesQué Son Las Macros en ExcelAlejandra SequeaNo ratings yet
- Recs - Apuntes de GAT (Tema 4)Document15 pagesRecs - Apuntes de GAT (Tema 4)Mitzy Daniela Martínez SalinasNo ratings yet
- Guia # 5 Formulas, Macros en WordDocument2 pagesGuia # 5 Formulas, Macros en WordouribeNo ratings yet
- Pestaña Programador, Macros PDFDocument9 pagesPestaña Programador, Macros PDFMildried DíazNo ratings yet
- Programación Excel VBA ManualDocument51 pagesProgramación Excel VBA Manualbrenda dennise benites perez100% (1)
- Macros ExcelDocument5 pagesMacros ExcelOscar MoralesNo ratings yet
- Manual Basico Dev C++ Capt 1Document26 pagesManual Basico Dev C++ Capt 1Jeankee007No ratings yet
- Sistemas Operativos AvanzadosDocument29 pagesSistemas Operativos AvanzadosOscar MoralesNo ratings yet
- Precgpe 2017 PDFDocument73 pagesPrecgpe 2017 PDFSomera LeonNo ratings yet
- Gestión de ProcesosDocument26 pagesGestión de ProcesosMeluVarelaNo ratings yet
- Modelo PorterDocument4 pagesModelo PorterOscar MoralesNo ratings yet
- Protocolos de RedesDocument176 pagesProtocolos de RedesOscar MoralesNo ratings yet
- ArraysDocument12 pagesArrayseeindustrialNo ratings yet
- Redes ConfiguraciónDocument12 pagesRedes ConfiguraciónOscar MoralesNo ratings yet
- ProcesosDocument39 pagesProcesostomstekNo ratings yet
- Seis SigmaDocument2 pagesSeis SigmaOscar MoralesNo ratings yet
- 10 ThingsDocument15 pages10 ThingsOscar MoralesNo ratings yet
- Tecnología de La InformaciónDocument32 pagesTecnología de La InformaciónOscar Morales0% (1)
- CompetenciaDocument13 pagesCompetenciaOscar MoralesNo ratings yet
- El Arte de DirigirDocument1 pageEl Arte de DirigirOscar MoralesNo ratings yet
- Implementación DO en Spring Wirless MéxicoDocument18 pagesImplementación DO en Spring Wirless MéxicoOscar MoralesNo ratings yet
- SAD Fundamentos de SeguridadDocument53 pagesSAD Fundamentos de SeguridadOscar MoralesNo ratings yet
- La Trilogia de JURANDocument63 pagesLa Trilogia de JURANCésar Gerardo López Delgado100% (1)
- Conceptos Básicos de La EstadísticaDocument5 pagesConceptos Básicos de La EstadísticaOscar MoralesNo ratings yet
- Estatica I VectoresDocument60 pagesEstatica I VectoresOscar MoralesNo ratings yet
- Chemestry ITDocument24 pagesChemestry ITOscar MoralesNo ratings yet
- COMANDOS de ConsolasDocument5 pagesCOMANDOS de ConsolasOscar MoralesNo ratings yet
- Manual OutlookDocument67 pagesManual OutlookOscar MoralesNo ratings yet
- El Debate RelacionalDocument4 pagesEl Debate RelacionalOscar MoralesNo ratings yet
- BC2 EjerciciosDocument124 pagesBC2 EjerciciosvalgorNo ratings yet
- Europort Ppa500btDocument5 pagesEuroport Ppa500btrafaelcely88No ratings yet
- Caso Eude IBMDocument3 pagesCaso Eude IBMDiego Fernando Valencia ValenciaNo ratings yet
- Planificación producción sillas aceroDocument20 pagesPlanificación producción sillas aceroVictor Alfonso Estarda Castillo100% (3)
- Evidencia 1 EstadisticaDocument12 pagesEvidencia 1 EstadisticaBarbara VazquezNo ratings yet
- Router PresentaciónDocument12 pagesRouter Presentacióndiegolopezxd0No ratings yet
- Matematica I UapaDocument5 pagesMatematica I UapaAlfonso BatistaNo ratings yet
- Sistema de Seguimiento de ErroresDocument2 pagesSistema de Seguimiento de ErroresHeberth CórdovaNo ratings yet
- Logica de PredicadosDocument6 pagesLogica de PredicadosJuanCarlosCruzGarciaNo ratings yet
- Manual - ID200 Central Analogica Contra IncendiosDocument73 pagesManual - ID200 Central Analogica Contra IncendiosMazapanNo ratings yet
- Tema 2 - La Concreción de Los Currículos en El Marco Del Proyecto Educativo PDFDocument17 pagesTema 2 - La Concreción de Los Currículos en El Marco Del Proyecto Educativo PDFMari StaNo ratings yet
- Pasos A Seguir para Colaborar en Un Proyecto de GitHubDocument2 pagesPasos A Seguir para Colaborar en Un Proyecto de GitHubErick VergaraNo ratings yet
- Características de Un Instrumento de MedidaDocument2 pagesCaracterísticas de Un Instrumento de MedidaOscar OchoaNo ratings yet
- Guía de estudio de CCNA 4 Capítulo 5Document6 pagesGuía de estudio de CCNA 4 Capítulo 5jfvm666No ratings yet
- Ejemplo Informe Auditoria LopdDocument15 pagesEjemplo Informe Auditoria LopdJosue Andres Aizprua MeraNo ratings yet
- Conductividad de Las SolucionesDocument4 pagesConductividad de Las SolucionescaraguayNo ratings yet
- Programacion Cuarto Año Taller - Listo 2017Document15 pagesProgramacion Cuarto Año Taller - Listo 2017Diana Diaz Diaz67% (3)
- Codigos fallas Chrysler Dodge 1984-2000Document10 pagesCodigos fallas Chrysler Dodge 1984-2000alexNo ratings yet
- Practica 3 - Maxima Transferencia de PotenciaDocument16 pagesPractica 3 - Maxima Transferencia de PotenciaIvanMendozaNo ratings yet
- Combinaciones de TeclasDocument5 pagesCombinaciones de TeclasPlaymodeNo ratings yet
- Campos CorreoDocument3 pagesCampos CorreoReineiry GironNo ratings yet
- Taller 10 - Combinar CorrespondenciaDocument2 pagesTaller 10 - Combinar CorrespondenciaThomas WrightNo ratings yet
- Terminos y Condiciones ChataDocument10 pagesTerminos y Condiciones ChatasheadNo ratings yet
- AMG HOJA 03 SistemasDocument2 pagesAMG HOJA 03 SistemasIsmael BurgosNo ratings yet
- FERNANDO SUAREZ RAMIREZ, CV Basico 2018Document9 pagesFERNANDO SUAREZ RAMIREZ, CV Basico 2018diana marcela calvo gonzalezNo ratings yet
- Taller 1 Estilos y Tabla de ContenidoDocument4 pagesTaller 1 Estilos y Tabla de ContenidoValeryPicoNo ratings yet
- Movimiento de Antenas de Torre Ventada 51m - QeqraDocument7 pagesMovimiento de Antenas de Torre Ventada 51m - QeqraOlga Gisella Aguirre RodriguezNo ratings yet
- Divisibilidad: DefiniciónDocument6 pagesDivisibilidad: DefiniciónElimar BerriosNo ratings yet
- Ejercicios01v 2013Document7 pagesEjercicios01v 2013SteveNo ratings yet
- Rectificador de Onda CompletaDocument6 pagesRectificador de Onda Completawilliam avilaNo ratings yet