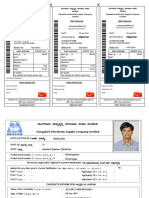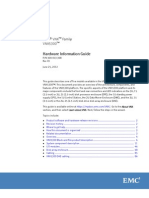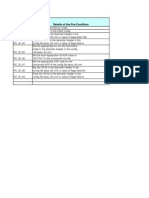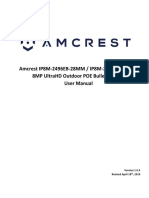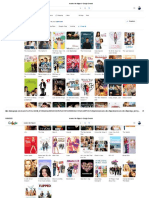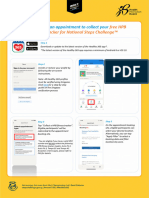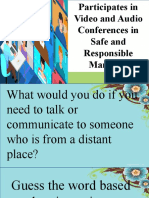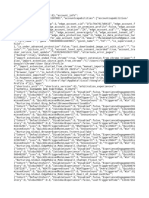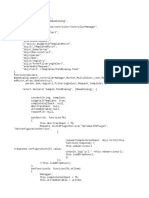Professional Documents
Culture Documents
VNX P Replace Disk 15
Uploaded by
Sandeep ReddyOriginal Title
Copyright
Available Formats
Share this document
Did you find this document useful?
Is this content inappropriate?
Report this DocumentCopyright:
Available Formats
VNX P Replace Disk 15
Uploaded by
Sandeep ReddyCopyright:
Available Formats
Here is Your Customized Document
Your Configuration is:
Disk - Replace a disk in a 15-drive enclosure
Model - VNX5100
Storage Type - VNX for Block (SAN)
Document ID - 1402279933326
Reporting Problems
To send comments or report errors regarding this document,
please email: mydocs@emc.com.
For Issues not related to this document, contact your service provider.
Refer to Document ID:
1402279933326
Content Creation Date June 8, 2014
EMC VNX Series
Replacing a disk in a 15-drive enclosure
May, 2014
This document describes how to replace a disk in an EMC VNX5100 15-drive disk
processor enclosure (DPE) or disk-array enclosure (DAE).
Note
Do not completely remove assembly- or enclosure-level hardware from the system or rack
unless specifically directed. Figures in this procedure depict hardware completely removed
to increase their clarity.
For additional details on the locations of orderable parts, and their part number labels,
refer to the parts location guide for your specific VNX model. EMC posts and maintains
parts location guides online on the Related Documents section of https://
MyDocs.emc.com/VNX. On the Related Documents page, under the VNX Hardware Parts
heading, click on the desired guide.
Topics include:
u
u
u
u
Before you begin........................................................................................................ 2
Preparing the system................................................................................................. 4
Running the Disk Replacement wizard........................................................................6
Finishing up............................................................................................................... 7
Before you begin
Before you begin this maintenance activity, refer to the component handling instructions.
You should also review the entire procedure prior to beginning any maintenance activity
on the system.
Handling replaceable units
This section describes the precautions that you must take and the general procedures
that you must follow when removing, installing, and storing any replaceable unit. The
procedures in this section apply to replaceable unit handling during hardware upgrades
as well as during general replacement.
Avoiding electrostatic discharge (ESD) damage
When replacing or installing hardware units, you can inadvertently damage the sensitive
electronic circuits in the equipment by simply touching them. Electrostatic charge that
has accumulated on your body discharges through the circuits.
Read and understand the following instructions:
u
Provide enough room to work on the equipment.
Clear the work site of any unnecessary materials or materials that naturally build up
electrostatic charge, such as foam packaging, foam cups, cellophane wrappers, and
similar items.
Do not remove replacement or upgrade units from their antistatic packaging until you
are ready to install them.
Gather the ESD kit and all other materials before servicing any units.
After servicing begins, avoid moving away from the work site; otherwise, you might
build up an electrostatic charge.
Use the ESD kit when handling any units.
If an emergency arises and the ESD kit is not available, follow the procedures in
Emergency procedures (without an ESD kit) on page 2
Use the ESD wristband that is supplied with the server.
To use it, attach the clip of the ESD wristband (strap) to any bare (unpainted) metal
on the cabinet or enclosure, and then put the wristband around your wrist with the
metal button against your skin.
Emergency procedures (without an ESD kit)
In an emergency when an ESD kit is not available, use the following procedures to reduce
the possibility of an electrostatic discharge by ensuring that your body and the
subassembly are at the same electrostatic potential.
CAUTION
These procedures are not a substitute for the use of an ESD kit. Follow them only in the
event of an emergency.
Before touching any unit, touch a bare (unpainted) metal surface of the enclosure.
Before removing any unit from its antistatic bag, place one hand firmly on a bare
metal surface of the enclosure, and at the same time, pick up the unit while it is still
sealed in the antistatic bag. Once you have done this, do not move around the room
or touch other furnishings, personnel, or surfaces until you have installed the unit
Replacing a disk in a 15-drive enclosure
When you remove a unit from the antistatic bag, avoid touching any electronic
components and circuits on it.
If you must move around the room or touch other surfaces before installing a unit,
first place the unit back in the antistatic bag. When you are ready again to install the
unit, repeat these procedures.
Removing, installing, or storing CRUs
Use the following precautions when removing, handling, or storing CRUs:
u
Do not remove a faulty CRU from the cabinet until you have the replacement
available.
Handle a CRU only when wearing an ESD wristband (strap).
l
Attach the clip of the ESD wristband to the ESD bracket or bare metal on a cabinet
enclosure.
Wrap the ESD wristband around your wrist with the metal button against your
skin.
Handle a CRU gently. A sudden jar, drop, or vibration can permanently damage some
CRUs.
Never use excessive force to remove or install a CRU. Take time to read the
instructions carefully.
CAUTION
For a module that must be installed into a slot in an enclosure, examine the rear
connectors on the module for any damage before attempting its installation.
u
Store a CRU in the antistatic bag and the specially designed shipping container in
which you received it. Use the antistatic bag and special shipping container when you
need to return the CRU.
CAUTION
A sudden jar, drop, or even a moderate vibration can permanently damage some
sensitive FRUs.
CAUTION
Some CRUs have the majority of their weight in the rear of the component. Ensure that
the back end of the CRU is supported while installing or removing it. Dropping a CRU
could result in personal injury or damage to the equipment.
Handling disks
Disks are extremely sensitive electronic components. Always handle a disk gently, and
observe the following guidelines:
u
Follow the instructions in the section on handling FRUs in this document.
Always wear a properly attached ESD wristband when removing or replacing a disk.
Avoid touching any exposed electronic components and circuits on the disk.
Disks are sensitive to the extreme temperatures sometimes encountered during
shipping. We recommend that you leave new disks in their shipping material, and
expose the package to ambient temperature for at least four hours before attempting
to use the new disks in your storage system.
Handling disks
Do not remove a faulty disk until you have a replacement disk (with the same part
number or the part number of an approved replacement for the disk). The part
number (PN005xxxxxx) appears on the disk. A replacement disk should be the same
type (SAS, SATA, FLASH) and have the same capacity (size and speed) as the disk it is
replacing.
When removing a disk, pull the disk partially out of the slot, then wait 30 seconds for
the drive to spin down before removing it.
When installing multiple disks in a powered up system, wait at least 6 seconds
before sliding the next disk into position.
Place disks on a soft, antistatic surface, such as an industry-standard antistatic foam
pad or the container used to ship the disk. Never place a disk directly on a hard
surface.
Never hit disks, stack disks, or allow them to tip over or fall.
Summary of tasks for replacing a disk in a 15-disk enclosure
To replace a disk in a 15-drive DPE or DAE, you must complete the tasks below in the
order in which they appear. This document provides instructions for completing each
task.
1. Disabling notifications
2. Diagnose and identify the CRU to replace
3. Download and install the USM
4. Run the Disk Replacement wizard, which will guide you to:
l
Open the console
Unlock and remove the front bezel
Remove the faulted disk
Install the new disk
Install and lock the front bezel
Close the console
5. Enabling notifications.
6. Return the failed part
Preparing the system
Take the following actions to prepare the system for this maintenance activity.
Disabling call home
Use Unisphere or naviseccli to disable call home for the storage system during this
maintenance activity. You can disable call home responses for a user determined time
period between the 30 minute minimum and the 240 minute maximum.
Note
The procedure below details how to disable call home using Unisphere. As an alternative
you can use naviseccli on a Windows management client to disable call home:
naviseccli eventmonitor -monitor -disableresponse -user <username>
-password <password> -scope 0 -server <serverIPaddr> -time <min>
4
Replacing a disk in a 15-drive enclosure
Procedure
1. Log in to the storage system or the Unisphere domain that contains the storage
system.
2. From Unisphere, select System > Monitoring and Alerts > Notification and select the
Distributed Monitors tab.
3. Right click on the name of SP A in the list of distributed monitors for the storage
system on which you are disabling call home and select Disable/Enable Responses.
The Disable/Enable Responses dialog box appears.
4. Select the Disable Responses check box and set a time period during which
responses will be disabled for the anticipated maintenance activity. Then click OK.
In the popup that appears, click Yes to confirm.
5. Repeat these steps for SP B.
Note
You MUST disable responses on BOTH SP A and SP B to disable the storage system
call home responses.
Results
The storage system will not call home or respond to any other template applied to the
storage system for the specified time period.
Note
Disable/Enable Responses (quiet mode) feature will automatically re-enable call home
when the timer you set to disable call home expires. Network connectivity between the
storage system and the call home monitoring station is required for the Software
Assistant to automatically enable call home and verify the call home rules.
Checking the system for faulted hardware
Follow the steps below to verify the status of the system's hardware components.
Diagnosing faulted storage system hardware components
Use this procedure to log in to EMC Unisphere and check for any faulted hardware
components in the storage system.
Procedure
1. Start Unisphere for the storage system by entering the storage processor IP address in
a browser window.
2. In the system drop-down list on the menu bar, select the system in which you may
have a faulted hardware component.
3. Select System > Hardware > Storage Hardware.
4. Check for any faulted storage hardware components.
Running the Verify Storage System wizard
Use the Verify Storage System wizard to perform a health check on the storage system.
Procedure
1. Start the Unisphere Service Manager by doing either one of the following:
Checking the system for faulted hardware
Click the Unisphere Service Manager icon on your desktop
Select Start > All Programs or Start > Programs, then select EMC > Unisphere
Service Manager > Unisphere Service Manager
From the System screen in Unisphere, click Launch USM in the right-hand taskbar
located under Service Tasks
2. Log in to your system.
3. From the System screen, select Diagnostics > Verify Storage System to run the storage
system health check wizard.
Running the Disk Replacement wizard
CAUTION
Disk modules are extremely sensitive electronic components. Always handle a disk
module gently, and observe the following guidelines:
u
Always wear a properly attached END wristband when removing or replacing a disk
module.
Disk modules are sensitive to the extreme temperatures sometimes encountered
during shipping. We recommend that you leave new disk modules in their shipping
material and expose the package to ambient temperature for at least four hours
before attempting to use the new modules in your system.
When removing a disk module, pull the module part way out of the slot, then wait 30
seconds for the drive to spin down before removing it.
When installing multiple disks in a powered up system, wait at least 6 seconds
before sliding the next disk into position.
Place modules on a soft, antistatic surface, such as an industry-standard antistatic
foam pad or the container used to ship the module. Never place a disk module
directly on a hard surface.
Never hit modules, stack modules, or allow them to tip over or fall.
Avoid touching any exposed electronic components and circuits on the disk module.
Do not remove a faulty disk module until you have a replacement module (with the
same part number) or a filler module available. The part number (PN005xxxxxx)
appears on the top or bottom of the module. A replacement disk module should have
the same format (bytes per sector) and the same capacity (size and speed) as the
module it is replacing.
Procedure
1. Start the Unisphere Service Manager by doing either one of the following:
l
Click the Unisphere Service Manager icon on your desktop, or
Select Start > All Programs or Start > Programs, then select EMC > Unisphere >
Unisphere Service Manager > Unisphere Service Manager.
2. From the System screen, select Hardware > Hardware Replacement > Replace Faulted
Disk.
3. Follow the instructions that appear.
Replacing a disk in a 15-drive enclosure
Finishing up
After completing the maintenance activity, follow the tasks in this section to return the
system to production ready.
Checking the system for faulted hardware
Follow the steps below to verify the status of the system's hardware components.
Running the Verify Storage System wizard
Use the Verify Storage System wizard to perform a health check on the storage system.
Procedure
1. Start the Unisphere Service Manager by doing either one of the following:
l
Click the Unisphere Service Manager icon on your desktop
Select Start > All Programs or Start > Programs, then select EMC > Unisphere
Service Manager > Unisphere Service Manager
From the System screen in Unisphere, click Launch USM in the right-hand taskbar
located under Service Tasks
2. Log in to your system.
3. From the System screen, select Diagnostics > Verify Storage System to run the storage
system health check wizard.
Enabling call home
Note
Disable/Enable Responses (quiet mode) feature will automatically re-enable call home
when the timer you set to disable call home expires. Network connectivity between the
storage system and the call home monitoring station is required for the Software
Assistant to automatically enable call home and verify the call home rules.
Use Unisphere or naviseccli to enable call home for the storage system following this
maintenance activity.
Note
The procedure below details how to enable call home using Unisphere. As an alternative
you can use naviseccli on a Windows management client to enable call home:
naviseccli eventmonitor -monitor -enableresponse -user <username>
-password <password> -scope 0 -server <serverIPaddr>
Procedure
1. Log in to the storage system or the Unisphere domain that contains the storage
system.
2. From Unisphere, select System > Monitoring and Alerts > Notification and select the
Distributed Monitors tab.
3. Right click on the name of SP A in the list of distributed monitors for the storage
system on which you are enabling call home and select Disable/Enable Responses.
The Disable/Enable Responses dialog box appears.
Finishing up
4. De-select the Disable Responses check box and click OK.
5. Repeat these steps for SP B.
Note
You MUST enable responses on BOTH SP A and SP B to enable the storage system call
home.
Results
You have enabled the storage system call home and responses.
Returning the failed part
Ship the failed part to your service provider as described in the instructions that were
included with the replacement part.
Your comments
Your suggestions will help us continue to improve the accuracy, organization, and overall
quality of the user publications.
Please send your opinion of this document to:
techpubcomments@EMC.com
Replacing a disk in a 15-drive enclosure
Copyright . All rights reserved. Published in USA.
Published May, 2014
EMC believes the information in this publication is accurate as of its publication date. The information is subject to change without
notice.
The information in this publication is provided as is. EMC Corporation makes no representations or warranties of any kind with
respect to the information in this publication, and specifically disclaims implied warranties of merchantability or fitness for a
particular purpose. Use, copying, and distribution of any EMC software described in this publication requires an applicable software
license.
EMC, EMC, and the EMC logo are registered trademarks or trademarks of EMC Corporation in the United States and other countries.
All other trademarks used herein are the property of their respective owners.
For the most up-to-date regulatory document for your product line, go to EMC Online Support (https://support.emc.com).
Returning the failed part
You might also like
- Madhu Resume FinalDocument3 pagesMadhu Resume FinalSandeep ReddyNo ratings yet
- EMC VPLEX Administration GuideDocument278 pagesEMC VPLEX Administration GuidesanjaqueNo ratings yet
- ApplicationDocument5 pagesApplicationSandeep ReddyNo ratings yet
- TDPexchangeDocument40 pagesTDPexchangeSandeep ReddyNo ratings yet
- Clustered Data ONTAP® 8.3 Sys-Admin Guide For Cluster Admin March-15 RelDocument372 pagesClustered Data ONTAP® 8.3 Sys-Admin Guide For Cluster Admin March-15 RelSandeep ReddyNo ratings yet
- DCX 8510 4 HardwareManualDocument156 pagesDCX 8510 4 HardwareManualSandeep ReddyNo ratings yet
- VNX5300 Hardware OverviewDocument100 pagesVNX5300 Hardware OverviewSandeep ReddyNo ratings yet
- VNX5700 Hardware OverviewDocument118 pagesVNX5700 Hardware OverviewSandeep ReddyNo ratings yet
- To Gather SP Collect From SP A Through CLIDocument1 pageTo Gather SP Collect From SP A Through CLISandeep ReddyNo ratings yet
- San BasicsDocument25 pagesSan BasicsSai KumarNo ratings yet
- VNX7500 Hardware OverviewDocument126 pagesVNX7500 Hardware OverviewSandeep ReddyNo ratings yet
- Information On JoinsDocument9 pagesInformation On JoinsSandeep ReddyNo ratings yet
- Matlab BasicsDocument90 pagesMatlab BasicsSandeep ReddyNo ratings yet
- How To Collect SPCollects Via UnisphereDocument1 pageHow To Collect SPCollects Via UnisphereSandeep ReddyNo ratings yet
- MGLBLR Tec Sh1.0 STCDocument31 pagesMGLBLR Tec Sh1.0 STCSandeep ReddyNo ratings yet
- Reusable Test Case - Web1Document8 pagesReusable Test Case - Web1starabbu81No ratings yet
- Shoe Dog: A Memoir by the Creator of NikeFrom EverandShoe Dog: A Memoir by the Creator of NikeRating: 4.5 out of 5 stars4.5/5 (537)
- The Subtle Art of Not Giving a F*ck: A Counterintuitive Approach to Living a Good LifeFrom EverandThe Subtle Art of Not Giving a F*ck: A Counterintuitive Approach to Living a Good LifeRating: 4 out of 5 stars4/5 (5794)
- Hidden Figures: The American Dream and the Untold Story of the Black Women Mathematicians Who Helped Win the Space RaceFrom EverandHidden Figures: The American Dream and the Untold Story of the Black Women Mathematicians Who Helped Win the Space RaceRating: 4 out of 5 stars4/5 (890)
- The Yellow House: A Memoir (2019 National Book Award Winner)From EverandThe Yellow House: A Memoir (2019 National Book Award Winner)Rating: 4 out of 5 stars4/5 (98)
- The Little Book of Hygge: Danish Secrets to Happy LivingFrom EverandThe Little Book of Hygge: Danish Secrets to Happy LivingRating: 3.5 out of 5 stars3.5/5 (399)
- A Heartbreaking Work Of Staggering Genius: A Memoir Based on a True StoryFrom EverandA Heartbreaking Work Of Staggering Genius: A Memoir Based on a True StoryRating: 3.5 out of 5 stars3.5/5 (231)
- Never Split the Difference: Negotiating As If Your Life Depended On ItFrom EverandNever Split the Difference: Negotiating As If Your Life Depended On ItRating: 4.5 out of 5 stars4.5/5 (838)
- Elon Musk: Tesla, SpaceX, and the Quest for a Fantastic FutureFrom EverandElon Musk: Tesla, SpaceX, and the Quest for a Fantastic FutureRating: 4.5 out of 5 stars4.5/5 (474)
- The Hard Thing About Hard Things: Building a Business When There Are No Easy AnswersFrom EverandThe Hard Thing About Hard Things: Building a Business When There Are No Easy AnswersRating: 4.5 out of 5 stars4.5/5 (344)
- Grit: The Power of Passion and PerseveranceFrom EverandGrit: The Power of Passion and PerseveranceRating: 4 out of 5 stars4/5 (587)
- On Fire: The (Burning) Case for a Green New DealFrom EverandOn Fire: The (Burning) Case for a Green New DealRating: 4 out of 5 stars4/5 (73)
- The Emperor of All Maladies: A Biography of CancerFrom EverandThe Emperor of All Maladies: A Biography of CancerRating: 4.5 out of 5 stars4.5/5 (271)
- Devil in the Grove: Thurgood Marshall, the Groveland Boys, and the Dawn of a New AmericaFrom EverandDevil in the Grove: Thurgood Marshall, the Groveland Boys, and the Dawn of a New AmericaRating: 4.5 out of 5 stars4.5/5 (265)
- The Gifts of Imperfection: Let Go of Who You Think You're Supposed to Be and Embrace Who You AreFrom EverandThe Gifts of Imperfection: Let Go of Who You Think You're Supposed to Be and Embrace Who You AreRating: 4 out of 5 stars4/5 (1090)
- Team of Rivals: The Political Genius of Abraham LincolnFrom EverandTeam of Rivals: The Political Genius of Abraham LincolnRating: 4.5 out of 5 stars4.5/5 (234)
- The World Is Flat 3.0: A Brief History of the Twenty-first CenturyFrom EverandThe World Is Flat 3.0: A Brief History of the Twenty-first CenturyRating: 3.5 out of 5 stars3.5/5 (2219)
- The Unwinding: An Inner History of the New AmericaFrom EverandThe Unwinding: An Inner History of the New AmericaRating: 4 out of 5 stars4/5 (45)
- The Sympathizer: A Novel (Pulitzer Prize for Fiction)From EverandThe Sympathizer: A Novel (Pulitzer Prize for Fiction)Rating: 4.5 out of 5 stars4.5/5 (119)
- Her Body and Other Parties: StoriesFrom EverandHer Body and Other Parties: StoriesRating: 4 out of 5 stars4/5 (821)
- XML Usage: To Create A Marksheet Using XMLDocument7 pagesXML Usage: To Create A Marksheet Using XMLKritikaNo ratings yet
- Ip 7137 ManualDocument72 pagesIp 7137 ManualSixtoNo ratings yet
- Manual Emerson Wireless 1410s Gateway 781s Smart Antenna en 7162564Document64 pagesManual Emerson Wireless 1410s Gateway 781s Smart Antenna en 7162564Jesús Navarro GarciaNo ratings yet
- Cyb404 Module15 Lab00 Sa2775 Anne Saitejaswi PDFDocument6 pagesCyb404 Module15 Lab00 Sa2775 Anne Saitejaswi PDFSai ANo ratings yet
- 3.3 Terminos y Definiciones en La Organizacion EducativaDocument43 pages3.3 Terminos y Definiciones en La Organizacion EducativaJesus G PerezNo ratings yet
- Introduction to Web CommunicationDocument30 pagesIntroduction to Web CommunicationSt WxyNo ratings yet
- DYXnet Corporate Presentation - HK Full Version - 16 Sep 2011Document19 pagesDYXnet Corporate Presentation - HK Full Version - 16 Sep 2011Miller YuNo ratings yet
- BRD TemplateDocument36 pagesBRD Templatethecoolsumit50% (2)
- Satellite A505-S6030 PDFDocument4 pagesSatellite A505-S6030 PDFJhony SFNo ratings yet
- Programmable encoder with PROFIBUS DPDocument7 pagesProgrammable encoder with PROFIBUS DPGabriel MonteiroNo ratings yet
- IP8M-2496E-28MM ManualDocument113 pagesIP8M-2496E-28MM ManualChristianGuevaraNo ratings yet
- TTL1 - Module 1-30Document7 pagesTTL1 - Module 1-30Maria Dancel100% (1)
- The World's Most Valuable Resource Is No Longer Oil - But DataDocument3 pagesThe World's Most Valuable Resource Is No Longer Oil - But DataLvs KiranNo ratings yet
- API PHP Class - MikroTik WikiDocument4 pagesAPI PHP Class - MikroTik WikiWahyudi BukhariNo ratings yet
- Movies Like Flipped - Google SearchDocument5 pagesMovies Like Flipped - Google SearchLakshay BansalNo ratings yet
- TCP Attack Lab ARP Cache PoisoningDocument21 pagesTCP Attack Lab ARP Cache PoisoningD CREATION100% (2)
- Nguyen Tang Thanh - Le Dinh Toan - Doan Anh Duy - Cao Hoang Duc - Dang Tran Chi ToanDocument20 pagesNguyen Tang Thanh - Le Dinh Toan - Doan Anh Duy - Cao Hoang Duc - Dang Tran Chi ToanChi Toan Dang TranNo ratings yet
- How To Make An Appointment For Tracker Collection For NSCDocument3 pagesHow To Make An Appointment For Tracker Collection For NSCthuangchristine1989No ratings yet
- Ukraine Press Room Media Discussion Report EngDocument12 pagesUkraine Press Room Media Discussion Report EngSilvio DemétrioNo ratings yet
- ICT-EnTREP-W4 - Participates in Video and Audio Conferences in Safe and Responsible MannersDocument30 pagesICT-EnTREP-W4 - Participates in Video and Audio Conferences in Safe and Responsible MannersRizalina LaysonNo ratings yet
- Company ProfileDocument2 pagesCompany ProfileSandip PudasainiNo ratings yet
- Xcalibur Qualitative AnalysisDocument266 pagesXcalibur Qualitative AnalysisGC powerNo ratings yet
- R5 Wearable BT RFID ReaderDocument2 pagesR5 Wearable BT RFID ReaderAnkit ParasharNo ratings yet
- 6.1.3 Lab - Implement VRF-Lite - ILMDocument30 pages6.1.3 Lab - Implement VRF-Lite - ILMGilson BravoNo ratings yet
- Configure The User Default Settings - Atlassian SupportDocument2 pagesConfigure The User Default Settings - Atlassian SupportShyamsundar VenkataramanNo ratings yet
- DOC-20240125-WA0004Document69 pagesDOC-20240125-WA0004Mahlatse Morongwa MalakaNo ratings yet
- TrainingCoursesHandouts V2.04Document13 pagesTrainingCoursesHandouts V2.04Jose D RevueltaNo ratings yet
- Curriculum Vitae - Pratik SaraogiDocument3 pagesCurriculum Vitae - Pratik SaraogiAnonymous ChHN1BoUQRNo ratings yet
- Case ScriptsDocument6 pagesCase Scriptsfaisal merajNo ratings yet
- 3GPP TS 125 413 V3.8.0Document200 pages3GPP TS 125 413 V3.8.0Marcelo MoarNo ratings yet