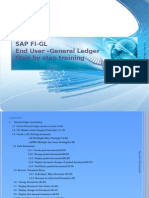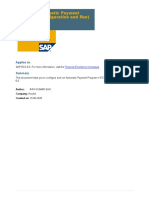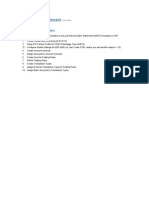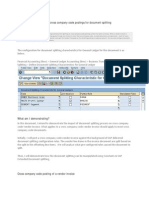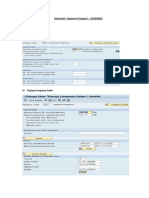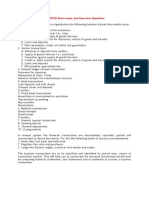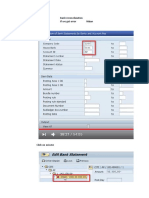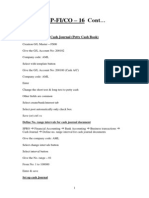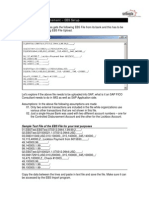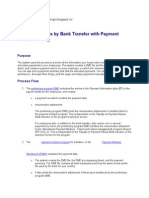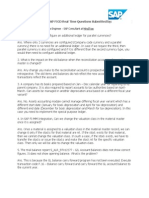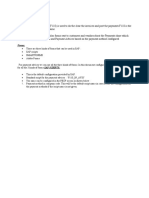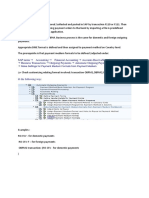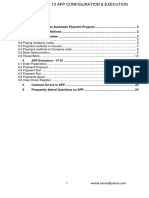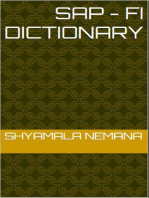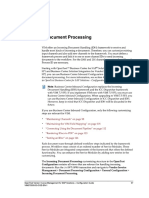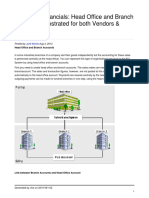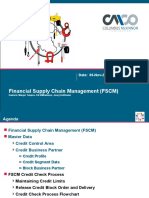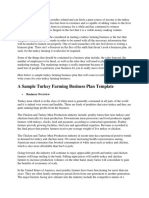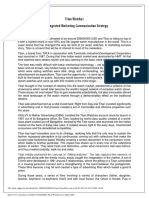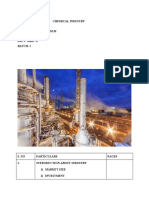Professional Documents
Culture Documents
SAP AR Config
Uploaded by
Avinash MalladhiOriginal Description:
Copyright
Available Formats
Share this document
Did you find this document useful?
Is this content inappropriate?
Report this DocumentCopyright:
Available Formats
SAP AR Config
Uploaded by
Avinash MalladhiCopyright:
Available Formats
SAP Accounts Receivables
Step by step Configuration Notes
ACCOUNTS RECIVABLES TOPICS
1. Basic Settings in IMG
2. Basic settings in Easy Access
3. Posting of customer Invoices
4. Clearing of Open Items
5. Treatment of Advance Received from customer
6. Bills of Exchange
7. Dunning
8. Party Statement of Accounts
9. Credit Notes to Customer
10. Discount allowed to Customer
11. Computation of Sales Tax
12. Integration between FICO & SD Modules
13. MIS for Accounts Receivables
Configuration Steps:
1: BASIC SETTINGS IN IMG
Step1: Define Account Groups with Screen Layout [Customer]
T.Code: OBD2
PATH: Financial Accounting (New) Accounts Receivable and Accounts Payable
Customer Accounts Master Data Preparations for Creating Customer Master Data
Define Account Groups with Screen Layout (Customers)
Click on New Entries
(a). Create Account Group
Account group: NBDC:
General Data:
Name: DOMESTIC CUSTOMER GRP FOR NBFA
Field Status:
Double click on General DataDouble click on AddressSelect Name 1/last name as
Required EntryGo Back for 2 times
Double click on co. code dataDouble click on Account ManagementSelect
Reconciliation account as Required Entrycome back for 2 times
Save It
(b). Create Account Group NBFC for FOREIGN Customer Group
Sai Anand CA, FICO Faculty (Online and Class Room Training)
SAP FI Certified.- Mobile +91 9849129175
SAP Accounts Receivables
Step by step Configuration Notes
Account group: NBFC
General Data:
Name: FOREIGN Customer Group -NBFA
Field Status:
Double click on General DataDouble click on AddressSelect Name 1/last name as
Required EntryGo Back for 2 times
Double click on co. code dataDouble click on Account ManagementSelect
Reconciliation account as Required Entrycome back for 2 times
Save It
Step2: Create Number Ranges for Customer Accounts
T.Code: XDN1
PATH: Financial Accounting (New) Accounts Receivable and Accounts Payable
Customer Accounts Master Data Preparations for Creating Customer Master Data
Create Number Ranges for Customer Accounts
Click on Change Intervals Again Click on Insert Interval
New Interval:
No From No. To No.
Current No.
01
500101
500200
Note: Drill down the numbers & select which one is Available
Press Enter Again click on Insert Interval
New Interval:
No From No. To No.
Current No.
02
500201
500300
Press EnterSave It
Step3: Assign Number Ranges to Customer A/c Groups
T.Code: OBAR
PATH: Financial Accounting (New) Accounts Receivable and Accounts Payable
Customer Accounts Master Data Preparations for Creating Customer Master Data
Assign Number Ranges to Customer Account Groups
Group
Name
Number Ranges
NBDC DOMESTIC CUSTOMER GRP-NBFA 01
NBFC
FOREIGN CUSTOMER -NBFA
02
Save It
Step4: Define Document Types and No. Ranges for Account Receivable documents.
T.Code: OBA7
Note: We need not use any new document types. Use the document types which are
provided by the SAP.
PATH: Financial Accounting (New) Financial Accounting Global Settings (New)
Document Document Types Define Document Types for Entry View
Sai Anand CA, FICO Faculty (Online and Class Room Training)
SAP FI Certified.- Mobile +91 9849129175
SAP Accounts Receivables
Step by step Configuration Notes
Double click on DR-Customer Invoice
Just observe that No. Range is given by SAP is 18dont change
Click on Number Range InformationEnter Company code: NBFAClick on Change
IntervalsClick on Insert Intervals
New interval:
No Year From No. To No.
Current No.
18
2011 18,00,001 19,00,000
Press EnterSave ItCome back for 3 times.
Double click on DZ-Customer Payment
Properties:
Number range: 14Click on Number Range InformationCompany code:
NBFAClick on Change IntervalClick on Insert Interval
New interval:
No Year From No. To No.
Current No.
14
2011 14,00,001 15,00,000
Press EnterSave ItCome back for 3 times.
Double click on DG-Customer Credit Memo
Properties:
Number range: 16Click on Number Range InformationCompany code:
NBFAClick on Change IntervalClick on Insert Interval
New interval:
No Year From No. To No.
Current No.
16
2011 16,00,001 17,00,000
Press EnterSave ItCome back for 3 times.
CUSTOMER RELATED DOCUMENTS
NO RANGE NITERVAL
DOC
TYPE
DG
DR
DZ
DISCRIPTION
Customer credit
memo
Customer invoice
Customer payment
NO
16
18
14
YR
FROM
2012
2012
2012
1600001
1800001
1400001
TO
1700000
1900000
1500000
Step5: Define Tolerance Group for Customers
T.Code: OBA3
PATH: Financial Accounting (New) Accounts Receivable and Accounts Payable
Business Transactions Incoming Payments Manual Incoming Payments Define
Tolerances (Customers)
Click on New Entries
Give Company code: NBFA
Tolerance Group: SA01 Tolerances for Customer-NBFA
Sai Anand CA, FICO Faculty (Online and Class Room Training)
SAP FI Certified.- Mobile +91 9849129175
SAP Accounts Receivables
Step by step Configuration Notes
Grace days due date: 3
Press enterSave It
2: BASIC SETTINGS IN EASY ACCESS
Step1: Define G/L Accounts for
(a). Sundry Debtors-For DOMESTIC SALES
(b). Sundry Debtors-FOREIGN CUSTOMERS
(c). Sales account- FERRO ALLOY
Go To FS00-Centrally
(a). G/L Account: 200301
Comp.code: NBFA
Account Group: Sundry Debtors
Select the Radio ButtonBalance Sheet A/c
Short Text: S.Drs for Main product
G/L Acct Long Text: Sundry debtors for main sales
Control Data:
Recon.account for acct.type: D--customers
Check the box Line Item Display
Sort Key: 031 ---Customer No
Create/Bank/Interest:
Field status Group: G067Reconciliation Accounts
Save It
(b). G/L Account: 200302
Comp. code: NBFA
Click on With Template
G/L Acct: 200301
Company code: NBFA
Change the Text
Short Text: S.Drs-Misc.sales
G/L Acct Long text: S.Drs-Miscellaneous sales
Save It
(c). G/L Account: 300001
Comp.code: NBFA
Account Group: Sales
Select the Radio ButtonP&L statement A/c
Short Text: Sales Cement
G/L Acct Long Text: Sales Cement
Control Data:
Check the box Line Item Display
Sai Anand CA, FICO Faculty (Online and Class Room Training)
SAP FI Certified.- Mobile +91 9849129175
SAP Accounts Receivables
Step by step Configuration Notes
Sort Key: 001 ---Posting Date
Create/Bank/Interest:
Field status Group: G001General [with text allocation]
Save It
(d). G/L Account: 300002
Comp. code: NBFA
Click on With Template
G/L Acct: 300001
Company code: NBFA
Change the Text
Short Text: Sales white Cement
G/L Acct Long text: Sales white Cement
Save It
Step2: Create Customer Master Records
T.Code: FD01
PATH: Accounting Financial Accounting Accounts Receivable Master Records
FD01 Create
1. Select the Account Group: NBDC-DOMESTIC CUSTOMER GRPPress Enter
Title: Company
Name: SUN Cement Dealers
Search term : SUN
Street/House No: Kukatpally
Click on Company code data
Acc. Management:
Recon. Acct: 200301
Payment Transactions:
Terms of payment: 0001
Save It
sort key: 031
Tolerance group: GR01
2. Select the Account Group: NBDC-DOMESTIC CUSTOMER GRP -NBFAPress
Enter
Title: Company
Name: MOON Cement Dealers
Search term : MOON
Street/House No: Ameerpet
Click on Company code data
Acc. Management:
Recon. Acct: 200301
sort key: 031
Payment Transactions:
Terms of payment: 0001
Tolerance group: SA01
Sai Anand CA, FICO Faculty (Online and Class Room Training)
SAP FI Certified.- Mobile +91 9849129175
SAP Accounts Receivables
Step by step Configuration Notes
Save It
3. POSTING OF INVOICES TO CUSTOMER:
Accounting Entries:
1. when sales is made to customer
Customer A/c Dr
To Sales A/c
2. When Amount is received from customer
Bank A/c Dr
To Customer A/c
Posting Keys in Accounts Receivable
Customer Debit-01
Customer Credit-15
PATH: Accounting Financial Accounting Accounts Receivable Document
Entry F-22 - Invoice General
Do. Date: 16.11.2011
Po. Date: 16.11.2011
First Line Item:
Ps. Ky: 01
A/c: 6201
Press Enter
Amount: 1, 25, 000
B. Area: NBHY
B. Line Date: 16.11.2011
Text: Entry for sales
Next Line Item:
Ps. Ky: 50
A/c: 300001
Press Enter
Amount: 1, 25, 000
B. Area: NBHY
B. Line Date: 16.11.2011
Text: Entry for sales
Click on overview
Save It
To view the Document: Go to
Enter the Document No:
Company code:
Fiscal year:
T. code: FB03
Sai Anand CA, FICO Faculty (Online and Class Room Training)
SAP FI Certified.- Mobile +91 9849129175
SAP Accounts Receivables
Step by step Configuration Notes
Click onGeneral Ledger View
To view the Customer account
T. code: FD10N
PATH: Accounting Financial Accounting Accounts Receivable Accounts
FD10N Display Balances
Enter the Customer No:
Company code:
Fiscal year:
Click on Execute or (F8)
4. CLEARING OF OPEN ITEMS:
(a). Complete Clearing
(b). Partial Clearing
(a). Complete Clearing: In case of Complete Clearing the amount received is equal to
invoice. The amount received is linked up with invoice amount & can be cleared. In the
given scenario the invoice amount is 1, 25, 000/-. The incoming payment is received
from customer is Rs. 1, 25, 000/- and clear the Open Item.
Post the entry for incoming payment:
PATH: Accounting Financial Accounting Accounts Receivable Document
Entry F-28 - Incoming Payments
Do. Date: 16.11.2011
Po. Date: 16.11.2011
Bank Data:
Account: 200410
Amount: 1, 25, 000/Text: Complete clearing
Open Item Selection:
Account: 6201
After completing this Click on Process Open Item Tab
Deactivate other line items & keep the invoice to which payments has been received in
Active mode.
After deactivating the other line items you can observe that amount entered & amount
assigned will be equal.
Save It
Go to FD10N & View the Customer A/c
(b). Partial Clearing:
Scenario amount outstanding: 1, 33, 000/1St payment 60, 000/2nd payment 40, 000/3rd payment 33, 000/Sai Anand CA, FICO Faculty (Online and Class Room Training)
SAP FI Certified.- Mobile +91 9849129175
SAP Accounts Receivables
Step by step Configuration Notes
Go to F-28- Incoming Payments
Do. Date: 16.11.2011
Po. Date: 16.11.2011
Clearing Text: Partial Clearing
Bank Data:
Account: 200410
Amount: 60, 000/Text: Partial Payment Received
Open Item Selection:
Account: 6201
Click on Process Open Item Tab
Click on Partial Payment Tab
Keep the curser in the payment amount column & double click. Then the amount entered
will appear and below amount entered & amount assigned will be equal.
Save It
To View the open item
T. Code: FBL5N
PATH: Accounting Financial Accounting Accounts Receivable Accounts
FBL5N- Display/Change Line Items
Enter the Customer Account: 6201
Company code: NBFA
Status:
Select the Radio button Open Item Click on Execute Button
Post the incoming entry for 40, 000/- in T. Code: F-28
Do. Date: 16.11.2011
Po. Date: 16.11.2011
Clearing Text: Partial Clearing
Bank Data:
Account: 200410
Amount: 40, 000/Text: Partial Payment Received
Open Item Selection:
Account: 6201
Click on Process Open Item Tab
Click on Partial Payment Tab
Keep the curser in the payment amount column & double click.
Save It
Again Post the incoming entry for 33, 000/- in T. Code: F-28
Do. Date: 16.11.2011
Po. Date: 16.11.2011
Sai Anand CA, FICO Faculty (Online and Class Room Training)
SAP FI Certified.- Mobile +91 9849129175
SAP Accounts Receivables
Step by step Configuration Notes
Clearing Text: Partial Clearing
Bank Data:
Account: 200410
Amount: 33, 000/Text: Partial Payment Received
Open Item Selection:
Account: 6201
Click on Process Open Item Tab
Since this is the final payment amount entered & amount assigned will be equal.
Save It
Go to T. Code: FBL5N Select the Radio Button Cleared Items Execute
MANNUAL CLEARING
In case open items are not cleared at the time of receiving the payment we can clear
the same manually.
PATH: Accounting Financial Accounting Accounts Receivable Accounts F-32
(clear)
Enter the account no: 6201
Click on Process Open Item
In this case invoice is 1, 00, 000/- & payment received are 70, 000/- & 30, 000/- just save
the document. Once we save, System generates a document without any line items.
5. TREATMENT OF ADVANCE RECEVIED FROM CUSTOMER
Normal entry when sale is made
Customer a/c dr ( S. Drs )
To Sales
When payment is recd
Bank A/c Dr
To Customer A/c (S. Drs A/c)
Accounting Entries for Advance Scenario:
1. When advance is received from customer
Bank
a/c
Dr
A SPL GL INDICATOR
Sai Anand CA, FICO Faculty (Online and Class Room Training)
SAP FI Certified.- Mobile +91 9849129175
SAP Accounts Receivables
Step by step Configuration Notes
To Customer
a/c (Advance from Customer a/c)
Spl GL a/c, Recon A/c
2. when sale is made AGAINST ADVANCE
Customer a/c Dr (S. Drs)
To Sales a/c
3. Transfer balance from special G/L to normal G/L
i.e. Transfer of balance from advance from customer a/c to sundry debtors a/c
Customer a/c Dr
To Customer a/c
(Advance from Customer)
( S.Drs)
4. Clear the open Items manually
Configuration Steps:
Step1: Define G/L account for Advance from Customer
Go to T. code: FS00 & create G/L account for advance from customer account.
G/L account: 100801
A/c Group: advances from customer
Select the Radio buttonBalance sheet account
Short text: Advance from customer
G/l acct long text: Advance from customer
Check the box Line item display
Recon acct.: Customer
Sort key: 001
Field status group: G067
Save It
Step2: Establish a link between sundry debtors & advance from customer account
PATH: IMG Financial Accounting (New) Business Transactions Down Payment
Received Define Reconciliation Accounts for Customer Down Payments
T. code: OBXR
Double click on A --Down payment
Enter Chart of account: SACA
Press enter
Recon. Acct: 200301
Special G/L acct: 100801
Save It
Sai Anand CA, FICO Faculty (Online and Class Room Training)
SAP FI Certified.- Mobile +91 9849129175
10
SAP Accounts Receivables
Step by step Configuration Notes
Step3: Business Process Steps
(A). Post an entry for receipt of advance.
Path: AccountingFinancial AccountingAccounts ReceivableDocument
EntryDown PaymentF-29 - Down Payment
Do. Date: 17.11.2011
Type: DZ
Po. Date: 17.11.2011
Period: 08
Customer: 6201
special G/l ind: A
Bank:
Account: 200410
Amount: 1, 55, 000/Value Dt: 17.11.2011
Text: Advance from customer received
Press enter
Amount: 1, 55, 000/Over view & Save It
(B). Post an entry for sale of goods against advance
Post in F-22 - (Invoice General)
Do. Date: 17.11.2011
Po. Date: 17.11.2011
First Line Item:
Ps. Ky: 01
A/c: 100801
Press Enter
Amount: 1, 55, 000
B. Area: NBHY
B. Line Date: 17.11.2011
Text: Sale of Goods against Advance
Next Line Item:
Ps. Ky: 50
A/c: 300001
Press Enter
Amount: 1, 55, 000
B. Area: NBHY
Text: Sale of Goods against Advance
Click on overview
Save It
(C). Transfer the balance from special G/l to normal G/l
Path: AccountingFinancial AccountingAccounts ReceivableDocument
EntryDown Payment F-39- Clearing
Do. Date: 17.11.2011
Po. Date: 17.11.2011
Sai Anand CA, FICO Faculty (Online and Class Room Training)
SAP FI Certified.- Mobile +91 9849129175
11
SAP Accounts Receivables
Step by step Configuration Notes
Account: 6206
Text: Transfer the balance from special G/l to Normal g/l
Click on Process down pmnts Tab
Keep the curser in the Transfer posting column Double click
Save It
To view the Document
Go to DocumentdisplayClick on G/l acct. view
(D). Clear the OPEN ITEMS manually
Go to F-32- clear
Acct: 6206 Press Enter
Save It
6. BILLS OF EXCHANGE
Accounting entries:
1. When sale is made
Customer a/c Dr (S. Drs) 100
To Sales a/c
100
2. When bills of exchange is received from customer
Customer a/c
Dr
To Customer a/c
(Bills of exchange a/c) SPL GL A/C
(S. Drs)
NORMAL GL
3. When bills of exchange is Discounted with bank
Bank a/c
Dr
98
Discount charges a/c
Dr
2
To Bank Bills Discounting a/c
4. On due date when bill is honored
100
W
100
100
reverse the contingent liability.
Bank bills discounting a/c Dr
To Customer a/c (Bills of exchange)
Configuration Steps:
Step1: Create G/L accounts for
(a). Bills of exchange a/c
(b). Discount charges on bills a/c
(c). Bank bills Discounting a/c
NOTE: Bills of exchange is a current asset, Sundry debtors is also current asset. So in the
group of Sundry debtors we create Bills of exchange a/c.
Go to FS00 Create
Sai Anand CA, FICO Faculty (Online and Class Room Training)
SAP FI Certified.- Mobile +91 9849129175
12
SAP Accounts Receivables
Step by step Configuration Notes
(i). Bills of Exchange A/c
G/l Acct: 200305
Co. code: NBFA Click on Create Tab
Account group: Sundry Debtors
Select the Radio button Balance sheet acct
Text: Bills of Exchange
Control data:
Recon. a/c type: Customers
Check the box Line Item Display
Sort Key: 031
Create/Bank/Interest:
Field status group: G067
Save It
(ii). Discount charges on Bills a/c
G/l Acct: 400501
Co. code: NBFA Click on Create Tab
Account group: Financial charges
Select the Radio button Profit & loss acct
Text: Discount charges on Bills a/c
Control data:
Check the box Line Item Display
Sort Key: 001
Create/Bank/Interest:
Field status group: G001
Save It
(iii). Bank Bills Discounting a/c
G/l Acct: 100501
Co. code: NBFA Click on Create Tab
Account group: Current Liabilities
Select the Radio button Balance sheet acct
Text: Bank Bills Discounting a/c
Control data:
Check the boxs Open item management & Line Item Display
Sort Key: 001
[Open item management means all the open items will be managed by the system
automatically by checking the open item management check box.]
Create/Bank/Interest:
Field status group: G005
Check the box Post automatically only
Save It
Step2: Establish link between sundry debtors a/c and Bills of exchange a/c
T. code: OBYN
Sai Anand CA, FICO Faculty (Online and Class Room Training)
SAP FI Certified.- Mobile +91 9849129175
13
SAP Accounts Receivables
Step by step Configuration Notes
PATH: IMG Financial Accounting Bank Accounting Business Transactions
bills of Exchange Transactions Bills of Exchange Receivables Post Bills of
Exchange Receivables Define Alternative Reconcile Acct for Bills/Exch Receivable
Double click on W Bills of Exchange Receivable
Enter the Chart of accounts: SACA
Recon.a/c Special G/l a/c
200301
200305
Save It
Step3: Define alternative a/c for Bills of Exchange Transactions
T. code: OBYH
PATH: IMG Financial Accounting Bank Accounting Business Transactions
bills of Exchange Transactions Bills of Exchange Receivables Post Bills of
Exchange Receivables Define Alternative Reconcile Acct for Bills/Exch Receivable
This step is for recording of Bank discounting charges automatically
Double click on Bank Discount ChargesBDS
Enter the Chart of accounts: SACA
A/c
400501
Save It
Step4: Define Bank Sub accounts
PATH: Financial Accounting Bank Accounting Business Transactions B/E
Receivable Present B/E Receivable at Bank Define Bank sub accounts
T. code: OBYK
Click on New Entries
Ch.Ac Bank
Usage
SGL in
Customer
Bank sub a/c for
a/c
Recon
liab
SACA 200410 D Discounting
W
200301
100501
Save It
1.
2.
3.
4.
Business Scenario
Post the entry for customer sales.
For the sale we have received B/E from customer hence post entry for receipt of
B/E.
Whatever the bills are we have received, Discount it with bank, hence post entry
for receipt of cash on discounting the bills.
Reverse the contingent liability upon honoring the bills by customer.
Step5: Entries in SAP
Sai Anand CA, FICO Faculty (Online and Class Room Training)
SAP FI Certified.- Mobile +91 9849129175
14
SAP Accounts Receivables
Step by step Configuration Notes
1. Post invoice to the customer in F-22
Do. Date: 17.11.2011
Po. Date: 17.11.2011
First Line Item:
Ps. Ky: 01
A/c: 6206
Press Enter
Amount: 1, 66, 000
B. Area: NBHY
B. Line Date: 17.11.2011
Text: Sale of cement
Next Line Item:
Ps. Ky: 50
A/c: 300001
Press Enter
Amount: 1, 66, 000
B. Area: NBHY
Text: Sale of cement
Click on overview
Save It
2. Post entry for receipt of bills of exchange from customer.
PATH: AccountingFinancial AccountingAccounts ReceivableDocument Entry
Bills of Exchange F-36 Payment
Do. Date: 19.11.2011
Select the Radio button Incoming of Payment
Ps ky: 09
A/c: 6206
SGL Ind: W
Special G/l Debit
Press enter
Amount: 1, 66, 000/Text: bills of Exchange Received Towards Payment
Due on: 31.12.2011
Planned Usage: D. Discounting
Click on Choose Open Items
Company code: NBFA
Special G/L Ind: W
Click on Process Open Items
Save It
View the Document Display Click on General Ledger view
View the Customer a/c in FD10N (Remember the Doc. No of this entry)
3. Post the entry for Discounting of the B/E.
PATH: AccountingFinancial AccountingAccounts ReceivableDocument Entry
Bills of Exchange F-33 Discounting
Sai Anand CA, FICO Faculty (Online and Class Room Training)
SAP FI Certified.- Mobile +91 9849129175
15
SAP Accounts Receivables
Step by step Configuration Notes
Do. Date: 19.11.2011
Usage: D Discounting/ Value date: 19.11.2011
Bank a/c: 200410
B. Area: NBHY
Amount: 1, 60, 000/Bank charges: 6, 000/Text B/E Discounted with bank
Click on Select Bills of Exchange
Doc.No
Item
Fis.Year
1400010 1
2011
Go to Document & Simulate
This is the Doc. No three which we have received the B/E (Before entry Doc. No click on
bank charges enters the text & save it.)
Save It
NOTE: (Because of the entry in step 4 without creation of bank charges G/l account
entry is made)
Contingent liability is a liability, which will take a shape on happening or non happening
of an event at a future date.
4. Reverse the contingent liability
Note: This entry has to be posted on receiving the communication from the bank, that
the bill has been honored by the customer on the due date.
T. code: F-20
PATH: AccountingFinancial AccountingAccounts ReceivableDocument
Entry Bills of Exchange F-33 Discounting
Do. Date: 31.12.2011Due date should be entered
Po. Date: 31.12.2011
G/l a/c: 200305 Bills of Exchange
Due by: 31.12.2011
Customer: 6206
Click on Edit Line Items Read the message & press enter Ignore it
Save It
To view the documentDisplay
Entry will be reversed
7. DUNNING
Sai Anand CA, FICO Faculty (Online and Class Room Training)
SAP FI Certified.- Mobile +91 9849129175
16
SAP Accounts Receivables
Step by step Configuration Notes
Dunning is a German word. To Dun means to remained. In the corporate sector every
company will generate remainder letters to its customers for the outstanding balances.
In SAP system allows Dunning process automatically. System duns the open
items that appear in the customer accounts in which the overdue items create a debit
balance. The dunning program selects the overdue open items and generates a dunning
letter. While doing so we can add some charges for generating the dunning letters.
Configuration Steps:
Step1: Define Dunning Procedure
T. Code: FBMP
PATH: Financial accounting (New) Accounts Receivable and Accounts Payable
Business Transactions Dunning Dunning Procedure Define Dunning Procedure
Click on New Procedure
Dunn. Procedure: NBFA
Name: Dunning procedure for ANAND Group
Dunning Interval in days: 10
No. of dunning level: 4 (around & levels are available)
Line item grace periods: 3
Check the box Standard transaction dunning
Ref. dunning procedure for texts: NBFA (take your dunning procedure)
Click on Dunning Texts Tab
Msg: Reference dunning procedure has 0 levels.
Ignore the message & Press Enter.
Comp. code: NBFA
Select the radio button Customer Press Enter
Click on New Company Code
Company code: NBFA Press Enter
Check the box separate notice per dunning level
Save It Come Back Save it once again
(i). Define Dunning Texts
Click on Dunning Text Tab
Company code: NBFA
Select the radio button Customer Press enter
Normal Dunning:
Procedure From
1
F150_DUNN_01
2
F150_DUNN_01
3
F150_DUNN_02
4
F150_DUNN_02
[System takes 1St part of the letter after 3 days (since grace periods) & after it generates
2nd part of the letter (after 10 days after 1st letter i.e 13) both the procedures are not same]
Sai Anand CA, FICO Faculty (Online and Class Room Training)
SAP FI Certified.- Mobile +91 9849129175
17
SAP Accounts Receivables
Step by step Configuration Notes
Come Back
(ii). View/Define Dunning Levels:
Click on Dunning Levels Tab
Dunning Level 1
2
Days in Arrears 3
13
Come back
3
23
4
33
(iii). Define Dunning Charges:
Note: The Company can charge for the dunning letters which includes the clerk expenses
& printing and stationery charges.
Click on Charges Tab
Dunn. Level Dunn. Charge
1
25
2
50
3
75
4
100
Come back
(iv). Define minimum amounts if required:
Click on Minimum amounts Tab
Currency: INR Press Enter
[We can assign minimum amount to be paid for Ex: Credit card]
Come back Save It Ignore the Message Press Enter Come back
Step2: Assign Dunning Procedure in Customer Master Record:
T. Code: FD02
Change customer master
Enter the Customer No.:
Press Enter
Click on Company code data Tab
Click on Correspondence Tab
Dunning Procedure: NBFA
Save It
Like this we have to assign dunning procedure to all customers.
Step3: Execute Dunning Procedure:
Sai Anand CA, FICO Faculty (Online and Class Room Training)
SAP FI Certified.- Mobile +91 9849129175
18
SAP Accounts Receivables
Step by step Configuration Notes
Note: Before execution of dunning procedure see that overdue items appear as open
items. Post few invoices to the customer accounts check the open items in FBL5N. Post
few invoice entries with old date.
Doc. Date: 10.11.2011
Text: Test for Dunning
Post an another invoice with same entry
Click on Post with reference
Reference Doc. No..
Press Enter
Change the amount by double clicking overview Save It
[We can also change the customer number. Post total 5 invoices with different amounts]
Check the open items through FDL5N.
Execution of Dunning Procedure
PATH: AccountingFinancial AccountingAccounts Receivable Periodic
Processing F150-Dunning
Run on: 21.11.2011
Identification: SA01
Status: No Parameters maintained
(i). Define Parameter
Click on Parameter Tab
Dunning Date: 21.11.2011
Docs posted up to: 21.11.2011
Company code: NBFA
Customer: 6201 to 6206
Click on Additional Log Tab
Customer: 6201 to 6206
Click on Save
Come to Status Tab
Parameters are maintained
(ii).To view the sample printout:
Click on Individual Dunning notice Tab
O/p device: LP01
Press Enter
Company code: NBFA
Check the print preview
Click on Sample Printout
Come back
(iii). Schedule Dunning Run:
Sai Anand CA, FICO Faculty (Online and Class Room Training)
SAP FI Certified.- Mobile +91 9849129175
19
SAP Accounts Receivables
Step by step Configuration Notes
Click on Schedule Tab
O/p device: LP01
Start date: 21.11.2011
Start time: 00.00.00
Check the box Start immediately
Click on schedule
Status message: Dun selection is scheduled
Press Enter
Dun selection is complete
To view sample printout click on Sample print out Tab
O/p device: LP01
Press Enter
Customer (From/10)
6201
Click on display
(iv). Schedule Dunning Notice Printout:
Click on Dunning Printout Tab
O/p device: LP01
Click on Print
Status message: Dun printout is scheduled
Press Enter
Status message: Dun print out is complete
(v). To view the Dunning notice it will be available in history & we can take additional
printouts also.
Click on Dun. History Tab
Account type: Dcustomer
Company code: NBFA
Customer: 6201 to 6206
Click on Execute or F8
Keep the cursor on the line item & click on display Dunning Notice Tab.
If we want to print click on-- Copy as.
8. Party Statement of Account
Note: In case of party statement of accounts we can see the total transactions of the party.
Whereas in case of dunning letter we can see only open items.
Configuration steps:
Sai Anand CA, FICO Faculty (Online and Class Room Training)
SAP FI Certified.- Mobile +91 9849129175
20
SAP Accounts Receivables
Step by step Configuration Notes
Step1: Assign programs for correspondence types
PATH: Financial accounting (New) Accounts Receivable and Accounts Payable
Customers Accounts Line Items Correspondence Make & check settings for
Correspondence Types select SAP06-A/c Statement
Click on Copy as
Company code: NBFA
(Never disturb the other entries)
Press Enter
Save It
Step2: Generation of Party Statement of Accounts
T. code: FB12
(i). Generate Request:
PATH: Easy Access AccountingFinancial AccountingAccounts Receivable
Accounts correspondence Fb12- Request
Company code: NBFA
Double click on SAP06
Company code: NBFA
Customer: 6201
Postings form: 01.04.2011
Postings to: 30.11.2011
Message: Account statement requested for second party also.
Press Enter
Give the customer number & posting.
(ii). Generate the party account statement:
Click on F.64Maintain
PATH: Easy Access AccountingFinancial AccountingAccounts Receivable
Accounts correspondence
Correspondence: SAP06
Company code: NBFA
Click on Execute (F8)
Double click on customer number & ignore the message
Press Enter
O/p device: LP01
Press Enter
Sai Anand CA, FICO Faculty (Online and Class Room Training)
SAP FI Certified.- Mobile +91 9849129175
21
SAP Accounts Receivables
Step by step Configuration Notes
9. Computation of Discount on Sales
The scenario is
Raise the invoice to the customer with payment term 0002. That 0002 is contains
payment term as follows.
1. If payment is received within 14days then 3% cash discount will be given.
2. If payment is received within 30days then 2% cash discount will be given.
3. If payment is received after 30days & within 45days there is no discount.
Note: This is the standard payment term provided by SAP.
Computation of Cash Discount
Configuration Steps:
Step1: Define G/L Account for Cash Discount in FS00
G/L Acct: 400201
Company code: NBFA
Acct Group: Trading expenses
Description:
Short Text: Cash Discount
G/L Acct long text: Cash Discount
Control Data:
Check the box Line Item Display
Sort Key: 001
Create/Bank/Interest:
Field Status Group: G001
Step2: Define Accounts for Cash Discount granted.
T. code: OBXI
PATH: IMG Financial Accounting (New) Accounts Receivable and Accounts
Payable Business Transactions Incoming Payments Incoming Payments Global
Settings Define Accounts for Cash Discount Granted
Enter Chart of Accounts: SACA
Press Enter
Save It
Chart of Accts: SACA
Transaction: SKT
Account
400201
Save It
Note : Add disc percentage in OBA4 for employee tolerance group.
Sai Anand CA, FICO Faculty (Online and Class Room Training)
SAP FI Certified.- Mobile +91 9849129175
22
SAP Accounts Receivables
Step by step Configuration Notes
Step3: Raise the invoice to the customer with payment term 0002
T. code: F-22 Invoice general
Do.Date: 22.11.2011
Po.Date: 22.11.2011
First Line Item:
Ps.Ky: 01
A/c: 6201
Press Enter
Amount: 1, 00, 000
B.Area: NBHY
Payment Term: 0002
Text: Test for Cash Discount
Next Line Item:
Ps.Ky: 50
A/c: 300001
Press Enter
Amount: 1, 00, 000
B.Area: NBHY
Text: Test for Cash Discount
Click on overview
Save It
Step4: Post the entry for receipt of cash with in 15days
Go to F-28Incoming payment
Do. Date: 22.11.2011
Po. Dtae: 22.11.2011
Account: 200410
Amount: 97, 000
Business Areas: NBHY
Account: 6201
Acct. type: D
Click on process open item
Go to Document Simulate See the Entry
S.No Psky
B. area Account
Description
Amount
001
40
NBHY 200410
Andhra Bank 97, 000
002
40
NBHY 400201
Cash dis. a/c
3, 000
003
15
NBHY 6201
Sun cement
1, 00, 000
Save It
Partial payment of Rs. 50, 000/- is received in 15 days & balance received after 15 days.
Do. Date: 22.11.2011
Po. Date: 22.11.2011
Account: 200410
Amount: 50, 000
B. Area: NBHY
Account: 6201
Sai Anand CA, FICO Faculty (Online and Class Room Training)
SAP FI Certified.- Mobile +91 9849129175
23
SAP Accounts Receivables
Step by step Configuration Notes
Click on Process Open Item
Go to Partial Payment
D-activate all line items
Save It
1. Credit Notes to Customer
Configuration Steps:
Step1: Define G/L Account for Quantity Rebate in FS00
G/L Acct: 400202
Co. code: NBFA
Click on With Template
G/l Acct: 400201
Co. code: NBFA
Press Enter
Change text
Short text: Test Quantity Rebate
G/l acct long text: Test Quantity Rebate
Save It
Step2: Assign credit note format to company code
PATH: IMG Financial Accounting (New) Accounts Receivable and Accounts
Payable Customer Accounts Line Items Correspondence Make and Check
Settings for Correspondence Assign Programs for Correspondence Types
Select SAP11- Customer Credit Memo
Click on Copy as-F6
Enter Company code: NBFA
Press Enter
Save It
Step3: Post entry for passing on rebate to customer
PATH: Easy Access Accounting Financial Accounting Accounts Receivable
Document Entry F-27 - Credit Memo General
Do. Date: 22.11.2011
Po. Date: 22.11.2011
First line item:
Ps. Ky: 11
Acct: 6206
Press Enter
Amount: 1, 00, 000
B. Area: NBHY
Text: Quantity Rebate to Customer
Ps. Ky: 40
Acct: 400202
Press Enter
Amount: 1, 00, 000
B. Area: NBHY
Text: Quantity Rebate to Customer
Sai Anand CA, FICO Faculty (Online and Class Room Training)
SAP FI Certified.- Mobile +91 9849129175
24
SAP Accounts Receivables
Step by step Configuration Notes
Save It
After saving note down the document number
Step4: Generate the credit notes
PATH: Accounting Financial Accounting Accounts Receivable Account
Correspondence FB12 Request
Enter Company code NBFA
Press Enter
Double Click on SAP11Customer credit memo
Company code: NBFA
Doc. No: ________ [give the doc. No which was noted in the above step]
Fiscal year: 2011
Step5: Printing of Credit note
PATH: Accounting Financial Accounting Accounts Receivable Account
Correspondence F.64 Maintain
Correspondence: SAP11
Company code: NBFA
Click on Execute or [f8]
Double click on customer number
Then you will get a message & just ignore it
O/p device: LP01
2. Computation of Sales Tax
Configuration Steps:
Step1: Define sales tax procedure
T. code: OBYZ
PATH: Financial Accounting (New) Financial Accounting Global Settings (New)
Tax on Sales/Purchases Basic Settings Check Calculation Procedure
Double click on Define Procedure
SelectSATAXTax Procedure-NBFAINDIA
Double click on Control Data
Click on New Entries
Reference Step overview
Step Cou C. type Description From To
A/c key
100
BASB
200
MWAS
100
100 MWS
300
MWVS
100
100 VST
Sai Anand CA, FICO Faculty (Online and Class Room Training)
SAP FI Certified.- Mobile +91 9849129175
25
SAP Accounts Receivables
Step by step Configuration Notes
Press Enter
Step Cou
100 0
200 0
300 0
Save It
C. type
BASB
MWAS
MWVS
Description
Base Amount
Output Tax
Input Tax
From
To
A/c key
100
100
100
100
MWS
VST
Step2: Assign Country to calculation procedure
T. code: OBBG
PATH: Financial Accounting (New) Financial Accounting Global Settings (New)
Tax on Sales/Purchases Basic Settings Check Calculation Procedure
Double click on Define Procedure
City
Name
Procedure
IN
INDIA
SATAX
Save It
Step3: Define Tax Codes for sales & Purchase
PATH: Financial Accounting (New) Financial Accounting Global Settings (New)
Tax on Sales/Purchases Calculation Define Tax Codes for Sales and Purchases
Enter country: IN
Press Enter
Country key: IN
Tax code: T1
Properties:
Tax code: T1--10% Output tax on sales of Cement
Tax type: Aoutput Tax
Press Enter
Output TaxMWS give 10% & Press Enter
Keep the curser on input Tax
Click on Deactivate Line
It will give the message (Tax type input tax is not active)
Save It
Next entry
Country key: IN
Tax code: T2
Properties:
Tax code: T2-- 12% Output tax on sales of White Cement
Tax type: Aoutput Tax
Press Enter
Output TaxMWS give 12% & Press Enter
Keep the curser on input Tax
Click on Deactivate Line
It will give the message (Tax type input tax is not active)
Save It
Sai Anand CA, FICO Faculty (Online and Class Room Training)
SAP FI Certified.- Mobile +91 9849129175
26
SAP Accounts Receivables
Step by step Configuration Notes
Step4: Define G/l Account for sales tax liability in FS00
G/l acct: 100502
Company code: NBFA
Type/Description:
Acct group: Current Liability
Short text: Liab. For sales tax
G/l acct long text: Liability for sales tax
Control data:
Check the boxes only balance & Local Currency
And line item display
Sort key: 001
Create/Bank/Interest:
Field Status Group: G001
Step5: define Tax Accounts
T. code: OB40
PATH: Financial Accounting (New) Financial Accounting Global Settings (New)
Tax on Sales/Purchases Posting Define Tax Accounts
Double click on
Output tax MWS
Enter your chart of accounts: SACA
Press Enter
Accounts are determined based on
Check the box Tax Code
Save It
Tax code Account
T1
100502
T2
100502
Save It
Step6: assign the tax code in the sales G/l account
Go to FS00
Enter the sales G/l Acct No: 300001
Click on change
Click on Control data Tab
Tax category + only output tax allowed
Save It
Read the warning
Press Enter
Step7: Raise the sales invoice along with tax
Go to F-22invoice general
Do. Date: 24.11.2011
Po. Date: 24.11.2011
First line item:
Sai Anand CA, FICO Faculty (Online and Class Room Training)
SAP FI Certified.- Mobile +91 9849129175
27
SAP Accounts Receivables
Step by step Configuration Notes
Ps ky: 01
Acct: 6201
Press Enter
Amount: 1, 00, 000
Check the box Calculate Tax
B. Area: NBHY
Text: Test for Sales Tax
Next line item:
Ps. Ky: 50
Acct: 300001
Press Enter
Amount: 1, 00, 000
Tax code: T1
B. Area: NBHY
Text: Test for sales Tax
Click on overview
Go to Document Simulate
Entry posted by system
S.No Psky
B. area Account
Description
001
40
NBHY 6201
Sun Cement
002
40
NBHY 300001
Sales cement
003
15
NBHY 100502
Liab. For sales tax
Save It
Amount
1,00,000
90090.09
9090.91
Step8: Hard coding of sales tax code in G/l account
Go to FS00
Enter the G/l Acct: 300002
Click on change mode
Go to Control data Tab
Tax category: T212% output tax on sales of white cement
Save It
Go to F-22
Do. Date: 24.11.2011
Po. Date: 24.11.2011
First line item:
Ps ky: 01
Acct: 6201
Press Enter
Amount: 2, 00, 000
Check the box Calculate Tax
B. Area: NBHY
Text: Test for Sales Tax
Next line item:
Ps. Ky: 50
Acct: 300002
Press Enter
Amount: 2, 00, 000
Tax code: T2
Sai Anand CA, FICO Faculty (Online and Class Room Training)
SAP FI Certified.- Mobile +91 9849129175
28
SAP Accounts Receivables
Step by step Configuration Notes
B. Area: NBHY
Text: Test for sales Tax
Click on overview
Save it
Step9: To get the exclusive tax
Go to F-22
Menu path Setting Editing options check the boxcalculate taxes on net amount
Save It
Do. Date: 24.11.2011
Po. Date: 24.11.2011
First line item:
Note: 1st line item should be credit by 50
Ps. Ky: 50
Acct: 300002
Press Enter
Amount: 1, 00, 000
Tax code: T2
Check the box Calculate Tax
B. Area: NBHY
Text: Test for sales Tax
Next line item:
Ps. Ky: 01
Acct: 6201
Press Enter
Amount: 1, 00, 000
B. Area: NBHY
Text: Test for sales Tax
Click on overview
Save it
INTEGRATION BETWEEN SD AND FI
Financial Accounting (New) General Ledger Accounting (New) Periodic
ProcessingIntegrationSales and DistributionPrepare Revenue Account
Determination : T. CODE VKOA
Sai Anand CA, FICO Faculty (Online and Class Room Training)
SAP FI Certified.- Mobile +91 9849129175
29
You might also like
- There Are Two Target Groups That Use Information From Financial AccountingDocument9 pagesThere Are Two Target Groups That Use Information From Financial AccountingHari Chandan100% (1)
- Configuration Example: SAP Electronic Bank Statement (SAP - EBS)From EverandConfiguration Example: SAP Electronic Bank Statement (SAP - EBS)Rating: 3 out of 5 stars3/5 (1)
- CO FI Ledger ReconciliationDocument10 pagesCO FI Ledger ReconciliationUnoShankarNo ratings yet
- F110 Payment Run - CheckDocument13 pagesF110 Payment Run - CheckmuarunacNo ratings yet
- Post Parked Docs DateDocument7 pagesPost Parked Docs Dateprasad tatikondaNo ratings yet
- Ebs SapDocument3 pagesEbs SapVignesh Kumar VoletiNo ratings yet
- SAP FICO Accounts Receivable Enduser Training Manual HTTP Sapdocs InfoDocument48 pagesSAP FICO Accounts Receivable Enduser Training Manual HTTP Sapdocs InfoKnowledge-Kudarito MatomboNo ratings yet
- FI-SD IntegrationDocument47 pagesFI-SD IntegrationVaibhav batraNo ratings yet
- Depreciation KeysDocument54 pagesDepreciation KeysVinod NairNo ratings yet
- SAP FI-GL Step-by-Step Training GuideDocument99 pagesSAP FI-GL Step-by-Step Training GuidesaptechNo ratings yet
- EBS ConfigurationDocument11 pagesEBS ConfigurationLavanya Basa100% (1)
- SAP FI - Automatic Payment Program (Configuration and Run)Document26 pagesSAP FI - Automatic Payment Program (Configuration and Run)ravi sahNo ratings yet
- Set up EBS in SAP: Primary StepsDocument1 pageSet up EBS in SAP: Primary StepsZahid Hussain100% (1)
- SAP New GL #10 Document Splitting in Cross Company Code Vendor PaymentDocument9 pagesSAP New GL #10 Document Splitting in Cross Company Code Vendor Paymentspani92100% (1)
- Automatic Payment Program Configuration Steps SAP FI - SAP Training TutorialsDocument9 pagesAutomatic Payment Program Configuration Steps SAP FI - SAP Training TutorialsAntonio MancaNo ratings yet
- Sap FIDocument9 pagesSap FIGayatri PandaNo ratings yet
- Useful Reports Tcode in SAP Financial AccountingDocument2 pagesUseful Reports Tcode in SAP Financial AccountingHuseyn Ismayilov50% (2)
- DMEE ConfigurationDocument22 pagesDMEE ConfigurationSAPFIN COOPNo ratings yet
- SAP Bank To Bank Transfer in FICODocument11 pagesSAP Bank To Bank Transfer in FICOMujahid KhanNo ratings yet
- Automatic Payment ProgramDocument15 pagesAutomatic Payment Programsmart sriniNo ratings yet
- SAP New GL #9 Customise Cross Company Code Postings For Document SplittingDocument11 pagesSAP New GL #9 Customise Cross Company Code Postings For Document SplittingAlan Cheng100% (2)
- FBZP: A) All Company Codes:: Automatic Payment Program - ACH (DME)Document17 pagesFBZP: A) All Company Codes:: Automatic Payment Program - ACH (DME)Satyaranjan SwainNo ratings yet
- SAP FICO Short NotesDocument42 pagesSAP FICO Short NotesSwetha2014 SankarNo ratings yet
- Sap Bank MBRS and EBRS ConfigarationDocument34 pagesSap Bank MBRS and EBRS ConfigarationdevarajNo ratings yet
- Sap Fi-16Document3 pagesSap Fi-16Beema RaoNo ratings yet
- F110Document2 pagesF110pavan somarajuNo ratings yet
- Automatic Payment Program Run in SapDocument13 pagesAutomatic Payment Program Run in SapManoj Kumar YNo ratings yet
- House Bank Configuration GuideDocument12 pagesHouse Bank Configuration GuideAman Verma0% (1)
- Sap Fi - Co Interview QuestionsDocument30 pagesSap Fi - Co Interview QuestionsTirupatirao Bashyam100% (1)
- SAP Financials - Tax Collected at Source ManualDocument5 pagesSAP Financials - Tax Collected at Source ManualSurya Pratap Shingh RajputNo ratings yet
- EBS Setup in SAP FICODocument11 pagesEBS Setup in SAP FICObrcraoNo ratings yet
- PLANNING LAYOUTS AND UPLOAD DATADocument17 pagesPLANNING LAYOUTS AND UPLOAD DATANarayan Adapa100% (2)
- SAP FICO Training Videos - Materials Folder Screenshots PDFDocument8 pagesSAP FICO Training Videos - Materials Folder Screenshots PDFRajashekar ReddyNo ratings yet
- SAP Question and AnswerDocument13 pagesSAP Question and AnswerDurga Tripathy DptNo ratings yet
- F-05 - Foreign Currency ValuationDocument14 pagesF-05 - Foreign Currency ValuationDipak kumar PradhanNo ratings yet
- DME Process in APDocument23 pagesDME Process in APNaveen KumarNo ratings yet
- Tax Reporting ProcedureDocument11 pagesTax Reporting ProcedureSridhar Muthekepalli50% (4)
- Q. 01 Explain The Client Concept of SAP?Document35 pagesQ. 01 Explain The Client Concept of SAP?Nithin JosephNo ratings yet
- Cash Journal - Concept, Config, ManualDocument24 pagesCash Journal - Concept, Config, ManualKamonchai KNo ratings yet
- Sap Fi Accounts ReceivableDocument66 pagesSap Fi Accounts ReceivableNikola100% (1)
- DMEE Configuration - Step by Step Part 1 - SAP Blogs2Document50 pagesDMEE Configuration - Step by Step Part 1 - SAP Blogs2Максим Буянов100% (1)
- SAP FICO Consultants - SAP FICO Real Time Q - S Submitted by Ravi DeepuDocument3 pagesSAP FICO Consultants - SAP FICO Real Time Q - S Submitted by Ravi DeepuNethaji GurramNo ratings yet
- Tax ConfigurationDocument12 pagesTax Configurationsoodipto100% (1)
- F.13 Vendor Automatic Account ClearingDocument4 pagesF.13 Vendor Automatic Account ClearingVenkateswara PratapNo ratings yet
- SAP Dunning Process Training TutorialDocument11 pagesSAP Dunning Process Training TutorialERPDocs100% (2)
- FF68 Manual Check DepositDocument12 pagesFF68 Manual Check Depositsampath100% (2)
- Payment Advice ConfigurationDocument8 pagesPayment Advice ConfigurationAnuj GuptaNo ratings yet
- App QDocument11 pagesApp Qkasi_raghav50% (2)
- VAT CONFIGURATION For SADocument28 pagesVAT CONFIGURATION For SAMohammed Nawaz Shariff100% (1)
- INstruction KeysDocument19 pagesINstruction Keysthe czarNo ratings yet
- What is open item and open item management in SAPDocument11 pagesWhat is open item and open item management in SAPsurendraNo ratings yet
- Lockbox Configuration - SAP BlogsDocument24 pagesLockbox Configuration - SAP BlogsManas Kumar SahooNo ratings yet
- Chapter 13 APP Configuration and ExecutionDocument30 pagesChapter 13 APP Configuration and ExecutionSrinivas YakkalaNo ratings yet
- Asset Retirement with RevenueDocument7 pagesAsset Retirement with RevenueVenkata AraveetiNo ratings yet
- XML as Global Payment File FormatDocument15 pagesXML as Global Payment File FormatmayuraNo ratings yet
- SAP Foreign Currency Revaluation: FAS 52 and GAAP RequirementsFrom EverandSAP Foreign Currency Revaluation: FAS 52 and GAAP RequirementsNo ratings yet
- SAP Business Process Integration - Aug 2019 PDFDocument6 pagesSAP Business Process Integration - Aug 2019 PDFAvinash MalladhiNo ratings yet
- Email ChannelDocument34 pagesEmail ChannelAvinash MalladhiNo ratings yet
- Vendor Recognition White Paper PDFDocument9 pagesVendor Recognition White Paper PDFAvinash MalladhiNo ratings yet
- Cust Ot Reverse Ep2 4020 Ec3k910749 Ep2-4108Document2 pagesCust Ot Reverse Ep2 4020 Ec3k910749 Ep2-4108Avinash MalladhiNo ratings yet
- GL Coding Upload Using SpreadsheetDocument11 pagesGL Coding Upload Using SpreadsheetAvinash MalladhiNo ratings yet
- Vendor Recognition White PaperDocument9 pagesVendor Recognition White PaperAvinash MalladhiNo ratings yet
- Structure GlossaryDocument1 pageStructure GlossaryAvinash MalladhiNo ratings yet
- Macy's ONLINE Rebate Form - November 2018Document3 pagesMacy's ONLINE Rebate Form - November 2018Avinash MalladhiNo ratings yet
- SidharthaDocument5 pagesSidharthaAvinash MalladhiNo ratings yet
- MV 821Document4 pagesMV 821Avinash MalladhiNo ratings yet
- Cust Ot Reverse Ep2 4020 Ec3k910749 Ep2-4108Document2 pagesCust Ot Reverse Ep2 4020 Ec3k910749 Ep2-4108Avinash MalladhiNo ratings yet
- Head Office and Branch Concept Demostrated For Both Vendors CustomersDocument13 pagesHead Office and Branch Concept Demostrated For Both Vendors CustomersAvinash Malladhi0% (1)
- Get $0 insulin with FARXIGA or XIGDUO XR savings cardDocument1 pageGet $0 insulin with FARXIGA or XIGDUO XR savings cardAvinash MalladhiNo ratings yet
- FSCM-01 Credit ManagementDocument23 pagesFSCM-01 Credit ManagementAvinash Malladhi67% (6)
- Get $0 insulin with FARXIGA or XIGDUO XR savings cardDocument1 pageGet $0 insulin with FARXIGA or XIGDUO XR savings cardAvinash MalladhiNo ratings yet
- FSCMDocument4 pagesFSCMAvinash MalladhiNo ratings yet
- VM05 - OpenText Vendor Invoice Management 6.0.0 - Configuration Guide English (VIM060000-CGD-En-4)Document572 pagesVM05 - OpenText Vendor Invoice Management 6.0.0 - Configuration Guide English (VIM060000-CGD-En-4)f_bkp_buk93% (15)
- Bank Reconciliation ConfigurationDocument7 pagesBank Reconciliation Configurationravi_bhatiniNo ratings yet
- VIM OverviewDocument32 pagesVIM OverviewAvinash Malladhi0% (4)
- MR11Document2 pagesMR11Avinash MalladhiNo ratings yet
- SAP Credit ManagementDocument6 pagesSAP Credit ManagementAvinash MalladhiNo ratings yet
- Deduction Auth FormDocument1 pageDeduction Auth FormAvinash MalladhiNo ratings yet
- MR11Document2 pagesMR11Avinash MalladhiNo ratings yet
- FRM Study Guide Final 2Document24 pagesFRM Study Guide Final 2Sharif MohammedNo ratings yet
- FRM Study Guide Final 2Document24 pagesFRM Study Guide Final 2Sharif MohammedNo ratings yet
- Sap Open Text Imaging InstallationDocument8 pagesSap Open Text Imaging Installationkumudranjan100% (1)
- A/R, A/P, G/L Process Flow DiagramDocument1 pageA/R, A/P, G/L Process Flow DiagramAvinash MalladhiNo ratings yet
- SAP Credit ManagementDocument6 pagesSAP Credit ManagementAvinash MalladhiNo ratings yet
- PR Case Study AnalysisDocument8 pagesPR Case Study AnalysisKristóf SzabóNo ratings yet
- Marketing 13th Edition Kerin Solutions ManualDocument53 pagesMarketing 13th Edition Kerin Solutions Manualcalliopehilary05r9c100% (29)
- Chapter 1 MaterialsDocument6 pagesChapter 1 MaterialsSirvie FersifaeNo ratings yet
- CHAPTER 10 Intermediate AccountingDocument133 pagesCHAPTER 10 Intermediate AccountingWynpha PodiotanNo ratings yet
- PA2 - 12 - BST - Set A PracticeDocument10 pagesPA2 - 12 - BST - Set A PracticeRheaNo ratings yet
- D-Mba-Fm-304 Management of Financial ServicesDocument216 pagesD-Mba-Fm-304 Management of Financial ServicesImran KhanNo ratings yet
- Sales, Marketing and Communication Toolkit - Overview and ApproachDocument36 pagesSales, Marketing and Communication Toolkit - Overview and Approachtagay50% (2)
- Practice Case For Mckinsey PST - Basketball League: InstructionsDocument7 pagesPractice Case For Mckinsey PST - Basketball League: InstructionsAnnaLysenkoNo ratings yet
- Ojek 4Document15 pagesOjek 4Angelia PhanjayaNo ratings yet
- 1 SM PDFDocument11 pages1 SM PDFnarendra bagaskaraNo ratings yet
- MIS ASSIGNMENT ON SHARING ECONOMY AND SUBSCRIPTION MODELSDocument3 pagesMIS ASSIGNMENT ON SHARING ECONOMY AND SUBSCRIPTION MODELSSakshi ShardaNo ratings yet
- Database Design Project: Oracle Baseball League Store DatabaseDocument2 pagesDatabase Design Project: Oracle Baseball League Store Databaselintang mangkulangit100% (1)
- Turkey Farming Biz PlanDocument15 pagesTurkey Farming Biz PlanDfaid NG0% (1)
- BRAND GROWTH PLAYBOOK: 10 STEPS TO ENSURE CONTENT AND BRAND EVOLUTIONDocument36 pagesBRAND GROWTH PLAYBOOK: 10 STEPS TO ENSURE CONTENT AND BRAND EVOLUTIONLadyRiRiNo ratings yet
- Ebizwire: "Online Retailing in India"Document10 pagesEbizwire: "Online Retailing in India"Corporate ProfessionalsNo ratings yet
- Kapitan 2021Document10 pagesKapitan 2021Bouthaina FekiNo ratings yet
- EXIM Case StudiesDocument8 pagesEXIM Case StudiesraghulNo ratings yet
- Far570 PresentatiionDocument29 pagesFar570 PresentatiionMuhamad DzulhazreenNo ratings yet
- Artigo - Aksoy (2019) - Social Innovation in Service A Conceptual Framework and Research AgendaDocument20 pagesArtigo - Aksoy (2019) - Social Innovation in Service A Conceptual Framework and Research AgendaSavoyo Datop MouroNo ratings yet
- McDonalds Competitive StrategyDocument7 pagesMcDonalds Competitive Strategyeddy edNo ratings yet
- 126 ChatGPT Prompts For Digital MarketingDocument32 pages126 ChatGPT Prompts For Digital MarketingCuong NguyenNo ratings yet
- Co-Operative Milk Producers Union LTDDocument81 pagesCo-Operative Milk Producers Union LTDRasik GhayalNo ratings yet
- Marketing PlanDocument2 pagesMarketing PlanDys MatiasNo ratings yet
- This Study Resource Was: Titan Watches The Integrated Marketing Communication StrategyDocument4 pagesThis Study Resource Was: Titan Watches The Integrated Marketing Communication Strategytanmoy mandalNo ratings yet
- Business Finance Q4Document16 pagesBusiness Finance Q4Christian VelascoNo ratings yet
- Blue Ocean StrategyDocument20 pagesBlue Ocean StrategyMadeeha Khan100% (1)
- Chemical IndustryDocument18 pagesChemical Industrydangerous saifNo ratings yet
- CHP - 08 - Developing A Brand Equity Measurement and Management SystemDocument27 pagesCHP - 08 - Developing A Brand Equity Measurement and Management SystemRahat Rahman RadiNo ratings yet
- Tiktok-Verse - Explore The Tiktok Universe With MGDDocument51 pagesTiktok-Verse - Explore The Tiktok Universe With MGDAdhitama Satya NegaraNo ratings yet
- A. The Business Concept Product/Value PropositionDocument29 pagesA. The Business Concept Product/Value PropositionHappyNeversmilesNo ratings yet