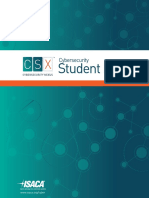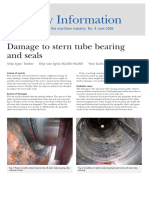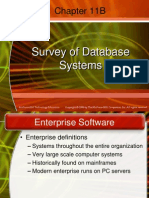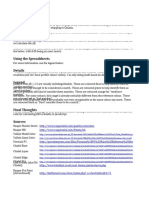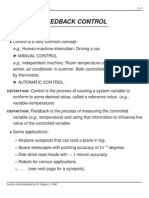Professional Documents
Culture Documents
Bizhub C554e C454e C364e C284e C224e Quick Reference en 1 0 0
Uploaded by
Atila GubicOriginal Description:
Original Title
Copyright
Available Formats
Share this document
Did you find this document useful?
Is this content inappropriate?
Report this DocumentCopyright:
Available Formats
Bizhub C554e C454e C364e C284e C224e Quick Reference en 1 0 0
Uploaded by
Atila GubicCopyright:
Available Formats
bizhub C554e/C454e/C364e/C284e/C224e QUICK REFERENCE 1/4
How to use the system Panel
Operating the touch screen*
Interrupt
a copy job
Switch to Enlarge
Open Help screen display mode
Login/logout
Status indicator
Switch to main
menu
Keypad KP-101
(option)
Voice Guide (not in use
for European market)
Input a value or a
number
Touch screen
Clear a value
1. Tap to select or determine
a menu.
6. Drag & Drop to move a
document to the intended
place.
2. Double-tap to retrieve
detailed information
or enlarge a thumbnail
image.
7. Pan to move a displayed
image.
3. Drag to move a display
position on an application
or preview screen.
8. Pinch-in/Pinch-out to
enlage or reduce a preview
image.
4. Flick to scroll an address or job list and feed
thumbnail-view pages.
9. Rotate two fingers to rotate
a preview image.
Proof one copy set
Energy Safe
Mode on/off
Reset the settings
Switch to Scan/Fax function*
Switch to Copy function*
Display keypad
* This is a Register key. In the Administrator Settings it can be assigned to any function.
Stop a process
Start a process
Touch screen Main menu
Display total number of printed pages
Adjust the touch screen /
configure touch screen operation
Message display
Display active or standby jobs
Toner supply indicators
5. Long-tap to display the
icon related to the document.
Change to the functions
of the shortcut key
Shortcut key area*
* Up to 24 shortcut keys assigned to any function can be displayed here.
By default, the main menu shows Copy, Scan/Fax, User Box, Sound Setting, and Utility. Utility is always displayed.
Configure settings/
display use status
* Available touch functions vary depending on displayed screen.
bizhub C554e/C454e/C364e/C284e/C224e QUICK REFERENCE 2/4
Operation of keypad*
Basic copy functions Make a copy
1. Tap the numerals or the input area on the
screen to display the keypad.
Copy operations Basic copy screen
Register a copy program
1. Position the original(s).
Display Quick Copy screen
Number of copy sets
Display job list
Check copy settings
Check Finishing settings
Input/output image
(only visible when originals are placed
on platen glass or document feeder)
2. Tap Copy in the main menu.
2. If necessary, touch the upper side of the
keypad and drag it to another display
position.
3. Tap the input area to display the
keypad.
Specify additional
copy settings
Select color mode for copying
Specify Finishing settings
Specify Duplex/
Combine settings
Specify a zoom ratio
Select paper size and type of the original/
change size and type of the paper loaded
in paper trays
5. Press the Start key.
*If the system is equipped with the optional hardware keypad
KP-101, it can be used instead.
*Available functions depend on system configuration.
Duplex/Combine
Zoom
Automatically reduce/enlarge
original size to paper size
Specify the type of the original
Adjust the copy density
4. Type in the number of copies.
1. Position the original(s).
2. Tap Zoom in the copy screen.
3. Make the desired settings.
4. Tap OK.
5. Press the Start key.
Two times 7 copy functions can be set for each
function bar*
Change zoom
manually
Different values for X and Y
(distortion)
User defined zoom
(values can be changed)
Copy the entire original
including its edges by slightly
reducing the original size
1. Position the original(s).
2. Tap Duplex/Combine in the copy
screen.
3. Make the desired settings.
4. Tap OK.
5. Press the Start key.
Copy 2 - 8 document
pages onto one page
Select orientation of the
original loaded into ADF or
placed on the original glass
Select 1-sided or
2-sided copying
Change user defined
zoom values
Specify binding positions for the
original and the copies
Preset zoom values
bizhub C554e/C454e/C364e/C284e/C224e QUICK REFERENCE 3/4
Finishing
1. Position the original(s).
2. Tap Finishing in the copy screen.
3. Make the desired setting(s)*.
4. Tap OK.
5. Press the Start key.
Scan operations Scan/Fax screen*
Specify Group/
Sort settings
Register a scan/fax program
Select 2-hole or
4-hole punching
Number of sets
Display job list
Select a destination
from the address book
Select how to fold
or bind paper
Select the binding
position and original
loading direction.
Check scan settings
Enter a destination
manually
View destinations as
keys or sortable list
Display job history
Select type of
destination
Search for a destination
Specify additional
scan/fax settings
Register a destination
Specify simplex or duplex
*Available functions depend on system configuration.
Select corner or
two point stapling
Change the file name
of the scanned original/
email subject and sender
Specify the scan resolution
Select a color mode for scanning
Scan to USB memory (Direct input)
1. Plug the USB memory device into the USB port.
2. Position the original(s).
3. Select Save a document to External Memory and tap OK.
Scan to e-mail (Direct input)
1. Position the original(s).
2. Tap Scan/Fax in the main menu.
3. Tap Direct Input.
*Available functions depend on system configuration.
Search for a destination
1. Tap Scan/Fax in the main menu.
The destinations categorized into Favorites are displayed.
2. Tap Addr. Search > Search.
3. Tap Name Search or Address search.
4. Enter the search text and tap Search.
5. Select the destination from the search result.
6. Press the Start key.
4. Tap E-mail.
5. Enter the destination address.
Sending data to multiple destinations
4. Tap Direct input.
5. Enter a document name.
6. Tap OK.
7. Press the Start key.
6. Tap OK.
7. Press the Start key.
1. Position the original(s).
2. Tap Scan/Fax in the main menu.
The destinations categorized into Favorites are displayed.
3. Tap Add. Type.
4. Select the desired type of destination.
5. Specify two or more destinations.
6. Press the Start key.
Specify the file type used
to save the scanned data
Select the size of
the original
bizhub C554e/C454e/C364e/C284e/C224e QUICK REFERENCE 4/4
Register a destination
Box operations User Box screen
1
Display public user boxes
(documents can be stored
here by all users)
1. Tap Scan/Fax in the main menu.
2. Tap Address Reg.
3. Tap Input new Address.
4. Select the type of destination you
want to register.
5. Enter the destination information
and tap Register.
Registered user boxes
Display job list
Check scan
settings
Create a user box
Display Group user boxes
(only users belonging to the same group
can store and use documents)*
Search for a user box
Save file in a user box
Display Personal user boxes
(Only accessible by a personal user
logged in to the system)*
*Only available if user authentication is enabled. Not displayed when an
unauthorized user has logged in.
Save file in a public user box
Create a user box
1
1. Position the original(s).
2. Tap User Box in the main menu.
3. Tap Public.
4. Select the desired user box and
tap Save.
5. Set the file save options and scan
settings if necessary.
6. Press the Start key.
The file is saved.
Display System boxes
(used by the system to temporarily store files)
Fax operations (only with fax option) Send a fax
1
1. Tap Utility in the main menu.
2. Tap One-Touch/User Box Registration.
3. Tap Create User Box.
4. Tap Public/Personal User Box.
5. Tap New.
6. Enter the registration information
and tap OK.
1. Position the original(s).
4. Type in the fax number.
2. Tap Scan/FAX in the main menu.
5. Press the Start key.
3. Press the keypad button.
You might also like
- Never Split the Difference: Negotiating As If Your Life Depended On ItFrom EverandNever Split the Difference: Negotiating As If Your Life Depended On ItRating: 4.5 out of 5 stars4.5/5 (838)
- Shoe Dog: A Memoir by the Creator of NikeFrom EverandShoe Dog: A Memoir by the Creator of NikeRating: 4.5 out of 5 stars4.5/5 (537)
- The Subtle Art of Not Giving a F*ck: A Counterintuitive Approach to Living a Good LifeFrom EverandThe Subtle Art of Not Giving a F*ck: A Counterintuitive Approach to Living a Good LifeRating: 4 out of 5 stars4/5 (5794)
- The Yellow House: A Memoir (2019 National Book Award Winner)From EverandThe Yellow House: A Memoir (2019 National Book Award Winner)Rating: 4 out of 5 stars4/5 (98)
- Hidden Figures: The American Dream and the Untold Story of the Black Women Mathematicians Who Helped Win the Space RaceFrom EverandHidden Figures: The American Dream and the Untold Story of the Black Women Mathematicians Who Helped Win the Space RaceRating: 4 out of 5 stars4/5 (894)
- The Little Book of Hygge: Danish Secrets to Happy LivingFrom EverandThe Little Book of Hygge: Danish Secrets to Happy LivingRating: 3.5 out of 5 stars3.5/5 (399)
- Elon Musk: Tesla, SpaceX, and the Quest for a Fantastic FutureFrom EverandElon Musk: Tesla, SpaceX, and the Quest for a Fantastic FutureRating: 4.5 out of 5 stars4.5/5 (474)
- A Heartbreaking Work Of Staggering Genius: A Memoir Based on a True StoryFrom EverandA Heartbreaking Work Of Staggering Genius: A Memoir Based on a True StoryRating: 3.5 out of 5 stars3.5/5 (231)
- Grit: The Power of Passion and PerseveranceFrom EverandGrit: The Power of Passion and PerseveranceRating: 4 out of 5 stars4/5 (587)
- Devil in the Grove: Thurgood Marshall, the Groveland Boys, and the Dawn of a New AmericaFrom EverandDevil in the Grove: Thurgood Marshall, the Groveland Boys, and the Dawn of a New AmericaRating: 4.5 out of 5 stars4.5/5 (265)
- On Fire: The (Burning) Case for a Green New DealFrom EverandOn Fire: The (Burning) Case for a Green New DealRating: 4 out of 5 stars4/5 (73)
- The Emperor of All Maladies: A Biography of CancerFrom EverandThe Emperor of All Maladies: A Biography of CancerRating: 4.5 out of 5 stars4.5/5 (271)
- The Hard Thing About Hard Things: Building a Business When There Are No Easy AnswersFrom EverandThe Hard Thing About Hard Things: Building a Business When There Are No Easy AnswersRating: 4.5 out of 5 stars4.5/5 (344)
- The Unwinding: An Inner History of the New AmericaFrom EverandThe Unwinding: An Inner History of the New AmericaRating: 4 out of 5 stars4/5 (45)
- Team of Rivals: The Political Genius of Abraham LincolnFrom EverandTeam of Rivals: The Political Genius of Abraham LincolnRating: 4.5 out of 5 stars4.5/5 (234)
- The World Is Flat 3.0: A Brief History of the Twenty-first CenturyFrom EverandThe World Is Flat 3.0: A Brief History of the Twenty-first CenturyRating: 3.5 out of 5 stars3.5/5 (2219)
- The Gifts of Imperfection: Let Go of Who You Think You're Supposed to Be and Embrace Who You AreFrom EverandThe Gifts of Imperfection: Let Go of Who You Think You're Supposed to Be and Embrace Who You AreRating: 4 out of 5 stars4/5 (1090)
- The Sympathizer: A Novel (Pulitzer Prize for Fiction)From EverandThe Sympathizer: A Novel (Pulitzer Prize for Fiction)Rating: 4.5 out of 5 stars4.5/5 (119)
- Her Body and Other Parties: StoriesFrom EverandHer Body and Other Parties: StoriesRating: 4 out of 5 stars4/5 (821)
- Cybersecurity-Student-Book Res Eng 1014Document38 pagesCybersecurity-Student-Book Res Eng 1014Nistor Andreea Maria100% (1)
- Ite 001aDocument6 pagesIte 001ajoshuaNo ratings yet
- How The Draganflyer Flies: So How Does It Work?Document5 pagesHow The Draganflyer Flies: So How Does It Work?sav33No ratings yet
- Numerical Ability - Data Interpretation 3: 25 QuestionsDocument6 pagesNumerical Ability - Data Interpretation 3: 25 QuestionsAvishek01No ratings yet
- The Next 20 Billion Digital MarketDocument4 pagesThe Next 20 Billion Digital MarketakuabataNo ratings yet
- Siemens 1LE1 PDFDocument308 pagesSiemens 1LE1 PDFharold100% (1)
- ARL-300 UCM Test Instructions For Hydraulic Lifts - enDocument6 pagesARL-300 UCM Test Instructions For Hydraulic Lifts - enkizonimeisterNo ratings yet
- Designing The Marketing Channels 13Document13 pagesDesigning The Marketing Channels 13Gajender SinghNo ratings yet
- Damage To Stern Tube Bearing and SealsDocument4 pagesDamage To Stern Tube Bearing and SealsJoão Henrique Volpini MattosNo ratings yet
- Strength of A440 Steel Joints Connected With A325 Bolts PublicatDocument52 pagesStrength of A440 Steel Joints Connected With A325 Bolts Publicathal9000_mark1No ratings yet
- Player Alex's SEO-Optimized Character Sheet for Antero VipunenDocument2 pagesPlayer Alex's SEO-Optimized Character Sheet for Antero VipunenAlex AntiaNo ratings yet
- Daily DAWN News Vocabulary With Urdu Meaning (05 April 2020) PDFDocument6 pagesDaily DAWN News Vocabulary With Urdu Meaning (05 April 2020) PDFAEO Begowala100% (2)
- Chapter-Iv: Profile of The Hindu News PaperDocument5 pagesChapter-Iv: Profile of The Hindu News PaperMurugan SaravananNo ratings yet
- Indus Water Treaty & Emerging Water IssuesDocument24 pagesIndus Water Treaty & Emerging Water Issuesu1umarNo ratings yet
- Chapter 11B: Survey of Database SystemsDocument17 pagesChapter 11B: Survey of Database SystemsMurtaza MoizNo ratings yet
- PDF Saa6d140e 2 Seriespdf CompressDocument8 pagesPDF Saa6d140e 2 Seriespdf CompressNathawatNo ratings yet
- Sample Lab ReportDocument4 pagesSample Lab ReportHolley WrightNo ratings yet
- Oracle Baseline Security ChecklistDocument15 pagesOracle Baseline Security ChecklistChidi OkerekeNo ratings yet
- Paint Color Comparison ChartDocument132 pagesPaint Color Comparison ChartCarlos Rubiños AlonsoNo ratings yet
- August 2017Document72 pagesAugust 2017Treatment Plant Operator MagazineNo ratings yet
- Astral Column Pipe PricelistDocument4 pagesAstral Column Pipe PricelistVaishamNo ratings yet
- A134 PDFDocument4 pagesA134 PDFJarbas MoraesNo ratings yet
- Plett DawsonDocument270 pagesPlett DawsonRaghu0% (1)
- Scope of Work Project Sahastradhara Road (GYAN CONSTRUCTIONS)Document4 pagesScope of Work Project Sahastradhara Road (GYAN CONSTRUCTIONS)Hotel Central palaceNo ratings yet
- HT Series: 73-136Kw I Up To 12 Mppts Three PhaseDocument2 pagesHT Series: 73-136Kw I Up To 12 Mppts Three PhasesyamprasadNo ratings yet
- Android Car Navigation User ManualDocument74 pagesAndroid Car Navigation User ManualРисте ПановNo ratings yet
- Rc16-17 Etc Sem-IV, May 19Document5 pagesRc16-17 Etc Sem-IV, May 19Prasad KavthakarNo ratings yet
- Yellow Electric Pump: Job Card Package Title: HIM - A318/A319/A320/ A321 Tail Number - MSN - FSN ALL ContinousDocument4 pagesYellow Electric Pump: Job Card Package Title: HIM - A318/A319/A320/ A321 Tail Number - MSN - FSN ALL ContinousSuman BajracharyaNo ratings yet
- Rob Thomas Digital Booklet - Cradle SongDocument15 pagesRob Thomas Digital Booklet - Cradle SongAgnieszka ŁukowskaNo ratings yet