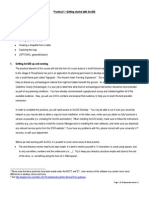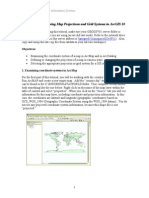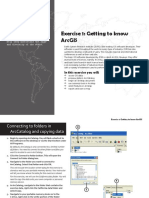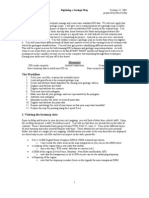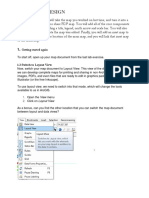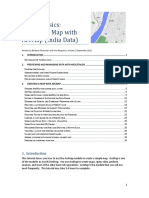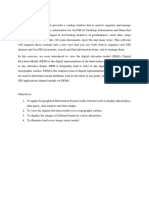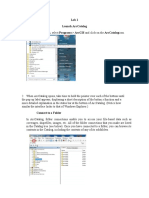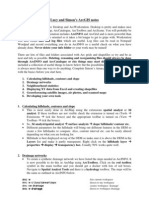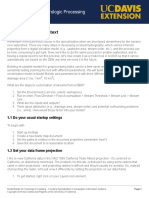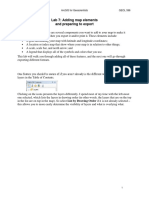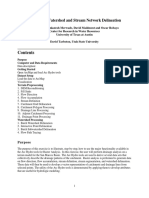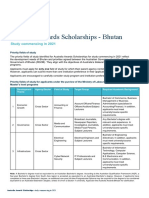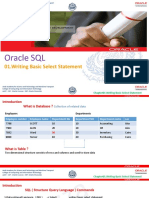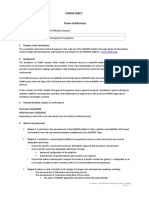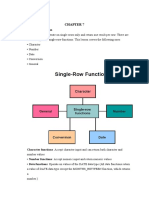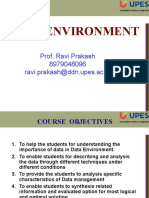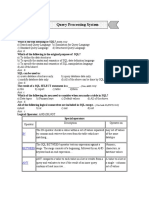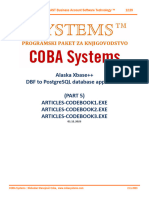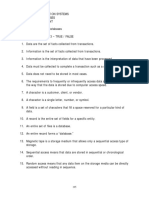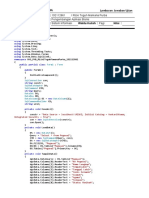Professional Documents
Culture Documents
Introduction To ArcMap
Uploaded by
samOriginal Title
Copyright
Available Formats
Share this document
Did you find this document useful?
Is this content inappropriate?
Report this DocumentCopyright:
Available Formats
Introduction To ArcMap
Uploaded by
samCopyright:
Available Formats
Introduction to ArcMap: Part 2
In the last lab, we went through how to open ArcMap, add data, navigate through layers,
and use basic selection and symbology features to subset and display our data. In this
lab, you will build on that knowledge and learn about data frames, basic projections,
attribute records, and more symbology. You'll also learn about how to geoprocess your
data - that is, how to analyze it in a geographic context.
1. Start with your last map document
Open up the map document you used in the first lab - we'll continue where we left off.
To begin with, let's add some additional context to our map, to help us understand what we're looking at.
Sometimes, it's nice to have a simple map with just a few layers, but other times it can be very helpful to
have information about what surrounds your data - even if it's purely cartographic to help you as the
analyst understand the context your data lives in.
We'll add this context using basemaps. Fittingly, this is accessed through the add data menu.
1. Click the dropdown arrow on the Add Data button. It's small - if you accidentally click the main
button, just click cancel and try again.
2. Select Add Basemap
3. Take a look at the available basemaps for a moment. Then select Topographic by clicking on it.
4. Click Add.
Introduction to ArcMap: Part 2 - Coursera Specialization in Geographic Information Systems. Copyright 2016
Regents of the University of California
Page 1
Introduction to ArcMap: Part 2
Introduction to ArcMap: Part 2 - Coursera Specialization in Geographic Information Systems. Copyright 2016
Regents of the University of California
Page 2
Introduction to ArcMap: Part 2
1.1 It takes time to load.
Sometimes, adding a basemap can take quite a bit of time, as can navigating around while you have
one - you'll know ArcMap is still rendering because you'll see a little spinning globe in the bottom right
hand corner - if it disappears, then you know ArcMap is either done, or you've done something that
cancelled the operation, such as clicking into the main map window.
Once it's loaded, pan and zoom around your map a bit to see how the basemap changes based on your
current scale and extent.
Introduction to ArcMap: Part 2 - Coursera Specialization in Geographic Information Systems. Copyright 2016
Regents of the University of California
Page 3
Introduction to ArcMap: Part 2
1.2 Speeding up the rendering
When basemaps are active, we can often, but not always based on your map document's contents,
speed up rendering by changing the coordinate system or projection on the data frame.
The Layers element at the root of your Table of Contents is your data frame. Any single data frame is
simply a collection of layers that render together in the same continuous geographic space. If you want
to show another place or extent simultaneously, you'll do it by adding an additional data frame (which
we won't do in this exercise). Data frames control the coordinate system or projection for the whole map
- a projection is how we display the world's curved surface on flat surfaces like computer screens and
sheets of paper. Each layer can have its own projection, but to display correctly on your screen, ArcGIS
temporarily converts the data layers to the projection of the data frame the layer is in. Let's access the
data frame properties and take a look.
1. Right click on Layers in your Table of Contents
2. Click on Properties
Introduction to ArcMap: Part 2 - Coursera Specialization in Geographic Information Systems. Copyright 2016
Regents of the University of California
Page 4
Introduction to ArcMap: Part 2
1.3 Data frame properties
The data frame has many different options and properties you can set - most of these don't apply here,
but by default ArcGIS should take you to the Coordinate System tab. If yours doesn't open there, click to
that tab now. It's also highlighting the current coordinate system (often called projection as a shorthand)
in the list and telling us about it in the box below.
To change the coordinate system (and the corresponding distortion applied to the data), we'll simply
select a new one in the upper box. To speed the rendering of the map, we'll choose the coordinate
system that basemaps come in: WGS 1984 Web Mercator. As you learn more about projections, that
name will means something, but for now we just need to find it.
Introduction to ArcMap: Part 2 - Coursera Specialization in Geographic Information Systems. Copyright 2016
Regents of the University of California
Page 5
Introduction to ArcMap: Part 2
1. Type Web Mercator in the box that says "Type here to search" then hit the Enter key on your
keyboard to search
2. When the results come up, expand the tree control next to Projected Coordinate Systems to see
the nested results by clicking the plus sign next to it so it becomes a minus sign
3. Do the same for the subitem World that appears
4. Click on WGS 1984 Web Mercator (auxiliary sphere) to select that projection
5. Click the OK button to save the coordinate system for the data frame. This won't change your
underlying data - just how it's displayed right now.
As a note, this process isn't necessarilt something you need to do all the time - it's a convenience to
make basemaps perform faster. When you start finalizing your work, you should change the map
projection back to something more appropriate.
1.4 Warning!
When you click OK, you'll see a warning pop up regarding alignment and accuracy issues - this has to
do with the underlying datum (source location and parameters) of the coordinate systems of the
datasets and the map documents. It's fine to get this warning, but understand that what it's trying to tell
Introduction to ArcMap: Part 2 - Coursera Specialization in Geographic Information Systems. Copyright 2016
Regents of the University of California
Page 6
Introduction to ArcMap: Part 2
us is that some of our data may misalign on the map - since it's purely cartographic in this instance,
that's fine for now. Click Yes to continue.
Introduction to ArcMap: Part 2 - Coursera Specialization in Geographic Information Systems. Copyright 2016
Regents of the University of California
Page 7
Introduction to ArcMap: Part 2
1.5 A little more housekeeping
While we're changing map document parameters, let's change our default geodatabase. The default
geodatabase is where ArcGIS puts analysis items by default. It is good to know where this is and have it
in your project's working directory so that if you have any questions as to the lineage of your data, you
can find anything that was part of your analysis.
1. Open the file menu
2. Click Map Document Properties
Introduction to ArcMap: Part 2 - Coursera Specialization in Geographic Information Systems. Copyright 2016
Regents of the University of California
Page 8
Introduction to ArcMap: Part 2
1.6 Changing the default Geodatabase
Remember this dialog from earlier? We're going to do something different with it now. Down near the
bottom is the Default Geodatabase option - since we're in the Map Document Properties dialog, this
means the setting is specific to this map document. If we open a new map document, it can have a
different default geodatabase.
1. Click the Browse button next to the Default Geodatabase option (looks like a folder)
Introduction to ArcMap: Part 2 - Coursera Specialization in Geographic Information Systems. Copyright 2016
Regents of the University of California
Page 9
Introduction to ArcMap: Part 2
1.7 Find your scratch geodatabase
ArcGIS will open a geodatabase picker (notice the Show of type option at the bottom). If you've been
strictly following this lab, then it's going to try showing you the contents of the source geodatabase since
we used that recently. Instead, navigate up one folder to your data folder (recall the up one folder arrow
if you don't know how).
1. Click on your scratch geodatabase (scratch.gdb). Don't double click to open it though - just a
single click.
2. Then click Add.
3. Click OK out of the Map Document Properties dialog (not shown).
ArcGIS will now put working products in that scratch geodatabase where we can find them later.
1.8 Changing symbology again
Let's make it easier to use that context we just added to our map document. navarro_boundary has
been filled with a color, but now that we have a basemap, we want to see what's under it (as shown in
the layer stacking order in the table of contents - higher layers are drawn on top of lower layers and
cover them up).
Introduction to ArcMap: Part 2 - Coursera Specialization in Geographic Information Systems. Copyright 2016
Regents of the University of California
Page 10
Introduction to ArcMap: Part 2
1. Double click the colored box undernearth navarro_boundary in the table of contents - your color
may be different than shown here.
2. The Symbol Selector dialog box will open up - you saw this before in the last lab. Click the
Hollow option in the second row.
3. Make the outline thicker so it stands out on top of the basemap. The patches in the main
selection area can be used as is, or we can modify them once we select one. In this case,
Hollow made the polygon's fill completely transparent, and set the outline to a thin black line.
Click the up arrow next to Outline Width twice so it's set to 2.
4. Click OK to save your changes.
Note: Feel free to play around with the symbology as you see fit! The lab is trying to guide you through
many things and make sure you don't get lost, but I encourage you to take a longer look at anything
you'd like to understand further and play with the options. If you're worried - just save your work first so
you can go back to where you departed from the lab's instructions.
Introduction to ArcMap: Part 2 - Coursera Specialization in Geographic Information Systems. Copyright 2016
Regents of the University of California
Page 11
Introduction to ArcMap: Part 2
2. Browsing attributes
If spatial information, ie: the location of specific features and the drawing of those features on screen, is
half of GIS, then the other half is attribute information. Attributes are common to all database-linked
data systems - the simplest in this style would be an excel spreadsheet with attributes defining the
columns and each row being a specific record. GIS works the same way. When we used the Identify
tool, we pulled up the attribute information for the features we had clicked on. Now, we'll take a look at
all of the attributes for our feature class.
1. Right click on navarro_streams in your Table of Contents
Introduction to ArcMap: Part 2 - Coursera Specialization in Geographic Information Systems. Copyright 2016
Regents of the University of California
Page 12
Introduction to ArcMap: Part 2
2. Click Open Attribute Table in the menu that comes up
2.1 The attribute table
The Table window will pop up - this window/pane is dockable, similar to the Search and Table of
Contents panes. Each column in the attribute table corresponds to an individual attribute that can be
read for an individual feature. Note the OBJECTID field (column). It is a numerical, sequential field
added automatically to ensure we can reference each record individually with a unique ID number.
NHDPlus data also has the COMID field, assigned during the creation of the records. COMID is the field
that is used by other NHDPlus data to reference records.
Now, note the more understandable fields, such as GNIS_NAME and LENGTHKM. What do you think
each of these fields mean? Explore the other attributes in the table too. Where could you find out what
each of these fields represents?
There is also a Shape field, where ArcGIS stores the spatial information about each feature. It's
accessible through the attributes this way, though it will only display as a word or two in the table (in this
Introduction to ArcMap: Part 2 - Coursera Specialization in Geographic Information Systems. Copyright 2016
Regents of the University of California
Page 13
Introduction to ArcMap: Part 2
case, as Polyline ZM). From Python and other programming environments, you can access feature
information by loading this attribute.
Finally, hover your mouse over some of the different tool buttons to see what they do. Then, click on the
top left icon (see righthand screenshot) to bring up the table menu - we won't use any of these items
right now, but take a look at what options are available in here.
Introduction to ArcMap: Part 2 - Coursera Specialization in Geographic Information Systems. Copyright 2016
Regents of the University of California
Page 14
Introduction to ArcMap: Part 2
2.2 Making a selection from the table
Now, let's use the table to locate features on the map. We want to see which features represent the
mainstem Navarro River. If your table isn't sorted sequentially, then right click on the header of the
OBJECTID field and select sort Ascending so that you see the table sorted as in the screenshot.
1. Then to select the records (and have them show in your main data view), click next to the first
record in the unnamed column to the left of OBJECTID - hold the mouse button down after your
click.
2. Drag your mouse down through all the records until you get to the one with OBJECTID 23 (the
last one with GNIS_NAME=Navarro River). Release the mouse button here. You'll see the
records highlighted with your selection color in the table view and in the map view. This shows
us which features on our map correspond to features in our data table!
3. When you're done exploring, click the Clear Selection button either in the table window or in the
main map window.
Introduction to ArcMap: Part 2 - Coursera Specialization in Geographic Information Systems. Copyright 2016
Regents of the University of California
Page 15
Introduction to ArcMap: Part 2
2.3 A different way
Let's create that same selection a different way, and one that's very common, especially if you need to
do something more complex than selecting sequential records. We're going to use the Select By
Attributes tool. Similar to the Select By Location tool which creates a selection based on spatial
relationships, Select By Attributes gives us a selection based on the attribute information of a feature
class. Both are core tools for interactive GIS and have important placement in the interface as a result.
1. Open the selection menu in the main ArcMap window
2. Click Select by Attributes
2.4 Select By Attributes
Select By Attributes gives us a set of controls to create a query to use to select our attributes. These
queries are similar to ones you would have used if you have worked with other database applications
(such as Microsoft Access, SQL Server, MySQL, etc). You can manually type a query once you are
comfortable and familiar with ArcGIS (see location of item number 6 in screenshot), or you can use the
controls that ArcGIS gives us to create the query - recommended while you get used to the syntax.
We want to select all of the stream records that are part of the mainstem Navarro River - aka, where the
GNIS_NAME attribute is set to Navarro River. We'll use these controls to create a query ArcGIS can
understand to do that.
1. First, we need to select the layer to create the query on. Select navarro_streams in the
dropdown. Leave the item below it (Method) at its default of Create a new selection.
2. This box allows us to add fields to our query. Scroll down and find GNIS_NAME in the box. Then
double click on it to add it to our query. Notice it appears in the bottom box.
Introduction to ArcMap: Part 2 - Coursera Specialization in Geographic Information Systems. Copyright 2016
Regents of the University of California
Page 16
Introduction to ArcMap: Part 2
3. Now we need to add a relationship operator. In this case, we want records where an attribute is
equal to a certain value, so which one would we use? Click on the equals sign (=) to add it to
the box below. It appears after GNIS_NAME.
4. Now, we need to say what value we're looking for. We could type it, but it has special syntax.
Let's have ArcGIS help us. Leaving GNIS_NAME selected in the upper box, click the Get
Unique Values button.
5. The box above the button will populate with all of the different values in the GNIS_NAME field.
Scroll down until you see 'Navarro River'. Double Click on it to add it to the query below. Why is
it surrounded by single quotes?
6. Now we have our complete query string - above the box, ArcGIS put the query boilerplate:
SELECT * FROM navarro_streams WHERE. All we had to add was the conditional statements
to identify the records of interest. We can now edit and modify this statement as we like. In this
case, it should already say GNIS_NAME = 'Navarro River' - which is what we want, so we'll
leave it alone.
7. Click Apply to preview the selection on the map. Notice that the selection appears in the map
window and in the attribute table when you run it. If the selection didn't select what we wanted,
we could refine it and try again with the Apply button. It looks good though, so we'll leave it
alone.
8. Click Close to close the Select By Attributes window. If you clicked OK instead, your selection
query would be re-run. Either is fine.
Feel free to explore your map, but when you are done, clear your selection (using a button that should
now be familiar). You can also close the attribute table window now.
Introduction to ArcMap: Part 2 - Coursera Specialization in Geographic Information Systems. Copyright 2016
Regents of the University of California
Page 17
Introduction to ArcMap: Part 2
2.5 Some other ways to browse data and find records by attributes
We've gone through numerous ways to locate and subset your data now. There are a few other ways to
do this that I want you to play with a bit, but we won't walk you through - you'll figure them out on your
own. The tools in question are in the boxed section of the toolbar in the screenshot. Hover over tools to
see their names and a bit about what they do. For this step, try using the HTML Popup and Find tools a
bit. You will find each useful at some point in your GIS use.
If you have time, explore the other tools in this section as well - they are all great in various situations,
but we won't go through them individually.
Introduction to ArcMap: Part 2 - Coursera Specialization in Geographic Information Systems. Copyright 2016
Regents of the University of California
Page 18
Introduction to ArcMap: Part 2
3. Adding New Attributes
Just as there are many ways to select features in ArcGIS, there are many ways to add new attributes to
your data for further use in your geoprocessing and analysis workflows. To start with, we'll add in some
third party attributes via a join. Joins attach new attributes to an existing table by looking up rows in
another table that have a common field value (such as an ID field). Remember that COMID field we
talked about earlier that other NHDPlus tables use - we'll use that to construct a join.
1. Bring up the menu on the navarro_streams layer - remember how?
2. Go to the Joins and Relates submenu
3. Click Join in the flyout box.
3.1 Joining Data
The Join Data dialog will appear. In this case, we're going to attach a table of precomputed drainage
area information per stream segment. The table is in your source geodatabase - you'll need to find it in
a moment.
1. As I mentioned before, we'll use the COMID attribute as our common attribute to look up. Select
it from item number 1
2. Use the browse button in item number 2, to find the lookup table. Navigate to your source
geodatabase and open the table CumulativeArea
Introduction to ArcMap: Part 2 - Coursera Specialization in Geographic Information Systems. Copyright 2016
Regents of the University of California
Page 19
Introduction to ArcMap: Part 2
3. Item 3 will populate with available fields with the same datatype in the join table (item #2). Which
field do you think we should use after looking through the list? Since it should have the same
values as our original table, we'll use ComID.
4. Have it Keep all records in the Join Options section. We want all of our rivers to still be available
even when there is no attribute information to attach from our join table.
5. Click Validate Join to confirm that we matched our tables correctly. It warns that three records
don't have a match - this is OK - if no records had matches, we'd need to check if we selected
the right tables and fields. Close the validation box.
6. Click OK to finish the join.
Introduction to ArcMap: Part 2 - Coursera Specialization in Geographic Information Systems. Copyright 2016
Regents of the University of California
Page 20
Introduction to ArcMap: Part 2
3.2 The new attribute table
Open the attribute table for navarro_streams again. Scroll over to the right side of the table and you'll
see the joined attributes appended to the end. The field TotDASqKM has the total drainage area in
square kilometers for each segment. Try selecting some individual records and looking at the
corresponding feature in the map window - do these values make sense in their geographic
distributions?
Now that we have these values joined, they stay joined within this map document (but not anywhere
else). If we want a new feature class with these attributes permanently appended, we'd have to export
the feature class now. We won't do this right now, but it is a common need.
Introduction to ArcMap: Part 2 - Coursera Specialization in Geographic Information Systems. Copyright 2016
Regents of the University of California
Page 21
Introduction to ArcMap: Part 2
3.3 Adding a field
Now, we want to add a field to our data table to subset the streams by drainage area. We want to know
which streams have a drainage area of more than 50 square kilometers. From the attribute table,
1. Open the menu
2. Click Add Field
3. In the box that pops up, give the new field the name drainage_gt_50_sq_km. We're going to
give this field a value of 1 for streams with a drainage area of over 50 square kilometers, and 0
for all of the rest.
4. Give it a Type of Short Integer since we're going to just have values of 1 and 0.
5. Set Allow NULL Values to Yes. All of the values will initially be NULL.
6. Click OK to add the field
3.4 Giving the field a value
Now, we want to use the Field Calculator. This tool helps us attach values to fields programmatically. It
can do anything from basic to complicated value assignment of attributes - we'll do a very simple
calculation now.
1. Right click on the header of the new field we just added
Introduction to ArcMap: Part 2 - Coursera Specialization in Geographic Information Systems. Copyright 2016
Regents of the University of California
Page 22
Introduction to ArcMap: Part 2
2. Select Field Calculator. A warning box about running this outside of an edit session will pop up read through it, but we'll proceed anyway.
Introduction to ArcMap: Part 2 - Coursera Specialization in Geographic Information Systems. Copyright 2016
Regents of the University of California
Page 23
Introduction to ArcMap: Part 2
3.5 Field calculator
The Field Calculator gives us plenty of power to add fields. It might look somewhat similar to Select By
Attributes. In this case, we're just going to assign all of our records a value of 0 - meaning that they
don't have a large drainage area, regardless of size - we'll then overwrite the value for the areas larger
than 50 square kilometers in a few steps.
1. In the bottom box, right below where it says "drainage_gt_50_sq_km =" just type a zero.
2. Then click OK.
Introduction to ArcMap: Part 2 - Coursera Specialization in Geographic Information Systems. Copyright 2016
Regents of the University of California
Page 24
Introduction to ArcMap: Part 2
3.6 Select by Attributes again
Now, select by attributes all of the streams with values in the TotDASqKM field greater than 50. Use the
same process you used previously for select by attributes, but this time you'll need to manually type in
the value. When the dialog is open:
1.
2.
3.
4.
Find CumulativeArea.TotDASqKM in the box of fields and double click on it to add it to the query
Click on the > sign in the operators selection area.
Type 50 at the end of the query in the bottom box. Does this query look right?
Click OK to run your selection
Introduction to ArcMap: Part 2 - Coursera Specialization in Geographic Information Systems. Copyright 2016
Regents of the University of California
Page 25
Introduction to ArcMap: Part 2
3.7 Field Calculator Again
Now, with the selection active, run the field calculator on the same field as before (our new field). This
time place 1 in the bottom box instead of zero so the values get assigned to 1. Run the field calculation.
3.8 Inspect our results
What happened here? If we take a look through the results, most of them are still zero, but all of the
selected records have a value of 1 now. This is what we wanted, but what do you think happened inside
ArcGIS to make this work?
Introduction to ArcMap: Part 2 - Coursera Specialization in Geographic Information Systems. Copyright 2016
Regents of the University of California
Page 26
Introduction to ArcMap: Part 2
Remember from before that most tools in ArcGIS only operate on the selected set. This includes the
Field Calculator. In this case, what we did to use that was set a default value of zero for all of the
records, then gave just the records that met our criteria the value of 1.
As a bonus, can you figure out how to do that same operation without involving Select By Attributes?
Hint: It's all within Field Calculator after you add the field, but it involves using Python or VBScript.
Introduction to ArcMap: Part 2 - Coursera Specialization in Geographic Information Systems. Copyright 2016
Regents of the University of California
Page 27
Introduction to ArcMap: Part 2
4. Geoprocessing
Leave your selection active now. We're going to get a new set of features representing the area within
100 meters of the river. We want to find out what soils are near the portions of the watershed with large
flows. To accomplish this, we'll need to do some geoprocessing which happens from a new set of tools
that you haven't directly used yet.
1.
2.
3.
4.
Click the ArcToolbox tab to have the ArcToolbox pane fly out.
Expand the tree under Analysis Tools
And then again under Proximity
Then double click Buffer to open the Buffer Tool.
Introduction to ArcMap: Part 2 - Coursera Specialization in Geographic Information Systems. Copyright 2016
Regents of the University of California
Page 28
Introduction to ArcMap: Part 2
4.1 The Buffer tool
This a geoprocessing tool called Buffer. Most geoprocessing tools will have a similar format, with a set
of parameters for input, based on the tool. If you click the Show Help button at the bottom, you'll get the
contextual help flyout on the right, which shows you help for the item you're currently entering, or for the
tool at large. The Buffer tool takes features we already have and gives us new features with a specified
distance added around them. In this case, we'll use it to create polygons representing 100m to the side
of each stream. (bonus - what makes this problematic in a GIS setting?)
1. Select navarro_streams from the Input Features dropdown - we're going to create the buffers
around that
2. ArcGIS will create a default output feature class in our default geodatabase. Leave the location
the same (in your scratch geodatabase), but rename the output feature class to
navarro_streams_100m.
3. Set Linear unit to 100 meters.
4. Click OK to run the geoprocessing tool. It will run in the background with a slider at the bottom of
your main ArcMap window, then it will put the results into your table of contents. Feel free to
change the symbology and layer order as you see fit.
Introduction to ArcMap: Part 2 - Coursera Specialization in Geographic Information Systems. Copyright 2016
Regents of the University of California
Page 29
Introduction to ArcMap: Part 2
Introduction to ArcMap: Part 2 - Coursera Specialization in Geographic Information Systems. Copyright 2016
Regents of the University of California
Page 30
Introduction to ArcMap: Part 2
4.2 Explore
Zoom in and explore the new data you've just created. Why are there rounded spots in the middle of the
polygons?
Introduction to ArcMap: Part 2 - Coursera Specialization in Geographic Information Systems. Copyright 2016
Regents of the University of California
Page 31
Introduction to ArcMap: Part 2
4.3 More geoprocessing
We're going to analyze the soils drainage of that stream corridor we just created. Add in a new data
layer named soils_navarro from your source geodatabase. What could be done better in the naming of
this feature class?
Introduction to ArcMap: Part 2 - Coursera Specialization in Geographic Information Systems. Copyright 2016
Regents of the University of California
Page 32
Introduction to ArcMap: Part 2
4.4 Add in another data table
Now we're going to add in a data table to associate with the soils layer. Use the add data button, but this
time add the table named muaggat from the source geodatabase. Notice what happens to your table of
contents when you add that data table. It's now split up by data source. This happens whenever you
add a table - why might this be? The normal table of contents displays layers in their drawing order on
the map. Since tables aren't drawn, they can't be shown in that view, and ArcGIS switches us to the
next view, which can accommodate tables. For now, we can switch back to the normal view. Do so by
clicking the first button to the left in the Table of Contents view options area and you'll be taken back to
your familiar view (1).
Introduction to ArcMap: Part 2 - Coursera Specialization in Geographic Information Systems. Copyright 2016
Regents of the University of California
Page 33
Introduction to ArcMap: Part 2
4.5 Add a join
Now, we want to join our soils layer with the muaggat table we just added. Create a join for the features
to the table based on the common field mukey (map unit key).
Introduction to ArcMap: Part 2 - Coursera Specialization in Geographic Information Systems. Copyright 2016
Regents of the University of California
Page 34
Introduction to ArcMap: Part 2
4.6 Spatial Join!
Now we want to attach soils information to our buffered streams. To do this, we'll use the Spatial Join
tool - it operates on the same basis as Select By Location where it determines a spatial relationship
between sets of features, but it then attaches attributes from one set of features to another. Also, notice
the word join in the name - it is the same concept as the table joins we've been doing, but instead of
using a common table field to attach attributes, it uses a common location.
1. Expand Analysis Tools in ArcToolbox
2. Expand the Overlay toolset
3. Double click on Spatial Join to run it.
4.7 The best tool in the toolbox
Spatial Join has some slightly confusing terminology for newcomers, but it will make sense when you
get used to it. We first need to understand which features are our target features and which are our join
features. If you remember from table joins, the join features get attached to the target features - so that
we keep the structure of the target features table and append the join features table to the end. It works
Introduction to ArcMap: Part 2 - Coursera Specialization in Geographic Information Systems. Copyright 2016
Regents of the University of California
Page 35
Introduction to ArcMap: Part 2
the same here, but with an even more important distinction that the actual spatial information that is
retained is that of the target features. The end result is a layer that looks like the target features, but has
attributes of both for a given location.
1. Select navarro_streams_100m for the Target Features - we want to attach features to this layer
and keep the stream segment representations.
2. Select soils_navarro as the Join Features.
3. Use the default name for the Output Feature Class
4. Select JOIN_ONE_TO_MANY as the Join Operation. This option will keep duplicate records in
the stream buffer layer whenever multiple soils polygons intersect it - this will let us see the
complete set of soils features in the buffer zone.
5. Make sure Keep all Target Features is checked so that even features without a match are
retained.
6. Make sure that Intersect is the Match Option - this setting is similar to the same setting in Select
By Location.
7. Click OK to run the tool.
Introduction to ArcMap: Part 2 - Coursera Specialization in Geographic Information Systems. Copyright 2016
Regents of the University of California
Page 36
Introduction to ArcMap: Part 2
Introduction to ArcMap: Part 2 - Coursera Specialization in Geographic Information Systems. Copyright 2016
Regents of the University of California
Page 37
Introduction to ArcMap: Part 2
5. Joined attributes
We'll get a new layer back in the Table of Contents with the attribute information from:
Our buffered streams,
The soils feature data
the data that was joined to the soils features at the time we ran the spatial join
Let's now symbolize that data based on the newly attached drainage class information:
1. Right click on navarro_streams_100m_Spatial
2. Click Properties to bring up the layer properties dialog
Introduction to ArcMap: Part 2 - Coursera Specialization in Geographic Information Systems. Copyright 2016
Regents of the University of California
Page 38
Introduction to ArcMap: Part 2
5.1 Symbology!
1. Switch to the symbology tab. Until now, we've just used some prebuilt symbology options, but
here is where you can dig in and make custom map displays based on attributes.
2. To start with, we want to switch it to Categories - we have a set of categories we want to use as
the basis for our symbols, so we'll start there
3. Then select Unique values. We have a set of values and we'll choose symbols for each
4. Now, we need to select the field that contains those values. Select muaggat_drclasswet - the
drainage class field - from the Value Field dropdown.
5. Click the Add All Values button to add the unique values from the field to the symbol set.
6. You can change the colors used for each one either manually or by selecting a new color ramp.
Feel free to do either one. To change it manually, click on each color patch and select a new
color.
7. Click OK to save your changes and see the results.
Introduction to ArcMap: Part 2 - Coursera Specialization in Geographic Information Systems. Copyright 2016
Regents of the University of California
Page 39
Introduction to ArcMap: Part 2
Introduction to ArcMap: Part 2 - Coursera Specialization in Geographic Information Systems. Copyright 2016
Regents of the University of California
Page 40
Introduction to ArcMap: Part 2
5.2 Visualizing the data
Turn off the navarro_streams layer and zoom to the extent of navarro_streams_100m_Spatial. Zoom
around the map and inspect the results and the attribute tables. Normally, we'd continue our analysis
from here now that we have the drainage class infromation, but that's the end of the analysis for this lab.
Instead, we'll now begin making a map with this data.
First, if you haven't already, change the symbol colors to be more appropriate for drainage class (maybe
light to dark blue depending on drainage - something that has a continuous feel).
5.3 Importing Symbology
Now, for our map, we want to draw the drainage class for all of the soils - not just the soils near the
rivers. Let's copy our symbology over from our stream buffered soils layer. Open the symbology tab in
the layer properties dialog for the soils_navarro layer.
1. Click the Import button in the top right of the palette.
Introduction to ArcMap: Part 2 - Coursera Specialization in Geographic Information Systems. Copyright 2016
Regents of the University of California
Page 41
Introduction to ArcMap: Part 2
2. Select our stream buffered soils layer, navarro_streams_100m_Spatial, from the Layer
dropdown. This is the layer to import the symbology from
3. Click OK to import the symbol definition.
4. It will ask you to tell it what field matches muaggat_drclasswet - find the one you think is
appropriate from the dropdown menu (or see screenshot).
5. Click OK
Introduction to ArcMap: Part 2 - Coursera Specialization in Geographic Information Systems. Copyright 2016
Regents of the University of California
Page 42
Introduction to ArcMap: Part 2
5.4 Changing all the symbols at once
Often, having outlines on soils layers can be a distraction when viewing a large area, so let's remove
the outlines. Before we do this, feel free to click apply in the symbology palette to see how it looks
beforehand.
1. Right click on any symbol listing.
2. Select Properties for All Symbols.
Introduction to ArcMap: Part 2 - Coursera Specialization in Geographic Information Systems. Copyright 2016
Regents of the University of California
Page 43
Introduction to ArcMap: Part 2
5.5
A familiar picker will come up.
1. Click the arrow next to Outline Color
2. Then select No Color to remove the outline from the patches
3. Click OK to save these symbols,
Then, click OK to save the symbology and close the Layer Properties dialog (not shown).
Introduction to ArcMap: Part 2 - Coursera Specialization in Geographic Information Systems. Copyright 2016
Regents of the University of California
Page 44
Introduction to ArcMap: Part 2
5.6 Making a map from here
That's it for this lab. In this lab, you learned how to work with data frames, basic projections, attribute
records, symbology, and basic geoprocessing. In the next lab, you'll use this same map document again
to make a fully laid out, ready to publish version of the map (like below).
Introduction to ArcMap: Part 2 - Coursera Specialization in Geographic Information Systems. Copyright 2016
Regents of the University of California
Page 45
You might also like
- IntroductionToArcMap PDFDocument40 pagesIntroductionToArcMap PDFAlina ManduNo ratings yet
- Practical 1 - Getting Started With Arcgis Key Learning OutcomesDocument18 pagesPractical 1 - Getting Started With Arcgis Key Learning Outcomesangela131313No ratings yet
- Tutorial 2 - Exploring Map Projections and Grid Systems in Arcgis 10Document11 pagesTutorial 2 - Exploring Map Projections and Grid Systems in Arcgis 10raghurmiNo ratings yet
- Data Structures and Personal Geodatabases in GIS - 2016 - 05 - 28 PDFDocument52 pagesData Structures and Personal Geodatabases in GIS - 2016 - 05 - 28 PDFSTEPHANIE ELIZABETH MEDINA PONCENo ratings yet
- Getting Started GIS Lab 01Document15 pagesGetting Started GIS Lab 01Muhammad Aamir QadriNo ratings yet
- Make A Geological MapDocument38 pagesMake A Geological MappatrickNo ratings yet
- Lab 1Document18 pagesLab 1Hamis MnNo ratings yet
- 1 2 ArcGIS Components V2 ColorDocument8 pages1 2 ArcGIS Components V2 Colorarafat mohmmedNo ratings yet
- Lab 2Document17 pagesLab 2Claudio SigitNo ratings yet
- California Map for DignitariesDocument16 pagesCalifornia Map for DignitariesasifyasinNo ratings yet
- Lab Exercise 1: Arcgis BasicsDocument20 pagesLab Exercise 1: Arcgis BasicsAbdul Mateen AnsariNo ratings yet
- Arcgis Pro HandBookDocument52 pagesArcgis Pro HandBookShreekant BhandariNo ratings yet
- ArcGIS 10 Intro Exercise PDFDocument10 pagesArcGIS 10 Intro Exercise PDFDamai WongNo ratings yet
- ArcGIS How 2 Digitize Geologic MapsDocument13 pagesArcGIS How 2 Digitize Geologic Mapselson80salihaj100% (1)
- Introduction to ArcGIS 10Document10 pagesIntroduction to ArcGIS 10andy kayembeNo ratings yet
- Getting Started With Arcgis ProDocument13 pagesGetting Started With Arcgis ProIntresting TubeNo ratings yet
- Create A project-ArcGIS Pro - DocumentationDocument20 pagesCreate A project-ArcGIS Pro - DocumentationpujaNo ratings yet
- Lab 1 - Introduction To ArcMap and ArcCatalogDocument7 pagesLab 1 - Introduction To ArcMap and ArcCatalogAbdul Azeem SiddiquiNo ratings yet
- Lab 3: Map Design: Getting Started AgainDocument21 pagesLab 3: Map Design: Getting Started AgainMohamed ZakimNo ratings yet
- Introduction To Gis Using Arcgis DesktopDocument15 pagesIntroduction To Gis Using Arcgis DesktopMed MedNo ratings yet
- Animation in ArcMap TutorialDocument24 pagesAnimation in ArcMap TutorialProf-Martin PetkovskiNo ratings yet
- Description Lab1 QT DS341Document7 pagesDescription Lab1 QT DS341loveza lodhiNo ratings yet
- Introduction To Arcgis: Before You BeginDocument17 pagesIntroduction To Arcgis: Before You BeginEnoch ArdenNo ratings yet
- A Suitability Analysis: Spatial Analyst, Raster Data, and DemsDocument41 pagesA Suitability Analysis: Spatial Analyst, Raster Data, and DemsSTEPHANIE ELIZABETH MEDINA PONCENo ratings yet
- ArcGIS Basics 2 - Creating A Map With ArcMapDocument18 pagesArcGIS Basics 2 - Creating A Map With ArcMapSaleem AsgharNo ratings yet
- Spatial Analyst Raster Data Analysis and DEMs v2Document41 pagesSpatial Analyst Raster Data Analysis and DEMs v2moraejNo ratings yet
- How To Align A Non-Georeferenced Image To An Existing Geographic Layer or Georeferenced ImageDocument4 pagesHow To Align A Non-Georeferenced Image To An Existing Geographic Layer or Georeferenced ImagerarzansyahNo ratings yet
- ArcGIS Basics US National DataDocument36 pagesArcGIS Basics US National DataFaye LamzoNo ratings yet
- Geomorphology 3600 - Lab 9: Save and Send The File Using The Following Name: Firstname - Lastname - GIS2Document6 pagesGeomorphology 3600 - Lab 9: Save and Send The File Using The Following Name: Firstname - Lastname - GIS2Benjamin GossweilerNo ratings yet
- Section1Exercise3 MakeAMapDocument62 pagesSection1Exercise3 MakeAMapMarcel BoscaneanNo ratings yet
- Spatial Analysis Using ArcGIS 10.1Document33 pagesSpatial Analysis Using ArcGIS 10.1Eddie Syamsir100% (2)
- Opening Map Files in ArcGISDocument15 pagesOpening Map Files in ArcGISashry09No ratings yet
- 1 3 Introduction To ArcMap PDFDocument17 pages1 3 Introduction To ArcMap PDFnickdash09No ratings yet
- ArcGIS - Basics - India - World - Data - Final - GIS Center Version PDFDocument37 pagesArcGIS - Basics - India - World - Data - Final - GIS Center Version PDFBioMetNo ratings yet
- Migrate From ArcMap To ArcGIS ProDocument35 pagesMigrate From ArcMap To ArcGIS Prokelembagaan telitiNo ratings yet
- Gis Lab1 (Intro)Document12 pagesGis Lab1 (Intro)Muhammad Hizbullah BaharomNo ratings yet
- Lab Ex 1Document11 pagesLab Ex 1Yasir Consultency engineeringNo ratings yet
- Lab 1: Introduction To Geoinformatics Introduction To Arcgis Time For Completion: One Week - Due September 6Document16 pagesLab 1: Introduction To Geoinformatics Introduction To Arcgis Time For Completion: One Week - Due September 6Pre PdxNo ratings yet
- Gis Refresher For Arcgis 10: Part I. Data DownloadDocument39 pagesGis Refresher For Arcgis 10: Part I. Data DownloadAbnan YazdaniNo ratings yet
- Lab 1Document6 pagesLab 1John BowersNo ratings yet
- Raster Data Structure & Conversion: How Raster Datasets Are StoredDocument4 pagesRaster Data Structure & Conversion: How Raster Datasets Are StoredJames LeeNo ratings yet
- ArcGIS NotesDocument6 pagesArcGIS NotesEdward MagangaNo ratings yet
- IGIS1 - Exercise 3Document21 pagesIGIS1 - Exercise 3Abolghasem Sadeghi-NiarakiNo ratings yet
- Arcscan TutorialDocument20 pagesArcscan TutorialZuly Olaya Acosta100% (1)
- Day 1 - Migrate From ArcMap To ArcGIS Pro PDFDocument31 pagesDay 1 - Migrate From ArcMap To ArcGIS Pro PDFiketNo ratings yet
- Overview and Context: Model Builder For Hydrologic ProcessingDocument41 pagesOverview and Context: Model Builder For Hydrologic ProcessingKashfia Tasnim NishthaNo ratings yet
- Arc GisDocument5 pagesArc GisAlvaro FelipeNo ratings yet
- Explore raster data typesDocument13 pagesExplore raster data typesJoanSebastianPiambaRamirezNo ratings yet
- Lab Assignment #1 Introduction To Geographic Data 1. LogisticsDocument16 pagesLab Assignment #1 Introduction To Geographic Data 1. LogisticsIgo CandeeiroNo ratings yet
- Introduction To ArcMapDocument22 pagesIntroduction To ArcMapAshok PeddiNo ratings yet
- Exercise01-Familiarization of ArcGISDocument5 pagesExercise01-Familiarization of ArcGISErvic AngelesNo ratings yet
- Lab 7: Adding Map Elements and Preparing To Export: Winter 2014 Arcgis For Geoscientists Geol 596Document14 pagesLab 7: Adding Map Elements and Preparing To Export: Winter 2014 Arcgis For Geoscientists Geol 596AlexanderRobertoNo ratings yet
- Introduction to GIS with ArcCatalog and ArcMapDocument35 pagesIntroduction to GIS with ArcCatalog and ArcMapPujan NeupaneNo ratings yet
- Chap 1 - Introdcution To GIS - Exercise - ArcGISDocument17 pagesChap 1 - Introdcution To GIS - Exercise - ArcGISAnkur GuptaNo ratings yet
- Lessons NewDocument21 pagesLessons NewTerna HonNo ratings yet
- ArcGIS For Basic GIS OperationsDocument14 pagesArcGIS For Basic GIS OperationsAusa RamadhanNo ratings yet
- Arc HydroDocument44 pagesArc Hydrocrchiriboga05No ratings yet
- Guide To Authors 2019 PDFDocument13 pagesGuide To Authors 2019 PDFsamNo ratings yet
- PriorityFieldsofStudyMoLHR Masters Intake2021 BT Final PDFDocument2 pagesPriorityFieldsofStudyMoLHR Masters Intake2021 BT Final PDFsamNo ratings yet
- Beam Formulas Shear Moment DiagramsDocument16 pagesBeam Formulas Shear Moment DiagramsJay ShadNo ratings yet
- PDF Created With Fineprint Pdffactory Pro Trial VersionDocument13 pagesPDF Created With Fineprint Pdffactory Pro Trial VersionsamNo ratings yet
- 1 1 Introduction To WSSDocument81 pages1 1 Introduction To WSSsamNo ratings yet
- Getting To Know ARCGIS DesktopDocument597 pagesGetting To Know ARCGIS Desktopsagittarian71% (24)
- CV040 Conversion Data MappingDocument11 pagesCV040 Conversion Data MappingYugwan MittalNo ratings yet
- Introduction To Quantitative AnalysisDocument14 pagesIntroduction To Quantitative AnalysisMay Ann Agcang SabelloNo ratings yet
- Cloud Spanning Models Deliver Scalable Hybrid InfrastructureDocument6 pagesCloud Spanning Models Deliver Scalable Hybrid InfrastructureRajan SharmaNo ratings yet
- AAST : Oracle SQL BasicsDocument48 pagesAAST : Oracle SQL BasicsazzashoukrNo ratings yet
- CONTRACER CV-3200/4500 SERIES: Contour Measuring SystemsDocument16 pagesCONTRACER CV-3200/4500 SERIES: Contour Measuring SystemsR KathirasanNo ratings yet
- Sample Template For FSDDocument2 pagesSample Template For FSDJashNo ratings yet
- Erori de ComunicatieDocument1 pageErori de ComunicatieBogdan AirineiNo ratings yet
- All TCL ScriptsDocument3 pagesAll TCL ScriptsRavinderNo ratings yet
- HeRAMS IM Dev Consultancy ToR 20200902Document2 pagesHeRAMS IM Dev Consultancy ToR 20200902Mohammad EreiqatNo ratings yet
- Info OrgaTEX - E 201Document24 pagesInfo OrgaTEX - E 201Pedro Miguel DinisNo ratings yet
- Guile ProceduresDocument1,126 pagesGuile ProceduresFernando SzellnerNo ratings yet
- Aurelius User GuideDocument269 pagesAurelius User GuideVagelisBekyrosNo ratings yet
- Advance Financial Accounting Full NotesDocument129 pagesAdvance Financial Accounting Full NotesAnthony PriyaNo ratings yet
- Programme Al GheiytDocument246 pagesProgramme Al GheiytWalid MezdiNo ratings yet
- Single and Multiple Row Functions in Oracle SQLDocument11 pagesSingle and Multiple Row Functions in Oracle SQLAbdelaz IDRISSOUNo ratings yet
- Chapter 1Document7 pagesChapter 1Lawson BasubiNo ratings yet
- De Unit 1-Database ConceptsDocument54 pagesDe Unit 1-Database ConceptsGautam ManchandaNo ratings yet
- Query Processing System: BREB-2016)Document11 pagesQuery Processing System: BREB-2016)Salim Shadman AnkurNo ratings yet
- OSI Model Layers Defined and ExplainedDocument3 pagesOSI Model Layers Defined and ExplainedAnuja KhamitkarNo ratings yet
- Information As A Second Lang 365697Document14 pagesInformation As A Second Lang 365697BusisiweNo ratings yet
- Ict Notes-1Document268 pagesIct Notes-1Mandillah S EddieNo ratings yet
- Unit 1 ETI NotesDocument15 pagesUnit 1 ETI Notes02 - CM Ankita AdamNo ratings yet
- Alaska Xbase++ To PostgreSQL (Part 5)Document129 pagesAlaska Xbase++ To PostgreSQL (Part 5)Slobodan Stanojević CobaNo ratings yet
- LGU Parallel and Distributed Computing Lecture on TransactionsDocument20 pagesLGU Parallel and Distributed Computing Lecture on TransactionsAli Raza MughalNo ratings yet
- Test Bank With Answers of Accounting Information System by Turner Chapter 13Document36 pagesTest Bank With Answers of Accounting Information System by Turner Chapter 13Ebook freeNo ratings yet
- Solution Worksheet SQLDocument14 pagesSolution Worksheet SQLAnirudh MohantyNo ratings yet
- M.Tech I Mid QPDocument2 pagesM.Tech I Mid QPsree bvritNo ratings yet
- Soal Dan Jawaban Studi KasusDocument4 pagesSoal Dan Jawaban Studi KasusRizki PurbaNo ratings yet
- DBMS Lab Manual with Mini ProjectDocument113 pagesDBMS Lab Manual with Mini ProjectRASHMI75% (4)
- HBASE-1.1.2 Installation Guide on Hadoop-2.6.0Document7 pagesHBASE-1.1.2 Installation Guide on Hadoop-2.6.0uday vengalaNo ratings yet