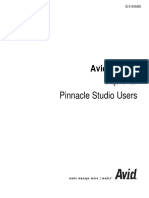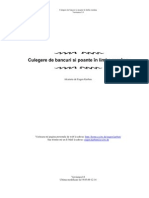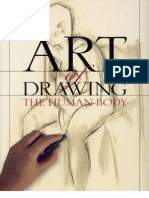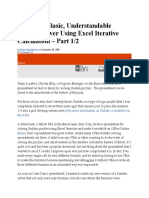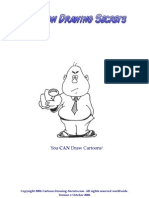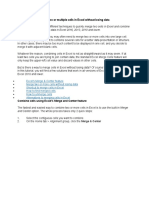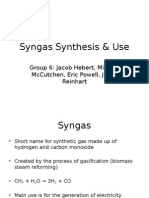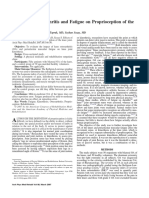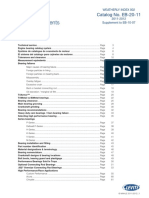Professional Documents
Culture Documents
FlowBreeze Manual
Uploaded by
Marian BogdanCopyright
Available Formats
Share this document
Did you find this document useful?
Is this content inappropriate?
Report this DocumentCopyright:
Available Formats
FlowBreeze Manual
Uploaded by
Marian BogdanCopyright:
Available Formats
FlowBreeze 3
Help File
Flowcharting and Process Diagramming Tools
that Leverage the Power of Excel
2015 BreezeTree Software, LLC
FlowBreeze 3 Help File
2015 BreezeTree Software, LLC
All rights reserved. No parts of this work may be reproduced in any form or by any means - graphic, electronic, or
mechanical, including photocopying, recording, taping, or information storage and retrieval systems - without the
written permission of the publisher.
Products that are referred to in this document may be either trademarks and/or registered trademarks of the
respective owners. The publisher and the author make no claim to these trademarks.
While every precaution has been taken in the preparation of this document, the publisher and the author assume no
responsibility for errors or omissions, or for damages resulting from the use of information contained in this
document or from the use of programs and source code that may accompany it. In no event shall the publisher and
the author be liable for any loss of profit or any other commercial damage caused or alleged to have been caused
directly or indirectly by this document.
Contents
Table of Contents
Foreword
Part I FlowBreeze Help Introduction
Part II Toolbar Overview
Part III Interactive Flowcharting Tutorial
12
1 Start Window
................................................................................................................................... 20
2 Flow Line Prompt
...................................................................................................................................
Window
21
Part IV Flowchart Wizard
23
1 Parsing Rules
................................................................................................................................... 26
2 Transpose column
...................................................................................................................................
to rows
31
3 Apply parsing
...................................................................................................................................
syntax
32
4 Using the Flowchart
...................................................................................................................................
Wizard with Templates
35
Part V Value Stream Mapping
37
1 VSM Template
...................................................................................................................................
Generator
40
Part VI Template Generator
44
1 Load Template
................................................................................................................................... 49
2 Create Custom
...................................................................................................................................
Templates
51
Part VII Settings
54
1 Settings - General
................................................................................................................................... 56
2 Settings - Decisions
................................................................................................................................... 59
3 Settings - Flow
...................................................................................................................................
Line Connectors
61
Part VIII FlowBreeze Tools
64
1 Add Shapes................................................................................................................................... 64
2 Clear Shading
................................................................................................................................... 66
3 Create a Grid
................................................................................................................................... 66
4 Create a Symbol
...................................................................................................................................
Key
66
5 Export as Picture
................................................................................................................................... 68
6 Export to Web
...................................................................................................................................
Page
69
7 Extract Text................................................................................................................................... 70
8 Flowchart Editor
................................................................................................................................... 71
9 Insert Branch
................................................................................................................................... 72
10 Insert Decision
...................................................................................................................................
Blocks
75
2015 BreezeTree Software, LLC
FlowBreeze 3 Help File
11 Insert Group...................................................................................................................................
Box
76
12 Print Flowchart
...................................................................................................................................
Image
77
13 Quick Styles................................................................................................................................... 78
14 Re-Align Shapes
................................................................................................................................... 78
15 Select Shapes
...................................................................................................................................
Tool
79
16 Symbol Styles
................................................................................................................................... 81
17 View Gridlines
................................................................................................................................... 82
Part IX Connectors
84
1 Add Connectors
................................................................................................................................... 84
2 Split Connector
...................................................................................................................................
into Nodes
85
3 Straighten Connectors
................................................................................................................................... 87
4 Crossover ................................................................................................................................... 88
5 Work with Flow
...................................................................................................................................
Lines (Connectors)
88
Part X Editing Tips
95
1 Deleting Symbols
................................................................................................................................... 96
2 Inserting Symbols
................................................................................................................................... 99
3 Moving Symbols
................................................................................................................................... 103
4 Resizing Symbols
................................................................................................................................... 103
5 Rotating Symbols
................................................................................................................................... 105
6 Snapping Shapes
................................................................................................................................... 106
7 Selecting Shapes
................................................................................................................................... 107
Part XI How Do I ...?
109
1 Add an Assist
...................................................................................................................................
Line to a Swim Lane Diagram
109
2 Change Symbol
...................................................................................................................................
Styles
111
3 Change a Symbol
...................................................................................................................................
Type
113
4 Edit Symbol
...................................................................................................................................
Text
114
5 Export a Flowchart
...................................................................................................................................
to Word or PowerPoint
115
6 Import and...................................................................................................................................
Export Settings
117
7 Insert a Hyperlink
................................................................................................................................... 118
8 Insert a Label
................................................................................................................................... 120
9 Using Keywords
...................................................................................................................................
and Prefixes
121
10 Work with Grouped
...................................................................................................................................
Symbols
124
Part XII Calling FlowBreeze from VBA
126
Part XIII FlowBreeze Support
129
Part XIV Log Files
130
2015 BreezeTree Software, LLC
Contents
Part XV Troubleshooting
131
Part XVI How to Speed-Up Loading
139
Part XVII How to Buy
142
Part XVIII Uninstalling FlowBreeze
144
Part XIX FlowBreeze License Agreement
Index
147
153
2015 BreezeTree Software, LLC
FlowBreeze 3 Help File
FlowBreeze Help Introduction
FlowBreeze is a text-to-flowchart add-in for Microsoft Excel. It will allow
you to create great looking flowcharts, quickly and easily, just by typing.
If you are new to FlowBreeze, the best way to familiarize yourself with it
is to look through the Interactive Flowcharting Tutorial, which is the first
section in the table of contents, below. FlowBreeze works by automating
the built-in drawing tools in Excel. As a result, the topics covered in this
help file are a combination of FlowBreeze-specific features and built-in
Excel features. The flowcharts are generated using native Microsoft Office
autoshapes.
Click here to get started on the tutorial
2015 BreezeTree Software, LLC
Toolbar Overview
Toolbar Overview
Because FlowBreeze is an Excel add-in, the FlowBreeze features are accessible via a ribbon in Excel
2007 - 2013 and via a toolbar in Excel 2000 through 2003, as shown in the two images below.
FlowBreeze Ribbon (Excel 2013 shown in picture)
FlowBreeze Toolbar: Excel 2000 - 2003
Feature Descriptions
Flowcharting
o Start Flowcharting ["Start" in Excel 2000-2003]: Starts an interactive
flowcharting session.
o Stop Flowcharting ["Stop" in Excel 2000-2003]: Stops the interactive
flowcharting session. This button is only enabled when a flowcharting
session is in progress.
o Settings: Opens the Settings windows, allowing you to customize the
FlowBreeze flowchart rules and formatting.
o Flowchart Wizard: Scans the worksheet for text and loads it into the
Flowchart Wizard to convert into a flowchart.
Transpose Columns to Rows: Converts a vertical columns into
horizontal rows for left to right flowcharts.
Apply Parsing Syntax: Adds entry ID numbers, connector IDs,
and branch label syntax to each entry.
o Templates:
Create a Template: Loads the Template Generator, which can
be used to create swim lane templates.
Create VSM Template: Load the value stream mapping
template generator.
2015 BreezeTree Software, LLC
FlowBreeze 3 Help File
Load a Template: Loads a template onto a new worksheet.
o Export
Export as Picture: Allows you to save the flowchart and/or
worksheet as a picture.
Export to Web Page: Creates an HTML file containing an picture
of the flowchart.
Insert
o Add Shapes: Opens the Adds Shapes dialog to add a shape to the
worksheet.
o Add Connectors: Opens the Add Connectors dialog to insert one or
more formatted connectors between flowchart shapes.
o VSM Symbols: Opens the Value Stream Mapping dialog.
o Branch: Inserts a branch structure (like an organization chart).
o Group Box: Inserts a background shape to label and encompass a set
of related shapes..
o Decision Blocks: Opens the decision blocks tool, allowing you
Edit
o Quick Styles: Options to set color and lines styles in a single click.
o Edit Flowchart: Opens the flowchart editor, which allows you to
change shape types, content, and formatting.
o Style Gallery: A gallery of built-in shape formatting styles. (Excel
2007 - 2013 only).
Layout
o Layout (drop down):
Re-Align Shapes: Corrects any slightly jagged connector lines.
Align or Distribute: Align or adjust the spacing between multiple
2015 BreezeTree Software, LLC
Toolbar Overview
shapes.
Order: If shapes overlap, you can use the Bring to Front, Send to
Back, Bring Forward, and Send Backward. to set how their are
layered.
Rotate: Change the orientation of a shape.
o Grid drop down:
Snap to Shape: Snaps a symbol to the edge of another flowchart
symbol.
Create a Grid: Changes the column width to match the row height,
creating a grid.
View Gridlines: Shows or hides the gridlines on the sheet gridlines.
Clear Shading: Clears any cell shading on the worksheet.
o Snap to Grid: Snaps the flowchart symbols to the worksheet gridlines.
Select
o Group:
Group: Creates one shape out of many.
Ungroup: Splits the grouped shape back into its constituent parts.
Regroup: If a set of shapes has been grouped then ungrouped,
they may be regrouped by selecting a single shape and clicking
this function.
Group All Shapes: In one click it will select all the shapes and
group then together into a single object.
Ungroup All Shapes: In one click it will ungroup any grouped
shapes on the sheet.
o Select Objects (white arrow): Clicking it toggles a special mouse
cursor that allows you to select shapes. Must be toggled off after
use.
o Select:
2015 BreezeTree Software, LLC
10
FlowBreeze 3 Help File
Select All: Selects all the shapes on the page.
Selection Tool: Opens the Shape Selection tool.
Symbols: Selects only the flowchart symbols on the page (i.e., no
connectors, no labels, etc.).
Connectors: Selects only the flow line connectors on the page.
Labels: Selects only the labels on the page.
Connectors
o Straighten: Converts any elbow connector that is jagged to a straight
connector
o Split: Replaces a connector with two labeled connector nodes.
o Crossover: Insert a crossover "bump" into the selected connector.
Tools
o Symbol Key: Generates a symbol key (shape legend), listing all the
symbols used in your flowchart.
o Extract Text: Iterates through the flowchart symbols, extracting the
text and creating a list of the process steps.
o Hyperlink: Add a hyperlink from a shape to another part of the
flowchart, to another document, or to a URL.
Help
o Open Help File: Opens the local version of this help file.
o FlowBreeze Help Resources: This opens a window with links to this
help file, the online support page, the event log viewer, and a
flowchart obfuscator.
o Check for Updates: Opens your web browser to the http://www.
breezetree.com updates page to check if there is a new version
available for download.
2015 BreezeTree Software, LLC
Toolbar Overview
11
o Register: Opens the registration form to enter your license key.
o File Locations: Opens a windows that allows you to set the storage
locations for FlowBreeze files.
o Import / Export Settings: Allows you to import or export settings files
for standardization among computers.
o About: Shows the current version of the software.
2015 BreezeTree Software, LLC
12
FlowBreeze 3 Help File
Interactive Flowcharting Tutorial
This tutorial will take you through the steps to create a flowchart using the
interactive flowcharting mode of FlowBreeze. Because FlowBreeze is an
Excel add-in, it will load with Excel but the interactive text-to-flowchart
generation remains idle until you start a flowcharting session. It will
operate on only one worksheet at a time, so you can start a flowcharting
session and switch over to another worksheet without fear that it will
inadvertently generate a flowchart symbol any time you edit the sheet.
Terminology
Flow Line Connector vs. Connector Node: The word "connector" is often
used to mean the arrows between two shapes. However, it is also the
name for the nodes that show a jump from one place in the flowchart to
another. To disambiguate between the two meanings, connector arrows
are typically called "flow line connectors" or just "flow lines".
Symbol vs. shape: The two terms are used interchangeability in the help
file and in FlowBreeze dialogs.
Start the flowcharting session
1. The first step to creating a flowchart is to click the Start Flowcharting
button - labeled just Start in Excel 2000-2003. If you're running the
trial version, you'll be greeted by a trial reminder and will need to click
the "Continue" button.
2. You will be prompted with the Start Flowcharting window. Click OK. (For
this tutorial, we will keep all of the default settings. For more
information on the options, see the Start Window section.)
3. FlowBreeze will generate a Terminator symbol, as shown below.
2015 BreezeTree Software, LLC
Interactive Flowcharting Tutorial
13
Terminator symbol added
The cursor is positioned below the symbol, ready for the next entry. Also,
the Start Flowcharting button is now disabled and the Stop Flowcharting
button has become enabled.
Add symbols
FlowBreeze watches for changes in worksheet content to generate
symbols. Anytime you edit a cell, that will trigger a "change event". These
change events are what FlowBreeze monitors to know that it needs to kick
into action. In this step, we will show you three things:
Using the basic text-to-symbol technique.
Creating a symbol using a keyword.
Creating a symbol using a prefix.
Type "step 1" into the cell and press Enter. As show below, FlowBreeze
generates the default flowchart symbol - a process shape (rectangle). Also
note that the first letter of "step 1" was automatically capitalized.
2015 BreezeTree Software, LLC
14
FlowBreeze 3 Help File
Next, we will generate a symbol using a keyword. Keywords are special
words that you assign to symbols and can be customized in the Settings
window. The word "read" is preset as a keyword for the data symbol, so
you can type "read data" into the next cell to create the Data symbol, as
shown below.
Now, we will generate a symbol using a prefix. Like keywords, prefixes are
special entries that you assign to specific symbols and can be customized
2015 BreezeTree Software, LLC
Interactive Flowcharting Tutorial
15
in the Settings window. Prefixes are placed at the start of an entry and
must end with a "prefix delimiter". The delimiters can be customized on
the General tab in the Settings window.
Enter "doc:print file" in the next cell. Since "doc:" is preset as a prefix for
the Document symbol, the prefix is stripped out from the entry and just
the words "Print file" are placed in the Document symbol.
Creating a decision symbol
Decisions are symbols that indicate a fork in the process. One feature of
FlowBreeze is that any entry containing a question mark (?) will generate
a Decision symbol and branch labels, e.g., Yes/No, Pass/Fail, etc.
Enter the text "requires step 4?".
2015 BreezeTree Software, LLC
16
FlowBreeze 3 Help File
FlowBreeze will add the Decision shape and prompt to add branch labels. (
Note the default right label is "No" and the default bottom label is "Yes").
The labels are then added next to the decision, as shown below. You can
disable this feature or change the default labels in on the Decisions tab of
the Settings window.
Manually adding labels
For the decision, you were prompted to add labels, but there are times
when you might want to add a label yourself. These are covered in detail
in the Insert a Label section.
Adding connector nodes
2015 BreezeTree Software, LLC
Interactive Flowcharting Tutorial
17
On-Page Connector nodes are circles that show a jump from one part of
the flowchart to another. On the General tab of the Settings window,
FlowBreeze can be configured to add a connector node when a 1 or 2
character ALL CAPS entry is made (e.g., A, B, AA, B1).
In the "Final sample flowchart" picture below, we added a "Step 4" in the
same way we added "Step 1". Then we entered "A" in cell C30 (after Step
4) to create a connector node. The connector node is automatically
centered to the shape above it.
We will now continue the flowchart in column Q of the worksheet. To show
continuance, another node is added by typing "A" in cell Q3. Once again,
the connector node is added and then centered based on the standard
shape width. This will position the second A node in cell T3.
Adding Connectors (aka, arrows or flow lines)
In most cases, FlowBreeze will automatically detect the last shape and
add the connector arrow. However, if FlowBreeze cannot detect which
symbol you want to add a connector from, it will prompt you with the Add
Flow Line Connector window. This short tutorial doesn't demonstrate that,
but you can see the Flow Line Prompt section for more details.
In other cases, you may want to manually add a connector. To
demonstrate, type "step 5" in cell Q7 to create a new shape. Now we're
going to add a connector from the "No" branch of the decision "Requires
step 4?" by using the Add Connectors task pane by following these steps:
Click Add Connectors from the FlowBreeze toolbar.
In the From Shape column, select "Requires step 4?"
In the To Shape column, select "Step 4".
2015 BreezeTree Software, LLC
18
FlowBreeze 3 Help File
Click the Add Connector button on the task pane.
A new connector will be added between the shapes, as shown in the "Final
sample flowchart" picture below.
Stop the flowcharting session
To end the interactive flowcharting session, click the Stop Flowcharting
button on the toolbar (labeled just Stop in Excel 2000-2003). Before you
stop flowcharting, it's a good idea to select the cell where you want to
place the stop Terminator. FlowBreeze will use this as the default location
to place the Terminator symbol. In our example, you will place it beneath
"Step 5".
Upon clicking the Stop button, FlowBreeze will display the "Add End
Terminator?" window, shown below. In this window you can change the
text (with the option to make the new text the default for the next time
you flowchart), and you can change the cell where the Terminator should
be added by clicking the Select Cell button. When you click Yes, the
Terminator is added and the flowcharting session is completed.
Once the session is topped, FlowBreeze will no longer generate symbols
from your entries, meaning you can go back to using the worksheet for
normal Excel activities.
Add end terminator window
2015 BreezeTree Software, LLC
Interactive Flowcharting Tutorial
Final sample flowchart
2015 BreezeTree Software, LLC
19
20
3.1
FlowBreeze 3 Help File
Start Window
When you click the "Start Flowcharting" button (or just "Start" in Excel
2000-2003), FlowBreeze will prompt you for a few options before the
flowcharting session begins.
Drawing Area
The Drawing Area section lets you specify how you want the worksheet to
look when you are flowcharting. The settings are described as follows:
Create a grid: Changes all column widths to match the row height,
creating a grid on the sheet.
Preserve existing sheet layout: Leaves worksheet as-is, and not change
the column widths.
Load a template: Loads a template. Templates are covered in the
Template Generator section of the help file. If you choose to load a
template, it will be added as a new worksheet in the current workbook.
Start Terminator
Add a terminator to the beginning of the flowchart: Adds a Terminator
symbol to the start of your flowchart.
Terminator text: As implied, it's the text to appear in the Terminator
symbol, e.g. "Start".
Worksheet cell: The location on the sheet where the terminator will be
placed. Click "Select cell" to change the location. If you choose Load a
template, there is a good chance that you need to change this cell,
especially if your template has swim lanes.
Tip: It's worth noting that the first step in a flowchart does not need to
be generic text such as "start" or "begin". Many flowcharting tutorials
advise that the first step be the "trigger action" that kicks off the
2015 BreezeTree Software, LLC
Interactive Flowcharting Tutorial
21
process. However, at their core flowcharts are communication tools,
and if your flowchart will be read by a general audience, keep in mind
that many people viewing it may never have read a flowchart. They
may have no idea what a trigger action or a terminator symbol is.
Instead, they'll be scanning the diagram trying to figure out where the
process starts. So matching the text to the audience is advised.
Page Settings
If you click "Page Settings" a sub-dialog will open a sub-dialog for setting
the paper size and orientation, as well as the following two options:
Hide Excel gridlines: This will create a plain white background, hiding
Excel's built-in row and column gridlines.
Show entry guidelines: When you are flowcharting, FlowBreeze will
shade a horizontal row and vertical column to indicate where the next
line of text should be entered. If you enter your text along a shaded line,
the symbols will be automatically aligned and a flow line will be added
automatically as well. Note: If you select this option, any shading on
the worksheet will be cleared.
Start
When you click the OK button, this window is closed and a flowcharting
session will begin.
3.2
Flow Line Prompt Window
When you're working with FlowBreeze in interactive flowcharting mode,
connectors (flow lines / arrows) are added from the last shape to the new
2015 BreezeTree Software, LLC
22
FlowBreeze 3 Help File
shape automatically. However, there are some cases where FlowBreeze
will not automatically add a flow line:
1. The new shape is not in the same row or column as the last shape.
2. There is a 3rd shape in between the last shape and the new shape.
3. You delete the last shape created.
4. Flowcharting was stopped and then re-started.
Whenever any of these cases occur, FlowBreeze will prompt you to add a
flow line, as shown in the image below. The list contains the all the
flowcharting shapes contained on the worksheet, along with an icon
showing the symbol type, the worksheet location of the symbol, and the
text (if any) that it contains.. The items are sorted by the distance from
each symbol to the newly added symbol.
How to Use
1. Select the text of the shape to connect from.
2. Optionally, click the "Line Properties" toggle button and customize the
line style and connection settings.
3. Click OK to add the connector or Cancel if you don't wish to add one.
2015 BreezeTree Software, LLC
Flowchart Wizard
23
Flowchart Wizard
The Flowchart Wizard is a tool that transforms a sheet of text into a
flowchart in just a few steps. With it, you can enter all the process steps
into worksheet cells, and the Flowchart Wizard will load all the text into a
form that lets you assign symbol types, formatting, and flow line routings
to each process step. It will then generate a flowchart from that
information. You may need to make some adjustments to the flowchart
layout and flow line routings, but overall it cuts the time to create a
flowchart considerably.
Pre-Layout
Before running the wizard, layout the text for the flowchart on the sheet.
The picture below shows a sample worksheet with the text for the process
steps entered into cells. When you enter the process text, the goal is to
arrange it roughly how you want the flowchart to be organized. The
wizard allows for two types of input - normal (shown below) and parsed,
which allows for advanced control over connector routings. (See Parsing
Rules for more detail.)
Picture 1 - Sample Flowchart Text
Running the Flowchart Wizard
Click Flowchart Wizard > Flowchart Wizard on the toolbar to launch
2015 BreezeTree Software, LLC
24
FlowBreeze 3 Help File
the wizard. The first page of the wizard dialog allows to set some
preferences for the flowchart.
Step 1 - Set Options
Text Input Source: FlowBreeze gets the text for the flowchart steps off
of the currently open worksheet. If you only want to use some of the
text, click "Only text from range" and then select the range to import the
text from.
Template Settings: If you are using a swim lane template, this option
helps ensure that the flowchart will be generated in the current lanes.
See using the Flowchart Wizard with Templates page for more details.
Input Text Options:
Ignore Keywords: If checked, all entries will be set to Process symbol
types (i.e., rectangles) by default.
Replace | character with line break: When checked, the wizard will
put a hard line break wherever "|" is encountered. (The | character is
commonly called a "pipe" and is located above the "\" character on
the keyboard.)
Flowchart Layout:
The "Top to bottom" and "Left to right" options determine the default
routing direction of the connectors.
Uniform Symbol Height: For left to right flowcharts, you can choose
to make all the symbols the same height.
Connector style: Choose the style for the connector lines from the
drop down. (The styles for the shapes are set in Step 2 of the
wizard.)
Spacing Between Shapes:
The Rows and Columns settings specify the minimum spacing
between shapes.
2015 BreezeTree Software, LLC
Flowchart Wizard
25
If you are using a swim lane lanes, the Columns setting is ignored for
vertical swim lanes, and the Rows setting is ignored for horizontal
swim lanes.
Selecting "Keep existing layout" will prevent the wizard from adding
any additional spacing between shapes.
Output Location:
You can choose to output to the current worksheet or have
FlowBreeze generate the flowchart in a new sheet, preserving the
original content.
If you overwrite the existing sheet, you can check the option to keep
the existing shapes. This is useful when using templates with the
wizard.
Step 2 - Set Symbols, Styles, and Connectors
When you click Next >, the Flowchart Wizard will display all the entries
in Step 2. This step allows you to edit the text, change the symbol type,
change the style, and add connectors and branch labels for each entry.
Entry list
ID: This column is for reference when setting the Connectors. If you do
nor use the advanced parsing syntax, the ID numbers will autogenerated.
Symbol: This column shows the symbol type assigned to the entry.
Style: This column shows the style assigned to the entry.
Text: This is the text that will be placed into the symbol. If any mistakes
were made on the original sheet, they can be corrected here.
Edit Symbol and Styles
Beneath the entry list are two images showing the symbol and the
2015 BreezeTree Software, LLC
26
FlowBreeze 3 Help File
formatting style for the currently select entry. Clicking the button beneath
either will prompt for a new symbol or style, respectively.
Connector Arrows
This list allows you to specify outgoing connectors for each item. When
you click the + button, a new line is added to the connector list, with the
following fields:
Connect To: Allows you to set the ID to route a connector arrow to.
Side: Specify the side the connector will be routed from. (required if
branch label is set, otherwise optional)
Branch Label: Specify a label placed next to the connector. (optional)
Generate flowchart
Click OK and the wizard will generate a flowchart. Some shapes may need
to be repositioned to achieve the layout you desire.
Related Topics
Transpose column to rows tool
Apply parsing syntax tool
Editing tips
Moving Symbols
Working with Flow Lines
Using the Flowchart Wizard with Templates
4.1
Parsing Rules
The Flowchart Wizard accepts a syntax that allows for parsing to set connectors and branch labels.
The basic syntax is Id, Entry Text, Connector(s), where each part is defined as follows:
2015 BreezeTree Software, LLC
Flowchart Wizard
27
Entry Id: A unique number. (optional)
Entry Text: The text that will go into the flowchart symbol. (Required)
The text can contain Prefixes and Keywords.
Text containing commas should be enclosed in quotes, as in "This is
an entry, and it has a comma."
Line breaks can be inserted into the text by placing a "|" character at
the breakpoints.
Connector(s): (Optional) One or more Id's to connect a line to.
Connectors can simply be a comma separated list of the Entry Id's
that you want to route a connector to.
Connectors can also include the connection sides and branch labels
separated by colons, as in connect_to_id: side: label.
The acceptable sides are top, right, bottom, and left, and they can be
abbreviated t, r, b, and l, respectively.
If the label contains a comma, the label portion must be enclosed in
quotes.
Hyperlinks: (Optional)
The hyperlink must be in the form "link:address", where address is a
URL, external file, or location within the current workbook.
If linking to another file, you must use the full path to the link.
If the link is a URL, accepted formats include http://, https://, ftp://,
and mailto:.
Technical note on Entry Id
The Entry Id is just a placeholder using to map any connector entries. The
Flowchart Wizard imports the data from the spreadsheet and stores the
information along with the row and column of each entry. On the first
2015 BreezeTree Software, LLC
28
FlowBreeze 3 Help File
screen of the wizard, you can set the flow direction - top to bottom or left
to right. Based on this direction, the data is sorted either by column then
row or row then column. The ID's shown on the second step of the wizard
are based on the sort order.
Accepted formats
Format
Notes
text
Automatically assigns id;
assumes connector routes to
next entry
text, connect_to_id
Automatically assigns id; if you
specify a connect_to_id, the
corresponding id must be
specified for another entry.
id, text
Assumes connector routes to
next entry
id, text,
connect_to_id
id, text,
connect_to_id,
connect_to_id,
connect_to_id, ...
id, "text, that includes (Safe) Most of the time,
a comma",
FlowBreeze can detect commas
connect_to_id
included in text passages versus
the commas that delimit the
sections of the parsing syntax,
but enclosing this text in quotes
2015 BreezeTree Software, LLC
Flowchart Wizard
will ensure that it is parsed
correctly
id, text that includes | The '|' symbol will be replaced
a line break,
with a hard line break within the
connect_to_id
flowchart shape
id, text,
connect_to_id,
connect_to_id, ...
id, text,
connect_to_id:side:
label
id, text,
connect_to_id:side:
label, connect_to_id:
side:label, ...
..., link:address
A link can be added after any of
the above formats, and it must
be the last segment of the entry
Examples
Example
Description
Unload pallet and
Creates a process step. When
stock items
loaded, the wizard will assume a
connector will be routed to the
next step.
2, Unload pallet and
Creates process step connecting
stock items, 3
to step 3
2015 BreezeTree Software, LLC
29
30
FlowBreeze 3 Help File
2, Unload pallet |
Creates process step connecting
stock items, 3
to step 3, with a hard line break
placed as follows:
Unload pallet
stock items
2, Unload pallet and
Creates process step connecting
stock items, 3, 7
to steps 3 and 7
2, "Unload pallet, and Creates process step with
stock items", 3
embedded comma connecting to
step 3
7, Is shipment in
Creates decision symbol
system?, 8:bottom:
connecting to steps 8 and 3.
Yes, 3:left:No
The connector to step 8 comes
out of the bottom of the
decision symbol and is labeled
"Yes". The connector to step 3
comes out of the right side of
the decision symbol and is
labeled "No".
Unload pallet and
Creates a process step, and
stock items, link:
clicking on the shape will
Sheet2!A1
navigate to the address (in this
example, it would go to cell A1
on Sheet2).
2015 BreezeTree Software, LLC
Flowchart Wizard
4.2
31
Transpose column to rows
The Transpose Columns to Rows feature will take a vertical column (or
columns) of entries on the worksheet and transpose it into a series of
horizontal rows. This tool is intended as a pre-processor for the Flowchart
Wizard, to allow you to easily layout out the entries for a left to right
flowchart before running the wizard.
Fields
Number of columns: This field determines how many entries will be
placed in each horizontal row. The two pictures below show the process
steps before and after transposing columns.
Output Location: Option to preserve original content or overwrite it with
transposed content.
Before Transpose Columns to Rows
After - Number of columns = 3
2015 BreezeTree Software, LLC
32
4.3
FlowBreeze 3 Help File
Apply parsing syntax
The Apply Parsing Syntax tool will take plain text entries and add entry
ID's, connector ID's, and branch label syntax.
Why Is This Tool Needed?
Running this tool is not required before using the Flowchart Wizard.
However, it is useful for complex processes. By applying the parsing
syntax before running the Flowchart Wizard, you can edit the connector
routings and branch labels on the worksheet instead of in the Flowchart
Wizard dialog. Spreadsheets are easy to edit, so applying the syntax
before running the wizard makes fine tuning the entries much easier.
Fields
Direction: This determines how the entries on the worksheet will be
numbered.
Output: You can output the parsing syntax to a new worksheet or
overwrite the existing one. There is no undo operation if you overwrite
the existing sheet, so outputting to a new worksheet is a recommended
precaution.
Example
The following picture shows a simple process before running the Apply
parsing Syntax tool:
2015 BreezeTree Software, LLC
Flowchart Wizard
33
Sample process steps before applying parsing syntax
After running the tool, the text has been transformed as shown in the
following picture:
Process steps after applying parsing syntax
Things to note in the above picture:
Each entry has an ID placed before the text.
Each entry has connectors identified after the text.
Any entries containing commas are enclosed in quotes.
Decision shapes have default connector and branch label syntax added.
There is a comment added to the Decision cell stating that it will need to
be edited, because there is no reasonable way for FlowBreeze to guess
where the decision branches should be routed.
Decisions need to be edited:
Entry 90: This tool assumes that you will want at least two lines routed
out of a decision shape. It adds two stubs, both pointing to the next entry.
In this example, we replaced the "100:right:No" connector with "80:right:
No", in order to generate the sample flowchart below.
2015 BreezeTree Software, LLC
34
FlowBreeze 3 Help File
Example Output
Finally, we can run the Flowchart Wizard, and the wizard will generate the
following flowchart:
Generated Flowchart
2015 BreezeTree Software, LLC
Flowchart Wizard
4.4
35
Using the Flowchart Wizard with Templates
There are several additional steps that need to be done to ensure that the
resulting flowchart layout works when using the Flowchart Wizard with a
template.
Shape Width
If the you are using a Letter sized template (8-1/2x11 or A4) with three
or more swim lanes, you may need to change the default shape width in
the FlowBreeze settings. For example, a 3-lane template generated for a
letter-sized page will have lane widths of 10, 10 and 9. The means that
the smallest lane (9 grid columns) will accommodate a shape width of 7
(with a one column padding on each side).
To change the maximum shape width:
Click Settings from the FlowBreeze toolbar.
On the symbol List tab, click "Edit Dimensions".
Change the Width setting and click OK to close the Dimensions form.
Click OK on the Settings form.
Input
The image below shows the text in a swim lane template pre-arranged
prior to running the Flowchart Wizard. For best results:
For the shape to be generated in a given lane, the text should be in
that lane.
The text should be offset within the lane to ensure that the left or top
edge of the shape does not abut the swim lane diver lines.
You do not have to space the rows apart as they are shown below,
but typically the more finely tuned the input arrangement, the less
you will need to adjust the layout after running the wizard.
2015 BreezeTree Software, LLC
36
FlowBreeze 3 Help File
Running the Flowchart Wizard
In Step 1 of the wizard, you will need to check the "Input uses a swim
lane template?" option. This will result in the flowchart being added to the
existing template sheet instead of a new worksheet. Note: In the Spacing
Between Sheets settings, the Columns setting is ignored for vertical swim
lanes, and the Rows setting is ignored for horizontal swim lanes.
The remainder of the wizard operations are the same as running it without
a template.
2015 BreezeTree Software, LLC
Value Stream Mapping
37
Value Stream Mapping
Value Stream Mapping tools can be accessed via the VSM Symbols button
on the FlowBreeze toolbar. In addition to the VSM symbols, FlowBreeze
also features a VSM Template Generator, which is covered here.
Accessing the Value Stream Mapping Symbols
Clicking the VSM Symbols button opens the Value Stream Mapping
Symbols dialog. To add a VSM symbol to the worksheet, follow these
steps:
1. Select the worksheet cell where you want the symbol to be placed. For
Value Added-Time and Non Value-Added Time blocks, the selection can
span multiple cells.
2. Click on the symbol to add.
3. If there are any Options associated with the symbol, enter them as
needed.
4. Click the Add Symbol button on the dialog.
Notes:
If a symbol has no Options associated with it, you can simply doubleclick the icon to add it to the worksheet.
The symbol text font is set in the Settings screen.
Available symbol set
FlowBreeze features Operations, Inventory, Movement, and Data symbols,
as shown in the images below.
Operations Symbols
2015 BreezeTree Software, LLC
38
FlowBreeze 3 Help File
Inventory Symbols
Movement Symbols
2015 BreezeTree Software, LLC
Value Stream Mapping
39
Time Data Blocks
VSM Symbol options
When you click one of the symbols above, the following options fields are
shown based on the symbol type.
Title and text: Production Control and Process symbols have separate
title and text fields.
Text: numerous shapes allow you to add text.
2015 BreezeTree Software, LLC
40
FlowBreeze 3 Help File
Angle: You can preset the angle for arrows. Clicking the angle selector
will snap to 45 degree increments, and dragging the selector will snap to
5 degree increments.
Data table size: set the number of rows in the data table.
Pull arrow direction: set the direction to left-to-right or right-to-left.
Clear Formatting: The timelines and data tables are created by formatting
cells with borders and shading. As the name implies, the Clear Formatting
button clears the borders and shading.
5.1
VSM Template Generator
To create a Value Stream Mapping template click Templates > Create
VSM Template from the toolbar. The VSM Template Generator allows you
to design reusable Value Stream Mapping templates.
Template Properties tab
Template name: The file name that the template will be stored as.
Template folder: The folder that the templates will be stored in. The
default location is "\My Flowcharts\Templates" under your Documents
folder. FlowBreeze does not use the built-in template folder in Excel
because that folder is hidden in some versions of Windows.
Paper size: supports 11x17, A3, 8.5x11, and A4 paper sizes. The page
orientation is always landscape.
Font: Sets the font for the title block fields and swim lane labels.
Line style: Sets the line color and thickness for the title block and swim
lane outlines.
Hide Excel gridlines: Toggles off the gridlines on a worksheet.
2015 BreezeTree Software, LLC
Value Stream Mapping
41
Title Block tab
The title block tab is the same as in the Flowchart Template Generator.
Select header: Clicking this will open the Select Header window shown
below left. In this sample, we've selected the "3 fields w/ logo" option.
Select footer: Clicking this will open the Select Footer window shown
below right. In this sample, we've opted for no footer.
Import logo: Clicking this will allow you to import your logo into the
template. Logos are automatically resized to fit the available space.
2015 BreezeTree Software, LLC
42
FlowBreeze 3 Help File
VSM Symbols
The VSM Icons tab lets you preset basic symbols, including supplier,
production control, customer and process symbols. The maximum number
of process symbols for each template is set based on the paper size.
Below each process symbol, you can choose to add data tables and
timeline segments. Value-added timeline segments are added below the
processes, and non value-added timeline segments are added between
each symbol.
2015 BreezeTree Software, LLC
Value Stream Mapping
2015 BreezeTree Software, LLC
43
44
FlowBreeze 3 Help File
Template Generator
(Note: The Value Stream Mapping Template Generator is covered here.)
To create a template click Templates > Create Template from the toolbar.
The Template Generator allows you to design flowchart templates,
including cross functional (swim lane) layouts. The Template Properties
and Title Block settings are saved between uses. Once they are set, new
templates can be created very quickly.
Template Properties tab
Template name: The file name that the template will be stored as.
Template folder: The folder that the templates will be stored in. The
default location is "\My Flowcharts\Templates" under your Documents
folder.
FlowBreeze does not use the built-in template folder in Excel because
that folder is hidden in some versions of Windows.
Font: Sets the font for the title block fields and swim lane labels.
Line style: Sets the line color and thickness for the title block and swim
lane outlines.
Generate template outline using ...
o Shapes: This option is better if you want to copy and paste the
flowchart into another document.
o Cell formatting: This option makes the template easier to manually
edit.
2015 BreezeTree Software, LLC
Template Generator
45
Title Block tab
Select header: Clicking this will open the Select Header window shown
below left. In this sample, we've selected the "3 fields w/ logo" option.
Select footer: Clicking this will open the Select Footer window shown
below right. In this sample, we've opted for no footer.
Import logo: Clicking this will allow you to import your logo into the
template. Logos are automatically resized to fit the available space.
2015 BreezeTree Software, LLC
46
FlowBreeze 3 Help File
2015 BreezeTree Software, LLC
Template Generator
47
Swim Lanes tab
Template Type: click the option for the type of flowchart you wish to
create - vertical swim lanes, horizontal swim lanes, SIPOC, or just a
plain grid with a title block. Note, SIPOC (Suppliers, Inputs, Process,
Outputs, Customers) is a special layout with a open area in the center
for creating the flowchart.
2015 BreezeTree Software, LLC
48
FlowBreeze 3 Help File
Paper size: FlowBreeze supports 8-1/2x11, legal, 11x17, A3, and A4
paper sizes. Important: your printer must support these page sizes in
order to properly set the page properties.
Orientation: Select portrait or landscape.
Swim Lanes:
Enter the text for each lane label then click the "Add lane" button.
The text can be left as generic (e.g. "lane 1", Lane 2", etc.) and
changed after the template is loaded at the time of use.
Or, select a set of swim lanes from the drop down list.
The "Max. recommended number of lanes = " shows the number of
lanes that will fit inside a single page boundary for the paper size and
orientation you have selected.
2015 BreezeTree Software, LLC
Template Generator
6.1
49
Load Template
Where are the templates?
When FlowBreeze first runs, it will create a My Flowcharts folder in your
Documents folder and place any templates you've created in a Templates
sub-folder.
Loading templates
Templates can be loaded two ways:
Via the toolbar: Click Templates > Load Template button to launch the
Select Template File dialog below.
Via the Start Flowcharting window: Under the Drawing Area section,
choose the Load a template option.
After clicking Open, the template will be loaded into a new worksheet.
2015 BreezeTree Software, LLC
50
FlowBreeze 3 Help File
Naming convention for pre-made templates
Pre-made templates can be downloaded from the breezetree.com web
site. (although, we recommend creating your own flowchart templates).
The pre-made templates pack a lot of information into the names. The
syntax is:
page size - orientation - number of lanes - lane direction - "lane flowchart"
Paper size: The Template Generator supports 8.5x11, 11x17, A3, and
A4. You can manually create other paper sizes.
Orientation: P = portrait and L = landscape.
Number of lanes: Number of swim lanes.
Lane direction: V = vertical (top to bottom) and H = horizontal (left to
2015 BreezeTree Software, LLC
Template Generator
51
right).
Example: 8.5x11-P-2-H-Lane-Flowchart would be read 8-1/2 x 11 Portrait
2 Horizontal Swim Lane Flowchart.
Related
Template Generator - how to create a template using FlowBreeze.
Creating Custom Templates - how to manually create a template
(without the Template Generator).
6.2
Create Custom Templates
The Template Generator automates the process of creating crossfunctional, swim lane templates, but if you need more customization this
section covers how to manually create your own templates.
FlowBreeze allows you to load custom templates via the Load Template
toolbar button or at the start of a flowcharting session in the Start
Flowcharting window. In addition to cross functional flowcharts (a.k.a.
swim lane diagrams), you can also create simple templates for title blocks
or block diagrams.
Step-by-step instructions
1. Create a grid.
2. Turn on Snap to Grid and Snap to Shape.
3. Set the page properties for paper size, orientation, and margins as
desired.
Excel 2000 - 2003: Click the File > Page Setup.
2015 BreezeTree Software, LLC
52
FlowBreeze 3 Help File
Excel 2007 - 2013: Click the Page layout tab on the ribbon.
4. Type anything into a cell and do a print preview in Excel. Then close the
print preview. This will display the page breaks, giving you a visual
boundary for the template layout. Delete the entry you typed.
5. Get access to the Excel Drawing tools:
Excel 2000 - 2003: Click the Drawing Toolbar
button on the main
Excel toolbar. (The button's appearance will vary slightly between
Excel versions.)
Excel 2007 - 2013: Click the Insert tab. For the steps below, you will
need to click the Shapes drop down while on the FlowBreeze tab.
6. Use a rectangle shape to add any title blocks to the diagram. Apply text
formatting with the built-in formatting tools in Excel. If you wish to add
swim lanes, add those beneath the title blocks.
Note: Keep a margin of one grid space between the title block and the
left, right and bottom page break lines. The border lines will not display
when printed if they are directly on the page break line.
7. Add any vertical lines for borders and swim lanes. Use the plain Line
available from Excel's drawing tools.
8. Rename all the shapes, so that each shape name starts with
"TEMPLATE_". This is critical to integration with FlowBreeze because it will
treat these shapes specially. To rename a shape, click on it, then rename
it in the Name Box, as shown below. The picture shows the Excel 2007
Name Box, but it's in the same location in other versions of Excel.
Note that no two shapes can have the same name. This must be done
for both shapes and lines.
2015 BreezeTree Software, LLC
Template Generator
9. Click Group > Group All Shapes from the FlowBreeze toolbar.
10. Repeat step 8 and name the grouped template shapes
"TEMPLATE_GROUP".
11. Save as an Excel template file, i.e. an .xlt file type for Excel 20002003 and an .xltx file type for Excel 2007 - 2013.
2015 BreezeTree Software, LLC
53
54
FlowBreeze 3 Help File
Settings
When you click the Settings button on the toolbar, the FlowBreeze
Settings window will open. The first tab allows you to set the properties
for the active Symbol List, shown in the picture below.
Symbol List
Symbol: A icon of the symbol - cannot be edited in the grid.
Style: A small icon of the style set for the symbol - can be changed via
the drop down list in the cell or by clicking "Edit styles" (detailed below).
Name: This is the name of the symbol that will be displayed when you
generate a Symbol Key. Click to edit.
Prefix: An abbreviation of the symbol name. Click to edit. Important:
keywords must be separated by commas. (See also: Using Keywords
and Prefixes).
Keywords: Words, that when used in an entry, will generate the symbol.
Click to edit. (See also: Using Keywords and Prefixes).
Width: The width for the selected symbol. The grid units are based on
the default row height in Excel. (See "Edit dimensions" below).
Height: The minimum height setting is similar to the width setting. By
default, FlowBreeze will auto-size the height of the symbol to fit the text.
(See "Edit dimensions" below).
2015 BreezeTree Software, LLC
Settings
55
Settings - Symbol List Tab
Other controls on this tab
Move Up / Move Down buttons: FlowBreeze will check your flowchart
text entry against the keywords in the list. The keywords are evaluated
in the same order as the symbols in the list, so if a text entry has
keywords matching two or more symbols, the symbol that appears first
in the list will be created.
Disable keyword mappings: If checked, keywords will be ignored and
entries will generate Process symbols by default.
Edit symbol list: Allows you to add or remove symbols from the active
list of symbols used in flowcharting.
2015 BreezeTree Software, LLC
56
FlowBreeze 3 Help File
Edit styles: Opens the Symbol Styles window for bulk style changes to
one or more symbols.
Edit dimensions: Opens the Set Symbol Dimensions window. The
dimensions set in this dialog will affect all symbols.
7.1
Settings - General
The General tab of the Settings windows has the following sections,
which reference the screenshot below.
Terminators and Connection Nodes
Terminators are the oval flowchart symbols used to designate the start or
end of a process boundary. Connectors come in two types - On-Page and
Off-Page. the On-page Connectors are labeled circles used to designate a
jump from one part of the flow diagram to another. Similarly, the fivesided Off-Page Connectors are used to designate a jump to a process step
on another page (assuming a multi-page flowchart). The available settings
for these symbols are:
Prompt to add an end Terminator: If this setting is enabled, FlowBreeze
will prompt you to add a an end Terminator. The prompt window allows
you to enter the text and select the location to place the terminator
symbol. Note, when you click the Stop Flowcharting button FlowBreeze
will scan the symbols on the drawing and look for any terminators
already labeled "stop", "end", or "done". If it finds one, it will not prompt
you to add another one.
Generate On-Page Connector nodes for entries with 1 or 2 ALL CAPS
characters: If checked entries such as A, B, AA, A1 will generate an On-
2015 BreezeTree Software, LLC
Settings
57
Page Connector symbol.
Generate On-Page Connector nodes for numeric entries: If checked
entries such as 1, 2, 3, 1000, etc. will generate an Off-Page Connector
symbol. If the Off-Page Connector field is unchecked, then numeric
entries will generate an On-Page Connector.
Default Process Shape
This option allows you to set whether the default shape is a rounded
rectangle or a regular rectangle (with squared corners).
Symbol Text
Automatically capitalize first letter: Text like this - "sample entry", will
become this - "Sample entry".
Text Alignment: Set the vertical and horizontal alignment of the text.
Prefix delimiter: Determines the separator between prefixes and text
entries. See Prefixes and Keywords for more detail.
Font: The font used for the flowchart symbol text. Tahoma 8 is used by
default because it produces clear, readable text at a smaller font size,
allowing more words to fit within a shape. In Excel 2007 - 2013, Calibri
and Segoe UI also are suitable fonts for clear, readable text at small font
sizes.
Symbol Size
Autosize symbol height if it exceeds default height: The heights set in
the symbol list are minimum heights. If checked this will autosize the
height. If you prefer to have fixed heights, it's recommend that you
uncheck this box and set the heights in the symbol list to a uniform
value.
Smart Sizing for On and Off-Page Connectors: If checked, this will keep
2015 BreezeTree Software, LLC
58
FlowBreeze 3 Help File
the connector node shapes as small as possible.
Allow text to overflow shape: (Excel 2010 / 2013 only): If the text is too
long to fit within the shape, this setting allows the text to go beyond the
shape borders. Although this cannot be set in Excel 2007, if a flowchart
is created in Excel 2010 or newer and viewed in Excel 2007, it will
render correctly. This setting is lost if the file is saved as an Excel 972003 .xls format.
Spacing Between Shapes
Sets the grid spacing between the shapes.
2015 BreezeTree Software, LLC
Settings
7.2
59
Settings - Decisions
The Decisions tab of the Settings window has the following sections,
which reference the screenshot below.
Decision Options
Create Decision symbol for entries containing "?": If an entry contains a question mark,
checking this option will make FlowBreeze create a Decision symbol.
Branch Label Creation
Decisions are the diamond-shaped symbols used to indicate branches in
the process, and the branches usually have labels next to the connectors
to indicate the path differences.
Automatically add branch labels: Branch labels are added to Decision
symbols without prompting.
Prompt for branch labels: Every time a Decision symbol is generated,
you will be prompted for the branch labels.
Don't add branch labels: No branch labels will be added.
Branch Label Position
Branch label position: You can choose to have the branch labels
centered over the flow line, or offset to the side.
Branch Label Text
Branches often have labeled flow line connectors coming out of them one for each possible decisions. It is considered good flowcharting style
to keep the directions consistent, e.g. "Yes" always going down and "No"
always going to the right.
The top, right, bottom, and left branch label entries are the default
2015 BreezeTree Software, LLC
60
FlowBreeze 3 Help File
labels to add to their respective sides. If you choose the "Automatically
add branch labels" option above, these labels will be added. If you
choose the "Prompt for branch labels" option above, these values will be
pre-filled on the prompt window. If the text box for a side is empty, no
label will be added.
Label Formatting
Note: For consistency, the label formats set here apply to all labels
created by FlowBreeze, not just branch labels.
Transparent background: In case the label edges overlap the
connectors, a transparent label background lets the connector line
remain visible.
Use different font for branch labels: If checked, you can set a different
font and color for branch labels.
2015 BreezeTree Software, LLC
Settings
7.3
61
Settings - Flow Line Connectors
The Connectors tab of the Settings window has the following sections,
which reference the screenshot below.
Flow Line Connector Options
Automatically add flow line connectors : FlowBreeze will automatically
add flow lines when from the last symbol if this is checked. Also, if you
restart flowcharting, or if the new shape is not aligned or adjacent to the
last shape, then FlowBreeze will prompt you to select the shape that you
2015 BreezeTree Software, LLC
62
FlowBreeze 3 Help File
want to route a flow line from. If this setting is unchecked, no flow lines
are added.
Dashed lines in/out of Alternate process shapes: Some processes have
alternate paths. To indicate this, you can check this setting to make flow
lines routed to or from Alternate process shapes be dashed.
Flow Direction
After you create an entry, FlowBreeze will replace it with a shape, then
position the cursor to the next logical place on the sheet. the Flow
direction setting determines whether the placement is below the last
shape or to the right of the last shape. If you choose "Let FlowBreeze
detect direction" it will wait for two consecutive shapes in any direction
and place the cursor accordingly.
Line Type for non-adjacent shapes
You can select straight, elbow, or curved. When shapes are aligned and
adjacent, a straight connector is used.
Connector Format
Arrowhead Begin and End: Sets the arrowhead for the beginning and
ending of the line.
Arrowhead size: Sets the width and length of arrow.
Line color and thickness: Determines the formatting for the line.
Remove line shadow: (recommended) Checking this box removes the
shadow from the flow lines. The Excel 2007 - 2013 built-in styles feature
a shadow on the lines. The shadows look good on screen but often look
blurred when printed or when the flowchart is exported to an image file
or saved to PDF.
2015 BreezeTree Software, LLC
Settings
2015 BreezeTree Software, LLC
63
64
FlowBreeze 3 Help File
FlowBreeze Tools
The following tools are available in FlowBreeze to help automate
flowcharting tasks:
Add Connectors
Add Shapes
Apply Styles
Clear Shading
Create a Grid
Create a Symbol Key
Export as Picture
Export to Web Page
Extract Text
Flowchart Editor
Insert Branch
Insert Decision Blocks
Insert Group Box
Re-Align Shapes
Select Shapes Tool
Split Connector into Nodes
Straighten Connectors
Symbol Styles
View Gridlines
8.1
Add Shapes
Clicking Add Shapes on the toolbar will open the Add Shapes dialog. The
symbol style and font formatting is based on the configuration set in the
2015 BreezeTree Software, LLC
FlowBreeze Tools
65
Settings window.
Steps
1. Select the cell where the symbol is to be placed.
2. Click on the symbol type from the gallery.
3. Type the text to appear in the symbol.
4. Click the "Add Shape" button.
Shortcuts
Instead of clicking the "Add Shape" button, you can press Enter after
typing the text.
You can double-click on a symbol image to add the shape. If the Text
field is empty, a blank shape is added.
Options
Auto-detect shape type: If checked, as you type the entry in the Text
field, FlowBreeze will select the shape type from the gallery above.
Supports Keywords and Prefixes.
Add connector from previous shape: If checked, will add a flow line
connector from the last shape added (if one exists and can be detected).
Override default styles: When checked, you can customize the shape
style and font.
Notes
Each symbol section is collapsible.
Press x in the upper right of the panel to close it.
Press in the upper right to collapse the panel to the left edge of Excel.
2015 BreezeTree Software, LLC
66
8.2
FlowBreeze 3 Help File
Clear Shading
The Clear Shading tool will clear all the shading on the worksheet,
including any of the gray guidelines that might be on the sheet. Normally
when a flowcharting session is stopped, the gray guidelines are cleared
automatically. However, if you close the workbook or print during a
flowcharting session, the session will be interrupted and the shading may
not be reset.
8.3
Create a Grid
The Create Grid feature will adjust the widths of all the columns to match
the default row height. It can be accessed from the FlowBreeze toolbar via
"Layout" | "Create a Grid".
There is no fixed value for the grid size since the column width depends
on the row height. The default row height varies between the different
versions of Excel based on the default font. On most systems, Excel 2000
- 2003 use Arial 10pt as the default font, which yields a grid size of 17
pixels. Most Excel 2007 - 2013 systems will use Calibri 11pt as the default
font, which yields a grid size of 20 pixels.
8.4
Create a Symbol Key
A flowchart symbol key lets people viewing your flowchart decipher the
meanings behind the symbols. As the sample image below shows, a
2015 BreezeTree Software, LLC
FlowBreeze Tools
67
symbol key will show the symbol graphic and symbol name. The symbol
names can be edited by changing the Name field in the Symbol List grid
on the Settings form. To generate a flowchart symbol key, click Symbol
Key on the FlowBreeze toolbar. You will be prompted to select a location
on the worksheet to place the symbol key. When you click OK the symbol
key is generated with styles applied.
Note: The symbol key is Grouped. If you need to edit the contents of the
symbol key, see how to Work with Grouped Symbols.
2015 BreezeTree Software, LLC
68
8.5
FlowBreeze 3 Help File
Export as Picture
Important Note: If the worksheet zoom is not set to 100% before
running the Export, shapes may be clipped if you select the "Flowchart
and Sheet" option. If this happens, close the export Picture window, zoom
the sheet to 100%, and try again.
Image Source options
Flowchart (shapes only): The shapes are selected automatically with
this option, and no worksheet content is captured.
Flowchart and sheet (shapes and/or cell contents): The used range of
the worksheet is selected by default, but you can change it by clicking
the "Select" button which will open a range selection dialog. If you
manually edit the range, you must click refresh to update the preview
image.
Image Destination
Image type: The following picture formats are supported:
o PNG (the default)
o BMP
o GIF
o JPG (100% quality setting)
o TIF
File name: Enter the file name to save the image as.
Folder: the folder where the flowchart is to be saved. The default
location is in the \My Documents\My Flowcharts\ folder.
When you click OK, the image will be saved.
2015 BreezeTree Software, LLC
FlowBreeze Tools
8.6
69
Export to Web Page
The Export as Web Page tool will take a snap shot of the flowchart on
the current worksheet and save it to an HTML file. The tool can also be
used to take a snap shot of a range of cells, but it will be as an image of
the worksheet, not text.
Select Image
Image source: Select either shapes or worksheet content.
Range: If you selected "Flowchart and sheet", then this field will allow
you to select the image by clicking the "Select ..." button.
Thumbnail: With this option checked, the web page will contain a
thumbnail linking to the larger image. You can specify the height and
width of the thumbnail below. Changing one dimension will change the
other proportionally.
HTML Properties
HTML file name: The name of the HTML file and the file extension. You
can select the file extension from the dropdown or type in an unlisted
one.
Image file name: The name of the image file itself.
Folder: The folder where the HTML file is to be saved.
Save flowchart image in a separate folder: One many sites, the images
are stored in a separate folder from the web pages. Checking this allows
to set the image folder path.
Page title: The <title> element of the HTML page.
Heading: The <h1> element of the HTML page.
Image alt text: The alt tag of the <img> element.
Description: Any text you want to appear in a paragraph below the
2015 BreezeTree Software, LLC
70
FlowBreeze 3 Help File
flowchart image.
Open file in browser: If checked the file will be opened after it is created.
FlowBreeze only supports opening standard HTML files locally. If you
enter a different file type, such as php or aspx, the file will be saved but
not be opened.
8.7
Extract Text
The Extract Text feature will cycle through all the flowchart symbols on
the current and output the text contents to a worksheet location that you
specify. This tool is useful for tabulating process metrics. The process
steps can be diagrammed in a flowchart, then the extraction tool can
output the steps, allowing you to create a table listing any relevant
process metrics such as time, defects, ownership, etc.
Extract Text Dialog
Text listing: The text from the flowchart symbols, along with a Extract
checkbox to omit an entry. The text can be edited in the listing, if
needed.
Sort by: Sorting options includes columns then rows, rows then columns,
or alphabetical. The rows can be reordered by drag and drop as well.
Output range: Select the range for output. It can be on the current
worksheet or another worksheet. Acceptable Excel range formats are
cell - example: A1.
worksheet!cell - example; 'sheet1'!A1
'[workbook]worksheet'!cell - example: '[book1.xlsx]sheet1'!A1
Link shape content to cells: If checked, each shape's text will be linked
to cell that it was extracted to. For example, if a shape's text is linked to
2015 BreezeTree Software, LLC
FlowBreeze Tools
71
cell A1, editing cell A1 will change the text in the shape. You can
determine which cell a shape is linked to by clicking on a shape and
looking at the address in the Excel formula bar.
Excluded Shapes
The Extract Text tool excludes the text found in the following shapes:
Text boxes labels - e.g., the yes/no labels for decision shapes.
Text in the shapes created by the Flowchart Key tool.
Title block text created by the flowchart template generator.
Outline shapes created by the Group Box tool.
8.8
Flowchart Editor
The Flowchart Editor lets you make changes to an existing flowchart. It
loads all the symbols on the sheet and displays them as shown in the
picture below. When you select an entry from the list, you can change the
text, the symbol type, or the style. The Symbol and Style columns are
clickable drop downs.
Options
Selected Item group: This area allows you to change the symbol and the
style for the selected entry.
Update font: Unchecking this will apply any the other edits but not
change the font within the shapes.
Autosize symbols: If checked, any symbol with modified text or font will
be resized to fit the text. Note that if the font is enlarged or the text
length is longer than the original, you may need to move shapes around
in the flowchart afterward to adjust for the new sizing.
2015 BreezeTree Software, LLC
72
FlowBreeze 3 Help File
Update line style: If checked, the line style from the available dropdown
list will be applied to all shapes.
Remove line shadow: The built-in styles in Excel 2007 and 2013 look
good on screen, but often appear fuzzy when printed or exported to
image files. This option remove the shadow from all lines, giving a
cleaner look to the flowchart.
Include template lines: When updating line styles, if checked this will
force the template swim lane outlines to match the connector line styles.
Remove borders from solid-fill shapes: There are two groups of styles
available for shapes - Themed and Solid Fill. If this option is checked,
the borders will be removed from all the shapes with solid-fill styles.
8.9
Insert Branch
The Insert Branch tool provides a fast way to add branching or tree
structures to your diagram. This also enables you to quickly create
Organizational Charts (a.k.a., Org. Charts). You can open the Insert
Branch form (Picture 1) from the toolbar or by typing "BR" while
flowcharting.
Base Shape
If shapes exist on the worksheet, the Base Shape region is populated with
a list of the existing shapes, allowing you to select which shape you want
the flow lines (connectors) routed from. If there are no shapes, then you
can add a shape by entering the text, selecting it's location on the sheet,
and then selecting the shape type and format from the drop down menus.
Branch Type and Options
2015 BreezeTree Software, LLC
FlowBreeze Tools
73
Branch Type: Select one of the six types of branch layouts.
Branch spacing: Determines how much spacing is between each parallel
branch.
Arrow direction: Determines whether the arrows flow from the base
symbol to the branches (default), or from the branches into the base
symbol.
Add Branch Items
As implied, the Branch text and Branch label fields let you add the text
and branch label for each shape. These fields are optimized for fast entry.
Pressing Enter in the Text field will forward the cursor to the Label field.
Pressing Enter again will add the item to the grid. If both the Text and
Label fields are empty, the form will close and the branch structure will
be created.
Placing a pipe character (| - above the \ on most keyboards) in the Text
field will add a line break to the text when the shape is created. For
example, entering "Tiffany Johnson|VP Operations" will produce the
following branch item:
Using "|" character to
add line break.
After the text and label are added to the bottom grid, you can click on the
Symbol column to change the shape type. Checking the box in the
Dashed Line column will make that line dashed, a common line style for
alternate paths or advisory roles. The branch items are generated left to
2015 BreezeTree Software, LLC
74
FlowBreeze 3 Help File
right for horizontal branch structures and top to bottom for vertical branch
structures.
Sample Outputs
Insert branches from existing shape
2015 BreezeTree Software, LLC
FlowBreeze Tools
75
Insert branches with new base shape
8.10
Insert Decision Blocks
The Insert Decision Blocks tool allows you to quickly add a series of
decision - side shape pairs to a flowchart, as shown in the Sample Output
picture below.
Decision Block Entry
Decision text: The text to appear within the decision shape.
Side shape text: The text to appear in the shape added to the right side
of the decision.
Add decision block: Clicking this will add the current entries to the list
below.
Import from worksheet: For convenience, you can create the text for the
entries on a worksheet and import them into the form.
Connector Labels
The text to appear in the right and bottom branch labels, next to the
outgoing connectors from the decision.
2015 BreezeTree Software, LLC
76
FlowBreeze 3 Help File
Output Location
Cell: By default, this will be the cell selected when you open the form.
You can change the location by clicking "Select ...".
Sample Output
8.11
Insert Group Box
The Group Box tool lets you add a labeled box around a group of shapes.
Note that the Group Box is automatically placed behind all the symbols
and connectors it encompasses. The form allows you to set the text,
formatting, and text alignment within the group box. The "..." button in
the Output Location section lets you select the region where the group
box should be placed. The Style fields let you set the color formatting for
the group box, as well as the corners and line style.
2015 BreezeTree Software, LLC
FlowBreeze Tools
77
Sample Group Box
8.12
Print Flowchart Image
Print Flowchart Image is an experimental feature created to resolve
problems with some printers. There is a known bug in Excel 2007 - 2013
where shapes will print without their text. FlowBreeze uses the native
2015 BreezeTree Software, LLC
78
FlowBreeze 3 Help File
shapes available in Excel, and because the normal print operations are
controlled by Excel and are dependant upon the printer driver, there is
little that FlowBreeze can do to correct this problem. The Print Flowchart
Image feature works around this problem by taking a snap shot of the
flowchart and printing the resulting image.
8.13
Quick Styles
The Quick Styles menu has the following options:
Apply Default Styles: Applies the styles that you have set for connector
lines and each symbol type in the Settings window.
Reset All Styles to Black and White: Changes all the lines and shape
borders to black, the text to black, and the shape fill color to white.
Set All Line Weights: Changes the line thickness for all connector lines
and shape borders. The default line weight for Excel 2013 is 0.5, and the
default line weight for older versions of Excel is 1.5. (Note: There are
known issues with lines rendering improperly when printed or exported
to PDF when line thickness is greater than 1.5. We recommend line
thicknesses of 1.0 or less to minimize the likelihood of these problems.)
8.14
Re-Align Shapes
If shapes ever become unaligned from the grid, the Re-Align Shapes
tool will nudge each shape to the closest gridline.
2015 BreezeTree Software, LLC
FlowBreeze Tools
79
Note: If the flowchart contains a connector that has one end
"connected" to a shape and the other end is not, the connected shape
will not be re-aligned. One quirk of Excel is that moving a shape with a
free floating connector can cause the connector location to be changed
in an unpredictable manner, so these shapes are left as-is.
8.15
Select Shapes Tool
The Select Shapes tool allows you to select multiple symbols filtered by
shape type. You can create and apply filters or manually select or deselect
each shape. When you click OK, all the items checked in the bottom grid
will be selected on the worksheet. The column headers are clickable,
allowing you to sort by column.
Select all: Checks all the checkboxes in the Select column of the grid.
Unselect all: Clears all the checkboxes in the Select column of the grid.
Filter by symbol type: Displays the checklist shown in the second image
below, and as the label implies, allows you to filter the selection by
symbol type.
2015 BreezeTree Software, LLC
80
FlowBreeze 3 Help File
Select Shapes tool
2015 BreezeTree Software, LLC
FlowBreeze Tools
81
Select Shapes - filter options
8.16
Symbol Styles
FlowBreeze lets you assign styles by individual symbol type. The styles
are based off the built-in styles in Excel 2007 - 2013, and most of them
can be emulated attractively in Excel 2000 through 2003. However, the
last row of Themed Styles is not available in Excel 2000 - 2003 due to
poor rendering. Also, on some systems that use Excel 2000, the
Themed Styles do not display well. If you are using Excel 2000, it is a
good idea to stick with the Solid Fill Styles.
Fields
2015 BreezeTree Software, LLC
82
FlowBreeze 3 Help File
Selected style: this image shows the currently selected style. To select a
new style, click on it with your mouse.
Apply To: When it loads, the style for the currently selected symbol will be
highlighted. When you change a style, you have three options:
o Apply to current symbol: Applies the style only to the symbol that is
selected in the calling form.
o Apply to all symbols: Replaces the style for all the symbols in the
calling form.
o Apply to symbols that use the previous style: Applies the style to all
the symbols that have the same style as the one currently selected in
the Symbol List grid of the main Settings window. For example, if the
currently selected symbol has a white fill color and you change it to
orange, this setting would replace the style for all the symbols having
a white fill. But any symbol with, say, blue or red fill would not be
affected.
Note: The "Apply to" options may not be visible. This window is
launched from several other forms in FlowBreeze, and the "Apply to"
options may not be applicable.
8.17
View Gridlines
The View Gridlines feature will show or hide the Excel gridlines. Gridlines
can be helpful when laying out a flowchart, but when it comes time to
save it as a picture, hiding the gridlines makes it look nicer. Below are
screenshots with the gridlines toggled on and off.
2015 BreezeTree Software, LLC
FlowBreeze Tools
2015 BreezeTree Software, LLC
83
84
FlowBreeze 3 Help File
Connectors
9.1
Add Connectors
The Add Connectors dialog will let you add one or more flow line
connectors between shapes. The settings are based on the configuration
set in the Settings window. Opening the Add Connector tool can be done
in two ways:
Click Add Connector on the FlowBreeze toolbar.
Type "FL" during a flowcharting session.
Usage
Select the respective texts for the "From Shape" and the "To Shape" that
you want to route the flow line connector between, then click the "Add
Connector" button. Alternately, you can click on the first shape, hold the
SHIFT key and click on the second shape, then click the Refresh button the two shapes will be selected in the corresponding lists.
Settings
Most of the settings are self-explanatory (hopefully), but there are two
worth commenting on:
Auto-detect (connection sides): If selected, FlowBreeze will try to
determine the best route for the flow line connector. However, there
may be occasions that the routing isn't optimal. If this happens, click on
the connector, then drag one endpoint to the new connections side. For
elbow and curved connectors, a yellow diamond "adjustment handle" will
appear when the line is selected. The handle can be clicked and dragged
to adjust the routing as well.
Straight, elbow, and curved line styles: If the connection is a straight
line between the shapes, FlowBreeze will force the connector type to
straight even if you selected elbow or curved.
Adding Multiple Connectors
2015 BreezeTree Software, LLC
Connectors
85
To add multiple connectors, just change the "From shape" and "To shape" selections and
click "Add connector" again.
Notes
Press x in the upper right of the panel to close it.
Press in the upper right to collapse the panel to the left edge of Excel.
Not shown in picture below: you can sort the listings alphabetically, by
column, or by row.
9.2
Split Connector into Nodes
The Split Connector tool will replace a flow line with two labeled nodes,
which indicate a jump from one part of the diagram to another. The
before and after picture below an example usage of the tool.
Connector routing - before Split Connector
2015 BreezeTree Software, LLC
86
FlowBreeze 3 Help File
Connector routing - after Split Connector
Dialog Fields
From shape - Node placement side: The "From shape" box shows the
text from the first shape, and the adjoining "Node placement side" lets
you select the side that the outgoing labeled node will be placed (relative
to the shape).
To shape - Node placement side: The "To shape" box shows the text
from the second shape, and the adjoining "Node placement side" lets
you select the side that the incoming labeled node will be placed
(relative to the shape).
Connector node type: The circle "On Page Connector" nodes are typically
used for jumps between process steps on the same page, and the 5sided "Off-Page connector" nodes are typically used to indicate a jump
from one page to another.
Node label: The text that will be placed in the node. The text is
automatically assigned when you selected a connector node type, but it
can be changed as needed.
2015 BreezeTree Software, LLC
Connectors
9.3
87
Straighten Connectors
In Excel 2007 - 2013, elbow connectors can appear jagged if they connect
two aligned shapes, as shown in the first image below. To fix this
problem, click Layout > Straighten Connectors from the FlowBreeze
toolbar.
You can also manually change the appearance by right-clicking the line
and selecting Connector Types > Straight Connector from the context
menu, as shown below.
The line will now render without the slight jog in the center.
2015 BreezeTree Software, LLC
88
9.4
FlowBreeze 3 Help File
Crossover
Accessible from the Add Connectors, this tool inserts a crossover "bump"
in a connector line to distinguish between intersecting lines. To use this
tool, you must first select the connector before clicking the button.
Form Inputs
Crossover cell: FlowBreeze will try to guess where the bump should go,
but you may need to change the location to match the location of the
intersecting line.
Automatically adjust alignment: If checked, FlowBreeze will try to align
the crossover.
Crossover orientation: Indicates whether the crossover should be
horizontally or vertically rotated.
9.5
Work with Flow Lines (Connectors)
Terminology
In flowcharting, an arrow from one process step to the next is often called
a "Connector", a "Flow Line", or simply an "Arrow". As the names indicate,
2015 BreezeTree Software, LLC
Connectors
89
they show the direction of process flow. This help file uses the terms
"Connector" and "Flow Line" interchangeably. In Excel, there are Arrows
that do not stay attached to shapes, as explained below. Also, "Connector"
means two things in Excel - a line that stays connected to a shape and
also as the term used to describe symbols that show a jump from one part
of the flowchart to another. These two symbols are called On-Page
Connectors and Off-Page Connectors, labeled "A" and "1", respectively, in
Picture 1 below.
Picture 1 - On and Off-page Connectors
(Do not confuse these types of "Connectors" with flow line "Connectors")
Flow line connectors vs. standard arrows and lines
Because of the possible confusion caused by using the word "Connector"
for both connecting arrows and two symbol types, the FlowBreeze
documentation will try to stick to using the term "flow line". That said,
there is one instance when using the term "Connector" makes sense. That
is to differentiate between an arrow that "connects" to a shape and a
standard line or arrow that does not. (N.B.: starting with 2007, Excel no
longer has arrows that don't connect to shapes.) A flow line "connector"
will attach to a shape. When the shape is moved, the connector will stay
attached to the shape whereas a standard line or arrow will not. To tell
whether a flow line is connected to a shape, click on it and you should see
a red dot at the connection points, as shown in the image below.
Picture 2 - Connected Flow Line
If one or both of the flow line end points has a green dot when selected
2015 BreezeTree Software, LLC
90
FlowBreeze 3 Help File
(shown below), then it is not connected to the shape. If Symbol 2 were
moved, the flow line will not be moved with it. To re-connect a flow line
like this, click on the green dot with your mouse and drag it to a
connection point on the shape.
Picture 3 - Unconnected Flow Line
Each symbol type has preset connection points. When you position the
mouse over a symbol, the cursor will change from an arrow (or cross hair
if you are adding a new flow line manually) to a bomb site
and the
connection points will show as blue dots on the symbol border as shown in
Picture 4 below.
Picture 4 - Connection Points
Flow line connector types
There are three types of flow lines that you can create with FlowBreeze straight, elbow, and curved, as shown below. The elbow connector is the
default in FlowBreeze because it renders as a straight line when the
symbols are aligned.
Picture 5 - Flow Line Styles
Changing flow line connector types
You can change the type of flow line by right-clicking on it and selecting
2015 BreezeTree Software, LLC
Connectors
91
the new type as shown below in Picture 6.
Picture 6 - Change Flow Line Type
(This menu is slightly different in Excel 2007+)
Rerouting Flow Lines
To change the routing of a flow line, you can click on an end point and
drag it to a new connection point (while holding the left mouse button
down). Also, you can use Excel's built-in "Reroute Connectors" function,
shown above in Picture 6. This function will pick the shortest route
between two points, so if there are any shapes between the two target
shapes, there is a good chance that the flow line will be routed behind one
of them. In such a case, it's easier to manually drag the end point to the
new connection point.
You may find a layout where the flow lines don't line up as you would like
them to. For example, in picture 7 below, the layout would look better if
the flow line from Symbol 1 to Symbol 2 was in vertical alignment with the
flow line from Symbol 3 to Symbol 2. To adjust the routing, first click on
the flow line. A yellow diamond "handle" will appear. You can click on the
2015 BreezeTree Software, LLC
92
FlowBreeze 3 Help File
yellow handle and drag the routing to a new position (as always, while
holding the left mouse button down). The new routing will show as a
dashed line while you drag the adjustment handle.
Picture 7 - Flow Line Adjustment Handle
See Also: How to Snap Objects for an example of routing one flow line
to connect to another flow line.
Snapping A Connector to Another Connector
A common goal of FlowBreeze users is to route a connector line so that
the end point connects to another connector arrow. The Excel lines do not
have the capability to connect to other lines. This section shows two other
options.
Option 1 - Use Snap to Grid
It's natural to assume that "Snap to Shapes" will allow you to snap one
connector line to another, however, the "Snap to Shapes" setting will snap
lines to all shapes except other lines. The best alternative is to use "Snap
to Grid". (FlowBreeze uses the built-in "Snap to Shapes" and "Snap to
Grid" Excel tools, but it doesn't have control of their behavior.)
1. Toggle on "Snap to Grid".
2. Drag the step 1 - step 3 connector end point to the desired position.
3. Right-click on the connector and select Format Shape from the context
menu.
2015 BreezeTree Software, LLC
Connectors
93
4. Click the Line Style option in the lane pane of the Format Shape dialog.
5. Using the End Type drop down, change end point from an arrow to a
straight line segment.
Snap connector to grid
Option 2 - Add a Connector Node
1. Click Add Shapes to open the Add Shapes dialog.
2. Add a circular Connector Node shape.
3. Reroute existing lines to feed into connector node.
4. Add new connector line from node to step 3.
5. Resize connector node as needed for alignment.
Connector snapped to node shape
Adding a Jog or Jump to a Flow Line
Unfortunately you can't. Some drawing tools allow you to add a jog to a
line to indicate a crossover, as shown in Picture 7.
2015 BreezeTree Software, LLC
94
FlowBreeze 3 Help File
Picture 7 Line Jog
Excel doesn't have this capability, and therefore neither does FlowBreeze.
However, there are workarounds. One method is to use the Split
Connector tool to replace the flow line with two connector nodes. Another
method is shown below in the picture below. If you have a confusing
routing (as shown on left), you can change one of the line types to Curved
to make the routings clearer. See the Changing Flow Line Types section
above for how to do this.
Line Jog Workaround
2015 BreezeTree Software, LLC
Editing Tips
10
95
Editing Tips
Here are some tips to make editing as fast as possible for you:
1. Turn on Snap to Grid. Click Snap to Grid on the FlowBreeze ribbon for
Excel 2007 - 2013 or click Layout > Snap to Grid on the FlowBreeze
toolbar for Excel 2000 -2003.
2. You can move one or more shapes by selecting them and using the
keyboard arrow keys. You can only move the shapes in the viewable
area, so you may need to scroll as you move them.
3. You can use the Tab key to move the selection from shape to shape.
4. You can select multiple shapes several ways:
Holding the Shift key down while clicking on them.
Using Select Objects (white arrow) from the FlowBreeze toolbar. Leftclick and drag around shapes to select them.
Using Shape Selection Tool from the FlowBreeze toolbar.
5. Moving a shape will cause the connectors to reroute automatically.
If the connector doesn't reroute, then it wasn't connected. To connect
it, click the line's end point and drag it to the shape.
If the routing isn't optimal, right-click on the connector and select
"Reroute Connectors" from the context menu.
6. Deleting empty cells (or entire rows) between shapes will condense the
drawing by shifting all the shapes below the row(s) upward. The same
applies to deleting columns. Inserting rows and or columns will expand
the drawing. See the in depth sections Deleting Symbols and Inserting
Symbols for more details.
7. You can copy an existing shape by holding the Ctrl key down then leftclicking and dragging it. Note: The Ctrl key needs to be pressed before
the mouse is over the shape.
8. You can copy and paste the format of one shape to another by clicking
2015 BreezeTree Software, LLC
96
FlowBreeze 3 Help File
the first shape, then clicking the
Format Painter button in the
toolbar, then clicking the second shape.
10.1
Deleting Symbols
To delete a symbol, you need to select it and press the Delete button on
your keyboard. Tip: Click on the border of a symbol to select it. If you
click on the text portion of the symbol, you will be in text editing mode
instead. After you delete the symbol, you will most likely need to shift the
remaining symbols. The following is a step-by-step guide on how to adjust
the layout, given a flowchart that looks like Picture 1.
Picture 1
If you want to remove Step 2, it will leave a gap, as shown in Picture 2.
2015 BreezeTree Software, LLC
Editing Tips
97
Picture 2
To move the other symbols, you can select multiple shapes and drag to
adjust their location. However, if the flowchart is large it can be a time
consuming task to. The faster way is to delete cells or rows / columns.
Excel moves shapes when cells are inserted, deleted, or resized. If you
select a range of cells, as shown in Picture 3, you can right-click on the
cells and select "Delete..." from the context menu, and the Delete Cells
dialog will open as shown in Picture 4.
You must select a range of cells as wide or wider than the symbols you
want moved. For Decision symbols, the range width selected should
encompass the branch labels as well as the Decision symbol itself. In the
example shown in Picture 3, the range of cells selected is as wide as both
the Dept 2 and Dept 3 swim lanes to ensure that all the symbols are
shifted up. If you want everything shifted up, you could also delete entire
rows.
2015 BreezeTree Software, LLC
98
FlowBreeze 3 Help File
Picture 3
Picture 4
The result can be seen in Picture 5. The connector to Step 3 is not
connected. Step 3 was moved into position to be connected to Step 1, but
the connection still needs to be closed manually.
2015 BreezeTree Software, LLC
Editing Tips
99
Picture 5
Note: When a connector is "connected" to a symbol, there should be a red dot on the end of it
when the connector is selected. If it is unconnected, the dot will be green in Excel 2000-2003 and
clear in Excel 2007 - 2013.
10.2
Inserting Symbols
After you've completed your flowchart, sometimes there's the need to go
back and edit the flowchart, adding additional symbols. There are two
ways to do this - using FlowBreeze's text-to-flowchart automation or via
the toolbar.
Creating Space for the New Symbol
Inserting new flowchart symbols is essentially the same process as
deleting flowchart symbols - just in reverse. As with a Delete operation,
we select the range of cells to perform the insert on. Again, the range is
selected so that the cell shifting effects the other flowchart symbols in the
desired way. In the example in Picture 1, we want to shift the symbols in
both the Dept 2 and Dept 3 swim lanes, so we select a range wide enough
to encompass the symbols in both lanes. The height of the range selection
2015 BreezeTree Software, LLC
100
FlowBreeze 3 Help File
allows for a new symbol that is the same height as the Step 3 symbol, but
if you want to add a symbol that requires more vertical space, you should
select a taller range.
Picture 1
After the cell insert, the symbols have shifted along with the cells and a
space has been opened up to place the new flowchart symbol, as shown in
Picture 2.
2015 BreezeTree Software, LLC
Editing Tips
101
Picture 2
Inserting the Symbol
Method 1 - via Add Symbols and Add Connectors dialogs (Recommended)
See the Add Symbols and Add Connector sections for details on using
these tools.
Method 2 - Text-To-Flowchart
1. Click the "Start Flowcharting" button on the FlowBreeze toolbar (just
"Start" in Excel 2000 - 2003).
2. Type the text for the symbol in the location you want the symbol to
appear, and hit Enter.
3. Most likely, you will be prompted to add a flow line from a neighboring
symbol. If applicable, select the symbol to route a flow line from and
click OK.
4. If needed, type "FL" in a nearby cell to bring up the Add Connector
dialog. Select the new symbol and a symbol to route another flow line
to, then click OK.
5. Click the Stop Flowcharting button on the FlowBreeze toolbar.
2015 BreezeTree Software, LLC
102
FlowBreeze 3 Help File
Method 3 - via FlowBreeze Ribbon (Excel 2007 - 2013)
1. Click the Insert tab on the main Excel ribbon.
2. Click on the desired symbol from the Shapes drop down gallery.
3. Click the sheet to place the symbol.
4. Add text as desired.
5. Change the styling to match other symbols, as needed.
Picture 3 shows a simple example of the a new flowchart symbol that has
been added. If you used Method 1 above, then the flow line connectors
can be added automatically. If you used Methods 2 or 3, then you will
need to insert them manually via the toolbar.
Picture 3
Related
Change Symbol Styles
2015 BreezeTree Software, LLC
Editing Tips
10.3
103
Moving Symbols
Although FlowBreeze will automatically place the flowchart symbols on the
drawing sheet, some functions such as the Flowchart Wizard may require
manual adjustments after the fact. Symbols can be moved using the
mouse or with the arrow keys on your keyboard.
Steps
1. Turn on Snap to Grid.
2. Select one or more symbols.
3. Move the symbols using the arrow keys on your keyboard (left, right,
up, and down.)
To nudge symbols in any direction, hold down the Ctrl key while
pressing one of the arrow keys.
Alternately, you can drag the symbols to the new location with your
mouse.
4. Reroute any flow line connectors as needed.
Related Topics
How to Select Symbols.
How to use the Symbol Selection Tool.
How to Work with Flow Lines.
10.4
Resizing Symbols
Resizing of shapes is often needed if the text is too long to fit within a
given size. FlowBreeze will auto-size shapes when they are created, but
there are times when text needs to be edited. If the new text is longer,
2015 BreezeTree Software, LLC
104
FlowBreeze 3 Help File
this can lead to an undersized flowchart shape. Also, resizing is often a
good idea to keep all the shapes in a row or column a uniform size. Not
only does this look nicer, but it improves clarity and readability as well.
Steps
1. Click on the flowchart symbol with your mouse to select it.
2. The symbol's sides and corners will display little circles called "handles".
3. Position your mouse over one of the handles until the mouse cursor
changes to little double arrows.
4. Click on the handle and, while holding the left mouse button down, drag
the edge of the symbol until you get the size you want.
Tips
Turn on Snap to Grid to ensure the symbols remain aligned to the grid.
While you are re-sizing a symbol, the outline of the new size is shown in
dashed lines as shown below.
Dragging a corner handle allows you to resize the height and width
simultaneously.
Sizing symbol heights and widths to an even number grid units ensures
that flow lines run straight.
Symbol resizing
2015 BreezeTree Software, LLC
Editing Tips
10.5
105
Rotating Symbols
Shapes can be rotated in Excel, but there is one significant difference
between Excel versions. In Excel 2000 - 2003 the symbol will rotate, but
the text will not. In Excel 2007 - 2013, the text will rotate along with the
symbol.
Rotate a symbol via size dialog
This method allows for more precise control of the angle setting. Also, you
can select multiple shapes and rotate them all at once.
Right-click on the shape to bring up the context menu.
Open the Size settings:
o In Excel 2007 - 2013 click "Size and Properties".
o In Excel 2000 - 2003 click "Format Picture".
Click the "Size" tab.
Change "Rotation" to the desired angle. Rotation angles are clockwise.
Rotate a symbol directly on the worksheet
Follow these steps to rotate a symbol directly on the worksheet:
Select the symbol using your mouse.
A green dot will appear above the symbol, as shown in the picture
below.
Position your mouse over the green dot until the mouse pointer turns
into a circular arrow.
Click down on the green dot and rotate the symbol to the angle desired.
A dashed outline of the rotation will be displayed as you adjust the
angle.
Release the left mouse button when the symbol is at the desired angle.
2015 BreezeTree Software, LLC
106
FlowBreeze 3 Help File
Excel 2003
10.6
Excel 2007
(text rotated)
Snapping Shapes
"Snap" is a term that means shapes are aligned, moved, or re-sized in
uniform intervals or positions. In Excel, there are two types of snapping
available: Snap to Grid and Snap to Shape. FlowBreeze activates both
types of snap automatically a flowcharting session is started. But if you
ever close a workbook and re-open it, you will be to turn them back on
manually if you want to edit the flowchart.
Snap to Grid
Snaps the symbols to the nearest worksheet cell gridline when positioning
or sizing symbols. In Excel 2007 - 2013 the Snap to Grid button is located
on the main FlowBreeze ribbon. In Excel 2000 - 2003, it is activated by
clicking Grid > Snap to Grid.
Snap to Shape
Snaps the symbols to the nearest shape. It is activated by clicking Grid >
Snap to Shape. A common usage for this is to route flow lines up to other
flow lines, as show below.
2015 BreezeTree Software, LLC
Editing Tips
10.7
107
Selecting Shapes
There are several different methods used to select symbols. Methods 1
and 2 are god when selecting a few nearby shapes. Methods 3 and 4 are
more suitable for selecting multiple shapes.
Method 1 - Mouse click
If you want to select a single symbol, click on it with your mouse.
However, this can be a little tricky if the symbol contains text or if the
border is not visible. If the symbol contains text, you need to click on the
border of the symbol, otherwise, clicking in the center will select the text
frame inside the symbol. If you already have one or more symbols
selected, you can select additional symbols by holding the Shift key down
while you click on other symbols. If the symbol has no border (such as a
text box used for a branch label), then you can either click around the
region until it's finally selected or use Method 2 (recommended).
Method 2 - The Select Objects cursor
This cursor can be accessed by clicking Select Objects from the
FlowBreeze toolbar. This will change the mouse pointer to a thick white
arrow. You can then select symbols by clicking on the sheet with the left
mouse button and dragging around one or more symbols that you wish to
select. The symbols must be completely enclosing within the dashed line
2015 BreezeTree Software, LLC
108
FlowBreeze 3 Help File
boundaries, as show in the picture below. If you release the left mouse
button with only half of the symbol encompassed, it will not be selected.
Important: If you use this tool, you cannot select worksheet cells until
you click Select Shapes again or double-click on a worksheet cell to
toggle it off.
Method 3 - The Shape Selection tool
The Selection Tool is a special FlowBreeze window that allows you to filter
the selection by shape type. More details on how to use it can be found
by clicking here.
Method 4 - The Select Shapes menu tools
Select All: Selects all the flowchart shapes, connectors, and labels on the
current worksheet.
Flowchart Symbols: Selects only the flowchart shapes, connectors, and
labels on the current worksheet.
Connectors: Selects only the connectors on the current worksheet.
Labels: Selects only the flowchart labels (borderless text boxes) on the
current worksheet.
2015 BreezeTree Software, LLC
How Do I ...?
11
How Do I ...?
11.1
Add an Assist Line to a Swim Lane Diagram
109
An assist line in a swim lane diagram shows that a resource is indirectly
responsible for a process step. For example, the following picture shows
that Operations is directly responsible for the "Create action plan" step
and that Engineering will assist with the step.
Steps for Excel 2007 - 2013
1. Add a line from the target flowchart shape to the swim lane of the
assisting resource by clicking the "Shapes" drop down and selecting a
line from the gallery of symbols. Hold the left mouse button down to
draw the line.
2. Right-click on the line and select "Format Autoshape" from the popup
menu.
3. Select "Line Style" from the left menu.
4. Change the "Begin style" to straight.
5. Change the "End style" to oval and the "End size" to the largest
available, then click "OK" to apply.
6. (Optional) Use the Format Painter tool to copy the style from an existing
line to the assist line. The Format Painter button is located on the
FlowBreeze tab.
2015 BreezeTree Software, LLC
110
FlowBreeze 3 Help File
Steps for Excel 2000 - 2003
1. Add a line from the target flowchart shape to the swim lane of the
assisting resource. First click the "Symbols" button on the FlowBreeze
toolbar to show the connectors toolbar. Next, click on a line and hold
the left mouse button down to draw the line.
2. Right-click on the line and select "Format Autoshape" from the popup
menu.
3. Select the "Colors and Lines" tab on the Format Autoshape window.
4. Change the "Begin style" to straight.
5. Change the "End style" to oval and the "End size" to the largest
available, then click "OK" to apply.
2015 BreezeTree Software, LLC
How Do I ...?
111
6. (Optional) Use the Format Painter tool to copy the style from an existing
line to the assist line. The Format Painter button is located on the
Standard toolbar.
Excel 2003 Format Autoshape Window
(Excel 2000 and 2002 are similar).
11.2
Change Symbol Styles
Method 1 - Flowchart Editor
See the Flowchart Editor section for more details.
Method 2 - Apply Default Styles
Use the Apply Styles tool if you want to apply the default style as listed in
the settings dialog.
2015 BreezeTree Software, LLC
112
FlowBreeze 3 Help File
Method 3 - Format Painter
If a symbol (or flow line) exists on the worksheet having the style you
want, then:
1. Click on the border of symbol whose style you want to copy.
2. Click the Format Painter button
3. Click on the target symbol, and the style will be applied.
Method 4 - Manual Formatting
Note: FlowBreeze cannot support custom formatting when creating
new shapes or using the Flowchart Editor.
Excel 2000-2003
Right-click on the symbol and select "Format Autoshape" from the
context menu.
On the Format AutoShape dialog, click the "Colors and Lines" tab.
In the Fill section, there is a "Color" drop down. Click it and select a new
color.
Click OK to apply the fill color.
Excel 2007 - 2013
Click on the symbol to select it.
Click on the tab labeled "Format" that appears on the ribbon.
In the "Shape Styles" section, there is a clickable gallery of fill styles.
If you prefer a custom fill color in Excel 2007 - 2013, try this:
Right-click on the symbol and select "Format Shape".
On the Format Shape dialog, select "Fill" from the left column.
Click the "Color" dropdown to select a new fill color.
2015 BreezeTree Software, LLC
How Do I ...?
113
Click "Close".
Note:
If you click on the center of a symbol, you will usually select the
text instead of the symbol itself, which is why clicking the border is
recommended.
11.3
Change a Symbol Type
Flowchart Editor
The automated way to change a symbol type in FlowBreeze is to use the
Flowchart Editor. Excel has a built-in Change Autoshape tool, however, in
Excel 2007 - 2013 using this tool will cause all the connector lines to
become disconnected from the shape, and you will need to reconnect
them by dragging the end points to the symbol's sides. The Flowchart
Editor corrects this problem.
Manual editing
To manually change the shape type, follow the steps below, depending
upon your version of Excel.
Excel 2007 - 2013
Click the symbol's border to select it.
Excel should automatically display and select a Format tab.
Click "Edit Shape".
Click Change Autoshape from the drop down, and select the new symbol
type from the gallery.
Any connectors routed to the symbol will now be disconnected. Click the
connector line and drag the end point to the side of the symbol to
2015 BreezeTree Software, LLC
114
FlowBreeze 3 Help File
reconnect it.
Excel 2000 - 2003
Click the symbol's border to select it.
On the FlowBreeze toolbar, select Layout > Change Autoshape then
select the new symbol type from one of the sub-menus.
11.4
Edit Symbol Text
To edit the symbol text, you need to select the text, modify it as needed,
then handle any resizing and flowchart re-layout issues.
Selecting Text
To select the text, click on the interior of the symbol. You can select portions of the text
using the mouse or the Shift and Arrow keys on the keyboard.
If you have the Select Objects tool
enabled, you cannot select the text directly.
Clicking anywhere on the symbol will select the symbol itself - not the text. You can
either right-click on the symbol and select "Edit Text" from the popup menu, or you
toggle the Select Objects tool off by clicking it again on the toolbar.
Modifying Text
You can edit the text within the symbol just as you would with any text editor. Portions
of the text can be selected and formatted with the Excel Formatting toolbar controls. (In
Excel 2007 - 2013, these are accessed on the Home tab). This includes standard
formatting functions like bold, italic, underline, and color formatting.
Note: Hitting the Enter key will add a line break within the symbol's text. When you
are done editing the text, select anywhere else on the worksheet to exit editing mode.
Resizing and Re-Layout
2015 BreezeTree Software, LLC
How Do I ...?
115
After you modify the text, the length of the text may exceed the size of the symbol.
Check the Resize Symbols and Move Symbols sections of the help file if needed.
11.5
Export a Flowchart to Word or PowerPoint
Options
This page covers three ways to get your flowchart from Excel to another
document:
Embed an editable Excel file in the other document.
Copy and paste into another document.
Export the flowchart as an image, and then insert the file image into the
document.
Option 1 - Embed the Flowchart
When you embed an Excel file in Word or PowerPoint it appears as a
resizable image, but you can double-click to edit it. To embed the
flowchart, follow these steps:
1. Save and close the Excel file containing the flowchart. The sheet
containing the flowchart needs to be the active sheet, and the flowchart
should be scrolled into view.
2. In Word or PowerPoint:
Select the location for the flowchart to be placed.
On the Insert tab, click Object. (Use the Insert menu in Word 2003
and older versions.)
2015 BreezeTree Software, LLC
116
FlowBreeze 3 Help File
Select "Create from file" and use browse button to locate the Excel
file.
When you click OK, the Excel file will be embedded in the document.
3. Click and drag the edge of the embedded object frame to resize as
needed.
Should You "Link to File"?
Recommended answer: No.
If you link to file:
You cannot scroll or resize the visible worksheet range. This is a
significant problem if you need to adjust the viewable portion of the
embedded flowchart.
Despite the linking implication, changes to the original Excel file are not
automatically updated in the Word document. You must right-click on
the embedded object and select Update Link from the pop-up menu to
force a refresh.
Adjusting the View
In the flowchart view needs to be adjusted:
Double-click the embedded Excel file to activate it.
Scroll the flowchart into view as desired.
While still active, click and drag the edge border to resize the visible
worksheet range.
Editing Embedded Flowcharts
2015 BreezeTree Software, LLC
How Do I ...?
117
If you double-click the embedded object, you have full access to all of
Excel's tools - including the FlowBreeze features.
Option 2 - Copy and Paste into an Office Document
1. Click Select Shapes > Select All from the FlowBreeze toolbar.
2. Use the normal Copy function. (In Excel 2010 and later, do not use the
Copy Picture tool. It will not give us the Paste Special option we need in
the next step.)
3. In the target file, click Paste Special and select the "Picture (Enhanced
Metafile)" option. Metafiles are a special type of image that render the
text clearly when resized.
Option 3 - Export Flowchart as Image
The last option is to use the Export as Picture tool, and then to insert the
image file into the target document. But if you need to resize the image in
the target document, Option 2 provides a better image format for
rendering legible text.
11.6
Import and Export Settings
To backup your settings or to standardize settings between users, you can
export settings from one computer and import them into another. To open
the import / export tool, click Help > Import / Export Settings. Select
2015 BreezeTree Software, LLC
118
FlowBreeze 3 Help File
whether to import or export then click next. You will be prompted for the
file name.
If the Template Generator has a logo assigned, it will also be exported and
should be copied to the target computer. When importing the settings, the
import tool will look for the logo file in the same folder that the settings
file is located.
11.7
Insert a Hyperlink
Flowchart symbols can hyperlink to other documents, web sites, email
addresses, or to other places within the flowchart.
Important: If you link to a file on a mapped network drive (e.g., G:,
M:, T:), you need to be careful of special situations. If you save the file
to your system, then later move it to a network drive, the hyperlink
may break since other users might not have the network drive mapped
to the same letter. It is best to use UNC paths when possible, which
look like \\servername\directory\...
How To
To insert a hyperlink, right-click on the symbol and select Hyperlink from
the popup menu as shown in Picture 1, below.
2015 BreezeTree Software, LLC
How Do I ...?
119
Right-Click Popup Menu
This will open the Insert Hyperlink window, as shown in Picture 2, below.
It allows you to browse to the document and link to it. If the document
contains internal bookmarks, you can link directly to the bookmark (see
the Word help documentation for information on how to add bookmarks to
your documents). Clicking the "ScreenTip..." button lets you enter text
that will display when the mouse is positioned over the symbol containing
the hyperlink.
If you choose "Place in This Document" from the "Link to:" column, you
can select a worksheet and cell reference within the current Excel file. You
can also link to a Defined Name range. You cannot link directly to another
symbol, so the best alternative is to link to a cell beside the target
symbol.
If you wish to remove a hyperlink, right-click on the symbol and a Remove
Hyperlink option will be available on the popup menu.
2015 BreezeTree Software, LLC
120
FlowBreeze 3 Help File
Insert Hyperlink Window
11.8
Insert a Label
FlowBreeze allows two ways to insert labels and text boxes on the
drawing. Text boxes are useful for adding comments to flow lines to
indicate the logic behind the flow direction. The most common occurrence
is for branches coming out of Decision symbols. There are several reasons
why labels should be placed into TextBoxes instead of directly on the
worksheet:
Labels in TextBoxes can be copied to Word or PowerPoint
Labels in TextBoxes can be selected and moved around the drawing like
other shapes.
The automatic formatting tools will apply styles to labels in TextBoxes.
2015 BreezeTree Software, LLC
How Do I ...?
121
Method 1 - Prefix w/ Label
If you are in flowcharting mode, typing "LBL" followed by the prefix
delimiter and the label contents will add the label. That sounds more
complex than it is, so here's an example:
lbl:Option 1
Will add a TextBox containing the phrase "Option 1" at the cell location
where you entered it. The "lbl" portion is not case sensitive, so it can be
"lbl" or "LBL". The ":" is the default prefix delimiter. If you have
FlowBreeze Standard Edition, you may change the prefix delimiter and the
label font on the General tab of the Settings window.
Method 2 - Prefix Only
Like the previous method, you can type "LBL" (without the quotes / not
case sensitive) to add a label. Because no text appears after "LBL", it will
prompt for the label text with a simple Add Label dialog. Just type the
label text and hit the Enter key (or click OK.) FlowBreeze will add the label
to the current cell.
Method 3 - via Add Symbols dialog
The standard Excel text box can be added by using the Add Symbols
dialog. The text box item is located in the Flowchart shapes group.
11.9
Using Keywords and Prefixes
Keywords and Prefixes are central to the power of FlowBreeze. In a
nutshell, these are the two ways that FlowBreeze automatically generates
2015 BreezeTree Software, LLC
122
FlowBreeze 3 Help File
flowchart symbols and other shapes from your text. Here's how each
works.
Picture 1 - Symbol List
(from the Settings window)
Keywords
Definition: A "keyword" is a word that you assign to a symbol. Whenever
you use a keyword in an entry, FlowBreeze will spot the keyword and
generate the associated symbol.
Usage: You define keywords for a symbol in the Settings window, as
shown in Picture 1 above.
Example: Picture 1 shows that the word "REPORT" is set as a keyword
for the Document symbol. If you are in flowcharting mode and type
2015 BreezeTree Software, LLC
How Do I ...?
123
"Print TPS report", FlowBreeze will detect the keyword
"report" (keywords are not case sensitive) and generate a Document
symbol containing the text entered.
Exact match: Place an equal sign (=) in front of a keyword to associate
it to a symbol only when the flowchart text consists solely of the
keyword.
Priority: Again referring Picture 1, there are two buttons with up / down
arrows next to the active symbols list. These let you set the order in
which Keywords are evaluated. If an entry contains keywords associated
with two different shapes, the shape with the higher priority on the list
will be generated.
Default Symbol: If an entry contains no keywords (or prefixes), then a
process symbol (rectangle) is generated by default.
Note: Keywords must be whole words. Therefore the plural form of a
keyword would not be recognized unless it was explicitly added to the
keyword list.
Prefixes
Definition: A "prefix" is abbreviation that you assign to a symbol.
Whenever you put a prefix at the beginning of an entry, followed by use
a prefix delimiter, FlowBreeze will spot the prefix and generate the
associated symbol.
Usage: You define the prefix for a symbol in the Settings window, as
shown in Picture 1 above.
Example: Picture 1 shows that "IO" is the prefix for the Data symbol.
You can force a Data symbol to be generated by using the prefix "io"
even if none of the symbol's text will contain a keyword. So if you type
"io:get buffer file", FlowBreeze will detect the prefix and generate a data
2015 BreezeTree Software, LLC
124
FlowBreeze 3 Help File
symbol containing the words "Get buffer file". Prefixes are not case
sensitive.
Prefix Delimiter: Referring to the example above, the colon (":") in "io:
get buffer file" is the prefix delimiter. In order for FlowBreeze to
recognize that a prefix is being used, the prefix must be separated from
the entry with a delimiter. You can set a different delimiter on the
General tab of the Settings window.
Reserved Prefixes: No two symbols can have the same prefix, and there
are several prefixes reserved by FlowBreeze for special use. These
include: BR, FL, GFX, LBL, PIC, SHP, and TB.
Note: You can also use prefixes to create empty symbols with no text
in them.
Evaluation Priority
If an entry contains both a prefix and a keyword, the prefix will have
precedence over the keyword. The evaluation priority to determine a
shape type is as follows:
1. Prefixes
2. Special rules for decisions and connector nodes.
3. Keywords
11.10 Work with Grouped Symbols
Excel allows you to Group shapes together so that they can be treated as
a single shape. This lets you select the grouped items as one item and
2015 BreezeTree Software, LLC
How Do I ...?
125
move, copy, or delete it more easily. It also protects the layout of a set of
shapes, since it fixes the grouped items in place.
Group menu functions
Group: Allows you manipulate a set of shapes as a single shape. To
group a set of symbols, first you need to select the symbols, then apply
the Group function.
Ungroup: Ungroups the shapes so they can be individually moved,
edited, or deleted.
Regroup: If a shape had previously been in a group that was later
ungrouped, you can Regroup the entire set of shapes by clicking on a
single one and applying the Regroup function.
Group All Shapes: Groups all the shapes on the sheet in a single click.
Ungroup All Shapes: Ungroups all the shapes on the sheet in a single
click.
Group, Ungroup, and Regroup are built-in Excel features. Group All
Shapes and Ungroup All Shapes are features added by FlowBreeze.
2015 BreezeTree Software, LLC
126
12
FlowBreeze 3 Help File
Calling FlowBreeze from VBA
Many FlowBreeze features can be called from VBA. Below is VBA sample
that shows how to get a reference to the FlowBreeze add-in and make a
simple function call.
Sample VBA
Sub RunFlowBreezeOperation()
Dim flowbreeze As Object
Dim cai As COMAddIn
Set cai = GetFlowBreezeAddin()
If Not cai Is Nothing Then
Set flowbreeze = cai.Object
Call flowbreeze.FB_CreateWorksheetGrid()
End If
End Sub
Function GetFlowBreezeAddin() As Object
Dim cai As COMAddIn
For Each cai In Application.COMAddIns
If cai.Description = "FlowBreeze3" Then
Set GetFlowBreezeAddin = cai
Exit Function
End If
Next
GetFlowBreezeAddin = Nothing
End Function
FlowBreeze Function List (ordered by ribbon
appearance)
Flowcharting Group
2015 BreezeTree Software, LLC
Calling FlowBreeze from VBA
FB_StartFlowcharting
FB_StopFlowcharting(promptForEndTerminator as Boolean)
FB_OpenSettingsForm
FB_RunFlowchartWizard
FB_WizardApplyParsingSyntax
FB_WizardTransposeColumns
FB_CreateTemplate
FB_CreateVSMTemplate
FB_LoadTemplate
FB_LoadTemplateInNewWorkbook
FB_ExportPicture
FB_ExportHTML
FB_PrintImage
Insert Group
FB_ShowAddSymbolsTaskPane
FB_ShowConnectorsTaskPane
FB_ShowVSMTaskPane
FB_InsertBranch
FB_InsertGroupBox
FB_InsertDecisionBlocks
Edit Group
FB_EditFlowchart
FB_ApplyDefaultStyles
FB_ApplyBlackAndWhiteStyles
FB_SetLineWidths(lineWidth as Single)
Layout Group
2015 BreezeTree Software, LLC
127
128
FlowBreeze 3 Help File
FB_ReAlignShapes
FB_CreateWorksheetGrid
FB_ClearShading
FB_SnapAll
Select Group
FB_GroupAllShapes
FB_UngroupAllShapes
FB_LoadShapeSelectionTool
FB_SelectFlowchartConnectors
FB_SelectFlowchartLabels
FB_SelectFlowchartSymbols
Connectors Group
FB_StraightenFlowchartConnectors
FB_SplitFlowchartConnectors
Tools Group
FB_CreateSymbolKey
FB_ExtractTextFromShapes
2015 BreezeTree Software, LLC
FlowBreeze Support
13
129
FlowBreeze Support
Contact information
Support: support@breezetr
ee.com
Sales:
sales@breezetree
.com
Web:
http://www.
breezetree.com/
support.htm
When contacting support ...
If you need to contact support to report a problem, the following
information is helpful when contacting support.
Which FlowBreeze feature you were trying to use when the error
occurred.
If possible, the steps needed to re-produce the problem.
If possible, a copy of the Excel file you were working on. (All material is
treated as confidential.)
The version of Excel - 2013, 2010, 2007, 2003, XP , or 2000.
The operating system - Windows 7, Vista, XP, or 2000.
The version of FlowBreeze that you are running. From the FlowBreeze
toolbar, click Help > About to see the version number.
The contents of the FlowBreeze event log. The log is located under your
Documents folder in \My Flowcharts\FlowBreeze\FlowBreezeEvents.log.
2015 BreezeTree Software, LLC
130
14
FlowBreeze 3 Help File
Log Files
FlowBreeze has several files where errors and other events are logged. If
contacting support to report a problem, it is often helpful to view the
following log files:
\Documents\My Flowcharts\FlowBreeze\FlowBreezeEvents.log
\Documents\Add-in Express\adxregistrator.log
\Documents\Add-in Express\adxloader.log
Note: On Windows XP systems, the "Documents" folder is called "My
Documents".
2015 BreezeTree Software, LLC
Troubleshooting
15
131
Troubleshooting
FlowBreeze Toolbar
If the FlowBreeze toolbar / ribbon does not appear when you open Excel,
please follow these steps to troubleshoot the problem.
1. Per User Installation
The default installer does not require administrative privileges and will
install for only the currently logged in user. If you, or someone from
your IT department, logged in under an admin account to install
FlowBreeze, it will only be available in Excel to the admin login account.
To fix this problem, there are two options: (1) Uninstall FlowBreeze and
reinstall it under the user's account. (2) Uninstall FlowBreeze, and then
download and install the admin installer from the BreezeTree
downloads page, which will install for all user profiles on the system.
2. Check the Disabled Items list
Excel 2010 - 2013
Click the File tab on the Excel ribbon.
Click the 'Excel Options' button in the left menu.
Click 'Add-Ins' in the left menu of the Excel Options window.
Click the 'Manage' drop down, select 'Disabled Items' from the list,
then click the 'Go' button.
If FlowBreeze is listed, select it and click the 'Enable' button, then
restart Excel.
Excel 2007
Click the Office Button in the upper left corner of Excel.
Click the 'Excel Options' button on the bottom-right corner of the
window.
2015 BreezeTree Software, LLC
132
FlowBreeze 3 Help File
Click 'Add-Ins' in the left menu of the Excel Options window.
Click the 'Manage' drop down, select 'Disabled Items' from the list,
then click the 'Go' button.
If FlowBreeze is listed, select it and click the 'Enable' button, then
restart Excel.
Excel 2000 - 2003:
Click Help > About Microsoft Office Excel, then click the Disabled
Items button.
If FlowBreeze is listed, enable it and restart Excel.
3. Check the COM Add-ins list
Excel 2010 - 2013:
Click the File tab on the Excel ribbon.
Click the 'Excel Options' button in the left menu.
Click 'Add-Ins' in the left menu of the Excel Options window.
Click the 'Manage' drop down, select 'COM Add-ins' from the list, then
click the 'Go' button.
If FlowBreeze3 is listed, make sure the checkbox next to it is
checked.
Excel 2007:
Click the Office Button in the upper left corner of Excel.
Click the 'Excel Options' button on the bottom-right corner of the
window.
Click 'Add-Ins' in the left menu of the Excel Options window.
Click the 'Manage' drop down, select 'COM Add-ins' from the list, then
click the 'Go' button.
If FlowBreeze3 is listed, make sure the checkbox next to it is
2015 BreezeTree Software, LLC
Troubleshooting
133
checked.
Excel 2000 - 2003:
On the Tools menu, click Options.
On the Other tab, click Advanced Options.
Click COM Add-Ins.
If FlowBreeze3 is listed, make sure the checkbox next to it is
checked.
4. Check the security settings
Excel 2000 - 2003:
Click Tools > Macro > Security.
Click the Trusted Publishers tab
Make sure the "Trust all installed add-ins and templates" box is
checked.
Restart Excel.
Excel 2010 - 2013:
Click the File tab on the Excel ribbon.
Click the 'Excel Options' button in the left menu.
Click "Trust Center" on the left navigation panel.
Click the "Trust Center Settings" button.
The "Message Bar" panel should be open by default. Make sure that
the "Show in Message Bar..." option is selected.
Next, click "Add-Ins" from the left menu and set the options per the
Add-ins Options section below.
Excel 2007:
Click the Office Button in the upper left corner of Excel 2007.
2015 BreezeTree Software, LLC
134
FlowBreeze 3 Help File
On the bottom-right of the popup menu, click the "Excel Options"
button.
Click "Trust Center" on the left navigation panel.
Click the "Trust Center Settings" button.
The "Message Bar" panel should be open by default. Make sure that
the "Show in Message Bar..." option is selected.
Next, click "Add-Ins" from the left menu and set the following
options;
Add-ins Options
Option 1:
o Check the box labeled "Require Application Add-ins to be signed by
Trusted Publisher"
o Uncheck "Disable notification for unsigned add-ins"
o Uncheck "Disable all Application Add-ins"
Option 2: (not recommended)
o Leave all the settings on this panel Unchecked.
Excel needs to be restarted for these security changes to take effect. If
you selected Option 1, then the next time you restart Excel, follow the
steps in Security Warning - Enable FlowBreeze (below).
5. Security Warning - Enable FlowBreeze (Excel 2007 - 2013)
If "Require Application Add-ins to be signed by Trusted Publisher" is
checked in the Excel Trust Center (see the section above)., you will see
a warning when you open Excel after installing FlowBreeze. The actions
differ slightly between Excel 2007 - 2013.
Excel 2010 - 2013:
2015 BreezeTree Software, LLC
Troubleshooting
135
If you see the security message shown below, click the "Application
add-ins have been disabled" label. (Clicking "Enable Content" will
enable only for the current session).
Excel will show the info screen below. Click the "Enable Content"
dropdown and select "Advanced Options".
On the security options dialog, select "Enable all code published by this
publisher" and click OK.
2015 BreezeTree Software, LLC
136
FlowBreeze 3 Help File
Excel 2007:
If you see the security message shown below, click the "Options"
button.
2015 BreezeTree Software, LLC
Troubleshooting
137
On the security options dialog select "Enable all code published by this
publisher" and click OK.
6. Check that toolbar is enabled (Excel 2000 - 2003 Only)
In Excel, if you click View > Toolbars from the menu, is FlowBreeze
listed but unchecked?
7. Installation - restart required
If Excel was running during the installation, it will need to be re-started
again for the FlowBreeze toolbar to display.
8. Download Source
Did you download the program from www.breezetree.com? The
2015 BreezeTree Software, LLC
138
FlowBreeze 3 Help File
BreezeTree website is the only official site for downloading FlowBreeze.
To get the latest version, download FlowBreeze only from www.
breezetree.com. Download sites (including popular ones such as
download.com and tucows) often host old versions of FlowBreeze.
Downloading from any other site is not recommended!
If the above checks didn't reveal the problem, please contact
BreezeTree at support@breezetree.com. The following information
would be helpful to determine the root cause.
If you click Start > All Programs, is FlowBreeze listed among the
applications?
What version of Excel are you running - 2013, 2010, 2007, 2003,
2002 (XP), or 2000?
What Windows version are you running - Windows 7, Vista, XP, or
2000?
Are you running any other add-ins in Excel?
Related
Q: Why isn't FlowBreeze listed in the Add-Ins list under Tools > Add-Ins
(Excel 2000-2003 only)?
A: FlowBreeze is a COM Add-In. The files listed in the Tools Add-Ins list
are Excel files with *.xla and *.xll extensions.
2015 BreezeTree Software, LLC
How to Speed-Up Loading
16
139
How to Speed-Up Loading
For most users, FlowBreeze is not the kind of tool that you use everyday.
Every add-in that gets loaded into Excel can slow its startup. To speed
things up, you can load FlowBreeze on demand, or unload it when not in
use, via the COM Add-ins dialog in Excel, shown in the image below.
Toggling the checkbox next to FlowBreeze will load and unload the add-in.
COM Add-ins Dialog
The instructions below show how to gain quick access to this dialog for
Excel 2007 - 2013 and Excel 2000-2003 (farther down this page).
Excel 2007 - 2013
1. Click the down arrow next to the Quick Access Toolbar (QAT) and select
"More Commands ...", as shown in the image below.
2015 BreezeTree Software, LLC
140
FlowBreeze 3 Help File
QAT - More Commands
2. Under Choose commands from select All Commands from the drop
down list, and then scroll down and select the COM Add-ins item from
the list, as shown below.
Adding COM Add-ins button to QAT
2015 BreezeTree Software, LLC
How to Speed-Up Loading
141
3. Click the Add button, and then OK to close.
The COM Add-ins button will now appear on your Quick Access Toolbar
(QAT). Clicking it will open a dialog that lets you load or unload
FlowBreeze (or any other COM add-in). When youre not using
FlowBreeze, unloading it will probably let Excel startup faster, so this is a
handy tool.
COM Add-in Button on QAT
Excel 2000 - 2003
1. On the View menu, point to Toolbars, and then click Customize.
2. Click the Commands tab.
3. In the Categories box, click Tools.
4. In the Commands box, select COM Add-Ins and drag it to a toolbar.
5. On the toolbar, click COM Add-Ins to see a list of available add-ins.
2015 BreezeTree Software, LLC
142
17
FlowBreeze 3 Help File
How to Buy
Purchasing Options
FlowBreeze is available for purchase ...
Through the BreezeTree website (www.breezetree.com). We accept
payments using most major credit cards, wire transfer, and PayPal.
Via Purchase Order (see Purchase Orders and Quotes, below).
Volume Discounts
The discount schedule for volume purchases is listed on the BreezeTree
order page: http://www.breezetree.com/buy.php
Site Licenses
Site licenses are available for FlowBreeze. In addition to offering a cost
savings, site licenses simplify your internal license management and make
internal deployments easier. Each site license comes with a license file,
enabling your IT department to mass deploy the license key software
without having to register it on each system.
Purchase Orders and Quotes
BreezeTree Software accepts purchase orders for amounts of $100 or
more for customers within the United States. Please contact
sales@breezetree.com if you would like to place an order via P.O. or need
a formal quote. The standard terms are Net 30. The method of delivery is
electronic (i.e., download).
W-9 Statements
A W-9 is available upon request. Please contact sales@breezetree.com to
obtain a copy.
2015 BreezeTree Software, LLC
How to Buy
2015 BreezeTree Software, LLC
143
144
18
FlowBreeze 3 Help File
Uninstalling FlowBreeze
FlowBreeze Version 3
To uninstall FlowBreeze 3 from Vista, Windows 7 and Windows 8, please
follow these steps:
1. Open the Control Panel (see note below).
2. Double-click "Programs and Features".
3. Select FlowBreeze in the listings and click Uninstall from the top menu
bar.
Note. In Vista and Windows 7, the Control Panel is accessible via the
Windows Start menu. In Windows 8, move your mouse to the lower left of
the start screen and right-click on the screen. Choose Control panel from
the pop-up menu.
To uninstall FlowBreeze 3 from Windows XP and 2000, please follow these
steps:
1. Open the Control Panel from the Windows Start menu.
2. Double-click Add or Remove Programs.
3. Select FlowBreeze in the listings and click Remove from the top menu
bar.
FlowBreeze Versions 1 and 2
To uninstall FlowBreeze 1.x or 2.x from any version of Windows, please
follow these steps:
1. Click the Windows Start button.
2. Click All Programs and navigate to the FlowBreeze group.
3. Click the Uninstall option and follow the prompts.
2015 BreezeTree Software, LLC
Uninstalling FlowBreeze
145
If Version 2 Fails to Uninstall
If a permissions error occurs when uninstalling version 2, finding the root
cause can be hard to troubleshoot. However, there are three workarounds
that can be used.
Unregistering Versions 1 and 2 Manually
1. Close Excel if it is open.
2. Go to the Windows Start menu, navigate to Accessories, right-click on
Command Prompt, and select Run as Administrator.
3. Type "cd c:\program files (x86)\flowbreeze" to go to the installation
folder [omit the "(x86)" part of the path on 32-bit operating systems].
4. Type "regsvr32.exe /u flowbreeze.dll" and press enter.
Disabling Versions 1 and 2 within Excel (Excel 2007, 2010, and 2013
Only)
1. Open the Excel Options dialog.
Excel 2010 - 2013: Click the File tab on the Excel ribbon, and then
click the "Excel Options" button in the left menu.
Excel 2007: Office Button in the upper left corner of Excel, and then
click the "Excel Options" button on the bottom-right corner of the
window.
2. In the left menu, select "Add-ins".
3. From the "Manage" dropdown list, select "COM add-ins" and click the
"Go..." button.
4. If "FlowBreeze" is listed, uncheck the box. Note, version 3 of
FlowBreeze is listed as FlowBreeze3. Do not uncheck that if you want
FlowBreeze3 to remain running.
5. Click OK. The add-in will take up a minor amount of space on your hard
drive but will be rendered non-functional.
2015 BreezeTree Software, LLC
146
FlowBreeze 3 Help File
Disabling Versions 1 and 2 in the Windows Registry
This step requires administrative privileges.
1. Close Excel if it is open.
2. In the Windows Start menu, enter "regedit" in the search bar and press
enter.
3. You will be prompted with a User Account Control. Click OK.
4. Navigate to
HKEY_CURRENT_USER\Software\Microsoft\Office\Excel\Addins\FlowBre
eze.dsrConnect.
5. Double-click the LoadBehavior value and change the value to 0 (zero).
6. Close the registry.
2015 BreezeTree Software, LLC
FlowBreeze License Agreement
19
147
FlowBreeze License Agreement
BreezeTree FlowBreeze Flowcharting Add-In
Copyright 2015 BreezeTree Software, LLC
All rights reserved.
License Grant
"You" means the person or company who is being licensed to use the
Software or Documentation. "We," "us" and "our" means BreezeTree
Software, LLC.
We hereby grant you a nonexclusive license to use one (1) copy of the
Software on any single computer. If the Software is permanently installed
on the hard disk or other storage device of a computer (other than a
network server) and one person uses that computer more than 80% of
the time, then that person may also use the Software on a portable and a
home computer.
Site License Grant
"Site" shall be defined as a single facility or group of facilities in a single
metropolitan area or close physical proximity. Separate Site Licenses must
be purchased for each Site that does not meet these criteria. We retain
the right to grant site licenses to organizations that do not strictly meet
these qualifications.
We hereby grant you a nonexclusive license to use the Software on any
computer within the Site, including computers used by contractors
working within the Site. The Site License also allows members of the
organization at the licensed Site to use the Software on portable
2015 BreezeTree Software, LLC
148
FlowBreeze 3 Help File
computers belonging to the licensed organization.
Title
We remain the owner of all right, title and interest in the Software and
related explanatory written materials ("Documentation").
Archival or Backup Copies
You may create one (1) CD copy the Software for back up and archival
purposes, provided that the original and the copy is kept in your
possession and that your installation and use of the Software does not
exceed that allowed in the "License Grant" section above.
Things You May Not Do
The Software and Documentation are protected by United States copyright
laws and international treaties. You must treat the Software and
Documentation like any other copyrighted material - for example, a book.
You may not:
Copy the Documentation,
Copy the Software except to make archival or backup copies as provided
above,
Modify or adapt the Software or merge it into another program,
Reverse engineer, disassemble, decompile or make any attempt to
discover the source code of the Software,
Place the Software onto a server so that it is accessible via a public
network such as the Internet, or
Sublicense, rent, lease or lend any portion of the Software or
Documentation.
Transfers
2015 BreezeTree Software, LLC
FlowBreeze License Agreement
149
You may transfer all your rights to use the Software and Documentation
to another person or legal entity provided you transfer this Agreement,
the Software and Documentation, including all copies, updates and prior
versions to such person or entity and that you retain no copies, including
copies stored on computer.
Limited Warranty
We warrant that for a period of 30 days after delivery of this copy of the
Software to you. If you ordered the Software on physical media (CD
ROM), then the following terms apply.
Exchanges and Replacements: BreezeTree Software will replace will
exchange or replace any defective media (CD ROM) if reported within 30
days of purchase.
Refunds: The media (CD ROM) must be returned to BreezeTree Software
unopened. The media (CD ROM) on which this copy of the Software is
provided to you will be free from defects in materials and workmanship
under normal use. The Software will perform in substantial accordance
with the Documentation.
Because we offer a free 30-day trial as well as instant registration code
(license key) delivery when the software is purchased, BreezeTree
Software retains the right to refuse refund requests on a case by case
basis when an unopened mailing package containing the CD is not
returned. In any case where we do decide to grant a refund, we may at
our discretion require the user to sign a Letter of Destruction to assure
compliance with the rescinded license.
To the extent permitted by applicable law, the foregoing limited warranty
is in lieu of all other warranties or conditions, express or implied, and we
2015 BreezeTree Software, LLC
150
FlowBreeze 3 Help File
disclaim any and all implied warranties or conditions, including any implied
warranty of title, non-infringement, merchantability or fitness for a
particular purpose, regardless of whether we know or had reason to know
of your particular needs. No employee, agent, dealer or distributor of ours
is authorized to modify this limited warranty, nor to make any additional
warranties.
Some states do not allow the limitation or exclusion of liability for
incidental or consequential damages, so the above limitation may not
apply to you.
Limited Remedy
Our entire liability and your exclusive remedy for breach of the foregoing
warranty shall be, at our option, to either:
Return the price you paid, or
Repair or replace the Software or media that does not meet the
foregoing warranty if it is returned to us with a copy of your receipt.
In no event will we be liable to you for any damages, including any lost
profits, lost savings, or other incidental or consequential damages arising
from the use or the inability to use the software (even if we or an
authorized dealer or distributor has been advised of the possibility of
these damages), or for any claim by any other party.
Some states do not allow the limitation or exclusion of liability for
incidental or consequential damages, so the above limitation may not
apply to you.
Term and Termination
2015 BreezeTree Software, LLC
FlowBreeze License Agreement
151
This license agreement takes effect upon your use of the software and
remains effective until terminated. You may terminate it at any time by
destroying all copies of the Software and Documentation in your
possession. It will also automatically terminate if you fail to comply with
any term or condition of this license agreement. You agree on termination
of this license to destroy all copies of the Software and Documentation in
your possession.
Confidentiality
The Software contains trade secrets and proprietary know-how that
belong to us and it is being made available to you in strict confidence. Any
use or disclosure of the software, or of its algorithms, protocols or
interfaces, other than in strict accordance with this license agreement,
may be actionable as a violation of our trade secret rights.
You are provided with a unique registration key (aka license key or code)
when you purchase FlowBreeze. This registration key is confidential, and
publishing it or disclosing it to third parties will render this License
Agreement void.
Notice to U.S. Government End Users
The Software and Documentation are "Commercial Items," as that term is
defined at 48 C.F.R. 2.101, consisting of "Commercial Computer
Software" and "Commercial Computer Software Documentation," as such
terms are used in 48 C.F.R. 12.212 or 48 C.F.R. 227.7202, as
applicable. Consistent with 48 C.F.R. 12.212 or 48 C.F.R. 227.7202-1
through 227.7202-4, as applicable, the Commercial Computer Software
and Commercial Computer Software Documentation are being licensed to
U.S. Government end users (a) only as Commercial Items and (b) with
2015 BreezeTree Software, LLC
152
FlowBreeze 3 Help File
only those rights as are granted to all other end users pursuant to the
terms and conditions herein. Unpublished-rights reserved under the
copyright laws of the United States.
General Provisions
1. This written license agreement is the exclusive agreement between you
and us concerning the Software and Documentation and supersedes any
prior purchase order, communication, advertising or representation
concerning the Software.
2. This license agreement may be modified only by a writing signed by you
and us.
3. In the event of litigation between you and us concerning the Software
or Documentation, the prevailing party in the litigation will be entitled to
recover attorney fees and expenses from the other party.
4. This license agreement is governed by the laws of the State of Oregon.
5. You agree that the Software will not be shipped, transferred or exported
into any country or used in any manner prohibited by the United States
Export Administration Act or any other export laws, restrictions or
regulations.
2015 BreezeTree Software, LLC
Index
Index
-AAdd Flow Line Connector 84
Add Symbols 64
Apply Default Styles 78
Apply parsing syntax 32
-BBMP export 68
Branch (tree) 72
-CChange symbol styles 111
Change symbol type 113
Clear Shading 66
Contact 129
Copy flowchart 115
Create a grid 66
Create symbol key 66
Creating custom templates 51
-DDecision blocks 75
Deleting symbols 96
-EEdit symbol text 114
Editing tips 95
EULA 147
Extract flowchart text 70
Flowchart grid 66
Flowchart key 66
Flowchart Wizard 23
Flowchart Wizard parsing rules
Flowcharting Tutorial 12
-GGIF export 68
Grid 66
Gridlines 82
Group box 76
Group symbols 124
-HHide gridlines 82
How to buy 142
Hyperlink 118
-IImage 68
Insert branch (tree) 72
Insert decision blocks 75
Insert group box 76
Insert label 120
Insert text box 120
Inserting symbol 99
Interactive Flowcharting 12
Introduction 12
-JJPG export
-KKeywords
-FFAQ 131
Flow Line Prompt window 21
FlowBreeze Help Introduction 6
FlowBreeze Tools 64
Flowchart editor 71
2015 BreezeTree Software, LLC
68
121
-LLabel 120
License agreement 147
Load a template 49
26
153
154
FlowBreeze 3 Help File
-M-
-T-
Moving symbols
103
Table of Contents 6
Template generator 44
Text-To-Flowchart Wizard 23
TIF export 68
Toggle gridlines 82
Toolbar overview 7
Transpose columns to rows 31
Troubleshooting 131
-OOnline help
129
-PParsing rules 26
Picture 68
PNG export 68
Prefixes 121
Print Flowchart 77
-UUngroup symbols 124
Using keywords 121
Using prefixes 121
-RRe-Align Shapes
Regroup symbols
Resizing symbols
Rotating symbols
-W78
124
103
105
Wizard 23
Working with flow lines (connectors)
88
-SSave flowchart as picture 68
Select Shapes Tool 79
Selecting shapes 107
Settings - Decisions 59
Settings - Flow Line Connectors
Settings - General 56
Settings - Symbol List 54
Show gridlines 82
Snap to grid 106
Snap to shape 106
Start flowcharting window 20
Straighten Connectors 87
Support 129
Swim lane assist 109
Swim lane templates 44
Symbol dimensions 54
Symbol key 66
Symbol selection 79
Symbol Styles 81
Symbols - edit styles 54
61
2015 BreezeTree Software, LLC
You might also like
- MastermorphixDocument6 pagesMastermorphixMuhammad Muslihuddin Rozali67% (3)
- Mastermorphix Last Layer GuideDocument1 pageMastermorphix Last Layer GuideMarian BogdanNo ratings yet
- Micrsoft Excel TrainingDocument19 pagesMicrsoft Excel TrainingdombipinNo ratings yet
- Atlas Animal Anatomy For ArtistsDocument155 pagesAtlas Animal Anatomy For Artistsdefkacko100% (2)
- Manual Slefuitor Cu Vibratii Skil 7347 7348Document108 pagesManual Slefuitor Cu Vibratii Skil 7347 7348Marian BogdanNo ratings yet
- LiquidStudioTUT 7 0 EN 2Document103 pagesLiquidStudioTUT 7 0 EN 2Marian BogdanNo ratings yet
- Polar Loop ManualDocument21 pagesPolar Loop ManualpetarNo ratings yet
- Manual TV Cinema 3d LG Ln5400 - La6130Document439 pagesManual TV Cinema 3d LG Ln5400 - La6130Marian BogdanNo ratings yet
- Manual Rekord 600 PDFDocument10 pagesManual Rekord 600 PDFMarian BogdanNo ratings yet
- Manual Camera Video JVCDocument48 pagesManual Camera Video JVCMarian BogdanNo ratings yet
- Drawing Dynamic Hands (Burne Hogarth) PDFDocument142 pagesDrawing Dynamic Hands (Burne Hogarth) PDFabrunob98% (86)
- Culegere de Bancuri RomanestiDocument418 pagesCulegere de Bancuri Romanestishorty_m3No ratings yet
- Avid Color Correction GuideDocument122 pagesAvid Color Correction GuideMarian BogdanNo ratings yet
- Art of Drawing The Human BodyDocument161 pagesArt of Drawing The Human BodyOvidiu JuravleNo ratings yet
- Project planning Gantt chartDocument1 pageProject planning Gantt chartMarian BogdanNo ratings yet
- Fs User FormsDocument9 pagesFs User Formsmmm4b9a6No ratings yet
- Manual Camera Video JVCDocument48 pagesManual Camera Video JVCMarian BogdanNo ratings yet
- Building A Basic SudokuDocument13 pagesBuilding A Basic SudokuMarian Bogdan0% (1)
- The MAD Art of Caricature Tom RichmondDocument184 pagesThe MAD Art of Caricature Tom RichmondMarian Bogdan93% (14)
- Avid Liquid Pro 7 Visual Pro GuideDocument47 pagesAvid Liquid Pro 7 Visual Pro Guidemyhug100% (5)
- CalendarDocument2 pagesCalendarMarian BogdanNo ratings yet
- Ken Hultgren - The Art of Animal Drawing PDFDocument136 pagesKen Hultgren - The Art of Animal Drawing PDFClaudia Bessone Arte Taller100% (2)
- By Chip Pearson 22-Sep-2012 List PrintersDocument2 pagesBy Chip Pearson 22-Sep-2012 List PrintersMarian BogdanNo ratings yet
- Cartoon Drawing SecretsDocument111 pagesCartoon Drawing Secretsluonghung203No ratings yet
- Quarterly Sales Report Using ADODocument3 pagesQuarterly Sales Report Using ADOMarian BogdanNo ratings yet
- Avid Liquid Pro 7 Visual Pro GuideDocument47 pagesAvid Liquid Pro 7 Visual Pro Guidemyhug100% (5)
- Excel ExemplesDocument1,086 pagesExcel ExemplesMarian BogdanNo ratings yet
- Excel Fortune Cookie: Lucky FormulasDocument56 pagesExcel Fortune Cookie: Lucky FormulasMarian BogdanNo ratings yet
- 5s ExcelDocument2 pages5s ExcelMarian BogdanNo ratings yet
- The Subtle Art of Not Giving a F*ck: A Counterintuitive Approach to Living a Good LifeFrom EverandThe Subtle Art of Not Giving a F*ck: A Counterintuitive Approach to Living a Good LifeRating: 4 out of 5 stars4/5 (5794)
- The Little Book of Hygge: Danish Secrets to Happy LivingFrom EverandThe Little Book of Hygge: Danish Secrets to Happy LivingRating: 3.5 out of 5 stars3.5/5 (399)
- A Heartbreaking Work Of Staggering Genius: A Memoir Based on a True StoryFrom EverandA Heartbreaking Work Of Staggering Genius: A Memoir Based on a True StoryRating: 3.5 out of 5 stars3.5/5 (231)
- Hidden Figures: The American Dream and the Untold Story of the Black Women Mathematicians Who Helped Win the Space RaceFrom EverandHidden Figures: The American Dream and the Untold Story of the Black Women Mathematicians Who Helped Win the Space RaceRating: 4 out of 5 stars4/5 (894)
- The Yellow House: A Memoir (2019 National Book Award Winner)From EverandThe Yellow House: A Memoir (2019 National Book Award Winner)Rating: 4 out of 5 stars4/5 (98)
- Shoe Dog: A Memoir by the Creator of NikeFrom EverandShoe Dog: A Memoir by the Creator of NikeRating: 4.5 out of 5 stars4.5/5 (537)
- Elon Musk: Tesla, SpaceX, and the Quest for a Fantastic FutureFrom EverandElon Musk: Tesla, SpaceX, and the Quest for a Fantastic FutureRating: 4.5 out of 5 stars4.5/5 (474)
- Never Split the Difference: Negotiating As If Your Life Depended On ItFrom EverandNever Split the Difference: Negotiating As If Your Life Depended On ItRating: 4.5 out of 5 stars4.5/5 (838)
- Grit: The Power of Passion and PerseveranceFrom EverandGrit: The Power of Passion and PerseveranceRating: 4 out of 5 stars4/5 (587)
- Devil in the Grove: Thurgood Marshall, the Groveland Boys, and the Dawn of a New AmericaFrom EverandDevil in the Grove: Thurgood Marshall, the Groveland Boys, and the Dawn of a New AmericaRating: 4.5 out of 5 stars4.5/5 (265)
- The Emperor of All Maladies: A Biography of CancerFrom EverandThe Emperor of All Maladies: A Biography of CancerRating: 4.5 out of 5 stars4.5/5 (271)
- On Fire: The (Burning) Case for a Green New DealFrom EverandOn Fire: The (Burning) Case for a Green New DealRating: 4 out of 5 stars4/5 (73)
- The Hard Thing About Hard Things: Building a Business When There Are No Easy AnswersFrom EverandThe Hard Thing About Hard Things: Building a Business When There Are No Easy AnswersRating: 4.5 out of 5 stars4.5/5 (344)
- Team of Rivals: The Political Genius of Abraham LincolnFrom EverandTeam of Rivals: The Political Genius of Abraham LincolnRating: 4.5 out of 5 stars4.5/5 (234)
- The Unwinding: An Inner History of the New AmericaFrom EverandThe Unwinding: An Inner History of the New AmericaRating: 4 out of 5 stars4/5 (45)
- The World Is Flat 3.0: A Brief History of the Twenty-first CenturyFrom EverandThe World Is Flat 3.0: A Brief History of the Twenty-first CenturyRating: 3.5 out of 5 stars3.5/5 (2219)
- The Gifts of Imperfection: Let Go of Who You Think You're Supposed to Be and Embrace Who You AreFrom EverandThe Gifts of Imperfection: Let Go of Who You Think You're Supposed to Be and Embrace Who You AreRating: 4 out of 5 stars4/5 (1090)
- The Sympathizer: A Novel (Pulitzer Prize for Fiction)From EverandThe Sympathizer: A Novel (Pulitzer Prize for Fiction)Rating: 4.5 out of 5 stars4.5/5 (119)
- Her Body and Other Parties: StoriesFrom EverandHer Body and Other Parties: StoriesRating: 4 out of 5 stars4/5 (821)
- CH3 SolutionsDocument40 pagesCH3 SolutionsRonelNo ratings yet
- Syngas Synthesis & Its UseDocument18 pagesSyngas Synthesis & Its UseAekkasit SenaartNo ratings yet
- T00051 Thrust PositionDocument17 pagesT00051 Thrust PositionmahdilabedNo ratings yet
- Testing The AdapterDocument8 pagesTesting The AdapterrejnanNo ratings yet
- Spe 58987 Propped Fracturing in Gas Carbonate Formations MexicoDocument12 pagesSpe 58987 Propped Fracturing in Gas Carbonate Formations MexicoJose Gregorio FariñasNo ratings yet
- 3-Crankcase & CrankshaftDocument41 pages3-Crankcase & CrankshaftMehar Tariq GoheerNo ratings yet
- Wind Load Sheet by Abid SirDocument4 pagesWind Load Sheet by Abid SirMohammad KasimNo ratings yet
- Jennings 1978Document9 pagesJennings 1978Jacob Luttrell100% (1)
- Manual LDM5 U enDocument3 pagesManual LDM5 U enLuizAugustoMedeirosNo ratings yet
- Electronic Principles IV, 7-8. Military Curriculum Materials For Vocational and Technical Education.Document571 pagesElectronic Principles IV, 7-8. Military Curriculum Materials For Vocational and Technical Education.SolNo ratings yet
- How To Solve AssignmentsDocument4 pagesHow To Solve AssignmentsHarisNo ratings yet
- Angle Style, Pressure Relief Valves For Steam, Gas, and Liquid ServicesDocument14 pagesAngle Style, Pressure Relief Valves For Steam, Gas, and Liquid ServicesCHRISTIAN ZAVALANo ratings yet
- Computer Science Project On Management SystemDocument26 pagesComputer Science Project On Management Systemsajid aliNo ratings yet
- Operation Manual Zoomlion QY40Document133 pagesOperation Manual Zoomlion QY40Hải Tiến100% (1)
- Abstract Load Balancing 1Document3 pagesAbstract Load Balancing 1Naveen AbhiNo ratings yet
- Atlas Copco Compressed Air Manual: 8 EditionDocument25 pagesAtlas Copco Compressed Air Manual: 8 EditionRajNo ratings yet
- Basic Chromatography Notes 1Document27 pagesBasic Chromatography Notes 1Aufa InsyirahNo ratings yet
- ParkerDocument106 pagesParkerJoseJSanchezNo ratings yet
- Homework Lesson 6-10Document9 pagesHomework Lesson 6-10Valerie YenshawNo ratings yet
- First Quarter - Curriculum Map - Science 8Document7 pagesFirst Quarter - Curriculum Map - Science 8Mich Hora100% (7)
- Maths Class VIII: Chapter As Per NCERT LessonsDocument1 pageMaths Class VIII: Chapter As Per NCERT Lessonsabhijeet_sangwanNo ratings yet
- Effects of Osteoarthritis and Fatigue On Proprioception of The Knee JointDocument5 pagesEffects of Osteoarthritis and Fatigue On Proprioception of The Knee JointRosaneLacerdaNo ratings yet
- Cargotec Side-Rolling Hatch Covers PDFDocument2 pagesCargotec Side-Rolling Hatch Covers PDFYin ThoNo ratings yet
- Unit Vi: Classification and PredictionDocument29 pagesUnit Vi: Classification and PredictionpalaniappanNo ratings yet
- Problems On Heat Transfer ConductionDocument3 pagesProblems On Heat Transfer ConductionGenerale, Rey marck C.No ratings yet
- Eb 20 11Document408 pagesEb 20 11henryNo ratings yet
- Noc18 cs48 Assignment3Document4 pagesNoc18 cs48 Assignment3shweta100% (1)
- Technology: ControlsDocument32 pagesTechnology: ControlsAli Hossain AdnanNo ratings yet
- 5990-3781en Analisis de BiodieselDocument8 pages5990-3781en Analisis de BiodieselAlexis A.González San MartínNo ratings yet
- Financial management project report for cement factoryDocument106 pagesFinancial management project report for cement factoryAksh KhandelwalNo ratings yet