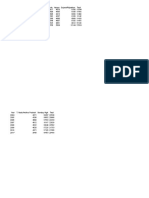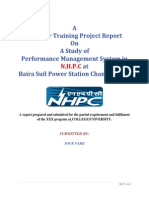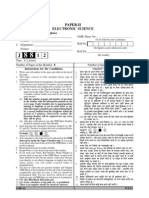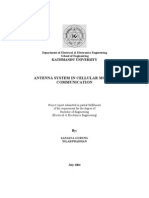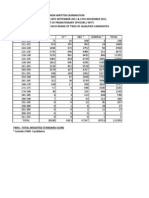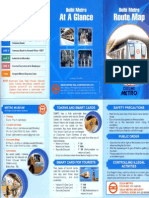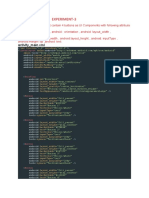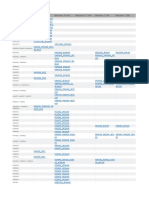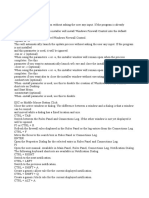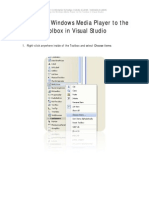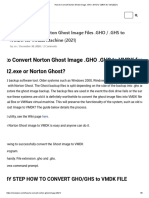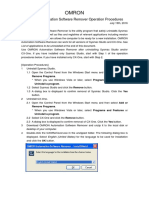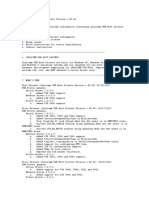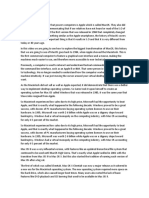Professional Documents
Culture Documents
Create Virtual Machines: Install A Guest Operating System
Uploaded by
clique_devOriginal Title
Copyright
Available Formats
Share this document
Did you find this document useful?
Is this content inappropriate?
Report this DocumentCopyright:
Available Formats
Create Virtual Machines: Install A Guest Operating System
Uploaded by
clique_devCopyright:
Available Formats
3/4/2016
CreateVirtualMachines
Create Virtual Machines
Applies To: Windows Server 2008 R2
The New Virtual Machine Wizard provides you with a simple and flexible way to create a virtual machine. The New Virtual Machine Wizard is available from HyperV
Manager.
When you use the wizard, you have two basic options for creating a virtual machine:
You can use default settings to create a virtual machine without proceeding through all the configuration pages of the wizard. This type of virtual machine is
configured as follows:
Name
New Virtual Machine
Location
The default location configured for the server running HyperV
Memory
512 MB
Network
connection
Not connected
Virtual
hard disk
Dynamically expanding hard disk with a storage capacity of 127 gigabytes
Installation
options
No media is specified
SCSI
controller
No disks connected to this device. Integration services are required in the guest operating system in order to use this device. Some newer
versions of Windows include integration services. For more information, see Install a Guest Operating System.
You can use settings that you specify on the configuration pages to create a virtual machine that is customized for your needs.
The following procedures describe both methods.
Important
If you plan to make a virtual machine highly available, review Configure a Virtual Machine for High Availability before you create the virtual machine.
To create a default virtual machine
1. Open HyperV Manager. Click Start, point to Administrative Tools, and then click HyperV Manager.
2. From the Action pane, click New, and then click Virtual Machine.
3. On the Before You Begin page, click Finish. Or, if the Specify Name and Location page is the first page that appears, click Finish on that page.
To create a customized virtual machine
1. Open HyperV Manager. Click Start, point to Administrative Tools, and then click HyperV Manager.
2. From the Action pane, click New, and then click Virtual Machine.
3. Proceed through the pages of the wizard to specify the custom settings that you want to make. You can click Next to move through each page of the wizard,
or you can click the name of a page in the left pane to move directly to that page.
4. After you have finished configuring the virtual machine, click Finish.
Additional considerations
By default, membership in the local Administrators group, or equivalent, is the minimum required to complete this procedure. However, an administrator
can use Authorization Manager to modify the authorization policy so that a user or group of users can complete this procedure. For more information, see
Using Authorization Manager for HyperV Security http://go.microsoft.com/fwlink/?LinkId=142886.
You can customize the settings on as many or as few pages of the New Virtual Machine Wizard as you want, and then click Finish to complete the process.
Default values are used for any pages that you did not customize before completing the wizard.
Regardless of which method that you use to create a virtual machine, you can change the configuration later by modifying the virtual machine settings. For
more information, see Configuring Virtual Machines.
Some configurations cannot be made by using the New Virtual Machine Wizard because they are considered to be advanced configurations. Examples
include attaching physical disks to a virtual machine and modifying processor settings. You can edit the virtual machine settings to perform advanced
https://technet.microsoft.com/enus/library/cc772480.aspx
1/2
3/4/2016
CreateVirtualMachines
configuration. For more information, see Configuring Virtual Machines.
Additional references
Install a Guest Operating System
New Virtual Machine Wizard
New Virtual Hard Disk Wizard
Community Additions
KitPvP
Create a minecraft multiplayer server kit pvp
YoMammaIZajewz
1/9/2014
2016 Microsoft
https://technet.microsoft.com/enus/library/cc772480.aspx
2/2
You might also like
- Social Issues PDFDocument54 pagesSocial Issues PDFPiyush UpadhyayNo ratings yet
- Culture PT365 PDFDocument36 pagesCulture PT365 PDFAnonymous sWuZid4hNo ratings yet
- Win 7 Format-InstallDocument20 pagesWin 7 Format-Installclique_devNo ratings yet
- KonbootWIN GuideDocument7 pagesKonbootWIN Guidespit7No ratings yet
- List of Mines in IndiaDocument2 pagesList of Mines in Indiaclique_devNo ratings yet
- KonbootWIN GuideDocument7 pagesKonbootWIN Guidespit7No ratings yet
- IBPS Specialist Officer SyllabusDocument6 pagesIBPS Specialist Officer Syllabusclique_devNo ratings yet
- Apfc 2004Document33 pagesApfc 2004Ryan SinghNo ratings yet
- State-Wise Production of Crude Oil in India 2004-12Document4 pagesState-Wise Production of Crude Oil in India 2004-12clique_devNo ratings yet
- IBPS Specialist English ..Document36 pagesIBPS Specialist English ..clique_devNo ratings yet
- Command Line (Windows)Document3 pagesCommand Line (Windows)clique_devNo ratings yet
- IP Addresses Torn ApartDocument9 pagesIP Addresses Torn Apartapi-3740501100% (1)
- Thomas Alva Edison,: Built His First Lab and Later A Light BulbDocument11 pagesThomas Alva Edison,: Built His First Lab and Later A Light Bulbclique_devNo ratings yet
- Dualboot Tech NoteDocument13 pagesDualboot Tech NoteRonnie Renso Velasquez LupaNo ratings yet
- HTCdev - Unlock BootloaderDocument6 pagesHTCdev - Unlock Bootloaderclique_devNo ratings yet
- (Full Guide) Rooting HTC Wildfire (Buzz) 2Document13 pages(Full Guide) Rooting HTC Wildfire (Buzz) 2clique_devNo ratings yet
- Final Version Referee's Form For Entry in 2015-16Document2 pagesFinal Version Referee's Form For Entry in 2015-16clique_devNo ratings yet
- HTCdev - UnlockDocument3 pagesHTCdev - Unlockclique_devNo ratings yet
- C Indian Institute of Technology Kanpur: Onfidential Iit P O, K - 208 016Document2 pagesC Indian Institute of Technology Kanpur: Onfidential Iit P O, K - 208 016clique_devNo ratings yet
- Project Report On Performance Management System in NHPCDocument54 pagesProject Report On Performance Management System in NHPCSumaya ShoraNo ratings yet
- TentativeDateSheetSeptember-01 10 2013 2Document6 pagesTentativeDateSheetSeptember-01 10 2013 2Vishal JainNo ratings yet
- Project Report On Performance Management System in NHPCDocument54 pagesProject Report On Performance Management System in NHPCSumaya ShoraNo ratings yet
- J 88 12 (Elec Science)Document8 pagesJ 88 12 (Elec Science)akv_303No ratings yet
- Project Report On HR Policies and Its Implementation at Deepak Nitrite LimitedDocument64 pagesProject Report On HR Policies and Its Implementation at Deepak Nitrite LimitedRajkumar Das75% (4)
- Antenna System in Cellular Mobile CommunicationDocument50 pagesAntenna System in Cellular Mobile Communicationbilalkhan107No ratings yet
- New Microsoft Word DocumentDocument1 pageNew Microsoft Word Documentclique_devNo ratings yet
- Resume TemplateDocument8 pagesResume TemplateMelissa Aina Mohd YusofNo ratings yet
- Cwe Po (TWS Cat)Document1 pageCwe Po (TWS Cat)Rajesh SheoranNo ratings yet
- Delhi Metro Route Map PDFDocument2 pagesDelhi Metro Route Map PDFBP SharmaNo ratings yet
- The Subtle Art of Not Giving a F*ck: A Counterintuitive Approach to Living a Good LifeFrom EverandThe Subtle Art of Not Giving a F*ck: A Counterintuitive Approach to Living a Good LifeRating: 4 out of 5 stars4/5 (5794)
- The Little Book of Hygge: Danish Secrets to Happy LivingFrom EverandThe Little Book of Hygge: Danish Secrets to Happy LivingRating: 3.5 out of 5 stars3.5/5 (399)
- A Heartbreaking Work Of Staggering Genius: A Memoir Based on a True StoryFrom EverandA Heartbreaking Work Of Staggering Genius: A Memoir Based on a True StoryRating: 3.5 out of 5 stars3.5/5 (231)
- Hidden Figures: The American Dream and the Untold Story of the Black Women Mathematicians Who Helped Win the Space RaceFrom EverandHidden Figures: The American Dream and the Untold Story of the Black Women Mathematicians Who Helped Win the Space RaceRating: 4 out of 5 stars4/5 (894)
- The Yellow House: A Memoir (2019 National Book Award Winner)From EverandThe Yellow House: A Memoir (2019 National Book Award Winner)Rating: 4 out of 5 stars4/5 (98)
- Shoe Dog: A Memoir by the Creator of NikeFrom EverandShoe Dog: A Memoir by the Creator of NikeRating: 4.5 out of 5 stars4.5/5 (537)
- Elon Musk: Tesla, SpaceX, and the Quest for a Fantastic FutureFrom EverandElon Musk: Tesla, SpaceX, and the Quest for a Fantastic FutureRating: 4.5 out of 5 stars4.5/5 (474)
- Never Split the Difference: Negotiating As If Your Life Depended On ItFrom EverandNever Split the Difference: Negotiating As If Your Life Depended On ItRating: 4.5 out of 5 stars4.5/5 (838)
- Grit: The Power of Passion and PerseveranceFrom EverandGrit: The Power of Passion and PerseveranceRating: 4 out of 5 stars4/5 (587)
- Devil in the Grove: Thurgood Marshall, the Groveland Boys, and the Dawn of a New AmericaFrom EverandDevil in the Grove: Thurgood Marshall, the Groveland Boys, and the Dawn of a New AmericaRating: 4.5 out of 5 stars4.5/5 (265)
- The Emperor of All Maladies: A Biography of CancerFrom EverandThe Emperor of All Maladies: A Biography of CancerRating: 4.5 out of 5 stars4.5/5 (271)
- On Fire: The (Burning) Case for a Green New DealFrom EverandOn Fire: The (Burning) Case for a Green New DealRating: 4 out of 5 stars4/5 (73)
- The Hard Thing About Hard Things: Building a Business When There Are No Easy AnswersFrom EverandThe Hard Thing About Hard Things: Building a Business When There Are No Easy AnswersRating: 4.5 out of 5 stars4.5/5 (344)
- Team of Rivals: The Political Genius of Abraham LincolnFrom EverandTeam of Rivals: The Political Genius of Abraham LincolnRating: 4.5 out of 5 stars4.5/5 (234)
- The Unwinding: An Inner History of the New AmericaFrom EverandThe Unwinding: An Inner History of the New AmericaRating: 4 out of 5 stars4/5 (45)
- The World Is Flat 3.0: A Brief History of the Twenty-first CenturyFrom EverandThe World Is Flat 3.0: A Brief History of the Twenty-first CenturyRating: 3.5 out of 5 stars3.5/5 (2219)
- The Gifts of Imperfection: Let Go of Who You Think You're Supposed to Be and Embrace Who You AreFrom EverandThe Gifts of Imperfection: Let Go of Who You Think You're Supposed to Be and Embrace Who You AreRating: 4 out of 5 stars4/5 (1090)
- The Sympathizer: A Novel (Pulitzer Prize for Fiction)From EverandThe Sympathizer: A Novel (Pulitzer Prize for Fiction)Rating: 4.5 out of 5 stars4.5/5 (119)
- Her Body and Other Parties: StoriesFrom EverandHer Body and Other Parties: StoriesRating: 4 out of 5 stars4/5 (821)
- Install Oracle 19c On RHEL 8 - TientoDocument6 pagesInstall Oracle 19c On RHEL 8 - TientoJesus Bastidas50% (2)
- Macintosh Operating SystemsDocument5 pagesMacintosh Operating SystemsChristiana Maria0% (1)
- Script LogDocument20 pagesScript LogjbrennoNo ratings yet
- Lab Assignment-5Document27 pagesLab Assignment-5S.ganga priya100% (1)
- SCCM Driver Pack ListDocument3 pagesSCCM Driver Pack ListSwitlana RemetskiNo ratings yet
- Group Policies: Windows Server 2008 - Enterprise Administrator 1Document78 pagesGroup Policies: Windows Server 2008 - Enterprise Administrator 1mahesh_trichyNo ratings yet
- Install Windows-WPS OfficeDocument4 pagesInstall Windows-WPS OfficeAnupam BhosaleNo ratings yet
- Unbenannt 4Document3 pagesUnbenannt 4lauraNo ratings yet
- Evolution of Microsoft Word VersionsDocument12 pagesEvolution of Microsoft Word Versionsparminder_1993_21813100% (1)
- Adding The Windows Media Player To The Toolbox in Visual StudioDocument3 pagesAdding The Windows Media Player To The Toolbox in Visual Studioapi-27070090No ratings yet
- How To Convert Norton Ghost Image .GHO .GHS To VMDK For VM (2021)Document8 pagesHow To Convert Norton Ghost Image .GHO .GHS To VMDK For VM (2021)mohammedNo ratings yet
- 54 Keyboard Shortcuts For VLC Media Player PDFDocument4 pages54 Keyboard Shortcuts For VLC Media Player PDFBabar AkhundNo ratings yet
- Network Install GuideDocument26 pagesNetwork Install Guidebrv1980No ratings yet
- DeDRM App ReadMeDocument2 pagesDeDRM App ReadMeantonioNo ratings yet
- CrashDocument2 pagesCrashHoàng NguyễnNo ratings yet
- OMRON Automation Software Remover GuideDocument6 pagesOMRON Automation Software Remover GuideAnggoro Indarto AkbarNo ratings yet
- Kumpulan Command CMDDocument7 pagesKumpulan Command CMDFadilNo ratings yet
- DropboxDocument11 pagesDropboxDenis VillazonNo ratings yet
- Adobe Premiere Pro configuration file settingsDocument4 pagesAdobe Premiere Pro configuration file settingsJuan Lopez Web MasterNo ratings yet
- Activate Filmora for free using hosts file & keysDocument2 pagesActivate Filmora for free using hosts file & keysMasroor ShahNo ratings yet
- Read MeDocument10 pagesRead MeDangelo Godoy MuñozNo ratings yet
- O12ESetup (20100705025032AC8)Document539 pagesO12ESetup (20100705025032AC8)Abhijit1979No ratings yet
- Finding Malware Like Iron Man Corey Harrell PDFDocument91 pagesFinding Malware Like Iron Man Corey Harrell PDFchotu khanNo ratings yet
- 2.0.1.2class Activity - Identify Running ProcessesDocument5 pages2.0.1.2class Activity - Identify Running ProcessesTafadzwa ChigupaNo ratings yet
- Update Vonino SIRIUS QS with SP Flash ToolDocument1 pageUpdate Vonino SIRIUS QS with SP Flash TooldanieltomescuNo ratings yet
- Historia de MacOSDocument2 pagesHistoria de MacOSJENNIFER Ruth Castro torresNo ratings yet
- Install a Barcode Scanner in Less Than 8 StepsDocument2 pagesInstall a Barcode Scanner in Less Than 8 StepsBambang22No ratings yet
- Install and Activate ArcGIS 10.1 with All ExtensionsDocument1 pageInstall and Activate ArcGIS 10.1 with All ExtensionsAlao EmmanuelNo ratings yet
- Auto Reconnect Network DriveDocument3 pagesAuto Reconnect Network DriveMoh. Andry RiyantoNo ratings yet
- Com - Easyvictory.cheto LogcatDocument6 pagesCom - Easyvictory.cheto LogcatKim ChouNo ratings yet