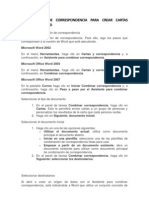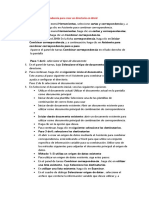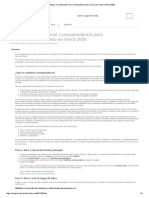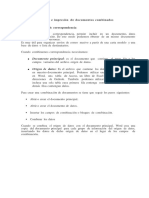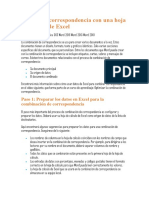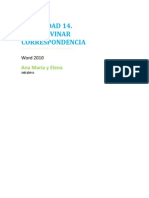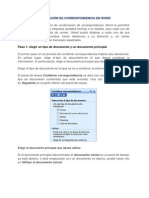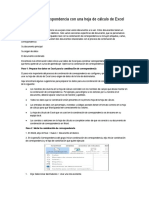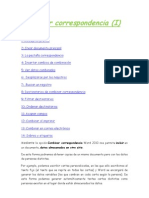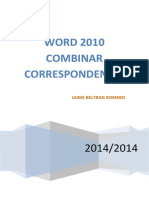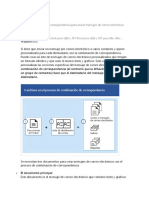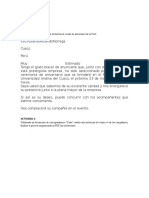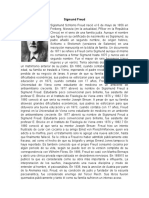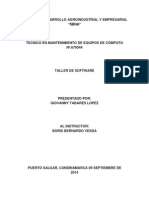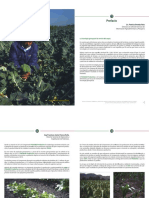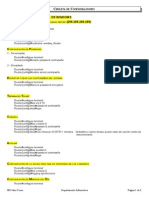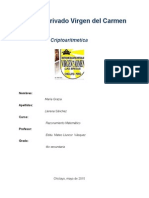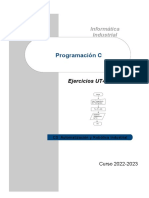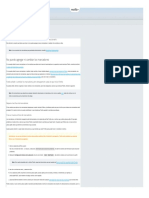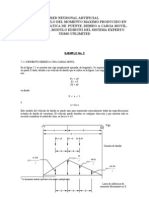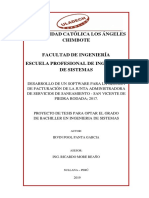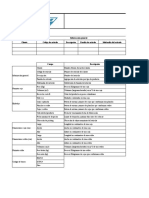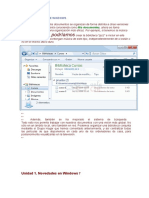Professional Documents
Culture Documents
Combinación de correspondencia: personalice mensajes masivos
Uploaded by
Alejandro Sandoval0 ratings0% found this document useful (0 votes)
86 views5 pagesEl documento describe el proceso de combinación de correspondencia en Word, que permite crear un conjunto de documentos similares pero personalizados para cada destinatario. Explica cómo insertar marcadores de posición para datos variables como nombres, direcciones y números de cupón, y cómo Word reemplazará esos marcadores con la información específica de cada destinatario al completar la combinación.
Original Description:
Original Title
Las opciones avanzadas que ofrece la combinación de correspondencia.docx
Copyright
© © All Rights Reserved
Available Formats
DOCX, PDF, TXT or read online from Scribd
Share this document
Did you find this document useful?
Is this content inappropriate?
Report this DocumentEl documento describe el proceso de combinación de correspondencia en Word, que permite crear un conjunto de documentos similares pero personalizados para cada destinatario. Explica cómo insertar marcadores de posición para datos variables como nombres, direcciones y números de cupón, y cómo Word reemplazará esos marcadores con la información específica de cada destinatario al completar la combinación.
Copyright:
© All Rights Reserved
Available Formats
Download as DOCX, PDF, TXT or read online from Scribd
0 ratings0% found this document useful (0 votes)
86 views5 pagesCombinación de correspondencia: personalice mensajes masivos
Uploaded by
Alejandro SandovalEl documento describe el proceso de combinación de correspondencia en Word, que permite crear un conjunto de documentos similares pero personalizados para cada destinatario. Explica cómo insertar marcadores de posición para datos variables como nombres, direcciones y números de cupón, y cómo Word reemplazará esos marcadores con la información específica de cada destinatario al completar la combinación.
Copyright:
© All Rights Reserved
Available Formats
Download as DOCX, PDF, TXT or read online from Scribd
You are on page 1of 5
Las opciones avanzadas que ofrece la
combinacin de correspondencia
La combinacin de correspondencia se puede usar para crear un
conjunto de documentos que son bsicamente los mismos, pero
donde cada documento contiene elementos nicos. Por ejemplo,
en una carta donde se anuncie un nuevo producto, el logotipo de
la empresa y el texto sobre el producto aparecern en todas las
cartas, pero la direccin y la lnea de saludo sern distintas en
cada carta.
Si usar la combinacin de correspondencia, podr crear lo
siguiente:
Un conjunto de etiquetas o sobres El remite es el mismo en
todas las etiquetas o sobres, pero la direccin de destino es nica
en cada uno de ellos.
Un conjunto de letras de formulario, mensajes de correo
electrnico o faxes El contenido bsico es el mismo en todas
las cartas, mensajes o faxes, pero cada uno contiene informacin
que es especfica del destinatario individual, como el nombre, la
direccin o algn dato personal.
Un conjunto de cupones numerados Los cupones son
idnticos, excepto que cada uno contiene un nmero nico.
Para crear cada carta, mensaje, fax, etiqueta, sobre o cupn de
forma individual se tardaran horas. Aqu es donde resulta til la
combinacin de correspondencia. Si usa la combinacin de
correspondencia, lo nico que tiene que hacer es crear un
documento que contenga la informacin que sea igual en todas
las versiones. Despus, solo tiene que agregar algunos
marcadores de posicin para la informacin que sea nica para
cada versin. Word se encargar del resto.
Iniciar el proceso de combinacin de correspondencia
Inicie una combinacin de correspondencia. Para ello, siga los pasos que
correspondan a la versin de Word que est ejecutando.
Microsoft Office Word 2007
En la pestaa Correo haga clic en Iniciar Combinar correspondencia y,
a continuacin, haga clic en Paso a paso por el Asistente para
combinar correspondencia.
Seleccionar el tipo de documento
En el panel de tareas Combinar correspondencia, haga clic en Cartas.
Esto le permitir enviar cartas a un grupo de personas y personalizar los
resultados de la carta que cada persona recibe.
Haga clic en Siguiente: documento inicial.
Seleccionar el documento inicial
Haga clic en una de las opciones siguientes:
Utilizar el documento actual: utilice como documento principal el
documento abierto.
Iniciar en una plantilla: seleccione una de las plantillas de combinacin
de correspondencia listas para usar.
Empezar a partir de un documento existente: abra un documento
existente para utilizar como documento principal de combinacin de
correspondencia.
En el panel de tareas Combinar correspondencia, haga clic
en Siguiente: seleccionar los destinatarios.
Seleccionar destinatarios
Al abrir o crear un origen de datos con el Asistente para combinar
correspondencia, est indicndole a Word que utilice un conjunto concreto
de informacin variable para su combinacin. Utilice uno de los mtodos
siguientes para asociar el documento principal al origen de datos.
Mtodo 1: utilizar un origen de datos
Para utilizar un origen de datos existente, siga estos pasos:
En el panel de tareas Combinar correspondencia, haga clic en Utilizar
una lista existente.
En la seccin Utilizar una lista existente, haga clic en Examinar.
En el cuadro de dilogo Seleccionar origen de datos, seleccione el
archivo que contenga la informacin variable que desee utilizar y haga clic
en Abrir.
Nota: si el origen de datos no aparece en la lista de archivos, seleccione la
unidad de disco y carpeta adecuadas. Si es necesario, seleccione la opcin
pertinente en la lista Todos los orgenes de datos. Seleccione el archivo
y, a continuacin, haga clic en Abrir.
Word muestra el cuadro de dilogo Destinatarios de combinar
correspondencia. Puede ordenar y modificar sus datos si lo desea.
Haga clic en Aceptar para volver al documento principal.
Guarde el documento principal.
Al guardar el documento principal en este momento, tambin guarda el
origen de datos y lo asocia al documento principal.
Escriba el nombre que desee dar al documento principal y, a continuacin,
haga clic en Guardar.
Mtodo 2: utilizar nombres que figuran en una lista de contactos de
Microsoft Outlook
Word muestra el cuadro de dilogo Destinatarios de combinar
correspondencia. Puede ordenar y modificar sus datos si lo desea.
Haga clic en Aceptar para volver al documento principal.
Mtodo 3: crear una base de datos de nombres y direcciones
Para crear una nueva base de datos, siga estos pasos:
En el panel de tareas de Combinar correspondencia, haga clic
en Siguiente: seleccione los destinatarios.
Haga clic en Escribir una lista nueva.
Haga clic en Crear.
Aparece el cuadro de dilogo Nueva lista de direcciones. En este cuadro
de dilogo, escriba la informacin de las direcciones de cada registro. Si no
hay ninguna informacin para un campo determinado, deje en blanco el
cuadro.
De forma predeterminada, Word omite los campos vacos. Por consiguiente,
no se afecta a la combinacin si hay entradas en blanco en el formulario de
datos. El conjunto de informacin de cada formulario constituye un registro
de datos.
Despus de escribir la informacin para un registro, haga clic en Nueva
entrada para pasar al registro siguiente.
Para eliminar un registro, haga clic en Eliminar entrada. Para buscar un
registro concreto, haga clic en Buscar entrada. Para personalizar la lista,
haga clic en Personalizar. En el cuadro de dilogo Personalizar lista de
direcciones, puede agregar, eliminar, cambiar el nombre y cambiar el
orden de los campos de combinacin.
En el cuadro de dilogo Nueva lista de direcciones, haga clic
en Aceptar. En el cuadro de dilogo Guardar lista de direcciones,
escriba el nombre que desea dar al origen de datos en el cuadro Nombre
de archivo y, a continuacin, haga clic en Guardar.
En el cuadro de dilogo Destinatarios de combinar correspondencia,
haga los cambios que desee y, despus, haga clic en Aceptar.
Haga clic en Despus: escriba la carta para terminar de redactar la
carta.
Guarde el documento principal.
Al guardar el documento principal en este momento, tambin guarda el
origen de datos y lo asocia al documento principal.
Escriba el nombre que desee dar al documento principal y, a continuacin,
haga clic en Guardar.
Para continuar con el paso siguiente, haga clic en Despus: escriba la
carta.
Escribir la carta
En este paso se configura el documento principal.
Escriba o agregue cualquier texto y grficos que desee incluir en la carta.
Agregue los cdigos de campo donde desee que la informacin variable
aparezca. En el panel de tareas Combinar correspondencia tiene cuatro
opciones:
Bloque de direcciones: use esta opcin para insertar una direccin con
formato.
Lnea de saludo: use esta opcin para insertar un saludo con formato.
Franqueo electrnico: utilice esta opcin para insertar franqueo
electrnico.
Nota: esta opcin requiere que tenga instalado un programa de software
de franqueo en el equipo.
Ms elementos: utilice esta opcin para insertar campos de combinacin
individuales. Al hacer clic en Ms elementos, el cuadro de dilogoInsertar
campo de combinacin aparece.
Nota: asegrese de que el cursor est donde desea insertar la informacin
del origen de datos antes de hacer clic en Ms elementos.
En el cuadro de dilogo Insertar campo de combinacin, haga clic en el
campo de combinacin que desee usar y, a continuacin, haga clic
enInsertar.
Nota: puede insertar todos los campos y, a continuacin, volver y agregar
espacios o signos de puntuacin. O bien, puede insertar un campo cada
vez, cerrar el cuadro de dilogo Insertar campos de combinacin,
agregar los espacios o signos puntuacin que desee y, a continuacin,
repetir este paso con cada campo de la combinacin adicional que desee
insertar. Tambin puede dar formato (aplicar negrita o cursiva) a los campos
de combinacin, igual que el texto normal.
Cuando termine de modificar el documento principal, haga clic
en Guardar o en Guardar como en el men Archivo.
Nota: en Word 2007, haga clic en el Botn de Microsoft Office y haga
clic en Guardar o en Guardar como.
Asigne un nombre al archivo y haga clic en Guardar. Para continuar con el
paso siguiente, haga clic en Despus: obtenga una vista previa de las
cartas.
Obtener una vista previa de las cartas
Este paso le permite obtener una vista previa de los datos combinados,
carta por carta. Tambin puede cambiar la lista de destinatarios o
personalizar cartas individuales.
Para continuar con el paso siguiente, haga clic en Despus: complete la
combinacin.
Completar la combinacin
Este paso combina la informacin variable con la carta modelo. Puede
generar el resultado de la combinacin utilizando cualquiera de las
opciones siguientes:
Impr: seleccione esta opcin para enviar directamente el documento
combinado a la impresora. No podr ver el documento en la pantalla.
Al hacer clic en Imprimir, el cuadro de dilogo Combinar al
imprimir aparece. En el cuadro de dilogo Combinar al imprimir, puede
elegir qu registros combinar. Al hacer clic en Aceptar, el cuadro de
dilogo Imprimir aparece. Haga clic en Imprimir para imprimir el
documento de la combinacin.
Editar cartas individuales. seleccione esta opcin para mostrar el
documento combinado en la pantalla.
Al hacer clic en Editar cartas individuales, el cuadro de
dilogo Combinar en el nuevo documento aparece. En el cuadro de
dilogo Combinar en un documento nuevo, puede elegir los registros
que desea combinar. Al hacer clic en Aceptar, los documentos se combinan
en un documento de Word nuevo.
Para imprimir el archivo, en el men Archivo, haga clic en Imprimir.
You might also like
- Excel para principiantes: Aprenda a utilizar Excel 2016, incluyendo una introducción a fórmulas, funciones, gráficos, cuadros, macros, modelado, informes, estadísticas, Excel Power Query y másFrom EverandExcel para principiantes: Aprenda a utilizar Excel 2016, incluyendo una introducción a fórmulas, funciones, gráficos, cuadros, macros, modelado, informes, estadísticas, Excel Power Query y másRating: 2.5 out of 5 stars2.5/5 (3)
- Cómo Utilizar La Combinación de Correspondencia para Crear Cartas Modelo en WordDocument9 pagesCómo Utilizar La Combinación de Correspondencia para Crear Cartas Modelo en WordDavid CuarteroNo ratings yet
- Combinar CorrespondenciaDocument6 pagesCombinar CorrespondenciaLenin Del Castillo ChNo ratings yet
- Combinacion de CorrespondenciaDocument12 pagesCombinacion de CorrespondenciajaretpablomejiavelascoNo ratings yet
- Combinación de CorrespondenciaDocument10 pagesCombinación de CorrespondenciaerikdavidjuarezperezNo ratings yet
- Combinar correspondencia con WordDocument5 pagesCombinar correspondencia con WordLeidyUribeNo ratings yet
- Usar Una Tabla o Consulta Como Origen de Datos de Combinación de CorrespondenciaDocument41 pagesUsar Una Tabla o Consulta Como Origen de Datos de Combinación de CorrespondenciaEmmanuel Beletzuy CajasNo ratings yet
- Cómo Combinar Correspondencia para Crear Un Directorio en WordDocument3 pagesCómo Combinar Correspondencia para Crear Un Directorio en WordMontserrat LopezNo ratings yet
- Crear cartas modelo Word con datos variablesDocument4 pagesCrear cartas modelo Word con datos variablesGustavo Adolfo González RobainaNo ratings yet
- La Combinación de Correspondencia Se Usa para Crear Varios Documentos A La VezDocument3 pagesLa Combinación de Correspondencia Se Usa para Crear Varios Documentos A La VezSantiago CastilloNo ratings yet
- Manual Bloque 5Document13 pagesManual Bloque 5MisaelVRNo ratings yet
- Combinar Correspondencia Con Una Hoja de Cálculo de ExcelDocument9 pagesCombinar Correspondencia Con Una Hoja de Cálculo de ExcelAngel OlanoNo ratings yet
- CONCEPTOS DE COMBINACIÓN DE CORRESPONDENCIA - Emerson ErazoDocument5 pagesCONCEPTOS DE COMBINACIÓN DE CORRESPONDENCIA - Emerson ErazoEmerson ErazoNo ratings yet
- Dayana CorrespondenciaDocument3 pagesDayana CorrespondenciaAnthony GCNo ratings yet
- Investigación de Combinación de CorrespondenciaDocument11 pagesInvestigación de Combinación de Correspondenciajosue.dani26No ratings yet
- Combinar CorrespondenciaDocument8 pagesCombinar CorrespondenciaGael VelardeNo ratings yet
- Pasos para La Combinacion de Correspondencia en WordDocument6 pagesPasos para La Combinacion de Correspondencia en WordLiz medinaNo ratings yet
- Combinación de Correspondencia de Word 2002-3Document9 pagesCombinación de Correspondencia de Word 2002-3Lorena Hernández HernándezNo ratings yet
- Unidad 14Document24 pagesUnidad 14royer39No ratings yet
- Cambiar CorrespondenciaDocument17 pagesCambiar CorrespondenciafabricioNo ratings yet
- Combinación de Correspondencia en WordDocument7 pagesCombinación de Correspondencia en WordKerly ReyesNo ratings yet
- Combinar CorrespondenciaDocument3 pagesCombinar CorrespondenciaAlejandroMNo ratings yet
- Combinar Correspondencia Con Una Hoja de Cálculo de ExcelDocument6 pagesCombinar Correspondencia Con Una Hoja de Cálculo de ExcelLeticia MendozaNo ratings yet
- Combinar CorrespondenciaDocument7 pagesCombinar CorrespondenciaemirogamezNo ratings yet
- Combinar CorrespondenciaDocument28 pagesCombinar CorrespondenciaudencioNo ratings yet
- Resumen - Combinar Correspondencia NDMTDocument3 pagesResumen - Combinar Correspondencia NDMTjostinvargasbvNo ratings yet
- Combinar Correspondencia Con Una Hoja de Cálculo de ExcelDocument4 pagesCombinar Correspondencia Con Una Hoja de Cálculo de Excelclaudio Rodriguez OrtizNo ratings yet
- Trabajo No. 1 ComputaciónDocument9 pagesTrabajo No. 1 ComputaciónMisael Luis Pedro Xum SaquicNo ratings yet
- InprimirDocument3 pagesInprimirEdward StuartNo ratings yet
- Combinacion de Corrpd.Document10 pagesCombinacion de Corrpd.Isabela HernandezNo ratings yet
- Correspond Enc I ADocument22 pagesCorrespond Enc I AJorge.ANo ratings yet
- Combinar CorrespondenciaDocument24 pagesCombinar CorrespondenciaCarmen Maria Herraiz LaraNo ratings yet
- Combinar CorrespondenciaDocument24 pagesCombinar CorrespondenciaRaquel Picazo MerinoNo ratings yet
- Trabajo No. 1 ComputaciónDocument9 pagesTrabajo No. 1 ComputaciónMisael Luis Pedro Xum SaquicNo ratings yet
- Combinar CorrespondenciaDocument21 pagesCombinar CorrespondenciaMSmile98No ratings yet
- Cómo Eliminar CorrespondenciaDocument3 pagesCómo Eliminar CorrespondenciaEduardo Daniel Padilla MaciasNo ratings yet
- Combinacion de CorrespondenciaDocument18 pagesCombinacion de CorrespondenciaAlina GarSaNo ratings yet
- Combinar CorrespondenciaDocument22 pagesCombinar CorrespondenciaIrenegarciacontrerasNo ratings yet
- Guia de Aprendizaje - 2712251Document13 pagesGuia de Aprendizaje - 2712251alejandraNo ratings yet
- Combinar Correspondencia Con Una Hoja de Cálculo de ExcelDocument6 pagesCombinar Correspondencia Con Una Hoja de Cálculo de ExcelEmiliano AguilarNo ratings yet
- Unidad 14 - Combinar CorrespondenciaDocument13 pagesUnidad 14 - Combinar Correspondenciajoseluisblanco69No ratings yet
- Como Enviar Correspondencia Por Correo ElectronicoDocument7 pagesComo Enviar Correspondencia Por Correo ElectronicoLevin MeridaNo ratings yet
- Alvarado Eguan SaraDocument9 pagesAlvarado Eguan Saraserviliano escoffie gonzalezNo ratings yet
- Combinacion de Correspondencia MacrosDocument8 pagesCombinacion de Correspondencia MacrosBARBARA JIMENEZNo ratings yet
- Combinar Correspondencia en WordDocument10 pagesCombinar Correspondencia en WordUNIDAD EDUCATIVA YAHUARCOCHANo ratings yet
- Sesión 8 Combimación de CorrespondenciaDocument17 pagesSesión 8 Combimación de Correspondencialeidy alvaradoNo ratings yet
- Como Combinar CorrespondenciaDocument11 pagesComo Combinar CorrespondenciaERIKA ZAMUDIO REYESNo ratings yet
- Combinar CorrespondenciaDocument26 pagesCombinar CorrespondenciabrydylNo ratings yet
- Taller de Combinacion de CorrespondenciaDocument27 pagesTaller de Combinacion de CorrespondenciaJABERO2410% (1)
- Usar La Combinación de Correspondencia para Enviar Mensajes de Correo Electrónico MasivoDocument10 pagesUsar La Combinación de Correspondencia para Enviar Mensajes de Correo Electrónico MasivoMauro AlvarezNo ratings yet
- Aplicación de La GuíaDocument8 pagesAplicación de La GuíaGabriela Mar Salas100% (1)
- Cartas y Correspondencia 2Document8 pagesCartas y Correspondencia 2Lic Romina MartínezNo ratings yet
- Wahpeqftt Modulo 1 Lectura 2Document25 pagesWahpeqftt Modulo 1 Lectura 2La YUYANo ratings yet
- Resumen PDFDocument2 pagesResumen PDFLoCuXNo ratings yet
- Combinacion de CorrespondenciaDocument6 pagesCombinacion de CorrespondenciacaanropNo ratings yet
- Combinación de CorrespondenciaDocument15 pagesCombinación de CorrespondenciaGustavo RuedaNo ratings yet
- Combinar CorrespondenciaDocument10 pagesCombinar CorrespondenciaIngJpoNo ratings yet
- Microsoft Word Avanzado - Sesión 2Document23 pagesMicrosoft Word Avanzado - Sesión 2JHONYSFNo ratings yet
- Manual de Word 2013 - Combinar correspondenciaDocument12 pagesManual de Word 2013 - Combinar correspondenciaVICTOR HUGO LEON QUINTANANo ratings yet
- Combinar Correspondencia Con Una Hoja de Cálculo de ExcelDocument6 pagesCombinar Correspondencia Con Una Hoja de Cálculo de ExcelAngel OlanoNo ratings yet
- El Baile Del Rey QuicheDocument1 pageEl Baile Del Rey QuicheAlejandro Sandoval43% (7)
- BOGRAFIASDocument5 pagesBOGRAFIASAlejandro SandovalNo ratings yet
- Presidente de AmericaDocument15 pagesPresidente de AmericaAlejandro SandovalNo ratings yet
- Historia de Los Mayas EstefaniDocument9 pagesHistoria de Los Mayas EstefaniAlejandro SandovalNo ratings yet
- Taller de Sistemas OperativosDocument58 pagesTaller de Sistemas OperativosGio Tabares0% (1)
- PC 01 Cabina VegaDocument23 pagesPC 01 Cabina VegaMarcos Antonio Avalos OchoaNo ratings yet
- Geotecnología monitorea PROAGRODocument23 pagesGeotecnología monitorea PROAGROCristóbal Alberto Campos MuñozNo ratings yet
- Chuleta de ConfiguracionesDocument3 pagesChuleta de ConfiguracionesakinramirezNo ratings yet
- Kali LinuxDocument3 pagesKali LinuxArnold Casas CamargoNo ratings yet
- Practico Access PDFDocument6 pagesPractico Access PDFjavier.ferreiro4365No ratings yet
- Criptoaritmetica Colegio PrivadoDocument15 pagesCriptoaritmetica Colegio PrivadoEdduLluncorNo ratings yet
- Análisis de BoussinesqDocument12 pagesAnálisis de BoussinesqMiguelngelNo ratings yet
- UT4-01 - Ejercicios Programacion C PDFDocument6 pagesUT4-01 - Ejercicios Programacion C PDFRafael González rorisNo ratings yet
- Pregunta 1, 2 y 3 Examen Parcial AutomatizaciónDocument10 pagesPregunta 1, 2 y 3 Examen Parcial AutomatizaciónCARLOS DANIEL HUAMAN QUISPENo ratings yet
- 07-Colecta de Datos-Manual de Instrucciones Estación Total TOPCON GPT 2006Document22 pages07-Colecta de Datos-Manual de Instrucciones Estación Total TOPCON GPT 2006Juan PabloNo ratings yet
- AtrerteDocument2 pagesAtrerteFranz SmgNo ratings yet
- Modelado de NegociosDocument51 pagesModelado de NegociosAriel Rios Escobedo100% (2)
- Solido de EncajeDocument51 pagesSolido de EncajeFernandoBPSNo ratings yet
- Funcionamiento Del Piso TecnologicoDocument23 pagesFuncionamiento Del Piso Tecnologicoforgetmelater-1No ratings yet
- Firefox marcadores no guardan soluciónDocument2 pagesFirefox marcadores no guardan soluciónperexwiNo ratings yet
- Presentacion XML en Base DatosDocument17 pagesPresentacion XML en Base DatosAhias PortilloNo ratings yet
- Ejemplo de Lineas de InfluenciaDocument6 pagesEjemplo de Lineas de InfluenciaciviljamesNo ratings yet
- Ejemplo 1Document148 pagesEjemplo 1anon_56137964No ratings yet
- 4-Formato Creacion de ArticulosDocument4 pages4-Formato Creacion de ArticulosLuis Carlos CAMELO CAMPUZANONo ratings yet
- Semana 1 Lenguaje EnsambladorDocument9 pagesSemana 1 Lenguaje Ensambladoredgar jafet murillo silva0% (1)
- Leccion 5.4 MATLAB Y OCTAVEDocument5 pagesLeccion 5.4 MATLAB Y OCTAVEbarbarojNo ratings yet
- 4.2 NFS-3030E-operacion Panel de Control PDFDocument81 pages4.2 NFS-3030E-operacion Panel de Control PDFJonatan TrejoNo ratings yet
- Entrenos C11 - PDF-1 PDFDocument13 pagesEntrenos C11 - PDF-1 PDFWilver Fajardo MamaniNo ratings yet
- Cadenas de Markov Ejercicios Resueltos 1 8 1 6Document6 pagesCadenas de Markov Ejercicios Resueltos 1 8 1 6Flores Altamirano ChessyNo ratings yet
- Matrices: definición, tipos y propiedadesDocument36 pagesMatrices: definición, tipos y propiedadesJesus CarrascoNo ratings yet
- Informe Mto VehiculosDocument2 pagesInforme Mto VehiculosDairon Alexis RodriguesNo ratings yet
- Bibliotecas Windows 7Document10 pagesBibliotecas Windows 7AinhoaNo ratings yet
- Formato para Actualizacion de Datos La-FtDocument1 pageFormato para Actualizacion de Datos La-FtCARLOS CABRERA NAVIANo ratings yet
- Curso Fortran 6Document16 pagesCurso Fortran 6Gonzalo SanzoonNo ratings yet