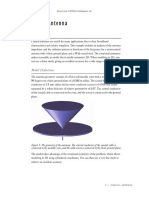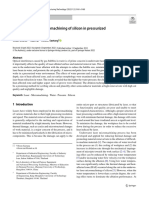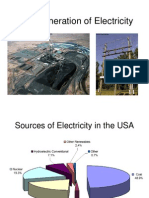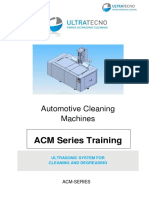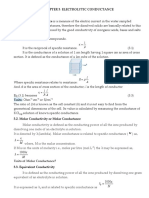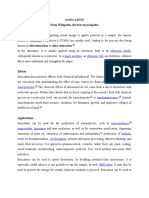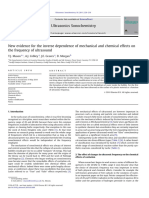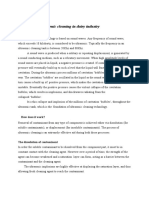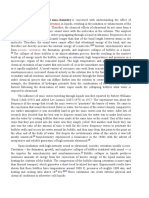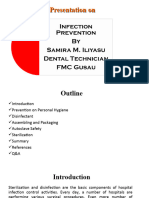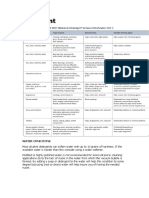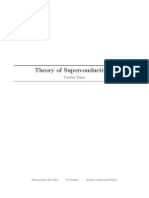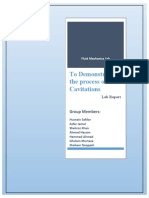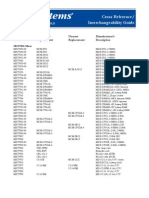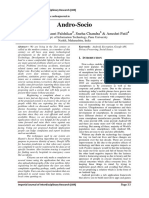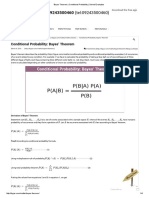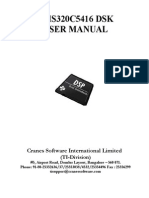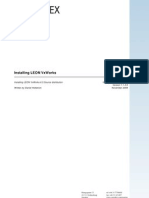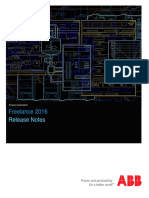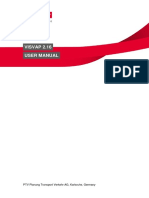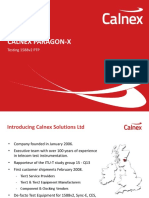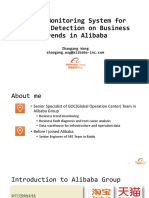Professional Documents
Culture Documents
Models - Acdc.capacitor Fringing Fields
Uploaded by
Anonymous pWNBPuMcfOriginal Description:
Original Title
Copyright
Available Formats
Share this document
Did you find this document useful?
Is this content inappropriate?
Report this DocumentCopyright:
Available Formats
Models - Acdc.capacitor Fringing Fields
Uploaded by
Anonymous pWNBPuMcfCopyright:
Available Formats
Solved with COMSOL Multiphysics 5.
Computing the Effect of Fringing
Fields on Capacitance
Introduction
A typical capacitor is composed of two conductive objects with a dielectric in between
them. Applying a potential difference between these objects results in an electric field.
This electric field exists not just directly between the conductive objects, but extends
some distance away, a phenomenon known as a fringing field. To accurately predict the
capacitance of a capacitor, the domain used to model the fringing field must be
sufficiently large, and the appropriate boundary conditions must be used. This example
models a parallel plate capacitor in air and studies the size of the air domain. The choice
of boundary condition is also addressed.
Air domain
Metal discs
Figure 1: A simple capacitor consisting of two metal discs in an air domain.
1 |
COMPUTING THE EFFECT OF FRINGING FIELDS ON CAPACITANCE
Solved with COMSOL Multiphysics 5.2
Model Definition
Figure 1 shows the capacitor consisting of two metal discs in a spherical volume of air.
The size of the sphere truncates the modeling space. This model studies the size of this
air domain and its effect upon the capacitance.
One of the plates is specified as ground, with the electric potential 0 V. The other plate
has an applied potential of 1 V.
The air sphere boundary can be thought of as one of two different physical situations:
It can be treated as a perfectly insulating surface, across which charge cannot
redistribute itself, or as a perfectly conducting surface, over which the potential does
not vary.
The modeling realization of the perfectly insulating surface is the Zero Charge
boundary condition. This boundary condition also implies that the electric field lines
are tangential to the boundary.
The modeling realization of the perfectly conducting surface is the Floating Potential
boundary condition. This boundary condition fixes the electric potential on all of the
boundaries of the sphere to a constant, but unknown, value that is computed during
the solution. The boundary condition also implies that the electric field lines are
perpendicular to the boundary.
When studying convergence of results with respect to the surrounding domain size, it
is important to fix the element size. In this model, the element size is fixed as the
domain size is varied.
Results and Discussion
Figure 2 and Figure 3 plot the electric field for the cases where the air sphere boundary
is treated as perfectly insulating and perfectly conducting, respectively. The fields
terminate differently on the boundaries of the air sphere.
Figure 4 compares the capacitance values of the device with respect to air sphere radius
for the two boundary conditions. The figure also plots the average of the two values.
Notice that all three capacitance calculations converge to the same value as the radius
grows. In practice, it is often sufficient to model a small air sphere with the electric
insulation and floating potential boundary conditions and to take the average of the
two.
2 |
COMPUTING THE EFFECT OF FRINGING FIELDS ON CAPACITANCE
Solved with COMSOL Multiphysics 5.2
Figure 2: The electric field norm (multislices) and electric field (arrows) for the case of the
Zero Charge boundary condition.
Figure 3: The electric field norm (multislices) and electric field (arrows) for the case of the
Floating Potential boundary condition.
3 |
COMPUTING THE EFFECT OF FRINGING FIELDS ON CAPACITANCE
Solved with COMSOL Multiphysics 5.2
Figure 4: Convergence of the device capacitance as the size of the surrounding air sphere
is increased. Electric insulation and fixed potential boundary conditions converge to the
same result. The average of the two is also plotted.
Application Library path: ACDC_Module/Capacitive_Devices/
capacitor_fringing_fields
Modeling Instructions
From the File menu, choose New.
NEW
1 In the New window, click Model Wizard.
MODEL WIZARD
1 In the Model Wizard window, click 3D.
2 In the Select physics tree, select AC/DC>Electrostatics (es).
4 |
COMPUTING THE EFFECT OF FRINGING FIELDS ON CAPACITANCE
Solved with COMSOL Multiphysics 5.2
3 Click Add.
4 Click Study.
5 In the Select study tree, select Preset Studies>Stationary.
6 Click Done.
GLOBAL DEFINITIONS
Parameters
1 On the Home toolbar, click Parameters.
2 In the Settings window for Parameters, locate the Parameters section.
3 In the table, enter the following settings:
Name
Expression
Value
Description
r_air
15[cm]
0.15 m
Radius, air domain
GEOMETRY 1
1 In the Model Builder window, under Component 1 (comp1) click Geometry 1.
2 In the Settings window for Geometry, locate the Units section.
3 From the Length unit list, choose cm.
Cylinder 1 (cyl1)
1 On the Geometry toolbar, click Cylinder.
2 In the Settings window for Cylinder, locate the Size and Shape section.
3 In the Radius text field, type 10.
4 In the Height text field, type 0.5.
5 Locate the Position section. In the z text field, type -2.
Mirror 1 (mir1)
1 Right-click Cylinder 1 (cyl1) and choose Build Selected.
2 On the Geometry toolbar, click Transforms and choose Mirror.
3 Select the object cyl1 only.
4 In the Settings window for Mirror, locate the Input section.
5 Select the Keep input objects check box.
Sphere 1 (sph1)
1 Right-click Mirror 1 (mir1) and choose Build Selected.
2 On the Geometry toolbar, click Sphere.
5 |
COMPUTING THE EFFECT OF FRINGING FIELDS ON CAPACITANCE
Solved with COMSOL Multiphysics 5.2
3 In the Settings window for Sphere, locate the Size section.
4 In the Radius text field, type r_air.
5 Right-click Sphere 1 (sph1) and choose Build Selected.
6 Click the Wireframe Rendering button on the Graphics toolbar.
7 Click the Zoom Extents button on the Graphics toolbar.
The geometry describes two metal discs in an air domain.
DEFINITIONS
Create a set of selections to use when setting up the physics. Begin with a selection for
the outermost air domain boundaries.
Explicit 1
1 On the Definitions toolbar, click Explicit.
2 In the Settings window for Explicit, locate the Input Entities section.
3 From the Geometric entity level list, choose Boundary.
6 |
COMPUTING THE EFFECT OF FRINGING FIELDS ON CAPACITANCE
Solved with COMSOL Multiphysics 5.2
4 Select Boundaries 14, 13, 14, 17, and 18 only.
5 Right-click Explicit 1 and choose Rename.
6 In the Rename Explicit dialog box, type Outermost surface in the New label text
field.
7 Click OK.
Next, add a selection for the modeling domain, in which the domains inside the two
discs are not included.
Explicit 2
1 On the Definitions toolbar, click Explicit.
2 Select Domain 1 only.
3 Right-click Explicit 2 and choose Rename.
4 In the Rename Explicit dialog box, type Model domain in the New label text field.
5 Click OK.
View 1
Hide one boundary to get a better view of the interior parts when setting up the
physics and reviewing the mesh.
Hide Geometric Entities 1
On the View 1 toolbar, click Hide Geometric Entities.
7 |
COMPUTING THE EFFECT OF FRINGING FIELDS ON CAPACITANCE
Solved with COMSOL Multiphysics 5.2
View 1
1 In the Settings window for Hide Geometric Entities, locate the Geometric Entity
Selection section.
2 From the Geometric entity level list, choose Boundary.
3 Select Boundary 2 only.
ELECTROSTATICS (ES)
1 In the Model Builder window, under Component 1 (comp1) click Electrostatics (es).
2 In the Settings window for Electrostatics, locate the Domain Selection section.
3 From the Selection list, choose Model domain.
The default boundary condition is Zero Charge, which is applied to all exterior
boundaries.
Ground 1
1 On the Physics toolbar, click Boundaries and choose Ground.
8 |
COMPUTING THE EFFECT OF FRINGING FIELDS ON CAPACITANCE
Solved with COMSOL Multiphysics 5.2
2 Select Boundaries 58, 15, and 19 only.
Terminal 1
1 On the Physics toolbar, click Boundaries and choose Terminal.
9 |
COMPUTING THE EFFECT OF FRINGING FIELDS ON CAPACITANCE
Solved with COMSOL Multiphysics 5.2
2 Select Boundaries 912, 16, and 20 only.
3 In the Settings window for Terminal, locate the Terminal section.
4 From the Terminal type list, choose Voltage.
MATERIALS
Next, assign material properties on the model. Specify air for all domains.
ADD MATERIAL
1 On the Home toolbar, click Add Material to open the Add Material window.
2 Go to the Add Material window.
3 In the tree, select Built-In>Air.
4 Click Add to Component in the window toolbar.
5 On the Home toolbar, click Add Material to close the Add Material window.
MESH 1
Size
1 In the Model Builder window, under Component 1 (comp1) right-click Mesh 1 and
choose Free Tetrahedral.
2 In the Settings window for Size, locate the Element Size section.
10 |
COMPUTING THE EFFECT OF FRINGING FIELDS ON CAPACITANCE
Solved with COMSOL Multiphysics 5.2
3 From the Predefined list, choose Coarse.
4 Click the Build All button.
STUDY 1
Parametric Sweep
1 On the Study toolbar, click Parametric Sweep.
2 In the Settings window for Parametric Sweep, locate the Study Settings section.
3 Click Add.
4 In the table, enter the following settings:
Parameter name
Parameter value list
r_air
range(15,6,39)
Parameter unit
5 On the Study toolbar, click Compute.
RESULTS
Electric Potential (es)
Modify the default plot to show the electric field norm. Add an arrow plot for the
electric field to observe the field direction.
1 In the Settings window for 3D Plot Group, locate the Data section.
11 |
COMPUTING THE EFFECT OF FRINGING FIELDS ON CAPACITANCE
Solved with COMSOL Multiphysics 5.2
2 From the Parameter value (r_air) list, choose 15.
3 In the Model Builder window, expand the Electric Potential (es) node, then click
Multislice 1.
4 In the Settings window for Multislice, click Replace Expression in the upper-right
corner of the Expression section. From the menu, choose Component
1>Electrostatics>Electric>es.normE - Electric field norm.
5 In the Model Builder window, right-click Electric Potential (es) and choose Arrow
Volume.
6 In the Settings window for Arrow Volume, locate the Arrow Positioning section.
7 Find the x grid points subsection. In the Points text field, type 20.
8 Find the y grid points subsection. In the Points text field, type 1.
9 Find the z grid points subsection. In the Points text field, type 10.
10 On the Electric Potential (es) toolbar, click Plot.
Compare the resulting plot with Figure 2.
Next, apply a Floating Potential boundary condition on the outermost surface. This
condition overrides the default Zero Charge condition.
ELECTROSTATICS (ES)
Floating Potential 1
1 On the Physics toolbar, click Boundaries and choose Floating Potential.
2 In the Settings window for Floating Potential, locate the Boundary Selection section.
3 From the Selection list, choose Outermost surface.
Add a new study to keep the result from the previous computation.
ADD STUDY
1 On the Home toolbar, click Add Study to open the Add Study window.
2 Go to the Add Study window.
3 Find the Studies subsection. In the Select study tree, select Preset Studies>Stationary.
4 Click Add Study in the window toolbar.
5 On the Home toolbar, click Add Study to close the Add Study window.
STUDY 2
Parametric Sweep
1 On the Study toolbar, click Parametric Sweep.
12 |
COMPUTING THE EFFECT OF FRINGING FIELDS ON CAPACITANCE
Solved with COMSOL Multiphysics 5.2
2 In the Settings window for Parametric Sweep, locate the Study Settings section.
3 Click Add.
4 In the table, enter the following settings:
Parameter name
Parameter value list
r_air
range(15,6,39)
Parameter unit
5 In the Model Builder window, click Study 2.
6 In the Settings window for Study, locate the Study Settings section.
7 Clear the Generate default plots check box.
8 On the Study toolbar, click Compute.
RESULTS
Electric Potential (es) 1
1 In the Model Builder window, under Results right-click Electric Potential (es) and
choose Duplicate.
2 In the Settings window for 3D Plot Group, locate the Data section.
3 From the Data set list, choose Study 2/Parametric Solutions 2 (sol9).
4 On the Electric Potential (es) 1 toolbar, click Plot.
The reproduced plot should look like Figure 3.
Join 1
On the Results toolbar, click More Data Sets and choose Join.
Data Sets
1 In the Settings window for Join, locate the Data 1 section.
2 From the Data list, choose Study 1/Parametric Solutions 1 (sol2).
3 Locate the Data 2 section. From the Data list, choose Study 2/Parametric Solutions 2
(sol9).
4 Locate the Combination section. From the Method list, choose General.
5 In the Expression text field, type (data1+data2)/2.
1D Plot Group 3
On the Results toolbar, click 1D Plot Group.
Global 1
On the 1D Plot Group 3 toolbar, click Global.
13 |
COMPUTING THE EFFECT OF FRINGING FIELDS ON CAPACITANCE
Solved with COMSOL Multiphysics 5.2
1D Plot Group 3
1 In the Settings window for Global, locate the Data section.
2 From the Data set list, choose Study 1/Parametric Solutions 1 (sol2).
3 Click Replace Expression in the upper-right corner of the y-axis data section. From
the menu, choose Component 1>Electrostatics>Terminals>es.C11 - Capacitance.
4 Click Replace Expression in the upper-right corner of the x-axis data section. From
the menu, choose Global Definitions>Parameters>r_air - Radius, air domain.
5 Click to expand the Legends section. From the Legends list, choose Manual.
6 In the table, enter the following settings:
Legends
Zero charge
7 On the 1D Plot Group 3 toolbar, click Plot.
8 Right-click Global 1 and choose Duplicate.
9 In the Settings window for Global, locate the Data section.
10 From the Data set list, choose Study 2/Parametric Solutions 2 (sol9).
11 Locate the Legends section. In the table, enter the following settings:
Legends
Floating potential
12 On the 1D Plot Group 3 toolbar, click Plot.
13 Right-click Results>1D Plot Group 3>Global 2 and choose Duplicate.
14 In the Settings window for Global, locate the Data section.
15 From the Data set list, choose Join 1.
16 Locate the Legends section. In the table, enter the following settings:
Legends
Average
17 On the 1D Plot Group 3 toolbar, click Plot. This reproduces Figure 4.
Optionally, to allow recomputing Study 1, you can disable the Floating Potential
boundary condition for that study as follows.
14 |
COMPUTING THE EFFECT OF FRINGING FIELDS ON CAPACITANCE
Solved with COMSOL Multiphysics 5.2
STUDY 1
Step 1: Stationary
1 In the Model Builder window, expand the Study 1 node, then click Step 1: Stationary.
2 In the Settings window for Stationary, locate the Physics and Variables Selection
section.
3 Select the Modify physics tree and variables for study step check box.
4 In the Physics and variables selection tree, select Component 1 (comp1)>Electrostatics
(es)>Floating Potential 1.
5 Click Disable.
15 |
COMPUTING THE EFFECT OF FRINGING FIELDS ON CAPACITANCE
Solved with COMSOL Multiphysics 5.2
16 |
COMPUTING THE EFFECT OF FRINGING FIELDS ON CAPACITANCE
You might also like
- Tunable MEMS Capacitor Modeled in COMSOLDocument12 pagesTunable MEMS Capacitor Modeled in COMSOLAnnuar BrnalNo ratings yet
- COMSOL Multiphysics Analysis of Conical AntennaDocument16 pagesCOMSOL Multiphysics Analysis of Conical AntennaMatteo TorinoNo ratings yet
- Computing CapacitanceDocument16 pagesComputing Capacitancepraveeng11100% (1)
- Piezoacoustic Transducer SimulationDocument16 pagesPiezoacoustic Transducer SimulationLeuca Bogdan-CostinNo ratings yet
- Models - Aco.piezoacoustic TransducerDocument14 pagesModels - Aco.piezoacoustic Transducerkiran kumar kNo ratings yet
- Investigations On A Standing Wave Thermoacoustic RefrigeratorDocument8 pagesInvestigations On A Standing Wave Thermoacoustic RefrigeratorAli AHNo ratings yet
- Underwater Laser Micromachining of Silicon in Pressurized EnvironmentDocument9 pagesUnderwater Laser Micromachining of Silicon in Pressurized Environmentসুহাস মন্ডলNo ratings yet
- Resonance UnlockedDocument5 pagesResonance UnlockedgjjgNo ratings yet
- Electromagnetic Induction: (A) Electricity From MagnetismDocument6 pagesElectromagnetic Induction: (A) Electricity From MagnetismGaurav ChopraNo ratings yet
- IsyTech 31-10 - 31-11 - IngleseDocument12 pagesIsyTech 31-10 - 31-11 - InglesedmakaricNo ratings yet
- VASCHE AD ULTRASUONI GB LowDocument16 pagesVASCHE AD ULTRASUONI GB Lowkaka punNo ratings yet
- WTS 12 ElectrodynamicsDocument28 pagesWTS 12 ElectrodynamicsTondani100% (1)
- Pressure Control Valve VRCDDocument4 pagesPressure Control Valve VRCDFlavius Oros100% (1)
- The Generation of ElectricityDocument42 pagesThe Generation of ElectricityNorazlin UjangNo ratings yet
- Introduction To Electrochemistry: The Scope of ElectrochemistryDocument10 pagesIntroduction To Electrochemistry: The Scope of ElectrochemistrymariaNo ratings yet
- Computer-Controlled Sophisticated Ultrasonic Cleaner: H. Muthurajan, H.H. Kumar, and D.K. KharatDocument4 pagesComputer-Controlled Sophisticated Ultrasonic Cleaner: H. Muthurajan, H.H. Kumar, and D.K. KharatNKJemesNo ratings yet
- CPX H Ultrasonic Baths DataDocument2 pagesCPX H Ultrasonic Baths DataRodrigo Morales VeraNo ratings yet
- UltraTecno Manual With Technical Support InstructionsDocument80 pagesUltraTecno Manual With Technical Support InstructionsSeven GNo ratings yet
- Application of Ultrasonic Technology For Water andDocument17 pagesApplication of Ultrasonic Technology For Water andMartin DarmasetiawanNo ratings yet
- Cavitation NotesDocument4 pagesCavitation NotesFIRDAUS BIN MAHAMADNo ratings yet
- Ultra Sonic Bath Instruction Manual (Labcon UBM22) PDFDocument13 pagesUltra Sonic Bath Instruction Manual (Labcon UBM22) PDFilroux100% (2)
- Electron ModelsDocument13 pagesElectron ModelsNooruddin SheikNo ratings yet
- Electrolytic Conductance ExplainedDocument11 pagesElectrolytic Conductance ExplainedBùi Hữu ĐứcNo ratings yet
- Sfra For Condition Monitoring of Power TransformerDocument3 pagesSfra For Condition Monitoring of Power TransformerSarojakanti SahooNo ratings yet
- Sonication From Wikipedia, The Free Encyclopedia: UltrasonicDocument4 pagesSonication From Wikipedia, The Free Encyclopedia: UltrasonicJimmyNo ratings yet
- An Update On Ultrasonic Irrigant ActivationDocument15 pagesAn Update On Ultrasonic Irrigant ActivationkarishmaNo ratings yet
- The Influence of The Ultrasonic Intensity On The CleaningDocument5 pagesThe Influence of The Ultrasonic Intensity On The Cleaningernesto fidel aramendiz galindoNo ratings yet
- Ultrasonic Acoustic LevitationDocument38 pagesUltrasonic Acoustic LevitationPS LinnNo ratings yet
- Applications of Electromagnetic InductionDocument6 pagesApplications of Electromagnetic InductionLivombo AveloNo ratings yet
- Introduction To Magnetic CircuitsDocument23 pagesIntroduction To Magnetic Circuitssharad kumarNo ratings yet
- UltrasonicCleaner VWRDocument27 pagesUltrasonicCleaner VWR664214458No ratings yet
- Analyzing TransformersDocument16 pagesAnalyzing TransformersSharvinder SinghNo ratings yet
- Liquid Processing CatalogDocument31 pagesLiquid Processing CatalogLina Maria RodriguezNo ratings yet
- Catalogue - Probe Sonicator - Ultra Autosonic IndiaDocument4 pagesCatalogue - Probe Sonicator - Ultra Autosonic IndiaGirish GuptaNo ratings yet
- Ultrasonic Cleaner B200 - Manual PDFDocument1 pageUltrasonic Cleaner B200 - Manual PDFbasiliolikNo ratings yet
- (Done 5) Mechanical and Chemical Effects On The Frequency of UltrasonicDocument5 pages(Done 5) Mechanical and Chemical Effects On The Frequency of Ultrasonicاشکان صفربالیNo ratings yet
- Ultrasonic Assisted Underwater Laser Micromachining of SiliconDocument29 pagesUltrasonic Assisted Underwater Laser Micromachining of SiliconBLACK SABBATHNo ratings yet
- Isoloop Magnetic CouplerDocument23 pagesIsoloop Magnetic CouplerKarthik Surabathula100% (1)
- Characterization of Atmospheric Pressure Discharges: R.Barni, S.Zanini, R.Siliprandi, P.Esena, C.RiccardiDocument8 pagesCharacterization of Atmospheric Pressure Discharges: R.Barni, S.Zanini, R.Siliprandi, P.Esena, C.RiccardiRodrigo RamosNo ratings yet
- Computational Aeroacoustics An Overview PDFDocument14 pagesComputational Aeroacoustics An Overview PDFVenu MadhavNo ratings yet
- Atomic Structure - Discovery of Subatomic ParticlesDocument6 pagesAtomic Structure - Discovery of Subatomic ParticlesDivyansh DangiNo ratings yet
- Ef Cacy of Sonically, Ultrasonically Andlaser-Activated Irrigation in Removing Abio Lm-Mimicking Hydrogel From An Isthmus ModelDocument9 pagesEf Cacy of Sonically, Ultrasonically Andlaser-Activated Irrigation in Removing Abio Lm-Mimicking Hydrogel From An Isthmus ModelBenjiNo ratings yet
- The Use of Ultrasonic Cleaning in Dairy Industry: How Does It Work?Document3 pagesThe Use of Ultrasonic Cleaning in Dairy Industry: How Does It Work?Vetz clubNo ratings yet
- Application of Hydrodynamic Cavitation ReactorsDocument24 pagesApplication of Hydrodynamic Cavitation ReactorsJeffery TaylorNo ratings yet
- Ultrasonic Waves: 1. Production of UltrasonicsDocument7 pagesUltrasonic Waves: 1. Production of UltrasonicsAmit KumarNo ratings yet
- The Characterization of Acoustic Cavitation Bubbles - An OverviewDocument9 pagesThe Characterization of Acoustic Cavitation Bubbles - An Overview劉平本No ratings yet
- Chemistry: Acoustic CavitationDocument2 pagesChemistry: Acoustic CavitationRohit ChauhanNo ratings yet
- Acoustic Microbubble Dynamics With Viscous Effects 2016Document10 pagesAcoustic Microbubble Dynamics With Viscous Effects 2016Kawa Mustafa AzizNo ratings yet
- Infection Prevention Using Sterelization MethodsDocument42 pagesInfection Prevention Using Sterelization MethodsAliyu NasirNo ratings yet
- Detergent: Water ConditonsDocument3 pagesDetergent: Water Conditonssutrayana saidNo ratings yet
- CavitationDocument12 pagesCavitationVarun Vikram SinghNo ratings yet
- Theory of SuperconductivityDocument135 pagesTheory of SuperconductivityRenjith Raveendran PillaiNo ratings yet
- Velocity of Sound in Liquids Lab ReportDocument8 pagesVelocity of Sound in Liquids Lab ReportDeniz Akoum100% (1)
- Sono ChemistryDocument5 pagesSono ChemistryPackianathan SarathNo ratings yet
- Operating Instructions for Unitor Ultrasonic Cleaners S 700 HM / S 1600 HM / S 2000 HM / S 3300 HMDocument29 pagesOperating Instructions for Unitor Ultrasonic Cleaners S 700 HM / S 1600 HM / S 2000 HM / S 3300 HMMaciej KostenckiNo ratings yet
- To Demonstrate The Process of Cavitations: Group MembersDocument7 pagesTo Demonstrate The Process of Cavitations: Group MembersMansoob BukhariNo ratings yet
- Computing Capacitance: Created in COMSOL Multiphysics 5.5Document16 pagesComputing Capacitance: Created in COMSOL Multiphysics 5.5Adnen Guedria100% (1)
- Models Acdc Spiral Inductor Using ComsolDocument8 pagesModels Acdc Spiral Inductor Using Comsolbkmmizan100% (1)
- Models - Mems.microresistor BeamDocument18 pagesModels - Mems.microresistor Beamwajem22954No ratings yet
- Dielectric Shielding Comparison: Created in COMSOL Multiphysics 5.3Document16 pagesDielectric Shielding Comparison: Created in COMSOL Multiphysics 5.3Diego AriasNo ratings yet
- ADT ListDocument3 pagesADT ListCicio FlaviuNo ratings yet
- Cross ReferenceDocument4 pagesCross ReferenceNinjaboy SagaNo ratings yet
- Aerospace Sheet Metal Design CATIA V5Document99 pagesAerospace Sheet Metal Design CATIA V5manulalsNo ratings yet
- Andro-Socio: Tressa Poulose, Gauri Palshikar, Sneha Chandra & Anushri PatilDocument5 pagesAndro-Socio: Tressa Poulose, Gauri Palshikar, Sneha Chandra & Anushri PatilAshish kumar NeelaNo ratings yet
- Bayes Theorem - Conditional Probability - Solved ExamplesDocument2 pagesBayes Theorem - Conditional Probability - Solved Examplesviju001No ratings yet
- New User Manual5416Document73 pagesNew User Manual5416nadeemp78No ratings yet
- John Doe Design Engineer ResumeDocument1 pageJohn Doe Design Engineer ResumeSharath JoshiNo ratings yet
- MP Final ReportDocument52 pagesMP Final ReportDon WaltonNo ratings yet
- Akeebasubs GuideDocument54 pagesAkeebasubs GuideKasun Sameera EkanayakeNo ratings yet
- Royal PharmaDocument15 pagesRoyal PharmaRKNo ratings yet
- Epc, Wis/Asra: Installation GuidelinesDocument33 pagesEpc, Wis/Asra: Installation GuidelinesDejan Stevanovic100% (1)
- Vxworks Installing 6.5 1.1.2.0Document16 pagesVxworks Installing 6.5 1.1.2.0premathiraviamNo ratings yet
- Cyber LawDocument16 pagesCyber LawAmrit Raz100% (1)
- RFCMDocument220 pagesRFCMAkella Ramana KumarNo ratings yet
- AM TOGAF Quick Reference Charts PDFDocument21 pagesAM TOGAF Quick Reference Charts PDFKrishna Marconi100% (1)
- Step 1 - Setup Paypal AccountDocument10 pagesStep 1 - Setup Paypal AccountKanagasabai SaravananNo ratings yet
- 4D Construction Sequence Planning - New Process and Data Model PDFDocument6 pages4D Construction Sequence Planning - New Process and Data Model PDFel_residenteNo ratings yet
- Sahoo Dpwicqk Nicergaw: Cademic RofileDocument2 pagesSahoo Dpwicqk Nicergaw: Cademic RofileDpwicqk NicergawNo ratings yet
- Alarm Systems Catalogue UK PDFDocument8 pagesAlarm Systems Catalogue UK PDFkylegazeNo ratings yet
- ReleaseNotes Freelance 2016 USDocument56 pagesReleaseNotes Freelance 2016 USradzinger065No ratings yet
- RxControl ManualDocument77 pagesRxControl ManualMoni ZaNo ratings yet
- Excel 2007 For ScientistsDocument275 pagesExcel 2007 For ScientistsBayu Khalifa Muttaqin100% (2)
- General Testing PrinciplesDocument21 pagesGeneral Testing PrinciplesDhirajlal ChawadaNo ratings yet
- Visvap 216 eDocument53 pagesVisvap 216 eantonfreid100% (1)
- Asm To VHDL State Machines: 0Document11 pagesAsm To VHDL State Machines: 0ssfofoNo ratings yet
- Mpesa Transaction HistoryDocument12 pagesMpesa Transaction HistoryMadeleiGOOGYXNo ratings yet
- Factoring Polynomials by Grouping Pt. 1Document24 pagesFactoring Polynomials by Grouping Pt. 1ColtonThomasNo ratings yet
- Calnex Paragon X Testing 1588v2Document38 pagesCalnex Paragon X Testing 1588v2yudi.arfianto100% (1)
- Android Content Providers: Managing Data AccessDocument24 pagesAndroid Content Providers: Managing Data AccessTri PhamNo ratings yet
- Srecon17asia Slides Wang 0Document18 pagesSrecon17asia Slides Wang 0Dhaval PatelNo ratings yet