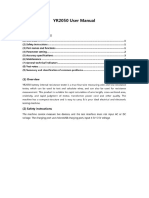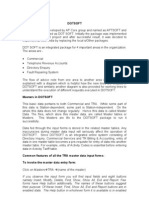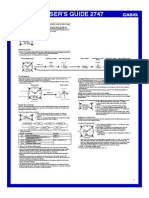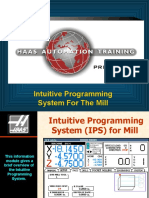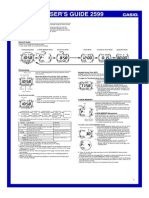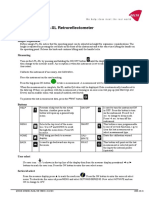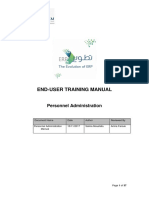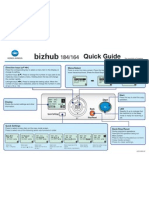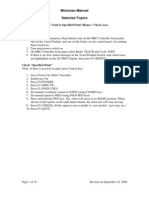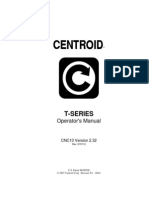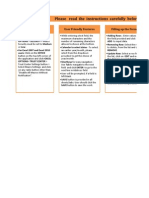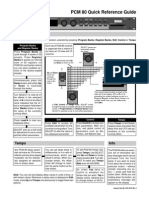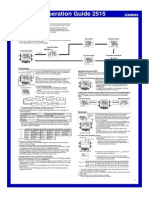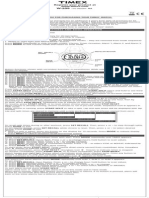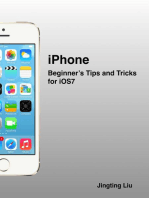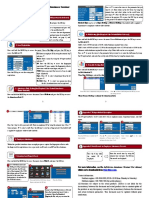Professional Documents
Culture Documents
Help en PDF
Uploaded by
Chisco Melendez CruzOriginal Description:
Original Title
Copyright
Available Formats
Share this document
Did you find this document useful?
Is this content inappropriate?
Report this DocumentCopyright:
Available Formats
Help en PDF
Uploaded by
Chisco Melendez CruzCopyright:
Available Formats
Quick Start Guide for the Self-Service Attendance Terminal
Version:4.0
Press / to move the cursor to the parameter that you
want to set. Enter values in the text boxes by using the
numeric keys and select values in the scroll boxes by
pressing /. Press the OK key to save the settings and
return to the previous UI, or press the ESC key to return
1. Department Setting (Not Required If the Default Department Is Selected)
to the previous UI without saving the settings.
Press and hold the M/OK key to access the menu. Choose Dept. Set and press the OK key.
Schedule Type can be set to Dept. Shifting or Personal Shifting
Shifting. The default shift is applied to
departments or employees without shift schedules.
Press to select a department and press the
OK key to access the modification UI.
Press the 3 key to access the new department
UI, enter the department name by using the T9
4. Shift Setting (Not Required If the Default Shift Is Selected)
input method (for details, see page 4), and
press the OK key to save the setting.
Press and hold the M/OK key to access the menu. Choose Shift set and press the OK key to access
the Edit shift UI.
Shift 1 starts at 09:00 and ends at 18:00, with attendance required twice a day.
2. User Registration
Shift 2 starts at 09:00 and ends at 12:00 in the morning and starts at 13:00 and ends at 18:00 in the
Press and hold the M/OK key to access the menu. Choose Usr Mgt. and press the OK key to
afternoon, with attendance required four times a day. Other shifts can be set as required.
access the Add usr UI.
ID
ID: Enter an employee ID by using the numeric keys
Press / to move the cursor to the parameter that you want to set, enter the shift name by using
and press .
the T9 input method, and enter the on-duty and off-duty time by using the numeric keys.
Name
Name: Enter a name by using the T9 input method
and press .
FP
FP: Press the OK key to access the fingerprint
registration UI, press against the fingerprint collector
three times with the same finger, and press .
Press the OK key to save the setting after
registration.
PWD
PWD: Enter a password that consists of one to eight
digits. (Optional)
Dept.
Dept.: Press
to select a department from the list
5. Schedule Setting (Not Required If the Default Schedule Is Selected)
Press and hold the M/OK key to access the menu. Choose Shift set and press the OK key to access
the Edit Schedule UI.
When Dept. Shifting is selected for Attendance Rule
Rule:
and press .
Purview
Purview: Press
to select user permission from
the list. An administrator can be registered.
3. Attendance Rule Setting (Not Required If the Default Attendance
Rule
Rulells Selected)
Press to select a department and press the OK key.
Press
to select a shift and press the OK key to save
the setting and exit.
Press and hold the M/OK key to access the menu. Choose Shift set and press the OK key to access
When Personal Shifting is selected for Attendance Rule:
the Attendance Rule UI
1
Appendix 1 T9 Input Method Description
The T9 input method is used to enter texts such as employee names, department names, and shift
names.
Press the 3 key to add a personal shift. Enter an employee ID by using the numeric keys. Press
twice and press
to select a shift. Press the OK key to save the setting and exit. The default shift
is applied to employees without shift schedules.
6. Employee Attendance
Press the M/OK key to enable the T9
Press / to switch to the English,
Enter letters ngel in the same
input method.
character, or Pinyin mode. Enter 2
manner.
and press the keys from 3 to A.
Within the specified attendance time, an employee presses against the fingerprint collector with
the finger used for registration or uses a password, an ID card, or an MF card for attendance
7. Download and Report Check
Appendix 2 Quick Search for Employee Attendance Records
Press the 0 key when
Enter the record time by using the
the
numeric keys and press the OK key.
initial
UI
is
The records are displayed.
displayed.
Press and hold the M/OK key to access the menu, choose Report
Report, and press the OK key.
Insert a USB flash drive into
the USB port of the terminal or
an SD card into the SD card
slot of the terminal. (If a USB
flash drive and an SD card are
inserted at the same time,
information is downloaded to
the USB flash drive.)
For more information, see the Self-Service Attendance Terminal User Manual,
which can be downloaded from www.zkteco.com
www.zkteco.com..
Contact information:
Press and hold the M/OK key, choose
Press the OK key
Report, and press the OK key.
Remove the USB flash drive or SD card
from the terminal and insert it into a
computer. Open the Standard
Report.xls file, and you can view the
shift information, attendance summary,
Enter the report time by using the The report is downloaded attendance SN, exception statistics,
employee attendance forms.
numeric keys and press the OK key. successfully.
3
Southern regions: 400-8840-880 (09:0018:00 from Monday to Saturday)
Northern regions: 400-7000-500 (for mobile phones)
All functions are subject to the actual products. ZKTeco is not liable for the
inconsistency between this document and actual products due to constant update of
the products or any discrepancy caused by the inconsistency between this document
and actual technical parameters. This document may be updated without prior
notification.
You might also like
- Quick Start Guide Self-Service Attendance TerminalDocument2 pagesQuick Start Guide Self-Service Attendance TerminalMuhamad Zahwan AnwarNo ratings yet
- C Series Quick Guide of Fingerprint T&ADocument6 pagesC Series Quick Guide of Fingerprint T&APuncakSewaVillaNo ratings yet
- SET50X ManualDocument5 pagesSET50X ManualSougata DasNo ratings yet
- Sign In GuideDocument166 pagesSign In GuideRicardo Sosa0% (1)
- YR2050 English ManualDocument7 pagesYR2050 English ManualjoseNo ratings yet
- Packages Used in BSNLDocument208 pagesPackages Used in BSNLPankaj GuptaNo ratings yet
- Marsh Unicorn, Manual Del PropietarioDocument90 pagesMarsh Unicorn, Manual Del PropietarioJesus LozanoNo ratings yet
- User's Guide for Watch with Digital and Analog TimeDocument3 pagesUser's Guide for Watch with Digital and Analog TimeMistah RoflcopterNo ratings yet
- Quick Start Guide For F702Bb: Items Included When Your Package ArrivesDocument12 pagesQuick Start Guide For F702Bb: Items Included When Your Package ArrivesErick NarbonaNo ratings yet
- Cr6xnew Cash RegisterDocument7 pagesCr6xnew Cash RegisterNikola BoskovicNo ratings yet
- Intuitive Programming System For The MillDocument28 pagesIntuitive Programming System For The MillGrant DebrouxNo ratings yet
- End User GuideDocument29 pagesEnd User GuidesandeepkumaryeluripatiNo ratings yet
- Avayaphone16300004 2Document1 pageAvayaphone16300004 2megavitesNo ratings yet
- Timex Ironman Watch T5K410 ManualDocument4 pagesTimex Ironman Watch T5K410 Manualmichael.w.bungo8034No ratings yet
- User'S Guide 2599: About This ManualDocument4 pagesUser'S Guide 2599: About This ManualJames TysonNo ratings yet
- BAAN Tips and Tricks Short CutsDocument12 pagesBAAN Tips and Tricks Short CutsCharles IrwinNo ratings yet
- Operator Card: DiscontinuedDocument4 pagesOperator Card: DiscontinuedNorbertoEsparzaNo ratings yet
- Manual Reloj Casio BD 36 PDFDocument3 pagesManual Reloj Casio BD 36 PDFZEUS_Z77No ratings yet
- Micros 3700 MGR ManualDocument28 pagesMicros 3700 MGR ManualVitaliy Prushak100% (2)
- Használati Ut. Casio 2747 KaróraDocument3 pagesHasználati Ut. Casio 2747 Karóraunios_168332435No ratings yet
- Quick Guide LTL - XL-UKDocument2 pagesQuick Guide LTL - XL-UKarrahmanzaNo ratings yet
- HN1000 HN2000Document44 pagesHN1000 HN2000Mose SodeNo ratings yet
- SMS Gun User Guide SummaryDocument15 pagesSMS Gun User Guide SummaryByo DthwguNo ratings yet
- Samsungalignment & Adjustment PDFDocument26 pagesSamsungalignment & Adjustment PDFEduard RapciucNo ratings yet
- Ricoh MP 201SPF Quick GuideDocument5 pagesRicoh MP 201SPF Quick Guidealimoro1No ratings yet
- HA PY ManualDocument37 pagesHA PY ManualSalma MostafaNo ratings yet
- DataEase Quick Reports GuideDocument40 pagesDataEase Quick Reports Guidecarlos_saNo ratings yet
- User Manual: With NIST-Traceable CalibrationDocument20 pagesUser Manual: With NIST-Traceable CalibrationQuímicaNo ratings yet
- Quick Guide: Direction Keys (+, ) ) Menu/SelectDocument2 pagesQuick Guide: Direction Keys (+, ) ) Menu/SelectjfelixdurandNo ratings yet
- 17 Signature CapturingDocument5 pages17 Signature Capturingdonbaba0% (1)
- AS400 Basics ManualDocument16 pagesAS400 Basics ManualNarin RattanakulNo ratings yet
- Motoman ManualDocument16 pagesMotoman ManualvalentincaciorNo ratings yet
- Manual Lathe (TORNO)Document211 pagesManual Lathe (TORNO)Aldulfo VazquezNo ratings yet
- Form3CB 3CDDocument2 pagesForm3CB 3CDhariharanvkNo ratings yet
- Laserjet Pro M1530: MFP SeriesDocument20 pagesLaserjet Pro M1530: MFP SeriesMarcelo Chávez FreundtNo ratings yet
- Lexicon PCM80 Quick Reference GuideDocument2 pagesLexicon PCM80 Quick Reference GuideStanleyNo ratings yet
- LSoft Training Module Contacts, Coils, CountersDocument19 pagesLSoft Training Module Contacts, Coils, CountersmssurajNo ratings yet
- Atomic Time Clock: Operation ManualDocument16 pagesAtomic Time Clock: Operation ManualKoZmo OrNo ratings yet
- Casio Qw2515Document0 pagesCasio Qw2515sergiojgsNo ratings yet
- Manual TimerDocument2 pagesManual TimerByronNo ratings yet
- Hass Programming Walk Through For MillsDocument22 pagesHass Programming Walk Through For MillsBiszopNo ratings yet
- RZNC-0501 Users Guide - Rabbit Laser USADocument28 pagesRZNC-0501 Users Guide - Rabbit Laser USAfarowarezNo ratings yet
- Speedy EntryDocument7 pagesSpeedy EntryFernandoNo ratings yet
- Reset InstructionsDocument4 pagesReset InstructionsAbubakar HiyangNo ratings yet
- USER'S GUIDE 2453/2642: About This ManualDocument3 pagesUSER'S GUIDE 2453/2642: About This ManualmateiolaNo ratings yet
- Manager GuideDocument63 pagesManager Guidemilo miloNo ratings yet
- Atalhos MemoqDocument8 pagesAtalhos MemoqVal IvonicaNo ratings yet
- Abridged User's Manual: CS6829/CS6829-2/CS6829-3Document12 pagesAbridged User's Manual: CS6829/CS6829-2/CS6829-3Juan CarlosNo ratings yet
- HP Laserjets - Entering Service ModeDocument5 pagesHP Laserjets - Entering Service Modedanilawork100% (1)
- Gateway of Tally ScriptDocument5 pagesGateway of Tally Scriptkashram2001No ratings yet
- UsoAmanoTCX 45relojDocument20 pagesUsoAmanoTCX 45relojadaningNo ratings yet
- XEA213Frequently Asked Questions.: How Do I Prepare My XEA213 For Set-Up?Document19 pagesXEA213Frequently Asked Questions.: How Do I Prepare My XEA213 For Set-Up?mowmo lmhNo ratings yet
- CNC Operator Web-Based Tutorial 545Document20 pagesCNC Operator Web-Based Tutorial 545api-274441692No ratings yet
- Abridged User's Manual: CS6859/CS6859-2/CS6859-3/CS6859-4Document12 pagesAbridged User's Manual: CS6859/CS6859-2/CS6859-3/CS6859-4Jorge Daniel Menendez LopezNo ratings yet
- Product Specification: Name Programmable Time Led Controller Model TC420Document6 pagesProduct Specification: Name Programmable Time Led Controller Model TC420Zoran BunčićNo ratings yet
- Manual Etiquetadora 3M PL100Document32 pagesManual Etiquetadora 3M PL100Juan Carlos Lillo Rocha100% (3)
- CleverAccess 2.0 User Manual (English Version 0817)Document45 pagesCleverAccess 2.0 User Manual (English Version 0817)Joseph AparicioNo ratings yet
- Quick Start Guide for Self-Service AttendanceDocument2 pagesQuick Start Guide for Self-Service AttendanceChisco Melendez CruzNo ratings yet
- Quick Start Guide for Self-Service AttendanceDocument2 pagesQuick Start Guide for Self-Service AttendanceChisco Melendez CruzNo ratings yet
- Wifi Plus Click ManualDocument2 pagesWifi Plus Click ManualChisco Melendez Cruz100% (1)
- LPS331AP: MEMS Pressure Sensor: 260-1260 Mbar Absolute Digital Output BarometerDocument36 pagesLPS331AP: MEMS Pressure Sensor: 260-1260 Mbar Absolute Digital Output BarometerRaluca Tănase100% (1)