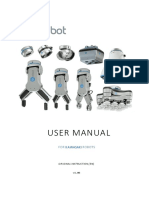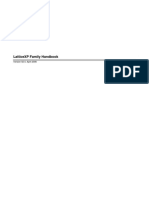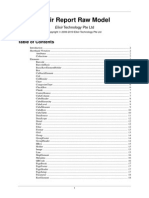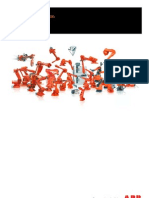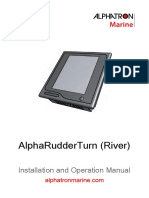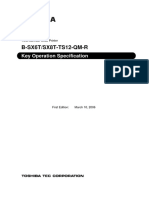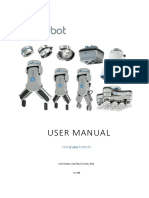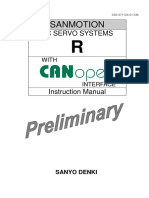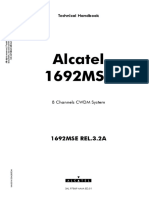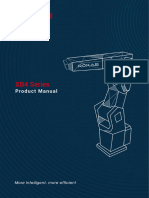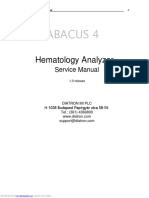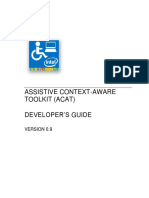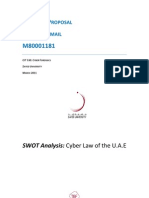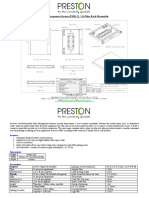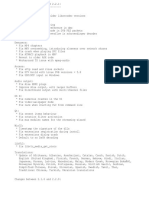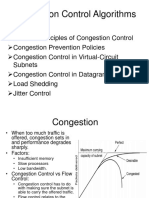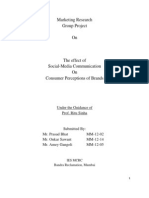Professional Documents
Culture Documents
AWC608 Manual PDF
Uploaded by
maximsoftOriginal Title
Copyright
Available Formats
Share this document
Did you find this document useful?
Is this content inappropriate?
Report this DocumentCopyright:
Available Formats
AWC608 Manual PDF
Uploaded by
maximsoftCopyright:
Available Formats
Annex Depot Inc.
Manual
(Rev1.0)
www.ligthobject.com
April 2012
LASER ENGRAVING&CUTTING CONTROLLER AWC608
Chapter 1 Profile ....................................................................................................................................................4
1.2 Composition ................................................................................................................................................4
1.3 Software Versions .......................................................................................................................................4
1.4 Software Features .......................................................................................................................................4
1.5 Operating System Environment Requirement .........................................................................................5
Chapter 2 Installation............................................................................................................................................5
2.1 Installation Steps.........................................................................................................................................5
2.2 Cautions .......................................................................................................................................................6
Chapter 3 Basic Operation of LaserCAD .........................................................................................................6
3.1 Main Interface ............................................................................................................................................6
3.2 Select Communication Mode .....................................................................................................................7
3.2.1 Select USB Communication Mode ..........................................................................................8
3.2.1.1 Steps of selecting USB communication mode .................................................................8
3.2.2 Select Network Communication Mode .................................................................................10
3.3 System Options .........................................................................................................................................21
3.3.1 Work Space .................................................................................................................................22
3.3.2 Manufacturer Parameters ........................................................................................................24
3.3.3 User Parameter...........................................................................................................................27
3.3.4 Advanced Function ...................................................................................................................29
3.3.5 Work parameters........................................................................................................................31
3.4 Open & Save Files ....................................................................................................................................32
3.4.1 Open File ......................................................................................................................................32
3.4.2 Save File .......................................................................................................................................32
3.5 Import & Export Files..............................................................................................................................33
3.5.1 Import file .....................................................................................................................................33
3.5.2 Export File ...................................................................................................................................33
3.6 Create Basic Graphic & Edit Node .........................................................................................................34
3.6.1Create Basic Graphics ...............................................................................................................34
3.6.2 Edit Node .....................................................................................................................................34
3.7 Select Object..............................................................................................................................................36
3.8 Object color ...............................................................................................................................................37
3.9 Object Transforming................................................................................................................................38
3.9.1 Mirror.............................................................................................................................................38
3.9.2 Tilting and Rotating of Object ................................................................................................38
3.9.3 Objects Size ................................................................................................................................39
3.9.4 Array clone ..................................................................................................................................39
3.9.5 Move object to origin ................................................................................................................39
3.10 Object Aligning .......................................................................................................................................39
3.11 Objects Group.........................................................................................................................................39
3.12 Zoom ........................................................................................................................................................40
3.13 Tool ..........................................................................................................................................................40
3.13.1 Manual Order ............................................................................................................................40
3.13.2 Automatic Order ......................................................................................................................41
1
LASER ENGRAVING&CUTTING CONTROLLER AWC608
3.13.3 Smooth Objects .......................................................................................................................42
3.13.4 Delete Repeated Lines ...........................................................................................................42
3.13.5 Unite Lines ................................................................................................................................43
3.13.6 Image Invert ..............................................................................................................................43
3.13.7 Image Dither ..............................................................................................................................44
3.13.8 Parallel Offset ...........................................................................................................................44
3.13.9 Estimate Work Time ................................................................................................................45
3.13.10 Simulate ...................................................................................................................................45
3.14 Default Parameters .................................................................................................................................46
Chapter 4 Laser Machining ...................................................................................................................................47
4.1 Position Relative .......................................................................................................................................47
4.2 Array Output Options ..............................................................................................................................48
4.3 Layer Options ...........................................................................................................................................49
4.3.1 Set Layer Parameters .............................................................................................................50
4.3.2 Adjust Layer Working Sequence .........................................................................................53
4.4 Machine Control .......................................................................................................................................53
4.4.1 Download image data& machine documents management ..........................................................53
4.4.2 Machine Control .......................................................................................................................56
Chapter 5 CorelDraw Based Software...............................................................................................................57
5.1 Manual Download ToolAWCLaserCut ...............................................................................................57
5.2 Display hidden tool AWCLaserCut.....................................................................................................59
5.3 Import DST/DSB file ................................................................................................................................60
5.4 Switch CorelDraw to LaserCAD .............................................................................................................60
Chapter 6 AutoCAD Based Software.................................................................................................................62
6.1 ADD AWCLaserCut toolbar. ...................................................................................................................62
6.2 Switch AutoCAD to LaserCAD ...............................................................................................................63
Chapter 7 Introduction Manual of LCD Panel...............................................................................................64
7.1 Function introduction to each key...........................................................................................................65
7.2 Interface of starting computer.................................................................................................................66
7.3 Function introduction to main interface.................................................................................................67
7.3.1 Check and Alter the properties of current file....................................................................67
7.3.2 Clear total working times of file (refer to view 7-3) ...........................................................68
7.3.3 Switch between Power 1&Power 2 (refer to view 7-3) ..............................................69
7.3.4 Change speed, Maximum power, Minimum power (refer to view 7-3) .........................70
7.4 Main menu function .................................................................................................................................71
7.4.1 UDisk file ......................................................................................................................................72
7.4.2 Parameter Option.......................................................................................................................73
7.4.3 Origin manage ............................................................................................................................74
7.4.4 Origin Mode .................................................................................................................................74
7.4.5 Control Mode ..............................................................................................................................75
7.4.6 Memory management ...............................................................................................................76
7.4.7 Axes Control ...............................................................................................................................76
7.4.8 Inching control ...........................................................................................................................77
2
LASER ENGRAVING&CUTTING CONTROLLER AWC608
7.4.9 Cut box .........................................................................................................................................77
7.4.10 Network Config ........................................................................................................................78
7.4.11 Languages .................................................................................................................................79
7.4.12 System Version ........................................................................................................................79
7.5 Z/U axis ......................................................................................................................................................79
7.6 Files system................................................................................................................................................80
LASER ENGRAVING&CUTTING CONTROLLER AWC608
Chapter 1 Profile
1.1 Introduction
This system controls a laser CNC machine by computer and completes machining tasks according to different
settings from the user. System consists of a control system, control panel and compatible software. This manual is an
introduction on how to use the software to complete machining tasks.
1.2 Composition
The control system consists of hardware (control card) and software. Hardware includes one motion control card,
two connection cables, and laser control software. Control system software and instruction manual are in the CD
within the packaging box.
Table 1 Software Content & File Specification
Files or subdirectory
Content
Instruction Manual
name
Installation procedure of control
LaserCAD folder
system
Copy
Table 2 Composition of Hardware equipment
Project
Quantity
Instruction
Control card
1 pcs
USB portNetwork portU disk port
LCD Panel
1 pcs
Size: 150mmX100mm
USB cableUSB extended cable
cable
4 pcs
network cable
Panel connection cable
1.3 Software Versions
Included are three versions: General Version (LaserCAD) CorelDraw based version, AutoCAD based version.
1.4 Software Features
Friendly interface, easy to learn, simple to operate.
Compatible with AIBMPPLTDXFDST formats
Can create simple graphics, characters and edit & layout imported data.
4
LASER ENGRAVING&CUTTING CONTROLLER AWC608
Can machine by layers and define output sequence.
Customized settings of working procedure and precision, simulation shows the running trial of laser head.
Multiple functions of Path Optimization and pause function during execution.
Can save images and working parameters that can be reused.
Estimates working time and cost budget, intelligent input.
Array input, immediately output and go back to origin to output orientation mode.
Unique double laser systems working intermittently, working independently and motion trial with function of
offset and control
Set the working start point, working path, dock position of laser head according to different requirements.
Compatible with multiple communication modes. User can use USB communication and network
communication according to situation.
Supports CorelDraw direct output version, AutoCAD direct output version.
Can continue unfinished work after an unexpected shut down.
Support 4 axes: X, Y, Z, U, Z-axis is used for elevation and U-axis is used for feeding.
Autofocus, no need to adjust the focal distance between laser head and object, convenient to new user.
Engrave photograph directly, support rotating engraving, protect various communications, with two limit
ways: software limit and hardware limit
Support slope engraving, main board online upgrade, all capacity and branded U disk.
1.5 Operating System Environment Requirement
Run on Windows( Window2000Window XPVistaWin7 ) system
Celeron 2.1G above
Suggest using 1G above memory.
Chapter 2 Installation
2.1 Installation Steps
Navigate to installation directory:
Double click Setup.exe:
LASER ENGRAVING&CUTTING CONTROLLER AWC608
ClickInstall/:
After confirming installation path, click OK/. After installation, it will ask if you need to continue to install
USB driver.
Click(Y)
ClickOK/, the installation is done successfully.
2.2 Cautions
1 Some antivirus software will consider the file LaserCAD/Setup.exe in the installation directory as virus.
Please make sure the antivirus software will not delete this file.
2 If the file LaserCAD/Setup.exe is damaged, below dialog will be displayed during installation
If this happens, please go back to get LaserCAD installation package again.
Chapter 3 Basic Operation of LaserCAD
3.1 Main Interface
After starting up the software, you can see the interface shown below. Being familiar with this interface will be the
basis of using this software to do laser machining.
6
LASER ENGRAVING&CUTTING CONTROLLER AWC608
Menu bar
toolbar
Object bar
View zone
Control
panel
nel
Draw bar
Align bar
Color bar
Status bar
Menu barMenu bar includes 7 functions like file, edit, draw, tool, options, view and help.
Tool barThere are some functions completed by commend buttons in tool bar. Most of these functions are
sorted from menu bar.
Object barAllows selecting object during operation and relevant properties during using tool. It can control
the change of object by setting relevant properties in property bar.
Draw barLocated to the left of the working area. With draw tool in draw bar, it makes operation more
flexible and convenient.
Align barAligns multiple objects to perfect the layout of page.
Color barAlter the color of selected object
Control panelUse control panel to finish several tasks of laser machining, including setting communication
IP, setting layer parameter, loading graphic and so on.
3.2 Select Communication Mode
Computer can communicate with AWC608 control panel via USB and network to operate the laser machine. If
the communication mode is not setup correctly, user operates laser machine by this software, then the following
7
LASER ENGRAVING&CUTTING CONTROLLER AWC608
pop-up will show:
3.2.1 Select USB Communication Mode
3.2.1.1 Steps of selecting USB communication mode
ClickSelect mode:
LASER ENGRAVING&CUTTING CONTROLLER AWC608
ClickUSB mode:
Next setup USB communication port, double click
NameDevice Nameas Machine 1, (Firstly use USB cable to connect computer with control panel) and then
clickFindCom:
ClickOK:
LASER ENGRAVING&CUTTING CONTROLLER AWC608
Now the USB communication mode is selected and machine name is Machine 1, USB communication is 4.
Click
The process of Select USB Communication Modeis completed. Now user can use USB to control machine by
computer.
3.2.2 Select Network Communication Mode
Follow the steps below to achieve network communication between computer & control panel:
1Input correct network mode and machines IP into software. (Please refer to 3.2.2.1)
2Set correct IP for the computer.
Using network cable directly to computer (please refer to 3.2.2.3)
10
LASER ENGRAVING&CUTTING CONTROLLER AWC608
Using modem with cable (please refer to 3.2.2.3)
After applying the settings of the 2 steps above, it is possible to control the machine operation per to network by
computer.
3.2.2.1 Steps of Selecting Network Mode
ClickSelect Mode:
ClickNetwork Mode:
11
LASER ENGRAVING&CUTTING CONTROLLER AWC608
Set the IP for the machine, double click
NameDevice Nameas Machine 1,SetIP addressas the IP shown on LCD Panel:
ClickOK:
12
LASER ENGRAVING&CUTTING CONTROLLER AWC608
Now network mode is selected with device name Machine 1, machine IP192.168.8.8, Click
The process of Select Network communication modeis completed.
3.2.2.2 Using network cable and control panel to do network communication directly to continue computer IP setting
Step 1, Check control panel IP on the LCD Panel.
Enter LCD PanelMenu->Network Config
13
LASER ENGRAVING&CUTTING CONTROLLER AWC608
Find control panel IP 192.168.8.8.
Step 2 Set computer IP according to control panel IP of LCD. The computer IP must be the same as the first 3
numbers of control panel (Current first 3 numbers of control panel IP is 192.168.8), the last number is
different, (The last number of control panel IP is 8), so according the control panel IP from step 1, set
computer IP to be 192.168.8.X (X can be any number that does not equal 8 and no larger than 255)
Such as: 92.168.8.9; 192.168.8.10
Steps for setting computer IP to 192.168.8.10 as below:
Enter into Network Places
Click <View network connection>
14
LASER ENGRAVING&CUTTING CONTROLLER AWC608
Double click <Local Area Connection>
Double clickInternet Protocol (TCP/IP):
15
LASER ENGRAVING&CUTTING CONTROLLER AWC608
Select <Using following IP address>, set <IP address> as192.168.8.10, set <subnet mask>
as255.255.255.0
Click <OK> to finish computer IP setup.
3.2.2.3 Computer IP setting by network communication using network cable and control panel via router.
Step 1, Set computer to obtain IP Automatically.
Enter into Network Places
16
LASER ENGRAVING&CUTTING CONTROLLER AWC608
Click <View network connection>
Double click <Local Area Connection>
17
LASER ENGRAVING&CUTTING CONTROLLER AWC608
Double clickInternet Protocol (TCP/IP)
Select <Obtain an IP address automatically>:
18
LASER ENGRAVING&CUTTING CONTROLLER AWC608
Click <OK> to finish computer IP setup
Step 2, Check current IP
First connect computer to router via cable, so that the IP can be checked
Steps as following:
19
LASER ENGRAVING&CUTTING CONTROLLER AWC608
Check the current computer IP as 192.168.8.100
Step 2 Set control panel IP according to computer IP. The control panel IP must be the same as the first 3
numbers of computer IP (Current first 3 numbers for computer IP is 192.168.8), the last number is
different, (the last number of computer IP is 100), so according to the computer IP got from step 1, shall
set control panel IP to be 192.168.8.X (X can be any number that does not equal 100 and no larger than
255)
20
LASER ENGRAVING&CUTTING CONTROLLER AWC608
Steps to set control panel IP to be 192.168.8.101
Enter LCD PanelMenu->Network Setting
ClickOKto enter into sub interface and set control panel IP.
3.3 System Options
ClickSystem optionsor
21
LASER ENGRAVING&CUTTING CONTROLLER AWC608
5 sections included in System options: Work SpaceAdvance FunctionsWork Parameters
Manufacturer ParametersUser Parameter
3.3.1 Work Space
View 3-3-1
22
LASER ENGRAVING&CUTTING CONTROLLER AWC608
Nudge Offset:Offset distance when using to move selected object
Paste Offset:Offset distance when copy the offset distance of selected object, and paste to current view
LanguageCurrent using language
Speed Unit:All units used in the software
Machine Zero:current Zero position of machine(Limit position),the setting must be exactly the same with the
actual machine zero position, or the machined image could be left/right reversed or up/down reversed.
Selected Color:Color of selected object
Show Grid:Once selected, view shows grid as below
Grid DistanceGrid distance shows in view
Simulating show objects of engravingSystem will simulate and show the engraving image layer by filling.
However, if the data volume of engraving image is too big, system will react quite slowly when showing the view
by filling. So suggest not selecting the option in common use.
Drawing shown as below:
23
LASER ENGRAVING&CUTTING CONTROLLER AWC608
Always show the welcome screen at launch: when selected, welcome screen will be shown once the
software is started.
3.3.2 Manufacturer Parameters
View 3-3-2
3.3.2.1 X/Y/Z/U- Axes Parameter (Z axes: Elevating axes; U- axes: Feeding axes) (Refer to View 3-3-2)
Click on [Z/U-Axes Options], permits setting parameter of Z axes and U axes
Pulse Unit:When sending a pulse to the motor, the absolute distance moved by the corresponding axis (unit:
um). If the pulse unit setting is not correct, the processed image size will be different from the actual size.
Pulse Edge: Trigger edge when motor is rotated by motor driverIf the pulse edge setting is not correct, may
lead to cutting dislocation
24
LASER ENGRAVING&CUTTING CONTROLLER AWC608
Datum: Axes moving direction when resetWhen the axial resetting movement direction is not consistent with
the shaft limit switch, modify this parameter.
Key Direction:LCD Panel key movement direction. When the direction is different from movement, modify this
parameter
Range
Machine workbench range; the max movement distance of corresponding axes.
Start SpeedStart speed of axes from stationary state. The greater the value, the faster the speed, then
causing bigger Stop dithering, need to make reasonable adjustment according to the characteristics of
mechanical. The typical setting should be within in 5 ~ 20 mm/s.
Max Acc.: Acceleration when axis making accelerated or decelerated movement. Too a big setting may lead
to motor losing steps or dither; too small setting may cause slow acceleration and then slow
processing speed for whole image. For axis with big resistance, such as Y axes corresponding
with beams, typical setting should be within in 8003000mm/s2 ; For axis with small resistance,
such as X axes corresponding with carts, typical setting should be within in 10000
20000mm/s2;
Max Speed: The motor drive ability and resistance of moving axis decides the max speed that motion axes
can reach. During engraving process, engraving speed can not surpass the max speed value
corresponding with the engraving axis; During cutting process, the resultant speed can not
surpass the min speed of X and Y axis. If speed setting is too large, controller will limit the
speed below max speed automatically for protection.
3.3.2.2 IO Function Switch (Refer to View 3-3-2)
Water Protect:The water protection ports of AWC608 control panel are Laser1.Protect and Laser2.Protect
WhenWater Protectis selected, system will apply real-time monitoring water protection signal of the
2 ports. If either of the port signals gets too high a level, processing job will be suspended, and laser
will be closed. Meanwhile Water protect will be shown on LCD Panel.
Open Protect:The open protect port of AWC608 control panel is IN1.When [Open protect] is selected, system
will apply real-time monitoring protection signal of the port. If the port signal comes to be too low a
level, processing job will be suspended; when the port signal comes to be a higher level, suspended
job will continue.
Foot Switch: The foot switch port of AWC608 control panel is IN2.When [Foot Switch] is selected, system will
apply real-time monitoring protection signal of the port. If the port signal changes from a high level to
a low level, processing job will be suspended or suspended job will continue.
3.3.2.3 Laser Parameters (Refer to View 3-3-2)
[Laser Mode]: Choose the parameters according to the external laser. The current lasers are mainly of 3 kinds:
domestic glass tube, RF laser (don't need burning pulse) and radio frequency laser (need burning
pulse).
TTL Level:Choose the parameters according to external laser power supply switch signals, AWC608 laser
switch signals corresponds with Laser1.TTL and Laser2.TTL.If [Low level effective] is selected, when
laser is on, the system will output the two signals for low level; when laser is off, the system will
output the two signals for high level. If [High level effective] is selected, when laser is on, the system
25
LASER ENGRAVING&CUTTING CONTROLLER AWC608
will output the two signals for high level; when laser is off, the system will output the two signals for
low level.
PWM Frequency: Pulse frequency of control signal used by external laser. General setting will be within
20000~80000. If setting is too small, it will lead to unbalanced power with Heavy Point appearing
during processing.
Max Power: Limit power value that can be set for laser, namely during operation. The power set by user
cannot be above this value.
3.3.2.4 Function config (Refer to View 3-3-2)
XY axis home On Power : If selected, when machine starts, X axis and Y axis will run reset movement
simultaneously (Shall select the option normally)
Z axis home On Power: If selected, when machine starts, Z axis will run reset movement (Shall not select
the option normally)
U axis home On Power: If selected, when machine starts, U axis will run reset movement. (Shall not select
the option normally)
U axis for feeding: If selected, start U axis feeding function. If its not selected, U axis feeding function will not
work. (Shall select the option normally)
Hardware limit: If selected, system will apply real-time monitoring on limit signal according to the direction of
the movement. When detecting a limit signal as low level, ongoing work will suspend, and
Reach limit! will be displayed on the LED.
Return origin after work: If selected, system will return to origin after job completes. Not selected, system
will stay in place after job completes.
3.3.2.5 Manufacturer parameter import and export (Refer to View 3-3-2)
Filename extensions for parameter files is cf5
Manufacturer parameter import: allows import manufacturers complete setting parameter files.
Click [Import] and then import manufacturer parameter.
Manufacturer parameter export: allows copying the current parameter settings. Click [Export] and then export
current parameter. Moreover the exported parameter can be used to modify the current main board parameter
through AWC608 main board U disk port.
3.3.2.6 Manufacture Parameters Read and Save (Refer to View 3-3-2)
Filename extensions for parameter files is cf5
Manufacturer Parameter reading, namely, read and input the saved control panel parameter into the software
interface. Click [Read]
Manufacturer Parameter saving, namely, save the software interface settings into control panel RAM, and give
control panel correct settings. Click [Save]
If you do not click [Save] after setting the parameters, the settings will not be in effect.
26
LASER ENGRAVING&CUTTING CONTROLLER AWC608
3.3.3 User Parameter
View 3-3-3
3.3.3.1 Work Control Parameters (Refer to View 3-3-3)
[Space Speed]: During work, the max operation speed of laser head when laser off.
The value range of this parameter is limited to Axis [Max Speed] of manufacturer parameter,
shall not be bigger than max speed of the manufacture parameter.
[Start Speed]: Start speed during processing, the value range of this parameter is limited to Axis [Start Speed]
of manufacturer parameter, shall not be bigger than max speed of the manufacture
parameter.
[Speed Factor]: Factor determining the turn speed in work. The bigger the factor is, the faster the work-speed is.
Then bigger dither accordingly. Value range between 0~5, normally set at 2.
[Space Jerk]: Speed of acceleration during space process. The bigger the value is, the faster the space is;
results in a bigger dither accordingly. Value range is between 10000~60000 normally.
[Cut Jerk]: Speed of acceleration during cutting process. The bigger the value is, the faster the cutting is; results
in a bigger dither accordingly. Value range is between 5000~50000 normally.
[Min Acc.]: Min acceleration of axes movement during processing.
[Cut Acc.]: Max acceleration of laser head movement during processing when laser on.
Normally set below 1500.
[Space Acc.]: Max acceleration of laser head movement during processing when laser off.
Normally set below 2000.
[Engrave ACC.]: Max acceleration of laser head movement during processing when engraving. Normally set
above 8000. Too small a setting will lead to too long a distance before initial speed accelerates to
engraving speed, causing a failed engraving because of out-of-range.
3 typical groups of [Work control parameters] for users reference
27
LASER ENGRAVING&CUTTING CONTROLLER AWC608
3.3.3.2 System config parameters (refer to View 3-3-3)
XY Home Speed: Speed for machines returning to origin, normally is set at between 40~80.Too big setting
may leading to big impact onto the limit switch which could break the switch.
Z Home Speed: Speed of Z-Axis (Elevating axes) returning to origin
U Home Speed: Speed of U-Axis (Feeding axes) returning to origin
Z Work Speed: Speed of Z-Axis movement during work
U Work Speed: Speed of U-Axis movement during work
Key Move Speed:Speed of keys movement on LCD Panel
Run box Speed: Speed of moving along the image outline.
Clip box Speed: Speed of cutting image outline.
3.3.3.3 User parameters import and export (Refer to View 3-3-3)
Filename extensions for parameter files is cf5
User parameter import: allows import Users complete setting parameter files.
Click [Import] and then import user parameter.
User parameter export: allows copying the current parameter settings. Click [Export] and then export current
parameter. Moreover the exported parameter can be used to modify the current main board parameter through
AWC608 main board U disk port.
3.3.3.4 User parameters read and save (Refer to View 3-3-3)
Filename extensions for parameter files is cf5
User Parameter reading, namely, read and input the saved control panel parameter into the software interface.
Click [Read]
28
LASER ENGRAVING&CUTTING CONTROLLER AWC608
User Parameter saving, namely, save the software interface settings into control panel RAM, and give control
panel correct settings. Click [Save]
If you do not click [Save] after setting parameters, the settings will not be in effect.
3.3.4 Advanced Function
View 3-3-4
3.3.4.1 Rotate Engrave (Refer to View 3-3-4)
Enable Rotate Engrave: If selected, will make the outputting data of common engraving to be automatically
shifted to rotate engrave data, so as to realize the function of rotating engraving.
Rotate axis con(um):When setting X-Axis as the rotation axis, engraving method must be [one-way vertical] or
[two-way vertical], set Rotate axis control to be value of X axes pulse unit. When setting
Y-axis to be rotation axis, engraving method must be [one-way Horizontal] or [two-way
Horizontal], set Rotate axis control to be value of Y axes pulse unit.
Step per rotate (pulse) : Pulse numbers required from motor driver when rotation axes makes 1 cycle
Current diameter Diameter of engraving objects.
Parameter settings for rotate engraving shown below:
29
LASER ENGRAVING&CUTTING CONTROLLER AWC608
30
LASER ENGRAVING&CUTTING CONTROLLER AWC608
3.3.5 Work parameters
View 3-3-5
[Curve Disperse]: Curve smoothness setting. The smaller the value, the bigger accuracy the image is, but will slow
the computation speed, and affect the process speed. Generally choose small value for organic
glass cutting, other cutting use the default value as 0.10
[Circle Speed]: The system will automatically recognize whether processing objects are circles with speed limit, and
then according to the diameter of circle, use the current set speed limit to process the circle. If
parameter is set properly, it will greatly improve the circle cutting quality. Click the add and
delete and modify to set this parameter.
Current setting of [Circle Speed]
means:
(1) Circle diameter less than 5mm, processing speed to be 10mm/s
(2) Circle diameter between 5~10mm, processing speed to be 20mm/s
(3) Circle diameter more than 10mm, there is no processing speed limit, and equals to speed set in the
parameter
[Engrave Reverse offset]: When applying two-way engraving image, it may cause the edges of the scanned image
not to be smooth due to mechanical return gap. So this is corrected by increasing reverse offset.
Specific speed has the specific reverse clearance. Generally, the greater the speed is, the bigger
the reverse clearance is. Reverse gap value can be positive or negative.
Current setting of [Engrave Reverse offset]
means:
(1) When speed is 200 mm/s, reverse offset is 0.30mm;If speed is smaller than 200mm/s,reverse offset is in
proportion to speed. Namely, when speed is 100mm/s, reverse offset will be 0.30*(100/200) =0.15mm
(2) When speed is 300 mm/s, reverse offset is 0.50mm; If speed is between 200~300mm/s, reverse offset is in
proportion
to
speed.
Namely,
when
speed
is
250mm/s,
reverse
offset
will
be
0.30+(300-250)/(300-200)(0.5-0.3)=0.40mm
31
LASER ENGRAVING&CUTTING CONTROLLER AWC608
(3) When speed is bigger than 300 mm/s, reverse offset equals the value when speed is 300mm/s( 0.50mm)
3.4 Open & Save Files
The files used by the software is pwj5 format, the pwj5 file save the image information, all layers processing
parameter, and all image elements processing sequence. You need to save all imported image data as pwj5 format,
so make it easier for the image processing afterwards.
3.4.1 Open File
(1)Click [Open] option in [File] menu, or click
icon, and open dialog box as below:
(2) Select the file needed (etc. 111.pwj5), then click [Open].
3.4.2 Save File
(1)Click [Save] option in [File] menu, or click
icon, and open dialog box as below:
32
LASER ENGRAVING&CUTTING CONTROLLER AWC608
(2) Input file name in the edit box, then click [Save]
3.5 Import & Export Files
As the file format used in this software is pwj5, importing is required when you need to make or edit image in another
format, and exporting the current file to another image so that it can apply to other software. Supported importing
formats are dxf, ai, plt, dst, dsb and so on; Exporting format supported: plt.
3.5.1 Import file
Click [Import] option or (Ctrl+I) in [File] menu, or click
icon, and open dialog box as below,
Select corresponding file and click [Open]
[Unite Lines]: Apply unite lines setting when importing the image. (Introduction of [Unite Lines], please refer to
3.13.5)
[DST,PLT Auto Smooth]: Apply auto smooth setting when importing the image. (Introduction of [Auto Smooth],
please refer to 3.13.3)
[Auto Order]: Apply auto order setting when importing the image. (Introduction of [Auto Order], please refer to
3.13.2)
[PLT Unit]: Indicate the dimension of one unit in PLT file, different values make different importing image
dimensions.
[Reserve the current document]: Upload data of imported file while keeping the original image data. So after
importing, the image includes both the original data and the imported file data.
[Preview]: Preview the file image when selecting the file.
3.5.2 Export File
Click [Export] option or (Ctrl+E) in [File] menu, or click
Input file name and click [Save].
33
icon, and open dialog box as below,
LASER ENGRAVING&CUTTING CONTROLLER AWC608
3.6 Create Basic Graphic & Edit Node
3.6.1Create Basic Graphics
Draw straight line
Click [line] option in [Draw] menu, or click . Drag the mouse on screen to draw any line.
Press Ctrl key and drag the mouse at the same time to draw horizontal line.
Draw polyline
Click [Polyline] option in [Draw] menu, or click
.Drag the mouse on screen to draw any line.
Draw Bezier
Click [Bezier] option in [Draw] menu, or click
. Drag the mouse on screen to draw Bezier.
Rectangle
Click [Rectangle] option in [Draw] menu, or click . Drag the mouse on screen to draw rectangle at any size.
Press Ctrl key and drag the mouse at the same time to draw square.
Ellipse
Click [Ellipse] option in [Draw] menu, or click . Drag the mouse on screen to draw ellipse at any size.
Press Ctrl key and drag the mouse at the same time to draw circle.
Edit text
Click [Text] option in [Draw] menu, or click
below:
. Double click on the left mouse button, and open dialog box as
Choose font, input or select font size, input text and then click [OK].
3.6.2 Edit Node
Click [Node Edit] option in [Draw] menu, or click
node
. Then tools
Add node Delete node Connect
Separate node will be shown in the object operation bar.
34
LASER ENGRAVING&CUTTING CONTROLLER AWC608
Select Object
Click the object to select it. Nodes of selected object are shown with .
One selected rectangle is shown as below:
Select point of object
Click the selected object, that is selecting one point from object, shown as below in
Select a point
Select node of object
Click a node of the selected object, that is selecting one node shown as below in
Select a node
Remark: Click a node of the selected object and press Shift to select multiple nodes of objects.
Add nodes
Select a point from the selected object as shown below:
Select a point
Then clickadd nodeofEditin menu, or click
in object operation bar, the selected node is the added node
of object shown as below:
The selected point turn to a node
Delete node
Select one node of the selected object as below:
Select a node
35
LASER ENGRAVING&CUTTING CONTROLLER AWC608
Then click delete nodeof Editin menu, or click
in object operation bar, that is deleting the node shown
as below:
The node has been deleted
Cut node
Select one node of the selected object as below:
Select a node
Then click cut nodeof Editin menu, or click
in object operation bar, that is cutting the node shown
as below:
The node has been separeted
Connect node
Select beginning node and ending node of the selected object as below:
Then click connect nodeof Editin menu, or click
in object operation bar, that is connecting the node
shown as below:
Two nodes have been united as one
3.7 Select Object
36
LASER ENGRAVING&CUTTING CONTROLLER AWC608
During the process of drawing and editing a graphic, you first need to select an object. When an object is
selected, there is a mark in the center of the object, 8 control points around and profile color as color of selected
object (color of selected objectsee 3.3.1)
Click selectof drawin menu, or click
in edit tool bar, to switch to Select. Now you can select object.
Following are 5 ways of selecting objects.
Click Select allof editin menu (shortcut key Ctrl+A ) to select all objects.
Click to select single object
Click an object to be selected, that is the object is selected shown as below:
Box Selection
Press the mouse and drag, all contacted objects will be selected.
Add/Deselect selected objects
Add object: Select the first object, then press Shift then click or box select the objects you want to add.
Deselect object: Press Shift then click or box select objects already selected, then the objects will be
deleted.
Select by layer color
Click
in objects operation bar, open dialog box as below:
Select the color of objects, and then clickOk
then all objects with the layer color will be selected.
3.8 Object color
Object
color
means
the
color
of
object
drawing.
Click
in layer bar
37
any
color
to change object color.
of
LASER ENGRAVING&CUTTING CONTROLLER AWC608
3.9 Object Transforming
Objects transforming is mainly operations to change the objects position, direction, size and such, and will not
change the object shape and its character.
3.9.1 Mirror
Mirror means flipping objects horizontally or vertically
Click
, will flip object horizontally.
Click
, will flip object vertically.
3.9.2 Tilting and Rotating of Object
Tilting and rotating objects is very simple.
Rotating Objects
2 methods can be used to rotate object:
(1) Click
(2) Click
then click
, and input rotate angle in
to complete rotation.
, and double click objects needed tilting or rotating, then get into rotating/tilting editing mode. At this
mode, control points around objects changes to rotation control arrow
below
and tilting control arrow
shown as
Move mouse to control arrow, and move control point along arrow direction; during movement, profile line
generates and rotate as below:
Release mouse when rotating to correct position, then rotation is complete.
Tilting Objects
Operation is the same as rotation.
38
LASER ENGRAVING&CUTTING CONTROLLER AWC608
3.9.3 Object Size
Most simple operation to zoom or change the size of objects is also using
,click the object, and move the
control points around objects, then allows to zoom object. The operation is simple, direct but with low accuracy.
Click
and input horizontal size value and vertical size value in the text boxand
then press Enter, and object size is changedClick
to
then horizontal (vertical) value will change
accordingly when vertical (horizontal) value is changed.
3.9.4 Array clone
Click
to select operated objects. Then click
open dialog box as below
Input X CountY Count, X OffsetY Offset, then choose direction and click [OK]
3.9.5 Move object to origin
Click
and select operated objectsThen click
3.10 Object Aligning
Select several objects and click
. Rendering shown as below when using
3.11 Objects Group
Use Group command to join objects together, to operate and edit as one whole unit.
Group operation is very simple.
39
LASER ENGRAVING&CUTTING CONTROLLER AWC608
1Click
and select operated objects.
2Click [Group] in [Edit] menu (Hotkey: Ctrl+G);or click
,then operation is done.
3Grouped objects will operate as whole unit, when moving one object, other objects in group will also be
moved.
As a whole unit, grouped objects could be grouped again with other objects. Click
Ungroupand
(All
ungroup) can get rid of group relation of selected objects.
3.12 Zoom
Click [Edit]/ [Zoom]/ [Zoom], or click
mouse button to zoom out.
on tool bar, then click left mouse button too zoom in, or click right
Click [Edit]/ [Zoom]/ [Zoom to selected], or click
on tool bar, allow a full view of selected object.
Click [Edit]/ [Zoom]/ [Zoom to all objects], or click
Click [Edit]/ [Zoom]/ [Zoom to page], or click
on tool bar, allow a full view of all objects.
on tool bar, allow a full view of page.
3.13 Tool
Below tools are used frequently in software processing. The use of these tools will make the current image better
well-organized and faster for outputting.
3.13.1 Manual Order
User can use [Manual Order] to set cutting serial number for each object, cutting start point and finish point.
Click [Tool]/ [Manual Order], then [Manual Order] window will show at the left side of main interface shown below:
40
LASER ENGRAVING&CUTTING CONTROLLER AWC608
Staring point
direction
Change serial number of object
1Drag items in the [Manual Order] with mouse, allow to change the item to top of cursor.
2Double click the item in the [Manual Order], will move it to the top
(3) Click [Rev-Order] will reverse all items.
Note: Items listed in the [Manual Order] window is related to the serial number of the corresponding
objects. The closer to the top the item is, the more prior the corresponding object is to be processed.
Change cutting start point of object
Cutting start point shown as , click the object and change the cutting start point.
Change cutting direction of object
Cutting direction is shown as .The direction of arrow shows the cutting direction. Click [Manual Order]/
[Rev-Order] allows reversing the cutting direction.
3.13.2 Automatic Order
[Automatic Order] is used to set the objects order automatically in the current file. After automatic order, the
processing routine will be the shortest theoretically.
Click [Tool]/ [Automatic Order], open dialog box as below, and then click [OK].
41
LASER ENGRAVING&CUTTING CONTROLLER AWC608
Order by layer:Image elements with the same color will be arrange in series (When laser cutting, will
complete one color image processing, and then turn to another color.
[Inner to outer]: Inner (contained) image will be prior to the outer (containing) image. (When laser cutting, it will
complete inner image processing, then turn to outer image processing)
[Automation set cut director]: Automatically set the image cutting start point and direction when arranging the
images.
[Path run region]Image arranged according to set [Size] and [Director]. [Path run region] is normally used to
arrange regular array images, etc, array circle, array rectangle), here the [Size] set to the
separate image height in the array.
3.13.3 Smooth Objects
Smooth the curve so as to increase cutting speed and stability.
Click [Tool]/ [Smooth Objects], open dialog box as below then click [OK]
The bigger value the smoothness, the smoother the curve is, but will cause more deformation to the image.
3.13.4 Delete Repeated Lines
[Delete Repeated Lines] allows delete repeated/overlapping images, so machine will not repeat cutting.
Click [Tool]/ [Delete Repeated Lines], open dialog box as below, and then click [OK]
42
LASER ENGRAVING&CUTTING CONTROLLER AWC608
[Repeated Error]: Set value to judge whether 2 adjacent lines are overlapped.
3.13.5 Unite Lines
[Unite Lines] will unite connected multiple segments to single segment.
Click [Tool]/ [Unite Lines], open dialog box as below and then click [OK]
[Unite tolerance]: 2 segments will be united to 1 segment if their distances are smaller than tolerance.
3.13.6 Image Invert
Click
in edit bar, and select the image object to be inverted. Then click [Tool]/ [Image Invert] or click
objects operation bar.
Image invert
43
in
LASER ENGRAVING&CUTTING CONTROLLER AWC608
3.13.7 Image Dither
Click
in edit bar, and select the image object to be dithered. Then click [Tool]/ [Image Dither] or click
in objects
operation bar.
Input [Dot Size], and then click [OK]
Image Dither
3.13.8 Parallel Offset
[Parallel Offset] is to offset inside or outside the vector graphics data. Select the data to be set, click [Tool] /
[Parallel Offset] or click
on object bar, and open dialog box shown below.
Select the required parameter, then click [OK], then parallel offset line is created, and offset line will generate a
new layer automatically shown below:
44
LASER ENGRAVING&CUTTING CONTROLLER AWC608
3.13.9 Estimate Work Time
[Estimate Work Time] will pre-calculate the processing time according the current parameter settings and image
data size. The calculation will be very precise, with error no more than 1 min even for image data with heavy work
load.
Click [Tool]/ [Estimate Work Time] or click
on object bar, and open dialog box as below.
3.13.10 Simulate
Simulate means simulating the working path displayed. During simulation, click +/=key on keyboard to
increase displaying speed; Click/-to decrease displaying speed; click esc to quit displaying.
Click [Tool]/[ Simulate] or click
on tool bar, then the image data to be simulated will be displayed.
45
LASER ENGRAVING&CUTTING CONTROLLER AWC608
3.14 Default Parameters
When user sets incorrect settings to the software parameter, there could be abnormality to software operation and
laser output. Resetting software parameters to default will reset all parameter to proper settings (may not be the
best).
Note: The operation will not change the parameter housing control card (namely manufacturer parameter and
user parameter)
Click [Options]/ [Default Parameters], and open dialog box as below:
Select [Machine Zero] correctly (The parameter must be the same as actual machine zero, or the processed
image could be left/right turned or up/down turned), then click [OK]
46
LASER ENGRAVING&CUTTING CONTROLLER AWC608
Chapter 4 Laser Machining
4.1 Position Relative
Position relativeshows the position of laser head relative to figure.
Click menuOptions
/ Position relative or click system tool bar
dialog displayed as below, then clickOK.
Following are diagrams with different positions of laser head relative to figurecross point of two red lines instead
of laser head
47
LASER ENGRAVING&CUTTING CONTROLLER AWC608
4.2 Array Output Options
Click menuOptions /array output optionsor click system tool bar
Cell widthX
Original size of datum
Cell heightY
Original size of datum
Count
Rows and columns of datum to be output.
offset
distance between every row or every column.
Width
Width of all datum after array.
Height
Height of all datum after array.
48
dialog displayed as below:
LASER ENGRAVING&CUTTING CONTROLLER AWC608
Auto convert calculation
According to the space, calculate the rows and columns needed automatically. Click
Auto convert calculation, dialog displayed as follows:
material width(X)
Width of material to be dealt withdefault as width of workbench
material height(Y)
Height of material to be dealt with(default as width of workbench
System will calculate the number of material to be dealt with according to material size.
The image below is an example of array parameter setting.
4.3 Layer Options
In the process of working, system will control the power, speed and so on of figure in each layer respectively by
layer options.
49
LASER ENGRAVING&CUTTING CONTROLLER AWC608
View 4-3
4.3.1 Set Layer Parameters (refer to View 4-3)
Click output column to enable/disable the layer output.
is layer output,
is no layer output.
dialog comes out as
Double click any row of layer parameter listlike
below:
Layer
Indicates current layer need to be altered. Click left layer bar to switch to the layer need to be altered.
Work mode
Includes cutengravecut after engravinghole, if current layer is BMP (like
it only
includes engraveIt can be only used in engraving
50
LASER ENGRAVING&CUTTING CONTROLLER AWC608
Cut Parameter
Select cut or cut after engraving inWork mode, cut parameter is valid as below image:
Speed
Working speed of laser head during cutting.
Working power
Maximum power; To adjust the maximum value of laser power during processing
layerUnit:%. Its the power of laser 1 of AWC608 control panel.
Corner power
Minimum power; the lowest power value during variable motion. Its the power of
Laser1 of AWC608 control panel.
Make sure laser intensity constant during process by adjusting above two parameters.
Overlap length
Due to tolerance with machine, probably it will happen that closed image cant be
cut off. So this parameter can help to solve this problem. But this parameter should not
be too large. Suggest adjusting precision of machine to solve this problem.
Set advanced cutting parameters. Click this button, dialog box displayed as below:
Working power2
To adjust the maximum value of laser power during processing layerUnit:%. Its
the power of laser 2 of AWC608 control panel.
Corner power2
the lowest power value during variable motion. Its the power of Laser2 of AWC608
control panel.
Open delay
set the delay time before opening laser.
Close delay
set the delay time after closing laser.
Engraving Parameter
Select engrave or engrave after cutting inWork mode
engrave parameter is valid as below image:
51
LASER ENGRAVING&CUTTING CONTROLLER AWC608
Speed
Scanning speed during engraving.
Working power
Adjust size of laser power during processing layer.(Unit: %
Engrave gap
Gap between scanning line.
Engrave mode
Includes X_swing, X_ unilateralism Y_swing, Y_unilateralism
X_swing: Laser head releases laser to scan image back and forth in horizontal direction.
X_ unilateralism: Laser head releases laser to scan image in horizontal direction, but only release laser
when its scanning in one direction. Such as: it releases laser when its scanning from right to left, or it
releases laser when its scanning from left to right.
Y_swing: Laser head releases laser to scan image back and forth in vertical direction.
Y_unilateralism: Laser head releases laser to scan image in vertical direction, but only release laser
when its scanning in one direction. Such as: it releases laser when its scanning from top to bottom, or it
releases laser when its scanning from bottom to top.
Grade engrave
Select Yes
Grade lengthandMin. Powerare valid. Grade engraves is shown as
below:
Grade lengthShow the grade in the graphic.
Min. Power
Minimum value of laser power during adjusting grade engraves. This value confirms the
depth of grade. working powerconfirms depth of engraving
Hole parameter
Select hole inWork mode
hole parameter is valid as below:
dialog box is displayed as below:
52
. Clickhole parameter,
LASER ENGRAVING&CUTTING CONTROLLER AWC608
Speed
Moving speed of laser head.
Power
Adjust size of laser power during processing layer. (Unit: %
Interval
distance between holes.
Time
waiting time of laser head when punching holes.
4.3.2 Adjust Layer Working Sequence (refer to View 4-3)
Processing sequence in layer list is from top to bottom. If need to change the processing sequence, just need to
select one row of them and then click
or
or
or
Note: Only if the Layer Sequenceis selected from path optimization parameter, the layer working
sequence can be valid.
4.4 Machine Control
Machine controlis to finish downloading of Image, starting & processing and some simple machine operation
control.
View 4-4
4.4.1 Download image data & machine documents management (Refer to view 4-4)
Click
to open dialog box as below:
53
LASER ENGRAVING&CUTTING CONTROLLER AWC608
View 4-4-1
4.4.1.1Download current file data (image data of software) to the Machine (Refer to view 4-4-1)
Current documents options
Current documents optionsmeans the options of document to be downloaded to main board.
Name
Document Name to be downloaded to main board
Work Times
The amount of times you want the task to be done. System will repeat the task of downloaded
document automatically when started.
Repeat Delays
Delay time after 1 task when applying multiple tasks.
Set document advance options. Click this button to open dialog box as below, then click [OK]
Feed Length
Moving distance of feeding axes(Z-axes) after each task completed.
Document Data Optimize
Document Data Optimize: Will optimize settings of the current document.
Gap Optimize: Select this option then system will confirm the cutting direction automatically to offset
mechanical reverse clearance when cutting complicated image, but will increase the
space work move distance greatly, so generally the option is not recommended.
Line Cut Mode: The option is to avoid power repeated point during corner cutting, and effective to
material cutting such as adhesive material. But this will affect the work efficiency, so generally
the option is not selected.
Re-order Objects: System will apply [Automatic Order] to document data when this option is selected.
(Automatic Orderintroduction, please refer to 3.13.2)
54
LASER ENGRAVING&CUTTING CONTROLLER AWC608
Document Export
(1) Save data as offline files (*.ud5 files),then copy to control panel via U disk
Click [Save document to Ufile] to open dialog box:
Input file name, and click [Save]
(2) Download document to control panel directly via USB or internet communication,
Click [Download document]
4.4.1.2 Machine Document Management (Refer to 4-4-1)
Manage files saved in memory of main board.
Refresh
means checking all files saved in main board. Click
list, and then [Work][Delete][All Delete] will become valid. Shown as below:
55
all files saved will be shown in file
LASER ENGRAVING&CUTTING CONTROLLER AWC608
Four files are currently saved in mainboard
[Work]: Select one file in the file list, click [Work] button to start the work.
[Delete]: Select one file in the file list, click [Delete] button to delete the file in the main board memory.
[All delete]: Delete all files saved in main board.
[Format]: Format main board memory. All files saved in main board will be lost.
[Download Ufile]: Download offline files (ud5 file) saved in computer to the main board. Click [Download Ufile] to
open dialog box, select the file to be loaded then click [Open]
4.4.2 Machine Control (Refer to view 4-4)
Origin: Set the current laser head position as origin
Start
Start work for the current selected file in control panel
Use/continue
Click Use/continue to suspend or continue the work.
Stop: Stop working of machine
Run box: Laser head will run rectangle shape according to the size of file data. The option is mainly used to
confirm the placed position of parts to be processed
Clip box: Cut completed part from working material
Light
Press/Release [Light] to turn on or turn off the laser.
Datum: Click the button, laser heador z-axes will move to machine origin slowly, when reach the limit
position of machine, will move quickly to located position. This can get rid of cumulative errors, and shall apply
for one time before starting work normally.
X-
X+
Y-
Y+
Z-
Z+
Move laser head(or Z-axes)Press the button, laser head (or Z-axes) starts
56
LASER ENGRAVING&CUTTING CONTROLLER AWC608
to move; Release the button, laser head(or Z-axes) stops moving.
Chapter 5 CorelDraw Based Software
5.1 Manual Download ToolAWCLaserCut
After installation of CorelDraw direct output, (refer to Chapter 2 Installation of Software, start CorelDraw, Main
interface of CorelDraw12 shown as below:
1 Click menuTool/Macro/Run Macro as follows:
57
LASER ENGRAVING&CUTTING CONTROLLER AWC608
2 Dialog displayed as follows:
3 At Mocras in select AWCCorelEx.Gms or AWCCorel12.Gms, then at Mocra name select
AWCLaserCut.AWCInit as follows:
3 ClickRun, main interface of CorelDraw can add tool AWCLaserCut as follows:
58
LASER ENGRAVING&CUTTING CONTROLLER AWC608
AWCLaserCuttoolbar
5Use mouse to drag tool AWCLaserCut to toolbar as follows:
AWCLaserCuttoolbar
6 After manual loading tool AWCLaserCut in CorelDraw, then re-start CorelDraw, AWCLaserCut Tool will
display in toolbar.
5.2 Display hidden tool AWCLaserCut
User will close tool AWCLaserCut carelessly during using CorelDraw, so hidden tool should be displayed,
operation as follows:
Right click toolbar to display a list, then clickAWCLaserCut as follows:
59
LASER ENGRAVING&CUTTING CONTROLLER AWC608
5.3 Import DST/DSB file
Click import button
of tool AWCLaserCut, dialog displayed as below:
Select DST/DSB file to be imported, then clickOpen.
5.4 Switch CorelDraw to LaserCAD
Edit diagram in CorelDraw as follows:
60
LASER ENGRAVING&CUTTING CONTROLLER AWC608
Click
to switch to LaserCAD directly. And edited diagram in CorelDraw will display in the view of LaserCAD as
follows:
In this case, we can complete laser machining by LaserCAD.
61
LASER ENGRAVING&CUTTING CONTROLLER AWC608
Chapter 6 AutoCAD Based Software
6.1 ADD AWCLaserCut toolbar.
After installation of AutoCAD direct output, refer toChapter 2 Installation of Software, start AutoCAD, the
main interface doesnt display menuLaser machiningand toolLaser machining, at the moment; it should be
downloaded manually. Operation as follows:
1 Click menutools/Macro/Macro, shown as below:
2 Dialog displayed as follows:
3 InMacro name to selectAWCLaserCut.AWC_Init_EN, and then click run,menu AWCLaserCut
and tool AWCLaserCut, as follows:
62
LASER ENGRAVING&CUTTING CONTROLLER AWC608
AWCLaserCut toolbar
AWCLaserCut Menu
6.2 Switch AutoCAD to LaserCAD
Edit diagram in AutoCAD as follows:
Click menuAWCLaserCut/LaserCut, or click
to switch to LaserCAD and edited diagram in AutoCAD
will display in the view of LaserCAD as follows:
63
LASER ENGRAVING&CUTTING CONTROLLER AWC608
In this case, we can complete laser machining by LaserCAD.
Chapter 7 Introduction Manual of LCD Panel
64
LASER ENGRAVING&CUTTING CONTROLLER AWC608
7.1 Function introduction to each key
Reset Key: Press this key, machine can enter into the state of reset under at anytime, and then go
1.
back to Original point
2.
Laser Key: Used to test Optical path. Press it to flash.
3.
Menu Key: Press this key to enter into main menu.
4.
Box Key: Used to test the size of graphic to be cut and test the current original point.
5.
File Key: Working files saved on control panel
6.
Origin Key: Can set starting point of machine
Esc Key: Press to cancel operation and go back to last interface.
7.
8.
Stop Key: Stop running machine.
9.
Enter Key: Press key to agree current operation.
Start/Pause Key: Start to operate current file, it can realize stopping and continuing of running
10.
machine.
11.
Key: It can be used to move motion axis, move cursor in current view, and also alter
the number value in view.
12.
Z/U Key: Autofocus and Z/U-axis moving, Z-key is lifting axis, U-key is feeding axis.
65
LASER ENGRAVING&CUTTING CONTROLLER AWC608
7.2 Interface of starting computer
Interface of starting computer shown as below:
After initialization, it enters into main interface shown as below:
file
show serial number of files.
Num
show times of current diagram after adding one by one.
Power 1
Machining graphic, set the percentage of laser power; former number is maximum power
(In-process power), the latter number is minimum power(power when turn around)
power 1can be switched topower 2 shown as below:
speed
Speed value set during machining graphic
X
show X-axis value of laser head with machine
Y
show Y-axis value of laser head with machine
66
LASER ENGRAVING&CUTTING CONTROLLER AWC608
7.3 Function introduction to main interface
View 7-3
Under the main interface, press
, cursor will appear on one item selected show as below:
When there is no cursor, system is in state of Key moving; when there is cursor, system is in state of parameter
modification.
In the state of Key moving:
, cursor will appear and system will enter into state of parameter modification
(1) press
(2) press
or
to move X-axis, press
In the state of parameter modification:
to move Y-axis
, cursor will disappear and system will enter into state of Key moving.
(1) Press
(2) Press
or
or
or
or
to select other items, then press
to enter into sub interface
to modify parameter.
7.3.1 Check and Alter the properties of current file (refer to view 7-3)
7.3.1.1 Check the properties of current file
Press
, cursor appears on main interface, press
67
or
or
or
to move cursor onto item
LASER ENGRAVING&CUTTING CONTROLLER AWC608
file:
Press
to enter into properties sub interface of file:
View 7-3-1-1
7.3.1.2 Alter the properties of current file
Take modifying theRepeat count of file for example, to explain how to modify the properties of files. Refer to
view 7-3-1-1, press
Press
press
or
or
to move cursor onto itemRepeat count and then press
to move cursor onto a digit, and then press
or
to modify the number. After modification,
to finish the modification of Repeat count.
7.3.2 Clear total working times of file (refer to view 7-3)
Press
, cursor appears on main interface, then press
68
or
or
or
to move cursor onto item
LASER ENGRAVING&CUTTING CONTROLLER AWC608
Num:
Press
to enter into sub interface:
Press
to clear total working times of file.
7.3.3 Switch between Power 1&Power 2 (refer to view 7-3)
Press
, cursor appears on main interface, press
power:
Press
to enter into sub interface:
69
or
or
or
to move cursor onto item
LASER ENGRAVING&CUTTING CONTROLLER AWC608
Press
to move cursor onto itemLaser 2then press
Similar operation can also switch power 2 to power 1
7.3.4 Change speed, Maximum power, Minimum power (refer to view 7-3)
Press
, and cursor appears on main interface, press
itemspeed:
Press
to enter into sub interface:
70
or
or
or
to move cursor onto
LASER ENGRAVING&CUTTING CONTROLLER AWC608
Press
or
to move cursor onto one number, and then press
to modify the number after
to finish the modification ofspeed. Similar operations can modifymaximum power,
modification, press
minimum power.
7.4 Main menu function
Press
or
to enter into main menu interface.
View 7-4
71
LASER ENGRAVING&CUTTING CONTROLLER AWC608
Under the main menu interface, press
or
or
or
to move cursor onto one item.
7.4.1 UDisk file (Refer to View 7-4)
This UDisk file system only supports FAT32.
Under the main menu interface, move cursor ontoUDisk file, press
(User
must
insert
U-disk
into
U-disk
interface
in
to enter into Disk fileinterface
control
board
of
AWC608)
View 7-5
7.4.1.1 Work file (refer to view 7-5)
Under the UDisk file, press
or
to move cursor onto itemwork files, press
to enter into
work files interface:
Press
or
or
or
to move cursor onto one file, and then press
, system will copy the file
into the memory of control panel. Then this file can be output. (suffix of work file is ud5)
7.4.1.2 Config File (refer to View7-5)
UnderUDisk fileinterface, press
or
to move cursor onto itemConfig files,after pressing
enter into Config filesinterface, move cursor to select one parameter file, and then press
72
to
, system will
LASER ENGRAVING&CUTTING CONTROLLER AWC608
update the parameter of control panel according to parameter file.(suffix of parameter file is cf5).
7.4.1.3 System upgrade file (refer to graphic 7-5)
UnderUDisk fileinterface, press
or
to move cursor onto itemUpgrade files.After pressing
to enter intoUpgrade files,move cursor to select one upgrade file, and then press
, system will upgrade
according to upgrade file. System will go to state of reset after upgrade finished. During update, dont cut power of
control panel. Otherwise it will damage the system. (suffix of system upgrade file is ug5)
7.4.1.4 Save Current parameter to UDisk(refer to graphic 7-5)
Under UDisk file interface, press
Press
to move cursor onto item Curr config to UDisk .
or
, system will copy a parameter of control panel into U-disk. The file name is Params.cf5
7.4.2 Parameter Option(refer to view 7-4)
Under the main menu interface, press
or
or
or
to move cursor onto item Params Option.
to enter into Params Optioninterface;
Press
KeyMove' speed: Traveling speed of key on LCD panel.
RunBox speed: Traveling speed around graphic border.
CutBox speed:Cutting speed on graphic border.
FocusDistance:Autofocus distance of Z-axis.
Press
press
or
or
to move cursor onto one item, press
or
or
to modify the value. Then press
73
to enter into sub interface, and then
to finish the modification of this
LASER ENGRAVING&CUTTING CONTROLLER AWC608
parameter.
7.4.3 Origin manage (Refer to view 7-4)
Under the main menu interface, press
then press
Press
or
or
or
to move cursor onto item Origin manage,
to enter intoOrigin manageinterface:
or
to move cursor onto one item, and then press
Move cursor onto itemmove to origin1, and then press
, system will move laser head to the original
position 1 (X=20.0mmY=30.0mm).
Move cursor onto item [Current as Origin1], and then press
, system will set the position of current
laser head as origin position 1.
Move cursor onto item origin 1(X)or itemorigin 1(Y), then press
, it will enter into sub interface
to do modification manually on coordinate of origin position.
7.4.4 Origin Mode (Refer to view 7-4)
Under the main menu interface, press
or
or
or
74
to move cursor onto itemOrigin mode, then
LASER ENGRAVING&CUTTING CONTROLLER AWC608
press
to enter intoOrigin modeinterface:
Key origin
Take the original point selected by
of LCD panel as beginning.
Soft origin
System will work according to the position of data on coordinate of software.
zeroTake zero point of machine (limit point) as beginning.
Press
or
to move cursor onto one item, then press
Machine
to set specific orientation mode
7.4.5 Control Mode (refer to view 7-4)
Under the main menu interface, press
press
or
or
or
to move cursor onto itemcontrol mode,
to enter into control modeinterface:
Soft layer paramsUsing the layer parameter set in software ( LaserCAD) to deal with graphic and data.
(Including: speed, maximum power and minimum power of laser 1, maximum power and minimum power of
laser 2)(Regarding the instruction of layer parameter, please refer to 4.3 layer parameter)
LCD Panel paramsUsing the parameter set in the main interface of LCD panel to deal with graphic and
data. (Including: speed, maximum power and minimum power of laser 1, maximum power and minimum
power of laser 2)(Regarding the instruction to the main interface of LCD Panel, please refer to 7.3 function
instruction of main interface.)
75
LASER ENGRAVING&CUTTING CONTROLLER AWC608
Press
or
to move cursor onto one item and then press
to set parameter control mode
7.4.6 Memory management (refer to view 7-4)
Under the main menu interface, press
or
or
or
to move cursor onto item Memory manage,
to enter into memory manageinterface:
press
format memory: format the memory of control panel, it will delete all files saved in control panel.
check memory: check memory of control panel, it will delete all files saved in control panel.
Press
or
to move cursor onto one item, and then press
to do relevant operation
7.4.7 Axes Control (refer to view 7-4)
Under the main menu interface, press
press
or
or
or
to move cursor onto item Axes Control,
to enter intoAxes Controlinterface:
Z axis resetZ-axis starts to move to reset
Z Origin:2.0mmthe mobile distance of Z-axis in opposition direction after reaching limit.
U axis reset; U-axis starts to move to reset. U-axis cant reset when U-axis is feeding axis (Regarding
the function and configuration of U-axis, please refer to 3.3.2.4 Function and configuration)
U axis orgin:3.0mmthe mobile distance of U-axis in opposition direction after reaching limit.
76
LASER ENGRAVING&CUTTING CONTROLLER AWC608
Press
or
to move cursor, and then press
to do operation and setting
7.4.8 Inching control (refer to view 7-4)
Under the main menu interface, press
press
Press
or
to move cursor onto itemInching control,
to move cursor to select one item
or
or
or
to move laser head by length of inching distancein the X
to move laser head by length of inching distance in the Y direction.
When select itemZ/U inching, press
direction, press
or
to enter into Inching controlinterface:
When select itemXY inching, press
direction, press
or
or
to move laser head by length ofinching distancein the U
to move laser head by length of inching distance in the Z direction.
When select iteminching distance, press
to enter into sub interface to setinching distance.
Under inching controlinterface, press
to go back to the main menu interface.
7.4.9 Cut box (refer to view 7-4)
Under the main menu interface, press
press
or
or
or
to enter into cut boxinterface:
77
to move cursor onto itemcut box, then
LASER ENGRAVING&CUTTING CONTROLLER AWC608
blank :The distance between border of graphic and border of cut part.
Press
or
to move cursor onto one item
, system will cut outline border at the speed of Speed of cutting
When select itemcut box, press
border and at the power set in the main interface (RegardingSpeed of cutting border, please refer to 7.4.2
parameter setting; Regarding the power in main interface, please refer to 7.3 function instruction of Main interface)
When select itemBlank, press
to enter into sub interface to setblank.
7.4.10 Network Config (refer to view 7-4)
Under the main menu interface, press
and then press
Press
or
or
or
or
to move cursor onto itemNetwork config,
to enter into network configinterface:
to move cursor onto one item, then press
to enter into sub interface to modify this
value
Regarding more content of network communication of computer and control panel, please refer to 3.2.2 Select
network communication mode
78
LASER ENGRAVING&CUTTING CONTROLLER AWC608
7.4.11 Languages (refer to view 7-4)
Under the main menu interface, press
or
or
to move cursor onto item language, and
to enter into languageinterface:
then press
Press
or
or
to move cursor onto one item and then press
7.4.12 System Version (refer to view 7-4)
Under the main menu interface, press
press
or
or
or
to move cursor onto item system version,
to enter into system versioninterface:
Version of Main Boardcan be upgraded byUDisk fileto the newest one. Refer to 7.4.1.3 System upgrade
file
7.5 Z/U axis
Under the main interface, press
79
LASER ENGRAVING&CUTTING CONTROLLER AWC608
Press
or
to move cursor to select one item
, Z-axis will move at the speed of Z-axis reset speed(Refer to:
When selectAuto focusand press
3.3.3.2), stop till touch Z+ limit switch, and then move the distance as inFocus distancein opposite direction.(Refer
to: 7.4.2)
When selectZU move, and press
Press
or
or
, U-axis starts to move, release
, Z-axis starts to move, release
or
or
, U-axis stops moving.
7.6 Files system
Under the main interface, press
to enter into fileinterface:
Infileinterface, it will show all working files saved in the memory of control board.
Press
or
or
or
to move cursor on one item and then press
80
, Z-axis stops moving.
LASER ENGRAVING&CUTTING CONTROLLER AWC608
Press
or
to move cursor to select one item
Selectselect, and press
, system will select files and go back to main interface. In main interface, the
file sequence number will be shown infile; Press
Selectdelete, and press
Selectcopy to UDisk, and press
in main interface will start files output.
, then files will be deleted.
, then files will be copied to UDiskUDisk only support FAT32.
81
You might also like
- Irb 6700 PDFDocument170 pagesIrb 6700 PDFArvydas GaurilkaNo ratings yet
- Laser ManualDocument97 pagesLaser ManualglamuraNo ratings yet
- Hitachi Eub 5500 Ultrasound Service ManualDocument10 pagesHitachi Eub 5500 Ultrasound Service ManualkhaledNo ratings yet
- DA200 - CANopen Technical GuideDocument31 pagesDA200 - CANopen Technical GuideRobinsonDanielDosSantosNo ratings yet
- S861 & S866 Alfa LavalDocument176 pagesS861 & S866 Alfa LavalarmaganNo ratings yet
- Product SpecificationDocument138 pagesProduct SpecificationRaj RajNo ratings yet
- Oracle Inventory User GuideDocument105 pagesOracle Inventory User GuideKhalid Al-MasriNo ratings yet
- Weg Automation cfw-11 Users Manual PDFDocument91 pagesWeg Automation cfw-11 Users Manual PDFCARLOSNo ratings yet
- User Manual For KAWASAKI v1.05 en 0Document207 pagesUser Manual For KAWASAKI v1.05 en 0asrulnizam matnorNo ratings yet
- Reference Manual Rev 2.0 Setup GuideDocument62 pagesReference Manual Rev 2.0 Setup GuideRohman AzizNo ratings yet
- BD 3 - 5kW Operation Manual - V1.0 PDFDocument54 pagesBD 3 - 5kW Operation Manual - V1.0 PDFPhatNolikeNo ratings yet
- 3HAC023934 PS IRB 7600-EnDocument156 pages3HAC023934 PS IRB 7600-EnDouglas BianchiNo ratings yet
- 9MA10036 FREE Smart Installation Manual 1111 en WebDocument58 pages9MA10036 FREE Smart Installation Manual 1111 en WebEdwin RonquilloNo ratings yet
- En-0055 Compatibilidad de Materiales PDFDocument28 pagesEn-0055 Compatibilidad de Materiales PDFEduardo Vazquez NavarreteNo ratings yet
- URIT5500-Service Manual (2020 - 08 - 20 02 - 50 - 44 UTC)Document70 pagesURIT5500-Service Manual (2020 - 08 - 20 02 - 50 - 44 UTC)Arnoldo FelixNo ratings yet
- Asc 4 Battery Designers Handbook 4189341320 UkDocument101 pagesAsc 4 Battery Designers Handbook 4189341320 Ukkim.van.gestelNo ratings yet
- XP HandbookDocument368 pagesXP HandbookRajinder TiwariNo ratings yet
- RML RawModelDocument27 pagesRML RawModelAlexNo ratings yet
- S 841 - 846 - Manual - 2006Document176 pagesS 841 - 846 - Manual - 2006Centrifugal SeparatorNo ratings yet
- 7A Instruction Book Separator S 841 PDFDocument176 pages7A Instruction Book Separator S 841 PDFjonbilbaoNo ratings yet
- ENMOVE 1200 Service Manual SEO Optimized TitleDocument3 pagesENMOVE 1200 Service Manual SEO Optimized TitleSergio PérezNo ratings yet
- TF8040 TC3 Building Automation enDocument689 pagesTF8040 TC3 Building Automation enRicardo RossettiNo ratings yet
- Valvepac Series 760P Valve Positioner: Installation and Service InstructionDocument69 pagesValvepac Series 760P Valve Positioner: Installation and Service InstructionEnrique MurgiaNo ratings yet
- Manual Expert 9.0 - OXODocument1,132 pagesManual Expert 9.0 - OXOEduardo SilvaNo ratings yet
- Product Specification IRB6640 M2004 RevHDocument170 pagesProduct Specification IRB6640 M2004 RevHJohn van Dijk100% (1)
- AlphaRudderTurn 150617Document83 pagesAlphaRudderTurn 150617김주원No ratings yet
- Toshiba BSX6T - 8T - KeyOp - 1stDocument132 pagesToshiba BSX6T - 8T - KeyOp - 1stDean StaceyNo ratings yet
- TE550 Blending Controller: Installation, Use and Service ManualDocument89 pagesTE550 Blending Controller: Installation, Use and Service Manualm75% (4)
- TF8040 TC3 Building Automation enDocument677 pagesTF8040 TC3 Building Automation enMatteo Della CorteNo ratings yet
- User Manual For KUKA EN 0Document227 pagesUser Manual For KUKA EN 0NickNo ratings yet
- Schneider Electric Lexium LMX23D User Manual PDFDocument440 pagesSchneider Electric Lexium LMX23D User Manual PDFsaqib ameen100% (1)
- El600x El602xen PDFDocument207 pagesEl600x El602xen PDFN16064501陳琦No ratings yet
- CANopen - Manual - Sanyo DenkiDocument125 pagesCANopen - Manual - Sanyo DenkiMatija KraljNo ratings yet
- OMM807100043 - 3 (PID Controller Manual)Document98 pagesOMM807100043 - 3 (PID Controller Manual)cengiz kutukcu100% (3)
- TAC Vista TAC Menta Technical Manual 2008Document416 pagesTAC Vista TAC Menta Technical Manual 2008ScribberNo ratings yet
- Slau 367 PDocument1,024 pagesSlau 367 PAlan AlvaradoNo ratings yet
- TM5-Hardware-Installation-Manual HW3.00 Rev1.03 EN 20190213Document76 pagesTM5-Hardware-Installation-Manual HW3.00 Rev1.03 EN 20190213Des CastilloNo ratings yet
- Aker User ManualDocument34 pagesAker User ManualPablo100% (1)
- Sika Marine Appl Guide AllDocument91 pagesSika Marine Appl Guide Alltehnovide Baltijas tehnika un videNo ratings yet
- Service Manual Global 240-720 (Rev 1 of 2019-05)Document85 pagesService Manual Global 240-720 (Rev 1 of 2019-05)Ngọc100% (1)
- High Fact Portable Automatic Multi-Function Monitoring System Service ManualDocument124 pagesHigh Fact Portable Automatic Multi-Function Monitoring System Service Manualjasim mNo ratings yet
- LTE Roadmap Description PDFDocument39 pagesLTE Roadmap Description PDFnazilaNo ratings yet
- 1692mse r3 (1) .2a Technical Handbook PDFDocument261 pages1692mse r3 (1) .2a Technical Handbook PDFLarba SawadogoNo ratings yet
- Projectadsfae 3q Ebt Vashu Mat 2 4 Vi She Oxeulta Tam BleatDocument81 pagesProjectadsfae 3q Ebt Vashu Mat 2 4 Vi She Oxeulta Tam Bleatpfs73582No ratings yet
- Design Implementation of An Autonomous Forklift PDFDocument201 pagesDesign Implementation of An Autonomous Forklift PDFfahamith ahamed100% (1)
- Instruction Manual Z4500 Rel 1.01 ENGDocument142 pagesInstruction Manual Z4500 Rel 1.01 ENGEdgar Eduardo Dorta Muñoz0% (1)
- Manual Servicio - URIT-8021ADocument148 pagesManual Servicio - URIT-8021AWilmer GgNo ratings yet
- DaiWha DI4000 - User MAnual - EnglishDocument56 pagesDaiWha DI4000 - User MAnual - EnglishAlex VallesterosNo ratings yet
- AC 800M Minerals Training Chapter on HardwareDocument44 pagesAC 800M Minerals Training Chapter on Hardwaregsanchez570% (1)
- SD760r8 PDFDocument173 pagesSD760r8 PDFKitaru RoninNo ratings yet
- AQ S214 Instruction Manual v2.08ENDocument132 pagesAQ S214 Instruction Manual v2.08ENtalys sartoriNo ratings yet
- netLINK NL 50-MPI and netTAP NT 50-MPI UM 06 ENDocument71 pagesnetLINK NL 50-MPI and netTAP NT 50-MPI UM 06 ENpravinNo ratings yet
- SiMT341715E Service ManualDocument372 pagesSiMT341715E Service Manualpt.esasurya arcapada80% (5)
- Abacus 4Document62 pagesAbacus 4Eric Landry TOUOMOU TCHOFFONo ratings yet
- Ot2.6 SD Services 8AL90510USAG 1 enDocument76 pagesOt2.6 SD Services 8AL90510USAG 1 enJoe GbanugNo ratings yet
- Assistive Context-Aware Toolkit Developer's GuideDocument112 pagesAssistive Context-Aware Toolkit Developer's GuideAkshar GandhiNo ratings yet
- DHCP (Dynamic Host Configuration Protocol)Document22 pagesDHCP (Dynamic Host Configuration Protocol)Vishal KushwahaNo ratings yet
- CkanDocument387 pagesCkanCARLOSWAR101No ratings yet
- HelperDocument2 pagesHelpernumbeboNo ratings yet
- Digital Marketing Agency DetailsDocument28 pagesDigital Marketing Agency Detailsnitin06060% (3)
- SWOT Analysis: Cyber Law of The UAE-Talal Al IsmailDocument6 pagesSWOT Analysis: Cyber Law of The UAE-Talal Al IsmailMiozzoni ConceptsNo ratings yet
- SPB2301010xD SFP+ Single Fibre: TX 1270nm RX 1330nm / 10km / 10x Gigabit EthernetDocument4 pagesSPB2301010xD SFP+ Single Fibre: TX 1270nm RX 1330nm / 10km / 10x Gigabit EthernetJose JaramilloNo ratings yet
- 9 12, 24 Rack Mount LIU DatasheetDocument2 pages9 12, 24 Rack Mount LIU DatasheetBalakrishnan KrishnanNo ratings yet
- Thunder TPS: Surgical Multi-Vector Ddos ProtectionDocument13 pagesThunder TPS: Surgical Multi-Vector Ddos ProtectionGeorge OpreaNo ratings yet
- GSM Umts The Creation of Global Mobile Communications.9780470843222.26958Document575 pagesGSM Umts The Creation of Global Mobile Communications.9780470843222.26958Hughes RobertNo ratings yet
- Test 23 Ccna1 Ccna2 AcadnetDocument14 pagesTest 23 Ccna1 Ccna2 AcadnetdanmNo ratings yet
- Securing Brokerless-2578 PDFDocument4 pagesSecuring Brokerless-2578 PDFKumara SNo ratings yet
- Micronet SoftwaresDocument4 pagesMicronet SoftwaresHasan FarooqNo ratings yet
- XMP-120/130 User Manual Setup GuideDocument13 pagesXMP-120/130 User Manual Setup GuideifcesarottiNo ratings yet
- Nokia 8600 Rm-164 Service Schematics v1Document8 pagesNokia 8600 Rm-164 Service Schematics v1Garik StepanyanNo ratings yet
- NewsDocument74 pagesNewsAjedrez Escolar Municipal TucumánNo ratings yet
- Cisco Voice Engineer ResumeDocument7 pagesCisco Voice Engineer ResumemandeepmailsNo ratings yet
- Creation of CO Reports in Report Painter by Modifying Standard Reports - SAP BlogsDocument18 pagesCreation of CO Reports in Report Painter by Modifying Standard Reports - SAP BlogsAshok Kumar MohantyNo ratings yet
- CCNA Exam Dumps and Questions from PassLeaderDocument4 pagesCCNA Exam Dumps and Questions from PassLeaderaurumstar2000No ratings yet
- Devices Item CodeDocument108 pagesDevices Item CodeUmmata BaabbileNo ratings yet
- Congestion Control AlgorithmsDocument10 pagesCongestion Control AlgorithmsGYAN KAMALNo ratings yet
- 4.1 (2) Cisco Unified Communications Manager Administrative XML Developer GuideDocument18 pages4.1 (2) Cisco Unified Communications Manager Administrative XML Developer GuideVipin GopinathanNo ratings yet
- AAM7 2PortMatrixr1Document16 pagesAAM7 2PortMatrixr1Ashish100% (1)
- User's Manual СигнализацияDocument124 pagesUser's Manual СигнализацияOlegNo ratings yet
- Cable Modem SB4100 User GuideDocument28 pagesCable Modem SB4100 User GuideguerberNo ratings yet
- Developing Blockchain Software: David Schwartz on Consensus, Assets, and the Ripple ProtocolDocument147 pagesDeveloping Blockchain Software: David Schwartz on Consensus, Assets, and the Ripple ProtocolAsifa HussainNo ratings yet
- WDASDocument185 pagesWDASVaibhav MehtaNo ratings yet
- DHI-ASI7223X-A-T1: Face Recognition TerminalDocument3 pagesDHI-ASI7223X-A-T1: Face Recognition TerminalParvizNo ratings yet
- Marketing Research ProjectDocument28 pagesMarketing Research ProjectPrasad BhatNo ratings yet
- Abhijeet ResumeDocument4 pagesAbhijeet ResumeabhijeetbayasNo ratings yet
- Detect Newly Assigned LUN in RHEL Without Reboot The ServerDocument4 pagesDetect Newly Assigned LUN in RHEL Without Reboot The ServerMahesh Naidu DaddalaNo ratings yet