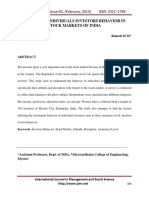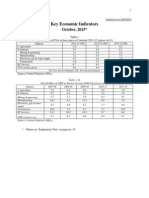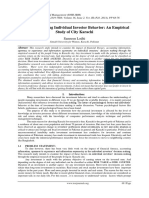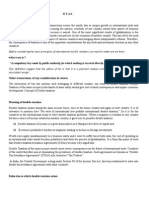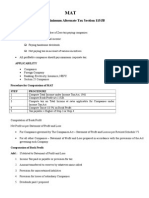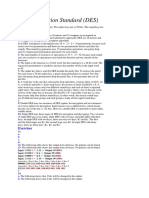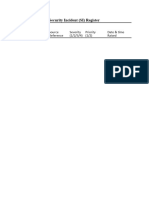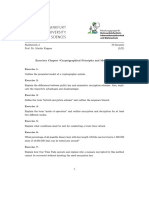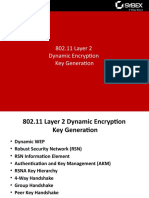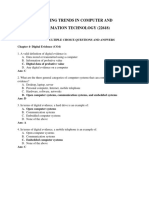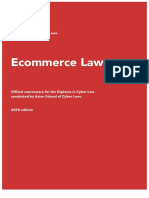Professional Documents
Culture Documents
E-Tutorial - Digital Signature
Uploaded by
Mukul SaxenaCopyright
Available Formats
Share this document
Did you find this document useful?
Is this content inappropriate?
Report this DocumentCopyright:
Available Formats
E-Tutorial - Digital Signature
Uploaded by
Mukul SaxenaCopyright:
Available Formats
e-Tutorial
Digital Signature
Copyright 2012 Income Tax Department
Install Digital Signature certificate
PFX file/Hard Token
All content in this e-tutorial are purely for information purpose. All names may be trademarks of their respective owners.
Copyright 2012 Income Tax Department
Steps of Installation of Digital Signature Certificate
Requirement for usage of Digital signature certificate :
Valid Digital Signature should be obtained from Third Party Vendor.
Only class 2 or class 3 digital Signature certificates are allowed for the purpose of
registration on TRACES.
TRACES supports downloadable pfx files as well as Crypto Tokens (Hard Token) for
Digital Signature Registration.
However, it is advisable to use certificate downloaded on hard crypto token (USB
protection device) .
For Hard Token based certificates, please refer manual provided by Certifying
Authority for certificate download, enrollment and usage of hard token.
All content in this e-tutorial are purely for information purpose. All names may be trademarks of their respective owners.
Copyright 2012 Income Tax Department
Steps of Installation of Digital Signature Certificate (.PFX file)
Click on the
Install PFX
Select .PFX
file
All content in this e-tutorial are purely for information purpose. All names may be trademarks of their respective owners.
Copyright 2012 Income Tax Department
Steps of Installation of Digital Signature Certificate (.PFX file)
Click on Next
All content in this e-tutorial are purely for information purpose. All names may be trademarks of their respective owners.
Copyright 2012 Income Tax Department
Steps of Installation of Digital Signature Certificate(contd.)
Click on
Next
All content in this e-tutorial are purely for information purpose. All names may be trademarks of their respective owners.
Copyright 2012 Income Tax Department
Steps of Installation of Digital Signature Certificate(contd.)
Enter Valid Password, allotted
by third party vendor who
has issued pfx file of digital
signature.
Click on
Next
All content in this e-tutorial are purely for information purpose. All names may be trademarks of their respective owners.
Copyright 2012 Income Tax Department
Steps of Installation of Digital Signature Certificate(contd.)
Select Ist
Option
Click on
Next
All content in this e-tutorial are purely for information purpose. All names may be trademarks of their respective owners.
Copyright 2012 Income Tax Department
Steps of Installation of Digital Signature Certificate(contd.)
Click on
Finish
All content in this e-tutorial are purely for information purpose. All names may be trademarks of their respective owners.
Copyright 2012 Income Tax Department
Steps of Installation of Digital Signature Certificate(contd.)
Click on Set
Security Level
Note : Feature is browser specific, depends on security settings set by admin and on
the security level set in internet options. Since, user will be asked to provide the
private key while installing the certificate, browser may not ask for key again.
All content in this e-tutorial are purely for information purpose. All names may be trademarks of their respective owners.
Copyright 2012 Income Tax Department
10
Steps of Installation of Digital Signature Certificate(contd.)
Enter Password to set high security
level and confirm Password. The same
will be asked at the time of registration
of digital signature.
Note : Feature is browser specific, depends on security settings set by admin and on
the security level set in internet options. Since, user will be asked to provide the
private key while installing the certificate, browser may not ask for key again.
All content in this e-tutorial are purely for information purpose. All names may be trademarks of their respective owners.
Copyright 2012 Income Tax Department
11
Steps of Installation of Digital Signature Certificate (.PFX file)
Click on OK
Click on
OK
Note : Feature is browser specific, depends on security settings set by admin and on
the security level set in internet options. Since, user will be asked to provide the
private key while installing the certificate, browser may not ask for key again.
All content in this e-tutorial are purely for information purpose. All names may be trademarks of their respective owners.
Copyright 2012 Income Tax Department
12
Steps of Installation of Digital Signature Certificate (Hard Token)
For Hard Token based certificates, please refer manual provided by Certifying
Authority for certificate download, enrollment and usage of hard token.
All content in this e-tutorial are purely for information purpose. All names may be trademarks of their respective owners.
Copyright 2012 Income Tax Department
13
Register Digital Signature
Copyright 2012 Income Tax Department
14
Steps of Register Digital Signature
Select
Profile tab
Select Digital
Signature under
Signature tab
Click on
Register DSC
15
Steps of Register Digital Signature (contd.)
The applet window will display
PAN of authorized person. Digital
signature certificate PFX file or
Hard Token must be for the same
PAN.
Web signer
applet
window will
appear
16
Steps of Register Digital Signature (contd.)
Select Digital
signature certificate
for the same PAN
mentioned in the
applet window.
Click on
Register
17
Steps of Register Digital Signature (contd.)
Enter Password
which was set at
the time of
installing the
certificate
Click on
OK
Note : Feature is browser specific and depend on the security level set in internet
options
18
Steps of Register Digital Signature (contd.)
Certificate details are displayed
in a modal dialog window for
the certificate selected during
registration process
Click on OK
to successfully
complete
registration
19
Steps of Register Digital Signature (contd.)
Digital Signature is registered
successfully against PAN of
authorised person and success
message is displayed
Note : User can view certificate details registered by clicking on the hyperlink by
navigating to Signature tab or click on Re-Register button to re-register digital
signature certificate using the same process
20
Steps of Register Digital Signature (contd.)
Error message will pop up indicating PAN
validation mismatch if user selects
incorrect digital signature certificate ( not
associated with the same PAN) and will
not be allowed to proceed.
21
Steps of Register Digital Signature (contd.)
Cick on Signature tab
and view certificate
detail
User can re-register the
new digital signature by
clicking here.
Note : In case user tries to register / re-register with a digital signature certificate which
is already registered before, an error message is displayed on the screen : Certificate
selected is already registered
22
Error Messages at the time of Register Digital Signature (contd.)
Error message will be displayed if
user tries to re-register the same
digital signature certificate during
the period when certificate is valid
Click on Re-Register DSC
for registering the renewed
certificate
23
Error Messages at the time of Register Digital Signature (contd.)
Error message will be
displayed in case DSC is
revoked
24
Error Messages at the time of Register Digital Signature (contd.)
If Java Plug-in error is displayed, then
Run this time button needs to be clicked
so that Web Signer can download on end
users machine. If this is not allowed,
System encountered technical problem
will be displayed on the screen.
25
Error Messages at the time of Register Digital Signature (contd.)
Error message will be displayed if any of
the certificate verification activities fail.
In such case contact TRACES helpdesk or
send mail to contactus@tdscpc.gov.in
with error screen shot
26
Error Messages at the time of Register Digital Signature
When certificate registered is about to expire, a prompt will be shown on the screen
intimating the user regarding expiry of DSC. (Your certificate will expire in n days).
If certificate registered earlier, has expired then previous certificate details will not be
shown to user. Instead, digital signature registration screen will be displayed with
Register DSC button for initiation of fresh DSC registration.
In case certificate used has been revoked by certain Certifying Authority and Certificate
Revocation List maintained on the server has been updated with the corresponding
crl(certificate revoking list) file, user shall not be allowed to register revoked certificate
on TRACES. Error message will be displayed while registration.
27
You might also like
- The Subtle Art of Not Giving a F*ck: A Counterintuitive Approach to Living a Good LifeFrom EverandThe Subtle Art of Not Giving a F*ck: A Counterintuitive Approach to Living a Good LifeRating: 4 out of 5 stars4/5 (5794)
- The Little Book of Hygge: Danish Secrets to Happy LivingFrom EverandThe Little Book of Hygge: Danish Secrets to Happy LivingRating: 3.5 out of 5 stars3.5/5 (399)
- TDS CPC HandbookDocument24 pagesTDS CPC HandbookRaj Kumar MNo ratings yet
- Presented By-Ashwin Mandowara Manvi Upadhyay Nitesh Gupta Priyanka Parte Surbhi JainDocument34 pagesPresented By-Ashwin Mandowara Manvi Upadhyay Nitesh Gupta Priyanka Parte Surbhi JainMukul SaxenaNo ratings yet
- Mba (FS) 2014-16Document28 pagesMba (FS) 2014-16Mukul SaxenaNo ratings yet
- Paper 11 1 1Document10 pagesPaper 11 1 1Mukul SaxenaNo ratings yet
- CRM EffectivenessDocument19 pagesCRM EffectivenessMukul SaxenaNo ratings yet
- Key Economic IndicatorsDocument33 pagesKey Economic IndicatorsMukul SaxenaNo ratings yet
- 9Document9 pages9Mukul SaxenaNo ratings yet
- CRM 1Document6 pagesCRM 1sanyangba100% (1)
- DTAADocument5 pagesDTAAMukul SaxenaNo ratings yet
- Mat Companies TaxationDocument5 pagesMat Companies TaxationMukul SaxenaNo ratings yet
- A Heartbreaking Work Of Staggering Genius: A Memoir Based on a True StoryFrom EverandA Heartbreaking Work Of Staggering Genius: A Memoir Based on a True StoryRating: 3.5 out of 5 stars3.5/5 (231)
- Hidden Figures: The American Dream and the Untold Story of the Black Women Mathematicians Who Helped Win the Space RaceFrom EverandHidden Figures: The American Dream and the Untold Story of the Black Women Mathematicians Who Helped Win the Space RaceRating: 4 out of 5 stars4/5 (894)
- The Yellow House: A Memoir (2019 National Book Award Winner)From EverandThe Yellow House: A Memoir (2019 National Book Award Winner)Rating: 4 out of 5 stars4/5 (98)
- Shoe Dog: A Memoir by the Creator of NikeFrom EverandShoe Dog: A Memoir by the Creator of NikeRating: 4.5 out of 5 stars4.5/5 (537)
- Elon Musk: Tesla, SpaceX, and the Quest for a Fantastic FutureFrom EverandElon Musk: Tesla, SpaceX, and the Quest for a Fantastic FutureRating: 4.5 out of 5 stars4.5/5 (474)
- Never Split the Difference: Negotiating As If Your Life Depended On ItFrom EverandNever Split the Difference: Negotiating As If Your Life Depended On ItRating: 4.5 out of 5 stars4.5/5 (838)
- Grit: The Power of Passion and PerseveranceFrom EverandGrit: The Power of Passion and PerseveranceRating: 4 out of 5 stars4/5 (587)
- Devil in the Grove: Thurgood Marshall, the Groveland Boys, and the Dawn of a New AmericaFrom EverandDevil in the Grove: Thurgood Marshall, the Groveland Boys, and the Dawn of a New AmericaRating: 4.5 out of 5 stars4.5/5 (265)
- The Emperor of All Maladies: A Biography of CancerFrom EverandThe Emperor of All Maladies: A Biography of CancerRating: 4.5 out of 5 stars4.5/5 (271)
- On Fire: The (Burning) Case for a Green New DealFrom EverandOn Fire: The (Burning) Case for a Green New DealRating: 4 out of 5 stars4/5 (73)
- The Hard Thing About Hard Things: Building a Business When There Are No Easy AnswersFrom EverandThe Hard Thing About Hard Things: Building a Business When There Are No Easy AnswersRating: 4.5 out of 5 stars4.5/5 (344)
- Team of Rivals: The Political Genius of Abraham LincolnFrom EverandTeam of Rivals: The Political Genius of Abraham LincolnRating: 4.5 out of 5 stars4.5/5 (234)
- The Unwinding: An Inner History of the New AmericaFrom EverandThe Unwinding: An Inner History of the New AmericaRating: 4 out of 5 stars4/5 (45)
- The World Is Flat 3.0: A Brief History of the Twenty-first CenturyFrom EverandThe World Is Flat 3.0: A Brief History of the Twenty-first CenturyRating: 3.5 out of 5 stars3.5/5 (2219)
- The Gifts of Imperfection: Let Go of Who You Think You're Supposed to Be and Embrace Who You AreFrom EverandThe Gifts of Imperfection: Let Go of Who You Think You're Supposed to Be and Embrace Who You AreRating: 4 out of 5 stars4/5 (1090)
- The Sympathizer: A Novel (Pulitzer Prize for Fiction)From EverandThe Sympathizer: A Novel (Pulitzer Prize for Fiction)Rating: 4.5 out of 5 stars4.5/5 (119)
- Her Body and Other Parties: StoriesFrom EverandHer Body and Other Parties: StoriesRating: 4 out of 5 stars4/5 (821)
- Defining Security Fundamentals: © 2005 Cisco Systems, Inc. All Rights ReservedDocument31 pagesDefining Security Fundamentals: © 2005 Cisco Systems, Inc. All Rights Reservedfshahzad79No ratings yet
- Lab #6: Define A Remote Access Policy To Support Remote Healthcare ClinicsDocument6 pagesLab #6: Define A Remote Access Policy To Support Remote Healthcare ClinicsDuong Van QuyetNo ratings yet
- Phishing Seminar ReportDocument27 pagesPhishing Seminar Reportvijayalakshmilakshmi100% (1)
- Complex Engineering ProblemDocument9 pagesComplex Engineering ProblemYasar Arafat ENo ratings yet
- Database Security Lab ManualDocument65 pagesDatabase Security Lab ManualAkhilesh [MAVIS] PokaleNo ratings yet
- Security Incident RegisterDocument12 pagesSecurity Incident RegisterAshwini BalaNo ratings yet
- 9303 p3 v2 Cons enDocument149 pages9303 p3 v2 Cons enEmanuel Von AnkhNo ratings yet
- Chapter 2 ExDocument3 pagesChapter 2 ExSun Java0% (1)
- Com Res 10619 Annex M OFOVDocument1 pageCom Res 10619 Annex M OFOVAzceril AustriaNo ratings yet
- AZ-500: Azure Security Engineer: Subtitle or Speaker NameDocument46 pagesAZ-500: Azure Security Engineer: Subtitle or Speaker NameSherif_SalamhNo ratings yet
- Crypsis - 2020 Incident Response and Data Breach Report - FINALDocument52 pagesCrypsis - 2020 Incident Response and Data Breach Report - FINALForkLogNo ratings yet
- 140 SP 3737Document53 pages140 SP 3737hadhNo ratings yet
- Draft Witness StatementDOCDocument1 pageDraft Witness StatementDOCMarcus RobathanNo ratings yet
- Securing Web Applications, Services, and ServersDocument21 pagesSecuring Web Applications, Services, and ServersRajendra Kumar VermaNo ratings yet
- Module3 - Security EngineeringDocument218 pagesModule3 - Security EngineeringHùng ĐỗNo ratings yet
- Netskope Risk Insights: Quick GlanceDocument4 pagesNetskope Risk Insights: Quick GlanceffNo ratings yet
- LogRhythm File Integrity Monitoring Data SheetDocument1 pageLogRhythm File Integrity Monitoring Data SheetjordagroNo ratings yet
- Network Issues in BankingDocument9 pagesNetwork Issues in BankingKrishnaVkNo ratings yet
- Cortex XDR Investigating&threat HuntingDocument26 pagesCortex XDR Investigating&threat Huntingdbf75No ratings yet
- Advanced Cryptography Homework 4Document4 pagesAdvanced Cryptography Homework 4Anonymous rBz0OCgWyNo ratings yet
- Dynamic Encryption Key GenerationDocument46 pagesDynamic Encryption Key Generationsafvan pathan100% (1)
- 3in1 - VBA CodeDocument6 pages3in1 - VBA CodeHan YunjongNo ratings yet
- SSL LocksmithDocument2 pagesSSL LocksmithStopSpyingOnMeNo ratings yet
- ETI MCQ Chapter 4,5,6Document27 pagesETI MCQ Chapter 4,5,6Sumit Biranje73% (11)
- Public Key Management by PGP: Network SecurityDocument22 pagesPublic Key Management by PGP: Network SecurityAbdullah ShahidNo ratings yet
- One Pager - PCI Key Injection - VS01Document2 pagesOne Pager - PCI Key Injection - VS01Razvan TroieNo ratings yet
- Nguyen Thuy Linh - Lesson 8Document2 pagesNguyen Thuy Linh - Lesson 8Linh ThuỳNo ratings yet
- Book 2 Ecommerce LawDocument82 pagesBook 2 Ecommerce LawRashmi AminNo ratings yet
- 18cse381t - Cryptography Question Bank CseDocument33 pages18cse381t - Cryptography Question Bank CsealgatesgiriNo ratings yet
- Hack-A-Thon: 29th March 2020 - 24th May 2020Document6 pagesHack-A-Thon: 29th March 2020 - 24th May 2020Rohit KumarNo ratings yet