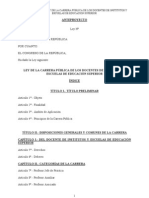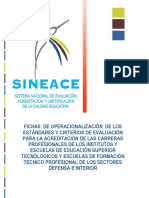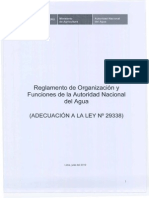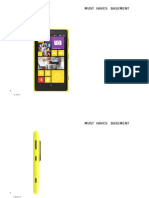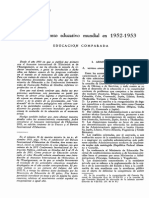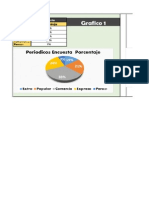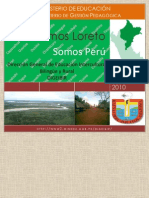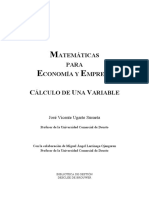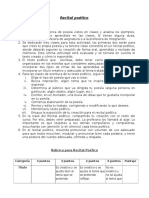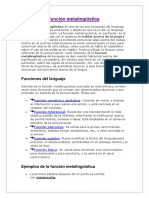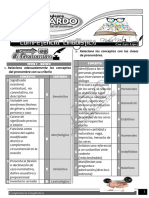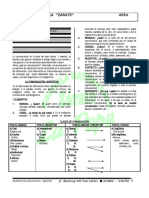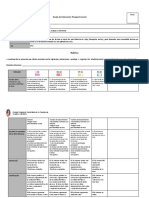Professional Documents
Culture Documents
Manual Excel CicloI PDF
Uploaded by
Raulito Raulinho RaulonOriginal Title
Copyright
Available Formats
Share this document
Did you find this document useful?
Is this content inappropriate?
Report this DocumentCopyright:
Available Formats
Manual Excel CicloI PDF
Uploaded by
Raulito Raulinho RaulonCopyright:
Available Formats
CURSO DE ACTUALIZACIN 2015
EXCEL
SEPARATA DEL CURSO
Informtica Manual de Referencia Excel
TABLA DE CONTENIDO
HOJA DE CLCULO ....................................................................................................................................................4
MICROSOFT EXCEL ....................................................................................................................................................4
PANTALLA INICIAL ....................................................................................................................................................4
BARRA DE ACCESO RPIDO ......................................................................................................................................5
BOTN OFFICE..........................................................................................................................................................5
FORMAS DE DESPLAZARSE .......................................................................................................................................6
INTRODUCIR DATOS .................................................................................................................................................6
MODIFICAR DATOS ...................................................................................................................................................6
BORRAR DATOS ........................................................................................................................................................6
RANGO DE CELDAS ...................................................................................................................................................6
TIPO DE DATOS.........................................................................................................................................................7
VALORES ..............................................................................................................................................................7
FRMULAS ...........................................................................................................................................................7
FUNCIONES ..........................................................................................................................................................8
GUARDAR UN LIBRO.......................................................................................... ERROR! MARCADOR NO DEFINIDO.
CERRAR UN LIBRO ............................................................................................. ERROR! MARCADOR NO DEFINIDO.
CREAR UN NUEVO LIBRO ................................................................................... ERROR! MARCADOR NO DEFINIDO.
ABRIR UN ARCHIVO ........................................................................................... ERROR! MARCADOR NO DEFINIDO.
ANCHO DE COLUMNA ..............................................................................................................................................8
CAMBIAR EL ANCHO UTILIZANDO EL MOUSE ........................................................................................................8
CAMBIAR EL ANCHO CON LOS COMANDOS ...........................................................................................................8
ALTO DE FILA ............................................................................................................................................................8
CAMBIAR EL ALTO UTILIZANDO EL MOUSE ............................................................................................................8
CAMBIAR EL ALTO CON LOS COMANDOS ..............................................................................................................8
INSERTAR O ELIMINAR CELDAS, FILAS Y COLUMNAS ...............................................................................................9
INSERTAR CELDAS EN BLANCO ..............................................................................................................................9
INSERTAR FILAS ....................................................................................................................................................9
INSERTAR COLUMNAS ..........................................................................................................................................9
ELIMINAR CELDAS, FILAS O COLUMNAS ..............................................................................................................10
ALINEACIN DE DATOS ..........................................................................................................................................10
ALINEAR VERTICALMENTE ..................................................................................................................................10
ALINEAR HORIZONTALMENTE.............................................................................................................................10
COMBINAR CELDAS ............................................................................................................................................11
ORIENTACIN.....................................................................................................................................................11
SANGRA.............................................................................................................................................................11
AJUSTAR TEXTO ..................................................................................................................................................12
FORMATO DE DATOS .............................................................................................................................................12
BORDES ..................................................................................................................................................................13
COLOR DE RELLENO ................................................................................................................................................15
COLOR DE FUENTE ..................................................................................................................................................15
FUENTE Y TAMAO DE FUENTE..............................................................................................................................15
PREDETERMINAR LA FUENTE Y EL TAMAO DE FUENTE ................................... ERROR! MARCADOR NO DEFINIDO.
NEGRITA, CURSIVA Y SUBRAYADO .........................................................................................................................16
FRMULAS .............................................................................................................................................................16
ERRORES FRECUENTES EN LAS FRMULAS ............................................................................................................16
Prof. Lic. Elvira Flores Rosales
Jr. Galvez N 691
Tel: (235-5349)
Informtica Manual de Referencia Excel
COPIAR FRMULAS ................................................................................................................................................16
FRMULAS CON REFERENCIA ABSOLUTA ..............................................................................................................17
BOTN AUTOSUMA ...............................................................................................................................................17
RELLENAR UNA SERIE DE NMEROS ......................................................................................................................18
FUNCIONES .............................................................................................................................................................18
FUNCIN MATEMTICA SUMA ...........................................................................................................................19
FUNCIN MATEMTICA SUMAR.SI .....................................................................................................................19
FUNCIN ESTADSTICA CONTAR .........................................................................................................................19
FUNCIN ESTADSTICA CONTARA .......................................................................................................................20
FUNCIN ESTADSTICA CONTAR.SI......................................................................................................................20
FUNCIN ESTADSTICA PROMEDIO .....................................................................................................................20
FUNCIN ESTADSTICA MAX ...............................................................................................................................20
FUNCIN ESTADSTICA MIN ................................................................................................................................20
FUNCIN MATEMTICA PRODUCTO ...................................................................................................................20
FUNCIN MATEMTICA ENTERO ........................................................................................................................20
FUNCIN MATEMTICA REDONDEAR .................................................................................................................20
FUNCIN MATEMTICA MODA ..........................................................................................................................21
ORDENAR ...............................................................................................................................................................21
ORDENAR POR UNA O MS COLUMNAS .............................................................................................................21
ORDENAR POR FILAS ...........................................................................................................................................22
ORDENAR POR LISTA PERSONALIZADA ................................................................................................................22
ORDENAR UNA COLUMNA SIN AFECTAR A LAS DEMS........................................................................................23
BUSCAR DATOS ......................................................................................................................................................23
REEMPLAZAR ..........................................................................................................................................................24
FORMATO CONDICIONAL .......................................................................................................................................24
CREAR UNA REGLA DE FORMATO ........................................................................................................................24
BORRAR TODOS LOS FORMATOS CONDICIONALES ..............................................................................................25
BORRAR UN FORMATO CONDICIONAL ................................................................................................................26
OTRAS PROPIEDADES DEL FORMATO CONDICIONAL ...........................................................................................26
RESALTAR REGLAS DE CELDAS .............................................................................................................................26
REGLAS SUPERIORES E INFERIORES .....................................................................................................................26
BARRAS DE DATOS ..............................................................................................................................................26
ESCALAS DE COLOR .............................................................................................................................................26
CONJUNTOS DE ICONOS .....................................................................................................................................27
PEGADO ESPECIAL ............................................................................................. ERROR! MARCADOR NO DEFINIDO.
FORMULARIO .................................................................................................... ERROR! MARCADOR NO DEFINIDO.
PROTEGER CELDAS .................................................................................................................................................27
IMPRIMIR .......................................................................................................... ERROR! MARCADOR NO DEFINIDO.
IMPRIMIR DIRECTAMENTE ..................................................................................... ERROR! MARCADOR NO DEFINIDO.
REPETIR FILAS DE ENCABEZADO AL IMPRIMIR ......................................................... ERROR! MARCADOR NO DEFINIDO.
Prof. Lic. Elvira Flores Rosales
Jr. Galvez N 691
Tel: (235-5349)
Informtica Manual de Referencia Excel
HOJA DE CLCULO
Una hoja de clculo es un programa que permite manipular datos numricos y alfanumricos dispuestos en forma de tablas (la
cual es la unin de filas y columnas). Habitualmente es posible realizar clculos complejos con frmulas y funciones y dibujar
distintos tipos de grficas y tiene la propiedad bsica de una base de datos para: ordenar, clasificar, localizar y visualizar datos
en base a criterios especficos.
MICROSOFT EXCEL
Es un programa de hojas de clculo donde sus hojas estn encuadernadas en libros de trabajo, el cual contiene inicialmente 3
hojas de trabajo, esta cantidad puede ser disminuida o incrementada segn sea necesario. La hoja de trabajo cuenta con un
tamao mximo de 16384 columnas representadas con letras (de la A a la XFD) y 1048576 filas.
Se pueden insertar y eliminar hojas de clculo, moverlas, copiarlas y cambiarles el nombre simplemente pulsando el botn
derecho del Mouse cuando est colocado encima de una etiqueta de hoja de clculo. En esta versin de Excel (2007) puede
insertar una nueva hoja con un clic en el botn
Insertar hoja de clculo.
Al concluir este primer mdulo, podrs manejar adecuadamente las funciones bsicas de Excel, utilizar frmulas, determinar el
formato de las celdas, copiar datos y formatos, etc. Que llevando de la mano las Guas de Laboratorio sers capaz de realizar a
la perfeccin.
PANTALLA INICIAL
Al ingresar a Excel aparece la siguiente pantalla, veamos sus componentes principales:
(A) CINTA DE OPCIONES (Ribbon)
(C) GRUPOS
(B) FICHAS
(E) CUADRO DE DILOGO
(F) CUADRO DE NOMBRES
(D) COMANDOS
(K) COLUMNA
(G) BARRA DE FRMULAS
(J) FILA
(L) CELDA
(I) BARRA DE DESPLAZAMIENTO
(H) BARRA DE ETIQUETAS
(A) Cinta de opciones: Reestructura los mens deshacindose de las listas y sustituidas esta cinta o banda en la que se
emplazan en forma de pestaas todas las opciones que encontrbamos en versiones anteriores y algunas nuevas.
(B) Fichas: Hay siete en la parte superior y cada una representa una de las tareas bsicas que se hacen en Excel.
(C) Grupos: Cada ficha tiene grupos que muestran elementos relacionados entre s.
(D) Comandos: Un comando es un botn, un cuadro en el que se escribe informacin o un men.
(E) Cuadro de dilogo: Significa que hay ms opciones dentro del grupo. Haga clic en la flecha y se mostrar un cuadro de
dilogo o panel de tareas.
Prof. Lic. Elvira Flores Rosales
Jr. Galvez N 691
Tel: (235-5349)
Informtica Manual de Referencia Excel
(F) Cuadro de nombres: Identifica la celda, elemento de grfico u objeto de dibujo seleccionado. Desde aqu puede: dar
nombre a una celda o rango, desplazarse a una celda especfica o seleccionar un rango especfico.
(G) Barra de frmulas: Se utiliza para escribir o editar valores o frmulas en celdas o grficos. Muestra la frmula o el valor
constante almacenado en la celda activa.
(H) Barra de etiquetas: Visualiza las distintas hojas de trabajo, inicialmente muestra tres hojas pero pueden insertarse
muchas ms.
(I) Barra de desplazamiento: Permite el desplazamiento o movimiento a lo largo y ancho de la hoja de forma rpida y
sencilla, simplemente hay que desplazar la barra arrastrndola con el ratn, o hacer clic en los tringulos.
(J) Fila: Representada horizontalmente por un nmero desde el 1 al 1048576, esto es por cada hoja.
(K) Columna: Representada verticalmente por una letra desde la A hasta la XKD que dan un total de 16384.
(L) Celda: Es la interseccin entre una columna y una fila, la celda ser identificada con una letra y un nmero.
BARRA DE ACCESO RPIDO
Nos servir como lanzamiento de acciones, colocacin de objetos o aplicacin de formato de forma rpida y simple. Se puede
personalizar permitiendo la insercin de nuevos botones para que el usuario pueda incluir sus mtodos ms utilizados.
BOTN OFFICE
Aqu encontrars las opciones que en versiones anteriores se ubicaron bajo el men Archivo (ATAJO: ALT+A). No existe
ninguna opcin para que el men Archivo se vean como en las versiones anteriores de estos programas de Microsoft Office.
Prof. Lic. Elvira Flores Rosales
Jr. Galvez N 691
Tel: (235-5349)
Informtica Manual de Referencia Excel
FORMAS DE DESPLAZARSE
De acuerdo a la resolucin de nuestra pantalla slo podremos visualizar parte de la hoja y nuestros datos mayormente
ocuparn mayor espacio. Para desplazarse por la hoja activa utilice las siguientes combinaciones o teclas de funcin:
TECLA
Flecha abajo
Flecha arriba
Flecha derecha
Flecha izquierda
Av.Pg.
Re.Pg.
Ctrl + Inicio
Ctrl + Av.Pg.
Ctrl + Re.Pg.
Fin + Flecha arriba
Fin + Flecha abajo
Fin + Flecha izquierda
Fin + Flecha derecha
F5
MOVIMIENTO
Celda arriba
Celda abajo
Celda derecha
Celda izquierda
Pantalla abajo
Pantalla arriba
Celda A1
Avanza una hoja
Retrocede una hoja
Primera celda de la columna activa
ltima celda de la columna activa
Primera celda de la fila activa
ltima celda de la fila activa
Celda especfica
Otra forma de desplazarse a una celda especfica es escribindola en el cuadro de nombres y luego presionando ENTRAR.
INTRODUCIR DATOS
En cada una de las celdas de la hoja, es posible introducir textos, nmeros o frmulas. Los pasos a seguir sern los siguientes:
1.
2.
3.
Site el cursor en la celda donde ingresar el dato.
Escriba el dato, el cual aparecer en la celda activa y en la barra de frmulas.
Presione ENTRAR.
MODIFICAR DATOS
Es comn que al ingresar los datos se cometan errores, hay varias formas de corregir o reemplazar los datos de una celda.
1.
2.
3.
Ubique el cursor en la celda donde se encuentra el dato a corregir o reemplazar.
Ingrese el nuevo texto en el caso que desee reemplazarlo o presione F2 para modificarlo.
Presione ENTRAR.
Tambin puede darle doble clic a la celda donde se encuentra el dato para entrar al modo de edicin.
1.
2.
Ubique el cursor en la celda donde se encuentra el dato a borrar.
Presione la tecla SUPRIMIR.
BORRAR DATOS
RANGO DE CELDAS
Se refiere a un grupo de celdas, estas pueden ser definidas al momento de sombrear un grupo de celdas o al momento de
ingresar una frmula donde varias celdas estn involucradas. En el siguiente ejemplo est seleccionado el rango B1:D3.
El procedimiento normal para seleccionar un rango es ubicar el puntero del Mouse dentro de la celda inicial, aparecer una cruz
blanca la cual debes arrastrar hacia la celda final.
Prof. Lic. Elvira Flores Rosales
Jr. Galvez N 691
Tel: (235-5349)
Informtica Manual de Referencia Excel
Otra forma es con el Cuadro de nombres, le damos un clic, ingresamos el rango y presionamos ENTRAR.
TIPO DE DATOS
En una Hoja de Clculo, los tipos de datos a introducir son Valores, Frmulas y Funciones.
VALORES.- Dato que se introduce directamente en la celda. Puede ser: nmero, fecha u hora, o texto.
Nmeros
Puede incluir los caracteres 0,1,2,3,4,5,6,7,8,9 y los signos especiales + - ( ) / % E e . Pts.
El signo (+) delante de un nmero se ignora, y para nmero negativo precederlo con el signo (-).
Al escribir un nmero entre parntesis, se interpreta como un nmero negativo.
El carcter E significa notacin cientfica. Ejemplo, 3E5 equivale a 300000 (3 por 10 elevado a 5).
Cuando un nmero tiene una sola coma se trata como una coma decimal.
Si introducimos el smbolo % al final de un nmero, se considera como smbolo de porcentaje.
Si introduces fracciones tales como 1/4, 6/89, debes escribir primero un cero y luego un espacio en blanco para que
no se confundan con nmeros de fecha.
Si un nmero no cabe en su celda se pasa automticamente a anotacin cientfica.
Por defecto los nmeros aparecen alineados a la derecha en la celda.
Fecha u Hora
Se introducen en la forma en que deseas que aparezca separados por un guin o una diagonal.
Al igual que los nmeros, la fecha y hora tambin aparecen alineadas a la derecha.
Cuando introduzcas una fecha comprendida entre los aos 1929 y 2029, slo ser necesario introducir los dos ltimos
dgitos del ao, caso contrario deberemos introducir el ao completo.
Texto
El texto puede contener letras, dgitos y otros caracteres especiales que se puedan reproducir en la impresora. Una
celda puede contener hasta 16.000 caracteres de texto.
El texto aparece, por defecto, alineado a la izquierda en la celda.
FRMULAS.- Es una secuencia formada por: valores, referencias a otras celdas, nombres, funciones u operadores. Es
una tcnica bsica para el anlisis de datos y se pueden realizar varias operaciones con los datos como: *,+,-, etc. Esta se
escribe en la barra de frmulas y debe empezar siempre por el signo =.
Recuerde que el orden que utiliza Excel para realizar clculos se basa en los operadores, este orden es:
OPERADOR
:
,
%
^
* /
+ &
=, <, >, <=, >=, <= y <>
OPERACIN
Rango
Unin
Negacin
Porcentaje
Exponente
Multiplicacin o divisin
Adicin o sustraccin
Concatenacin
Operadores relacionales
( ) Parntesis: Permite alterar el orden de prioridad.
Prof. Lic. Elvira Flores Rosales
Jr. Galvez N 691
Tel: (235-5349)
Informtica Manual de Referencia Excel
FUNCIONES.- Es una frmula predefinida por Excel que acepta valores, realiza los clculos y devuelve un resultado.
Todas las funciones tienen que seguir una sintaxis y si sta no se respeta Excel nos mostrar un mensaje de error.
Si la funcin va al comienzo de una frmula debe empezar por el signo =.
Los argumentos o valores de entrada van siempre entre parntesis (no dejes espacios).
Los argumentos pueden ser valores constantes (nmero o texto), frmulas o funciones.
Los argumentos deben de separarse por "," o ; dependiendo la configuracin del Excel.
Estructura u orden de los
elementos de una frmula.
ANCHO DE COLUMNA
El ancho de columna est comprendido entre 0 y 255, representa el nmero de caracteres que se pueden mostrar en una celda
con formato de fuente estndar. El ancho predeterminado es de 8,43 caracteres y si tiene un ancho de 0, la columna se oculta.
CAMBIAR EL ANCHO UTILIZANDO EL MOUSE
Arrastre el borde del lado derecho del encabezado de columna hasta que la columna tenga el ancho que desea. Para ajustar el
ancho al contenido en vez de arrastrar haga doble clic.
Arrastrar o doble clic
CAMBIAR EL ANCHO CON LOS COMANDOS
1. Seleccione la columna o columnas que desea cambiar.
2. En el grupo Celdas de la ficha Inicio, haga clic en Formato.
3.
Seleccione:
Ancho de columna para establecer un ancho especfico.
Autoajustar ancho de columna para ajustar el ancho al contenido.
Ancho predeterminado para retornar el ancho por defecto.
ALTO DE FILA
Puede especificar un alto de fila comprendido entre 0 y 409. Este valor representa la medida en puntos del alto (1 punto es
aproximadamente igual a 0,035 cm). El alto de fila predeterminado es de 12,75 puntos (aproximadamente 0,4 cm). Si el alto de
fila se establece como 0, la fila se oculta.
CAMBIAR EL ALTO UTILIZANDO EL MOUSE
Arrastre el borde inferior del encabezado de la fila hasta que la fila tenga el alto que desea. Para ajustar el alto al contenido en
vez de arrastrar haga doble clic.
Arrastrar o doble clic
CAMBIAR EL ALTO CON LOS COMANDOS
1. Seleccione la fila o filas que desea cambiar.
2. En el grupo Celdas de la ficha Inicio, haga clic en Formato.
Prof. Lic. Elvira Flores Rosales
Jr. Galvez N 691
Tel: (235-5349)
Informtica Manual de Referencia Excel
3.
Seleccione:
Alto de fila para establecer un alto especfico.
Autoajustar alto de la fila para ajustar el alto al contenido.
INSERTAR O ELIMINAR CELDAS, FILAS Y COLUMNAS
Puede insertar celdas en blanco por encima o a la izquierda de la celda activa. Asimismo, puede insertar filas por encima de
una fila y columnas a la izquierda de una columna. Tambin puede eliminar celdas, filas y columnas.
INSERTAR CELDAS EN BLANCO
1. Seleccione la celda o el rango de celdas en las que desee insertar las nuevas celdas en blanco. Seleccione el mismo
nmero de celdas que desea insertar. Por ejemplo, para insertar cinco celdas en blanco, debe seleccionar cinco celdas.
2. En el grupo Celdas de la ficha Inicio, haga clic en la flecha situada junto a Insertar y en Insertar celdas. El mismo
efecto tendr presionar la combinacin CTRL+ +.
3. En el cuadro de dilogo Insertar celdas, haga clic en la direccin en la que desea desplazar las celdas circundantes.
INSERTAR FILAS
1. Seleccione la fila o celda situada en la fila existente por encima de aquella en la que desea insertar la nueva fila.
Seleccione las filas situadas por encima de la cual desea insertar las nuevas filas o seleccione filas no adyacentes,
manteniendo presionada la tecla CTRL mientras selecciona.
2. En el grupo Celdas de la ficha Inicio, haga clic en la flecha situada junto a Insertar y en Insertar filas de hoja.
INSERTAR COLUMNAS
1. Seleccione la columna o grupo de columnas a insertar, para columnas no adyacentes, presione la tecla CTRL
mientras selecciona.
2. En el grupo Celdas de la ficha Inicio, haga clic en la flecha situada junto a Insertar y en Insertar columnas de hoja.
Prof. Lic. Elvira Flores Rosales
Jr. Galvez N 691
Tel: (235-5349)
Informtica Manual de Referencia Excel
ELIMINAR CELDAS, FILAS O COLUMNAS
1. Seleccione las celdas, filas o columnas que desea eliminar.
2. En la ficha Inicio, en el grupo Celdas, haga clic en la flecha que aparece junto a Eliminar y haga clic en el elemento a
borrar. El mismo efecto tendr al presionar la combinacin CTRL + -.
3.
En el caso de eliminar celdas mostrar el siguiente cuadro de dilogo:
ALINEACIN DE DATOS
ALINEAR VERTICALMENTE
Cuando se modifica el alto de las filas o se combinan celdas verticalmente el texto queda alineado en la parte inferior, ejemplo:
Para modificar la alineacin vertical siga estos pasos:
1.
2.
Seleccione la celda o grupo de celdas.
En la ficha Inicio, dentro del grupo Alineacin haga clic en el botn Alinear en el medio (segundo botn).
Observe la alineacin vertical de los datos:
ALINEAR HORIZONTALMENTE
Al ingresar un dato este se alinea en la celda segn su tipo, los datos alfanumricos o de texto se alinearn a la izquierda y los
numricos o de fecha hacia la derecha, pero esta alineacin se puede cambiar sin alterar el tipo de datos con los botones de
alineacin ubicados en el grupo Alineacin de la ficha Inicio.
Alinear texto a la izquierda
Alinear texto a la derecha
Centrar
Prof. Lic. Elvira Flores Rosales
Jr. Galvez N 691
Tel: (235-5349)
Informtica Manual de Referencia Excel
COMBINAR CELDAS
Cuando se combinan dos o ms celdas adyacentes, se convierten en una celda que se muestra en varias columnas o filas. El
contenido de una de las celdas aparece en el centro de la celda combinada, como se puede ver en el ejemplo siguiente.
1.
2.
Seleccione el rango de celdas donde combinars los datos centrados.
En la ficha Inicio, dentro del grupo Alineacin haga clic en el botn
Si desea combinar las celdas pero que mantenga la alineacin hacia la izquierda, haga clic en la flecha del botn
Combinar y centrar y seleccione la opcin Combinar horizontalmente.
Una celda combinada se puede dividir de nuevo en celdas independientes.
Combinar y centrar.
ORIENTACIN
Permite cambiar el ngulo del contenido de las celdas para que se muestre en horizontal, de arriba a abajo o en cualquier
ngulo desde 90. La altura de la fila se ajusta automticamente para adaptarla a la orientacin vertical.
1.
2.
Seleccione las celdas o grupo de celdas.
En la ficha Inicio, en el grupo Alineacin haga en la flecha del botn Orientacin y seleccione el ngulo.
En la siguiente imagen se muestran los datos alineados con la opcin Girar texto hacia arriba.
En la siguiente imagen se muestran los datos alineados con la opcin ngulo descendente.
SANGRA
Aumenta el margen o espaciado de los datos en las celdas seleccionadas desde el margen izquierdo.
1.
2.
Seleccione las celdas o grupo de celdas.
En la ficha Inicio, en el grupo Alineacin haga en la flecha del botn Aumentar sangra.
Disminuir sangra
Aumentar sangra
Muestra de datos con la sangra aumentada en los cdigos:
Prof. Lic. Elvira Flores Rosales
Jr. Galvez N 691
Tel: (235-5349)
Informtica Manual de Referencia Excel
AJUSTAR TEXTO
Si desea que el texto de una celda aparezca en varias lneas, puede dar formato a la celda para ajustar el texto
automticamente, o bien especificar un salto de lnea manual.
1.
2.
En la hoja de clculo, seleccione las celdas a las que desea dar formato.
En la ficha Inicio, en el grupo Alineacin, haga clic en Ajustar texto
Ajuste el texto manualmente presionando CTRL+ENTRAR para escribir la segunda lnea en una mis celda.
En la siguiente imagen se muestra el texto de la celda D3 ajustado al ancho de la columna.
Los datos de la celda se ajustan para adaptarse al ancho de la columna. Si cambia el ancho de columna, el ajuste de
datos se adapta automticamente.
Si no est visible todo el texto ajustado, puede que la fila se haya establecido en un alto especfico.
NOTA: Todas las opciones de Alineacin puede encontrarlas dentro del cuadro de dilogo Formato de celdas.
Cuadro de dilogo
FORMATO DE DATOS
Todas las celdas tienen una configuracin predeterminada de formato general, con el texto alineado a la izquierda y los valores
numricos a la derecha. Elija la manera en que se mostrarn los valores en una celda: porcentaje, moneda, fecha y hora, etc.
1.
2.
3.
Seleccionar el rango de celdas al cual queremos modificar el aspecto de los nmeros.
En la ficha Inicio, dentro del grupo Nmero, haga clic en la opcin
Formato de nmero.
Seleccione uno de las categoras que se muestran en la lista.
Si ingresa a la opcin Ms formatos de nmero se mostrar el cuadro de dilogo Formato de celdas, dnde por cada
categora dar una Muestra y opciones adicionales de formato. En este ejemplo se est seleccionando la categora
Nmero con 2 decimales, agregndole la coma como separador de miles y los nmeros negativos los estamos poniendo
en color rojo y con el signo menos.
Prof. Lic. Elvira Flores Rosales
Jr. Galvez N 691
Tel: (235-5349)
Informtica Manual de Referencia Excel
General: Visualiza el formato por defecto que da Excel al dato ingresado. Cuando desee deshacer un formato de
moneda, porcentual o personalizado utilice esta categora.
Nmero: Permite especificar el nmero de decimales, usar la coma como separador de miles y la forma de visualizar los
nmeros negativos.
Moneda: Similar a la categora Nmero pero permite seleccionar un smbolo monetario.
Contabilidad: Similar a la categora Moneda pero alinea los smbolos monetarios. Los nmeros negativos no se
personalizan y si el valor es cero lo reemplaza por un guin.
Fecha: Contiene nmeros que representan fechas y horas como valores de fecha.
Hora: Contiene nmeros que representan valores de horas.
Porcentaje: Visualiza los nmeros como porcentajes. Multiplica el valor de la celda por 100 y se le asigna el smbolo %,
por ejemplo, El valor 0,1718 lo muestra como 17%, sin decimales y con 2 decimales lo mostrara como 17,18%.
Fraccin: Permite seleccionar entre nueve formatos de fraccin.
Cientfica: Muestra un nmero en notacin exponencial, sustituyendo parte del nmero con E+n, donde E (que significa
Exponente) multiplica el nmero anterior por 10 a la ensima potencia. Por ejemplo, un formato cientfico con dos
decimales muestra 12345678901 como 1.23E+10, que es 1,23 veces 10 a la dcima potencia.
Texto: Las celdas con formato de texto son tratadas como texto incluso si se encuentra algn nmero en la celda.
Especial: Contiene algunos formatos especiales, como puedan ser el cdigo postal, el nmero de telfono, etc. Esto es
de acuerdo a la configuracin regional.
Personalizada: Aqu podemos crear un nuevo formato, indicando el cdigo de formato.
Ejemplos:
BORDES
Puede cambiar el aspecto de los datos en nuestra hoja de clculo agregando bordes, para esto siga los siguientes pasos:
1.
Seleccione el rango de datos al cual agregar los bordes.
Prof. Lic. Elvira Flores Rosales
Jr. Galvez N 691
Tel: (235-5349)
Informtica Manual de Referencia Excel
2.
En el grupo Fuente de la ficha Inicio haga clic en la flecha del botn Bordes.
3.
Seleccione uno de los bordes predeterminados o haga clic en la opcin Ms bordes para mostrar el siguiente cuadro
de dilogo:
4.
5.
6.
7.
En la opcin Estilo: seleccione el tipo de lnea.
En la opcin Color: seleccione uno de los colores del listado.
Al lado izquierdo est la opcin Borde con los botones que permiten indicar donde irn los bordes.
Por ltimo clic en el botn Aceptar.
Tambin puede utilizar la opcin Dibujar bordes para trazar los bordes con el lpiz.
Previamente puede seleccionar un Color de lnea y un Estilo de lnea.
Prof. Lic. Elvira Flores Rosales
Jr. Galvez N 691
Tel: (235-5349)
Informtica Manual de Referencia Excel
COLOR DE RELLENO
Para realzar el cuadro de datos puede colorear el relleno de las celdas seleccionadas, siguiendo estos pasos:
1.
2.
Seleccione el rango de celdas al cual agregar el relleno.
En el grupo Fuente de la ficha Inicio haga clic en la flecha del botn Color de relleno.
3.
Ubique el puntero sobre uno de los colores y observe como afecta al rango seleccionado, haga clic sobre el color para
seleccionarlo.
COLOR DE FUENTE
Para realzar el contenido del cuadro de datos puede colorear la fuente de las celdas seleccionadas, siguiendo estos pasos:
1.
2.
Seleccione el rango de celdas al cual cambiar el color de fuente.
En el grupo Fuente de la ficha Inicio haga clic en la flecha del botn Color de fuente.
3.
Ubique el puntero sobre uno de los colores y observe como afecta al rango seleccionado, haga clic sobre el color para
seleccionarlo.
FUENTE Y TAMAO DE FUENTE
Puede cambiar la fuente o el tamao de fuente de las celdas o los rangos seleccionados en una hoja de clculo.
1.
2.
Seleccione la celda, el rango de celdas, el texto o los caracteres a los que desea aplicar formato.
En la ficha Inicio, en el grupo Fuente, haga clic en el cuadro Fuente.
3.
Para cambiar el tamao de fuente, haga clic en el cuadro Tamao de fuente.
4.
Tambin puede cambiar el tamao de fuente con los botones:
Prof. Lic. Elvira Flores Rosales
Aumentar / Disminuir tamao de fuente.
Jr. Galvez N 691
Tel: (235-5349)
Informtica Manual de Referencia Excel
5.
Ingrese al cuadro de dilogo Fuente presionando Ctrl+Shift+F o clic en el iniciador (cuadro de dilogo) Fuente.
Cuadro de Dilogo
NEGRITA, CURSIVA Y SUBRAYADO
Para realzar el texto en negrita, ponerla en cursiva o subrayarlo siga estos pasos:
1.
2.
Seleccione la celda, el rango de celdas, el texto o los caracteres a los que desea aplicar formato.
En la ficha Inicio, en el grupo Fuente, haga clic en el botn que corresponda.
Cursiva
Negrita
Subrayado
FRMULAS
Como vimos en la pgina 7, las frmulas es una secuencia formada por: valores, referencias a otras celdas, nombres,
funciones u operadores. Es una tcnica bsica para el anlisis de datos y se pueden realizar varias operaciones con los
datos como: *,+,-, etc. Esta se escribe en la barra de frmulas y debe empezar siempre por el signo =.
Es muy importante el orden que tienen los operadores en una frmula ya que el resultado puede variar considerablemente.
Ejemplo:
=2+8*10
=(2+8)*10
Da como resultado 82 ya que primero realiza la multiplicacin y luego realiza la suma.
Da 100 ya que primero realiza la suma que est entre parntesis y luego realiza la multiplicacin
ERRORES FRECUENTES EN LAS FRMULAS
Al aplicar una frmula quizs Excel no pueda calcularla debido a un error al ingreso de datos y muestran mensajes de error:
ERROR
#DIV/0!
#N/A
#NOMBRE?
#NULO!
#NUM!
#REF!
#VALOR!
DESCRIPCIN
Divisin por cero
Se referencia un valor no disponible
Se usa un nombre que Excel no reconoce
Se hace referencia a un rea de interseccin invlida
Se usa un nmero incorrectamente
Se usa una celda que no es vlida
Se emplea un argumento u operador que no se reconoce
COPIAR FRMULAS
Para copiar la frmula origen y pegarlas en otras celdas arrastre el controlador de Relleno hacia la celda destino.
Controlador de relleno
Prof. Lic. Elvira Flores Rosales
Jr. Galvez N 691
Tel: (235-5349)
Informtica Manual de Referencia Excel
FRMULAS CON REFERENCIA ABSOLUTA
Cuando hacemos usos de frmulas y funciones es seguro que pongamos referencias a celdas o rango de celdas que no son la
misma celda donde tenemos la formula. Las referencias son enlaces a un lugar, es decir, cuando en una formula escribimos
=suma(b3;d3) nos estamos refiriendo a que sume el contenido de b3 y el contenido de d3. Por defecto las referencias de filas y
columnas cambian si se copia la formula en otra celda, a esto se le denomina referencia relativa.
Ejemplo:
En la referencia absoluta las referencias de filas y columnas no cambian si se copia la formula a otra celda, las referencias a las
celdas de la formula son fijas.
Ejemplo:
Fjese como hemos antepuesto el signo de $ (puedes presionar la tecla de funcin F4) en la letra de la columna como en el
nmero de la fila. Esto har que al copiar la frmula a las celdas inferiores la referencia de B1 no cambie.
BOTN AUTOSUMA
Herramienta que permite sumar los datos que se encuentran en una fila o columna determinada.
1.
2.
Selecciona los datos que deseas sumar e incluye una celda vaca.
En el grupo Modificar de la ficha Inicio, haga clic en el botn Suma y automticamente sumar las cantidades.
En el botn Suma puedes seleccionar la funcin que deseas aplicar si le das clic a la flecha del extremo derecho.
Prof. Lic. Elvira Flores Rosales
Jr. Galvez N 691
Tel: (235-5349)
Informtica Manual de Referencia Excel
RELLENAR UNA SERIE DE NMEROS
Con el controlador de relleno (pequeo cuadrado negro situado en la esquina inferior derecha de la seleccin) puede llenar las
celdas de un rango con una serie de nmeros o fechas, o con una serie integrada para das, das de la semana, meses o aos.
1. Escriba en la primera celda el valor inicial, en caso de numeracin correlativa ingrese en la sgte. celda el segundo valor.
2. Seleccione ambos datos.
3. Arrastre el controlador de relleno por el rango que desea rellenar.
En caso de das de la semana, fechas o meses basta con poner el dato inicial.
FUNCIONES
Una funcin es una frmula predefinida por Excel que facilita la ejecucin de clculos. Esta consta de dos partes: el
nombre de la funcin y los argumentos. Las funciones dependen del tipo de operacin o clculo que realicen, hay
matemticas, financieras, fecha y hora, estadsticas, etc. Aqu estudiaremos las ms utilizadas en un nivel bsico.
=nombre de la funcin(argumento1,argumento2,)
- Si la funcin va al comienzo de una frmula debe empezar por el signo =.
- El nombre de la funcin es una palabra clave que identifica la operacin que va a realizarse.
- Los argumentos puede ser celdas, rangos, textos, nmeros, frmulas o funciones.
- Los argumentos o valores siempre van entre parntesis. No debe dejar espacios antes o despus de cada parntesis.
- Los argumentos deben de separarse por una coma o punto y coma, segn la configuracin de Excel.
Si conocemos la sintaxis o estructura de la funcin la podemos ingresarla directamente en la celda donde deseamos el
resultado. Caso contrario utilice la opcin Insertar funcin al empezar la barra de frmulas:
Este mostrar un cuadro de dilogo con las funciones ms utilizadas y observe que a medida que selecciona una funcin
en la parte inferior muestra la descripcin y los argumentos de esta.
Prof. Lic. Elvira Flores Rosales
Jr. Galvez N 691
Tel: (235-5349)
Informtica Manual de Referencia Excel
En la opcin Buscar una funcin puede escribir el nombre de la funcin y hacer clic en el botn Ir. Si no sabe el nombre
puede buscar la funcin separada por categora con un clic en la flecha de la opcin O seleccionar una funcin. Al
aceptar una de las funciones mostrar el cuadro de dilogo Argumentos de funcin, donde ingresaremos el rango de
datos en los recuadros Nmero1, Nmero2, etc.
FUNCIN MATEMTICA SUMA
Suma todos los nmeros de un rango.
Sintaxis: SUMA(NMERO1,NMERO2; ...)
Ejemplo:
=SUMA(A3:B11)
=SUMA(A3:A5,C3:C5)
Suma el rango de nmeros encontrados desde la celda a3 hasta la celda b11.
Suma el rango de nmeros de a3 hasta a5 y los del rango c3 hasta c5.
FUNCIN MATEMTICA SUMAR.SI
Suma los valores en un rango que cumple los criterios que se especifican.
Sintaxis: SUMAR.SI(RANGO,CRITERIO,RANGO_SUMA)
Rango: es el rango de celdas donde buscar la condicin.
Criterio: es la condicin que determina las celdas que se van a sumar.
Rango_suma: es el rango de datos que sern sumados.
Ejemplo:
=SUMAR.SI(A5:A10,NOCHE,D5:D10)
=SUMAR.SI(E5:E10,>1000,G5:G10)
Suma las cantidades del rango D5:D10 que correspondan al turno NOCHE del
rango A5:A10.
Suma las cantidades del rango G5:G10 de los montos que sean mayores a
1000 en el rango E5:E10.
Cuando el rango del criterio es el mismo que el rango de la suma, puede poner slo el primero.
=SUMAR.SI(G5:G10,>=500)
En este caso suma las cantidades del rango G5:G10 que sean mayores a 500.
Al ser el rango de suma el mismo, se obvia.
FUNCIN ESTADSTICA CONTAR
Cuenta la cantidad de celdas que contengan nmeros, si alguna contiene texto o est vaca la omitir.
Sintaxis: CONTAR(VALOR1,VALOR2)
Ejemplo:
=CONTAR(C5:C20)
=CONTAR(A5:A10,A20:A30)
Prof. Lic. Elvira Flores Rosales
Cuenta slo los nmeros que encuentre en el rango C5:C20.
Cuenta slo los nmeros desde A5 hasta A10 y desde A20 hasta A30.
Jr. Galvez N 691
Tel: (235-5349)
Informtica Manual de Referencia Excel
FUNCIN ESTADSTICA CONTARA
Cuenta la cantidad de celdas que no estn vacas en un rango. Pero si contienen valores de error y texto vaco ("") s la
contar. Por ejemplo, si el rango contiene una frmula que devuelve una cadena vaca.
Sintaxis: CONTARA(VALOR1,VALOR2)
Ejemplo:
=CONTARA(A5:A30)
Cuenta la cantidad de celdas que no estn vacas en el rango A5:A30.
=CONTARA(A5:A10,A20:A30)
Cuenta la cantidad de celdas no vacas desde A5 hasta A10 y desde A20 hasta A30.
FUNCIN ESTADSTICA CONTAR.SI
Cuenta el nmero de celdas dentro de un rango que cumplen un solo criterio especificado por el usuario.
Sintaxis: =CONTAR.SI(RANGO,CRITERIO)
Rango. Una o ms celdas que se van a contar, incluidos nmeros, nombres, referencias que contengan nmeros. Los
valores en blanco y los de texto no se tienen en cuenta.
Criterios. Nmero, expresin, referencia de celda o texto que determina las celdas que se van a contar.
Ejemplo:
=CONTAR.SI(A5:A20,Maana)
=CONTAR.SI(C5:C20,>18)
=CONTAR.SI(A5:A20,<>MAANA)
Cuenta en el rango A5:A20 cuantas veces aparece la palabra maana.
Cuenta en el rango C5:C20 los nmeros que son mayores a 18.
Cuenta en el rango A5:A20 las palabras que son distintas a maana.
FUNCIN ESTADSTICA PROMEDIO
Devuelve el promedio (media aritmtica) de los argumentos.
Sintaxis: =PROMEDIO(NMERO1,NMERO2)
Ejemplo:
=PROMEDIO(C5:F5)
Saca el promedio de las cantidades en el rango C5:F5.
FUNCIN ESTADSTICA MAX
Devuelve el valor mximo de un conjunto de valores.
Sintaxis: =MAX(NMERO1,NMERO2)
Ejemplo:
=MAX(C5:F5)
Extrae la cantidad ms alta en el rango C5:F5.
FUNCIN ESTADSTICA MIN
Devuelve el valor mnimo de un conjunto de valores.
Sintaxis: =MIN(NMERO1,NMERO2)
Ejemplo:
=MIN(C5:F5)
Extrae la cantidad ms alta en el rango C5:F5.
FUNCIN MATEMTICA PRODUCTO
Multiplica todos los nmeros proporcionados como argumentos. Omite las celdas vacas, valores lgicos o de texto.
Sintaxis: =PRODUCTO(NMERO1,NMERO2)
Ejemplo:
=PRODUCTO(C5:C10)
Multiplica los valores del rango C5:C10.
FUNCIN MATEMTICA ENTERO
Redondea un nmero hasta el entero inferior ms prximo.
Sintaxis: =ENTERO(NMERO)
Ejemplo:
=ENTERO(A15)
Devuelve la parte entera del valor de la celda A15, si es 12.566 devolver como resultado 12.
FUNCIN MATEMTICA REDONDEAR
Redondea un nmero al nmero de decimales especificado.
Sintaxis: =REDONDEAR(NMERO,NM_DECIMALES)
Ejemplo:
=REDONDEAR(A1,2)
Si la celda contiene el valor 12.34555 devuelve como respuesta el valor 12.35
Prof. Lic. Elvira Flores Rosales
Jr. Galvez N 691
Tel: (235-5349)
Informtica Manual de Referencia Excel
FUNCIN MATEMTICA MODA
Devuelve el valor ms frecuente o que ms se repite en una matriz o rango de datos.
Sintaxis: =MODA(RANGO)
Ejemplo:
=MODA(A1:A22)
Devolver el nmero que ms se repite del rango A1 hasta A22.
ORDENAR
Ordenar los datos es una parte esencial del anlisis de datos. Puede que desee poner una lista de nombres en orden alfabtico,
agrupar un inventario de productos de mayor a menor u ordenar filas por colores o por iconos.
ORDENAR POR UNA O MS COLUMNAS
1. Seleccione el rango de todos los datos.
2. En la ficha Inicio, en el grupo Modificar, haga clic en Ordenar y filtrar.
3.
4.
Seleccione Ordenar de A a Z para un orden ascendente, o seleccione Ordenar de Z a A para un orden descendente.
En la opcin Orden Personalizado puede seleccionar y ordenar los datos por dos o ms columnas. En la siguiente
imagen se est ordenando la tabla de datos primero por Curso y luego por Apellidos, ambos en orden Ascendente.
Utilice el botn Agregar nivel para aadir una columna ms, en Excel 2007 es posible aadir hasta 64 criterios de orden.
En esta versin adems se puede utilizar como criterio de orden el color de celda o fuente.
Cuando el rango de datos a ordenar son fechas, Excel mostrar los siguientes criterios de evaluacin:
Cuando el rango de datos a ordenar son nmeros, Excel mostrar los siguientes criterios de evaluacin:
Prof. Lic. Elvira Flores Rosales
Jr. Galvez N 691
Tel: (235-5349)
Informtica Manual de Referencia Excel
ORDENAR POR FILAS
1. Seleccione una fila de datos en un rango de celdas o asegrese de que la celda activa est en una columna de tabla.
2. En la ficha Inicio, en el grupo Modificar, haga clic en Ordenar y filtrar y, a continuacin, en Orden personalizado.
3. En el cuadro de dilogo Ordenar haga clic en Opciones.
4. En el cuadro de dilogo Opciones de ordenacin, selecciones Ordenar de izquierda a derecha y Aceptar.
5.
6.
En Columna, en el cuadro Ordenar por, seleccione la fila que desea ordenar.
Seleccione el Criterio de ordenacin y clic en Aceptar.
ORDENAR POR LISTA PERSONALIZADA
Para ordenar en un orden definido por el usuario Excel ofrece listas personalizadas integradas o puede crear sus propias listas.
Digamos que desea ordenar por turno (Maana, Tarde y Noche) en este caso el tipo de orden ascendente o descendente no
har coincidir ese orden, entonces al momento de ordenar crear una lista personalizada con los turnos en ese orden.
1.
2.
3.
4.
Seleccione el rango de todos los datos.
En la ficha Inicio, en el grupo Modificar, haga clic en Ordenar y filtrar y, a continuacin, en Orden personalizado.
En Columna, en el cuadro Ordenar por seleccione la columna que desea ordenar mediante una lista personalizada.
En Criterio de ordenacin seleccione Lista personalizada.
5.
Seleccione la lista que desee, en el caso de no tenerla ingrese los datos en la opcin Entradas de lista y por cada
dato presione ENTRAR, al terminar haga clic en Agregar y luego Aceptar. Observe que ya forma parte de la lista.
6.
Por ltimo en el cuadro de dilogo Ordenar haga clic en Aceptar.
Prof. Lic. Elvira Flores Rosales
Jr. Galvez N 691
Tel: (235-5349)
Informtica Manual de Referencia Excel
ORDENAR UNA COLUMNA SIN AFECTAR A LAS DEMS
Digamos que acaba de ordenar una tabla de datos por apellidos y se ha modificado la numeracin correlativa, podemos
reordenar los nmeros sin alterar las otras columnas siguiendo estos pasos:
1.
2.
Seleccione la columna de datos a ordenar.
En la ficha Inicio, en el grupo Modificar, haga clic en Ordenar y filtrar.
3.
4.
Seleccione Orden de menor a mayor (ascendente) u Orden de mayor a menor (descendente).
En el cuadro Advertencia antes de ordenar seleccione Continuar con la seleccin actual y clic en Ordenar.
BUSCAR DATOS
1.
2.
3.
En una hoja de clculo haga clic en cualquier celda.
En la ficha Inicio, en el grupo Edicin, haga clic en Buscar y seleccionar.
Haga clic en Buscar. Tambin puede presionar la combinacin de teclas CTRL+B.
4.
5.
En el cuadro Buscar escriba el texto o nmero a buscar. Puede usar * (asterisco) ? (interrogacin) como comodines.
Haga clic en el botn Buscar siguiente para hallar el primer dato que coincida. Con la opcin Buscar todos
mostrar en un lista todas las celdas donde se han encontrado las coincidencias.
Haga clic en Opciones para definir en ms detalle su bsqueda.
Prof. Lic. Elvira Flores Rosales
Jr. Galvez N 691
Tel: (235-5349)
Informtica Manual de Referencia Excel
Si desea buscar texto o nmeros que adems tienen un formato especfico, haga clic en Formato y elija sus opciones
en el cuadro de dilogo Buscar formato.
REEMPLAZAR
1.
2.
3.
En una hoja de clculo haga clic en cualquier celda.
En la ficha Inicio, en el grupo Edicin, haga clic en Buscar y seleccionar.
Haga clic en Reemplazar. Tambin puede presionar la combinacin de teclas CTRL+L.
4.
5.
En el recuadro Buscar escriba el texto o nmero que desea encontrar.
En el recuadro Reemplazar con escriba el nuevo texto o nmero.
6.
Clic en Reemplazar todos si desea que reemplace todas las coincidencias encontradas, o haga clic en
Reemplazar para realizar el reemplazo dato por dato.
Importante: Para realizar una bsqueda exacta de un dato haga clic en el botn opciones y marque el casillero Coincidir
con el contenido de toda la celda.
FORMATO CONDICIONAL
Permite resaltar celdas o rangos de celdas, de destacar valores inusuales y ver datos empleando barras de datos, escalas de
colores y conjuntos de iconos. Cambia el aspecto de un rango de celdas en funcin de una condicin (criterio). Si es verdadera,
aplica el formato en dicha condicin; si es falsa, el rango de celdas no tiene formato.
Nota Puede hacer referencia a otras celdas de una hoja, pero no a otro libro.
CREAR UNA REGLA DE FORMATO
1. Seleccione el rango de celdas.
2. En la ficha Inicio, en el grupo Estilo, haga clic en la flecha junto a Formato condicional y haga clic en Nueva regla.
Prof. Lic. Elvira Flores Rosales
Jr. Galvez N 691
Tel: (235-5349)
Informtica Manual de Referencia Excel
3. Seleccione Aplicar formato nicamente a las celdas que contengan.
4. En el segundo cuadro seleccione el operador de comparacin.
5. En el tercer cuadro (el que est vaco) escriba el valor de los datos a condicionar.
6. Haga clic en el botn Formato, en la ficha Fuente puede seleccionar un formato para los datos y en la ficha Relleno
puede seleccionar un color de fondo.
7. Haga clic en el botn Aceptar para regresar al cuadro de las reglas.
8. Haga clic en Aceptar para visualizar el resultado.
BORRAR TODOS LOS FORMATOS CONDICIONALES
1. Seleccione el rango de celdas.
2. En la ficha Inicio, en el grupo Estilos, haga clic en la flecha situada junto a Formato condicional y en Borrar reglas.
3. Segn lo que haya seleccionado, haga clic en Borrar reglas de las celdas seleccionadas.
Prof. Lic. Elvira Flores Rosales
Jr. Galvez N 691
Tel: (235-5349)
Informtica Manual de Referencia Excel
BORRAR UN FORMATO CONDICIONAL
1. Seleccione el rango de celdas.
2. En la ficha Inicio, en el grupo Estilos, haga clic en la flecha junto a Formato condicional y en Administrar reglas.
3. Seleccione la regla a borrar y haga clic en el botn Eliminar regla.
OTRAS PROPIEDADES DEL FORMATO CONDICIONAL
RESALTAR REGLAS DE CELDAS
Encuentra celdas especficas en un rango de celdas y les aplica un formato basndose en un operador de comparacin.
REGLAS SUPERIORES E INFERIORES
Busca los valores ms altos y ms bajos en un rango de celdas segn un valor de corte que especifique. Por ejemplo, puede
buscar los 5 productos ms vendidos en un informe regional.
BARRAS DE DATOS
Ayuda a ver el valor de una celda con relacin a las dems. La longitud de la barra de datos representa el valor de la celda. Una
barra ms grande representa un valor ms alto y una barra ms corta representa un valor ms bajo.
ESCALAS DE COLOR
Son guas visuales que ayudan a comprender la variacin y la distribucin de datos, comparando un rango de celdas utilizando
una gradacin de dos colores. El tono de color representa los valores superiores o inferiores.
Prof. Lic. Elvira Flores Rosales
Jr. Galvez N 691
Tel: (235-5349)
Informtica Manual de Referencia Excel
CONJUNTOS DE ICONOS
Permite comentar y clasificar datos de tres a cinco categoras separadas por un valor de umbral. Cada icono representa un
rango de valores.
PROTEGER CELDAS
Puede impedir que cambien, muevan o eliminen datos importantes, puede proteger elementos de la hoja de clculo o libro, con
o sin una contrasea. Antes de proteger la hoja puede desbloquear un rango de celdas para que no se protejan:
1. Seleccione cada celda o rango que desea desbloquear.
2. Ingrese al cuadro de dilogo Formato de celdas o presione la combinacin CTRL+1.
3. En la ficha Proteccin, desactive la casilla Bloqueada.
4. Si desea ocultar las frmulas que no desea mostrar marque la casilla Ocultar.
5. Haga clic en Aceptar.
Ahora vamos a proteger la hoja:
1. En la ficha Revisar, en el grupo Cambios, haga clic en Proteger hoja.
Prof. Lic. Elvira Flores Rosales
Jr. Galvez N 691
Tel: (235-5349)
Informtica Manual de Referencia Excel
2.
En la lista Permitir a los usuarios de esta hoja de clculo, seleccione los elementos que desee que los usuarios
puedan cambiar.
Si no desea que seleccionen las celdas para copiar y pegarlas, desactive las casillas Seleccionar celdas bloqueadas
y Seleccionar celdas desbloqueadas.
3.
4.
En el cuadro Contrasea para desproteger la hoja escriba una contrasea para la hoja.
Haga clic en Aceptar y vuelva a escribir la contrasea para confirmarla.
FUNCIONES LGICAS
Estas funciones cuestionan sobre el valor de una funcin o celda y realizan una accin en respuesta al valor obtenido, pueden
utilizarse para ver si una condicin es cierta o falsa o para comprobar varias condiciones.
SI
Devuelve un valor si la condicin es VERDADERO y otro valor si la condicin es FALSO. Utilcela para pruebas condicionales
en valores y frmulas, puede anidar hasta 64 funciones SI.
Sintaxis: SI(prueba_lgica,valor_si_verdadero,valor_si_falso)
Prueba_lgica es un valor o expresin que pueda evaluarse como VERDADERO o FALSO.
Valor_si_verdadero es el valor que se devuelve si la prueba_lgica es VERDADERO.
Valor_si_falso es el valor que se devuelve si la prueba_lgica es FALSO.
Ejemplo:
=SI(C2=Word,150,180)
=SI(E2=0,D2,D2+E2)
S el texto es Word, entonces poner 150, caso contrario poner 180.
S el nmero es 0, entonces poner la cantidad de la celda D2, caso contrario sumar
las cantidades de las celdas D2 y E2.
Y
Esta funcin suele utilizarse conjuntamente con la funcin SI. Permite realizar varias preguntas y slo realizar el argumento
verdadero si todas las respuestas sean verdaderas.
Sintaxis: Y(valor_lgico1, [valor_lgico2], ...)
Valor_lgico1 obligatorio. Primera condicin para evaluar como Verdadero o Falso.
valor_lgico2 opcional. Condiciones adicionales, hasta un mximo de 255 condiciones.
Ejemplo:
=Y(1<A2; A2<100)
=SI(Y(A6=Noche,B6=F),0,50)
Muestra VERDADERO si el nmero de la celda A2 es un nmero entre 1 y
100. De lo contrario, muestra FALSO.
Si el texto en la celda A6 es Noche y el de la celda B6 es F, entonces poner
la cantidad 0, caso contrario poner 50.
O
Esta funcin suele utilizarse conjuntamente con la funcin SI. Permite realizar varias preguntas y slo se realizar en el caso
que cualquiera de las respuestas sea verdadera.
Sintaxis: O(valor_lgico1,valor_lgico2, ...)
Valor_lgico1, Valor_lgico2 son de 1 a 255 condiciones que se desea comprobar y que pueden tener el resultado
de VERDADERO o FALSO.
Ejemplo:
=SI(O(A6=Noche,B6=F),0,50)
Prof. Lic. Elvira Flores Rosales
Si el texto de la celda A6 es Noche o el de la celda B6 es F, entonces poner
la cantidad 0, caso contrario poner 50.
Jr. Galvez N 691
Tel: (235-5349)
Informtica Manual de Referencia Excel
GRFICOS
Un grfico es una representacin de los datos de una hoja de clculo a travs de figuras o lneas que permiten un anlisis e
interpretacin ms claros de los mismos. En general la representacin grafica de los datos hace que estos se vean ms
interesantes atractivos y fciles de leer que en otros formatos ya que Excel provee varios tipos de grficos con lo cual el usuario
puede elegir el mas adecuado para cada situacin.
CREAR UN GRFICO
1. Seleccione los datos a graficar.
2. En la cinta Insertar dentro del grupo Grficos haga clic en el tipo de grfico y, a continuacin, haga clic en el subtipo de
grfico que desea utilizar.
3. El grfico se coloca en la hoja de clculo como un grfico incrustado, desde aqu mueva el grfico a una mejor ubicacin
y puede darle un tamao apropiado.
Prof. Lic. Elvira Flores Rosales
Jr. Galvez N 691
Tel: (235-5349)
Informtica Manual de Referencia Excel
CAMBIAR TIPO DE GRFICO
1. Haga clic en el grfico.
2. En la ficha Diseo, en el grupo Tipos, haga clic en el botn Cambiar tipo de grfico.
3. Seleccione el nuevo tipo de grfico y luego clic en el botn Aceptar.
4. Desde el botn Administrar plantillas puede seleccionar una plantilla guardada con el botn Guardar como plantilla.
CAMBIAR LOS DATOS DEL EJE
Esta opcin permite cambiar la distribucin de los datos en el grfico.
1. Seleccione el grfico.
2. En la ficha Diseo, en el grupo Datos, haga clic en el botn Cambiar entre filas y columnas.
Observe con se distribuyen los datos en el grfico:
Prof. Lic. Elvira Flores Rosales
Jr. Galvez N 691
Tel: (235-5349)
Informtica Manual de Referencia Excel
SELECCIONAR LOS DATOS
Utilice esta opcin para cambiar el modo de presentacin de los datos en el grfico.
1. Seleccione el grfico.
2. En la ficha Diseo, en el grupo Datos, haga clic en el botn Seleccionar datos.
3. Aparecer la siguiente ventana:
Rango de datos del grfico: Desde aqu puede cambiar el rango original de la tabla de datos. Para seleccionar
rangos separados seleccione mientras presiona la tecla Ctrl.
Cambiar fila/columna: Cambia entre trazar la serie del grfico a partir de las filas o de las columnas de la hoja.
Entradas de leyenda (Series): Muestra los nombres de las series de datos existentes. Puede agregar, modificar,
quitar y mover (con las flechas) series de datos. Por ejemplo podemos eliminar el mes de Abril para no graficarlo.
Etiquetas del eje horizontal (categora): Muestra los rtulos del eje horizontal (de categoras) existente.
Celdas ocultas y vacas: Haga clic aqu para trazar los valores ocultos de la hoja de clculo en el grfico y para
especificar el modo en que deben mostrarse las celdas vacas de una serie de datos en el grfico.
DISEO DEL GRFICO
Utilice esta opcin para cambiar el aspecto o ubicacin de los elementos que componen el grfico. Por ejemplo, podemos
utilizar el Diseo 2 para colocar la leyenda del grfico en la parte superior.
1. Seleccione el grfico.
2. En la ficha Diseo, en el grupo Datos, haga clic en el botn Diseos de grfico.
Flecha Ms
3. Haga clic en el diseo que desea utilizar o haga clic en la flecha Ms para ver todos los diseos disponibles.
Prof. Lic. Elvira Flores Rosales
Jr. Galvez N 691
Tel: (235-5349)
Informtica Manual de Referencia Excel
ESTILOS DE DISEO
Utilice esta opcin cuando desea cambiar el estilo visual del grfico con modelos predefinidos.
1. Seleccione el grfico.
2. En la ficha Diseo, en el grupo Datos, haga clic en el botn Estilos de diseo.
Flecha Ms
3. Seleccione uno de los diseos o haga clic en la flecha Ms para ver todos los estilos.
MOVER GRFICO
Utilice esta opcin para mover el grfico a otra hoja o desde otra hoja insertarla debajo de la tabla de datos.
1. Seleccione el grfico.
2. En la ficha Diseo, en el grupo Ubicacin, haga clic en el botn Mover grfico.
3. En la siguiente ventana seleccione a donde mover el grfico.
Hoja nueva: Inserta el grfico en una hoja aparte abarcando el tamao total de la hoja en pantalla.
Objeto en: Inserta el grfico en la misma hoja de la tabla de datos.
SELECCIONAR ELEMENTOS DEL GRFICO
Utilice esta opcin para seleccionar elementos del grfico y poder aplicarles un formato.
1. Seleccione el grfico.
2. En la ficha Presentacin, dentro del grupo Seleccin actual haga clic en la flecha situada junto al cuadro rea del
grfico y seleccione el elemento de grfico al que desea dar formato.
3. Haga clic en el botn Aplicar formato a la seleccin.
Prof. Lic. Elvira Flores Rosales
Jr. Galvez N 691
Tel: (235-5349)
Informtica Manual de Referencia Excel
4. Desde este cuadro de dilogo puede cambiar el relleno, color de borde, estilo, etc.
5. Para quitar el formato de un elemento, seleccinelo y haga clic en el botn Restablecer para hacer coincidir el estilo.
INSERTAR TTULO
Esta opcin permite agregar o quitar un ttulo al grfico.
1. Seleccione el grfico.
2. En la ficha Presentacin, en el grupo Etiquetas, haga clic en el botn Ttulo del grfico.
3. Seleccione la ubicacin del ttulo y luego escriba el ttulo dentro del cuadro de texto Ttulo del grfico.
4. Puede utilizar la opcin Ms opciones del ttulo para agregar rellenos, bordes, etc.
Prof. Lic. Elvira Flores Rosales
Jr. Galvez N 691
Tel: (235-5349)
Informtica Manual de Referencia Excel
RTULOS DEL EJE
Agrega o quita el texto utilizado para etiquetar cada eje.
1. Seleccione el grfico.
2. En la ficha Presentacin, en el grupo Etiquetas, haga clic en el botn Rtulos del eje.
3. Seleccione a que eje le agregar el ttulo y como ser mostrado.
CAMBIAR LA UBICACIN DE LA LEYENDA
La leyenda es un cuadro que identifica los diseos o colores asignados a las series de datos o categoras de un grfico.
1. Seleccione el grfico.
2. En la ficha Presentacin, en el grupo Etiquetas, haga clic en el botn Leyenda.
3. Seleccione la ubicacin de la leyenda o desactvela con la opcin Ninguno.
ETIQUETAS DE DATOS
Las etiquetas proporcionan informacin adicional acerca de un marcador de datos, que representa un solo punto de datos o
valor que parten de una celda. Por ejemplo, en un grfico de columnas agregar las cantidades proveniente de la tabla de datos.
1. Seleccione el grfico.
2. En la ficha Presentacin, en el grupo Etiquetas, haga clic en el botn Etiquetas de datos.
3. Seleccione Mostrar para insertar las cantidades en cada una de las columnas.
Prof. Lic. Elvira Flores Rosales
Jr. Galvez N 691
Tel: (235-5349)
Informtica Manual de Referencia Excel
4. Dentro de la opcin Ms opciones de la etiqueta de datos puede cambiar el contenido de la etiqueta o cambiar su
formato de presentacin.
AGREGAR LA TABLA DE DATOS
Utilice esta opcin para mostrar la tabla de datos dentro del grfico.
1. Seleccione el grfico.
2. En la ficha Presentacin, en el grupo Etiquetas, haga clic en el botn Tabla de datos.
3. Seleccione como se mostrar la tabla de datos.
4. Dentro de la opcin Ms opciones de la tabla de datos puede cambiar los bordes de la tabla o el formato de los datos.
Prof. Lic. Elvira Flores Rosales
Jr. Galvez N 691
Tel: (235-5349)
Informtica Manual de Referencia Excel
FORMATO DE EJES
Los grficos tienen normalmente dos ejes que se utilizan para medir y clasificar los datos: un eje vertical (eje de valores y) y un
eje horizontal (eje de categoras x). Los grficos 3D tienen un tercer eje, el eje de profundidad (eje de series z).
1. Seleccione el grfico y en la ficha Presentacin, dentro del grupo Ejes, haga clic en el botn Ejes.
2. Seleccione el eje que desea modificar y seleccione una de las propiedades.
LNEAS DE CUADRCULA
Para facilitar la lectura de los datos de un grfico, puede mostrar lneas de divisin horizontales y verticales en el grfic o que se
extiendan a travs del rea de trazado del grfico.
1. Seleccione el grfico.
2. En la ficha Presentacin, dentro del grupo Ejes, haga clic en Lneas de cuadrcula.
3. Seleccione las opciones para mostrar o quitar las lneas de divisin.
REA DE TRAZADO
Es el fondo que tiene el grfico conjuntamente con las lneas de divisin, para cambiar su formato el grfico no puede ser 3D.
Esta opcin se aplica si le ha personalizado su formato dentro de la opcin Ms opciones de rea de trazado.
1. Seleccione el grfico.
2. En la ficha Presentacin, en el grupo Fondo, haga clic en el botn rea de trazado.
3. Seleccione la opcin para mostrar el rea de trazado o eliminarlo.
Prof. Lic. Elvira Flores Rosales
Jr. Galvez N 691
Tel: (235-5349)
Informtica Manual de Referencia Excel
CUADRO GRFICO
Es el fondo que hace referencia al rea de trazado pero en grficos de tipo 3D. Se aplica si le ha personalizado su formato
dentro de la opcin Ms opciones de planos posteriores.
1. Seleccione el grfico, en la ficha Presentacin, en el grupo Fondo, haga clic en el botn Cuadro grfico.
2. Seleccione la opcin para mostrar el rea de trazado o eliminarlo.
PLANO INFERIOR DEL GRFICO
Hace referencia a la base sobre el cual se apoyan las columnas o barras en un grfico de tipo 3D. Para cambiar su relleno o
bordes ingrese a la opcin Ms opciones de planos inferiores.
1. Seleccione el grfico, en la ficha Presentacin, en el grupo Fondo, haga clic en el botn Plano inferior del grfico.
2. Seleccione la opcin para mostrar o eliminar el formato del plano.
GIRO 3D
Utilice esta opcin para cambiar la orientacin y la perspectiva del elemento de grfico seleccionado. Este giro se utiliza
mayormente en un grfico de tipo circular.
1. Seleccione el grfico, en la ficha Presentacin, en el grupo Fondo, haga clic en el botn Giro 3D.
2. Cambie el giro aumentando o reduciendo el grado en uno de los ejes.
ESTILO VISUAL DEL GRFICO
Esta opcin permite cambiar el aspecto de un grfico. En lugar de cambiar manualmente los elementos o el formato del grfico,
puede aplicarle rpidamente diseos y estilos predefinidos.
1. Seleccione el grfico o el elemento del grfico a cambiar.
2. En la ficha Formato, en el grupo Estilos de forma, seleccione uno de los estilos visuales.
Flecha Ms
3. Tambin puede seleccionar ms estilos con un clic en el botn Ms.
Prof. Lic. Elvira Flores Rosales
Jr. Galvez N 691
Tel: (235-5349)
Informtica Manual de Referencia Excel
RELLENO DE FORMA
Rellene la forma seleccionada con un color slido, un degradado, una imagen o textura.
1. Seleccione el grfico o el elemento del grfico a cambiar.
2. En la ficha Formato, en el grupo Estilos de forma, haga clic en el botn Relleno de forma.
3. Seleccione el color, degradado, imagen o textura que servir de relleno.
CONTORNO DE FORMA
Especifique el color, ancho y estilo de lnea que afectar al borde del elemento seleccionado.
1. Seleccione el grfico o el elemento del grfico a cambiar.
2. En la ficha Formato, en el grupo Estilos de forma, haga clic en el botn Contorno de forma.
3. Seleccione el color, grosor o estilo del contorno o borde.
EFECTOS DE FORMAS
Aplique un efecto visual a la forma o elemento seleccionado, como una sombra, un resplandor, un reflejo o efecto 3D. Es
necesario que el elemento tenga un relleno o contorno.
1. Seleccione el grfico o el elemento del grfico a cambiar.
2. En la ficha Formato, en el grupo Estilos de forma, haga clic en el botn Efectos de formas.
3. Seleccione la sombra, el resplandor, los bordes, el bisel o rotacin 3D.
ESTILOS VISUAL DEL TEXTO
Son combinaciones de formato mostradas en las galeras de estilos rpidos.
1. Seleccione el texto del grfico. Por ejemplo, el ttulo.
2. En la ficha Formato, en el grupo Estilos de Wordart, haga clic en el botn Estilos rpidos.
3. Seleccione uno de los estilos.
Prof. Lic. Elvira Flores Rosales
Jr. Galvez N 691
Tel: (235-5349)
Informtica Manual de Referencia Excel
RELLENO DE TEXTO
Rellene el texto de un color slido, degradado, degradado, imagen o textura.
1. Seleccione el texto del grfico. Por ejemplo, el ttulo.
2. En la ficha Formato, en el grupo Estilos de Wordart, haga clic en el botn Relleno de texto.
3. Seleccione un color, imagen, degradado o textura de relleno.
CONTORNO DE TEXTO
Especifique el color, ancho o estilo de la lnea del contorno del texto.
1. Seleccione el texto del grfico. Por ejemplo, el ttulo.
2. En la ficha Formato, en el grupo Estilos de Wordart, haga clic en el botn Contorno de texto.
3. Seleccione el color, grosor o estilo del contorno o borde.
EFECTOS DE TEXTO
Aplique un efecto visual al texto, como una sombra, resplandor, reflejo o rotacin 3D.
1. Seleccione el texto del grfico. Por ejemplo, el ttulo.
2. En la ficha Formato, en el grupo Estilos de Wordart, haga clic en el botn Efectos de texto.
3. Seleccione uno de los efectos.
Prof. Lic. Elvira Flores Rosales
Jr. Galvez N 691
Tel: (235-5349)
You might also like
- Vacancia presidencial por incapacidad moralDocument126 pagesVacancia presidencial por incapacidad moralRobert MendoNo ratings yet
- Impuesto General A Las Ventas - IGVDocument86 pagesImpuesto General A Las Ventas - IGVJacinto ZapataNo ratings yet
- Anteproyecto de Ley de La Carrera Pública de Docentes de Institutos y Escuelas de Educación SuperiorDocument27 pagesAnteproyecto de Ley de La Carrera Pública de Docentes de Institutos y Escuelas de Educación SuperiorEDWIN CARHUACHI RAMOSNo ratings yet
- Trabajo de Ingles Desayuno Almuerzo y Cena-2015Document2 pagesTrabajo de Ingles Desayuno Almuerzo y Cena-2015Raulito Raulinho RaulonNo ratings yet
- Manual PHOTO FunSTUDIO-5.0 para Fotos Digitales PDFDocument120 pagesManual PHOTO FunSTUDIO-5.0 para Fotos Digitales PDFRaulito Raulinho RaulonNo ratings yet
- Anexo Informacion PlameDocument5 pagesAnexo Informacion Plamejulyan643No ratings yet
- MFP Pia 2011 WebDocument21 pagesMFP Pia 2011 WebRaulito Raulinho RaulonNo ratings yet
- Iest Otras - Fichas de Operacionalización PDFDocument98 pagesIest Otras - Fichas de Operacionalización PDFRaulito Raulinho RaulonNo ratings yet
- REGLAMENTO DE ORGANIZACIÓN Y FUNCIONES DE LA AUTORIDAD NACIONAL DEL AGUADocument27 pagesREGLAMENTO DE ORGANIZACIÓN Y FUNCIONES DE LA AUTORIDAD NACIONAL DEL AGUAIvnjs RstNo ratings yet
- C12576420040C527 Collection Autumn Winter 2009 ES PDFDocument30 pagesC12576420040C527 Collection Autumn Winter 2009 ES PDFRaulito Raulinho RaulonNo ratings yet
- Nokia Lumia 1020Document26 pagesNokia Lumia 1020Raulito Raulinho RaulonNo ratings yet
- LINIO-Samsung Galaxy S6 Edge Plus SMDocument3 pagesLINIO-Samsung Galaxy S6 Edge Plus SMRaulito Raulinho RaulonNo ratings yet
- Conferencia AEPI PDFDocument22 pagesConferencia AEPI PDFmicrovioNo ratings yet
- Reglamento Ley 28649 NombramientoDocument20 pagesReglamento Ley 28649 Nombramientofrankurt1994No ratings yet
- Manual Camara Digital LUMIX-DMC-ZS-5 PDFDocument90 pagesManual Camara Digital LUMIX-DMC-ZS-5 PDFRaulito Raulinho RaulonNo ratings yet
- Folleto Ucayali PDFDocument40 pagesFolleto Ucayali PDFRaulito Raulinho RaulonNo ratings yet
- Dia Mundial Del Medio AmbienteDocument2 pagesDia Mundial Del Medio AmbienteRaulito Raulinho RaulonNo ratings yet
- Ley 27444Document31 pagesLey 27444jhoncitoricuraNo ratings yet
- Folleto Pasco PDFDocument40 pagesFolleto Pasco PDFRaulito Raulinho RaulonNo ratings yet
- El Movimiento Educativo Mundial en 1952-1953 PDFDocument7 pagesEl Movimiento Educativo Mundial en 1952-1953 PDFRaulito Raulinho RaulonNo ratings yet
- 5to Congrso Mundial Internacional de La Educación - Berlin 2007 PDFDocument32 pages5to Congrso Mundial Internacional de La Educación - Berlin 2007 PDFRaulito Raulinho RaulonNo ratings yet
- 7-Reconocimiento de Ingresos y Gastos en Las Ventas y Prestaciones de ServiciosDocument73 pages7-Reconocimiento de Ingresos y Gastos en Las Ventas y Prestaciones de ServiciosChristian Cordova PinedoNo ratings yet
- Marco de Acción Dakar. Educación para Todos: Cumplir Nuestros Compromisos ComunesDocument79 pagesMarco de Acción Dakar. Educación para Todos: Cumplir Nuestros Compromisos ComunesRadaid Pérez López100% (1)
- Folleto Cusco PDFDocument40 pagesFolleto Cusco PDFRaulito Raulinho RaulonNo ratings yet
- 06 Primary Education D7341Insert SpanishDocument2 pages06 Primary Education D7341Insert SpanishAlice DoisneauNo ratings yet
- Folleto Amazonas PDFDocument40 pagesFolleto Amazonas PDFRaulito Raulinho RaulonNo ratings yet
- Clase GraficosDocument28 pagesClase GraficosRaulito Raulinho RaulonNo ratings yet
- Folleto Loreto PDFDocument40 pagesFolleto Loreto PDFRaulito Raulinho RaulonNo ratings yet
- Planificación turística RPNYC 2008-2012Document109 pagesPlanificación turística RPNYC 2008-2012frankurt1994No ratings yet
- 231618292.lenguaje Coloquial y SimbólicoDocument2 pages231618292.lenguaje Coloquial y SimbólicoCoSqUiLLiTaS eN La PaNzA ( EMILY PALAU )No ratings yet
- C2020-STUACS-58A User 0415 EsDocument22 pagesC2020-STUACS-58A User 0415 EsEdgar RamirezNo ratings yet
- Clasificación de Las AfasiasDocument21 pagesClasificación de Las AfasiasDany BarahonaNo ratings yet
- Ingles n2Document1 pageIngles n2David Navarrete AllepuzNo ratings yet
- Matemáticas para economía y empresa: Cálculo de una variableDocument14 pagesMatemáticas para economía y empresa: Cálculo de una variableAndré Luis Ribeiro CalouroNo ratings yet
- Lenguaje programación I GUI JTable fechaDocument25 pagesLenguaje programación I GUI JTable fechaJean Carlo Ugaz MoránNo ratings yet
- C++ Cursos y Tutoriales - WWW - Descarga-Tareas - BlogspotDocument104 pagesC++ Cursos y Tutoriales - WWW - Descarga-Tareas - BlogspotDescarga TareasNo ratings yet
- Recital PoéticoDocument3 pagesRecital PoéticoToty Reyes100% (2)
- 3ra Prueba de LenguajeDocument3 pages3ra Prueba de LenguajeMauricio VenegasNo ratings yet
- Ej Verbos1Document2 pagesEj Verbos1Wisal TouilNo ratings yet
- Babilonia Misterio ReligiosoDocument64 pagesBabilonia Misterio ReligiosoSalvador de la Cruz89% (9)
- 6tos Control de ActividadesDocument6 pages6tos Control de ActividadesÉster KarenNo ratings yet
- Prueba Plan Lector 8vo La Pata Del DiabloDocument6 pagesPrueba Plan Lector 8vo La Pata Del DiabloEnzo Pablo Rebolledo SerranoNo ratings yet
- Arendt DOSSIERDocument20 pagesArendt DOSSIERGaby MenaNo ratings yet
- Función MetalingüísticaDocument3 pagesFunción MetalingüísticaALEJANDRO GUAGUANo ratings yet
- Menegotto - 2020 - Gramática de La Lengua Castellana Destinada AlDocument31 pagesMenegotto - 2020 - Gramática de La Lengua Castellana Destinada AlAndrea Menegotto100% (1)
- Unidad de Aprendizaje 5Document6 pagesUnidad de Aprendizaje 5Yoan Andres TejedaNo ratings yet
- PRONOMBREDocument12 pagesPRONOMBREalexmamani322gaNo ratings yet
- Ciencia y Sociedad 0378-7680: Issn: Dpc@mail - Intec.edu - DoDocument20 pagesCiencia y Sociedad 0378-7680: Issn: Dpc@mail - Intec.edu - DoOla RviNo ratings yet
- Grafomotricidad Inicia-Didactica Del Lenguaje II-1Document28 pagesGrafomotricidad Inicia-Didactica Del Lenguaje II-1Katerine Muñoz ToroNo ratings yet
- Ortografía Introducción y Reglas BásicasDocument31 pagesOrtografía Introducción y Reglas BásicasJuan Pablo MoraNo ratings yet
- Comunicación no verbalDocument7 pagesComunicación no verbalfredy Enrique Penagos MalaverNo ratings yet
- Boletín 1 - Letras (5 Semanas) (Reparado)Document90 pagesBoletín 1 - Letras (5 Semanas) (Reparado)albertoNo ratings yet
- Saber, Verdad y Opinión J. LacanDocument1 pageSaber, Verdad y Opinión J. LacanCami RattoNo ratings yet
- Rúbrica Pasaporte LectorDocument4 pagesRúbrica Pasaporte LectorTammy A. Sànchez de TroncosoNo ratings yet
- Evaluaciones QuimestralesDocument14 pagesEvaluaciones QuimestralesMelania Carolina Arcos PaezNo ratings yet
- Supuesto 3. Lenguaje Oral. (23887) .DocxMARTADocument4 pagesSupuesto 3. Lenguaje Oral. (23887) .DocxMARTAMarta González GarridoNo ratings yet
- El Multilingüismo en El PerúDocument9 pagesEl Multilingüismo en El PerúFanny Lú ChanganaNo ratings yet
- 1º Bachillerato - TIC - HardwareDocument30 pages1º Bachillerato - TIC - Hardwaremonica.tecnoNo ratings yet
- La fascinación por lo oscuro: Pizarnik y la Condesa SangrientaDocument8 pagesLa fascinación por lo oscuro: Pizarnik y la Condesa SangrientaNieves Battistoni100% (1)