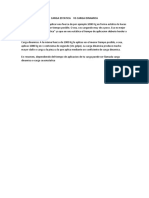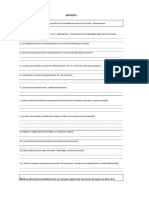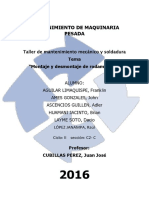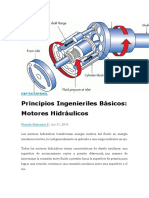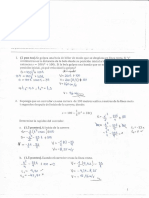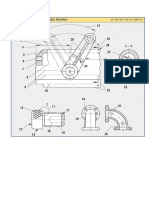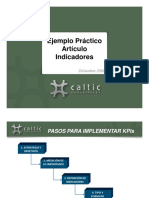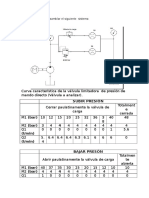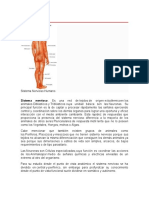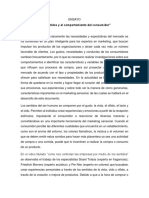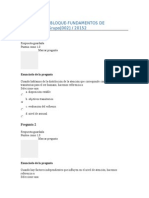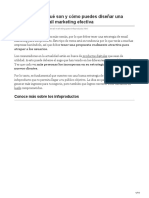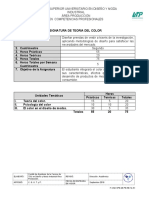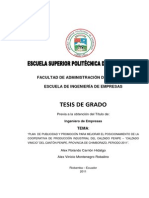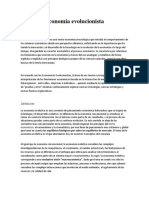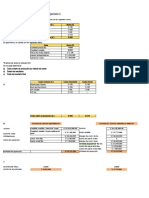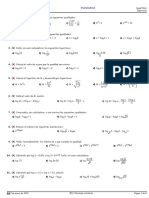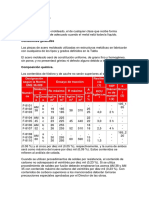Professional Documents
Culture Documents
Laboratorio #1 - Pesada
Uploaded by
Raul Lopez JanampaOriginal Title
Copyright
Available Formats
Share this document
Did you find this document useful?
Is this content inappropriate?
Report this DocumentCopyright:
Available Formats
Laboratorio #1 - Pesada
Uploaded by
Raul Lopez JanampaCopyright:
Available Formats
Laboratorio N 1 1
PROGRAMA DE FORMACIN REGULAR
DIBUJO Y DISEO
Mantenimiento de Maquinaria de
Pesada
Alumno: ____________________________
Profesor: SOTOMAYOR, Cesar
2015 - II
Laboratorio N 1 2
Laboratorio de Dibujo y
Diseo
Sistema de calificacin:
Nota Final: 0,30 Pa + 0,60 Pb
Pa
Pb
E
+ 0,10 E.
Practica en Aulas
Prcticas de laboratorio.
Examen final
Cuadro de rotacin
SESION
1
2
3
4
5
6
7
8
Laboratorios:
Grupo 1
Grupo 2
Grupo 3
Grupo 4
Laboratorio Nro.
1
2
3
4
5
6
7
8
1
2
3
4
5
6
7
8
1
2
3
4
5
6
7
8
1
2
3
4
5
6
7
8
Laboratorio N 1 3
Nro
1
2
3
4
5
6
7
8
9
Titulo del
Laboratorio
Laboratorios
Laboratorios
Laboratorios
Laboratorios
Laboratorios
Laboratorios
Laboratorios
Laboratorios
Laboratorios
Observaciones
1
2
3
4
5
6
7
8
9
1ra Practica Calificada
Practica / 1ra Revisin proyecto (Avance1 de la evidencia)
2da Practica Calificada
Practica / 2da Revisin proyecto (Avance 2 de la evidencia)
3ra Practica calificada
Practica (Inicio de sustentacin de las evidencias)
4ta practica Calificada / Sustentacin del proyecto final
Practica / Sustentacin del proyecto final
Integrantes del Equipo:
Nro.
Alumnos
Responsabilidades
1
2
3
Sistema de evaluacin del Laboratorio
Puntualidad:
Trabajo Grupal:
2
3
Orden y limpieza:
Informe - Practica:
1
16
20
Total:
Estructura del Informe
Deber tener:
1. Logo de la institucin
2. Nombre del curso
3. Nmero y nombre del Laboratorio.
4. Nombre de los integrantes (Apellidos en orden Alfabtico)
5. Seccin a la que pertenece y Turno.
6. Fecha de realizacin.
7. Fecha de presentacin.
8. Nombre del profesor.
Ejemplo:
Observacin
Laboratorio N 1 4
Laboratorio de Dibujo y Diseo
Lab. N 6: Representacin de Planos de Ensamble y Despiece
Integrantes:
Apellido Nombres
Seccin - Grupo
Aguirre Gonzales, Javier
C12 3 - A
Benavente Perales, Juan Jos
C12 3 - A
Pedraza Escurra, Elizabeth
C12 3 - A
Turno: Tarde
Fecha de realizacin: 18 de Marzo del 2014
Fecha de presentacin: 30 de Abril del 2014
Profesor: David MAITA F.
CRITERIOS A EVALUACIN
Analiza un mecanismo incompleto y disea los
componentes faltantes dibujando a mano alzada los
planos de fabricacin. (Hoja de dibujo)
Dibuja los componentes diseados, empleando un
software CAD. (archivo electrnico)
Ensambla los componentes utilizando software CAD ,
de acuerdo al funcionamiento del mecanismo
Obtiene el plano de ensamble empleando software
CAD.
Presenta los planos de fabricacin impresos de los
componentes del mecanismo de acuerdo a las normas
tcnicas correspondientes.
Excelente
Bueno
Requiere
Mejora
No
aceptable
Mantenimiento de Maquinaria de Planta PFR
Estructura del Informe
Puntaje
Logrado
Laboratorio N 1 5
Objetivos:
Defina la finalidad del laboratorio.
Fundamento Terico:
Deber ser considerado y redactado con el lenguaje propio. Estar basado en las
Normas internacionales relacionada con el tema. No debe exceder de dos
pginas.
Datos:
Consigne los datos de la Norma importantes para la realizacin del laboratorio.
No incluya las herramientas y equipos, as como materiales utilizados.
Resultados del Laboratorio:
Valores medidos como consecuencia de la experiencia realizada.
Incluya cuadros estadsticos si ayudan al entendimiento de los resultados.
Cuestionario:
Resuelva en grupo el cuestionario, investigue y busque informacin al respecto.
Recomendaciones / Observaciones:
Indique sus recomendaciones que ayuden a mejorar el laboratorio realizado.
Conclusiones:
Formule conclusiones relacionadas con los objetivos del laboratorio.
No confunda observaciones o recomendaciones con conclusiones.
Bibliografa:
Indique bibliografa, consignando autor, titulo del texto, editorial, y la numeracin
de las pginas utilizadas para la sustentacin de su informe.
Incluya los libros consultados y los catlogos de los fabricantes y las normas
Internacionales. Pgina Web Catlogos de fabricante.
Laboratorio N 1 6
Norma Tcnica Peruana NTP 399.010 - 1
NORMAS DE SEGURIDAD PARA EL LABORATORIO (401)
DEBERAN CUMPLIR OBLIGATORIAMENTE LAS SIGUIENTES NORMAS:
1. No se utilizarn objetos que interfieren la concentracin en
el trabajo como mp3, mp4, ipod y telfonos celulares.
2. No est permitido ingerir alimentos en el taller ni
ingresar con mochilas, bolsos, maletines, etc.
3. El rea de trabajo debe mantenerse con limpieza y orden
y se debe trabajar responsablemente durante todo el
horario de trabajo, respetando la Puntualidad.
4. Todo estudiante y participante deber cumplir con las
normas de seguridad especficas comunicadas por el
Profesor a cargo.
IMPORTANTE:
a. En caso de emergencia ssmica, fuego o similares, utilizar
los lugares y accesos de seguridad sealizados.
b. En caso de ocurrir un accidente por ms pequeo que
sea, se debe comunicar inmediatamente al profesor.
NINGN TRABAJO ES TAN IMPORTANTE PARA QUE NO PODAMOS
HACERLO CON SEGURIDAD.
Laboratorio N 1 7
MISIN
Desarrollar personas y empresas mediante la formacin,
capacitacin y asesora en tecnologa.
VISIN
Ser una institucin de educacin superior lder en Latinoamrica, que
crece anticipndose a las necesidades de los clientes, reconocida por su
excelencia acadmica y compromiso con sus colaboradores, clientes y
estudiantes.
Valores
Tecnologa: Buscamos continuamente la aplicacin prctica de nuevas
ideas, conceptos, productos y servicios.
tica: Obramos en todo momento con integridad y en concordancia con
lo que decimos.
Calidad: Logramos la excelencia mediante la mejora continua, la
planificacin previa y la realizacin eficiente de nuestras
actividades.
Superacin: Cada meta que logramos es el inicio de un nuevo reto.
Unin: Trabajamos en equipo respetando y aceptando a todos por igual.
Pasin: Ponemos energa, entusiasmo, alegra y entrega en todas
nuestras actividades.
Laboratorio N 1 8
Laboratorio N 1 9
Laboratorio N 1:
Objetivos:
- Reconocer el entorno de dibujo con AutoCAD 2015.
- Configurar la hoja de trabajo.
- Utilizar comandos de dibujo y edicin.
Como ingresar al programa.
Al
encender
el
ordenador
se
carga
automticamente el sistema operativo Windows
XP, y aparecer la ventana de Windows con
diversos conos de aplicaciones.
Una de las maneras directas de ingresar al
programa es mediante el icono de Autocad
2015 que se encuentra en el escritorio de
Windows.
La otra manera de ingresar a AutoCAD es
hacer clic en el botn Inicio de Windows,
luego clic sobre la opcin programas,
Autodesk y finalmente en AutoCAD 2015.
Otro forma de ingresar ser usando el acceso directo.
2015
Laboratorio N 1 10
Luego de ingresar al programa a continuacin se visualizara uno de los cuadros de dilogo Crea
un nuevo dibujo, la cual nos permitir seleccionar el modo en que nosotros deseamos trabajar.
Luego seleccione la opcin Abrir para iniciar con valores por defecto en unidades mtricas.
Laboratorio N 1 11
A la vista tenemos la pantalla de trabajo de AutoCAD.
Explorador
del Men
Cinta de Opciones
Barra de
Men
Princip
Mostrar/minimiza
r Cinta de
Lnea de
Comandos
Acciones
sobre el
Marcos
de
Para activar la lneas de comandos
Acciones sobre
la Hoja de
Tecla Ctrt + 9
TECLAS Y SU FUNCIN
ESC: Anula la orden en curso
F1: Muestra la pantalla de Ayuda general, y si se est dentro de una orden, de esa orden en particular.
F2: Abre y cierra la ventana de texto en la que aparecen las acciones realizadas desde la apertura del
dibujo.
F3: Activa o desactiva la referencia a Objetos o Entidades REFENT (SNAP).
F4: Activa o desactiva la Tableta Digitalizadora (si la hay)
F5: Conmuta modo isoplano. Para conmutar en los diferentes planos de visualizacin en modo
isomtrico (variable SNAPSTYL activada).
F6: Activa o desactiva el Sistema de Coordenadas Dinmico (Dynamic UCS).*
F7: Activa o desactiva la malla o REJILLA (GRID).
F8: Activa o desactiva el modo ORTOGONAL (ORTHO). Obliga a que el puntero solo se mueva en
direccin horizontal o vertical.
F9: Activa o desactiva el forzado del cursor: FORZC (SNAP), que provoca que el cursor se mueva a
saltos en lugar de forma continua.
F10: Activa o desactiva el modo rastreo POLAR.
F11: Activa o desactiva el modo RASTREO (OTRACK) de referencia a objetos.
F12: Activa o desactiva el modo DIN (DYN). Este modo permite el ingreso de datos dentro del editor de
dibujo, las coordenadas de los puntos (y ngulo de rotacin), ver las solicitudes del comando y las
subopciones. Reemplazara a la clsica ventanas de comandos.
En la barra de estado existen botones desde donde podremos activar o desactivar estas opciones
pulsando con el ratn, por si no recordamos la tecla de funcin.
* DUCS: Activa o desactiva el UCS dinmico. Esta nueva funcin permite hacer actual
automticamente, slo con deslizarnos sobre la cara de un slido, el UCS de dicha cara.
Tambin es posible activar las etiquetas de los ejes X, Y y Z.
Laboratorio N 1 12
MODELO/PAPEL (MODEL/PAPER): conmuta entre espacios de trabajo, modelo (flotante si
estamos en el espacio papel) o papel (si estamos en el espacio modelo). Para acceder al
espacio modelo desde el papel deberemos pulsar sobre la solapa Modelo (Model).
SCALE
GRIDMODE
(F7)
WSCURRENT
SNAPMODE
(F9)
ANNOMONITOR
ORTOMODE
(F8)
GRAPHICSCONFIG
POLAR TRACKING
(F10)
ISDRAFF
ISOLATE OBJECTS
AUTOSNAP
(F11)
Cleanscreen
CTRL+ 0
OSNAP
(F3)
CUSTOMIZATION
Laboratorio N 1 13
ANULAR UNA ORDEN
Mouse (Ratn)
Es el dispositivo sealador.
Preferible con dos botones y ruedabotn de navegacin.
Las acciones ms comunes son:
Botn izquierdo (un clic) Sealar, pulsar iconos u opciones, puntos del dibujo, etc.
Botn rueda central (un clic y mantener pulsado): Pan (desplazamiento por la pantalla)
Botn derecho (un clic) Men del cursor contextual, personalizar herramientas.
CTRL + Botn Derecho Men de Modos de Referencias a Objetos
La rueda del ratn acta como un zoom. De esta manera podemos prescindir de la engorrosa
orden ZOOM.
Orden: LINE
F12: Funcin Dinmica
Line Specify first point:
F12
Line
Laboratorio N 1 14
FORMAS DE ACCEDER A LOS COMANDOS DE AUTOCAD
Se accede de diferentes maneras:
Presionando el icono correspondiente al comando.
Escribir el nombre del comando en la Lnea de comandos.
Accesando al men principal.
Presionando sobre la herramienta de la paleta de herramientas (Tool Palettts)
Botn derecho sobre la pantalla de dibujo para invocar a un men contextual.
A travs de las abreviaciones de los comandos, por ejemplo escribir L seguido de
enter en la lnea de Comandos, de esta manera invocamos al comando Line el cual
permite trazar lneas.
PARA ACTIVAR LA BARRA DE MENS DESPLEGABLES
Activada la barra de mens desplegable
Ocultar la barra de mens desplegable
Laboratorio N 1 15
SISTEMA DE COORDENADAS
El sistema de coordenadas cartesiano es el sistema en AutoCAD para ingresar los puntos,
cuando AutoCAD solicita el ingreso de un punto, este se puede dar indicando un punto
cualquiera con el Mouse o indicando la coordenada.
SISTEMA DE COORDENADAS: CARTESIANAS Y POLARES
La figura siguiente muestra la ubicacin de puntos en el plano XY. La coordenada 6,5 indica
que un punto est a 6 unidades en la direccin X positiva y 5 unidades en la direccin
Y positiva con respecto al origen.
La coordenada -5,4 indica que un punto est a 5 unidades en la direccin X negativa y
2 unidades en la direccin Y positiva.
Laboratorio N 1 16
INDICAR UN PUNTO 2D, MEDIANTE COORDENADAS CARTESIANAS:
En un punto se separara su coordenada X de Y por una coma, por consiguiente, las unidades
decimales se indican con un punto.
Ejemplo A: 6, 5 Significa:
X (distancia horizontal) = 8 e Y (distancia vertical) = 5 desde el origen (0,0)
Ejemplo B: - 5, 4 Significa:
X (distancia horizontal) = 5 a la izquierda del origen e Y (distancia vertical) = 4
Ejemplo C: 5.5, 2.5 Significa:
X (distancia horizontal) = 5.5 e Y (distancia vertical) = 2.5 desde el origen (0,0)
INDICAR UN PUNTO 2D, MEDIANTE COORDENADAS POLARES:
Se escribe la longitud o mdulo y un ngulo separados por un signo menor que (<)
Ejemplo: 5 < 45 Significa: Una distancia de 5 unidades con ngulo a 45
Escribe el comando: pulsa click punto de origen
y pulsar 5 < 45
INDICAR UN PUNTO 3D
Mediante coordenadas cartesianas:
7, 8, 9: Se indican las distancias de los ejes X, Y, Z.
Mediante coordenadas esfricas:
6 < 60 < 30: 8 unidades del origen, 60 del eje X y a 30 del eje Z
Mediante coordenadas cilndricas:
8 < 60,5: 8 unidades del origen a 60 del eje X y 5 unidades en el eje Z.
Laboratorio N 1 17
REFERENCIAS A COORDENADAS.
Un punto en 2D se puede identificar respecto a un eje de coordenadas cartesianas XY
mediante:
VALORES ABSOLUTOS:
Siempre se indica la distancia desde el origen (0,0) hasta el punto nuevo.
* Coordenadas absolutas:
Ejemplo: Punto: 100,50 donde:
X = 100 e Y = 50 que son las distancias siempre desde el origen (0,0)
* Polares absolutos:
Ejemplo: 100<45 mdulo de distancia 100 con ngulo de 45 grados desde el origen (0,0)
VALORES RELATIVOS:
Se indica la distancia desde el punto anterior o ltimo hasta el punto nuevo y se antepone el
signo: @
* Coordenadas relativas:
Ejemplo: Punto: @100,50 donde @ es incremento respecto al punto anterior.
* Polares relativas:
Ejemplo: @100,45 mdulo de distancia 100 con ngulo de 45 grados sumado al
punto anterior.
Laboratorio N 1 18
Exercise 2:
Mediante coordenadas absolutas:
En la lnea de comandos, escribe el texto que se muestra en negrita:
Comando: line
Precise primer punto: 0, 0
Precise punto siguiente: 150,0
Precise punto siguiente: 150,60
Precise punto siguiente: 0,60
Precise punto siguiente: c (cierra)
Para terminar la orden lnea: Si no se termina el comando con la orden Cierra ( C ) debes de
pulsar la tecla ENTER para terminar de dibujar lneas.
Mediante coordenadas relativas:
Comando: line
Precise primer punto: 0, 0
punto siguiente: 150,0
punto siguiente: @0,60
punto siguiente: @-150,0
punto siguiente: c
Mediante coordenadas relativas polares
Comando: line
Precise primer punto: 0,0
punto siguiente: @150<0
punto siguiente: @60<90
punto siguiente: @150<180
punto siguiente: c
Laboratorio N 1 19
Introduccin a los Comandos de Dibujo y Modificacin
AutoCAD le permite el acceso a un gran nmero de comandos. La regla general es que usted usar
el 20% de los comandos durante el 80% del tiempo.
Comenzaremos por presentarle los comandos ms comunes para dibujar. Cuando combine estos
con los comandos bsicos de modificacin, ser capaz de hacer dibujos detallados rpidamente.
Lo importante a recordar es que AutoCAD esperar de usted de la informacin en un orden
particular. Lo ms frustrante cuando se comienza a utilizar este programa es que usted tratar de
hacer algo, y AutoCAD parecer no funcionar. En la mayora de los casos, esto se deber a que
est tratando de introducir informacin en el momento incorrecto. Por ello es muy importante
tener el hbito de observar la lnea de comandos.
La lnea de comandos le dice qu informacin requiere AutoCAD para continuar.
Su primera tarea consistir en utilizar los comandos de dibujo junto con el sistema coordinado que
se ha explicado anteriormente.
Es una tarea muy bsica, pero sumamente importante para entender cmo proporcionarle
informacin precisa al programa.
Usar los siguientes comandos:
Objeto/Accin
Teclado
Lnea
Line / L
Crculo
Icono
Men
Resultado
Draw > Line
Dibuja un segmento de lnea recta desde
un punto hasta el siguiente.
Circle / C
Draw > Circle >
Center, Radius
Dibuja un crculo basndose en un punto
central y un radio.
Borrar
Erase / E
Modify > Erase
Borra un objeto.
Imprimir
Print / Plot
Cntl+P
File > Print
Abre el cuadro de dilogo para configurar
'Print/Plot'.
Deshacer
Edit > Undo
Deshace o revierte el ltimo comando.
Laboratorio N 1 20
Definicin de las unidades de medida
Para establecer el formato y la precisin de las unidades
1. En el men Formato, seleccione Unidades.
2. En el cuadro de dilogo Unidades de dibujo, en Longitud, seleccione el formato de unidad y la
precisin. El rea Muestra de salida muestra un ejemplo del formato de unidad con la precisin
actual.
3. Pulse Aceptar.
Lnea de comando UNIDADES
Dibujo de objetos lineales
La lnea, el objeto ms simple, puede ser un segmento o una serie de segmentos conectados.
Dibujo de lneas
Con LINEA, se puede crear una serie de segmentos de lnea contiguos.
Se puede editar cada segmento de lnea separado de los dems segmentos de una serie.
Puede crear una secuencia de segmentos de lnea de manera que se junten el primer y ltimo
segmento de dicha secuencia.
Para dibujar lneas
1. En el men Dibujo, seleccione Lnea.
2. Designe el punto inicial.
Puede usar el dispositivo sealador o indicar una coordenada en la lnea de comando.
3. Complete el primer segmento de la lnea especificando su punto final.
Para deshacer el segmento de lnea previo durante la ejecucin del comando LINEA, escriba h o
elija Deshacer en la barra de herramientas.
4. Especifique los puntos finales de cualquier segmento de lnea adicional.
5. Pulse INTRO para finalizar o C para cerrar una serie de segmentos de lnea.
Para comenzar una nueva lnea en el punto final de la ltima lnea dibujada, ejecute de nuevo el
comando LINEA y pulse INTRO en la solicitud Precise punto inicial.
Barra de herramientas Dibujo
Lnea de comando LINEA
Laboratorio N 1 21
Dibujo de polgonos
Los polgonos son polilneas cerradas con lados de igual longitud (entre 3 y 1024).
Crear polgonos es un modo muy simple de dibujar cuadrados, tringulos equilteros, octgonos,
etc.
Las figuras siguientes ilustran el dibujo de varios polgonos haciendo uso de los tres mtodos
disponibles. En las dos primeras figuras, el punto 1 es el centro del polgono mientras que el punto
2 define la longitud del radio, que se precisa con el dispositivo sealador.
Existen muchas maneras de crear polgonos:
Especificar el radio cuando se conoce la distancia entre el centro del polgono y el punto final de
cada lado (inscrito).
Especificar el radio cuando se conoce la distancia entre el centro del polgono y el punto medio
de cada lado (circunscritos).
Especificar la longitud de un lado y el lugar donde se va a situar.
Utilice RECTANGULO en lugar de POLIGONO para crear rectngulos.
Para dibujar un polgono circunscrito o inscrito
1. En el men Dibujo, elija Polgono.
2. En la lnea de comando, escriba el nmero de lados.
3. Especifique el centro del polgono (1).
4. Escriba c i para especificar un polgono circunscrito alrededor de
un crculo.
5. Defina la longitud del radio (2).
Barra de herramientas Dibujo
Lnea de comando POLIGONO
Para dibujar un rectngulo
1. En el men Dibujo, seleccione Rectngulo.
2. Precise la primera esquina del rectngulo.
3. Precise la otra esquina del rectngulo.
Barra de herramientas Dibujo
Lnea de comando RECTANG
Laboratorio N 1 22
Dibujo de crculos
Se pueden crear crculos de distintas formas. El mtodo por defecto en especificar el centro y el
radio. AutoCAD proporciona adems otras maneras de dibujar un crculo, tal y como se muestra en
la ilustracin.
Dibujo de un crculo tangente a otros objetos
Un punto tangente es el punto donde un objeto toca a otro objeto a intersecarlo. Para crear un
crculo tangente a otros objetos, seleccione objetos y despus especifique el radio del crculo.
En las siguientes ilustraciones, el crculo en negrita es el que se va a dibujar y los puntos designan
los objetos a los que es tangente.
Para crear un crculo tangente a tres puntos, establezca la referencia en ejecucin (REFENT) en
Tangente y utilice el mtodo de tres puntos crear el crculo.
Para dibujar un crculo especificando el centro y el radio o el dimetro
1. En el men Dibujo, elija Crculo Centro, Radio o Centro, Dimetro.
2. Especifique el centro.
3. Especifique el radio o el dimetro.
Barra de herramientas Dibujo
Lnea de comando CIRCULO
Laboratorio N 1 23
Dibujo de elipses
La forma de una elipse viene determinada por dos ejes que definen su longitud y su grosor. El eje
ms largo se denomina eje mayor, mientras que el ms corto recibe el nombre de eje menor.
Las siguientes ilustraciones muestran dos elipses diferentes creadas mediante la especificacin de
una distancia y un eje determinados. El tercer punto solamente especifica una distancia y no
designa necesariamente el punto final del eje.
Si est dibujando sobre un plano isomtrico para simular un objeto tridimensional, puede emplear
una elipse para representar los crculos isomtricos vistos desde un ngulo oblicuo.
Primero necesita activar Resolucin isomtrica en el cuadro de dilogo Parmetros de dibujo.
Para dibujar una elipse real haciendo uso de los puntos finales y de la distancia.
1. En el men Dibujo, elija Elipse Ejes, Fin.
2. Especifique el primer punto final del primer eje (1).
3. Defina el segundo punto final del primer eje (2).
4. Arrastre el dispositivo sealador lejos del punto medio y haga clic para
seleccionar una distancia (3) que sea la mitad de la longitud del segundo eje.
Barra de herramientas Dibujo
Lnea de comando ELIPSE.
Laboratorio N 1 24
Supresin de objetos - Borrar
Se pueden suprimir objetos del dibujo de varias formas, entre las que se encuentran
Borrarlos mediante BORRA.
Cortarlos y pasarlos al Portapapeles.
Pulsar SUPR.
BORRA funciona como todos los mtodos de designacin de objetos disponibles.
Se pueden restituir objetos borrados accidentalmente utilizando DESHACER.
El comando UY restituye todos los objetos suprimidos ms recientemente con el
comando BORRA, BLOQUE o BLOQUEDISC.
Desplazamiento de objetos
Puede desplazar objetos sin modificar su orientacin ni su tamao y hacerlo con precisin
utilizando valores de coordenadas y referencias a objetos.
Tambin puede volver a calcular objetos cambiando los valores de coordenadas en la paleta
Propiedades.
Para desplazar un objeto utilizando dos puntos
1. En el men Modificar, seleccione Desplazar.
2. Seleccione los objetos que desee desplazar.
3. Precise un punto base para el desplazamiento.
4. Precise un segundo punto, el punto de desplazamiento.
Los objetos designados se desplazan a la nueva posicin, que viene determinada por la distancia
y la direccin entre los puntos primero y segundo.
Barra de herramientas Modificar
Lnea de comando DESPLAZA.
Para mover mediante alargamientos
1. En el men Modificar, seleccione Estirar.
2. Designe el objeto utilizando la designacin de captura y la ventana de captura debe incluir al
menos un vrtice o punto final.
Especifique el mtodo de designacin de captura haciendo clic, desplazando el dispositivo
sealador de derecha a izquierda y volviendo a hacer clic.
3. Realice una de las siguientes acciones:
Especifique el punto base para el desplazamiento y, a continuacin especifique un segundo
punto o punto de desplazamiento.
Indique el desplazamiento en forma de coordenadas cartesianas, polares, cilndricas o
esfricas. No escriba una arroba (@) porque ya se espera que sean coordenadas relativas.
Barra de herramientas Modificar
Lnea de comando ESTIRA.
Laboratorio N 1 25
Copia de objetos
Se pueden duplicar objetos a una distancia determinada del original. Si lo desea, puede especificar
la distancia y la direccin por medio de dos puntos, un punto de, de origen, y un punto de destino,
denominados punto base y punto de desplazamiento respectivamente. Estos puntos pueden
situarse en cualquier parte del dibujo.
Tambin puede copiar un objeto mediante una distancia relativa indicando valores de coordenadas
para el primer punto y pulsando INTRO para el segundo punto del desplazamiento. Esto indicar a
AutoCAD que debe utilizar los valores de coordenadas como desplazamiento relativo en lugar de
como punto base. Los objetos designados se desplazan a una nueva posicin, determinada por los
valores de coordenadas relativas que se hayan indicado.
No escriba una arroba (@) como hara en el caso de coordenadas relativas, ya que de entrada se
espera que lo sean.
Para copiar objetos a una distancia especfica, puede utilizar la funcin de introduccin directa de
distancia junto con el modo Orto y el rastreo polar.
Con la opcin Mltiple puede copiar un objeto o un conjunto de designacin mltiples veces sin
salir del comando COPIA.
Para copiar un objeto
1. En el men Modificar, elija Copiar.
2. Designe los objetos que desee copiar.
3. Precise el punto base.
4. Designe el segundo punto de desplazamiento.
Barra de herramientas Modificar
Lnea de comando COPIA
Laboratorio N 1 26
Desfase de objetos
El desfase crea un nuevo objeto cuya forma es paralela a la forma de un objeto designado.
Al desfasar un crculo o arco se crea un crculo o arco mayor o menor, dependiendo de qu lado se
especifique para realizar el desfase.
Para desfasar un objeto mediante la precisin de una distancia.
1. En el men Modificar, seleccione Equidistancia.
2. Precise la distancia de desplazamiento.
Puede escribir un valor o utilizar el dispositivo sealador.
3. Designe el objeto que desee desfasar.
4. Precise un punto en el lado en el que desea situar los nuevos objetos.
5. Designe otro objeto para desplazarlo o pulse la tecla INTRO para terminar el comando.
Barra de herramientas Modificar
Lnea de comando EQDIST
Recorte o alargamiento de objetos
Puede acortar o alargar objetos para que se encuentren con las aristas de otros objetos.
Esto significa que primero puede crear un objeto, como una lnea, y despus ajustarlo con
precisin entre otros objetos.
Los objetos seleccionados como aristas de corte o de contorno no son imprescindibles para
intersecar el objeto que se va a recortar. Puede recortar o alargar un objeto hasta una arista
proyectada o una interseccin extrapolada; es decir, donde los objetos deberan intersecarse si se
alargaran.
Si no se especifica un contorno y se presiona INTRO en la solicitud designe objetos, todos los
objetos podrn convertirse en contornos. Esto se conoce como designacin implcita.
Para seleccionar geometras incluidas en bloques como contornos, debe utilizar contornos simples,
de captura, de seleccin o implcitos.
Cuando se recortan varios objetos, los diversos mtodos de seleccin facilitan la eleccin de las
aristas de corte actuales y de los objetos que desea cortar.
En el siguiente ejemplo, las aristas de corte se designan haciendo uso de un cuadro de seleccin
de captura.
Laboratorio N 1 27
Para recortar objetos
1. En el men Modificar, seleccione Recortar.
2. Designe los objetos que servirn como aristas de corte.
Para seleccionar todos los objetos del dibujo como posibles aristas de corte, pulse INTRO sin
seleccionar ningn objeto.
3. Designe los objetos que desee recortar.
Barra de herramientas Modificar
Lnea de comando RECORTA.
EJERCICIOS
1. Biela
Laboratorio N 1 28
2. Fuente
3. Silla con respaldo
4. Lira
Laboratorio N 1 29
5. Leva Especial
6. Torre
7. Tangencias
Laboratorio N 1 30
8. Brazo Oscilante
9. Armella
10. Junta de Poste
Laboratorio N 1 31
11. Placa de Ala
12. Circulos
Laboratorio N 1 32
13. Taza
13. Entrada 1
Laboratorio N 1 33
14. Llave de gancho
15.
16.
Laboratorio N 1 34
60
48
17.
86
18.
Laboratorio N 1 35
ANOTACIONES:
You might also like
- 3056 Motor Cat 924g LSPDocument126 pages3056 Motor Cat 924g LSPRaul Lopez Janampa100% (5)
- 420F2 IT Center Pivot Backhoe Loader LYC00001-UP (MACHINE) POWERED by C4.4 Engine (SEBP6824 - 15) - Documentación001Document8 pages420F2 IT Center Pivot Backhoe Loader LYC00001-UP (MACHINE) POWERED by C4.4 Engine (SEBP6824 - 15) - Documentación001Raul Lopez JanampaNo ratings yet
- Carga Estatica VS Carga DinamicaDocument1 pageCarga Estatica VS Carga DinamicaRaul Lopez JanampaNo ratings yet
- CHOCOLATE CALIENTE PARA EL ALMA - Jack Canfield y Mark HansenDocument166 pagesCHOCOLATE CALIENTE PARA EL ALMA - Jack Canfield y Mark HansenRASILEZ100% (8)
- Ejercicios de MTTR Y OEEDocument14 pagesEjercicios de MTTR Y OEERaul Lopez JanampaNo ratings yet
- Modelo de EncuestaDocument1 pageModelo de EncuestaRaul Lopez JanampaNo ratings yet
- Mant. Mecanico Informe 4Document16 pagesMant. Mecanico Informe 4Raul Lopez JanampaNo ratings yet
- Ejemplo Ensayo ArgumentativoDocument3 pagesEjemplo Ensayo ArgumentativoAgustina GodoyNo ratings yet
- Solucionario de La Práctica de Cálculo PDFDocument3 pagesSolucionario de La Práctica de Cálculo PDFRaul Lopez JanampaNo ratings yet
- Informe de MécanicaDocument10 pagesInforme de MécanicaRaul Lopez JanampaNo ratings yet
- Módulo de Aprendizaje Nº08Document7 pagesMódulo de Aprendizaje Nº08diego angelloNo ratings yet
- Consejos para Superar Una Entrevista de TrabajoDocument5 pagesConsejos para Superar Una Entrevista de TrabajoMaricely SandovalNo ratings yet
- Cuestionaro 15-17Document1 pageCuestionaro 15-17Raul Lopez JanampaNo ratings yet
- Selección de Lubricantes en Una Planta NuevaDocument8 pagesSelección de Lubricantes en Una Planta NuevaRaul Lopez JanampaNo ratings yet
- La Bomba Hidráulica Es Un DispositivoDocument25 pagesLa Bomba Hidráulica Es Un DispositivoRaul Lopez JanampaNo ratings yet
- Informe Mecanica de SolidosDocument6 pagesInforme Mecanica de SolidosRaulEliasLopezJanampaNo ratings yet
- MP IntroDocument1 pageMP IntroRaul Lopez JanampaNo ratings yet
- HidraulicaDocument41 pagesHidraulicaRaul Lopez JanampaNo ratings yet
- Solucionario de La Práctica de Cálculo PDFDocument3 pagesSolucionario de La Práctica de Cálculo PDFRaul Lopez JanampaNo ratings yet
- MP IntroDocument1 pageMP IntroRaul Lopez JanampaNo ratings yet
- Cuestionaro 15-17Document1 pageCuestionaro 15-17Raul Lopez JanampaNo ratings yet
- Electude LojaDocument12 pagesElectude LojaRaul Lopez JanampaNo ratings yet
- Tren ElectudeDocument16 pagesTren ElectudeRaul Lopez JanampaNo ratings yet
- Trabajo de Dibujo y DiseñoDocument3 pagesTrabajo de Dibujo y DiseñoRaul Lopez JanampaNo ratings yet
- Modelo de Diselo de ProductoDocument26 pagesModelo de Diselo de ProductoRaul Lopez JanampaNo ratings yet
- Ejemplo de Trabajo de DerivadasDocument4 pagesEjemplo de Trabajo de DerivadasRaul Lopez JanampaNo ratings yet
- Ejemplo Artículo Indicadores CalticDocument12 pagesEjemplo Artículo Indicadores CalticChristian Richard Baez AlcocerNo ratings yet
- Orden de TrabajoDocument2 pagesOrden de TrabajoRaul Lopez Janampa100% (1)
- Cajas de Cambio EjerciciosDocument13 pagesCajas de Cambio EjerciciosRaul Lopez Janampa100% (1)
- Informe Lab2 Hidraulica Parte 3Document6 pagesInforme Lab2 Hidraulica Parte 3Raul Lopez JanampaNo ratings yet
- Que Es El AuraDocument18 pagesQue Es El Auramartin y delfi LopezNo ratings yet
- Sistema NerviosoDocument14 pagesSistema NerviosoAlexander GomezNo ratings yet
- Diagnóstico Empresa TOTA ́S SPORTDocument12 pagesDiagnóstico Empresa TOTA ́S SPORTCARLOS PEÑANo ratings yet
- 3 PDFDocument52 pages3 PDFMARIO ERNESTO CARBALLO GARCIANo ratings yet
- DMpA - 01 - 4TO - HISTORIA - NS - I UNIDADDocument9 pagesDMpA - 01 - 4TO - HISTORIA - NS - I UNIDADCari Lopez Keyla OreanaNo ratings yet
- Ensayo Marketing SensorialDocument2 pagesEnsayo Marketing SensorialJennifer Rodriguez Carrero50% (4)
- Process JSPDocument2 pagesProcess JSPYosverPenaNo ratings yet
- Fundamentos de Psicología: Atención, Percepción y MemoriaDocument12 pagesFundamentos de Psicología: Atención, Percepción y Memorialuisa57% (14)
- Infoproductos Qué Son y Cómo Puedes Diseñar Una Estrategia de Email Marketing EfectivaDocument10 pagesInfoproductos Qué Son y Cómo Puedes Diseñar Una Estrategia de Email Marketing Efectivawalnutkitten0622No ratings yet
- Teoria Del Color 2018Document13 pagesTeoria Del Color 2018Claudia SotoNo ratings yet
- Perfil de Practicas Pre ProfesionalesDocument7 pagesPerfil de Practicas Pre ProfesionalesRoberto BendezuNo ratings yet
- MT CBX250 Suplemento 2003 - 00X65-KPF-002Document40 pagesMT CBX250 Suplemento 2003 - 00X65-KPF-002Vaquero EnmotoNo ratings yet
- Perpetua Dicotomía - DescripciónDocument1 pagePerpetua Dicotomía - DescripciónFacundo AllendeNo ratings yet
- 12T00845 Publicidad de ZapateriaDocument153 pages12T00845 Publicidad de ZapateriaRobinson Tarazona OrtegaNo ratings yet
- Bomba de Transferencia CombustibleDocument2 pagesBomba de Transferencia Combustiblecarlos mario martinez saazarNo ratings yet
- René Descartes FrasesDocument4 pagesRené Descartes FrasesKatiuska GuzmánNo ratings yet
- Rúbricas Obras 2021-2Document25 pagesRúbricas Obras 2021-2sol loeinNo ratings yet
- Foreach inDocument3 pagesForeach inKevinqNo ratings yet
- 198-2008-SUNARP-TR-L (No Rect Area - Varas A m2)Document9 pages198-2008-SUNARP-TR-L (No Rect Area - Varas A m2)Ha AriasNo ratings yet
- Pistas para esquiarDocument14 pagesPistas para esquiarKarinaNo ratings yet
- Actividad Evaluativa Eje 1Document4 pagesActividad Evaluativa Eje 1Esteban Alexander C.No ratings yet
- Economia Evolucionista DefinicionDocument10 pagesEconomia Evolucionista DefinicionAngelNo ratings yet
- MinutasDocument9 pagesMinutasMaria Lorean CasasolaNo ratings yet
- 0.1 Clasificación y Generalidades de GrúasDocument13 pages0.1 Clasificación y Generalidades de GrúasCOTOPAXI VERTEXNo ratings yet
- JUSTIFICACION Area InformaticaDocument3 pagesJUSTIFICACION Area InformaticaYohanna Heidy100% (3)
- Ejercicio 1: de Igual Forma, Se Cuenta Con Los Siguientes DatosDocument6 pagesEjercicio 1: de Igual Forma, Se Cuenta Con Los Siguientes DatosJuan PlasenciaNo ratings yet
- Álgebra - Logaritmos - Primer Año de SecundariaDocument2 pagesÁlgebra - Logaritmos - Primer Año de SecundariaDAVIDNo ratings yet
- Acero MoldeadoDocument2 pagesAcero MoldeadoLilibeth GonzalezNo ratings yet
- Sujetos de La Educacion Terigi y ZaccagniniDocument32 pagesSujetos de La Educacion Terigi y ZaccagniniRiflex Soler86% (7)
- Arreglos UnidimensionalesDocument7 pagesArreglos UnidimensionalesAldo Olta100% (1)