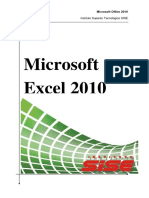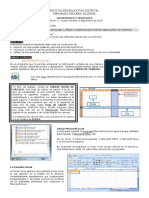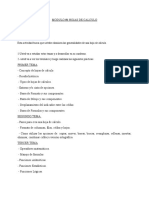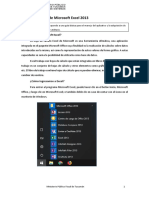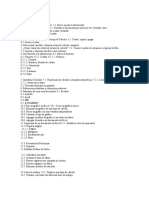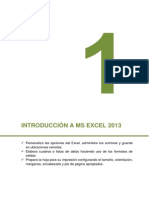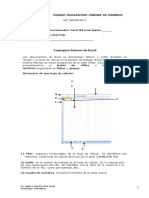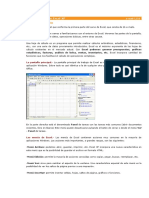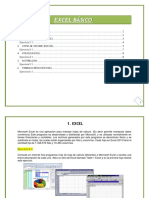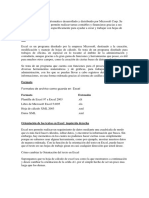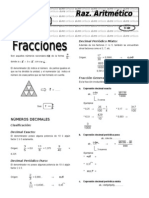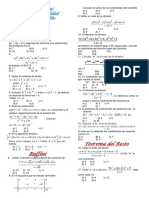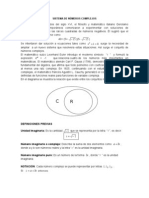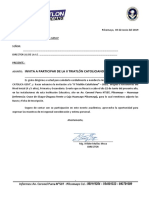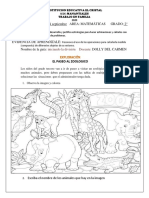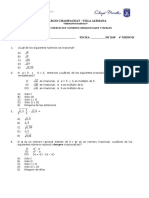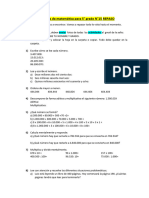Professional Documents
Culture Documents
Apunte Excel Basico Teorico
Uploaded by
Diego KoziolCopyright
Available Formats
Share this document
Did you find this document useful?
Is this content inappropriate?
Report this DocumentCopyright:
Available Formats
Apunte Excel Basico Teorico
Uploaded by
Diego KoziolCopyright:
Available Formats
TALLER DE UTILITARIOS DE PC TSGIA
Introduccin
Historia de las Hojas de Clculo
Hace un tiempo atrs los iqueos utilizamos software o programas que nos permitan crear de
una manera fcil planillas o cuadros estadsticos, estos programas fueron evolucionando
hasta llegar a lo que hoy conocemos como Excel estos programas fueron el Fortran, Multical,
Lotus 123, Quatro tambin conocido como Qpro y as sucesivamente hasta que aparece los
paquetes de Office una versin mejorada el Excel 4.2.
Microsoft Excel es una Hoja electrnica que nos permite construir planillas, cuadros
estadsticos, registros de asistencias de notas etc.
CADERNILLO DE TEORIA - EXCEL
Pgina 1 de 13
TALLER DE UTILITARIOS DE PC TSGIA
El entorno de Microsoft Excel
Reconocimiento de la hoja Electrnica
Consta de 65536 Filas
Y Las columnas estn en forma de letras de A hasta IV
Contiene Celdas cada una de ellas son separadas
Puedes trabajar y grabar varias hojas de trabajo en un mismo archivo
Una vez introducido deber reconocer las herramientas con las cuales podr realizar sus hojas
Recuerde:
Clic en Ver
Seleccionar Barra de Herramientas
Tiene que estar activas las Barras Estndar, Barra de Formato, y la Barra de Dibujo.
Una vez configurado Ver los diferentes modos normal, Vista previa de salto de pgina
Ntese que no hay regla que activar.
CADERNILLO DE TEORIA - EXCEL
Pgina 2 de 13
TALLER DE UTILITARIOS DE PC TSGIA
Aprendiendo el uso de la Barra Estndar
Una Vez Conocido la Barra Estndar Conoceremos la Barra de Formato con ella podremos
utilizar rpidamente los modos para arreglar nuestros textos
CADERNILLO DE TEORIA - EXCEL
Pgina 3 de 13
TALLER DE UTILITARIOS DE PC TSGIA
Aprendiendo el uso de la Barra de Dibujo
Una vez aprendido el uso de las barras de herramientas. Comenzaremos a introducir datos en
nuestra hoja aprenderemos a sumar, restar, multiplicar y dividir.
CADERNILLO DE TEORIA - EXCEL
Pgina 4 de 13
TALLER DE UTILITARIOS DE PC TSGIA
Introduccin - Manejo bsico de Excel
Aprendiendo a introducir frmulas bsicas
Una vez introducidos los datos comenzaremos a utilizar las formulas (ver grfico)
Primero vamos a sumar para ello debes ponerte debajo o al lado de los nmeros a sumar celda
C2
Luego para que la maquina entienda que lo que vas a introducir es una formula se pone el
smbolo =
=A2+B2 y luego Presionar Enter y observa que ha sucedido
Notaras que sale el resultado 14 y en la barra de formula aparecer la formula utilizando un
poco de sentido comn realizar las dems operaciones recordando que el smbolo de
multiplicacin es el asterisco * y el de divisin es el Slahs /.
Una vez sacado el resultado utilizaremos herramientas de formato para mejorar nuestra hoja
Coloquemos los siguientes datos:
1
2
3
4
5
6
7
5
10
8
12
9
2
3
4
=A1+B1
D
Realice la resta 10 - 2
Realice la multiplicacin de 8 * 3
Realice la divisin de 12 / 4
Una vez sacado el resultado utilizaremos herramientas de formato para mejorar nuestra hoja.
Iluminar desde la celda A1 Hasta la celda D2 luego Clic en el botn de combinar y
centrar, Agrguele a esa celda la leyenda Mis Primeras Operaciones. Agregue sobre
la columna D cada operacin correspondiente su funcin (SUMA, RESTA, DIVISION,
MULTIPLICACION)
Luego Clic en el botn para crear Bordes elija cuadrado.
Para cambiar de Nombre HOJA1 por Prctica 1
1.- Clic con el botn derecho en Hoja1
2.- Clic en Cambiar Nombre
3.- Digite practica1
4.- Clic fuera del cuadro o presione la tecla Enter
CADERNILLO DE TEORIA - EXCEL
Pgina 5 de 13
TALLER DE UTILITARIOS DE PC TSGIA
Guardar un archivo
1.- Clic en Archivo
2.- Clic en Guardar Como
3.- Seleccionamos la unidad donde queremos Guardar
4.- Introducidos el nombre del archivo Practica1
5.- Clic en Guardar
6.- Salir de Excel
7.- Abrir nuevamente Excel
Para abrir un archivo de Excel
1.- Clic en Archivo
2.- Clic en Abrir (Tambin Usando la Barra Estndar Abrir)
3.- Seleccionamos la unidad en donde deseamos abrir el archivo
4.- Elegimos el archivo a Abrir Practica1
5.- Clic en abrir
Manejo
de
Fuentes
Seleccionando en la barra de formato podemos dar formato a nuestras fuentes en la hoja
electrnica ya sea para N , K, S o para alineacin de Texto o color.
Manejo
de
Bloques
Para copiar un texto o Parte de la hoja
1.- Seleccione o Ilumine la parte a copiar
2.- Clic en el botn de copiar en la Barra Estndar
3.- Clic en la nueva posicin a copiar
4.- Clic en Pegar
Para
Mover
un
texto o Parte
de la hoja
1.- Seleccione o Ilumine la parte a Mover
2.- Clic en el botn de Cortar (Mover) en la Barra Estndar
3.- Clic en la nueva posicin a Mover
4.- Clic en Pegar
CADERNILLO DE TEORIA - EXCEL
Pgina 6 de 13
TALLER DE UTILITARIOS DE PC TSGIA
Para Borrar un texto o Parte de la hoja
1.- Seleccione o Ilumine la parte a Borrar
2.- Presione la tecla Supr y listo.
Para Deshacer y Rehacer
1.- Clic en el Botn Deshacer en la barra Estndar
2.- Clic en el Botn Rehacer en la barra Estndar
Formato de celdas
Segn sea el contenido de cada celda dentro de Excel, se puede configurar cada una con el
tipo de dato deseado Ej. Moneda, Fecha, Texto, etc.
Para darle formato a un celda realizamos los siguientes pasos:
1.- Nos posicionamos en la celda a formatear
2.- Clic en el Botn derecho del mouse y elegimos formato de celda.
(Para ello realizaremos un ejercicio integrador dentro del cuadernillo de prctica, Ejercicio
Nro. 1)
Introduccin - Gestin del libro
Manejo de Hoja
Para seleccionar Hoja.- En la parte inferior de la hoja hay unas barras hoja1, hoja2, hoja3.
Para seleccionar simplemente haga Clic en una de ellas.
Para insertar Hoja nueva
1.- Clic en Insertar
2.- Clic en hoja de calculo
Para Eliminar Hoja
1.- Clic con el botn Izquierdo del Mouse En la Hoja que desee eliminar aparecer un
men emergente
2.- Clic en Eliminar
3.- Confirmar la eliminacin de la hoja
CADERNILLO DE TEORIA - EXCEL
Pgina 7 de 13
TALLER DE UTILITARIOS DE PC TSGIA
Para ocultar y desocultar Hoja
1.- Seleccione la hoja a ocultar Ej.(Hoja1)
2.- Clic en Formato
3.- Clic en Hoja Aparecer diferentes opciones Ocultar Mostrar
4.- Seleccionar la opcin deseada
Para Insertar Celdas, Filas y columnas
1.- Seleccione la celda, fila o columna donde se desee Insertar
2.- Clic en Insertar
3.- Elija la opcin deseada.
Objetos en la hoja. Imagenes, Wordart y Organigramas
Utilizaremos para ello la barra de Dibujo para Insertar Imgenes
1.- Clic en Insertar
2.- Clic en Imgenes
3.- Clic en Imgenes prediseadas
4.- Elija la imagen de su agrado
5.- Insertar
Para insertar letras Wordart
1.- Clic en la barra de dibujo en la A inclinada de color azul
2.- Elija el estilo de letra
3.- Introduzca el texto
4.- Clic en Aceptar
Con Wordart podr darle el diseo deseado como por Ej. Utilizar ABC y cambiar en forma
curva o cuadrada el texto. As tambin podra cambiarle el color o modelo de Letra.
CADERNILLO DE TEORIA - EXCEL
Pgina 8 de 13
TALLER DE UTILITARIOS DE PC TSGIA
Formulas Conceptos Bsicos
Una funcin es una frmula predefinida por Excel (o por el usuario) que opera con uno o ms
valores y devuelve un resultado que aparecer directamente en la celda o ser utilizado para
calcular la frmula que la contiene.
La sintaxis de cualquier funcin es:
nombre_funcin(argumento1;argumento2;...;argumentoN)
Siguen las siguientes reglas:
- Si la funcin va al comienzo de una frmula debe empezar por el signo =.
- Los argumentos o valores de entrada van siempre entre parntesis. No dejes espacios antes
o despus de cada parntesis.
- Los argumentos pueden ser valores constantes (nmero o texto), frmulas o funciones.
- Los argumentos deben de separarse por un punto y coma ;.
Frmulas Matemticas Bsicas de Excel
SUMA(Rango).
o Devuelve como resultado la sumatoria del rango seleccionado.
PRODUCTO(Rango).
o Devuelve como resultado la multiplicacin del rango seleccionado.
PROMEDIO(Rango).
o Devuelve como resultado el promedio del rango seleccionado.
MAX(Rango).
o Devuelve como resultado el valor mayor del rango seleccionado.
MIN(Rango).
o Devuelve como resultado el menor valor del rango seleccionado.
RESIDUO o RESTO(nmero; numero_divisor).
o Devuelve el resto de una divisin.
COCIENTE(nmero; numero_divisor).
o Devuelve la parte entera de una divisin, cuando se desee descartar el residuo
de una divisin o su parte decimal.
POTENCIA(numero; potencia).
o Calcula el resultado de elevar un nmero a determinada potencia indicada.
CONTAR(Rango).
o Cuenta la cantidad de elementos numricos que posee en el rango
determinado.
CONTARA(Rango).
o Cuenta la cantidad de celdas no vacas que posee en el rango determinado.
Qu es un rango? Es una cantidad finita de celdas, ya sean por filas, columnas o matriz, que
se indicara con dos puntos Ej. A1:A15 o A1:D1
CADERNILLO DE TEORIA - EXCEL
Pgina 9 de 13
TALLER DE UTILITARIOS DE PC TSGIA
Mensajes de Error en las celdas de Excel
##### se produce cuando el ancho de una columna no es suficiente o cuando se
utiliza una fecha o una hora negativa.
#NUM! cuando se ha introducido un tipo de argumento o de operando incorrecto,
como puede ser sumar textos.
#DIV/0! cuando se divide un nmero por cero.
#NOMBRE? cuando Excel no reconoce el texto de la frmula.
#N/A cuando un valor no est disponible para una funcin o frmula.
#REF! se produce cuando una referencia de celda no es vlida.
#NUM! cuando se es criben valores numricos no vlidos en una frmula o funcin.
#NULO! cuando se especifica una interseccin de dos reas que no se intersectan.
Insertar Funcin con el asistente
Una funcin como cualquier dato se puede escribir directamente en la celda si conocemos su
sintaxis, pero Excel dispone de una ayuda o asistente para utilizarlas, as nos resultar ms
fcil trabajar con ellas.
Si queremos introducir una funcin en
una celda:
Situarse en la celda donde queremos
introducir la funcin, desplegar el
men Insertar.
Elegir la opcin Funcin... O bien,
hacer clic sobre el botn de la barra
de frmulas.
Aparecer el cuadro de dilogo
Insertar funcin de la derecha.
Excel nos permite buscar la funcin
que necesitamos escribiendo una
breve descripcin de la
funcin necesitada en el recuadro
Buscar una funcin: y a continuacin
hacer clic sobre el botn , de esta
forma no es necesario conocer cada
una de las funciones que incorpora
Excel ya que el nos mostrar en el
cuadro de lista. Seleccionar una funcin: las funciones que tienen que ver con la descripcin
escrita.
Para que la lista de funciones no sea tan extensa podemos seleccionar previamente una
categora del cuadro combinado O seleccionar una categora:, esto har que en el cuadro de
lista slo aparezcan las funciones de la categora elegida y reduzca por lo tanto la lista. Si no
estamos muy seguros de la categora podemos elegir Todas.
En el cuadro de lista Seleccionar una funcin: hay que elegir la funcin que deseamos
haciendo clic sobre sta.
Observa como conforme seleccionamos una funcin, en la parte inferior nos aparecen los
distintos argumentos y una breve descripcin de sta. Tambin disponemos de un enlace
Ayuda sobre esta funcin para obtener una descripcin ms completa de dicha funcin.
A final, hacer clic sobre el botn Aceptar.
CADERNILLO DE TEORIA - EXCEL
Pgina 10 de 13
TALLER DE UTILITARIOS DE PC TSGIA
Funciones de Fecha y Hora
De entre todo el conjunto de funciones, en este apartado estudiaremos las funciones dedicadas
al tratamiento de fechas y horas.
Y estas son todas las posibles funciones ofrecidas por Excel.
En varias funciones veremos que el argumento que se le pasa o el valor que nos devuelve es
un "nmero de serie". Pues bien, Excel llama nmero de serie al nmero de das transcurridos
desde el 0 de enero de 1900 hasta la fecha introducida, es decir toma la fecha inicial del
sistema como el da 0/1/1900 y a partir de ah empieza a contar, en las funciones que tengan
nm_de_serie como argumento, podremos poner un nmero o bien la referencia de una celda
que contenga una fecha.
AHORA() Devuelve la fecha y la hora actual
AO(nm_de_serie) Devuelve el ao en formato ao
DIA(nm_de_serie) Devuelve el da del mes
DIAS360(fecha_inicial;fecha_final;mtodo) Calcula el nmero de das entre las dos
fechas.
DIASEM(nm_de_serie;tipo) Devuelve un nmero del 1 al 7
FECHA(ao;mes;da) Devuelve la fecha en formato fecha
FECHANUMERO(texto_de_fecha) Devuelve la fecha en formato de fecha
HORA(nm_de_serie) Devuelve la hora como un nmero del 0 al 23
HORANUMERO(texto_de_fecha) Convierte una hora de texto en un nmero
HOY() Devuelve la fecha actual
MES(nm_de_serie) Devuelve el nmero del mes en el rango del 1 (enero) al 12
(diciembre)
MINUTO(nm_de_serie) Devuelve el minuto en el rango de 0 a 59
NSHORA(hora;minuto;segundo) Convierte horas, minutos y segundos dados como
nmeros
SEGUNDO(nm_de_serie) Devuelve el segundo en el rango de 0 a 59
CADERNILLO DE TEORIA - EXCEL
Pgina 11 de 13
TALLER DE UTILITARIOS DE PC TSGIA
Frmulas matriciales
En algunos clculos interesa que en lugar de producirse un nico resultado en una nica celda
se produzca mltiples resultados simultneos en varias celdas diferentes a partir de una nica
coleccin de datos. Las frmulas que permiten realizar estos clculos se denominan frmulas
matriciales, pues utilizan el concepto matemtico de matriz (coleccin de nmeros en forma de
tabla).
Para comprender mejor el prrafo anterior vamos a ver un ejemplo:
Supongamos que una
hoja de clculo contiene
en el rango A1:B10 las
Calificaciones de un
examen de 20 alumnos,
y queremos que la hoja
nos
diga
Automticamente
cuntos
insuficientes,
suficientes,
bien,
notables
y
sobresalientes
ha
habido.
En otras palabras, queremos que el ordenador rellene de manera automtica la siguiente tabla:
Para ello haremos uso de una funcin predefinida de la hoja de clculo que no es otra que la
funcin FRECUENCIA.
Piensa que se trata de averiguar con qu frecuencia se ha producido cada una de las
calificaciones de la tabla entre las veinte notas de la izquierda.
La idea entonces es seleccionar el rango E3:E7 que es donde queremos que aparezcan los
resultados y escribir la frmula siguiente:
= FRECUENCIA(datos;grupos)
Donde datos es el rango de datos del que se extrae la informacin (en nuestro caso A1:B10) y
grupos es un rango que contiene los extremos de los intervalos dentro de los cuales se desean
agrupar los valores de datos.
Con ms claridad: Una nota es insuficiente si est en el intervalo [0,5), por lo tanto, pondremos
como extremo de este intervalo el valor 4,99; una nota es suficiente si est en el intervalo [5,6),
por lo tanto, el extremo del intervalo ser el valor 5,99; una nota es bien si est en el intervalo
[6,7): extremo = 6,99; una nota es notable si est en el intervalo [7,85), extremo = 8,49; y una
nota es sobresaliente si est en el intervalo [85,10]: extremo = 10.
Debemos escribir estos valores extremos en algn sitio de la hoja de clculo porque los vamos
a utilizar, aunque no es necesario que sean visibles. Para hacerlos invisibles podemos hacer
dos cosas: colocarlos en un rango muy apartado, o seleccionar el rango que ocupan y en la
opcin Formato de celdas seleccionar Proteger y Ocultar (otra opcin ms sencilla es
seleccionar el rango que ocupan y poner el color del texto blanco).
Rango que puede ser ocultado
Por ltimo, para realizar el clculo matricial debes seguir los siguientes pasos:
Seleccionar el rango E3:E7
Teclear la frmula
= FRECUENCIA(A1:B10;C3:C7)
CADERNILLO DE TEORIA - EXCEL
Pgina 12 de 13
TALLER DE UTILITARIOS DE PC TSGIA
PASO FUNDAMENTAL: Pulsar la combinacin de teclas
CONTROL+MAYSCULAS+ENTER
Frmulas de manipulacin de texto
Dentro de Excel tambin podremos manipular el texto de las celdas para ellos existen varias
frmulas que nos permiten extraer caracteres de texto de una cadena, como asi tambin
concatenar el contenido de dos celdas. Para ellos veremos las siguientes formulas.
IZQUIERDA(texto,numero de caracteres) Esta frmula nos muestra la cantidad de
caracteres que le indicamos en la misma de izquierda hacia derecha. Ej
1
2
3
C
=Izquierda(A2;1)
=Izquierda(A2;3)
Mostrar M
Mostrar Mau
DERECHA(texto,numero de caracteres) Esta frmula nos muestra la cantidad de
caracteres que le indicamos en la misma de derecha hacia izquierda. Ej
1
2
3
A
Nombre
Mauro
A
Nombre
Mauro
C
=Derecha(A2;1)
=Derecha (A2;3)
Mostrar o
Mostrar uro
CONCATENAR(Texto1;Texto2) Esta frmula sirve para unificar el contenido de dos o
ms celdas. Ej:
1
2
3
A
Nombre
Mauro
B
Apellid
o
Telin
C
=Concatenar(A2;-;B2)
CADERNILLO DE TEORIA - EXCEL
Mostrar Mauro-Telin
Pgina 13 de 13
You might also like
- Introducción a Excel: Funciones básicas y manejo de hojasDocument22 pagesIntroducción a Excel: Funciones básicas y manejo de hojasIvan ArangoNo ratings yet
- Manual de Excel PDFDocument48 pagesManual de Excel PDFRolando Gomero AlbornozNo ratings yet
- Unidad Viii - Planillas de Calculo PDFDocument17 pagesUnidad Viii - Planillas de Calculo PDFMili WillmottNo ratings yet
- Herramientas Tecnologicas 2Document26 pagesHerramientas Tecnologicas 2Marcos Antonio TonolexNo ratings yet
- Excel - Formatos de Celdas y Gráfico de ColumnasDocument7 pagesExcel - Formatos de Celdas y Gráfico de ColumnasTony NetNo ratings yet
- Material ApoyoDocument35 pagesMaterial ApoyoAnonymous rRbwg0ErFcNo ratings yet
- Manual Básico de Excel 2007Document66 pagesManual Básico de Excel 2007Cristobal OlivaresNo ratings yet
- Taller de Excel-2340332-Marly RangelDocument9 pagesTaller de Excel-2340332-Marly RangelMARLY ANDREINA RANGEL GALVISNo ratings yet
- Manual de Excel 2013 v.03.13Document49 pagesManual de Excel 2013 v.03.13winuxue100% (6)
- Manual Excel 2017Document59 pagesManual Excel 2017Alan Lara0% (1)
- Excel operaciones básicasDocument6 pagesExcel operaciones básicasIndira María Calderón MoralesNo ratings yet
- Informatica (Resumen de Excel)Document30 pagesInformatica (Resumen de Excel)alta juNo ratings yet
- Tarea DomiciliariaDocument64 pagesTarea DomiciliariaTony Robles PanezNo ratings yet
- Exp. de Hoja de Calculo 1Document32 pagesExp. de Hoja de Calculo 1Virgen SesmaNo ratings yet
- Composicion ExcelDocument12 pagesComposicion ExcelEdixonToroNo ratings yet
- Mini Manual de Excel 20.. !complementalo!Document24 pagesMini Manual de Excel 20.. !complementalo!loganzxNo ratings yet
- Excel PracticaDocument8 pagesExcel PracticaClayNo ratings yet
- Clase 01 - IntroducciónDocument70 pagesClase 01 - IntroducciónALuminioPGNo ratings yet
- Alfabetizacion Excel 1º Parte 2008Document34 pagesAlfabetizacion Excel 1º Parte 2008Elgreek SvNo ratings yet
- Semana 3 ExcelDocument27 pagesSemana 3 ExcelMichell MorenoNo ratings yet
- 2 Trabajo de ExelDocument13 pages2 Trabajo de ExelingridmilenaparraNo ratings yet
- Introduccion A ExcelDocument10 pagesIntroduccion A ExcelJeysonn Fernando MartínezNo ratings yet
- Computacion - Unidad 3Document30 pagesComputacion - Unidad 3Angel QnezNo ratings yet
- 5 - Modulo I - Libros de TrabajoDocument12 pages5 - Modulo I - Libros de TrabajoMaría Gabriela Martínez ValleNo ratings yet
- Modulo 6Document5 pagesModulo 6Ana Mercedes Tejeda TejedaNo ratings yet
- Curso de Excel 2016Document106 pagesCurso de Excel 2016edwinNo ratings yet
- Actividad ExcelDocument52 pagesActividad ExcelEliana PallaresNo ratings yet
- Excel Teoria Basica 1Document4 pagesExcel Teoria Basica 1alma morenoNo ratings yet
- Manual InformaticoDocument93 pagesManual InformaticoJuan CarlosNo ratings yet
- Curso ExcelDocument18 pagesCurso Excelckruger1100% (1)
- Módulo Excel 2013 - Autoinstructivo - para DocentesDocument46 pagesMódulo Excel 2013 - Autoinstructivo - para DocentesCarlos Laurente ChahuayoNo ratings yet
- Qué Es Microsoft Excel y para Qué SirveDocument15 pagesQué Es Microsoft Excel y para Qué Sirvestalinjonathan1998hotmail.comNo ratings yet
- Manual de ExcelDocument25 pagesManual de ExcelKal-El Kandor100% (1)
- ExcelDocument112 pagesExcelalex_zozayaNo ratings yet
- Cuarta Unidad de Programas UtilitariosDocument21 pagesCuarta Unidad de Programas UtilitariosAnonymous QqTSmWhrNo ratings yet
- Materia ExcelDocument8 pagesMateria ExcelKristian Rock AndreeNo ratings yet
- Manual ExcelDocument18 pagesManual ExceljorgeNo ratings yet
- Programa de Excel (Computación I y IIDocument44 pagesPrograma de Excel (Computación I y IICelenia RondinelNo ratings yet
- 01-Introducción A Microsoft Excel 2013Document46 pages01-Introducción A Microsoft Excel 2013ilanantoniNo ratings yet
- LA CINTA DE OPCIONES DE EXCEL Grado 8 y Taller de 40 PreguntasDocument12 pagesLA CINTA DE OPCIONES DE EXCEL Grado 8 y Taller de 40 Preguntasangelplaza864No ratings yet
- Excel para ImprimirDocument30 pagesExcel para ImprimirLeonardo FierroNo ratings yet
- Compendio de Excel 2010Document29 pagesCompendio de Excel 2010Francisco Mendez MontañoNo ratings yet
- Guiaexcel 150406112829 Conversion Gate01Document9 pagesGuiaexcel 150406112829 Conversion Gate01Dayan RousseNo ratings yet
- Resumen ExcelDocument19 pagesResumen ExcelFiorella AmarillaNo ratings yet
- Excel BasicoDocument54 pagesExcel BasicoWASHINGTON JAVIER POLO RAMOSNo ratings yet
- Tarea - Herramientas de ExcelDocument6 pagesTarea - Herramientas de ExcelLizbeth LlerenaNo ratings yet
- Tema Nº 1 Introduccion A Excel 2 A, B, CDocument4 pagesTema Nº 1 Introduccion A Excel 2 A, B, Cwfrancorod123No ratings yet
- Modulo 1 de ExcelDocument10 pagesModulo 1 de Excela b r i l vmNo ratings yet
- Modulo Excel 2007Document10 pagesModulo Excel 2007Roberto SanchezNo ratings yet
- Curso Excel Basico 1 GRDocument10 pagesCurso Excel Basico 1 GRDiana Buitrago PeñaNo ratings yet
- clasen° 3Document3 pagesclasen° 3maturomeguiNo ratings yet
- Tecnico en Diseño Y Desarrollo de Aplicaciones: Módulo 3 Fundamentos de Informática Actividad 3 Define Lo SiguienteDocument6 pagesTecnico en Diseño Y Desarrollo de Aplicaciones: Módulo 3 Fundamentos de Informática Actividad 3 Define Lo SiguienteDomingo PerezNo ratings yet
- Excel básico: guía completa paso a pasoDocument10 pagesExcel básico: guía completa paso a pasoMaicol StivenNo ratings yet
- Definición de Microsoft ExcelDocument13 pagesDefinición de Microsoft ExcelmiguelNo ratings yet
- Trabajo de ExcelDocument6 pagesTrabajo de ExcelHenrry SenaNo ratings yet
- Excel para principiantes: Aprenda a utilizar Excel 2016, incluyendo una introducción a fórmulas, funciones, gráficos, cuadros, macros, modelado, informes, estadísticas, Excel Power Query y másFrom EverandExcel para principiantes: Aprenda a utilizar Excel 2016, incluyendo una introducción a fórmulas, funciones, gráficos, cuadros, macros, modelado, informes, estadísticas, Excel Power Query y másRating: 2.5 out of 5 stars2.5/5 (3)
- Excel 2022 - Manual De Usuario Para Principiantes: Manual Simplificado De Microsoft Excel Para Aprender A Usarlo ProductivamenteFrom EverandExcel 2022 - Manual De Usuario Para Principiantes: Manual Simplificado De Microsoft Excel Para Aprender A Usarlo ProductivamenteNo ratings yet
- Tablas dinámicas y Gráficas para Excel: Una guía visual paso a pasoFrom EverandTablas dinámicas y Gráficas para Excel: Una guía visual paso a pasoNo ratings yet
- Soluciones Matemáticas - Semana Del 25 de MaioDocument10 pagesSoluciones Matemáticas - Semana Del 25 de Maioenrique ocon candiaNo ratings yet
- Comp 4Document7 pagesComp 4Luis FritasNo ratings yet
- Nutrición localDocument25 pagesNutrición localLuis PintoNo ratings yet
- FraccionesDocument20 pagesFraccionesCarmenNo ratings yet
- A 13ME FraccionesDocument5 pagesA 13ME FraccionesOMAR FELIPE HERRERA CÁCERESNo ratings yet
- Razon y ProporcionDocument79 pagesRazon y ProporcionJunior Palomino ChambillaNo ratings yet
- Guía de Cálculo de Multiplicación y DivisiónDocument15 pagesGuía de Cálculo de Multiplicación y DivisiónAngy ToNo ratings yet
- EXPERIENCIA - DE - APRENDIZAJE - N°02 - 5toDocument24 pagesEXPERIENCIA - DE - APRENDIZAJE - N°02 - 5toLeticia Velasquez ContrerasNo ratings yet
- Cocientes y FactorDocument4 pagesCocientes y FactordarwinNo ratings yet
- Taller Numeros Racionales PDFDocument5 pagesTaller Numeros Racionales PDFIvan Andres Roble RobleNo ratings yet
- Sistema de Números ComplejosDocument11 pagesSistema de Números ComplejosAracelli Saldaña75% (4)
- Aritmetica Binaria y Circuitos LogicosDocument14 pagesAritmetica Binaria y Circuitos LogicosReinaldo BelloNo ratings yet
- Bases Temario Ficha de Triatlon Catoliciana 2019Document9 pagesBases Temario Ficha de Triatlon Catoliciana 2019Gissela Muñoz MezaNo ratings yet
- Guia Nivelación 2014Document27 pagesGuia Nivelación 2014Damarys HarryNo ratings yet
- ReglaTresSecundariaDocument59 pagesReglaTresSecundariaBrunoDiazParkNo ratings yet
- Prueba de Fracciones Sexto BasicoDocument5 pagesPrueba de Fracciones Sexto BasiconinoskagcNo ratings yet
- Simplifica expresiones algebraicas con reducción de términos semejantesDocument7 pagesSimplifica expresiones algebraicas con reducción de términos semejantesjesusNo ratings yet
- 2° - 3 ° MATEMATICAS Iniciando La DivisionDocument6 pages2° - 3 ° MATEMATICAS Iniciando La Divisionangela rinconNo ratings yet
- Cuadernillo-20231029 160650bMvCDocument4 pagesCuadernillo-20231029 160650bMvCAngeln Calsin CariNo ratings yet
- Problemas Resueltos de AlgoritmosDocument23 pagesProblemas Resueltos de AlgoritmosJuan Gu7ierrezNo ratings yet
- Guia #2 Numeros Irracionales y RealesDocument5 pagesGuia #2 Numeros Irracionales y RealesJorge Manquelafquen GahonaNo ratings yet
- Operaciones Con FuncionesDocument29 pagesOperaciones Con FuncionesLuis NinaNo ratings yet
- Leyes ConmutativasDocument3 pagesLeyes ConmutativasJesus Perez PerezNo ratings yet
- MTM - 5° - Sistema Decimal - Calculos - RepasoDocument3 pagesMTM - 5° - Sistema Decimal - Calculos - Repasoluuu XDNo ratings yet
- 2° Matemáticas 2T - Maestro-1Document46 pages2° Matemáticas 2T - Maestro-1Yuri Noemi Mayorga67% (3)
- ARITMETICA I BIM para Primaria 5toDocument33 pagesARITMETICA I BIM para Primaria 5toJessica SanchezNo ratings yet
- 2.clasificacion de FraccionesDocument4 pages2.clasificacion de FraccionesJuan CastañedaNo ratings yet
- Numeración, operaciones y geometría en 1°, 2° y 3° añoDocument16 pagesNumeración, operaciones y geometría en 1°, 2° y 3° añoMaría A SaldíasNo ratings yet
- Ficha Division ExactaDocument3 pagesFicha Division ExactaTony Fredy Gonzales RuizNo ratings yet
- 4° A Miércoles 23 de Septiembre de 2020.Document26 pages4° A Miércoles 23 de Septiembre de 2020.heidyNo ratings yet