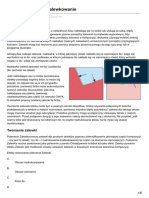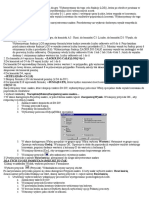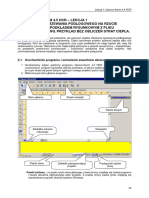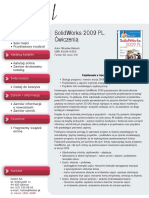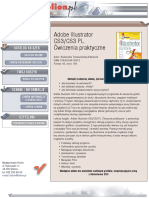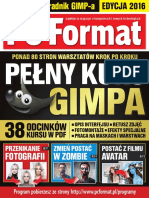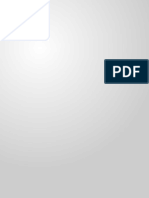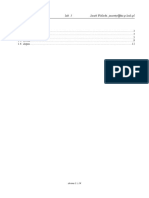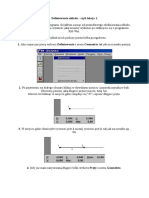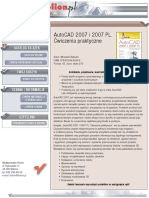Professional Documents
Culture Documents
Instrukcja Obsługi Programu Dialux 2.6: 1. Utworzenie Projektu
Uploaded by
Hubert Maraza JaliriOriginal Title
Copyright
Available Formats
Share this document
Did you find this document useful?
Is this content inappropriate?
Report this DocumentCopyright:
Available Formats
Instrukcja Obsługi Programu Dialux 2.6: 1. Utworzenie Projektu
Uploaded by
Hubert Maraza JaliriCopyright:
Available Formats
Instrukcja obsugi programu DIALux 2.
6
Marcin Kuli ski
Politechnika Wrocawska
Program DIALux su y do projektowania sztucznego o wietlenia pomieszcze zamkni tych, terenw
otwartych oraz drg. Jego najnowsze, darmowe wersje mo na pobiera
bezpo rednio ze strony
internetowej producenta, firmy DIAL GmbH, umieszczonej pod adresem http://www.dial.de/
1. Utworzenie projektu.
Po uruchomieniu programu pojawia si
okno powitalne, ktre daje mo liwo
utworzenia nowego
projektu o wietlenia pomieszczenia zamkni tego (Nowy projekt wewn trzny), terenu otwartego
(Nowy projekt zewn trzny) lub ulicy (Nowy projekt ulicy).
Ryc. 1: Okno powitalne programu.
Po wybraniu opcji Nowy projekt wewn trzny otwiera si edytor pomieszczenia, ktry daje mi dzy
innymi mo liwo
wprowadzenia ksztatu i wymiarw wn trza oraz zdefiniowania kolorw i
wspczynnikw odbicia wiata dla poszczeglnych paszczyzn.
Je li projektowane pomieszczenie jest prostok tem, to do zdefiniowania jego wymiarw wystarczy
poda odpowiednie warto ci w pola Dugo
, Wysoko
i Szeroko
sekcji Wymiary otaczaj cego
prostopado cianu.
Ryc. 2: Edytor pomieszcze .
Je li jednak istnieje konieczno
nale y posu y
si
zdefiniowania pomieszczenia o bardziej skomplikowanym ksztacie,
edytorem graficznym, widocznym po prawej stronie ekranu. Umo liwia on
dodawanie i przesuwanie punktw tworz cych obrys pomieszczenia w rzucie z gry. Aby doda nowy
punkt, nale y ustawi kursor w miejscu, w ktrym ma on zosta wstawiony, a nast pnie wcisn
prawy przycisk myszki. Z wy wietlonego menu kontekstowego nale y wybra opcj Wstaw punkt.
Przemieszczenia punktu, a tym samym zmiany ksztatu projektowanego pomieszczenia, dokonuje si
poprzez wskazanie i przeci gni cie na nowe miejsce okre lonego punktu, oznaczonego maym
niebieskim kwadratem.
Ryc. 3: Edytor pomieszcze wstawianie punktu.
Ryc. 4: Edytor pomieszcze przesuwanie punktu.
Aby usun
jeden z punktw, nale y wskaza go na li cie ze wsprz dnymi w zakadce Edytor
pomieszcze . Wystarczy klikn
lewym przyciskiem myszki w warto
w ktrejkolwiek kolumnie (x, y
lub l), a odpowiedni punkt zostanie pod wietlony na czerwono. Po klikni ciu w przycisk Usu
wsprz dne zostanie on usuni ty z listy punktw tworz cych obrys pomieszczenia.
Ryc. 5: Edytor pomieszcze zaznaczanie punktu.
Gdy parametry geometryczne pomieszczenia s
ju
zdefiniowane, nale y klikn
przycisk OK,
poo ony u dou zakadki Edytor pomieszcze .
Okre lanie koloru i wspczynnika odbicia wiata dla cian, sufitu i podogi dokonuje si w zakadce
Powierzchnie pomieszczenia. Wybranie odpowiedniego materiau z listy Materia powoduje
przypisanie do konkretnej powierzchni odpowiadaj cego mu wspczynnika odbicia oraz koloru.
UWAGA: manipulowanie samymi wspczynnikami lub kolorami mo e doprowadzi
do powstania
sytuacji fizycznie niemo liwej, np. czarnej powierzchni odbijaj cej wiato w 99%, nale y wi c tego
unika .
Ryc. 6: Definiowanie kolorw i wspczynnikw odbicia.
Aby wprowadzi
nat
wysoko
paszczyzny pracy, dla ktrej przeprowadzone zostan
obliczenia
enia o wietlenia, nale y posu y si drzewkiem projektu. Po klikni ciu w symbol + obok nazwy
pomieszczenia (domy lnie jest to Pomieszczenie 1) rozwinie si
Spo rd nich nale y wybra i klikn
zakadki. W polu Wysoko
lista dost pnych paszczyzn.
Paszczyzna pracy, co spowoduje pojawienie si odpowiedniej
: nale y poda wysoko
paszczyzny pracy.
Ryc. 7: Definiowanie wysoko ci paszczyzny pracy.
W ka dej chwili istnieje mo liwo
zapisania opracowywanego projektu poprzez wybr opcji Plik ->
Zapisz jako... z grnego menu rozwijanego. Zapisany uprzednio plik projektu wczytuje si ponownie
przez Plik -> Otwrz....
2. Tryby obserwacji pomieszczenia.
Oprcz standardowego rzutu z gry program oferuje rzuty z przodu i z boku oraz dynamiczny widok
trjwymiarowy. W celu ich aktywacji nale y wybra
umieszczonego tu
przez
odpowiedni
ikon
z paska narz dziowego,
poni ej grnego menu rozwijanego. Widok trjwymiarowy symbolizowany jest
ty sze cian, pozostae rzuty przez sze ciany z pokolorowanymi na
to odpowiednimi
ciankami.
Ryc. 8: Pierwszy od gry pasek narz dziowy.
Aktywowane tryby obserwacji pojawiaj si rwnie jako zakadki u dou okna edytora graficznego.
Ryc. 9: Tryb widoku trjwymiarowego.
W trybie widoku trjwymiarowego mo liwe jest obracanie pomieszczenia i obserwowanie go z
dowolnego punktu w przestrzeni, poprzez wybr odpowiedniej ikony z drugiego, ni szego paska
narz dziowego. Za funkcj obrotw odpowiada ikona z dwiema strzakami, za przesuwanie gra-d i
lewo-prawo ikona doni, a za przybli anie i oddalanie widoku ikona lupy.
Ryc. 10: Drugi od gry pasek narz dziowy, widoczne ikony steruj ce widokiem trjwymiarowym.
3. Wprowadzenie opraw o wietleniowych.
Wprowadzenia opraw najatwiej jest dokona
nale y z grnego menu wybra
opcj
korzystaj c z odpowiedniego kreatora. W tym celu
Wstaw -> Kreatory rozmieszczenia opraw -> Kreator
rozmieszczenia prostok tnego. Spowoduje to uruchomienie kreatora, pozwalaj cego w atwy
sposb zdefiniowa rodzaj, liczb
i rozmieszczenie opraw o wietleniowych w pomieszczeniu. Jego
obsuga polega na zapoznaniu si z instrukcjami, wyborze odpowiednich opcji i przej ciu do kolejnego
kroku przez wci ni cie przycisku Dalej.
Ryc. 11: Kreator opraw o wietleniowych.
W kroku Wybr opraw nale y wskaza konkretne oprawy do wykorzystania. Aby to zrobi , nale y
najpierw wybra odpowiedni baz danych (np. PHILIPS, je li zostaa ona wcze niej zainstalowana)
przyciskiem Bazy danych. W nowo otwartym oknie wybieramy rodzin opraw z listy Family Name,
nast pnie konkretny typ oprawy w panelu Housing i specyfikacj
rozsyu
wiata w panelu
Distributor. Nast pnie dodajemy opraw do projektu klikaj c przycisk Add i zamykamy okno wyboru
opraw przyciskiem Close.
Ryc. 12: Wybr oprawy z bazy danych PHILIPS.
W kolejnym kroku kreatora (Wysoko
przedstawiaj cym wysoko
U ytkownika tak e j
monta u) mo emy zapozna
si
z podgl dem
zamocowania oprawy, a po wybraniu z listy Typ monta u: opcji
zmodyfikowa . Nast pny krok pozwala wprowadzi
wyliczenia potrzebnej liczby opraw. Mo na poda oczekiwan
redni warto
dane konieczne do
nat
enia o wietlenia
na paszczy nie pracy (pole Em) lub wprowadzi bezpo rednio liczb rz dw opraw oraz liczb opraw
w pojedynczym rz dzie.
10
Ryc. 13: Kreator opraw definiowanie wymaganej ilo ci opraw.
W ostatnim kroku istnieje mo liwo
zdefiniowania wielko ci odst pu mi dzy oprawami, a cian lew
i doln (patrz c na rzut z gry, prezentowany w podgl dzie). Po klikni ciu w przycisk Zako cz oprawy
zostan rozmieszczone w pomieszczeniu.
11
Ryc. 14: Rozmieszczone oprawy w widoku trjwymiarowym.
4. Obliczenia i wyniki.
Aby pozna faktyczny rozkad nat
opcj
enia o wietlenia w projektowanym pomieszczeniu, nale y wybra
Rozpocznij obliczenia z panelu Przewodnik lub Wyniki -> Oblicz z grnego menu
rozwijanego. Po chwili (czas oblicze
zale ny jest od stopnia skomplikowania geometrii
pomieszczenia, liczby zainstalowanych opraw oraz liczby mebli i sprz tw wstawionych do
pomieszczenia) prawa cz
ekranu b dzie przedstawiaa fotorealistyczne odwzorowanie o wietlenia
pomieszczenia.
12
Ryc. 15: Wizualizacja o wietlenia w pomieszczeniu.
Szczegowe wyniki oblicze dost pne s po wybraniu opcji Wyniki w panelu Przewodnik.
13
Ryc. 16: Wyniki oblicze widoczny wykres izoluksw.
14
Ryc. 17: Szczegowe wyniki oblicze .
15
Ryc. 18: Rozkad nat
enia o wietlenia na paszczy nie pracy w postaci izopl.
16
Ryc. 19: Rozkad nat
enia o wietlenia na paszczy nie pracy w postaci graficznej tablicy warto ci.
Wyniki mo na rwnie zapisa w formacie PDF (np. do p niejszego wydruku) poprzez wybr opcji
Wyniki -> Eksportuj wyniki do PDF... z grnego menu. Zakres wydruku Wszystkie oznacza
wydrukowanie wszystkich stron oznaczonych w panelu Przewodnik ikonk drukarki.
17
You might also like
- AxisVM Krok Po Kroku PodstawowyDocument158 pagesAxisVM Krok Po Kroku PodstawowyteodortokalskiNo ratings yet
- InteriCad ZaawansowanypolskiDocument32 pagesInteriCad ZaawansowanypolskiInes SkalowskaNo ratings yet
- TransformacjeDocument8 pagesTransformacjeNicki MinajNo ratings yet
- Corel Photopaint CwiczenieDocument12 pagesCorel Photopaint CwiczenieasdwadsNo ratings yet
- Adobe Illustrator ZalewkowanieDocument6 pagesAdobe Illustrator ZalewkowanieAJNo ratings yet
- Corel Paint Shop Pro Photo X2. Obróbka Zdjęć Cyfrowych. Ćwiczenia PraktyczneDocument28 pagesCorel Paint Shop Pro Photo X2. Obróbka Zdjęć Cyfrowych. Ćwiczenia PraktycznehelionsaNo ratings yet
- Inkscape. Ćwiczenia PraktyczneDocument26 pagesInkscape. Ćwiczenia PraktycznehelionsaNo ratings yet
- Robot - Linie WpływuDocument11 pagesRobot - Linie WpływuJan GnatNo ratings yet
- RCadDocument19 pagesRCadtomasNo ratings yet
- CorelDraw 1Document4 pagesCorelDraw 1JakubNo ratings yet
- Makra 2Document2 pagesMakra 2kNo ratings yet
- Skrypt Auto CAD2 DDocument48 pagesSkrypt Auto CAD2 DGess DinaNo ratings yet
- Blender. Ćwiczenia PraktyczneDocument15 pagesBlender. Ćwiczenia PraktycznehelionsaNo ratings yet
- Lesson IDocument41 pagesLesson Imonikakolek5No ratings yet
- Instrukcja 4 - ĆwiczeniaDocument35 pagesInstrukcja 4 - ĆwiczeniagofererNo ratings yet
- Photoshop CS3. Ćwiczenia PraktyczneDocument16 pagesPhotoshop CS3. Ćwiczenia PraktycznehelionsaNo ratings yet
- Projektowanie Grafiki W Blenderze.1 - PC Format PDFDocument3 pagesProjektowanie Grafiki W Blenderze.1 - PC Format PDFPatrykMiłowskiNo ratings yet
- Zmodeler Tutorial - by MiranDocument9 pagesZmodeler Tutorial - by MiranMiran4No ratings yet
- Retusz TwarzyDocument9 pagesRetusz Twarzyp.smektalaNo ratings yet
- SolidWorks 2009 PL. ĆwiczeniaDocument26 pagesSolidWorks 2009 PL. ĆwiczeniahelionsaNo ratings yet
- Adobe Photoshop CC - PodrecznikDocument899 pagesAdobe Photoshop CC - Podrecznikkuba różczkaNo ratings yet
- Instrukcja 2 - ĆwiczeniaDocument24 pagesInstrukcja 2 - ĆwiczeniagofererNo ratings yet
- Adobe Illustrator CS3/CS3 PL. Ćwiczenia PraktyczneDocument25 pagesAdobe Illustrator CS3/CS3 PL. Ćwiczenia PraktycznehelionsaNo ratings yet
- Pro100 Manual PLDocument101 pagesPro100 Manual PLgrecuvaliNo ratings yet
- CATIA V5. Modelowanie - Kurs PodstawowyDocument128 pagesCATIA V5. Modelowanie - Kurs PodstawowyPawel PodporaNo ratings yet
- Instrukcja 3 - ĆwiczeniaDocument31 pagesInstrukcja 3 - ĆwiczeniagofererNo ratings yet
- GIMP. Leksykon KieszonkowyDocument64 pagesGIMP. Leksykon KieszonkowyhelionsaNo ratings yet
- Zadania PetleDocument1 pageZadania PetleMrGrubas BrightNo ratings yet
- XP-PEN New UI Driver Manual V1.2 (Polish)Document10 pagesXP-PEN New UI Driver Manual V1.2 (Polish)karol.original1No ratings yet
- KomputeryDocument6 pagesKomputeryMonikaNo ratings yet
- Zdjecia Legitymacyjne PDFDocument8 pagesZdjecia Legitymacyjne PDFNicki MinajNo ratings yet
- 1.cyfrowa Korelacja Obrazu InstrukcjaDocument10 pages1.cyfrowa Korelacja Obrazu InstrukcjaKonrad MatuszkiewiczNo ratings yet
- Instrukcja 1 - ĆwiczeniaDocument24 pagesInstrukcja 1 - ĆwiczeniagofererNo ratings yet
- GIMP Virtual CourseDocument84 pagesGIMP Virtual Coursemarcel0% (1)
- HW cw1 InstrDocument18 pagesHW cw1 InstrAdamDNo ratings yet
- Opis SE Draft ST9Document47 pagesOpis SE Draft ST9Stanisław ŁaczekNo ratings yet
- Grafika Rastrowa Cwiczenia (1)Document35 pagesGrafika Rastrowa Cwiczenia (1)iwonaczopskaNo ratings yet
- Konspekt CW 1 - Dzienne EDocument17 pagesKonspekt CW 1 - Dzienne EPrzemysław KomosińskiNo ratings yet
- Nauka GIMPADocument44 pagesNauka GIMPAŁukasz AleksyNo ratings yet
- Lab 8 Praca Z TekstemDocument14 pagesLab 8 Praca Z TekstemAdamNo ratings yet
- Samouczek MinitabDocument20 pagesSamouczek MinitabKristof MCNo ratings yet
- Grafika - UvodDocument7 pagesGrafika - UvoddrizzyNo ratings yet
- ZPO-Aplikacja Do Obrobki Plikow GraficznychDocument11 pagesZPO-Aplikacja Do Obrobki Plikow GraficznychYehor RozhkovNo ratings yet
- Lab GUI 2Document6 pagesLab GUI 2Patryk BartkowiakNo ratings yet
- Robot - SkryptDocument167 pagesRobot - SkryptKrzysztof Lao100% (1)
- Hala Żelbetowa - Modelowanie W Programie ROBOT - (BudownictwoPolskie - PL)Document22 pagesHala Żelbetowa - Modelowanie W Programie ROBOT - (BudownictwoPolskie - PL)Anna GNo ratings yet
- Tools4Revit - Instrukcja UzytkownikaDocument12 pagesTools4Revit - Instrukcja UzytkownikaPatryk MilewiczNo ratings yet
- Pro100 ManualDocument109 pagesPro100 ManualKamilNo ratings yet
- Program SignCut Instrukcja ObsługiDocument33 pagesProgram SignCut Instrukcja ObsługiJan Nowak-KowalskiNo ratings yet
- Kurs Obslugi RM-WinDocument17 pagesKurs Obslugi RM-WinPiotr KopaniaNo ratings yet
- AutoCAD 2007 I 2007 PL. Ćwiczenia PraktyczneDocument17 pagesAutoCAD 2007 I 2007 PL. Ćwiczenia PraktycznehelionsaNo ratings yet
- Paint Shop Pro X, XI - PoradyDocument17 pagesPaint Shop Pro X, XI - Poradybabilon12100% (5)
- 3D Studio MAX. Vademecum ProfesjonalistyDocument3 pages3D Studio MAX. Vademecum ProfesjonalistyhelionsaNo ratings yet
- Matematyka Z Komputerem Dla Liceum I TechnikumDocument8 pagesMatematyka Z Komputerem Dla Liceum I TechnikumhelionsaNo ratings yet
- ASD Przykład - Żelbet 2010Document53 pagesASD Przykład - Żelbet 2010Andrzej ŚwieradowskiNo ratings yet