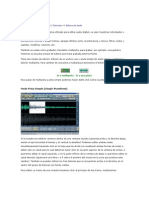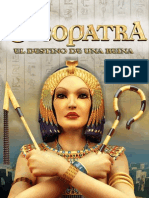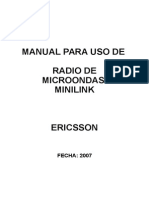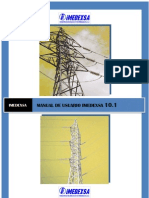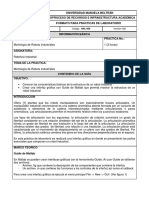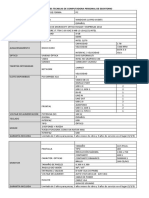Professional Documents
Culture Documents
Crear Gráficos
Uploaded by
Fran CiscoOriginal Title
Copyright
Available Formats
Share this document
Did you find this document useful?
Is this content inappropriate?
Report this DocumentCopyright:
Available Formats
Crear Gráficos
Uploaded by
Fran CiscoCopyright:
Available Formats
Crear grficos
1. INTRODUCCIN
a sabemos que en Excel podemos incluir dibujos e imgenes
en las hojas de clculo, para mejorar su presentacin y su
diseo. Adems, tambin tenemos la posibilidad de incluir elementos
grficos en las hojas de clculo para ver de otra forma los valores que
hay en una tabla de datos.
El aadir este tipo de elementos grficos no es simplemente para
mejorar la presentacin de la hoja. Muchas veces es mucho ms sencillo
entender e interpretar un grfico que estudiar una tabla con montones
y montones de cifras.
Un grfico en Excel representa de una forma visual los datos de
una hoja de clculo.
Copyright Computer Aided Education, S.A.
Crear grficos
Lo normal
es seleccionar rangos
rectangulares
de celdas,
pero tambin
puedes seleccionar celdas
no adyacentes, que no
estn seguidas
(recuerda que,
para esto,
puedes utilizar
la tecla
).
Los grficos se pueden incrustar en una hoja de clculo o bien
crearlos en una hoja distinta (normalmente llamada hoja de grfico); en
este segundo caso, esta hoja se comporta igual que cualquier otra hoja
de Excel (tiene su propio nombre, puedes copiarla o eliminarla, etc.).
Los datos que se utilizan al crear un grfico se vinculan
automticamente a la hoja de clculo, de forma que cualquier cambio que
hagas en los datos de la hoja se ver tambin reflejado en el grfico.
Cuando vayamos a crear un grfico, lo primero que tenemos que
hacer es seleccionar los datos que se mostrarn en el grfico.
En un grfico se representa el valor que hay en las celdas de la hoja
de clculo, de forma que puedes analizar de una forma rpida y sencilla
los datos, compararlos entre ellos, ver las posibles tendencias, etc.
Los datos de cada una de las celdas se llaman puntos de datos,
y aparecen en los grcos en forma de lneas, columnas, etc.
(dependiendo del tipo de grco de que se trate). Estos puntos
de datos se agrupan en series de datos, y se distinguen entre
s por sus colores o diseos.
2. CREACIN DEL GRFICO
Tambin se
usan los grficos incrustados
cuando quieres mostrar
ms de un
grfico en la
misma hoja de
clculo.
n grfico incrustado es un elemento ms de la hoja de clculo,
al igual que el texto, una imagen o cualquier otro elemento
grfico. Por lo tanto, podrs cambiar su tamao, la posicin donde est
en la hoja, etc., seleccionndolo y arrastrando con el ratn.
Este tipo de grficos se suelen utilizar cuando quieres ver o
imprimir un grfico y otra informacin en una misma hoja (por ejemplo,
la tabla de origen, otros datos, otros grficos u otros objetos).
Antes de crear el grfico, tenemos que seleccionar los datos a
partir de los que se crear el grfico. Tienes que incluir en la seleccin
los rtulos o ttulos de las distintas series de datos de la tabla, si quieres
que se muestren en el grfico; si no lo haces, no te preocupes: despus
podrs aadir estos rtulos, si quieres.
Crear grficos
En el grupo de comandos Grficos de la ficha Insertar de la Cinta
de opciones esta ficha estn los tipos de grficos que tiene Excel. Al
pulsar en uno de los botones de un tipo, se abrir un men con los
subtipos de grficos, para que selecciones el que quieras utilizar.
Como ves, podemos crear grficos de columnas, de lneas,
circulares y otros tipos (radiales, de anillo, de burbuja...).
Con la opcin
Todos los tipos de grfico
(o pulsando
el Iniciador
de cuadro de
dilogo
de este grupo
de comandos
Grficos) se
abrir un cuadro de dilogo
con todos los
tipos de grfico disponibles,
para que puedas seleccionar
el tipo desde
all.
Adems, muchas veces habr subtipos en dos dimensiones y
subtipos tridimensionales. Selecciona el que ms te interese para cada
ocasin.
Aunque el tipo pueda ser el detalle ms importante del grfico, no
te preocupes si despus no te gusta el que has elegido, ya que podrs
cambiarlo fcilmente.
Al seleccionar el tipo que queramos, se crear directamente el
grfico en la hoja. A continuacin, podrs modificarlo de la forma que
quieras, aadirle o eliminarle elementos, cambiar su formato, etc., para
personalizarlo completamente.
Al seleccionar un grfico, aparecen en la Cinta de opciones
tres fichas: Diseo, Presentacin y Formato. Estas herramientas
contextuales de grficos permiten trabajar con el grfico seleccionado
y todos sus elementos.
Copyright Computer Aided Education, S.A.
Crear grficos
Desde la ficha Diseo puedes seleccionar distintas opciones de
diseo y formato del grfico, as como cambiar el tipo de grfico, su
ubicacin o los datos que est mostrando. La ficha Presentacin se
utiliza para mostrar, ocultar o cambiar la posicin de los elementos del
grfico, mientras que desde Formato podemos cambiar el formato de
los distintos elementos (colores, estilos de lnea, efectos especiales...).
Imagnate que no nos gusta cmo se muestra el grfico con el tipo
seleccionado o que quieres ver cmo quedara con otro tipo. Pues bien,
puedes cambiar su tipo desde el botn
En el cuadro que aparece puedes seleccionar el tipo y subtipo de
grfico que quieres utilizar en el grfico.
Puedes situar un grfico en cualquier lugar de la hoja, as como
cambiar su tamao y otras caractersticas.
Al seleccionar un grfico, Excel resalta en la hoja de clculo,
cul es el rango que est siendo representado en el mismo. Adems,
tambin se sealan las celdas que se utilizan en otros elementos del
grfico, como las que actan de rtulos de las series de datos y las que
representan a las distintas categoras de valores.
Crear grficos
Con el botn
Segn lo que
te interese
comprobar en
los datos de la
hoja, ser ms
conveniente
poner los datos representados de una
forma u otra.
Ten en cuenta
que, a veces,
la informacin
que tengas
en la hoja de
clculo slo
tendr sentido
de una determinada forma.
puedes cambiar los datos de los ejes del
grfico: los datos que se han colocado en el eje vertical se mueven al
eje horizontal y viceversa.
De la misma forma que cualquier otro objeto de Excel, tambin puedes
eliminar un grfico. Primero seleccinalo y luego pulsa la tecla
.
Ten en cuenta que, al hacer clic con el ratn en alguno de los
elementos del grfico (leyenda, ttulos, rea de trazado...), se selecciona
este elemento y no el grfico mismo: debes hacer clic en alguno de los
lados o en una zona libre del grfico para seleccionarlo. Luego veremos
ms detenidamente los distintos elementos de un grfico.
3. CAMBIAR EL ASPECTO
l tipo de grfico es la caracterstica que ms puede influir
en el aspecto general del grfico, aunque tambin podemos
realizar otros cambios en el mismo que pueden cambiar radicalmente
su diseo.
Excel proporciona varios diseos y estilos predefinidos (desde los
grupos Diseos de grfico y Estilos de diseo de la ficha Diseo de
la Cinta de opciones), de manera que puedes aplicarlos para cambiar
rpidamente el grfico, en lugar de ir aadiendo o cambiando cada uno
de los elementos del grfico manualmente.
El eje vertical
del grfico
tambin se
llama eje Y o
valor, mientras
que el eje horizontal tambin
se llama eje Y
o categora.
Hay diseos con ttulo del grfico,
con leyenda, con ttulos en los ejes,
etc.
Para cambiar el ttulo del grfico
o los ttulos que puedas aadir al
eje vertical y al horizontal, pulsa en
dicho ttulo para seleccionarlo y, a
continuacin, haz clic otra vez para que
aparezca el cursor de texto.
En cuanto a los estilos de diseo del grfico, de manera similar
a los estilos de la hoja de clculo, son combinaciones de colores y
formatos que se aplican de forma conjunta al grfico, cambiando su
aspecto general.
Copyright Computer Aided Education, S.A.
Crear grficos
Aunque hayas aplicado un diseo o un estilo determinado al
grfico, siempre puedes personalizarlo, aadiendo o eliminando los
elementos que quieras o cambiando el formato de los ya existentes.
Normalmente
pondrs un
grfico en
una hoja de
grfico cuando quieras
ver un grfico
separado de
los datos de la
hoja de clculo
en los que se
basa. Tambin
puede ser til
si quieres ver
o cambiar
grficos de
gran tamao
o muy complejos, porque
as podrs
trabajar mejor
con ellos.
Otra caracterstica que podemos establecer es la ubicacin del
grfico, es decir, dnde estar situado. Podemos incrustarlo como un
objeto ms de la hoja de clculo (como en este caso) o en otra hoja
aparte, en cuyo caso estar situado en una hoja de clculo independiente
que slo tendr el grfico, llamada hoja de grfico.
Tras seleccionar el grfico o seleccionar la hoja de grfico en la
que se encuentra el grfico, el comando
permite transformar un
grfico incrustado en una hoja de grfico o al revs.
Al poner un grfico en una hoja de grfico, Excel crea esta hoja
situndola delante de la hoja de clculo donde estn los datos que se
representan en el grfico.
Tras seleccionar unos datos en una hoja de clculo, puedes utilizar
la tecla
para crear directamente un grfico basado en el tipo
predeterminado en una hoja de grfico con estos datos (la combinacin
de teclas
+
crea directamente un grfico incrustado).
6
Crear grficos
Puedes cambiar el tipo de
grfico predeterminado
seleccionando
el tipo y subtipo de grfico
adecuado en
el cuadro de
dilogo donde
aparecen
todos los tipos
de grfico y
pulsando el
botn Establecer como
predeterminado.
4. ELEMENTOS DEL GRFICO
amos a centrarnos ahora en los elementos que podemos
mostrar en el grfico.
Hemos comentado que desde la ficha Presentacin de la Cinta de
opciones puedes mostrar, ocultar o cambiar los elementos del grfico.
Por ejemplo, puedes mostrar u ocultar el ttulo del grfico o de los ejes,
la leyenda, el rea de trazado, etc.
Por
el botn
ejemplo,
desde
puedes
seleccionar si quieres mostrar
o no el ttulo del grfico, as
como si mostrarlo encima
del grfico o superpuesto en
el mismo.
Copyright Computer Aided Education, S.A.
Crear grficos
Desde las opciones del botn
puedes mostrar u ocultar
las lneas de la cuadrcula del grfico, que son lneas horizontales
o verticales que parten desde los ejes y se extienden por el rea de
trazado del grfico. Estas lneas sirven para facilitar la lectura de los
datos del grfico.
Las etiquetas de datos muestran los valores adecuados en los puntos
de datos del grfico, que son los valores que se estn representando en
estos puntos.
Tambin
puedes poner
la tabla de
datos en un
grfico incrustado, aunque
la mayora
de veces no
tendr mucho
sentido hacerlo, porque
normalmente
incrustars un
grfico en la
misma hoja de
clculo donde
tengas los
datos representados.
Otra caracterstica que a veces se suele utilizar al crear una hoja
de grfico es la de mostrar, a la vez que el grfico, la tabla de datos
correspondiente. Para lo que puedes utilizar el botn
.
De esta forma se mostrar, pegada a la parte de abajo del grfico,
la tabla de datos que est siendo representada.
Adems de utilizar la opcin Ninguno de los mens de los
botones de esta ficha Presentacin, si quieres eliminar algn elemento
del grfico tambin puedes seleccionarlo y pulsar la tecla
.
Crear grficos
5. FORMATO DE ELEMENTOS
parte de elegir los elementos que quieres mostrar o no en el
grfico, puedes configurarlos y cambiar su formato, para que
se tengan el aspecto que quieras.
Una manera de hacer esto es a travs del cuadro de dilogo que
aparece al acceder a la opcin Ms opciones, dentro del men del
elemento adecuado, en los botones de la ficha Presentacin.
En cada categora de este cuadro de dilogo existen distintas
opciones, desde las que puedes configurar prcticamente cualquier
caracterstica del elemento de que se trate.
Otra manera de cambiar el aspecto de un elemento del grfico es
seleccionar este elemento y, a continuacin, utilizar los controles de la
ficha Formato de las herramientas contextuales del grfico.
Desde el grupo de comandos Estilos de forma puedes seleccionar
algn estilo predefinido para el elemento seleccionado, as como indicar
t mismo su relleno, contorno o el efecto que se le aplicar.
puedes seleccionar el color
Desde el botn
de la lnea del contorno del elemento, as como el grosor de esta lnea
y el tipo de lnea (continua, a puntos, a rayas...).
, adems de elegir un color
Desde el botn
como relleno del elemento, puedes seleccionar un degradado, una
imagen o una textura como relleno.
Copyright Computer Aided Education, S.A.
Crear grficos
Ya hemos dicho que, para seleccionar un elemento del grfico,
debes pulsar sobre l. Con el teclado tambin puedes seleccionar los
distintos componentes del grfico: pulsando las teclas
o
En la lista
del grupo de
comandos Seleccin actual
se muestra el
elemento del
grfico que
tienes seleccionado en
cada momento, para que
sepas sobre
lo que ests
trabajando. Tambin
puedes utilizar
esta lista para
seleccionar
los distintos
elementos del
grfico.
pasars de un elemento a otro, mientras que con las teclas
acceders a los elementos de una misma categora.
, que est en el grupo
Desde el botn
de comandos Seleccin actual (tanto en la ficha Formato como en
Presentacin), tambin puedes cambiar el formato del elemento
seleccionado desde un cuadro de dilogo.
Recuerda: cuando quieras hacer un proceso con un determinado
elemento (cambiarlo de color, aplicarle algn efecto tridimensional o
alguna otra caracterstica de formato), debers seleccionarlo primero,
ya sea haciendo utilizando el ratn o con el teclado.
De cualquiera de estas formas podramos establecer las propiedades
que quisiramos para todos los elementos del grfico, si no nos gusta
las que pone Excel segn el estilo seleccionado.
6. AADIR DATOS
i, una vez creado un grfico, quieres representar en este grfico
otras series de datos, no es necesario volver a crearlo.
Desde el botn
Desde el apartado Entradas
de leyenda
(Series) puedes cambiar
el orden en el
que se muestran las series
en el grfico,
lo que puede ser til en
ocasiones. Este
cuadro tambin permite
intercambiar
los datos
representados
en las filas y
columnas del
grfico.
10
del grupo de comandos Datos de la
Cinta de opciones (en la ficha Diseo) puedes cambiar el rango de
celdas que se representarn grficamente, cambiando las celdas a las
que se hace referencia en el campo Rango de datos del grfico de este
cuadro de dilogo.
Crear grficos
Para agregar o aadir datos a un grfico ya existente tambin
puedes utilizar el ratn para extender el rango de los datos representados
en el grfico.
Al seleccionar un grfico, Excel te indica, con un rectngulo azul,
el rango de datos representados, y con un rectngulo verde, los rtulos
de las series de datos.
Ten en cuenta
que el tamao
del grfico no
cambia al aadir ms datos
al mismo,
por lo que es
posible que, al
aadir nuevos
datos, tengas
que cambiar
manualmente
el tamao,
para que el
grfico quede
ms claro.
Para agregar ms datos, haz que estos datos que quieres incorporar
al grfico entren en el rango, arrastrando uno de los controladores de
tamao del rango (es decir, uno de los pequeos cuadrados que aparecen
en las esquinas del rango).
Por ejemplo, si en la imagen anterior quisieras incorporar la serie
del tercer trimestre al grfico, lo nico que tendras que hacer es pulsar
en el controlador de tamao inferior derecho y arrastrarlo hacia la
derecha, para que abarque tambin estos datos.
Otra forma de aadir datos a un grfico es mediante los comandos
de Copiar y Pegar: tendras que copiar las nuevas series de datos que
quisieras aadir al grfico, seleccionar el grfico y pegarlas.
Si cambias los datos en la hoja de clculo, Excel actualizar
inmediatamente el grfico.
Si eliminas un rango de datos en la hoja que ests representando
en el grfico, el grfico se actualizar. Pero no al revs: si se elimina
una serie en el grfico, no se elimina el rango en la hoja de datos.
Copyright Computer Aided Education, S.A.
11
You might also like
- Manual de Uso de AutoCADDocument65 pagesManual de Uso de AutoCADArtemio MAYNAS MAMANINo ratings yet
- Actividad 17 - Codificación de La Información, Arquitectura y Hardware - Pelayo Menéndez FernándezDocument9 pagesActividad 17 - Codificación de La Información, Arquitectura y Hardware - Pelayo Menéndez FernándezPelayo Menéndez FernándezNo ratings yet
- PHASE2 Tutorial Inicio RápidoDocument24 pagesPHASE2 Tutorial Inicio RápidoPatricioAntonioDonosoNo ratings yet
- Relación Valorada SubcontrataciónDocument19 pagesRelación Valorada SubcontrataciónCarlos Rodrigo HernándezNo ratings yet
- 1.4.8 Funciones Básicas Del Sistema Operativo en La Gestión de Archivos y CarpetasDocument3 pages1.4.8 Funciones Básicas Del Sistema Operativo en La Gestión de Archivos y CarpetasAna DV100% (2)
- Manual de Fallas (Nelson Marcano)Document35 pagesManual de Fallas (Nelson Marcano)Nelson Marcano50% (2)
- Terra ModelDocument136 pagesTerra ModelJosé Eduardo Santana Martínez100% (1)
- TEMA N1 - Info AplicadaDocument15 pagesTEMA N1 - Info AplicadaWilly GutierrezNo ratings yet
- Instrucciones Cool Edit ProDocument6 pagesInstrucciones Cool Edit ProCamilo SuárezNo ratings yet
- Cleopatra: El Destino de Una Reina - Manual (Español)Document8 pagesCleopatra: El Destino de Una Reina - Manual (Español)BeleG_MRVNo ratings yet
- Modalidad de La Retroalimentación y Comportamiento Inteligente en Estudiantes UniversitariosDocument20 pagesModalidad de La Retroalimentación y Comportamiento Inteligente en Estudiantes UniversitariosfrancescoNo ratings yet
- Manual de Uso Odisea Modulo CitasDocument32 pagesManual de Uso Odisea Modulo CitasdaniloNo ratings yet
- Eett AioDocument3 pagesEett AioYuri JanampaNo ratings yet
- Herramientas básicas Photoshop selección capas texto formasDocument4 pagesHerramientas básicas Photoshop selección capas texto formasAlejandra SanchezNo ratings yet
- Entrenamiento de servicio técnico y seguridad para caminadorasDocument72 pagesEntrenamiento de servicio técnico y seguridad para caminadorasJuan TalaveraNo ratings yet
- Manual para Uso de Mini Link en EspañollDocument122 pagesManual para Uso de Mini Link en EspañollOlmos Jose60% (5)
- TP 4 Informatica 1roDocument3 pagesTP 4 Informatica 1roMilagros MartinezNo ratings yet
- Manual de EntrenamientoDocument42 pagesManual de EntrenamientoLuis Antonio TineoNo ratings yet
- Guia de Practica 9 - Robot KukaDocument13 pagesGuia de Practica 9 - Robot KukaJavier RodriguezNo ratings yet
- Manual de ExcelDocument303 pagesManual de ExcelMisrael Benitez SibajasNo ratings yet
- Modelado excavación roca Phase2Document32 pagesModelado excavación roca Phase2Carlos Lei BrioNo ratings yet
- CarcasaDocument5 pagesCarcasaAnibal SalazarNo ratings yet
- Manual Programa Calculo IMEDEXSA 10.1Document159 pagesManual Programa Calculo IMEDEXSA 10.1gorro_verdeNo ratings yet
- Robótica Industrial Guia 1 MorfologíaDocument12 pagesRobótica Industrial Guia 1 MorfologíaFabio PeñaNo ratings yet
- Dpo2 U1 A1 AdcgDocument7 pagesDpo2 U1 A1 AdcgAdrianNo ratings yet
- Dua - Pauta-Version 2.0Document13 pagesDua - Pauta-Version 2.0Andrea QuezadaNo ratings yet
- Manual FluidSim 3 - 6 Neumatica Hb-Spa-P PDFDocument283 pagesManual FluidSim 3 - 6 Neumatica Hb-Spa-P PDFGiuliano CapassoNo ratings yet
- Axexo 4 - Pizarra Tipos de ParrafoDocument1 pageAxexo 4 - Pizarra Tipos de ParrafoDeynaLeslyNo ratings yet
- Especificaciones Tecnicas de Computadora Personal de Escritorio y ImpresoraDocument2 pagesEspecificaciones Tecnicas de Computadora Personal de Escritorio y ImpresoraGuillermo RamosNo ratings yet
- Administracion de Los Recursos y Funcion Informatica (Proyecto)Document29 pagesAdministracion de Los Recursos y Funcion Informatica (Proyecto)kcire_eaeNo ratings yet