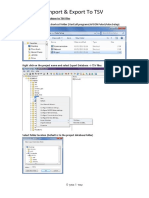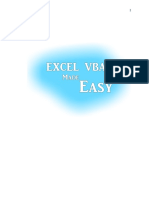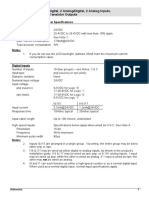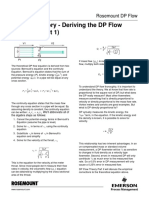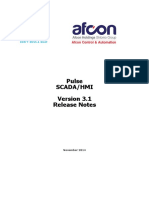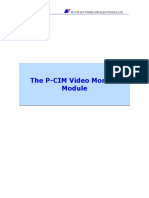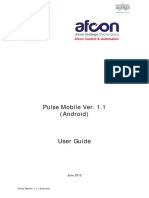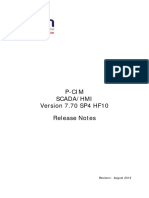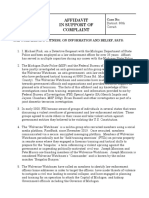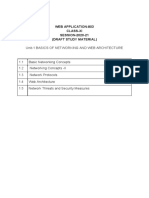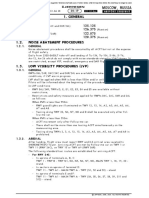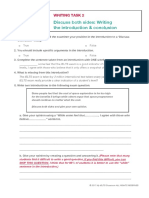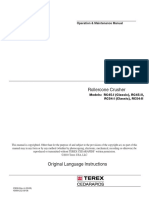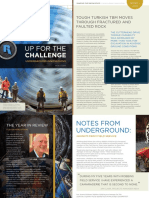Professional Documents
Culture Documents
Intro S
Uploaded by
Damjan BabicOriginal Description:
Original Title
Copyright
Available Formats
Share this document
Did you find this document useful?
Is this content inappropriate?
Report this DocumentCopyright:
Available Formats
Intro S
Uploaded by
Damjan BabicCopyright:
Available Formats
Afcon P-CIM Version 7.
70
Service Pack 3
Installation Guide
Afcon Software and Electronics Ltd
Contents
Copyright ................................................................................................................................. 2
Introduction ...................................................................................................................3
Requirements ...............................................................................................................3
Software Requirements ...................................................................................................... 3
Minimum Hardware Requirements .................................................................................... 3
Installing P-CIM ............................................................................................................. 4
Uninstalling P-CIM Software .........................................................................................6
Software Enabled Key (SEK) .................................................................................................. 7
Assigning the Administrator Privilege to a New User ............................................................ 8
Backing up a Project .................................................................................................... 9
Restoring a Project .....................................................................................................11
SEK Updating ....................................................................................................................... 13
P-CIM Version 7.70 Service Pack 3 Installation Guide
1/2/09
Afcon Software and Electronics Ltd
Copyright
The information in this document is subject to change without prior notice and does not represent a
commitment on the part of Afcon Software and Electronics Ltd.
No part of this document may be used or reproduced in any manner whatsoever without written
permission from Afcon Software and Electronics Ltd.
The software described in this document is furnished under a license agreement or a nondisclosure agreement. The software may be used or copied only in accordance with the terms of
the agreement. It is against the law to copy this software on any other medium for any purpose
other than the purchaser's personal use.
Copyright 2009 Afcon Software and Electronics Ltd.
All rights reserved.
P-CIM and P-CIM logos are registered trademarks of Afcon Software and Electronics Ltd.
Afcon and Afcon logos are registered trademarks of Afcon Software and Electronics Ltd.
Windows is a trademark of Microsoft Corporation.
P-CIM Version 7.70 Service Pack 3 Installation Guide
1/2/09
Afcon Software and Electronics Ltd
Introduction
This document discusses the P-CIM version 7.70 Service Pack 3 installation. Also discussed are
how to uninstall the program, backup and restore your P-CIM projects and how to update your SEK
remotely.
Requirements
Software Requirements
P-CIM version 7.70 Service Pack 3 runs on Windows 2000, Windows XP Professional (SP1/SP2)
and Windows 2003 Server
Minimum Hardware Requirements
Intel Pentium 4
512MB RAM
40GB free disk space for initial installation
CD-ROM driver
VGA display card with 128MB of memory
Parallel printer port or USB
Network adapter and fixed IP address for network applications
Microsoft IIS for P-CIM Web server (for P-CIM Web and/or Supreme Report Web portal)
MIcrosoft Access or SQL server (for P-CIM database and/or Supreme Report database)
Optional.
P-CIM Version 7.70 Service Pack 3 Installation Guide
1/2/09
Afcon Software and Electronics Ltd
Installing P-CIM
P-CIM can be installed either from the Afcon CD or downloaded from the Afcon web site at the
following address: www.afcon-inc.com.
Installing P-CIM version 7.70 Service Pack 3 from the Afcon CD
1. Insert the CD into the relevant drive and wait for it to open.
2. Click P-CIM and then click the Install P-CIM 7.70 SP3.
3. The installation wizard runs and the Welcome dialog box opens. Click Next. If you have a
previous version of P-CIM installed the Choice dialog box opens.
4. In this dialog box select to either:
Add this version of P-CIM to your windows system in addition to the one that you already
have.
Replace the current version, whereby you will upgrade the current version.
Click Next to continue, the Select Destination Directory dialog box opens. The default is
PCIM32.
5. Either browse and select a new directory for the program or, accept the directory that appears
in the dialog box. Click Next to run the Setup. The setup rpocess begins.
6. Click OK to install the P-CIM demo project. You are prompted when the setup process is
completed.
7. The Supreme Report installation wizard runs. Click next to start the installation process. A
messages prompts you that the installation process was successfully completed.
8. Restart Windows before running P-CIM for the first time.
Downloading P-CIM from the Internet
1. In your Internet Explorer open the Afcon site at the following URL: www.afcon-inc.com.
2. From the Downloads section click P-CIM Packages and select P-CIM 7.70.
Creating the P-CIM Group shortcut
1. Select the following: Start/Programs/AFCON P-CIM (7.70SP3).
2. Click the AFCON P-CIM (7.70SP3) icon and press the Ctrl button.
3.
Still pressing the Ctrl button, drag the icon on to your desktop. The
opens on your desktop.
P-CIM Group icon
4. Double click the P-CIM Group icon to open the P-CIM Group interface.
Note: you must uninstall any previous version of P-CIM Supreme Report before installing P-CIM
Version 7.70 Servcie Pack 1. Use the Windows Control Panel\Add/Remove Programs utility to
remove previously installed versions of the P-CIM Supreme Report
P-CIM Version 7.70 Service Pack 3 Installation Guide
1/2/09
Afcon Software and Electronics Ltd
P-CIM Version 7.70 Service Pack 3 Installation Guide
1/2/09
Afcon Software and Electronics Ltd
Uninstalling P-CIM Software
1. Close the application by clicking the P-CIM Shutdown
then log in again.
2. Open P-CIM and double click on the
icon, log off your computer and
Uninstall icon. The Uninstall dialog box opens.
3. In this dialog box select:
Automatic to remove the P-CIM application from your computer without removing existing
project files
Custom to remove the P-CIM application and selected projects files. If this option is
selected the following dialog box opens.
Click Next to open the Perform Uninstall dialog box.
4. Click Finish to continue the Uninstall process. A message box opens.
5. Click Yes, to confirm that you want to remove the application or No, not to.
6. The application is removed from your computer. Click OK to end the Uninstall process.
P-CIM Version 7.70 Service Pack 3 Installation Guide
1/2/09
Afcon Software and Electronics Ltd
Software Enabled Key (SEK)
After installing the software connect the Software Enabled Key (SEK) to enable all the applications
features.
You can run P-CIM without the Software Enable Key (SEK) in DEMO mode. In this case,
communication via P-CIM I\O drivers is limited to 20I/Os only. After one hour in DEMO mode,
P-CIM runtime modules are automatically closed
P-CIM supports the USB connected SEK as well as the parallel port SEK. The USB SEK is
only supported in Microsoft Operating Systems that support USB connection: Win 2000, XP
and 2003 Server.
To use any of the below mentioned BMS (Building Management System) drivers with service
pack 3, you must first update your existing license.To do so, use the new Registration and
License module (version 3), available for download on the Afcon web site. The new
Registration and License module must be installed before you upgrade to P-CIM 7.70.
After you have successfully generated a new license file (.puf), please e-mail the file to Afcon
for updating at :support@afcon-inc.com. Afcon will issue you an updated license file that
supports the BMS drivers in P-CIM 7.70.
Refer to the Afcon Registration and License Utility User Guide for more details.
BMS Drivers* supported by the new license only
Algorex
AM 20/20, Apollo
Crestron
CSI system 7000 TAP
Minerva
Nice
Asacom
Regard
Rokonet
Saia S-BUS
Simplex 4100 Computer
Shablul
*Drivers versions not relevant
P-CIM Version 7.70 Service Pack 3 Installation Guide
1/2/09
Afcon Software and Electronics Ltd
Assigning the Administrator Privilege to a New User
1. From the Start menu select Control Panel/Administrative Tools/Computer Manager. The
Computer Management Editor opens displaying a list of users.
2. Open the Local Users and Groups folder. Double-click the Users folder.
3. Double click on Guest to open the User Properties dialog box.
4. Click the Groups button. The Group Membership dialog box is displayed.
5. To add administrators to the Member of section, in the Not Member Of section select
Administrators and click the Add button.
6. Click OK.
P-CIM Version 7.70 Service Pack 3 Installation Guide
1/2/09
Afcon Software and Electronics Ltd
Backing up a Project
This option enables you to backup your project into several disk directories that can be restored for
future use. When backing up a project you can select to backup all the projects directories or to
backup specific directories only. During project back up, select the backup location, the default is
PCIM32.bak.
The size of the disk can be modified enabling you to back up large projects in one disk directory.
This functionality has the following parameters:
Default disk size: 1420000 bytes
Maximum disk size: 2 GB
Creating a backup project
1. From the P-CIM icons main group, click the
dialog box.
P-CIM Setup icon to open the P-CIM Setup
The buttons in this dialog box lead you to the following options:
Table 1: P-CIM Setup Options
Field
Description
Install P-CIM for
Windows
Which opens the P-CIM dialog box where you can select to upgrade/
install a local or network installation of P-CIM for Windows.
Install P-CIM driver
Which opens the Install P-CIM Driver where you can install a driver
in your default project.
P-CIM communication
setup
Which opens the P-CIM Communication Setup dialog box where
you can assign ports and properties to the drivers installed.
Project setup
Which opens the Project Setup dialog box where projects can be
created and their properties edited.
Backup project
Which opens the P-CIM Project Backup dialog box where you can
backup your project.
Restore project
Which opens the Restore Project dialog box where you can locate a
project and restore it.
Pack Project For Web
When clicked this option packs the project for web distribution.
Displays conversion
When clicked runs the Displays Conversions functionality, which
converts displays created before P-CIM version 7.02 to the new PCIM version and environment.
Registration and
license
When clicked displays the AFCON Registration and License dialog
box, where you can update your SEK remotely.
Close
Which closes the P-CIM Setup dialog box.
Help
Which connects you to the applications Help.
P-CIM Version 7.70 Service Pack 3 Installation Guide
1/2/09
Afcon Software and Electronics Ltd
2. Click the Backup Project button to open the P-CIM Backup Project dialog box.
3. In the Select project to backup field, scroll to locate the relevant project.
4. To locate a different target folder, click the Browse button and scroll. The default is
C:\PCIM32\XXX (project name).
5. If the Disk size needs modifying type in a new size in the relevant field.
6. To include alarms and historical data that was collected to an OLEDB database (.MDB or MS
SQL), select the Include OLEDB Alarm and/or Include OLEDB History options.
7. To customize your project to save only specific directories click the Custom button to open the
Custom Backup dialog box. To select more than one directory press the Ctrl button and then
select the directory.
8. Select the components to back up and click OK.
9. Click the Create Backup button. The project is backed up.
10. Click OK to exit.
P-CIM Version 7.70 Service Pack 3 Installation Guide
1/2/09
10
Afcon Software and Electronics Ltd
Restoring a Project
This option is used to restore a backed up project. When accessing this option the last project that
was backed up will be the suggested project to restore. You can however, select and restore a
different project.
There are two restore options:
If the project has the same name as another project in the system you can restore it and
override the existing project
Restore the project as the new default project
The Restore Project option can only be activated when P-CIM is not running.
Restoring a project
1. If P-CIM is running click the
P-CIM Shutdown icon to close the program.
2. Select Start/Programs/Afcon P-CIM 7.70SP1 and then click the
open the P-CIM Setup dialog box.
P-CIM Setup icon to
3. Click the Restore Project button to open the Restore Project dialog box.
4. If the project directory is correct click the Next button, if not click Browse to locate Disk1 of your
project.
5. The Restore Setup program runs and if the name of the project is already saved in the system
the second Restore Project dialog box opens.
P-CIM Version 7.70 Service Pack 3 Installation Guide
1/2/09
11
Afcon Software and Electronics Ltd
To override an existing project select the first option and click Next. Restore setup will run
and a message box opens informing you that the project has been restored. Click OK
To restore the project as a new P-CIM project select the second option and click Next.
The Rename Project dialog box opens
6. Type in a new name for the project and click the Next button.
7. In the message box that opens select Yes to define the new project as the applications default
project, or No not to. Click OK to continue.
8. A new message box opens informing you that the Restore Project process has been performed
successfully and that you can run the Displays Conversion tool, and update the displays in the
project to the current P-CIM version.
9. Click Yes to run the tool and to exit this functionality.
Backed up projects can also be restored from previous P-CIM versions.
P-CIM Version 7.70 Service Pack 3 Installation Guide
1/2/09
12
Afcon Software and Electronics Ltd
SEK Updating
Using the Registration and License form (P-CIM Setup/Registration and License), the SEKs
information can be saved in .PUF format, and then sent to Afcon Software and Electronics LTD.,
where it is updated and returned to the sender.
When the updated.PUF file is received, it can be used to update the original SEK.The Registration
and License form also displays information about the SEK, which up to this version could only be
viewed in the About DBSR window.
Opening the Registration and License form
1. Open the P-CIM Setup dialog box and click the Registration and License button to open the
AFCON Registration and License form.
2. Complete the fields in the Customer Information section.
3. Click the Save to File button to open the Windows Save dialog box. Complete this dialog box to
save an image of your SEK.
4. Mail this image to marketing@afcon-inc.com. The file will be processed, and a .puf file containing
the updated image of your SEK will be emailed to you.
5. When you receive the.puf file. Save this file and then open the AFCON Registration and License
dialog box and click the Update from File button.
6. Click OK to end this process.
For further information contact: support@afcon-inc.com.
P-CIM Version 7.70 Service Pack 3 Installation Guide
1/2/09
13
You might also like
- Hart ProtocolDocument80 pagesHart ProtocolPatil Mohan100% (1)
- Samson Hart DocumentDocument40 pagesSamson Hart DocumentsondhvmiNo ratings yet
- Additive Controller b044 Bro GB Rev0Document2 pagesAdditive Controller b044 Bro GB Rev0Damjan BabicNo ratings yet
- SGS IND Tank Calibration in Thailand A4 en 13Document2 pagesSGS IND Tank Calibration in Thailand A4 en 13Damjan BabicNo ratings yet
- How to import and export a Pulse database to TSV filesDocument5 pagesHow to import and export a Pulse database to TSV filesDamjan BabicNo ratings yet
- VBA Book PDFDocument121 pagesVBA Book PDFAriadiKetutNo ratings yet
- Modbus Application Protocol V1 1bDocument51 pagesModbus Application Protocol V1 1bAlexander E. GuzmanNo ratings yet
- Getting Started Guide - 3.51 PDFDocument62 pagesGetting Started Guide - 3.51 PDFDamjan BabicNo ratings yet
- NPort 5400 SeriesDocument4 pagesNPort 5400 SeriesDamjan BabicNo ratings yet
- PID Tips 1Document11 pagesPID Tips 1Indranil HatuaNo ratings yet
- JZ10 11 T40 - Tech Spec - 12 06Document4 pagesJZ10 11 T40 - Tech Spec - 12 06Damjan BabicNo ratings yet
- PID FB + AutotuneDocument30 pagesPID FB + Autotune47rp95810ido2z1kNo ratings yet
- DPfow Equation PDFDocument2 pagesDPfow Equation PDFDamjan BabicNo ratings yet
- Ga 23611Document1 pageGa 23611Damjan BabicNo ratings yet
- JAZZ Comp TableDocument1 pageJAZZ Comp TableDamjan BabicNo ratings yet
- Modbus Application Protocol V1 1bDocument51 pagesModbus Application Protocol V1 1bAlexander E. GuzmanNo ratings yet
- Pulse RLNDocument30 pagesPulse RLNDamjan BabicNo ratings yet
- The P-CIM Video Monitor: Afcon Software and Electronics LTDDocument6 pagesThe P-CIM Video Monitor: Afcon Software and Electronics LTDDamjan BabicNo ratings yet
- Pulse Android GuideDocument47 pagesPulse Android GuideDamjan BabicNo ratings yet
- Pulse Event ManagerDocument44 pagesPulse Event ManagerDamjan BabicNo ratings yet
- Pulse Installation Guide - 3.51Document28 pagesPulse Installation Guide - 3.51Damjan BabicNo ratings yet
- Supreme ReportDocument119 pagesSupreme ReportDamjan BabicNo ratings yet
- Pulse MigrationDocument14 pagesPulse MigrationDamjan BabicNo ratings yet
- P-CIM OPC CommunicationDocument37 pagesP-CIM OPC CommunicationDamjan BabicNo ratings yet
- Pulse Event Manager - BrochureDocument4 pagesPulse Event Manager - BrochureDamjan BabicNo ratings yet
- P Cim770sp4 RLNDocument19 pagesP Cim770sp4 RLNDamjan BabicNo ratings yet
- P CIMSecurityDocument27 pagesP CIMSecurityDamjan BabicNo ratings yet
- Pulse Historian GuideDocument17 pagesPulse Historian GuideDamjan BabicNo ratings yet
- The Subtle Art of Not Giving a F*ck: A Counterintuitive Approach to Living a Good LifeFrom EverandThe Subtle Art of Not Giving a F*ck: A Counterintuitive Approach to Living a Good LifeRating: 4 out of 5 stars4/5 (5784)
- The Little Book of Hygge: Danish Secrets to Happy LivingFrom EverandThe Little Book of Hygge: Danish Secrets to Happy LivingRating: 3.5 out of 5 stars3.5/5 (399)
- Hidden Figures: The American Dream and the Untold Story of the Black Women Mathematicians Who Helped Win the Space RaceFrom EverandHidden Figures: The American Dream and the Untold Story of the Black Women Mathematicians Who Helped Win the Space RaceRating: 4 out of 5 stars4/5 (890)
- Shoe Dog: A Memoir by the Creator of NikeFrom EverandShoe Dog: A Memoir by the Creator of NikeRating: 4.5 out of 5 stars4.5/5 (537)
- Grit: The Power of Passion and PerseveranceFrom EverandGrit: The Power of Passion and PerseveranceRating: 4 out of 5 stars4/5 (587)
- Elon Musk: Tesla, SpaceX, and the Quest for a Fantastic FutureFrom EverandElon Musk: Tesla, SpaceX, and the Quest for a Fantastic FutureRating: 4.5 out of 5 stars4.5/5 (474)
- The Yellow House: A Memoir (2019 National Book Award Winner)From EverandThe Yellow House: A Memoir (2019 National Book Award Winner)Rating: 4 out of 5 stars4/5 (98)
- Team of Rivals: The Political Genius of Abraham LincolnFrom EverandTeam of Rivals: The Political Genius of Abraham LincolnRating: 4.5 out of 5 stars4.5/5 (234)
- Never Split the Difference: Negotiating As If Your Life Depended On ItFrom EverandNever Split the Difference: Negotiating As If Your Life Depended On ItRating: 4.5 out of 5 stars4.5/5 (838)
- The Emperor of All Maladies: A Biography of CancerFrom EverandThe Emperor of All Maladies: A Biography of CancerRating: 4.5 out of 5 stars4.5/5 (271)
- A Heartbreaking Work Of Staggering Genius: A Memoir Based on a True StoryFrom EverandA Heartbreaking Work Of Staggering Genius: A Memoir Based on a True StoryRating: 3.5 out of 5 stars3.5/5 (231)
- Devil in the Grove: Thurgood Marshall, the Groveland Boys, and the Dawn of a New AmericaFrom EverandDevil in the Grove: Thurgood Marshall, the Groveland Boys, and the Dawn of a New AmericaRating: 4.5 out of 5 stars4.5/5 (265)
- The Hard Thing About Hard Things: Building a Business When There Are No Easy AnswersFrom EverandThe Hard Thing About Hard Things: Building a Business When There Are No Easy AnswersRating: 4.5 out of 5 stars4.5/5 (344)
- On Fire: The (Burning) Case for a Green New DealFrom EverandOn Fire: The (Burning) Case for a Green New DealRating: 4 out of 5 stars4/5 (72)
- The World Is Flat 3.0: A Brief History of the Twenty-first CenturyFrom EverandThe World Is Flat 3.0: A Brief History of the Twenty-first CenturyRating: 3.5 out of 5 stars3.5/5 (2219)
- The Unwinding: An Inner History of the New AmericaFrom EverandThe Unwinding: An Inner History of the New AmericaRating: 4 out of 5 stars4/5 (45)
- The Gifts of Imperfection: Let Go of Who You Think You're Supposed to Be and Embrace Who You AreFrom EverandThe Gifts of Imperfection: Let Go of Who You Think You're Supposed to Be and Embrace Who You AreRating: 4 out of 5 stars4/5 (1090)
- The Sympathizer: A Novel (Pulitzer Prize for Fiction)From EverandThe Sympathizer: A Novel (Pulitzer Prize for Fiction)Rating: 4.5 out of 5 stars4.5/5 (119)
- Her Body and Other Parties: StoriesFrom EverandHer Body and Other Parties: StoriesRating: 4 out of 5 stars4/5 (821)
- Vda. de Villanueva vs. JuicoDocument3 pagesVda. de Villanueva vs. JuicoLucas Gabriel Johnson100% (1)
- Maisie Klompus Resume 02Document1 pageMaisie Klompus Resume 02api-280374991No ratings yet
- DTC CommandDocument3 pagesDTC CommandAod CsgNo ratings yet
- E No Ad Release NotesDocument6 pagesE No Ad Release NotesKostyantinBondarenkoNo ratings yet
- Container Stowage Plans ExplainedDocument24 pagesContainer Stowage Plans ExplainedMohd akifNo ratings yet
- Winter 2011Document128 pagesWinter 2011baoHVLABNo ratings yet
- Display PDF PDFDocument7 pagesDisplay PDF PDFSandeepNo ratings yet
- Liftoff: Guide To Duo Deployment Best Practices: Version 2.1 Published October 3, 2019Document14 pagesLiftoff: Guide To Duo Deployment Best Practices: Version 2.1 Published October 3, 2019Johana RNo ratings yet
- ReleaseDocument36 pagesReleasebassamrajehNo ratings yet
- Interpretation After HRa Continental Reading Down UpDocument3 pagesInterpretation After HRa Continental Reading Down UpSaif Sohail SheikhNo ratings yet
- Affidavit in Support of ComplaintDocument3 pagesAffidavit in Support of ComplaintTrevor DrewNo ratings yet
- Group analyzes Sunsilk brand auditDocument49 pagesGroup analyzes Sunsilk brand auditinkLLL0% (1)
- Commissioner of Internal Revenue V CaDocument3 pagesCommissioner of Internal Revenue V CaJimenez LorenzNo ratings yet
- (IJCST-V4I2P61) :akshika Aneja, Garima SodhiDocument4 pages(IJCST-V4I2P61) :akshika Aneja, Garima SodhiEighthSenseGroupNo ratings yet
- Emergency Incidents AssignmentDocument4 pagesEmergency Incidents Assignmentnickoh28No ratings yet
- Three Column Cash BookDocument3 pagesThree Column Cash Bookahmad381No ratings yet
- Machine Dynamics and Vibration-Forced Vibration AssignmentDocument4 pagesMachine Dynamics and Vibration-Forced Vibration AssignmentVijay ReddyNo ratings yet
- American Civil War, WikipediaDocument32 pagesAmerican Civil War, WikipediaMariko100% (1)
- Visual Basic Is Initiated by Using The Programs OptionDocument141 pagesVisual Basic Is Initiated by Using The Programs Optionsaroj786No ratings yet
- PT Jayatama 1Document4 pagesPT Jayatama 1afriza zuniaNo ratings yet
- Material SelectionDocument99 pagesMaterial SelectionRaj Bindas100% (8)
- 803 Web Application Class XI 1Document254 pages803 Web Application Class XI 1Naina KanojiaNo ratings yet
- Uuee 17-2020Document135 pagesUuee 17-2020Tweed3ANo ratings yet
- Essay 5 Practice Activities - DBS IntroductionsDocument6 pagesEssay 5 Practice Activities - DBS IntroductionsLeyla IsayevaNo ratings yet
- Crusher RC Classic RC-II OM FN 23830 (En)Document128 pagesCrusher RC Classic RC-II OM FN 23830 (En)julio cesarNo ratings yet
- Portarlington Parish NewsletterDocument2 pagesPortarlington Parish NewsletterJohn HayesNo ratings yet
- Section E Self Assessment Checklist For Metal Control StandardsDocument2 pagesSection E Self Assessment Checklist For Metal Control StandardsMohammed Ishak100% (1)
- Tough Turkish TBM Moves Through Fractured and Faulted Rock: Issue 1 + 2014Document8 pagesTough Turkish TBM Moves Through Fractured and Faulted Rock: Issue 1 + 2014sCoRPion_trNo ratings yet
- Equity Research: Fundamental Analysis For Long Term InvestmentDocument5 pagesEquity Research: Fundamental Analysis For Long Term Investmentharish kumarNo ratings yet
- ERACS JournalDocument8 pagesERACS Journalmahasiswaprofesi2019No ratings yet