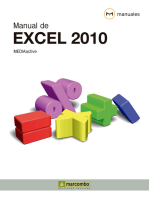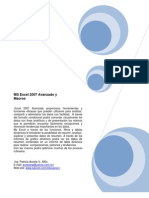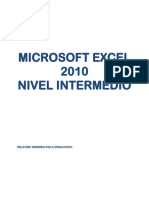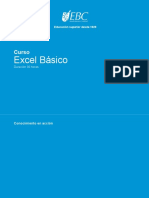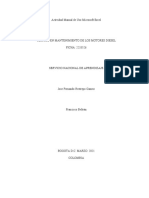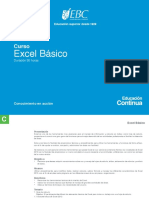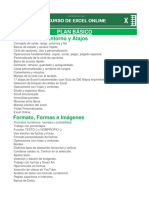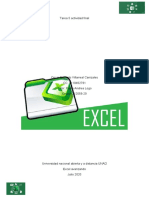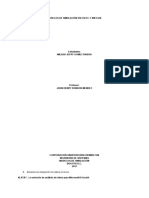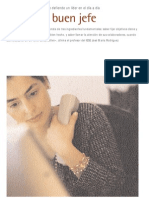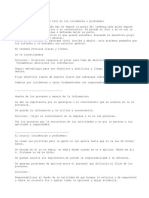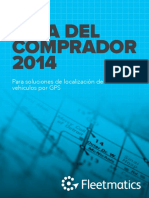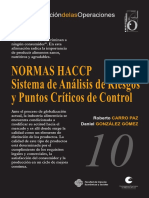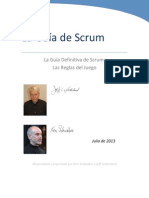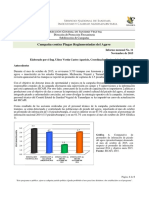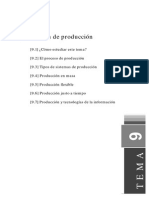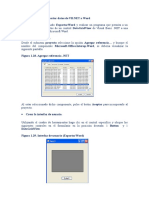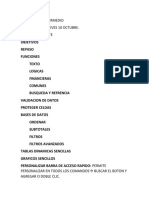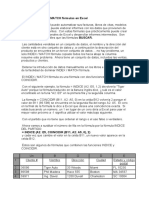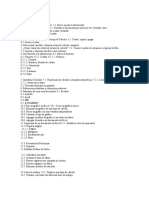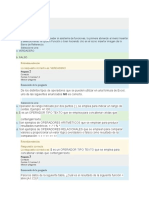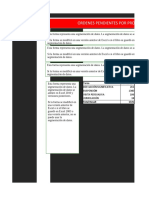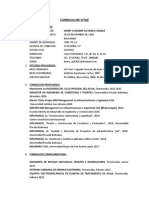Professional Documents
Culture Documents
Manual Basico de Excel Ce 5 Computec Rev
Uploaded by
Eduardo GrandeCopyright
Available Formats
Share this document
Did you find this document useful?
Is this content inappropriate?
Report this DocumentCopyright:
Available Formats
Manual Basico de Excel Ce 5 Computec Rev
Uploaded by
Eduardo GrandeCopyright:
Available Formats
Bsico
Microsoft Excel 2003
Cdigo de curso: MS-102102
Pre-requisitos:
Conocimientos del Sistema Operativo Windows en cualquiera de sus versiones.
Duracin: 20 hrs.
Objetivo:
A travs de esta aplicacin y de sus herramientas especializadas usted podr administrar y
explotar la informacin de su empresa o trabajo, automatizar procesos, hacer anlisis financieros y
estadsticos complejos, auditorias, crear grficos, Macros etc. Es una herramienta ideal para el
personal del rea contable, financiera, administrativa, estadstica, control, ingeniera etc.
Campo de trabajo:
Administrativo, industria, gobierno, servicios, micro, pequea mediana empresa, administracin
personal, entre otros.
Materiales de Apoyo:
Manual y CD con ejercicios y prcticas.
Certificaciones disponibles:
Microsoft Excel Core, Microsoft Excel Expert.
TEMARIO
Concepto De Hoja De Clculo. Pg. 1
Hoja de clculo de Microsoft Excel 2003
Requisitos mnimos para la instalacin de Excel
2003. Pg. 2
Otros servicios y elementos
Estructura bsica del libro de Excel. Pg. 3
Caractersticas generales de Microsoft Excel 2003
Terminologa y conceptos bsicos
Libro
Hoja
Columnas
Filas
Celda
Celda Activa
Rangos
Crear Abrir Guardar un libro. Pg. 6
Crear un nuevo libro
Abrir un libro existente
Guardar un archivo
Guardar archivos de forma automtica mientras se
trabaja
Guardar libros en un rea de trabajo organizada. Pg. 11
Mtodos de seleccin. Pg. 12
Seleccionar Filas, Columnas, Celdas y Rangos
Seleccionar rangos no adyacentes
Insertar y Eliminar, Filas, Columnas, Celdas y Hojas de
Clculo. Pg. 13
Insertar Columnas
Eliminar columnas
Insertar Filas
Eliminar filas
Insertar Celdas
Eliminar celdas
Insertar Hojas de clculo
Eliminar Hojas de clculo
Mostrar y Ocultar Filas o Columnas. Pg. 16
Ocultar una fila o una columna
Mostar una fila o una columna
Mostrar y Ocultar Hojas de Clculo. Pg. 17
Ocultar una Hoja
Mostrar una Hoja Oculta
Cambiar el tamao de filas y columnas
Columnas
Filas
Cambiar el nombre a una hoja de clculo
Formatos. Pg. 21
Fuentes
Tipo de Fuente
Tamao de Fuente
Estilo de Fuentes
Alineaciones
Combinar y Centrar
Estilo de Moneda
Aumentar o Disminuir Sangras
Aumentar o Disminuir Decimales
Botn de Bordes
Color a Celdas y Fuentes
Fondo de hoja
Aplicar formatos avanzados a celdas. Pg. 24
Nmero
Alineacin
Fuente
Borde
Trama
Proteccin
Copiar formato
Autoformato
Formato condicional
Vista Preliminar. Pg. 45
Cundo ajustar los mrgenes?
Cambiar el tamao de filas y columnas individuales
Lneas de divisin, orden de las pginas y valores adicionales
Rango de pginas
Grfico incrustado
Impresin. Pg. 47
Impresora
Intervalo de impresin
Copias
Imprimir
Mtodos
Establecer reas de impresin
Formulas y Funciones. Pg. 51
Frmulas
Funciones
Operadores de clculo. Pg. 52
Tipos de operadores
Operadores aritmticos
Operadores de comparacin
Operador de concatenacin de texto
Operadores de referencia
Orden en que Excel ejecuta las operaciones en las frmulas
Prioridad de operadores
Uso de parntesis
Constantes en las frmulas. Pg. 54
Copiar- Cortar- Pegar. Pg. 31
Pasos para Copiar y Cortar
Pegado especial. Pg. 32
Pegar
Operacin
Saltar blancos
Transponer
Pegar vnculos
Inmovilizar y Dividir paneles. Pg. 33
Dividir paneles
Inmovilizar paneles
Quitar la divisin de una ventana o movilizar paneles
Comparar libros en paralelo. Pg. 34
Comentarios. Pg. 35
Insertar comentarios
Modificar un comentario
Eliminar comentarios
Revisar todos los comentarios de un libro
Revisar ortografa. Pg. 36
Referencias Absolutas, Relativas y Mixtas. Pg. 55
Referencias relativas
Referencias absolutas
Referencias mixtas
Nombres en las frmulas. Pg. 56
Utilizar nombres definidos para representar celdas, constantes o
frmulas
Directrices para los nombres
Utilizar rtulos de filas y columnas existentes como
nombres. Pg. 57
Utilizar un rtulo
Aceptar rtulos en las frmulas.
Rtulos apilados
Orden de los rtulos apilados
Utilizar fechas como rtulos
Funciones bsicas. Pg. 58
SUMA
PROMEDIO
MIN
MAX
CONTAR
Autocorrecin. Pg. 37
Etiquetas inteligentes. Pg. 38
Cmo funcionan las etiquetas inteligentes
Cmo usar las etiquetas inteligentes
Cmo obtener ms etiquetas inteligentes
Otros botones que pueden aparecer en la hoja de
clculo
Configurar Pgina. Pg. 41
Seccin de Pgina
Seccin Mrgenes
Seccin Encabezado y pie de pgina
Seccin Hoja
Funciones Matriciales. Pg. 60
Calcular un nico resultado
Calcular varios resultados
Funciones de Fecha y Hora. Pg. 60
HOY
AHORA
DIA
MES
AO
Funciones de Estadstica. Pg. 62
MODA
FRECUENCIA
MEDIANA
CONTAR.SI
SUMAR.SI
Funciones Matemticas. Pg. 64
POTENCIA
LN
RADIANES
REDONDEAR
NUMERO.ROMANO
Funciones de Bsqueda. Pg. 72
BUSCARV
BUSCARH
Funciones Lgicas. Pg. 74
SI
Y
O
Series. Pg. 75
Rellenar una serie de nmeros, fechas u otros elementos
Copiar datos dentro de una fila o una columna
Funciones de Texto y Datos. Pg. 66
CONCATENAR
MINUSC
MAYUSC
ESTRAE
Ordenar datos. Pg. 76
Filtros. Pg. 77
Autofiltro
Filtro avanzado
Funciones de ingeniera. Pg. 67
CONVERTIR
DEC.A.BIN
BIN.A.DEC
Grficos. Pg. 80
Crear grficos
Elegir el tipo de grfico adecuado
Crear un grafico usando el Asistente para grficos
Funciones de Financieras. Pg. 69
VF
PAGO
DB
Imgenes. Pg. 91
Insertar imagen desde un archivo
Insertar imagen desde la galera Multimedia
Computadoras y Tecnologa CYE, S.A. de C.V.
Concepto De Hoja De Clculo
Una hoja de clculo es un conjunto de retculas de casillas dispuestas en filas y columnas, las cuales
pueden contener nmeros y clculos realizados a partir de ellos.
Por ello la hoja de clculo es un instrumento ideal para la realizacin organizada de clculos en los
que intervengan datos agrupados en diversas categoras. Aunque el concepto expuesto es antiguo, la
aparicin de las computadoras como mquinas que procesan automticamente la informacin con
gran rapidez y precisin, ha revolucionado la elaboracin de hojas de clculo.
En concreto, existen aplicaciones informticas de uso muy general que permiten la creacin y gestin
de las llamadas hojas de clculo electrnico.
La caracterstica fundamental de este tipo de hojas electrnicas es que trabajan con frmulas que se
definen en funcin de las celdas (interseccin de una fila y una columna), de forma que si variamos
algn nmero de alguna celda inmediatamente se realiza el reclculo automtico con los nuevos
datos de las celdas, apareciendo el nuevo resultado en la celda donde se defini la frmula. Como
consecuencia de lo anterior, se tiene que las hojas electrnicas son un instrumento ideal para realizar
tareas repetitivas de clculo con datos distintos como sucede en:
Realizacin de una contabilidad.
Clculos financieros.
Estudios estadsticos.
Planificacin de tareas.
Hoja de clculo de Microsoft Excel 2003
Microsoft Excel 2003 es la ms reciente versin de la hoja de clculo de la familia de Microsoft
Office System 2003, esta misma incluye novedosas ventajas y nuevas caractersticas.
1
Microsoft Excel 2003
Computadoras y Tecnologa CYE, S.A. de C.V.
Requisitos mnimos para la instalacin de Excel 2003
Requisitos para instalar Microsoft Excel 2003
Componentes
Requisitos
Equipo y
procesador
Se recomienda un equipo con un procesador Intel Pentium de 233 (MHz) o
superior. Se recomienda la utilizacin de Pentium III.
Memoria
Se recomienda 128 megabytes (MB) de RAM como mnimo.
Disco duro
150 MB de espacio libre en el disco duro (la utilizacin de espacio en el disco
duro depender de la configuracin realizada, las diversas opciones de
instalacin).
Para la instalacin opcional de cach de archivos (recomendado) se necesitan
200 MB ms de espacio libre en el disco duro
Sistema operativo
Microsoft Windows (R) 2000 con Service Pack 3 (SP3) o posterior o Windows
XP o posterior.
Pantalla
Monitor con resolucin Super VGA (800 x 600) o superior
Otros servicios y elementos:
Algunas caractersticas o funciones adicionales exigen otros requisitos. Se incluyen:
Reconocimiento de la voz:
Un procesador Pentium II 400-MHz o superior
Un dispositivo de salida de audio y un micrfono
Para poder ejecutar algunas de las funciones ms avanzadas de Outlook 2003 se necesita
Microsoft Exchange Server.
Para poder ejecutar algunas de las funciones de colaboracin se necesita Microsoft
Windows Server 2003 y Windows SharePoint Services .
Para poder utilizar las funciones de Internet se necesita un acceso a Internet separado va
telefnica o por banda ancha. Es probable que haya que abonar tarifas de llamadas locales o
de larga distancia.
Para poder utilizar algunas de las caractersticas de tinta digital se necesita ejecutar
Microsoft Office en Microsoft Windows XP Tablet PC Edition.
Para poder utilizar las caractersticas de IRM (Information Rights Management) hay que tener
acceso a un servidor Windows Server 2003 en el que se estn ejecutando los servicios
Windows Rights Management.
2
Microsoft Excel 2003
Computadoras y Tecnologa CYE, S.A. de C.V.
Estructura bsica del libro de Excel
Barra de Ttulo
Barra de Mens
Barra Estndar y Formato
Cuadro de Nombre
Barra de Formulas
Cabeceras de Columna
Cabeceras de Fila
Hoja de Clculo
Barra de Hojas
Barra de Estado
Barras de Desplazamiento
Caractersticas generales de Microsoft Excel 2003
Funcin
Lmite mximo
Libros abiertos
En funcin de la memoria disponible y los recursos del sistema
Tamao de hoja
65536 filas por 256 columnas
Ancho de columna
255 caracteres
Alto de fila
409 puntos
Longitud del contenido de 32767 caracteres. Slo se muestran 1024 en una celda; los 32767
una celda (texto)
caracteres se muestran en la barra de frmula.
Hojas en un libro
En funcin de la memoria disponible (el nmero predeterminado
es 3)
Escala de zoom
del 10 % al 400 %
Criterios de ordenacin
3 combinados en una nica operacin; ilimitado en operaciones de
ordenacin secuenciales
Niveles de deshacer
16
3
Microsoft Excel 2003
Computadoras y Tecnologa CYE, S.A. de C.V.
Terminologa y conceptos bsicos
Libro
Libro es el nombre comn con el que se denominan a un archivo de Excel, este inicialmente consta
de 3 hojas, aunque tenemos la libertad de eliminar o agregar cuantas hojas sean necesarias,
teniendo como nico limite la capacidad de su disco duro.
Hoja
La hoja de clculo es un objeto del Libro, en el cual manipulamos, organizamos, almacenamos y
clasificamos la informacin que se distribuyen en las filas, columnas y celdas.
Columnas
Una columna es una divisin vertical de la hoja de clculo, las columnas son identificadas entre si por
una nomenclatura definida por letras del alfabeto, en una hoja de clculo hay 256 columnas, inicia en
la columna A y termina en la IV.
4
Microsoft Excel 2003
Computadoras y Tecnologa CYE, S.A. de C.V.
Filas
Una fila es una divisin horizontal de la hoja de clculo, las filas son identificadas entre si por una
nomenclatura definida por una lista numrica ascendente, en una hoja de clculo hay 65536 filas.
Celda
Una celda es la entidad mas importante de la hoja de clculo, en este objeto se almacena la
informacin numrica, alfanumrica, fechas, horas, objetos, formulas etc. En el Libro de Excel, cada
celda tiene una referencia nica, que es definida por un mtodo que nos recuerda un poco la manera
en la que determinados las coordenadas de un punto en un plano cartesiano (Ejes X y Y), el nombre
es definido con la interseccin de las columnas y filas de la hoja de clculo en la que se encuentre.
Celda
Celda Activa
Es el nombre que recibe la celda actual, la celda seleccionada, esta celda tiene relacin con el cuadro
de nombres el cual corrobora la ubicacin de la misma.
Cuadro de
Nombres
Celda
Activa
5
Microsoft Excel 2003
Computadoras y Tecnologa CYE, S.A. de C.V.
Rangos
Un rango se refiere a la seleccin de ms de una celda, definidos siempre por una celda Inicial
(extremo superior izquierdo) y una celda final (extremo inferior derecho), se utilizan comnmente
en formulas o funciones.
Rango de
C10:D14
Crear Abrir Guardar un libro
Crear un nuevo libro
Para organizar, segmentar y administrar de manera optima su informacin, tenemos la posibilidad de
crear libros independientes entre si, a continuacin veremos las diferentes alternativas para realizar
dicha tarea.
Alternativas para crear un nuevo libro
1.- Botn Nuevo (Barra de herramientas Estndar)
6
Microsoft Excel 2003
Computadoras y Tecnologa CYE, S.A. de C.V.
2.- Men Archivo, comando Nuevo
3.- Usando el comando Nuevo del Panel de Tareas Inicio.
4.- Usando el Metacomando solo debe presionar en forma simultnea las teclas Ctrl. y la letra U, y
se abrir un nuevo libro
Cuando usted abre un nuevo libro, este normalmente aparecer con tres hojas de clculo, si usted
quiere determinar que sean mas o menos hojas, entre al men Herramientas Opciones y en la
ficha de General determine el numer de hojas en un nuevo libro.
7
Microsoft Excel 2003
Computadoras y Tecnologa CYE, S.A. de C.V.
Abrir un libro existente
Para consultar o modificar la informacin de un libro necesitamos saber como abrirlos, a continuacin
veremos las diferentes alternativas para realizar dicha tarea.
Alternativas para abrir archivo existente
1.- Botn Abrir (Barra de herramientas Estndar)
2.- Men Archivo, comando Abrir
3.- El metacomando Ctrl. y la letra A.
8
Microsoft Excel 2003
Computadoras y Tecnologa CYE, S.A. de C.V.
4.- Tambin puede abrir un libro, siempre y cuando lo haya modificado o creado recientemente en una
lista que se genera en el extremo inferior del men Archivo o en el Panel de tareas.
5.- Otra alternativa es abrirlo desde la opcin de Documentos Recientes del Botn de Inicio.
Para configurar la cantidad de documentos recientes que muestra es sistema, entre al men
Herramientas Opciones y en la ficha de General, determine la cantidad de archivos que desea
mostrar.
Guardar un archivo
En Excel como en todas las aplicaciones de Office System, es importante saber como guardar la
informacin generada, a continuacin conoceremos las diferentes alternativas que tenemos para
guardar un archivo de Excel.
Es muy importante al momento de guardar, que el nombre que le determine al archivo sea
nemotcnico, es decir, que el nombr del archivo este asociado a su contenido, esto ayudara a
encontrarlo mas fcilmente cuando necesita dicha informacin, adems de recordar que tenemos un
limite de 255 caracteres para determinar dicho nombre.
1.- Botn Guardar (Barra de herramientas Estndar)
9
Microsoft Excel 2003
Computadoras y Tecnologa CYE, S.A. de C.V.
2.- Men Archivo, comando Guardar como.
3.-Ctrl. y la letra G, automticamente se Guardar el libro.
Cuando usted da la instruccin de guardar un libro, le aparecer una ventana como esta:
Es este lugar
determinamos el
nombre del
archivo, recuerde
que debe de ser
nemotcnico y
que tiene limite
de 255 caracteres
En este lugar
determinamos la
unidad de Disco,
Directorio o Unidad
de Red donde
queremos guardar
el archivo.
Es este lugar determinamos la versin o el formato en el
que queremos guardar el archivo
Importante: Si guarda un libro de Microsoft Excel con otro formato de archivo, los formatos y las
caractersticas exclusivos de Excel 2003 no se conservarn.
Si tiene la necesidad de guardar un archivo de Excel en una versin anterior o un formato distinto,
al momento de guardar, en la seccin Guardar como tipo, determine esa caracterstica.
Recuerde que cuando usted ya guard un libro, es decir, cuando ya determin un nombre y
una ubicacin para guardar el mismo, cuando usted presione el metacomado Ctrl+ G o
guardar slo las modificaciones realizadas al archivo, sin que aparezca
presione el icono
alguna ventana emergente.
10
Microsoft Excel 2003
Computadoras y Tecnologa CYE, S.A. de C.V.
Guardar archivos de forma automtica mientras se trabaja
La integridad y seguridad de la informacin que capturamos en una hoja de clculo es de vital
importancia, en ocasiones por factores externos como pueden ser fallas elctricas, el mal
funcionamiento del sistema operativo o virus pueden comprometer la integridad de nuestra
informacin, para ello Microsoft Excel nos ofrece la herramienta de la Autorecuperacin para tener
un respaldo continuo de libro de trabajo.
1. En el men Herramientas, haga clic en Opciones y, a continuacin, haga clic en la ficha
Guardar.
2. Active la casilla de verificacin Guardar info. de Autorrecuperacin cada.
3. En el cuadro minutos, escriba la frecuencia con la que desea que se guarden los archivos. Cuanto
mayor sea la frecuencia con la que se guardan los archivos, ms informacin se recupera en caso
de un fallo de la corriente elctrica u otro problema similar que se produzca mientras est abierto
un archivo.
La Autorrecuperacin no significa que pueda dejar de guardar los archivos con regularidad.
Si decide no guardar el archivo de recuperacin despus de abrirlo, ste se elimina y los
cambios no guardados se pierden. Si guarda el archivo de recuperacin, reemplaza al original
(a no ser que especifique un nombre nuevo para el archivo).
Guardar libros en un rea de trabajo organizada
Un rea de trabajo guarda informacin de visualizacin sobre libros abiertos, de manera que pueda
reanudar su trabajo ms adelante con los mismos tamaos de ventana, reas de impresin,
ampliaciones de pantalla y configuraciones de visualizacin. Un archivo de rea de trabajo no
contiene los libros en s. Para guardar un rea de trabajo, siga los siguientes pasos:
1. Abra los libros que desee guardar en un rea de trabajo.
2. Ajuste el tamao y organice las ventanas de libro segn desee que aparezcan al abrir el rea
de trabajo.
3. En el men Archivo, elija Guardar rea de trabajo.
4. En el cuadro Nombre de archivo, escriba un nombre para el archivo de rea de trabajo.
1
11
Microsoft Excel 2003
Computadoras y Tecnologa CYE, S.A. de C.V.
Mtodos de seleccin
Para poder manipular la informacin que capturamos en la hoja se clculo es importante saber como
seleccionarla, a continuacin se muestra una tabla que nos ilustra como hacerlo
Seleccionar Filas, Columnas, Celdas y Rangos.
Para seleccionar
Texto de una celda
Una sola celda
Un rango de celdas
Todas las celdas de una
hoja
Haga esto
Si est activada la modificacin de una celda, seleccione la celda, haga
doble clic en ella y, a continuacin, seleccione el texto de la celda. Si
est desactivada la modificacin de una celda, seleccione la celda y, a
continuacin, seleccione el texto en la barra de frmulas.
Haga clic en la celda o presione las teclas de direccin.
Haga clic en la primera celda del rango y, a continuacin, arrastre hasta
la ltima celda.
Haga clic en el botn Seleccionar todo.
Una fila o columna
completa
Haga clic en el ttulo de fila o de columna.
Cancelar una seleccin
de celdas
Haga clic en cualquier celda de la hoja de clculo.
Seleccionar rangos no adyacentes
Cundo graficamos o manipulamos la informacin de una hoja de clculo a veces es necesario
seleccionar rangos de celdas que no son continuos, es decir, que no estn uno a lado del otro.
Para ello solo tenemos que mantener presionada la tecla de Ctrl para poder seleccionar rangos de
celdas no adyacentes.
Rangos
Rangos
no adyacentes
no adyacentes
12
Microsoft Excel 2003
Computadoras y Tecnologa CYE, S.A. de C.V.
Insertar y Eliminar, Filas, Columnas, Celdas y Hojas de Clculo
Una tarea importante, para tener un mejor control de la informacin que capturamos en la hoja de
clculo es tener la capacidad de agregar o eliminar elementos de la misma, a continuacin
aprenderemos a realizar dichas tareas.
Insertar Columnas
Para poder insertar una columna tiene varias alternativas, una de ella es:
1. Seleccione el lugar (celda o columna) donde quiere insertar la nueva columna (cabe hacer
mencin de que la columna se insertara siempre a la izquierda de la seleccin).
2. Entre al men Insertar Columnas.
Tambin es posible hacerlo con el men contextual.
Eliminar columnas
Cuando la informacin de una columna ya no es necesaria o simplemente la queremos eliminar,
tenemos varias alternativas una de ella es:
1. Seleccione la(s) columna(s) que desea eliminar.
2. Entre al men Edicin y de un clic en Eliminar.
Tambin es posible hacerlo con el men contextual.
13
Microsoft Excel 2003
Computadoras y Tecnologa CYE, S.A. de C.V.
Insertar Filas
Para poder insertar una fila tiene varias alternativas, una de ella es:
1. Seleccione el lugar (celda o fila) donde quiere insertar la(s) nueva fila(s) (cabe hacer mencin
de que la fila se insertar en la parte superior de la seleccin).
2. Entre al men Insertar Filas.
Tambin es posible hacerlo con el men contextual.
Eliminar filas
Cuando la informacin de una fila ya no es necesaria o simplemente la queremos eliminar, tenemos
varias alternativas una de ella es:
1. Seleccione la(s) fila(s) que desea eliminar.
2. Entre al men Edicin y de un clic en Eliminar.
Tambin es posible hacerlo con el men contextual.
No es lo mismo borrar y eliminar, cuando usted elimina Celdas, Filas o Columnas, estas
se quitan del espacio que ocupan modificando la estructura de su tabla, en cambio si
usted las borra solo se quedarn vacos los espacios donde se encontraba la
informacin.
14
Microsoft Excel 2003
Computadoras y Tecnologa CYE, S.A. de C.V.
Insertar Celdas
Para poder insertar una celda tiene varias alternativas, una de ella es:
1. Seleccione el rango donde quiere insertar la(s) nueva ceda(s) (cabe hacer mencin de que la
celda se insertara en la parte superior o inferior de la seleccin).
2. Entre al men Insertar Celdas.
Tambin es posible hacerlo con el men contextual.
Eliminar celdas
Cuando la informacin de una celda ya no es necesaria o simplemente la queremos eliminar, tenemos
varias alternativas una de ella es:
1. Seleccione la(s) celda (s) que desea eliminar.
2. Entre al men Edicin y de un clic en Eliminar.
Tambin es posible hacerlo con el men contextual.
15
Microsoft Excel 2003
Computadoras y Tecnologa CYE, S.A. de C.V.
Insertar Hojas de clculo
Para poder insertar una hoja de clculo tiene varias alternativas, una de ella es:
1. Entre al men Insertar hoja de clculo.
Tambin es posible hacerlo con el men contextual.
Eliminar Hojas de clculo
Para poder eliminar una hoja de clculo tiene varias alternativas, una de ella es:
1. Seleccione la(s) hoja(s) que desea eliminar.
2. Entre al men Edicin y de un clic en Eliminar hoja.
Mostrar y Ocultar Filas o Columnas
Ocultar una fila o una columna
1.- Seleccione las fila(s) o columna(s) que desea ocultar.
2.- En el men Formato, seleccione la opcin de Fila o Columna y, a continuacin, haga clic en
Ocultar.
16
Microsoft Excel 2003
Computadoras y Tecnologa CYE, S.A. de C.V.
Mostar una fila o una columna
1.- Seleccione las filas o las columnas en cada lado de las filas o columnas ocultas que desee
mostrar.
2.- En el men Formato, seleccione Fila o Columna y, a continuacin, haga clic en Mostrar.
Si la primera fila o columna de una hoja de clculo est oculta, haga clic en Ir a en el men
Edicin, introduzca A1 en el cuadro Referencia y haga clic en Aceptar (tambin puede usar el
cuadro de nombres). En el men Formato, seleccione Fila o Columna y, a continuacin, haga clic
en Mostrar.
Mostrar y Ocultar Hojas de Clculo
Ocultar una Hoja.
1. Seleccione la(s) hoja(s) que desea ocultar.
2. En el men Formato, seleccione Hoja y de un clic en Ocultar
Mostrar una Hoja Oculta
1. En el men Formato, seleccione Hoja y, a continuacin, haga clic en Mostrar, elija la hoja
que desea mostrar y presione Aceptar
17
Microsoft Excel 2003
Computadoras y Tecnologa CYE, S.A. de C.V.
2. En el cuadro de dilogo Mostrar hoja, haga doble clic en el nombre de la hoja oculta que
desee mostrar.
Si no est visible alguna hoja, haga clic con el botn secundario del Mouse (ratn) en la etiqueta
de alguna hoja visible. A continuacin, haga clic en Desagrupar hojas en el men contextual.
Cambiar el tamao de filas y columnas.
Para modificar el alto de una celda o el ancho de una columna es un proceso muy sencillo.
Columnas
Para modificar el ancho de una columna tiene 3 alternativas.
Primer alternativa:
1. Ubquese en la(s) Columna(s) que desea modificar.
2. Entre al men Formato Columna Ancho.
3. Aparecer un ventana como esta:
Aqu puede
determinar el ancho
de la columna
manualmente
Segunda alternativa.
1. Ubquese en la(s) Columna(s) que desea modificar.
2. Entre al men Formato Columna Autoajustar a la seleccin.
Esta opcin
ajusta el
tamao de la
columna al
contenido de
las celdas
18
Microsoft Excel 2003
Computadoras y Tecnologa CYE, S.A. de C.V.
Tercer alternativa
Ubique el cursor entre las columnas que desea modificar, de un clic sostenido y arrastre a la derecha
o izquierda para modificar el tamao de la columna (ajuste manual), tambin puede dar doble clic para
que se ajuste automticamente al contenido (ajuste automtico).
Filas
Para modificar el alto de una fila tiene 3 alternativas.
Primer alternativa:
1. Ubquese en la(s) fila(s) que desea modificar,
2. Entre al men Formato Fila Alto.
3. Aparecer un ventana como esta:
En este lugar usted
de manera manual
puede determinar
el alto de la fila.
Segunda alternativa
1. Ubquese en la(s) fila (s) que desea modificar,
2. Entre al men Formato Fila Autoajustar.
Esta opcin
ajusta el tamao
de la Filas al
contenido de las
celdas
19
Microsoft Excel 2003
Computadoras y Tecnologa CYE, S.A. de C.V.
Tercer alternativa
Ubique el cursor entre las filas que desea modificar, de un clic sostenido y arrastre hacia arriba o
hacia abajo para modificar el alto de la fila (ajuste manual), tambin puede dar doble clic para que se
ajuste automticamente al contenido (ajuste automtico).
Cambiar el nombre a una hoja de clculo
Esta opcin es importante ya que tenemos la posibilidad de definir nombres a las hojas de clculo
asociados a su contenido, permitiendo una mejor administracin y localizacin de la informacin en un
libro de Excel.
Para poder cambiar el nombre a una hoja de clculo tiene varias alternativas, una de ella es:
1. Entre al men Formato Hoja y de un clic en Cambiar nombre
2. Usted observara que el nombre actual de la hoja se resalta en color negro, ahora determine el
nuevo nombre para la hoja.
3. Otra alternativa es simplemente darle un doble clic sobre la etiqueta de la hoja, esta se
resaltar en color negro y estar lista para que redacte el nuevo nombre.
Tambin puede cambiar el color de la etiqueta, solo tiene que ubicarse sobre la etiqueta, dar un
clic con el botn derecho del Mouse y elegir la opcin de Color de Etiqueta.
2
20
Microsoft Excel 2003
Computadoras y Tecnologa CYE, S.A. de C.V.
Formatos
Una de las necesidades mas importantes que tenemos cuando trabajamos con una hoja de clculo,
es entregar la informacin con una presentacin profesional, para ello aprenderemos a editar el texto
que se encuentra en la hoja de clculo.
Fuentes
La cantidad y variedad de tipos de fuentes que estn en una computadora esta determinada por
varios factores como son los tipos de programas instalados en el equipo o la instalacin ex profeso
de fuentes al sistema operativo.
Tipo de Fuente
Asigna diferentes estilos para la fuente, siempre y cuando se este seleccionado el rea a cambiar.
A partir de Excel 2000 el listado de fuentes se muestra la tipografa que representa.
Tecnologa de fuentes ajustables a escala que genera fuentes tanto para la impresora y la
pantalla. En principio desarrollada por Apple, fue mejorada conjuntamente por Apple y
Microsoft. Las fuentes TrueType se utilizan en Windows, a partir de Windows 3.1.
Tamao de Fuente
Asigna un tamao de fuente mayor o menor a las celdas que se encuentren seleccionadas.
Excel permite determinar tamaos de fuente entre 1 y 409 puntos.
21
Microsoft Excel 2003
Computadoras y Tecnologa CYE, S.A. de C.V.
Para un mejor control en el ajuste de el tamao de la fuente, usted puede determinar puntos al
tamao del texto.
Estilo de Fuentes
Asigna tres efectos diferentes, Negritas, Cursiva o Subrayado.
Alineaciones
Asigna diferentes alineaciones a la informacin almacenada en las celdas.
Combinar y Centrar
Fusiona las celdas seleccionadas en una sola, y centra el texto en el rea resultante
Microsoft Excel coloca nicamente los datos ubicados en el extremo superior izquierdo del
rango en la celda combinada resultante. Si hay datos en otras celdas, se eliminan.
Estilo de Moneda
Determina el formato monetario segn la configuracin regional de la computadora, signo del Euro,
signo de porcentaje y estilo de millares.
Aumentar o Disminuir Sangras
Estas herramientas permiten asignar una sangra al contenido de las celdas seleccionadas, se
encuentran dentro sobre la barra de herramientas Formato.
22
Microsoft Excel 2003
Computadoras y Tecnologa CYE, S.A. de C.V.
Aumentar o Disminuir Decimales
Incrementa o decrementa la cantidad de decimales que muestra un numero.
Botn de Bordes.
Determina el estilo de bordes del rango seleccionado.
Color a Celdas y Fuentes
Estos elementos asignan un formato atractivo a las celdas seleccionadas, las caractersticas
asignadas son un color de fondo y un color de letra.
Botn de Relleno.
Botn de Color de Fuentes.
Fondo de hoja
Permite poner una imagen como fondo en la hoja de clculo. Aunque la momento de hacer la
impresin esta no aparece.
3
23
Microsoft Excel 2003
Computadoras y Tecnologa CYE, S.A. de C.V.
Aplicar formatos avanzados a celdas
Seleccione las celdas a las cuales le quiere dar algn formato avanzado y entre al men Formato Celdas
Nmero
Categora.
Haga clic en una opcin del cuadro Categora y seleccione las
opciones para las que desea especificar un formato de nmero. El
cuadro Ejemplo muestra el aspecto que tendrn las celdas
seleccionadas con el formato elegido. Haga clic en Personalizado
si desea crear sus propios formatos personalizados para nmeros
(como cdigos de producto, por ejemplo).
Para crear un formato personalizado
Los formatos numricos en Excel pueden constar de cuatro secciones separadas por punto y coma
(;). Cada seccin define el formato del nmero segn ste sea positivo, negativo, cero o texto.
FORMATO POSITIVO ; FORMATO NEGATIVO ; FORMATO CERO ; FORMATO TEXTO
Por ejemplo, si desea definir un nmero con puntos en los miles, dos decimales, que los nmeros
negativos se visualicen en color rojo y con signo menos delante y que los valores cero se
visualicen con una raya en lugar del nmero cero, debera definir el siguiente formato:
#.##0,00 ; [rojo] -#.##0,00 ; Cuando cree formatos personalizados, tenga en cuenta que el smbolo # produce visualizacin
cuando el nmero existe (opcional), mientras que el smbolo 0 produce visualizacin siempre
(obligatoria). Por ejemplo, 7,2 con formato #.###,## se visualizar 7,2, mientras que con formato
0000,00 se visualizara 0007,20.
Para crear un formato personalizado basta con escribirlo en el cuadro cdigo del cuadro de
dilogo Formato de Celdas. En la prctica, lo ms cmodo es: a) seleccionar el formato que ms
se aproxime al que deseamos crear, b) modificarlo en el cuadro Cdigo, c) Hacer clic en
ACEPTAR.
Tambin se pueden establecer condiciones de formato entre corchetes [ ]. Por ejemplo, en el
formato.
[<100] 0,00 ; [>1000] (0,00) ; [rojo] 0
La primera seccin formatea los nmeros menores de 100, la segunda los nmeros mayores de
1000 y la tercera el resto de los nmeros.
24
Microsoft Excel 2003
Computadoras y Tecnologa CYE, S.A. de C.V.
FORMATO PERSONALIZADO DE NMEROS
Smbolo
0
#
?
, (coma)
. (punto)
%
Ee
"Texto"
\
_
(subrayado)
*
@
Significado
Marcador de dgito. Redondea el nmero hasta el
nmero de dgitos indicado o rellena con ceros las
posiciones que falten
Marcador de dgito. Redondea el nmero indicado
pero no rellena con ceros las posiciones que falten
Marcador de dgito. Se usa como el cero pero
permite que las comas decimales se alineen
Separador decimal
Separador de miles
Porcentaje. Se multiplica el nmero por cien y se
aade el smbolo %
Notacin cientfica para expresar el nmero en
potencias de 10. Por ejemplo, el nmero 4,3E+03
significa 4,3 x 103, es decir, 4.300
Introduce una cadena de caracteres
Introduce un carcter. No se necesita para + - / ( ) :
Se salta el ancho de un carcter. Permite alinear
perfectamente nmeros positivos y negativos
formateados de distinta forma
Repite el carcter siguiente hasta llenar a la columna
Marcador de texto
FORMATO PERSONALIZADO DE FECHAS
Smbolo
D
Dd
Ddd
Dddd
M
Mm
Mmm
Mmmm
Aa
Aaaa
Significado
Da en uno o dos dgitos (1 21)
Da en dos dgitos (01 21)
Da de la semana con tres letras (lun - mar - mie jue - vie - sap - dom)
Da de la semana completo (lunes-martes-mircolesjueves-viernes)
Mes en uno o dos dgitos (2 12)
Mes en dos dgitos (02 12)
Mes con tres letras (ene-feb-mar-abr-may-jun-julago-sep-oct-nov-dic)
Mes completo (enero-febrero-marzo-abril-mayojunio-julio-agosto)
Ao con dos dgitos (92-93-94)
Ao con cuatro dgitos (1992-1993-1994)
25
Microsoft Excel 2003
Computadoras y Tecnologa CYE, S.A. de C.V.
Alineacin
Horizontal.
Seleccione una opcin en el cuadro de lista Horizontal para cambiar
la alineacin horizontal del contenido de la celda. De forma
predeterminada, Microsoft Excel alinea el texto a la izquierda, los
nmeros a la derecha y los valores lgicos o de error se centran. La
alineacin horizontal predeterminada es General. Si cambia la
alineacin de los datos, no cambiar el tipo de datos.
Vertical.
Seleccione una opcin en el cuadro de lista Vertical para cambiar la
alineacin vertical del contenido de la celda. De forma
predeterminada, Microsoft Excel alinea el texto verticalmente en la
parte inferior de una celda.
Sangra.
Sangra el contenido de una celda desde cualquier borde de la
celda, en funcin de si elige Horizontal o Vertical. Cada incremento del cuadro Sangra es equivalente
al ancho de un carcter.
Orientacin.
Seleccione una opcin en Orientacin para cambiar la orientacin del texto de las celdas
seleccionadas. Es posible que las opciones de giro no estn disponibles si se seleccionan otras
opciones de alineacin.
Grados.
Establece la cantidad de giro del texto en la celda seleccionada. Utilice un nmero positivo en el
cuadro Grados para girar el texto seleccionado desde la esquina inferior izquierda a la esquina
superior derecha de la celda. Utilice grados negativos para girar el texto desde la esquina superior
izquierda a la esquina inferior derecha en la celda seleccionada.
Control del texto.
Seleccione las opciones disponibles en el control del Texto para ajustar el aspecto del texto en una
celda.
Ajustar texto.
Ajusta el texto en varias lneas en una celda. El nmero de lneas ajustadas depender del ancho de
la columna y de la longitud del contenido de la celda.
Reducir hasta ajustar.
Reduce el tamao aparente de los caracteres de fuente de forma que se ajusten todos los datos de
una celda seleccionada a la columna. El tamao de carcter se ajusta automticamente al cambiar el
ancho de la columna. El tamao de la fuente aplicada no cambia.
Combinar celdas.
Combina dos o ms celdas seleccionadas en una sola celda. La referencia de celda para una celda
combinada es la celda de la esquina superior izquierda del rango original seleccionado.
De derecha a izquierda.
Seleccione una opcin en el cuadro Direccin del texto para especificar el orden de lectura y la
alineacin.
26
Microsoft Excel 2003
Computadoras y Tecnologa CYE, S.A. de C.V.
Fuente
Seleccione el tipo, el estilo y el tamao de la fuente, y otras
opciones de formato para el texto seleccionado.
Fuente.
En este lugar se determina el tipo de letra que se establecer a las
celdas seleccionadas.
Estilo.
Determina caractersticas de estilo al texto o valores de las celdas
seleccionadas.
Tamao.
Puede escribir cualquier nmero entre 1 y 1638. Los tamaos de la
lista Tamao dependern de la fuente seleccionada y de la
impresora activa.
Subrayado.
Pude determinar diferentes estilos de subrayado como son Simple, Doble, Contabilidad, Doble
contabilidad o quitar efectos de subrayado.
Color.
Puede elegir de una galera el color de fuente que tendr el texto o los valores de la celda.
Fuente normal.
Active la casilla de verificacin Fuente normal para restablecer la fuente, el estilo de fuente, el
tamao y los efectos al estilo Normal (predeterminado).
Efectos.
Puede determinar caractersticas especiales al texto o valores de las celdas, como son el efecto de
Tachado, Superndice y Subndice.
Vista previa.
En este lugar podemos ver paulatinamente como afectan las caractersticas de formato determinadas
en la ficha de fuente al texto seleccionado.
Borde
Preestablecidos.
Seleccione las opciones de borde en Preestablecidos para aplicar o
quitar bordes a las celdas seleccionadas.
Lnea.
Seleccione una opcin en Estilo para especificar el tamao de lnea
y el estilo de un borde. Si desea cambiar un estilo de lnea en un
borde que ya existe, seleccione la opcin de estilo de lnea que
desee y, a continuacin, haga clic en el rea del borde en el modelo
de Borde en que desea que aparezca el nuevo estilo de lnea.
Color.
Seleccione un color de la lista para cambiar el color del texto o el
objeto seleccionado.
Borde.
Haga clic en un estilo de lnea en el cuadro Estilo y despus haga clic en los botones situados bajo
Preestablecidos o Borde para aplicar bordes a las celdas seleccionadas.
27
Microsoft Excel 2003
Computadoras y Tecnologa CYE, S.A. de C.V.
Trama
Sombreado de celda.
Seleccione un color de fondo en el cuadro Color y despus
seleccione una trama en el cuadro Trama para aplicar formato a la
seleccin con tramas de colores.
Proteccin
Bloqueada.
Evita que se modifiquen, muevan o eliminen las celdas, o que se
cambie su tamao. El bloqueo de celdas no surte efecto a menos
que la hoja est protegida. Para proteger una hoja, elija el men
Proteccin en el men Herramientas, haga clic en Proteger hoja y,
a continuacin, active la casilla de verificacin Contenido.
Ocultar.
Oculta una frmula de una celda, de forma que no aparezca en la
barra de frmulas cuando se seleccione la celda. Si selecciona
esta opcin, no surtir efecto a menos que la hoja est protegida.
Para proteger una hoja, elija Proteccin en el men Herramientas,
haga clic en Proteger hoja y, a continuacin, active la casilla de
verificacin Contenido.
4
28
Microsoft Excel 2003
Computadoras y Tecnologa CYE, S.A. de C.V.
Copiar formato
Esta herramienta copia el formato de una celda (color de fuente, tipo de letra, estilo, tamao etc.),
para aplicarlo a otra celda o rango de celdas.
Para copiar el formato en la celda o el rango de celdas seleccionado en varias ubicaciones, haga
doble clic en el botn Copiar formato. Una vez copiado el formato, vuelva a hacer clic en el
botn para desactivar la herramienta.
Autoformato
Esta herramienta permite determinarle un formato profesional a un rango de celdas de manera rpida
y efectiva. Un autoformato se define como una coleccin incorporada de formatos de celda como
tamao de fuente, tramas y alineacin) que puede aplicar a un rango de datos. Excel determina los
niveles de resumen y detalle del rango seleccionado y aplica los formatos en consecuencia.
Si slo desea utilizar las partes seleccionadas de un formato al aplicar o quitar un formato
automtico, haga clic en Opciones y, a continuacin, desactive las casillas de verificacin
correspondientes a los formatos que no desee aplicar. Cuando se quita un autoformato para
una fuente, se utilizar la fuente especificada en la ficha General del cuadro de dilogo
Opciones de Excel.
29
Microsoft Excel 2003
Computadoras y Tecnologa CYE, S.A. de C.V.
Formato condicional
El formato condicional es una herramienta que nos permite determinar el formato de una celda o un
rango, en funcin al valor de las mismas, un valor externo o formulas.
Aplicar un formato condicional
Siga los siguientes pasos:
1. Para utilizar los valores de las celdas seleccionadas como el criterio de formato, haga clic en
Valor de la celda, seleccione la frase de comparacin e introduzca un valor constante o una
frmula. Si se introduce una frmula, inciela con un signo igual (=).
2. Para utilizar una frmula como criterio de formato (para la evaluacin de datos o condiciones que
no sean los valores de las celdas seleccionadas), haga clic en Frmula e introduzca la frmula
cuyo resultado sea un valor lgico de VERDADERO o FALSO.
3. Haga clic en Formato.
4. Seleccione el formato que desee aplicar cuando el valor de la celda satisfaga la condicin o la
frmula devuelva el valor VERDADERO.
5. Para agregar otra condicin, haga clic en Agregar y repita los pasos del 1 al 3.
Pueden especificarse hasta tres condiciones. Si ninguna de las condiciones que se han
especificado es verdadera, las celdas conservarn los formatos existentes.
Modificar o quitar un formato condicional
Siga uno o varios de estos procedimientos:
Para cambiar los formatos, haga clic en Formato para la condicin que desee
modificar.
Para volver a seleccionar formatos en la ficha actual del cuadro de dilogo
Formato de celdas, haga clic en Borrar y seleccione los nuevos formatos.
Para quitar una o ms condiciones, haga clic Eliminar y, a continuacin,
active la casilla de verificacin de las condiciones que desee eliminar.
5
30
Microsoft Excel 2003
Computadoras y Tecnologa CYE, S.A. de C.V.
Copiar- Cortar- Pegar
En Excel 2003 las herramientas comunes para Cortar y Copiar han sido modificadas con una
caracterstica mejorada que permite usar un botn de pegado el cual se utiliza para especificar si se
desean pegar caractersticas especiales de los dados copiados.
Pasos para Copiar y Cortar
1. Seleccione las celdas que desea cortar o copiar.
2. Siga uno de estos procedimientos:
Mover celdas
Haga clic en Cortar en la barra de herramientas Estndar y seleccione la celda de la parte
superior izquierda del rea de pegado.
Copiar celdas
Haga clic en Copiar y seleccione la celda situada en la parte superior izquierda del rea de
pegado.
Mover y copiar una seleccin a una hoja de clculo diferente
Haga clic en Cortar o en Copiar, haga clic en la ficha de la nueva hoja de clculo y seleccione
la celda situada en la parte superior izquierda del rea de pegado.
Mover y copiar celdas a otro libro
Haga clic en Cortar o en Copiar, cambie al otro libro y seleccione la celda situada en la parte
superior izquierda del rea de pegado.
3. Haga clic en la flecha situada junto a Pegar y elija entre las opciones de la lista.
6
31
Microsoft Excel 2003
Computadoras y Tecnologa CYE, S.A. de C.V.
Pegado especial
Puede utilizar el cuadro de dilogo Pegado especial para copiar elementos complejos desde una hoja
de clculo Excel y los pega en la misma hoja de clculo o en otra.
Pegar
Haga clic en el atributo de los datos copiados que desea pegar.
Todo.
Pega todo el contenido de las celdas y el formato.
Frmulas.
Pega slo las frmulas tal y como se escribieron en la barra de
frmulas.
Valores.
Pega slo los valores tal y como se muestran en las celdas.
Formatos.
Pega slo el formato de las celdas.
Comentarios.
Pega slo los comentarios adjuntos a las celdas.
Validacin.
Pega las reglas de validacin de los datos de las celdas copiadas al rea de pegado.
Todo excepto bordes.
Pega el contenido y el formato aplicado de todas las celdas a las celdas copiadas excepto a los
bordes.
Ancho de las columnas.
Pega el ancho de una columna o rango de columnas a otra columna o rango de columnas.
Formatos de nmeros y frmulas.
Pega slo las frmulas y todas las opciones de formato de nmeros de las celdas seleccionadas.
Formatos de nmeros y valores.
Pega slo los valores y todas las opciones de formato de nmeros de las celdas seleccionadas.
Operacin
Especfica qu operacin matemtica, si la hay, desea aplicar a los datos copiados.
Saltar blancos
Evita el reemplazo de valores en el rea de pegado cuando hay celdas en blanco en el rea de
copiado.
Transponer
Cambia las columnas de los datos copiados a filas y viceversa.
Pegar vnculos
Vincula los datos pegados a la hoja de clculo activa.
7
32
Microsoft Excel 2003
Computadoras y Tecnologa CYE, S.A. de C.V.
Inmovilizar y Dividir paneles
Para tener un mejor control o visualizar de manera ms eficaz la informacin en una hoja de clculo,
podemos dividir o inmovilizar paneles, para tener siempre visible informacin que sea importante en
la hoja de clculo en todo momento.
Ver dos partes de una hoja dividiendo o inmovilizando paneles
Dividir paneles
1. En la parte superior de la barra de desplazamiento vertical o en el extremo derecho de la barra
horizontal, site el puntero sobre el cuadro de divisin.
2. Cuando el puntero adopte la forma de puntero de divisin
abajo o hacia la izquierda, hasta la posicin elegida.
, arrastre el cuadro de divisin hacia
Inmovilizar paneles
La inmovilizacin de paneles (panel: parte de la ventana de documento
unida y a la vez separada de otras partes por barras verticales u
horizontales.) permite seleccionar los datos que permanecen visibles al
desplazarse en una hoja. Por ejemplo, permite mantener visibles los
rtulos de las filas y las columnas mientras se desplaza.
1. Para inmovilizar un panel, siga uno de estos procedimientos:
Panel horizontal superior.
Seleccione la fila situada debajo de donde desee que aparezca la divisin.
Panel vertical izquierdo.
Seleccione la columna situada a la derecha de donde desee que aparezca la divisin.
Paneles superior e izquierdo.
Haga clic en la celda situada debajo y a la derecha de donde desee que aparezca la divisin.
2. En el men Ventana, haga clic en Inmovilizar paneles.
Quitar la divisin de una ventana o movilizar paneles
Para restaurar una ventana que ha sido dividida en dos reas no inmovilizadas, haga doble clic en
cualquier parte de la barra de divisin que divida los paneles (panel: parte de la ventana de
documento unida y a la vez separada de otras partes por barras verticales u horizontales.).
Para quitar los paneles inmovilizados, haga clic en Movilizar paneles del men Ventana.
8
33
Microsoft Excel 2003
Computadoras y Tecnologa CYE, S.A. de C.V.
Comparar libros en pararelo
Esta es una de las nuevas caractersticas de Excel 2003, que nos permite tener un mejor control de la
visualizacin de la informacin que tenemos en dos hoja de clculo, para simplemente compararlas
entre si y verificar o modificar informacin.
1.
2.
3.
Abra los libros que desee comparar en paralelo.
En el men Ventana, haga clic en Comparar en paralelo con.
En la barra de herramientas Comparar en paralelo, siga cualquiera de estos procedimientos:
a) Si desea desplazarse por los libros al mismo tiempo, haga clic en Desplazamiento sincrnico
.
b) Si desea restablecer las ventanas de los libros a sus posiciones iniciales antes de la
comparacin, haga clic en Restablecer posicin de la ventana
4.
Haga clic en Cerrar en paralelo para detener la comparacin de libros.
Si abre dos libros, el comando del men Ventana incluir el nombre de archivo de uno de
los dos libros. Por ejemplo, si abre los libros "Libro1.xls" y "Libro2.xls", mientras ve el
"Libro1.xls", en el men Ventana se muestra el comando Comparar en paralelo con
Libro2.xls.
Si ha cerrado la barra de herramientas Comparar en paralelo pero desea que se muestre
de nuevo, haga clic en Personalizar en el men Herramientas, en la ficha Barras de
herramientas y, a continuacin, seleccione Comparar en paralelo en la lista Barras de
herramientas.
9
34
Microsoft Excel 2003
Computadoras y Tecnologa CYE, S.A. de C.V.
Comentarios
Insertar comentarios
Los comentarios son notas que se escriben para una celda haciendo alguna observacin al contenido
de la misma.
Para poder insertar un comentario, siga los siguientes pasos:
1.
2.
3.
4.
Haga clic en la celda sobre la que desee escribir un comentario.
En el men Insertar, haga clic en Comentario.
Escriba el texto del comentario en el cuadro.
Cuando termine de escribir el texto, haga clic fuera del cuadro.
Al ordenar datos, los comentarios tambin se ordenan con ellos. No obstante, en los
informes de tabla dinmica, los comentarios no se mueven al cambiar el diseo del
informe.
Modificar un comentario
1. Haga clic en la celda que contiene el comentario que desea modificar.
2. En el men Insertar, haga clic en Modificar comentario.
3. Cuando termine de modificar el texto, haga clic fuera del cuadro de comentario.
Eliminar comentarios
Comentarios seleccionados
1. Seleccione las celdas que contengan los comentarios que desee eliminar.
2. En el men Edicin, elija Borrar y, a continuacin, haga clic en Comentarios.
Todos los comentarios de una hoja de clculo
1.
2.
3.
4.
En el men Edicin, haga clic en Ir a.
Haga clic en Especial.
Haga clic en Comentarios y luego en Aceptar.
En el men Edicin, elija Borrar y, a continuacin, haga clic en Comentarios.
Revisar todos los comentarios de un libro
1. En el men Ver, haga clic en Comentarios.
2. Para revisar cada comentario, siga uno o varios de estos procedimientos:
35
Microsoft Excel 2003
Computadoras y Tecnologa CYE, S.A. de C.V.
Para ver los comentarios secuencialmente, comenzando por la celda que est seleccionada, haga clic
en Siguiente comentario
en la barra de herramientas Revisin.
Para verlos en orden inverso, haga clic en el botn Comentario anterior
Si usted desea que cada vez que inserte un comentario muestre su nombre para identificar
quien hizo esa recomendacin, entre al menu Herramientas Opciones , ubiquese en la
ficha de General y en el campo Nombre de usuario, escriba su nombre.
10
Revisar ortografa
La revisin de ortografa es una herramienta importante para darle formalidad a nuestros reportes y
tener un mejor control de la buena redaccin del mismo, aunque tenga cuidado, nuestro idioma es tan
vasto y complejo, que puede ser que palabras con claros errores ortogrficos no los detecte o
palabras que estn correctamente escritas las marque como un error de ortografa.
Para revisar le ortografa en una hoja de clculo siga los siguientes pasos.
1. Seleccione el rango de celdas que desee revisar.
2. Si desea revisar toda la hoja de clculo, haga clic en cualquier celda.
en la barra de herramientas Estndar.
3. Haga clic en Ortografa
4. Si el corrector ortogrfico identifica una palabra que no est en el diccionario, realice los cambios
oportunos mediante las opciones del cuadro de dilogo Ortografa.
5. Si desea revisar la ortografa de un texto en otro idioma, haga clic en el idioma del diccionario que
desee utilizar en el cuadro Idioma del diccionario.
Si el cuadro de dilogo Ortografa no est disponible, puede cambiar el idioma utilizando el
cuadro Idioma del diccionario en la ficha Ortografa del cuadro de dilogo Opciones
(men Herramientas).
11
36
Microsoft Excel 2003
Computadoras y Tecnologa CYE, S.A. de C.V.
Autocorrecin
La autocorreccin es una interesante herramienta que entre otras
cosas corrige faltas de ortografa o gramaticales e inserta smbolos
especiales de manera instantnea, esta herramienta la desarroll
Microsoft trabajando en equipo con lingistas y conocedores de la
materia, agregando un listado de las faltas de ortografa ms
frecuentes en castellano y en otros idiomas, logrando que cuando
nosotros redactemos esa palabra se corrija automticamente, adems
le da la posibilidad de agregar nuevas palabras y smbolos a ese
listado.
Adems usted puede configurar las siguientes Acciones
Active la casilla de verificacin Mostrar los botones de las opciones de Autocorreccin para
mostrar los botones de las opciones de Autocorreccin, que puede utilizar para deshacer una
correccin o activar y desactivar las opciones de Autocorreccin. El botn aparece primero como
un pequeo cuadro de color azul cuando se coloca el puntero del mouse (ratn) cerca del texto
corregido automticamente, y cambia a un icono de botn cuando se seala al texto. Haga clic en
el botn para realizar una seleccin.
Active la casilla de verificacin Corregir DOs MAysculas SEguidas para realizar correcciones
cuando se escriban dos letras maysculas consecutivas al principio de una palabra. Por ejemplo,
se cambiar FEliz por Feliz.
Active la casilla de verificacin Poner en mayscula la primera letra de una oracin para poner
automticamente en mayscula la primera letra de la primera palabra de cada oracin. Para crear
un estilo de uso de maysculas que no siempre ponga en mayscula la primera letra de la primera
palabra de una oracin, haga clic en el botn Excepciones.
Active la casilla de verificacin Poner en mayscula los nombres de los das para poner
automticamente en mayscula la primera letra de los nombres de los das de la semana.
Active la casilla de verificacin Corregir el uso accidental de bLOQ MAYS para corregir errores
relacionados con la tecla BLOQ MAYS. Si tiene esta opcin activada y escribe accidentalmente
una palabra de principio de oracin con la tecla BLOQ MAYS activada, se corregir el uso de las
maysculas de las palabras que escribi y se desactivar la tecla BLOQ MAYUS. Por ejemplo, se
cambiar fELIZ por Feliz.
Desactive la casilla de verificacin Reemplazar texto mientras escribe para que no se corrija ni
reemplace texto automticamente cuando escriba. Para agregar o eliminar texto de sustitucin
automtica, haga clic en el botn Agregar o Eliminar.
Para abrir un cuadro de dilogo que muestre abreviaturas con uso mixto de maysculas y
minsculas que no desea que Microsoft Office corrija automticamente, haga clic en el botn
Excepciones.
37
Microsoft Excel 2003
Computadoras y Tecnologa CYE, S.A. de C.V.
Etiquetas inteligentes
Puede ahorrar tiempo utilizando las etiquetas inteligentes (etiquetas inteligentes: datos reconocidos y
etiquetados como pertenecientes a un tipo determinado. Por ejemplo, un nombre de una persona o el
nombre de un destinatario de correo electrnico de Microsoft Outlook reciente es un tipo de datos
que es posible reconocer y etiquetar con una etiqueta inteligente.) para realizar acciones (acciones:
tareas que se pueden llevar a cabo utilizando tarjetas inteligentes. Por ejemplo, agregar un nombre a
una carpeta Contactos de Microsoft Outlook es una accin que se puede realizar con una etiqueta
inteligente del nombre de una persona.) en Microsoft Excel para las cuales normalmente tendra que
abrir otros programas.
Los tringulos de color prpura situados en las esquinas de las celdas de la hoja de clculo indican
las etiquetas inteligentes.
Indicadores de etiqueta inteligente
Smbolo financiero
Despus de escribir un smbolo burstil estadounidense en una celda de una hoja de clculo en
Excel, por ejemplo MSFT, puede usar las opciones de etiqueta inteligente para obtener acceso de
forma instantnea a la informacin publicada en el Web sobre una organizacin, sin necesidad de
abrir una ventana de explorador de Internet.
Por ejemplo, puede hacer clic en una etiqueta inteligente y seleccionar la accin Recent news on
MSN MoneyCentral. El explorador se abre mostrando una pgina Web con noticias e informacin
sobre la organizacin seleccionada. Cuando termine, puede cerrar el explorador y seguir trabajando
en Excel.
El nombre de una persona
Otra accin que puede realizar consiste en agregar el nombre y direccin de una persona desde la
hoja de clculo en una carpeta de contactos de Office Outlook 2003, sin necesidad de copiar la
informacin en Excel, abrir Outlook y pegar la informacin en Outlook.
y seleccionar la
Basta con escribir un nombre, hacer clic en Acciones de etiquetas inteligentes
accin Agregar a Contactos. El cuadro de dilogo Contactos se abre con el nombre y la direccin
ya incluidos. Si lo desea, puede agregar informacin adicional y continuar trabajando en Excel.
Cmo funcionan las etiquetas inteligentes
Excel reconoce determinados tipos de datos, a los cuales aplica etiquetas inteligentes. Los tipos de
acciones que puede realizar dependen de los datos que Excel reconoce y marca con etiquetas
inteligentes.
Por ejemplo, si ha enviado correo recientemente a "Natalia Sol" y escribe este nombre en una celda
de una hoja de clculo Excel, el nombre se reconoce y recibe una etiqueta inteligente con acciones
que puede realizar, incluidas Enviar correo, Programar reunin, Abrir Contactos o Agregar a
Contactos.
Los indicadores de etiqueta inteligente aparecen en la celda conforme escribe en la hoja de clculo.
Tambin pueden aparecer al abrir un documento guardado anteriormente.
Las etiquetas inteligentes se desactivan de forma predeterminada en Excel.
38
Microsoft Excel 2003
Computadoras y Tecnologa CYE, S.A. de C.V.
Cmo usar las etiquetas inteligentes
Cuando Excel reconoce tipos de datos, dichos datos se marcan con un indicador de etiqueta
inteligente, un tringulo de color prpura en la celda de la hoja de clculo. Para averiguar qu
acciones puede realizar con una etiqueta inteligente, desplace el punto de insercin sobre el texto que
lleva un indicador de etiqueta inteligente hasta que aparezca Acciones de etiquetas inteligentes
y, a continuacin, haga clic en la flecha junto al botn para ver un men de acciones.
Indicador de etiqueta inteligente
Botn Acciones de etiquetas inteligentes
Si guarda un documento de Excel que contiene etiquetas inteligentes como una pgina Web, podr
realizar algunas tareas en el Web utilizando Microsoft Internet Explorer versin 5 o posteriores.
Tambin puede usar las etiquetas inteligentes en los mensajes de correo electrnico de Outlook y en
Microsoft Word.
Cmo obtener ms etiquetas inteligentes
Puede hacer clic en Ms etiquetas inteligentes (en el men Herramientas, haga clic en Opciones
de Autocorreccin y, a continuacin, en la ficha Etiquetas inteligentes) para ir a los sitios Web
donde puede encontrar ms etiquetas inteligentes y acciones asociadas.
Es posible que encuentre ms etiquetas inteligentes creadas por Microsoft, por otros fabricantes o por
profesionales de la tecnologa de la informacin (IT) que disean etiquetas inteligentes y acciones
para los productos o servicios concretos con los que trabaja. Por ejemplo, si trabaja en un
departamento de ventas, tal vez pueda hacer clic en una etiqueta inteligente de "nombre de producto"
en un documento que ofrece acciones como "comprobar cantidad" en existencias o precio.
Los tipos de etiquetas inteligentes suministrados con Excel varan segn el idioma
activado.
39
Microsoft Excel 2003
Computadoras y Tecnologa CYE, S.A. de C.V.
Otros botones que pueden aparecer en la hoja de clculo
A veces pueden aparecer otros botones mientras trabaja en el libro.
Botn Opciones de Autocorreccin
aparece inicialmente como un pequeo cuadro azul al
El botn Opciones de Autocorreccin
situar el puntero del mouse (ratn) cerca de texto corregido automticamente y se convierte en un
icono de botn cuando se elige.
Si encuentra un caso en el que no desea corregir el texto, puede deshacer una correccin o activar o
desactivar las opciones de Autocorreccin haciendo clic en el botn y realizando una seleccin.
Botn Opciones de pegado
aparece justo debajo de la seleccin pegada despus de pegar
El botn Opciones de pegado
texto o datos. Al hacer clic en el botn, aparece una lista que permite determinar cmo se pega la
informacin en la hoja de clculo.
Las opciones disponibles dependen del tipo de contenido pegado, el programa desde el cual se
realiza la operacin de pegado y el formato del texto en el destino.
Botn Opciones de autorrelleno
aparece justo debajo de la seleccin rellena despus de
El botn Opciones de autorrelleno
rellenar texto o datos en una hoja de clculo. Al hacer clic en el botn, aparece una lista con opciones
de cmo rellenar el texto o los datos.
Las opciones disponibles dependen del tipo de contenido que rellene, el programa desde el cual se
realiza la operacin de relleno y el formato del texto o datos que rellene.
Botn Opciones de comprobacin de errores
aparece junto a la celda donde se produce un error de frmula y aparece
El botn Rastrear error
un tringulo verde en la parte superior izquierda de la celda. Al hacer clic en la flecha junto a Rastrear
error
, aparece una lista de opciones para la comprobacin de errores.
Botn Opciones de insercin
El botn Opciones de insercin
aparece junto a las celdas, filas o columnas insertadas. Al hacer
clic en la flecha que aparece junto a Opciones de insercin
formato.
, aparece una lista de opciones de
12
40
Microsoft Excel 2003
Computadoras y Tecnologa CYE, S.A. de C.V.
Configurar Pgina
Utilice el cuadro de dilogo Configurar pgina para configurar las opciones de diseo e impresin de
una pgina.
Seccin de Pgina
Orientacin
Elija entre horizontal y vertical.
Ajuste de escala
Ampla o reduce la hoja de clculo o la seleccin al imprimir, de forma que se ajuste al nmero de
pginas especificado. Active la casilla de verificacin Ajustar a, escriba un nmero en el cuadro
pginas de ancho por y, a continuacin,
escriba un nmero en el cuadro de alto.
Para rellenar el ancho de papel y utilizar las
pginas que sean necesarias, escriba 1 en
el cuadro pginas de ancho por y deje el
cuadro de alto en blanco.
Tamao del papel
Haga clic en Letter, Legal u otra opcin de tamao para indicar el tamao con que desea imprimir el
documento o sobre.
Calidad de impresin
Haga clic en la resolucin que desea especificar como calidad de impresin para la hoja de clculo
activa. La resolucin es el nmero de puntos por pulgada lineal (ppp) que aparecen en la pgina
impresa. Una resolucin superior producir copias impresas de mejor calidad en impresoras
compatibles con la impresin de alta
calidad.
41
Microsoft Excel 2003
Computadoras y Tecnologa CYE, S.A. de C.V.
Primer nmero de pgina
Escriba Automtico para iniciar la numeracin de las pginas en "1" (si es la primera pgina del
trabajo de impresin) o en el siguiente nmero secuencial (en caso de que no sea la primera pgina
del trabajo de impresin). Escriba un nmero para especificar un nmero de pgina inicial distinto de
"1".
Seccin Mrgenes
Escriba los valores de los mrgenes y vea el resultado en el cuadro Vista previa. Ajuste las medidas
en los cuadros Superior, Inferior, Izquierdo y Derecho para especificar la distancia entre los datos y
el borde de la pgina impresa.
Encabezado y Pie de pgina
Escriba un nmero en el cuadro Encabezado o Pie de pgina para
ajustar la distancia entre el encabezado y el borde superior de la pgina, o
entre el pie de pgina y el borde inferior de la pgina. La distancia debe
ser inferior al valor de los mrgenes superior e inferior, para evitar que el
encabezado o el pie de pgina se solapen con los datos.
Centrar en la pgina
Puede centrar los datos dentro de los mrgenes en la pgina activando la casilla de verificacin
Verticalmente u Horizontalmente, o ambas.
42
Microsoft Excel 2003
Computadoras y Tecnologa CYE, S.A. de C.V.
Seccin Encabezado y pie de pgina
Encabezado
Haga clic en un encabezado integrado en el cuadro
Encabezado y, a continuacin, haga clic en Personalizar
encabezado para crear un encabezado personalizado para la
hoja de clculo. El encabezado integrado se copia al cuadro
de dilogo Encabezado, donde puede aplicarle formato o
editarlo.
Pie de pgina
Haga clic en un pie de pgina integrado en el cuadro Pie de
pgina y, a continuacin, haga clic en Personalizar pie de
pgina para crear un pie de pgina personalizado para la hoja
de clculo. El pie de pgina integrado se copia al cuadro de
dilogo Pie de pgina, donde puede aplicarle formato o
editarlo.
Seccin Hoja
43
Microsoft Excel 2003
Computadoras y Tecnologa CYE, S.A. de C.V.
rea de impresin
Haga clic en el cuadro rea de impresin para seleccionar el rango de la hoja de clculo que desea
imprimir; a continuacin, arrastre el cursor por las reas de la hoja de clculo que desea imprimir. El
botn Contraer cuadro de dilogo situado en el extremo derecho de este cuadro contrae
temporalmente el cuadro de dilogo para que pueda especificar el rango seleccionando celdas de la
hoja de clculo.
Imprimir ttulos
Seleccione una opcin bajo Imprimir ttulos para imprimir las mismas columnas o filas como ttulos
en cada pgina de una hoja de clculo impresa. Active Repetir filas en extremo superior si desea
utilizar filas especficas como ttulo horizontal para cada pgina. Active Repetir columnas a la
izquierda si desea utilizar ttulos verticales en cada pgina. A continuacin, en la hoja de clculo,
seleccione una o ms celdas de las columnas o filas de ttulo que desea. El botn Contraer cuadro
de dilogo situado en el extremo derecho de este cuadro contrae temporalmente el cuadro de dilogo
para que pueda especificar el rango seleccionando celdas de la hoja de clculo. Cuando haya
acabado, puede volver a hacer clic en el botn para mostrar de nuevo el cuadro de dilogo completo.
Imprimir
Permite especificar la parte de la hoja de clculo que se va a imprimir, si la copia impresa es en color
o en blanco y negro, y la calidad de la impresin.
Orden de las pginas
Haga clic en Hacia abajo, luego horizontalmente o en Horizontalmente, luego hacia abajo para
controlar el orden en el que los datos se numeran e imprimen cuando no se ajustan a una pgina.
Cuando se elige una de estas opciones, la imagen de ejemplo muestra una vista previa del sentido de
impresin del documento.
13
44
Microsoft Excel 2003
Computadoras y Tecnologa CYE, S.A. de C.V.
Vista Preliminar
Para ver cmo ser exactamente el aspecto que tendr cada pgina una vez impresa, haga clic en
Vista preliminar
impresos.
. En esta vista, puede ver los encabezados, los pies de pgina y los ttulos
Microsoft Excel proporciona las siguientes posibilidades para ver la hoja de clculo y ajustar el
aspecto que tendr una vez impresa.
Vista normal
La vista predeterminada es la ms indicada para ver y trabajar en pantalla.
Vista preliminar
Muestra la pgina impresa para que pueda ajustar las columnas y los mrgenes. El aspecto de las
pginas en la ventana Vista preliminar depender de las fuentes disponibles, de la resolucin de la
impresora y de los colores de que disponga.
Vista previa de salto de pgina
Muestra los datos que van a aparecer en cada pgina para que pueda ajustar el rea de
impresin (rea de impresin: uno o varios rangos de celdas que se designan para imprimirlos cuando
no se desea imprimir la hoja de clculo completa.
Si una hoja de clculo incluye un rea de impresin, slo se imprime dicha rea.) y los saltos de
pgina (salto de pgina: divisor que divide una hoja de clculo en pginas independientes para su
impresin.
Excel inserta automticamente los saltos de pgina basndose en el tamao del papel, la
configuracin de los mrgenes, las opciones de aplicacin de escala y las posiciones de los saltos de
pgina manuales que se hayan insertado.
A medida que realiza los ajustes que van a afectar a la impresin de la hoja de clculo, puede pasar
de una vista a otra para ver los efectos antes de enviar los datos a la impresora.
Cundo ajustar los mrgenes?
Ajuste los mrgenes o las columnas cuando los datos se salgan del ancho de pgina y no desee
reducir su tamao para ajustarlos. En la vista preliminar, puede cambiar el ancho de los mrgenes y
de las columnas de la hoja de clculo arrastrando los controladores de tamao. Haga clic en el botn
Mrgenes para que se muestren los controladores.
Controladores de tamao del margen
Controladores de tamao de la columna
45
Microsoft Excel 2003
Computadoras y Tecnologa CYE, S.A. de C.V.
Cambiar el tamao de filas y columnas individuales
Mueva las lneas de divisin en el rea de los nmeros de fila y letras de columna.
Ajuste de tamao de la columna
Ajuste de tamao de la fila
Lneas de divisin, orden de las pginas y valores adicionales
En la vista preliminar, puede cambiar la forma en la que se imprime la hoja de clculo. Con el botn
Configurar podr activar o desactivar las lneas de divisin, imprimir un borrador de la hoja de clculo
y cambiar el orden de impresin de las pginas.
Rango de pginas
Puede tener una vista previa de un rango de pginas concreto.
Grfico incrustado
Si una hoja de clculo contiene un grfico incrustado, la vista previa presenta ambos. Puede mover el
grfico o cambiar su tamao en vista normal o en vista previa de salto de pgina. Si selecciona un
grfico incrustado antes de hacer clic en Vista preliminar
, Excel slo presenta ste.
14
46
Microsoft Excel 2003
Computadoras y Tecnologa CYE, S.A. de C.V.
Impresin
Una necesidad importante cuando trabajamos con una hoja de clculo es poder imprimir la
informacin que se encuentra en un rango, hoja o libro de Excel. A continuacin describimos las
principales opciones que Excel nos ofrece para este fin.
Impresora
Seleccione una impresora. Se muestra informacin sobre la impresora seleccionada.
Propiedades
Haga clic en Propiedades para cambiar las opciones de la impresora seleccionada. En la mayora de
los casos, la configuracin especificada se aplica nicamente a la hoja activa. Una excepcin a esto
es la opcin Carpeta predeterminada de Microsoft Office Document Image Writer; los cambios
realizados en esta opcin afectarn a la misma en otras aplicaciones de Microsoft Office.
Buscar impresora
Permite seleccionar una impresora de la red que no est en la lista. Cuando haya seleccionado la
impresora que desea utilizar, haga clic en Aceptar para volver a este men e imprimir el documento.
Imprimir a archivo
Muestra el cuadro de dilogo Imprimir a archivo cuando se hace clic en Aceptar. Imprime el
documento en un archivo, en lugar de hacerlo en una impresora.
47
Microsoft Excel 2003
Computadoras y Tecnologa CYE, S.A. de C.V.
Intervalo de impresin
Permite especificar las pginas del documento que se desea imprimir. Si hace clic en Pginas,
deber escribir los nmeros de las pginas que desea imprimir.
Copias
Permite especificar el nmero de copias que se desea imprimir.
Intercalar
Organiza las pginas numeradas al imprimir varias copias de un documento. Se imprimir una copia
completa del primer documento antes de que se imprima la primera pgina de la siguiente copia.
Imprimir
Permite especificar la parte del documento que se desea imprimir.
Seleccin
Imprime nicamente las celdas y los objetos seleccionados en la hoja de clculo.
Todo el libro
Imprime todas las hojas del libro activo que contienen datos. Si una hoja tiene un rea de impresin,
slo se imprimir el rea de impresin.
Hojas activas
Imprime cada una de las hojas seleccionadas. Cada hoja del libro empieza en una nueva pgina. Si
una hoja tiene un rea de impresin, slo se imprimir el rea de impresin. Si se selecciona un
objeto de grfico, esta opcin cambia a Grfico seleccionado.
Lista
Imprime slo la lista seleccionada en la hoja de clculo.
48
Microsoft Excel 2003
Computadoras y Tecnologa CYE, S.A. de C.V.
Mtodos
A continuacin veremos diferentes tcnicas que tenemos disponibles para imprimir la informacin en
Excel.
Imprimir la seleccin, las hojas de clculo activas o un libro
Si la hoja de clculo tiene definida un rea de impresin, Microsoft Excel slo imprimir dicha rea a
menos que se realice una seleccin especfica. Por ejemplo, si selecciona un rango de celdas para su
impresin y hace clic en Seleccin, Excel imprime la seleccin y omite las reas de impresin
definidas en la hoja.
1.
2.
En el men Archivo, haga clic en Imprimir.
En Imprimir, seleccione una opcin para imprimir la seleccin, las hojas activas o todo el libro.
Imprimir varias hojas de clculo a la vez
1.
Seleccione las hojas de clculo que desee imprimir.
Cmo?
Al introducir o cambiar datos, los cambios afectan a todas las hojas seleccionadas. Estos cambios
pueden sustituir los datos en la hoja activa y otras hojas seleccionadas.
Para seleccionar
Haga esto
Una sola hoja
Haga clic en la etiqueta de la hoja.
Si no ve la etiqueta que desea, haga clic en los botones para desplazar
etiquetas para verla y, a continuacin, haga clic en la etiqueta.
Dos o ms hojas
adyacentes
Haga clic en la etiqueta de la primera hoja y, a continuacin, mantenga
presionada la tecla MAYS y haga clic en la etiqueta de la ltima hoja.
Dos o ms hojas
NO adyacentes
Haga clic en la etiqueta de la primera hoja y, a continuacin, mantenga
presionada la tecla CTRL y haga clic en las etiquetas de las dems hojas.
Todas las hojas
de un libro.
Haga clic con el botn secundario del mouse (ratn) y, a continuacin, elija
Seleccionar todas las hojas en el men contextual (men contextual: men
que muestra una lista de comandos relacionados con un elemento
determinado. Para mostrar un men contextual, haga clic con el botn
secundario del mouse (ratn) en el elemento, o presione MAYS+F10.).
Si las etiquetas de las hojas estn codificadas por color, el nombre de la etiqueta de hoja
quedar subrayado en un color especificado por el usuario al seleccionarlo. Si la etiqueta de
hoja se muestra con un color de fondo, esto significa que no se ha seleccionado la hoja.
49
Microsoft Excel 2003
Computadoras y Tecnologa CYE, S.A. de C.V.
Cancelar una seleccin de varias hojas
Para cancelar una seleccin de varias hojas en un libro, haga clic en cualquier hoja no
seleccionada.
Si no est visible ninguna hoja no seleccionada, haga clic con el botn secundario del Mouse en
la etiqueta de una hoja seleccionada. A continuacin, haga clic en Desagrupar hojas en el men
contextual.
2. En el men Archivo, haga clic en Imprimir.
Imprimir varios libros de forma simultnea
Todos los archivos de libro que desee imprimir deben estar situados en la misma carpeta.
1. En el men Archivo, haga clic en Abrir.
2. Presione y mantenga presionada la tecla CTRL y haga clic en el nombre de los libros que desea
imprimir.
3. En el cuadro de dilogo Abrir, haga clic en Herramientas y, a continuacin, en Imprimir.
Imprimir una lista
Se pueden imprimir slo los datos incluidos en una lista (lista: serie de filas que contienen datos
relacionados o serie de filas que designa para que funcionen como hojas de datos mediante el
comando Crear lista.).
1. Active la lista seleccionando una celda que se encuentre en la lista.
2. En la barra de herramientas Lista, haga clic en Imprimir lista
Establecer reas de impresin
Usted tiene la posibilidad de determinar que un rango de celdas previamente seleccionadas se
establezca como un rea de impresin, logrando que sean esta las nicas tomadas en cuenta para el
proceso de impresin. Para logar esto siga los siguientes pasos:
1. Seleccione el rango de celdas en que quieres establecer el rea de impresin.
2. Entre al men Archivo rea de impresin - Establecer rea de impresin.
3. Para eliminar el rea de impresin entre al men Archivo rea de impresin borrar rea de
impresin.
15
50
Microsoft Excel 2003
Computadoras y Tecnologa CYE, S.A. de C.V.
Formulas y Funciones
Antes de iniciar, dejaremos en claro cual es la diferencia entre una formula y una funcion.
Frmulas
Las frmulas son ecuaciones que efectan clculos con los valores de la hoja de clculo. Una frmula
comienza por un signo igual (=). Por ejemplo, la siguiente frmula multiplica 2 por 3 y, a continuacin,
suma 5 al resultado.
=5+2*3
Una frmula tambin puede contener lo siguiente: funciones, referencias, y constantes
Ejemplo:
Partes de una frmula:
Funciones: la funcin PI() devuelve el valor de pi: 3,142...
Referencias (o nombres): A2 devuelve el valor de la celda A2.
Constantes: nmeros o valores de texto escritos directamente en una frmula, por ejemplo, 2.
Operadores: el operador ^ (acento circunflejo) eleva un nmero a una potencia, y el operador *
(asterisco) multiplica.
Funciones
Las funciones son frmulas predefinidas que ejecutan clculos utilizando valores especficos,
denominados argumentos, en un orden determinado o estructura. Las funciones pueden utilizarse
para ejecutar operaciones simples o complejas.
Estructura de una funcin:
Estructura. La estructura de una funcin comienza por el signo igual (=), seguido por el nombre de
la funcin, un parntesis de apertura, los argumentos de la funcin separados por comas y un
parntesis de cierre.
Nombre de funcin
Argumentos. Los argumentos pueden ser nmeros, texto, valores lgicos como VERDADERO o
FALSO, valores de error como #N/A o referencias de celda . El argumento que se designe deber
generar un valor vlido para el mismo. Los argumentos pueden ser tambin constantes frmulas u
otras funciones.
51
Microsoft Excel 2003
Computadoras y Tecnologa CYE, S.A. de C.V.
Operadores de clculo
Los operadores especifican el tipo de clculo que se desea realizar con los elementos de una frmula.
Microsoft Excel incluye cuatro tipos diferentes de operadores de clculo: aritmtico, comparacin,
texto y referencia.
Tipos de operadores
Operadores aritmticos
Para ejecutar las operaciones matemticas bsicas como suma, resta o multiplicacin, combinar
nmeros y generar resultados numricos, utilice los siguientes operadores aritmticos.
Operador aritmtico
Significado (Ejemplo)
+ (signo ms)
Suma (3+3)
- (signo menos) Negacin (-1)
* (asterisco)
Resta (3-1)
Multiplicacin (3*3)
/ (barra oblicua)
Divisin (3/3)
% (signo de porcentaje)
Porcentaje (20%)
^ (acento circunflejo)
Exponenciacin (3^2)
Operadores de comparacin
Se pueden comparar dos valores con los siguientes operadores. Cuando se comparan dos valores
utilizando estos operadores, el resultado es un valor lgico: VERDADERO o FALSO.
Operador de comparacin
Significado (Ejemplo)
= (signo igual)
Igual a (A1=B1)
>(signo mayor que)
Mayor que (A1>B1)
<(signo menor que)
Menor que (A1<B1)
>= (signo igual o mayor que)
Igual o mayor que (A1>=B1)
<= (signo igual o menor que)
Igual o menor que (A1<=B1)
<>(signo distinto de)
Distinto de (A1<>B1)
Operador de concatenacin de texto
Utilice el signo (&) para unir o concatenar una o varias cadenas de texto con el fin de generar un
solo elemento de texto.
52
Microsoft Excel 2003
Computadoras y Tecnologa CYE, S.A. de C.V.
Operadores de referencia
Combinan rangos de celdas para los clculos con los siguientes operadores.
Operador de
referencia
Significado (Ejemplo)
: (dos puntos)
Operador de rango que genera una referencia a todas las celdas entre dos
referencias, stas incluidas (B5:B15)
, (coma)
Operador de unin que combina varias referencias en una sola
(SUMA(B5:B15,D5:D15))
(espacio)
Operador de interseccin que genera una referencia a celdas comunes a las
dos referencias (B7:D7 C6:C8)
Orden en que Excel ejecuta las operaciones en las frmulas
Las frmulas calculan los valores en un orden especfico. Las frmulas de Excel siempre comienzan
por un signo igual (=).
El signo igual indica a Excel que los caracteres siguientes constituyen una frmula. Detrs del signo
igual estn los elementos que se van a calcular (los operandos), separados por operadores de
clculo. Excel calcula la frmula de izquierda a derecha, segn el orden especfico de cada operador
de la frmula.
Prioridad de operadores
Si se combinan varios operadores en una nica frmula, Excel ejecutar las operaciones en el orden
que se indica en la tabla a continuacin.
Si una frmula contiene operadores con la misma prioridad (por ejemplo, si una frmula contiene un
operador de multiplicacin y otro de divisin), Excel evaluar los operadores de izquierda a derecha.
Operador
Descripcin
Porcentaje
Exponenciacin
*y/
Multiplicacin y divisin
+y-
Suma y resta
&
Conecta dos cadenas
de texto
(concatenacin)
= < > <= >= <>
Comparacin
Tambin puede manipular el orden en que las operaciones matemticas se realizan con
la ayuda de los parntesis ( )
53
Microsoft Excel 2003
Computadoras y Tecnologa CYE, S.A. de C.V.
Uso de parntesis
Para cambiar el orden de evaluacin, escriba entre parntesis la parte de la frmula que se calcular
en primer lugar. Por ejemplo, la siguiente frmula da un resultado de 11 porque Excel calcula la
multiplicacin antes que la suma. La frmula multiplica 2 por 3 y, a continuacin, suma 5 al resultado.
=5+2*3
Por el contrario, si se utilizan parntesis para cambiar la sintaxis, Excel sumar 5 y 2 y, a
continuacin, multiplica el resultado por 3, con lo que se obtiene 21.
=(5+2)*3
En el siguiente ejemplo, los parntesis que rodean la primera parte de la frmula indican a Excel que
calcule B4+25 primero y despus divida el resultado por la suma de los valores de las celdas D5, E5 y
F5.
=(B4+25)/SUMA(D5:F5)
Constantes en las frmulas
Una constante es un valor que no se calcula. Por ejemplo, la fecha 9-10-2008, el nmero 210 y el
texto "Ganancias trimestrales" son constantes.
Una expresin, o un valor obtenido como resultado de una expresin, no es una constante. Si utiliza
valores constantes en la frmula en vez de referencias a celdas (por ejemplo, =30+70+110), el
resultado cambia slo si modifica la frmula.
16
54
Microsoft Excel 2003
Computadoras y Tecnologa CYE, S.A. de C.V.
Referencias Absolutas, Relativas y Mixtas
Referencias relativas
Una referencia relativa en una frmula, como A1, se basa en la posicin relativa de la celda que
contiene la frmula y de la celda a la que hace referencia. Si cambia la posicin de la celda que
contiene la frmula, se cambia la referencia. Si se copia la frmula en filas o columnas, la referencia
se ajusta automticamente. De forma predeterminada, las nuevas frmulas utilizan referencias
relativas. Por ejemplo, si copia una referencia relativa de la celda B2 a la celda B3, se ajusta
automticamente de =A1 a =A2.
Frmula copiada con referencia relativa
Referencias absolutas
Una referencia de celda absoluta en una frmula, como $A$1, siempre hace referencia a una celda en
una ubicacin especfica. Si cambia la posicin de la celda que contiene la frmula, la referencia
absoluta permanece invariable. Si se copia la frmula en filas o columnas, la referencia absoluta no se
ajusta. De forma predeterminada, las nuevas frmulas utilizan referencias relativas y es necesario
cambiarlas a referencias absolutas. Por ejemplo, si copia una referencia absoluta de la celda B2 a la
celda B3, permanece invariable en ambas celdas =$A$1.
Frmula copiada con referencia absoluta
Si selecciona una formula y presiona al mismo tiempo la tecla de funcin F4, la convierte
en una referencia absoluta
Referencias mixtas
Una referencia mixta tiene una columna absoluta y una fila relativa, o una fila absoluta y una columna
relativa. Una referencia de columna absoluta adopta la forma $A1, $B1, etc. Una referencia de fila
absoluta adopta la forma A$1, B$1, etc. Si cambia la posicin de la celda que contiene la frmula, se
cambia la referencia relativa y la referencia absoluta permanece invariable. Si se copia la frmula en
filas o columnas, la referencia relativa se ajusta automticamente y la referencia absoluta no se
ajusta. Por ejemplo, si se copia una referencia mixta de la celda A2 a B3, se ajusta de =A$1 a =B$1
Frmula copiada con referencia mixta
17
55
Microsoft Excel 2003
Computadoras y Tecnologa CYE, S.A. de C.V.
Nombres en las frmulas
Puede utilizar los rtulos de las columnas y filas de una hoja de clculo para hacer referencia a las
celdas de esas columnas o filas. Tambin puede crear nombres descriptivos para representar las
celdas, los rangos de celdas, las frmulas o los valores constantes. Es posible utilizar rtulos en las
frmulas que hagan referencia a datos de la misma hoja de clculo; si desea representar un rango en
otra hoja, utilice un nombre.
Utilizar nombres definidos para representar celdas, constantes o frmulas
Un nombre definido en una frmula puede facilitar la comprensin del objetivo de la frmula. Por
ejemplo, la frmula =SUMA(VentasPrimerTrimestre) puede ser ms sencilla de identificar que
=SUMA(C20:C30).
Los nombres estn disponibles en cualquier hoja de clculo. Por ejemplo, si el nombre
VentasProyectadas hace referencia al rango A20:A30 en la primera hoja del clculo de un libro,
puede utilizarse el nombre VentasProyectadas en cualquier hoja del mismo libro para hacer
referencia al rango A20:A30 en la primera hoja de clculo.
Los nombres tambin pueden utilizarse para representar frmulas o valores que no cambien
(constantes). Por ejemplo, puede utilizarse el nombre IVA para representar el importe del impuesto
(como un porcentaje) aplicado a las transacciones de ventas.
Tambin puede vincularlo a un nombre definido en otro libro, o definir un nombre que haga referencia
a celdas de otro libro. Por ejemplo, la frmula =SUMA(Ventas.xls!VentasProyectadas) hace
referencia al rango con el nombre VentasProyectadas del libro denominado Ventas.
De forma predeterminada, en los nombres se utilizan referencias absolutas de celda
Directrices para los nombres
Caracteres permitidos: El primer carcter de un nombre deber ser una letra o un carcter de
subrayado. Los dems caracteres del nombre pueden ser letras, nmeros, puntos y caracteres de
subrayado.
Nombres iguales que referencias:
celda, como Z$100 o L1C1.
Los nombres no pueden ser iguales que una referencia de
Usar varias palabras: Se pueden usar varias palabras pero no se permiten espacios. Pueden
utilizarse caracteres de subrayado y puntos como separadores de palabras; por ejemplo,
Impuesto_Ventas o Primer.Trimestre.
Nmero de caracteres permitido:
Un nombre puede contener 255 caracteres como mximo.
Si un nombre definido para un rango contiene ms de 253 caracteres, no podr
seleccionarlo en el cuadro Nombre, adems no distingue entre maysculas y minsculas
18
56
Microsoft Excel 2003
Computadoras y Tecnologa CYE, S.A. de C.V.
Utilizar rtulos de filas y columnas existentes como nombres
Cuando se crea una frmula que hace referencia a datos en una hoja de
clculo, se pueden utilizar los rtulos de fila y de columna de la hoja
para hacer referencia a datos. Por ejemplo, para calcular el valor total de
la columna Producto, utilice la frmula =SUMA(Producto).
Utilizar un rtulo
Si tiene que hacer referencia a la cantidad de Producto 3 correspondiente a la divisin Este (es decir,
al valor 110,00), puede utilizar la frmula =Producto 3 Este. El espacio que hay en la frmula
"Producto 3" y "Este" es el operador de interseccin. Este operador designa que Microsoft Excel debe
buscar y devolver el valor de la celda en la interseccin de la fila que tiene el rtulo Este y la columna
que tiene el rtulo Producto 3.
De manera predeterminada, Excel no reconoce los rtulos de las frmulas. Para utilizar
rtulos en las frmulas, haga clic en el comando Opciones del men Herramientas y, a
continuacin, en la ficha Calcular. En Opciones del libro, active la casilla de
verificacin
Aceptar rtulos en las frmulas.
Rtulos apilados
Si utiliza rtulos para las columnas y filas en la hoja de clculo, pueden utilizarlos para crear frmulas
que hagan referencia a los datos de la hoja de clculo. Si la hoja de clculo contiene rtulos de
columna apilados (un rtulo en una celda va seguido de uno o ms rtulos por debajo de l), pueden
utilizarse en las frmulas para hacer referencia a los datos de la hoja de clculo. Por ejemplo, si el
rtulo Oeste est en la celda E5 y el rtulo Previstas est en la celda E6, la frmula =SUMA(Oeste
Previstas) devolver el valor total de la columna Oeste Previstas.
Orden de los rtulos apilados
Si se hace referencia a la informacin mediante el uso de rtulos apilados, la referencia se har en el
orden en que aparezcan los rtulos, de arriba a abajo. Si el rtulo Oeste est en la celda F5 y el rtulo
Real est en la celda F6, puede hacer referencia a los nmeros reales de Oeste mediante el uso de
Oeste Real en una frmula. Por ejemplo, para calcular el promedio de las cifras reales de Oeste,
utilice la frmula =PROMEDIO(Oeste Real).
Utilizar fechas como rtulos
Si se asigna un rtulo a un rango mediante el cuadro de dilogo Rango de rtulos y el rango
contiene un ao o una fecha como un rtulo, Excel definir la fecha como un rtulo encerrndolo entre
comillas sencillas cuando se escriba en una frmula. Por ejemplo, supongamos que la hoja de clculo
contiene los rtulos 2007 y 2008 y que stos se han especificado mediante el cuadro de dilogo
Rango de rtulos. Cuando escriba la frmula =SUMA(2008), Excel actualizar automticamente la
frmula a =SUMA('2008').
19
57
Microsoft Excel 2003
Computadoras y Tecnologa CYE, S.A. de C.V.
Funciones basicas
A continuacin seleccionamos una lista de funciones comunes que aunque forman parte de varias
categoras, independientemente del trabajo que realicemos nos pueden ser tiles.
SUMA
Suma todos los nmeros de un rango.
Sintaxis:
=SUMA(nmero1,nmero2, ...)
Nmero1;nmero2;...
Son de 1 a 30 argumentos cuyo valor total o suma desea obtener.
Observaciones:
Se toman en cuenta nmeros, valores lgicos y representaciones de nmeros que escriba
directamente en la lista de argumentos. Consulte los dos primeros ejemplos.
Si un argumento es una matriz o referencia, slo se considerarn los nmeros en esa matriz o
referencia. Se pasan por alto las celdas vacas, valores lgicos, texto o valores de error en la
matriz o en la referencia.
Los argumentos que sean valores de error o texto que no se pueda traducir a nmeros
causarn errores.
PROMEDIO
Devuelve el promedio (media aritmtica) de los argumentos.
Sintaxis:
=PROMEDIO(nmero1,nmero2,...)
Nmero1, nmero2, ...
Son entre 1 y 30 argumentos numricos cuyo promedio desea obtener.
Observaciones:
Los argumentos deben ser nmeros o nombres, matrices o referencias que contengan
nmeros.
Si el argumento matricial o de referencia contiene texto, valores lgicos o celdas vacas, estos
valores se pasan por alto; sin embargo, se incluirn las celdas con el valor cero.
Cuando se est calculando el promedio de celdas, tenga en cuenta la diferencia existente entre
las celdas vacas, de manera especial si ha quitado la marca a la casilla Valores cero en la ficha
Ver (comando Opciones en el men Herramientas). Las celdas vacas no se cuentan pero s
los valores cero.
MIN
Devuelve el valor mnimo de un conjunto de valores.
Sintaxis:
=MIN(nmero1,nmero2, ...)
Nmero1, nmero2, ...
Son entre 1 y 30 nmeros de los que desea encontrar el valor mnimo.
58
Microsoft Excel 2003
Computadoras y Tecnologa CYE, S.A. de C.V.
Observaciones:
Puede especificar los argumentos que sean nmeros, celdas vacas, valores lgicos o
representaciones numricas en texto. Los argumentos que sean valores de error o texto que
no se pueda traducir a nmeros causarn errores.
Si un argumento es una matriz o referencia, slo se usan los nmeros de esa matriz o
referencia. Las celdas vacas, valores lgicos o texto que se encuentren dentro de la matriz o
referencia se pasan por alto.
Si los argumentos no contienen nmeros, MIN devuelve 0.
MAX
Devuelve el valor mximo de un conjunto de valores.
Sintaxis:
=MAX(nmero1,nmero2, ...)
Nmero1, nmero2, ...
Son entre 1 y 30 nmeros de los cuales desea encontrar el valor mximo.
Observaciones:
Puede especificar los argumentos que sean nmeros, celdas vacas, valores lgicos o
representaciones numricas en texto. Los argumentos que sean valores de error o texto que no
se pueda traducir a nmeros causarn errores.
Si un argumento es una matriz o referencia, slo se usan los nmeros de esa matriz o referencia.
Las celdas vacas, valores lgicos o texto que se encuentren dentro de la matriz o referencia se
pasan por alto.
Si el argumento no contiene nmeros, MAX devuelve 0.
CONTAR
Cuenta el nmero de celdas que contienen nmeros, adems de los nmeros dentro de la lista de
argumentos. Utilice CONTAR para obtener el nmero de entradas en un campo numrico de un rango
o de una matriz de nmeros.
Sintaxis:
=CONTAR(ref1,ref2,...)
Ref1, ref2, ... Son de 1 a 30 argumentos que pueden contener o hacer referencia a distintos tipos de
datos, pero slo se cuentan los nmeros.
Observaciones:
Los argumentos que son nmeros, fechas o representaciones textuales de nmeros se cuentan;
los argumentos que son valores de error o texto que no puede traducirse a nmeros se pasan por
alto.
Si un argumento es una matriz o referencia, slo se considerarn los nmeros en esa matriz o
referencia. Se pasan por alto las celdas vacas, valores lgicos, texto o valores de error en la
matriz o en la referencia. Utilice la funcin CONTARA si necesita contar valores lgicos, texto o
valores de error.
20
59
Microsoft Excel 2003
Computadoras y Tecnologa CYE, S.A. de C.V.
Formulas matriciales
Es una frmula que lleva a cabo varios clculos en uno o ms conjuntos de valores y devuelve un
nico resultado o varios resultados. Las frmulas matriciales se encierran entre llaves { } y se
especifican presionando CTRL+MAYS+ENTRAR, Microsoft Excel inserta de forma automtica la
frmula entre llaves ({}).
Calcular un nico resultado
Puede utilizar una frmula matricial para realizar varios clculos que generen un nico resultado. Este
tipo de frmula matricial permite simplificar un modelo de hoja de clculo sustituyendo varias frmulas
distintas por una sola frmula matricial.
Calcular varios resultados
Algunas funciones de la hoja de clculo devuelven matrices de valores o requieren una matriz de
valores como argumento. Para calcular varios resultados con una frmula matricial, deber
introducirse la matriz en un rango de celdas que tenga el mismo nmero de filas y columnas que los
argumentos matriciales.
21
Funciones de Fecha y Hora
HOY
Devuelve el nmero de serie de la fecha actual. El nmero de serie es el cdigo de fecha-hora que
Microsoft Excel usa para los clculos de fecha y hora. Si el formato de celda era General antes de
escribir la funcin, el resultado tendr formato de fecha.
Sintaxis:
=HOY( )
AHORA
Devuelve el nmero de serie de la fecha y hora actuales. Si el formato de celda era General antes de
escribir la funcin, el resultado tendr formato de fecha.
Sintaxis:
=AHORA( )
60
Microsoft Excel 2003
Computadoras y Tecnologa CYE, S.A. de C.V.
DIA
Devuelve el da de una fecha, representada por un nmero de serie. El da se expresa como un
nmero entero comprendido entre 1 y 31.
Sintaxis:
=DIA(nm_de_serie)
Nm_de_serie:
Es la fecha del da que intenta buscar. Las fechas deben introducirse mediante la funcin FECHA o
como resultados de otras frmulas o funciones. Por ejemplo, utilice FECHA(2008;5;23) para el da 23
de mayo de 2008. Pueden producirse problemas si las fechas se introducen como texto.
MES
Devuelve el mes de una fecha representada por un nmero de serie. El mes se expresa como nmero
entero comprendido entre 1 (enero) y 12 (diciembre).
Sintaxis:
=MES(nm_de_serie)
Nm_de_serie
Es la fecha del mes que intenta buscar. Las fechas deben introducirse mediante la funcin FECHA o
como resultados de otras frmulas o funciones. Por ejemplo, utilice FECHA(2008;5;23) para el da 23
de mayo de 2008. Pueden producirse problemas si las fechas se introducen como texto.
AO
Devuelve el ao correspondiente a una fecha. El ao se devuelve como nmero entero comprendido
entre 1900 y 9999.
Sintaxis:
=AO(nm_de_serie)
Nm_de_serie:
Es la fecha del ao que desee buscar. Las fechas deben introducirse mediante la funcin FECHA o
como resultados de otras frmulas o funciones. Por ejemplo, utilice FECHA(2008;5;23) para el da 23
de mayo de 2008. Pueden producirse problemas si las fechas se introducen como texto.
22
61
Microsoft Excel 2003
Computadoras y Tecnologa CYE, S.A. de C.V.
Funciones de Estadstica
MODA
Devuelve el valor que se repite con ms frecuencia en una matriz o rango de datos. Al igual que
MEDIANA, MODA es una medida de posicin.
Sintaxis:
=MODA(nmero1,nmero2,..)
Nmero1, nmero2, ... Son de 1 a 30 argumentos cuya moda desea calcular. Tambin puede
utilizar una matriz nica o una referencia matricial en lugar de argumentos separados con punto y
coma
FRECUENCIA
Calcula la frecuencia con que se repiten los valores de un rango y devuelve un matriz vertical de
nmeros. Por ejemplo, utilice FRECUENCIA para contar el nmero de los resultados que se
encuentran dentro de un rango. Debe introducirse como una frmula de matrices debido a que
FRECUENCIA devuelve una matriz.
Sintaxis:
=FRECUENCIA(datos,grupos)
Datos:
Es una matriz de un conjunto e valores o una referencia a un conjunto de valores cuyas frecuencias
desea contar. Si datos no contiene ningn valor, FRECUENCIA devuelve una matriz de ceros.
Grupos:
Es una matriz de intervalos o una referencia a intervalos dentro de los cuales desea agrupar los
valores del argumento datos. Si grupos no contiene ningn valor, FRECUENCIA devuelve el nmero
de elementos contenido en datos.
MEDIANA
Devuelve la mediana de los nmeros. La mediana es el nmero que se encuentra en medio de un
conjunto de nmeros, es decir, la mitad de los nmeros es mayor que la mediana y la otra mitad es
menor.
Sintaxis:
=MEDIANA(nmero1,nmero2, ...)
Nmero1, nmero2, ...
Son entre 1 y 30 nmeros cuya mediana desea obtener.
62
Microsoft Excel 2003
Computadoras y Tecnologa CYE, S.A. de C.V.
CONTAR.SI
Cuenta las celdas, dentro del rango, que no estn en blanco y que cumplen con el criterio
especificado.
Sintaxis:
=CONTAR.SI(rango,criterio)
Rango: Es el rango dentro del cual desea contar las celdas.
Criterio: Es el criterio en forma de nmero, expresin o texto, que determina las celdas que se van a
contar. Por ejemplo, los criterios pueden expresarse como 32, "32", ">32", "manzanas".
SUMAR.SI
Suma las celdas en el rango que coinciden con el argumento criterio.
Sintaxis:
=SUMAR.SI(rango,criterio,rango_suma)
Rango: Es el rango de celdas que desea evaluar.
Criterio: Es el criterio en forma de nmero, expresin o texto, que determina las celdas que se van a
sumar. Por ejemplo, los criterios pueden expresarse como 32, "32" ">32", "manzanas".
Rango_suma: Son las celdas que se van a sumar.
23
63
Microsoft Excel 2003
Computadoras y Tecnologa CYE, S.A. de C.V.
Funciones Matemticas
POTENCIA
Devuelve el resultado de elevar el argumento nmero a una potencia.
Sintaxis:
=POTENCIA(nmero,potencia)
Nmero: Es el nmero base. Puede ser cualquier nmero real.
Potencia: Es el exponente al que desea elevar el nmero base.
Observacin:
Se puede utilizar el operador "^" en lugar de la funcin POTENCIA para indicar a qu potencia se
eleva el nmero base, por ejemplo 5^2.
LN
Devuelve el logaritmo natural (neperiano) de un nmero. Los logaritmos naturales son logaritmos que
se basan en la constante e (2,71828182845904).
Sintaxis:
=LN(nmero)
Nmero: Es el nmero real positivo cuyo logaritmo natural desea obtener.
Observacin: LN es la funcin inversa de la funcin EXP.
RADIANES
Convierte grados en radianes.
Sintaxis:
=RADIANES(grados)
Grados: Es un ngulo en grados que desea convertir
64
Microsoft Excel 2003
Computadoras y Tecnologa CYE, S.A. de C.V.
REDONDEAR
Redondea un nmero al nmero de decimales especificado.
Sintaxis:
=REDONDEAR(nmero,nm_decimales)
Nmero: Es el nmero que desea redondear.
Nm_decimales: Especifica el nmero de dgitos al que desea redondear el argumento nmero.
Observaciones:
Si el argumento nm_decimales es mayor que 0 (cero), nmero se redondear al nmero de
lugares decimales especificado.
Si el argumento nm_decimales es 0, nmero se redondear al entero ms prximo.
Si el argumento nm_decimales es menor que 0, nmero se redondear hacia la izquierda del
separador decimal.
NUMERO.ROMANO
Convierte un nmero arbigo en nmero romano con formato de texto.
Sintaxis:
=NUMERO.ROMANO(nmero,forma)
Nmero: Es el nmero arbigo que desea convertir.
Forma: Es un nmero que especifica el tipo de nmero romano que desea. El estilo de nmero
romano vara entre clsico y simplificado; cuanto ms aumenta el valor del argumento forma, ms
conciso es el estilo devuelto. Vea los ejemplos siguientes.
Forma
Tipo
Frmula
Descripcin (Resultado)
=NUMERO.ROMANO(499;0)
Estilo de nmero romano clsico para 499 (CDXCIX)
=NUMERO.ROMANO(499;1)
Versin ms concisa para 499 (LDVLIV)
=NUMERO.ROMANO(499;2)
Versin ms concisa para 499 (XDIX)
=NUMERO.ROMANO(499;3)
Versin ms concisa para 499 (VDIV)
=NUMERO.ROMANO(499;4)
Versin ms concisa para 499 (ID)
=NUMERO.ROMANO(2013;0)
Estilo de nmero romano clsico para 2013 (MMXIII)
Observaciones:
Si el argumento nmero es negativo, la funcin devuelve el valor de error #VALOR!
Si el argumento nmero es mayor que 3999, la funcin devuelve el valor de error #VALOR!
24
65
Microsoft Excel 2003
Computadoras y Tecnologa CYE, S.A. de C.V.
Funciones de Texto y Datos
CONCATENAR
Concatena argumentos de texto.
Sintaxis:
=CONCATENAR (texto1,texto2, ...)
Texto1, texto2, ... Son de 1 a 30 elementos de texto que se unirn en un elemento de texto nico.
Los elementos de texto pueden ser cadenas de texto, nmeros o referencias a celdas nicas.
Observaciones: Puede utilizar el operador "&" en lugar de CONCATENAR para unir elementos de
texto.
MINUSC
Convierte todas las maysculas de una cadena de texto en minsculas.
Sintaxis:
=MINUSC(texto)
Texto: Es el texto que desea convertir en minsculas. MINUSC no cambia los caracteres de texto que
no sean letras.
MAYUSC
Convierte el texto en maysculas.
Sintaxis:
=MAYUSC(texto)
Texto: Es el texto que desea convertir a maysculas. El argumento texto puede ser una referencia o
una cadena de texto.
EXTRAE
EXTRAE devuelve un nmero especfico de caracteres de una cadena de texto, comenzando en la
posicin que especifique y en funcin del nmero de caracteres que especifique.
Sintaxis:
=EXTRAE(texto;posicin_inicial;nm_de_caracteres)
Texto: Es la cadena de texto que contiene los caracteres que desea extraer.
Posicin_inicial: Es la posicin del primer carcter que desea extraer de texto. La posicin_inicial del
primer carcter de texto es 1 y as sucesivamente.
Nm_de_caracteres: Especifica el nmero de caracteres que desea que EXTRAE devuelva del
argumento texto.
25
66
Microsoft Excel 2003
Computadoras y Tecnologa CYE, S.A. de C.V.
Funciones de ingeniera
CONVERTIR
Convierte un nmero de un sistema de medida a otro. Por ejemplo, CONVERTIR puede convertir una
tabla de distancias en millas a una tabla de distancias en kilmetros.
Si esta funcin no est disponible y devuelve el error #NOMBRE?, instale y cargue el programa de
complementos Herramientas para anlisis.
Sintaxis:
=CONVERTIR(nmero,de_unidad;a_unidad)
Nmero: Es el nmero a convertir.
De_unidad: Es la unidad del argumento nmero.
A_unidad : Son las unidades que se van a utilizar en el resultado. CONVERTIR acepta los siguientes
valores de texto (entre comillas) para los argumentos de_unidad y a_unidad:
Peso y masa
De unidad a unidad
Gramo
"g"
Slug
"sg"
Libra masa (avoirdupois)
"lbm"
U (unidad de masa atmica) "u"
Onza (sistema avdp)
"ozm"
Longitud
De unidad a unidad
Metro
"m"
Milla
"mi"
Milla nutica
"Nmi"
Pulgada
"in"
Pie
"ft"
Yarda
"yd"
Angstrom
"ang"
Pica (1/72 in.) "Pica"
67
Microsoft Excel 2003
Computadoras y Tecnologa CYE, S.A. de C.V.
DEC.A.BIN
Convierte un nmero decimal en binario.
Si esta funcin no est disponible y devuelve el error #NOMBRE?, instale y cargue el programa de
complementos Herramientas para anlisis.
Sintaxis:
=DEC.A.BIN(nmero,caracteres)
Nmero: Es el nmero entero decimal que desea convertir. Si el argumento nmero es negativo, el
argumento caracteres se pasa por alto y DEC.A.BIN devuelve un nmero binario de 10 caracteres (10
bits) donde el bit ms significativo es el bit de signo. Los 9 bits restantes son bits de magnitud. Los
nmeros negativos se representan usando la notacin complementaria de 2.
Caracteres: Es el nmero de caracteres que se va a utilizar. Si el argumento caracteres se omite,
DEC.A.BIN usa el mnimo nmero de caracteres requerido. El argumento caracteres es til para
completar el valor devuelto con ceros (0) a la derecha.
BIN.A.DEC
Convierte un nmero binario en decimal.
Si esta funcin no est disponible y devuelve el error #NOMBRE?, instale y cargue el programa de
complementos Herramientas para anlisis.
Sintaxis:
=BIN.A.DEC(nmero)
Nmero :Es el nmero binario que desea convertir. El nmero no puede contener ms de 10
caracteres (10 bits). El bit ms significativo del argumento nmero es el bit de signo. Los 9 bits
restantes son bits de magnitud. Los nmeros negativos se representan usando la notacin
complementaria de 2.
Observacin:
Si el argumento nmero no es un nmero binario vlido o si contiene ms de 10 caracteres (10
bits), BIN.A.DEC devuelve el valor de error #NUM!
26
68
Microsoft Excel 2003
Computadoras y Tecnologa CYE, S.A. de C.V.
Funciones de Financieras
VF
Devuelve el valor futuro de una inversin basndose en pagos peridicos constantes y en una tasa de
inters constante.
Sintaxis:
=VF(tasa,nper,pago,va,tipo)
Para obtener una descripcin ms completa de los argumentos de VF y ms informacin acerca de
las funciones para anualidades, vea VA.
Tasa: Es la tasa de inters por perodo.
Nper: Es el nmero total de perodos de pago en una anualidad.
Pago: Es el pago que se efecta cada perodo y que no puede cambiar durante la vigencia de la
anualidad. Generalmente, el argumento pago incluye el capital y el inters pero ningn otro arancel o
impuesto. Si se omite el argumento pago, se deber incluir el argumento va.
Va: Es el valor actual o el importe total de una serie de pagos futuros. Si el argumento va se omite, se
considerar 0 (cero) y se deber incluir el argumento pago.
Tipo: Es el nmero 0 1 e indica cundo vencen los pagos. Si tipo se omite, se calcular como 0.
Defina tipo como Si los pagos vencen
0
Al final del perodo
Al inicio del perodo
Observaciones:
Mantenga uniformidad en el uso de las unidades con las que especifica los argumentos tasa y
nper. Si realiza pagos mensuales sobre un prstamo de 4 aos con un inters anual del 12
por ciento, use 12%/12 para el argumento tasa y 4*12 para el argumento nper. Si realiza
pagos anuales sobre el mismo prstamo, use 12 por ciento para el argumento tasa y 4 para el
argumento nper.
En todos los argumentos el efectivo que paga, por ejemplo depsitos en cuentas de ahorros,
se representa con nmeros negativos; el efectivo que recibe, por ejemplo cheques de
dividendos, se representa con nmeros positivos.
69
Microsoft Excel 2003
Computadoras y Tecnologa CYE, S.A. de C.V.
PAGO
Calcula el pago de un prstamo basndose en pagos constantes y en una tasa de inters constante.
Sintaxis:
=PAGO(tasa,nper,va,vf,tipo)
Tasa: Es el tipo de inters del prstamo.
Nper: Es el nmero total de pagos del prstamo.
Va: Es el valor actual o lo que vale ahora la cantidad total de una serie de pagos futuros, tambin se
conoce como el principal.
Vf: Es el valor futuro o un saldo en efectivo que desea lograr despus de efectuar el ltimo pago. Si el
argumento vf se omite, se asume que el valor es 0 (es decir, el valor futuro de un prstamo es 0).
Tipo: Es el nmero 0 (cero) 1 e indica el vencimiento de los pagos.
Defina tipo como Si los pagos vencen
0 u omitido
Al final del perodo
Al inicio del perodo
Observaciones:
El pago devuelto por PAGO incluye el capital y el inters, pero no incluye impuestos, pagos
en reserva ni los gastos que algunas veces se asocian con los prstamos.
Mantenga uniformidad en el uso de las unidades con las que especifica los argumentos tasa y
nper. Si realiza pagos mensuales de un prstamo de cuatro aos con una tasa de inters
anual del 12 por ciento, use 12%/12 para el argumento tasa y 4*12 para el argumento nper. Si
efecta pagos anuales del mismo prstamo, use 12 por ciento para el argumento tasa y 4
para el argumento nper.
Para encontrar la cantidad total que se pag durante la duracin del prstamo, multiplique
el valor devuelto por PAGO por el argumento nper.
70
Microsoft Excel 2003
Computadoras y Tecnologa CYE, S.A. de C.V.
DB
Devuelve la depreciacin de un bien durante un perodo especfico usando el mtodo de depreciacin
de saldo fijo.
Sintaxis:
=DB(costo,valor_residual,vida,perodo,mes)
Costo: Es el costo inicial del bien.
Valor_residual: Es el valor al final de la depreciacin.
Vida: Es el nmero de perodos durante los cuales se produce la amortizacin del bien (tambin
conocido como vida til del bien).
Perodo: Es el perodo para el que se desea calcular la depreciacin. Debe usar los mismos valores
que el argumento vida.
Mes: Es el nmero de meses en el primer ao. Si se omite el argumento mes, se supondr que es 12.
Observaciones:
El mtodo de depreciacin de saldo fijo calcula la depreciacin a tasa fija. La funcin DB usa
las frmulas siguientes para calcular la depreciacin durante un perodo:
(costo - depreciacin total de perodos anteriores) * tasa
Donde:
tasa = 1 - ((valor_residual / costo) ^ (1 / vida)), redondeado hasta tres posiciones decimales.
La depreciacin del primer y ltimo perodos son casos especiales. La funcin DB usa la
frmula siguiente para calcular el primer perodo:
costo * tasa * mes / 12
Para calcular el ltimo perodo, DB usa la frmula siguiente:
((costo - depreciacin total de perodos anteriores) * tasa * (12 - mes)) / 12
27
71
Microsoft Excel 2003
Computadoras y Tecnologa CYE, S.A. de C.V.
Funciones de Bsqueda
BUSCARV
Busca un valor especfico en la columna ms a izquierda de una matriz y devuelve el valor en la
misma fila de una columna especificada en la tabla. Utilice BUSCARV en lugar de BUSCARH cuando
los valores de comparacin se encuentren en una columna situada a la izquierda de los datos que
desea encontrar.
La V de BUSCARV significa "Vertical".
Sintaxis:
=BUSCARV(valor_buscado,matriz_buscar_en,indicador_columnas,ordenado)
Si el argumento ordenado es VERDADERO, los valores de la primera columna del argumento
matriz_buscar_en deben colocarse en orden ascendente: ...; -2; -1; 0; 1; 2; ... ; A-Z; FALSO;
VERDADERO. De lo contrario, BUSCARV podra devolver un valor incorrecto.
Los valores de la primera columna de matriz_buscar_en pueden ser texto, nmeros o valores
lgicos.
El texto en maysculas y en minsculas es equivalente.
Valor_buscado: Es el valor que se busca en la primera columna de la matriz. Valor_buscado puede
ser un valor, una referencia o una cadena de texto.
Matriz_buscar_en: Es la tabla de informacin donde se buscan los datos. Utilice una referencia a un
rango o un nombre de rango, como por ejemplo Base_de_datos o Lista.
Indicador_columnas: Es el nmero de columna de matriz_buscar_en desde la cual debe devolverse
el valor coincidente. Si el argumento indicador_columnas es igual a 1, la funcin devuelve el valor de
la primera columna del argumento matriz_buscar_en; si el argumento indicador_columnas es igual a
2, devuelve el valor de la segunda columna de matriz_buscar_en y as sucesivamente.
Ordenado: Es un valor lgico que especifica si BUSCARV debe localizar una coincidencia exacta o
aproximada. Si se omite o es VERDADERO, devolver una coincidencia aproximada. En otras
palabras, si no localiza ninguna coincidencia exacta, devolver el siguiente valor ms alto inferior a
valor_buscado.
72
Microsoft Excel 2003
Computadoras y Tecnologa CYE, S.A. de C.V.
BUSCARH
Busca un valor en la fila superior de una tabla o una matriz de valores y, a continuacin, devuelve un
valor en la misma columna de una fila especificada en la tabla o matriz. Use BUSCARH cuando los
valores de comparacin se encuentren en una fila en la parte superior de una tabla de datos y desee
encontrar informacin que se encuentre dentro de un nmero especificado de filas. Use BUSCARV
cuando los valores de comparacin se encuentren en una columna a la izquierda o de los datos que
desee encontrar.
La H de BUSCARH significa "Horizontal".
Sintaxis:
=BUSCARH(valor_buscado,matriz_buscar_en,indicador_filas, ordenado)
Los valores de la primera fila del argumento matriz_buscar_en pueden ser texto, nmeros o
valores lgicos.
Si ordenado es VERDADERO, los valores de la primera fila de matriz_buscar_en deben
colocarse en orden ascendente: ...-2, -1, 0, 1, 2,... , A-Z, FALSO, VERDADERO; de lo
contrario, BUSCARH puede devolver un valor incorrecto. Si ordenado es FALSO, no es
necesario ordenar matriz_buscar_en.
Valor_buscado: Es el valor que se busca en la primera fila de la tabla. Valor_buscado puede ser un
valor, una referencia o una cadena de texto.
Matriz_buscar_en: Es una tabla de informacin en la que se buscan los datos. Utilice una referencia
a un rango o el nombre de un rango.
Indicador_filas: Es el nmero de fila en matriz_buscar_en desde el cual debe devolverse el valor
coincidente. Si indicador_filas es 1, devuelve el valor de la primera fila en matriz_buscar_en; si
indicador_filas es 2, devuelve el valor de la segunda fila en matriz_buscar_en y as sucesivamente. Si
indicador_filas es menor que 1, BUSCARH devuelve el valor de error #VALOR!; si indicador_filas es
mayor que el nmero de filas en matriz_buscar_en, BUSCARH devuelve el valor de error #REF!
Ordenado: Es un valor lgico que especifica si BUSCARH debe localizar una coincidencia exacta o
aproximada. Si es VERDADERO o se omite, devolver una coincidencia aproximada. Es decir, si no
encuentra ninguna coincidencia exacta, devolver el siguiente valor mayor inferior a valor_buscado. Si
es FALSO, BUSCARH encontrar una coincidencia exacta. Si no encuentra ninguna, devolver el
valor de error #N/A.
28
73
Microsoft Excel 2003
Computadoras y Tecnologa CYE, S.A. de C.V.
Funciones Lgicas
SI
Devuelve un valor si la condicin especificada es VERDADERO y otro valor si dicho argumento es
FALSO.
Utilice SI para realizar pruebas condicionales en valores y frmulas.
Sintaxis:
=SI(prueba_lgica,valor_si_verdadero,valor_si_falso)
Prueba_lgica: Es cualquier valor o expresin que pueda evaluarse como VERDADERO o FALSO.
Valor_si_verdadero: Es el valor que se devuelve si el argumento prueba_lgica es VERDADERO.
Valor_si_falso: Es el valor que se devuelve si el argumento prueba_lgica es FALSO.
Es posible anidar hasta siete funciones SI como argumentos valor_si_verdadero y
valor_si_falso para construir pruebas ms elaboradas. Vea el ltimo de los ejemplos
siguientes.
Y
Devuelve VERDADERO si todos los argumentos son VERDADERO; devuelve FALSO si uno o ms
argumentos son FALSO.
Sintaxis:
=si(Y(valor_lgico1,valor_lgico2, ...),valor_si_verdadero,valor_si_falso)
Valor_lgico1, Valor_lgico2, ... Son entre 1 y 30 condiciones que se desea comprobar y que
pueden ser VERDADERO o FALSO.
O
Devolver VERDADERO si alguno de los argumentos es VERDADERO; devolver FALSO si todos
los argumentos son FALSO
Sintaxis:
=si(O(valor_lgico1,valor_lgico2, ...),valor_si_verdadero,valor_si_falso)
Valor_lgico1, Valor_lgico2, ... Son entre 1 y 30 condiciones que se desea comprobar y que
pueden ser VERDADERO o FALSO.
29
74
Microsoft Excel 2003
Computadoras y Tecnologa CYE, S.A. de C.V.
Series
Es posible rellenar con rapidez varios tipos de series de datos seleccionado celdas y arrastrando el
controlador de relleno, o bien utilizando el comando Series (seleccione Rellenar en el men Edicin
y, a continuacin, haga clic en Series).
Copiar datos dentro de una fila o una columna
Al arrastrar el controlador de relleno de una celda, se puede copiar el contenido de una celda a otras
celdas de la misma fila o columna.
Rellenar una serie de nmeros, fechas u otros elementos
Microsoft Excel puede continuar automticamente una serie de nmeros, combinaciones de nmeros
y texto, fechas o perodos de tiempo basados en un diseo que se establezca. Por ejemplo, las
selecciones iniciales de la tabla siguiente se extienden como se muestra. Los elementos separados
por comas se encuentran en celdas adyacentes.
Seleccin inicial
Serie extendida
1, 2, 3
4, 5, 6
9:00
10:00, 11:00, 12:00
Lun
mar, mi, jue
Lunes
martes, mircoles, jueves
Ene
feb, mar, abr
ene, abr
jul, oct, ene
Ene-99, Abr-99
jul-99, oct-99, ene-00
15-ene, 15-abr
15-jul, 15-oct
1999, 2000
2001, 2002, 2003
1-ene, 1-mar
1-may, 1-jul, 1-sep,...
Trim3 (o T3 o Trimestre3) Trim4, Trim1, Trim2,...
texto1, textoA
texto2, textoA, texto3, textoA,...
1er perodo
2do perodo, 3er perodo,...
Producto 1
Producto 2, Producto 3,...
Si la seleccin contiene nmeros, se puede controlar si se va a crear una serie lineal o
una serie geomtrica.
30
75
Microsoft Excel 2003
Computadoras y Tecnologa CYE, S.A. de C.V.
Ordenar datos
Esta herramienta permite ordenas una base de datos o matriz de manera alfabtica, numrica o
cronolgica hasta por 3 rubros de manera simultanea
Ordenar por
Si va a ordenar filas, seleccione la primera columna por la que
desea ordenar. Si va a ordenar columnas, seleccione la
primera fila por la que desea ordenar.
Luego por
Utilice este cuadro si va a ordenar por ms de una columna o
fila. Una vez ordenado el rango por la columna o fila
especificada en el cuadro Ordenar por, se ordena
secuencialmente por las otras columnas o filas especificadas.
Ascendente o Descendente
Haga clic en Ascendente para colocar en primer lugar el
nmero ms bajo, el principio del alfabeto o la fecha ms
temprana en el rango ordenado. Haga clic en Descendente
para colocar en primer lugar el nmero ms alto, el final del
alfabeto o la fecha ms reciente en el rango ordenado. Las
celdas en blanco siempre se colocan al final.
La lista tiene fila de encabezamiento
Haga clic en S para excluir la primera fila de la ordenacin en caso de que la lista tenga etiquetas de
columna en la fila superior. Haga clic en No para incluir la primera fila de la ordenacin en caso de
que la lista no tenga etiquetas columna en la fila superior.
Opciones
Permite especificar un orden personalizado, como Inferior, Medio, Superior o Ene, Feb, Mar, etc., para
la columna seleccionada en el cuadro Ordenar por. Tambin puede especificar que el orden distinga
maysculas de minsculas y que ordene de arriba a abajo o de izquierda a derecha. Haga clic para
abrir el cuadro de dilogo Opciones de ordenacin.
31
76
Microsoft Excel 2003
Computadoras y Tecnologa CYE, S.A. de C.V.
Filtros
Aplicar filtros es una forma rpida y fcil de buscar un subconjunto de datos de un rango y trabajar
con el mismo.
Un rango filtrado muestra slo las filas que cumplen el criterio que se especifique para una columna.
Microsoft Excel proporciona dos comandos para aplicar filtros a los rangos:
Autofiltro, que incluye filtrar por seleccin, para criterios simples.
Filtro avanzado, para criterios ms complejos.
A diferencia de la ordenacin, el filtrado no reorganiza los rangos. El filtrado oculta temporalmente las
filas que no se desea mostrar.
Cuando Excel filtra filas, le permite modificar, aplicar formato, representar en grficos e imprimir el
subconjunto del rango sin necesidad de reorganizarlo ni ordenarlo.
Autofiltro
Cuando utilice el comando Autofiltro, aparecern las flechas de Autofiltro
rtulos de columna del rango filtrado.
a la derecha de los
Rango sin filtrar
Rango filtrado
Microsoft Excel indica los elementos filtrados en azul.
Puede utilizar Autofiltro personalizado para mostrar filas que contengan un valor u otro. Tambin
puede utilizar Autofiltro personalizado para mostrar las filas que cumplan ms de una condicin en
una columna; por ejemplo, las filas que contengan valores comprendidos en un rango especfico.
Filtro avanzado
El comando Filtro avanzado permite filtrar un rango en contexto, como el comando Autofiltro, pero
no muestra listas desplegables para las columnas. En lugar de ello, tiene que escribir los
criterios segn los cuales desea filtrar los datos en un rango de criterios independiente situado
sobre el rango. Un rango de criterios permite filtrar criterios ms complejos.
77
Microsoft Excel 2003
Computadoras y Tecnologa CYE, S.A. de C.V.
Varias condiciones en una sola columna
Si incluye dos o ms condiciones en una sola columna, escriba los criterios en filas independientes,
una directamente bajo otra. Por ejemplo, el siguiente rango de criterios presenta las filas que
contienen "Davolio," "Buchanan" o "Suyama" en la columna Vendedor.
Vendedor
Davolio
Buchanan
Suyama
Una condicin en dos o ms columnas
Para buscar datos que cumplan una condicin en dos o ms columnas, introduzca todos los criterios
en la misma fila del rango de criterios. Por ejemplo, el siguiente rango de criterios muestra todas las
filas que contienen "Producto" en la columna Tipo, "Davolio" en la columna Vendedor y valores de
ventas superiores a 1.000 $.
Escriba Vendedor Ventas
Generar Davolio
>1000
Una condicin en una columna u otra
Para buscar datos que cumplan una condicin de una columna o una condicin de otra, introduzca los
criterios en filas diferentes del rango. Por ejemplo, el siguiente rango de criterios muestra todas las
filas que contienen "Producto" en la columna Tipo, "Davolio" en la columna Vendedor o valores de
ventas superiores a 1.000 $.
Escriba Vendedor Ventas
Generar
Davolio
>1000
Uno de dos conjuntos de condiciones para dos columnas
Para buscar filas que cumplan uno de dos conjuntos de condiciones, donde cada conjunto incluye
condiciones para ms de una columna, introduzca los criterios en filas independientes. Por ejemplo, el
siguiente rango de criterios muestra las filas que contienen "Davolio" en la columna Vendedor y
valores de ventas superiores a 3.000 $ y tambin muestra las filas del vendedor Buchanan con
valores de ventas superiores a 1.500 $.
Vendedor Ventas
Davolio
>3000
Buchanan
>1500
78
Microsoft Excel 2003
Computadoras y Tecnologa CYE, S.A. de C.V.
Ms de dos conjuntos de condiciones para una columna
Para buscar filas que cumplan ms de dos conjuntos de condiciones, incluya columnas mltiples con
el mismo ttulo. Por ejemplo, el siguiente rango de criterios muestra las ventas comprendidas entre
5.000 y 8.000 $ junto con aquellas inferiores a 500 $.
Ventas Ventas
>5000
<8000
<500
Condiciones creadas como resultado de una frmula
Puede utilizar como criterio un valor calculado que sea el resultado de una frmula .Si emplea una
frmula para crear un criterio, no utilice un rtulo de columna como rtulo de criterios; conserve este
rtulo vaco o utilice uno distinto a un rtulo de columna del rango. Por ejemplo, el siguiente rango de
criterios muestra filas que tienen un valor en la columna C mayor que el promedio de las celdas
C7:C10.
=C7>PROMEDIO($C$7:$C$10)
La frmula que utilice con el fin de generar una condicin debe utilizar una referencia relativa
para hacer referencia al rtulo de columna (por ejemplo, Ventas) o al campo correspondiente del
primer registro. Todas las dems referencias de la frmula deben ser referencias absolutas y el
resultado de la frmula debe ser VERDADERO o FALSO. En el ejemplo, "C7" hace referencia al
campo (columna C) del primer registro (fila 7) del rango.
En la frmula puede utilizar un rtulo de columna en lugar de una referencia relativa a celda o un
nombre de rango. Si Microsoft Excel presenta el error #NOMBRE? en la celda que contiene el
criterio, no necesita tenerlo en cuenta, ya que no afecta a la forma en que se filtra el rango.
Cuando evala datos, Microsoft Excel no distingue entre caracteres en mayscula y minsculas
32
79
Microsoft Excel 2003
Computadoras y Tecnologa CYE, S.A. de C.V.
Grficos
Los grficos son visualmente llamativos y facilitan a los usuarios la visualizacin de comparaciones,
tramas y tendencias de los datos. Por ejemplo, en lugar de analizar varias columnas de nmeros de la
hoja de clculo, puede ver en seguida si las ventas estn disminuyendo o aumentando, o cmo se
estn comportando las ventas con respecto a las previsiones de manera ms clara y eficiente a travs
de un grafico.
Crear grficos
Puede crear un grfico en su propia hoja o como objeto incrustado en una hoja de clculo. Asimismo,
puede publicarlo en una pgina Web. Para crear un grfico, debe especificar primero sus datos en la
hoja de clculo. A continuacin, seleccione los datos y utilice el Asistente para grficos, que le
guiar en el proceso de elegir el tipo de grfico y sus distintas opciones, o bien utilice la barra de
herramientas Grfico para crear un grfico bsico al que podr aplicar formato ms adelante.
Datos de la hoja de clculo
Grfico creado a partir de datos de la hoja de clculo
80
Microsoft Excel 2003
Computadoras y Tecnologa CYE, S.A. de C.V.
Un grfico est vinculado a los datos de la hoja de clculo a partir de la que se generan y se actualiza
automticamente al cambiar estos datos.
Marcador de datos
Lnea de divisin principal
Nombres de categora
Nombres de series de datos del grfico
Marcador de datos
Cada marcador de datos representa un nmero de la hoja de clculo. Los marcadores de datos que
tengan la misma trama representan una serie de datos. En el ejemplo anterior, el marcador de datos
situado en el extremo derecho representa el valor real del segundo trimestre de 99.
Lnea de cuadrcula principal
Microsoft Excel crea los valores de los ejes a partir de los datos de la hoja de clculo. Observe que los
valores de los ejes en el ejemplo anterior estaban comprendidos en el rango que va de 0 a 120, que
abarca todos los valores de la hoja de clculo. Las lneas de divisin principales marcan los intervalos
principales del eje. Tambin es posible ver las lneas de divisin secundarias del grfico, que marcan
los intervalos existentes entre los intervalos principales.
Nombres de categora
Excel utiliza los ttulos de las columnas o de las filas de datos de la hoja de clculo para asignar
nombres a los ejes de las categoras. En el ejemplo anterior, los ttulos de las filas TRIM1 y TRIM2
aparecen como nombres de ejes de categoras.
Nombres de series de datos del grfico
Excel tambin utiliza los ttulos de las columnas o de las filas de datos de la hoja de clculo para los
nombres de las series. Estos nombres aparecen en la leyenda del grfico. En el ejemplo anterior, los
ttulos de las filas Proyectado y Real aparecen como nombres de series.
Sugerencias para grficos
Cuando se sita el puntero sobre un elemento de un grfico, aparece una sugerencia que contiene el
nombre del elemento. Por ejemplo, al colocar el puntero sobre una leyenda, aparece una sugerencia
para grfico que contiene la palabra Leyenda.
81
Microsoft Excel 2003
Computadoras y Tecnologa CYE, S.A. de C.V.
Elegir el tipo de grfico adecuado
En funcin al tipo de informacin que desea graficar, Excel le ofrece una gran variedad de tipos de
grficos, con los cuales podr representar su informacin de una manera efectiva.
A continuacin explicamos las caractersticas de los tipos de grficos ms comunes.
Columnas.
Un grfico de columnas muestra los cambios que han sufrido los datos en el transcurso de
determinado perodo de tiempo, o ilustra las comparaciones entre elementos. Las categoras se
organizan horizontalmente y los valores verticalmente, con el objeto de resaltar la variacin que se
ha producido en el transcurso del tiempo. Los grficos de columnas apiladas muestran la relacin
de cada elemento con el todo. El grfico de columnas en perspectiva 3D compara puntos de datos
a lo largo de dos ejes.
Barra.
Los grficos de barras ilustran las comparaciones entre elementos individuales. Las categoras
aparecen organizadas verticalmente y los valores horizontalmente, a fin de hacer hincapi en la
comparacin de valores y haciendo menos nfasis en el tiempo transcurrido. Los grficos de
barras apiladas muestran la relacin de cada elemento con el todo.
82
Microsoft Excel 2003
Computadoras y Tecnologa CYE, S.A. de C.V.
Lnea.
Los grficos de lneas muestran las tendencias en los datos a intervalos idnticos.
Circular.
Los grficos circulares muestran el tamao proporcional de los elementos que conforman una
serie de datos en funcin de la suma de elementos. Siempre mostrar una nica serie de datos, y
resulta de utilidad cuando se desea destacar un elemento significativo. Para hacer ms visibles los
sectores pequeos, podr agruparlos como un solo elemento del grfico circular y, a continuacin,
descomponer dicho elemento en un grfico circular y de barras ms pequeos situado junto al
grfico principal.
XY (Dispersin).
Los grficos XY (Dispersin) muestran la relacin entre los valores numricos de varias series de
datos, o trazan dos grupos de nmeros como una nica serie de coordenadas XY. Este tipo de
grficos muestra los intervalos, o agrupaciones, desiguales de datos, y suele utilizarse para los
datos cientficos. Al organizar los datos, site los valores X en una fila o columna y, a continuacin,
los valores Y correspondientes en las filas o columnas adyacentes.
83
Microsoft Excel 2003
Computadoras y Tecnologa CYE, S.A. de C.V.
rea.
Los grficos de rea destacan la magnitud de los cambios en el transcurso del tiempo. Al
presentar la suma de los valores trazados, un grfico de rea tambin muestra la relacin de las
partes con un todo.
Anillos.
Al igual que un grfico circular, un grfico de anillos muestra la relacin de las partes con un todo,
aunque puede contener ms de una sola serie de datos. Cada anillo de un grfico de anillos
representa una serie de datos.
Radial.
En los grficos radiales, cada categora tiene su propio eje de valores con epicentro en el punto
central. Las lneas conectan todos los valores de las mismas series.
84
Microsoft Excel 2003
Computadoras y Tecnologa CYE, S.A. de C.V.
Superficie.
Los grficos de superficie resultan de utilidad cuando se desea buscar las combinaciones ptimas
entre dos conjuntos de datos. Como en un mapa topogrfico, los colores y diseos indican las
reas que se encuentran dentro del mismo rango de valores.
Burbujas.
Un grfico de burbujas es un tipo de grfico XY (Dispersin). El tamao del marcador de datos
indica el valor de una tercera variable. Para organizar los datos, site los valores X en una fila o
columna y, a continuacin, introduzca los valores Y y los tamaos de burbuja en las filas o
columnas adyacentes.
85
Microsoft Excel 2003
Computadoras y Tecnologa CYE, S.A. de C.V.
Cotizaciones.
El grfico Mximo, mnimo, cierre suele utilizarse para ilustrar la cotizacin de acciones. Asimismo,
este tipo de grficos puede utilizarse para datos cientficos, como por ejemplo para indicar
cambios de temperatura. Deber organizar los datos en el orden correcto para estos y otros tipos
de grficos de organizaciones. Un grfico de cotizaciones que mide volmenes tiene dos ejes de
valores: uno correspondiente a las columnas que miden el volumen, y el otro para la cotizacin de
los valores. Podr incluir el volumen en un grfico Mximo, mnimo, cierre o en un grfico
Apertura, mximos, mnimos, cierre.
Cono, cilindro y pirmide.
Los marcadores de datos en forma de cono, cilindro y pirmide pueden realzar y mejorar la
presentacin de grficos de columnas y barras 3D.
86
Microsoft Excel 2003
Computadoras y Tecnologa CYE, S.A. de C.V.
Crear un grafico usando el Asistente para grficos
A continuacin describiremos las caractersticas mas importantes del asistente para grficos, antes
que nada, debe de seleccionar el rango de celdas en donde esta la informacin que busca graficar
incluyendo sus respectivos rtulos y de un clic al botn del Asistente para grficos.
Paso 1 de 4 - Tipo de grfico
Ficha Tipos estndar
Tipo de grfico
Haga clic en el subtipo o la variacin del tipo de grfico que desea
utilizar. Si no aparece ningn subtipo, es posible que el grfico actual
sea un grfico personalizado.
En el cuadro de texto situado bajo Subtipo de grfico se describe el
tipo, el subtipo o la variacin del grfico seleccionado en el cuadro
Tipo de grfico. Si no aparece ningn subtipo, es posible que el
grfico actual sea un grfico personalizado.
Presionar para ver muestra
Muestra una vista previa del tipo de grfico seleccionado actualmente,
con la apariencia que tendr cuando se aplique a los datos.
Ficha Tipos personalizados
Tipo de grfico
Muestra los tipos de grficos personalizados definidos por el usuario o
integrados que proporciona Microsoft Excel.
Definidos por el usuario
Muestra los tipos de grficos personalizados definidos por el usuario
que proporciona Excel.
Integrados
Muestra los tipos de grficos personalizados integrados que puede aplicar a los datos.
87
Microsoft Excel 2003
Computadoras y Tecnologa CYE, S.A. de C.V.
Paso 2 de 4 - Datos de origen
Ficha Rango de datos
En esta ficha se muestra el impacto que tendrn las opciones
seleccionadas en el grfico.
Rango de datos
Haga clic en el cuadro Rango de datos y, a continuacin,
seleccione los datos de la hoja de clculo que desea representar
grficamente. Si selecciona los datos antes de iniciar el Asistente
para grficos o si cambia los datos de origen existentes, es posible
que ya aparezca el rango en este cuadro. El botn Contraer cuadro
de dilogo situado en el extremo derecho de este cuadro contrae
temporalmente el cuadro de dilogo para que pueda especificar el
rango seleccionando celdas de la hoja de clculo. Cuando haya
acabado, puede volver a hacer clic en el botn para mostrar de
nuevo el cuadro de dilogo completo.
Filas
Especifica que la serie de datos est formada por filas de la hoja de clculo.
Columnas
Especifica que la serie de datos est formada por columnas de la hoja de clculo.
Ficha Series
En esta ficha se muestra el impacto que tendrn en el grfico las
opciones que seleccione.
Series
Muestra los nombres de las series de datos existentes. Puede
agregar y quitar series de datos en el grfico sin que esto afecte a
los datos de la hoja de clculo.
Agregar
Haga clic aqu para agregar una nueva serie de datos vaca al
grfico. Para agregar el nombre de serie y sus valores a la nueva
serie, haga clic en los cuadros Nombre y Valores, y seleccione un
rango de la hoja de clculo; tambin puede escribir el nombre y los valores en los cuadros. Si escribe
un nombre en el cuadro Nombre o escribe los valores en el cuadro Valores, estos datos no se
agregarn a la hoja de clculo.
Quitar
Quita la serie de datos seleccionada del grfico. Puede agregar y quitar series de datos en el grfico
sin que esto afecte a los datos de la hoja de clculo.
88
Microsoft Excel 2003
Computadoras y Tecnologa CYE, S.A. de C.V.
Paso 3 de 4 - Opciones de grfico
Fichas Ttulos
Haga clic en un cuadro y, a continuacin, escriba el texto para un ttulo
de grfico o de eje. Para insertar un salto de lnea en un ttulo de
grfico o de eje, haga clic en el texto del grfico, haga clic en el lugar
donde desee insertar el salto de lnea y, a continuacin, presione
ENTRAR.
Ficha Ejes
Muestra u oculta los ejes principales del grfico.
Eje de categoras (X)
Muestra el eje de categoras (x).
Automtico
Muestra los datos del eje seleccionado como eje de
categoras predeterminado (x), incluso si los datos tienen
formato de fecha.
Categora
Muestra los datos del eje seleccionado como eje de categoras predeterminado (x), incluso si
los datos tienen formato de fecha.
Escala de tiempo
Muestra el eje de categoras con un eje de escala de tiempo (x), incluso si los datos del eje
no tienen formato de fecha. Las marcas de graduacin de escala de tiempo estn
regularmente espaciadas en el eje X, basndose en las unidades de tiempo principales y
secundarias.
Eje de valores (Y)
Muestra el eje de valores (y).
Ficha Lneas de divisin
Eje de categoras (X) Muestra las lneas de divisin en el eje de
categoras (x), basndose en las opciones seleccionadas.
Lneas de divisin principales
Muestra las lneas de divisin en los principales intervalos del
eje de categoras (x).
Lneas de divisin secundarias
Muestra las lneas de divisin en los intervalos secundarios del eje de categoras (x).
Eje de valores (Y) Muestra las lneas de divisin en el eje de valores (y), basndose en las
opciones seleccionadas.
Lneas de divisin principales
Muestra las lneas de divisin en los principales intervalos del eje de valores (y).
Lneas de divisin secundarias
Muestra las lneas de divisin en los intervalos secundarios del eje de valores (y).
89
Microsoft Excel 2003
Computadoras y Tecnologa CYE, S.A. de C.V.
Ficha Leyenda
Mostrar leyenda
Agrega una leyenda al rea del grfico.
Posicin
Permite colocar la leyenda seleccionada en la ubicacin deseada y
modificar el rea de trazado para alojar la leyenda.
Ficha Rtulos de datos
Contenido del rtulo
Muestra los datos del eje seleccionado como eje de categoras
predeterminado (x), incluso si los datos tienen formato de fecha.
Nombre de la serie Muestra los datos del eje seleccionado
como eje de categoras predeterminado (x), incluso si los
datos tienen formato de fecha.
Nombre de la categora Muestra el nombre de categora
asignado a todos los puntos de datos. En el caso de los
grficos de dispersin y de burbujas, se muestra el valor X.
Valor Muestra el valor representado de todos los puntos de datos.
Porcentaje En los grficos circulares o de anillos, muestra el porcentaje del conjunto para
todos los puntos de datos.
Tamao de la burbuja Muestra el tamao de cada burbuja en un grfico de burbujas,
basndose en los valores de la tercera serie de datos.
Separador
Permite elegir el modo en que se separa el contenido del rtulo de datos. Elija entre las opciones
disponibles o especifique un separador personalizado.
Clave de leyenda
Coloca claves de leyenda, con el formato y el color asignados, junto a los rtulos de datos en el
grfico.
Ficha Tabla de datos
Mostrar tabla de datos
Muestra los valores de cada serie de datos en una cuadrcula debajo
del grfico. Esta opcin no est disponible para los grficos circulares,
de dispersin (xy), de anillos, de burbujas, de radar o de superficie.
Mostrar claves de leyenda
Muestra las claves de leyenda, con el formato y el color asignados
para cada serie trazada, junto al rtulo de serie en la tabla de datos.
90
Microsoft Excel 2003
Computadoras y Tecnologa CYE, S.A. de C.V.
Paso 4 de 4 - Ubicacin del grfico
Como hoja nueva
Haga clic en Como hoja nueva y escriba el nombre de la nueva hoja
de grfico en dicho cuadro para colocar el grfico en una nueva hoja
de grfico.
Como objeto en
Haga clic en Como objeto en, haga clic en un nombre de hoja en dicho cuadro y, a continuacin,
haga clic en Aceptar para colocar el grfico como un objeto incrustado en una hoja de clculo.
Arrastre el grfico incrustado a la posicin que desee en la hoja de clculo.
Barra de Herramientas Grafico
Esta barra de herramientas le permite hacerle adecuaciones a un grafico de manera sencilla.
33
Imgenes
Insertar imagen desde un archivo
1. Haga clic en la celda de la hoja de clculo donde desee insertar
la imagen.
2. En la men Insertar, haga clic en Imagen y seleccion Insertar
imagen desde archivo.
3. En el cuadro de dilogo Insertar imagen, busque la carpeta que contiene la imagen que desee
insertar y, a continuacin, haga clic en el archivo de imagen.
4. Haga clic en Insertar para incrustar la imagen en la hoja de clculo.
Es posible comprimir las imgenes para que no ocupen mucho espacio en el libro utilizando la
barra de herramientas de Imagen o metindose a las propiedades de la imagen.
91
Microsoft Excel 2003
Computadoras y Tecnologa CYE, S.A. de C.V.
Insertar imagen desde la galera Multimedia
La Galera multimedia de Microsoft contiene dibujos, fotografas, sonidos, vdeos y
otros archivos multimedia, denominados clips que se pueden insertar y usar en
presentaciones, publicaciones y otros documentos de Microsoft Office.
En un programa de Office, se pueden buscar, agregar y organizar los clips multimedia
mediante:
Imgenes prediseadas
Este comando, que se encuentra en el men Insertar, abre un panel de tareas en el
que se pueden buscar clips. Aunque este panel de tareas se parece al panel Bsqueda
bsica de archivos de Office, se usa para buscar clips multimedia, en lugar de
documentos. Permite utilizar palabras clave descriptivas, nombres de archivo, formatos
de archivo para buscar archivos multimedia.
Galera multimedia de Microsoft
El vnculo a la Galera multimedia se puede encontrar en la parte inferior del panel de tareas Imgenes
prediseadas, bajo Organizar clips, que abre la ventana principal de la Galera multimedia. Puede usar
la Galera multimedia para examinar colecciones de clips, agregar clips o catalogarlos de forma que
tengan sentido. Por ejemplo, puede crear una coleccin para agrupar los clips que utiliza ms
frecuentemente, o permitir que la Galera multimedia agregue y catalogue de forma automtica los
archivos multimedia en su disco duro.
Clips en el Web
Si tiene abierta una conexin a Internet, los resultados de la bsqueda de imgenes prediseadas
incluirn de forma automtica el contenido del sitio Web Microsoft Office Online. Tambin puede visitar
el sitio haciendo clic en el vnculo de la parte inferior del panel de tareas.
Microsoft Office Online
Si tiene conexin a Internet, puede adquirir una serie de opciones relacionadas con los clips en el sitio
Web Microsoft Office Online.
34
92
Microsoft Excel 2003
You might also like
- Tablas dinámicas para todos. Desde simples tablas hasta Power-Pivot: Guía útil para crear tablas dinámicas en ExcelFrom EverandTablas dinámicas para todos. Desde simples tablas hasta Power-Pivot: Guía útil para crear tablas dinámicas en ExcelNo ratings yet
- Tablas dinámicas y Gráficas para Excel: Una guía visual paso a pasoFrom EverandTablas dinámicas y Gráficas para Excel: Una guía visual paso a pasoNo ratings yet
- Modelamiento de base de datos: Metodología práctica y aplicadaFrom EverandModelamiento de base de datos: Metodología práctica y aplicadaNo ratings yet
- Excel Avanzado y MacrosDocument99 pagesExcel Avanzado y MacrosTrinsky Harkness100% (10)
- Excel Avanzado 2010Document170 pagesExcel Avanzado 2010CORONADOAG100% (2)
- 09 Excel - Fórmulas y Funciones PDFDocument40 pages09 Excel - Fórmulas y Funciones PDFValeria del Rosario100% (1)
- Fundamentos de Programacion Con ExcelDocument117 pagesFundamentos de Programacion Con Excelforaneo77No ratings yet
- Manual Microsoft Excel 2010 Nivel IntermedioDocument91 pagesManual Microsoft Excel 2010 Nivel Intermedioeugenia caro vasquezNo ratings yet
- Nota 3.DCF PerpetuidadesDocument18 pagesNota 3.DCF PerpetuidadesEduardo GrandeNo ratings yet
- Excel Avanzado 30 horasDocument6 pagesExcel Avanzado 30 horasMiguel Bernal LopezNo ratings yet
- Manual 2016-I 01software para Los Negocios (2258)Document197 pagesManual 2016-I 01software para Los Negocios (2258)Haydee Ramirez Lopez100% (1)
- UF0328 - Organización y operaciones con hojas de cálculo y técnicas de representación gráfica de documentosFrom EverandUF0328 - Organización y operaciones con hojas de cálculo y técnicas de representación gráfica de documentosNo ratings yet
- Curso Excel BasicoDocument7 pagesCurso Excel BasicoJonathan Gutierrez RuizNo ratings yet
- Excel Intermedio - Avanzado - Módulo II PDFDocument41 pagesExcel Intermedio - Avanzado - Módulo II PDFHenry NietoNo ratings yet
- Servicios Gl-Guia ArbitriosDocument39 pagesServicios Gl-Guia ArbitriosEster LaresNo ratings yet
- Programa Excel Profesional Básico a AvanzadoDocument41 pagesPrograma Excel Profesional Básico a AvanzadoRANDOLPH KRUCHINSKYNo ratings yet
- ECAP - MS Excel para La GestiónDocument2 pagesECAP - MS Excel para La GestiónJuan Pablo AcevedoNo ratings yet
- Silabo de Excel para EmpresasDocument3 pagesSilabo de Excel para Empresaslfarias.62No ratings yet
- Software de ingeniería MathcadDocument10 pagesSoftware de ingeniería MathcadMonica Del CarmenNo ratings yet
- Excel para IngenierosDocument3 pagesExcel para IngenierosAbraham Sopla MaslucánNo ratings yet
- (TALLER PWC) Microsoft Power Excel BIDocument7 pages(TALLER PWC) Microsoft Power Excel BIMiguel LopezNo ratings yet
- Procesadores de PlanillasDocument8 pagesProcesadores de PlanillasDiego Soto VallesNo ratings yet
- Programa Del Taller VirtualDocument5 pagesPrograma Del Taller VirtualANGGIE ALEJANDRA MORENO SANCHEZNo ratings yet
- Actividad Manual de Uso Microsoft Excel 1Document57 pagesActividad Manual de Uso Microsoft Excel 1Fernando RestrepoNo ratings yet
- Curso Excel BasicoDocument6 pagesCurso Excel BasicoMaximus TavusNo ratings yet
- Solucion Semana 3Document18 pagesSolucion Semana 3Edwin LizarazoNo ratings yet
- Plan Excel CompletoDocument8 pagesPlan Excel CompletoDavidNo ratings yet
- Excel AvanzadoDocument2 pagesExcel AvanzadokinersonNo ratings yet
- Act1 - Excel - León PincayDocument4 pagesAct1 - Excel - León PincayGerardo Fabian Leon PincayNo ratings yet
- 7 EscenarioDocument8 pages7 Escenariojohanna lancherosNo ratings yet
- Excel para NegociosDocument5 pagesExcel para NegociosHermenegildo AlvarezNo ratings yet
- Dossier - Microsoft Excel PDFDocument10 pagesDossier - Microsoft Excel PDFSergio Roberto Ortiz GuzmànNo ratings yet
- Excel. Hoja de CalculoDocument8 pagesExcel. Hoja de CalculoDavid HernandezNo ratings yet
- Brochure Excel Empresarial 2022Document9 pagesBrochure Excel Empresarial 2022Karlos RoldanNo ratings yet
- Plan de Capacitacion ExcelDocument8 pagesPlan de Capacitacion ExcelJoseph Lipa FloresNo ratings yet
- PTC Mathcad Prime en La IngenieríaDocument5 pagesPTC Mathcad Prime en La Ingeniería245470No ratings yet
- Excel 2013 Intermedio OnlineDocument9 pagesExcel 2013 Intermedio OnlineGeorge V ChambiNo ratings yet
- Excel AvanzadoDocument9 pagesExcel AvanzadoChristian LòpezNo ratings yet
- PASOSDocument2 pagesPASOSCyron ZetaNo ratings yet
- Tarea 5 Oscar Villarreal Grupo212059-29Document5 pagesTarea 5 Oscar Villarreal Grupo212059-29Oscar Villarreal CanizalesNo ratings yet
- Temario Curso de ExcelDocument5 pagesTemario Curso de ExcelLibros de EXITONo ratings yet
- Temarios Cursos 2022 ProgramBIDocument15 pagesTemarios Cursos 2022 ProgramBIChristian “Khrizz Emprende” Briones MatusNo ratings yet
- Brochure Excel EmpresarialDocument9 pagesBrochure Excel EmpresarialMichael TtimpoNo ratings yet
- Semana 3Document13 pagesSemana 3Sebastián Castrillón CifuentesNo ratings yet
- Sesion 9 Herramientas de Productividad Excel Part 1Document23 pagesSesion 9 Herramientas de Productividad Excel Part 1jozemmNo ratings yet
- UntitledDocument23 pagesUntitledËriick Ẅ LiiraNo ratings yet
- Modelos de Simulación en Excel y MatlabDocument6 pagesModelos de Simulación en Excel y MatlabWilder JefryNo ratings yet
- Diseñador de Consultas MDX de Analysis Services (PowerPivot) - Excel - OfficeDocument3 pagesDiseñador de Consultas MDX de Analysis Services (PowerPivot) - Excel - OfficeLuis AgeroNo ratings yet
- Informatica Actividad 3 Revista DigitalDocument19 pagesInformatica Actividad 3 Revista DigitalJuanita torresNo ratings yet
- Excel Avanzado y Macros VBADocument2 pagesExcel Avanzado y Macros VBAMario Alfonso Pym MejiaNo ratings yet
- 50 EjemplosmisionDocument20 pages50 EjemplosmisionfreeannonNo ratings yet
- Powerpoint Módulo 4 Mirar de Otra FormaDocument42 pagesPowerpoint Módulo 4 Mirar de Otra FormaArmando SánchezNo ratings yet
- Mapa EstratégicoDocument3 pagesMapa EstratégicoYolanda MendozaNo ratings yet
- Tusexcusastealejan 161202001328Document13 pagesTusexcusastealejan 161202001328Eduardo GrandeNo ratings yet
- Mapa EstratégicoDocument3 pagesMapa EstratégicoYolanda MendozaNo ratings yet
- Calendario 21mayo14Document1 pageCalendario 21mayo14Eduardo GrandeNo ratings yet
- Asi Es Un Buen JefeDocument3 pagesAsi Es Un Buen JefeHilario Hernandez100% (1)
- CineDocument1 pageCineEduardo GrandeNo ratings yet
- OperacionesDocument2 pagesOperacionesEduardo GrandeNo ratings yet
- Guia Del Comprador MXDocument20 pagesGuia Del Comprador MXEduardo GrandeNo ratings yet
- 11 Normas Haccp PDFDocument16 pages11 Normas Haccp PDFChristopper MoralesNo ratings yet
- Mapa EstratégicoDocument3 pagesMapa EstratégicoYolanda MendozaNo ratings yet
- Comenzar Con DropboxDocument4 pagesComenzar Con Dropboxvalsar33No ratings yet
- 1-SCRUM en Una PaginaDocument1 page1-SCRUM en Una PaginaEduardo GrandeNo ratings yet
- Los Costos de Transporte en Las Exportaciones MexicanasDocument49 pagesLos Costos de Transporte en Las Exportaciones MexicanasGregory CruzNo ratings yet
- Scrum Guide ESDocument21 pagesScrum Guide ESRichNo ratings yet
- Tema 5Document14 pagesTema 5Eduardo GrandeNo ratings yet
- 11noviembre2015 1pragaveDocument8 pages11noviembre2015 1pragaveEduardo GrandeNo ratings yet
- Los Costos de Transporte en Las Exportaciones MexicanasDocument49 pagesLos Costos de Transporte en Las Exportaciones MexicanasGregory CruzNo ratings yet
- WP Emerging Markets Crisis SP1.1 0416Document25 pagesWP Emerging Markets Crisis SP1.1 0416Eduardo GrandeNo ratings yet
- Tema 6Document16 pagesTema 6Eduardo GrandeNo ratings yet
- Tema 3Document14 pagesTema 3Eduardo GrandeNo ratings yet
- 11noviembre2015 1pragaveDocument8 pages11noviembre2015 1pragaveEduardo GrandeNo ratings yet
- Tema 9Document16 pagesTema 9Eduardo GrandeNo ratings yet
- Tema 7Document16 pagesTema 7Eduardo GrandeNo ratings yet
- Tema 8Document15 pagesTema 8Eduardo GrandeNo ratings yet
- Tema 2Document16 pagesTema 2Eduardo GrandeNo ratings yet
- Coso 2Document83 pagesCoso 2Victor Valdivia100% (1)
- Automatización en El Área de La SaludDocument8 pagesAutomatización en El Área de La SaludkrinconNo ratings yet
- Codigos de La EpsDocument4 pagesCodigos de La EpsadryNo ratings yet
- Exportar VB.NET a WordDocument8 pagesExportar VB.NET a WordErik Alexis ValderramaNo ratings yet
- Unidad 3. OfimáticaDocument5 pagesUnidad 3. OfimáticaMarceloNo ratings yet
- Sesión 1 (Documento Estudiante)Document41 pagesSesión 1 (Documento Estudiante)Maryangel JiménezNo ratings yet
- Sesión 1 - Prueba BásicaDocument8 pagesSesión 1 - Prueba BásicaGladis DazaNo ratings yet
- ORACLE Conexión de Base de Datos LIBRA para Agregar Como Origen de Datos en Windos PDFDocument17 pagesORACLE Conexión de Base de Datos LIBRA para Agregar Como Origen de Datos en Windos PDFPatricia MorenoNo ratings yet
- Latex 2Document19 pagesLatex 2Ariel AvilaNo ratings yet
- COMPUTACIONDocument4 pagesCOMPUTACIONLuz Angela PerlasNo ratings yet
- Curso Excel IntermedioDocument15 pagesCurso Excel IntermedioLeidy AndreaNo ratings yet
- Fórmulas KDocument32 pagesFórmulas Kmarcmh17No ratings yet
- INDEX/MATCH fórmulas en Excel: automatiza facturas y datosDocument14 pagesINDEX/MATCH fórmulas en Excel: automatiza facturas y datosjorge moscosoNo ratings yet
- Manual ExcelDocument18 pagesManual ExceljorgeNo ratings yet
- Quiz 2 Herramientas para La ProductividadDocument6 pagesQuiz 2 Herramientas para La ProductividadAndres LopezNo ratings yet
- Perfil Supervisor HSE OKDocument4 pagesPerfil Supervisor HSE OKFernanda De FátimaNo ratings yet
- Producto 1 - Evelia - Calva - Ramírez - FichatécnicaDocument3 pagesProducto 1 - Evelia - Calva - Ramírez - Fichatécnicaevelinda_calva_9170No ratings yet
- Sumillas Curso AntapaccayDocument2 pagesSumillas Curso AntapaccayAnonymous QmT5xMPzGNo ratings yet
- HORARIOS DE COSECHA - ZAFRA 2022 Semana 40Document15 pagesHORARIOS DE COSECHA - ZAFRA 2022 Semana 40David MendozaNo ratings yet
- Trabajo Excel TeóricoDocument8 pagesTrabajo Excel TeóricoMartha irene Martínez agamezNo ratings yet
- Actividad Entregable 3Document10 pagesActividad Entregable 3Betty HuancaNo ratings yet
- Evaluacion - Karen-EscolarizadoDocument3 pagesEvaluacion - Karen-EscolarizadoKaren Vasquez HernandezNo ratings yet
- Informe de Pendientes Por Programar Al Dia 23 de AgostoDocument291 pagesInforme de Pendientes Por Programar Al Dia 23 de AgostoCarlos MarquezNo ratings yet
- 46-Texto Del Artículo-182-1-10-20201221Document6 pages46-Texto Del Artículo-182-1-10-20201221BLACKHACKER JUCNo ratings yet
- Diagrama de Gantt en ExcelDocument16 pagesDiagrama de Gantt en ExcelErick Melgarejo PatricioNo ratings yet
- Informatica 1Document150 pagesInformatica 1July MendozaNo ratings yet
- Presentación Ms Project Final FinalDocument121 pagesPresentación Ms Project Final FinalMaritza NelyNo ratings yet
- Combinar Correspondencia Con Una Hoja de Cálculo de ExcelDocument4 pagesCombinar Correspondencia Con Una Hoja de Cálculo de Excelclaudio Rodriguez OrtizNo ratings yet
- Curriculum Vitae Henry Gutierrez 2022 Act 2Document6 pagesCurriculum Vitae Henry Gutierrez 2022 Act 2Henry GutierrezNo ratings yet