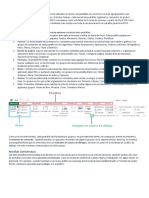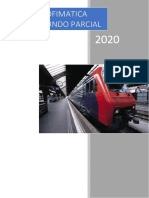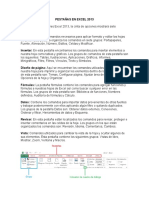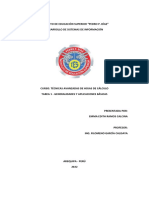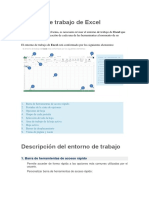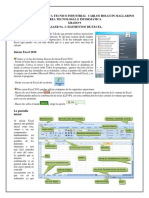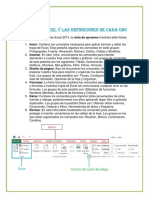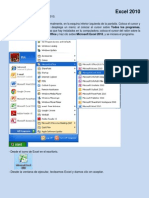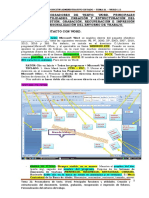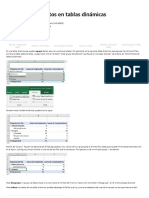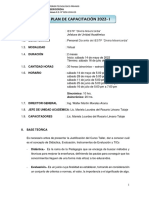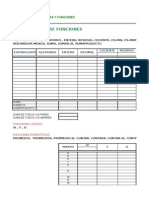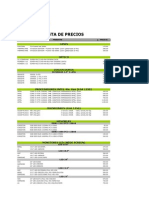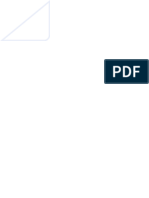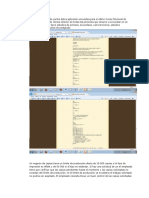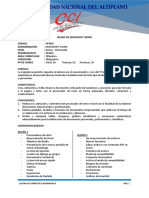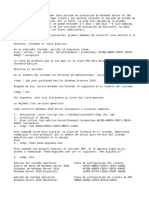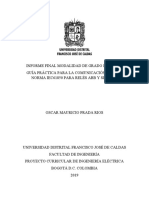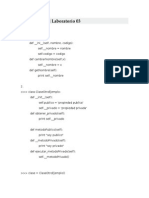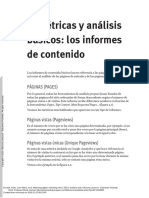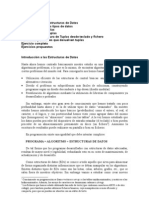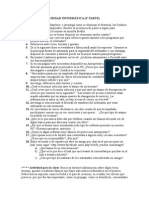Professional Documents
Culture Documents
Personalizar El Entorno de Excel
Uploaded by
Christian SNCopyright
Available Formats
Share this document
Did you find this document useful?
Is this content inappropriate?
Report this DocumentCopyright:
Available Formats
Personalizar El Entorno de Excel
Uploaded by
Christian SNCopyright:
Available Formats
UNIDAD 1 GESTIONAR EL ENTORNO DE LAS HOJAS DE CLCULO
1.3. PERSONALIZAR EL ENTORNO DE EXCEL
GESTIONAR LAS FUNCIONES DEL PROGRAMA
Excel permite controlar la configuracin y el aspecto de muchas funciones desde el
cuadro de dilogo Opciones de Excel.
Se trata de un cuadro de dilogo dividido por fichas desde el que es posible
configurar funciones generales de Office y especficas de Excel, opciones especficas
de funciones (para la Cinta de opciones y la barra de herramientas de acceso rpido)
y funciones relacionadas con la seguridad.
Truco: La mayora de las opciones que sirven para personalizar el entorno de
Excel las encontrar en las fichas Frmulas y Avanzadas del cuadro de
dilogo Opciones de Excel. Las opciones y los ajustes de cada ficha se irn
explicando a lo largo de las distintas unidades. No obstante el cuadro contiene
tambin otras opciones que no trataremos.
GESTIONAR FRMULAS
En la ficha Frmulas del cuadro de dilogo Opciones de Excel se puede
configurar opciones pertenecientes al mbito de los clculos, el trabajo con
frmulas y comprobacin automtica de errores (vase la figura 1.5).
UNIDAD 1 GESTIONAR EL ENTORNO DE LAS HOJAS DE CLCULO
Figura 1.5. La ficha Frmulas del cuadro de dilogo Opciones de Excel.
GESTIONAR OPCIONES AVANZADAS
En la ficha Avanzadas del cuadro de dilogo Opciones de Excel se pueden configurar
opciones relativas a la modificacin y movimiento de datos, incluidos los
elementos grficos de las hojas, a los elementos de las ventanas del programa y a
IOH elementos especficos de las hojas o los libros, adems de otras opciones ms
avanzadas (vase La figura 1.6).
UNIDAD 1 GESTIONAR EL ENTORNO DE LAS HOJAS DE CLCULO
Figura 1.6. La ficha Avanzadas del cuadro de dilogo Opciones de Excel.
PERSONALIZAR LA CINTA DE OPCIONES Y LA BARRA DE HERRAMIENTAS DE ACCESO
RPIDO
En todos los programas de Microsoft Office 2010, existe la posibilidad de crear
entorno de trabajo ms eficiente modificando Los comandos disponibles en la Cinta
de opciones y la barra de herramientas de acceso rpido.
PERSONALIZAR LA CINTA DE OPCIONES
La Cinta de opciones se puede personalizar para que muestre ms o menos fichas y
grupos de comandos. Si lo desea, puede elegir todos los comandos disponibles
el programa para incluirlos en la Cinta de opciones y crear fichas y grupos
personalizados. Mientras trabaje en la ventana del programa, puede minimizar la
Cinta de opciones para liberar espacio (vase figura 1.7). Cuando la Cinta de
opciones esta minimizada slo muestra los nombres de las fichas.
UNIDAD 1 GESTIONAR EL ENTORNO DE LAS HOJAS DE CLCULO
Figura 1.7. Minimizar la cinta de opciones
Para poder minimizar la Cinta de opciones, a la derecha del Botn Office, hay que
hacer clic sobre el botn Minimiza la cinta de opciones de la ventana Personalizar
barra de herramientas de acceso rpido.
Para seleccionar un comando de la Cinta de opciones minimizada, en la Cinta
minimizada, haga clic en la ficha que contiene el comando que necesite y trabaje
con el comando como siempre.
Para expandir la Cinta de opciones, en la Cinta minimizada, haga clic en el botn
Expande la cinta de opciones.
Para ocultar una ficha de la Cinta de opciones:
1. En la ficha Personalizar la cinta de opciones del cuadro de dilogo Opciones
de Excel, en la lista Personalizar la cinta de opciones, haga clic en la
categora que incluye la ficha que desee ocultar.
2. En el panel Personalizar la cinta de opciones, quite la marca de la casilla de
la ficha que desee ocultar.
UNIDAD 1 GESTIONAR EL ENTORNO DE LAS HOJAS DE CLCULO
Para eliminar un grupo de comandos de una ficha:
1. En la ficha Personalizar la cinta de opciones del cuadro de dilogo Opciones
de Excel, en la lista Personalizar la cinta de opciones, haga clic en la
categora que incluye la ficha que desee modificar.
2. En el panel Personalizar la cinta de opciones, abra la ficha que desee
modificar (haciendo clic en el signo ms que est a la izquierda del nombre
de la ficha).
3. Haga clic en el grupo que desee eliminar de la ficha y haga clic en Quitar.
Para crear un grupo personalizado:
1. En el panel Personalizar la cinta de opciones, haga clic sobre la ficha que
desee modificar.
2. Debajo del panel, haga clic en Nuevo grupo.
3. Con Nuevo grupo (personalizada) seleccionado, haga clic sobre Cambiar
nombre.
4. En el cuadro de dilogo Cambiar nombre, escriba un nombre para el grupo
en el campo Nombre para mostrar y, opcionalmente, seleccione un icono en
la galera Smbolo para representar al grupo. A continuacin, haga clic sobre
Aceptar.
Para agregar un comando a un grupo personalizado:
1. En el panel Personalizar la cinta de opciones, haga clic en el grupo que quiera
modificar.
2. En la lista Comandos disponibles, haga clic en el grupo de comando que
contenga el comando que desee agregar.
3. En el panel Comandos disponibles, localice y haga doble clic en el comando.
Truco: No se pueden aadir comandos a un grupo predefinido.
Para eliminar un comando de un grupo personalizado:
1. En el panel Personalizar la cinta de opciones, localice el grupo que desee
modificar.
2. Si es necesario, abra la ficha que desee modificar (haciendo clic en el signo
ms que est a la izquierda del nombre de la ficha).
3. Haga clic en el comando que desee eliminar y haga clic en Quitar.
UNIDAD 1 GESTIONAR EL ENTORNO DE LAS HOJAS DE CLCULO
Para desplazar un grupo de una ficha:
1. En el panel Personalizar la cinta de opciones, haga clic en el grupo que quiera
mover.
2. A la derecha del panel, haga clic en el botn Subir para mover el grupo hacia
la izquierda o Bajar para moverlo hacia la derecha.
Para crear una ficha personalizada:
1. En el panel Personalizar la cinta de opciones, haga clic en Nueva ficha.
2. En panel, haga clic en Nueva ficha (personalizada) y haga clic en el botn
Cambiar nombre.
3. En el cuadro de dilogo Cambiar nombre, escriba un nombre para la ficha en
el campo Nombre para mostrar y haga clic en Aceptar.
Para desplazar una ficha en la Cinta de opciones:
1. En el panel Personalizar la cinta de opciones, haga clic en la ficha que quiera
mover.
2. A la derecha del panel, haga clic en el botn Subir para mover la ficha hacia
la izquierda o Bajar para moverla hacia la derecha.
Para restablecer la configuracin original de una ficha, en la ficha Personalizar la
cinta de opciones del cuadro de dilogo Opciones de Excel, en la lista
Personalizaciones abajo a la derecha, haga clic en Restablecer nicamente la ficha
de cinta seleccionada.
Para restablecer la configuracin original de la Cinta de opciones, en la ficha
Personalizar la cinta de opciones del cuadro de dilogo Opciones de Excel,
en la lista Personalizaciones abajo a la derecha, haga clic en Restablecer todas las
personalizaciones.
UNIDAD 1 GESTIONAR EL ENTORNO DE LAS HOJAS DE CLCULO
Truco: Si ha actualizado su versin de Office a Office 2010 desde una versin
anterior, quiz observe que algunos comandos que utilizaba en la Cinta de opciones
de la versin antigua ya no estn disponibles en la versin nueva. En la Cinta de
opciones de Office 2010 hay varias funciones obsoletas y otras que los usuarios no
solan utilizar casi nunca que se han eliminado. Si desea utilizar alguna de ellas,
puede hacer que forman parte de su entorno de trabajo agregndolas a la Cinta de
opciones. Para ver todos los comandos que no aparecen en la Cinta de opciones pero
que siguen estando disponibles en el programa, abra el cuadro de dilogo Opciones
del programa y seleccione la opcin Comandos que no estn en la cinta de opciones
en la lista Comandos disponibles en.
PERSONALIZAR LA BARRA DE HERRAMIENTAS DE ACCESO RPIDO
En la ventana del programa, la barra de herramientas de acceso rpido muestra el
botn Guardar, el botn Deshacer y el botn Rehacer. En esta barra y para ahorrar
tiempo puede colocar comandos de uso frecuente. Y, para ahorrar an ms tiempo,
puede desplazarla de su posicin predeterminada encima de la Cinta de opciones y
colocarla debajo de sta para que el ratn tenga que recorrer menos distancia desde
el contenido en el que est trabajando al comando que desee invocar. Si aade
todos los botones que utiliza con ms frecuencia a la barra de herramientas de
acceso rpido, podr ocultar la Cinta de opciones para ganar espacio en pantalla.
En la ficha Barra de herramientas de acceso rpido del cuadro de dilogo
Opciones de Excel puede modificar la barra agregando, moviendo o eliminando
comandos y separadores de grupos de comandos. Puede modificar la que aparece
en la ventana del programa o crear una personalizada que aparezca slo en el libro
que est activo en cada momento (vase la figura 1.8).
Para aadir un botn a la barra de herramientas de acceso rpido que est visible
en todos los libros:
1. En la ficha Barra de herramientas de acceso rpido del cuadro de dilogo
Opciones de Excel, en la lista Comandos disponibles en, haga clic en la
categora que incluye el comando que desee modificar.
2. En el panel Comandos disponibles, localice y despus haga doble clic en el
comando.
UNIDAD 1 GESTIONAR EL ENTORNO DE LAS HOJAS DE CLCULO
Truco: En el panel Comandos disponibles, los elementos a cuya derecha
hay una flecha apuntando hacia abajo abren grupos de fichas al hacer clic en
ellos, mientras que los elementos a cuya derecha hay una fleca apuntando
hacia la izquierda abren una galera o men.
Figura 1.8. La barra de herramientas de acceso rpido del cuadro de dilogo Opciones de Excel.
Para crear una barra de herramientas de acceso rpido especfica para un libro
activo, en la ficha Barra de herramientas de acceso rpido del cuadro de dilogo
opciones de Excel, en la lista Personalizar barra de herramientas de acceso rpido,
haga clic en Para<nombre de libro>. A continuacin, agregue los botones o la barra.
Para cambiar el orden de los botones de la barra de herramientas de acceso rpido,
en el panel Barra de herramientas de acceso rpido, haga clic primero en el
comando y luego en el botn Subir para moverlo hacia la izquierda o Bajar para
moverlo hacia la derecha.
Para separar los botones de la barra de herramientas de acceso rpido en grupos:
1. En el panel Barra de herramientas de acceso rpido, haga clic en el comando
delante del cual quiere situar un separador.
8
UNIDAD 1 GESTIONAR EL ENTORNO DE LAS HOJAS DE CLCULO
2. En la parte superior del panel Comandos disponibles, haga doble clic sobre
<Separador>.
Para eliminar un botn de la barra de herramientas de acceso rpido, en el panel
Barra de herramientas de acceso rpido, haga doble clic sobre el comando que desee
eliminar.
Para restablecer la barra de herramientas de acceso rpido predeterminada:
1. En la ficha Barra de herramientas de acceso rpido del cuadro de dilogo
Opciones de Excel, en la lista Personalizaciones abajo a la derecha, haga clic
en Restablecer nicamente la barra de herramientas de acceso rpido.
2. En el mensaje Restablecer personalizaciones, haga clic en S.
Para mostrar la barra de herramientas de acceso rpido debajo de la Cinta de
opciones:
1. En la ficha Barra de herramientas de acceso rpido del cuadro de dilogo
Opciones de Excel, marque la casilla Mostrar la barra de herramientas de
acceso rpido por debajo de la cinta de opciones.
2. En el borde derecho de la barra de herramientas de acceso rpido, haga clic
en el botn Personalizar barra de herramientas de acceso rpido y haga clic
en Mostrar debajo de la cinta de opciones.
3. Haga clic con el botn derecho del ratn en una zona vaca de la barra de
herramientas de acceso rpido y luego haga clic en Mostrar la barra de
herramientas de acceso rpido por debajo de la cinta de opciones.
GESTIONAR LIBROS DE TRABAJO
En Excel se puede trabajar no slo con el contenido de un libro sino tambin,
ciertos tipos de informacin asociada a cada archivo.
TRABAJAR CON PROPIEDADES
Antes de distribuir un libro, es posible que necesite adjuntarle propiedades
que el programa identifique perfectamente el archivo en la vista Detalles, como el
cuadro de dilogo Abrir.
Para adjuntar propiedades a un libro, necesita utilizar el Panel de documentos. En
este panel son especialmente tiles unas propiedades llamadas palabras clave que
9
UNIDAD 1 GESTIONAR EL ENTORNO DE LAS HOJAS DE CLCULO
Windows Explorer y la vista Detalles de los cuadros de dilogo de navegacin
reconocen como "etiquetas".
Las propiedades de un libro activo se pueden ver en la pgina Informacin de la
vista Backstage. Puede introducir palabras clave en Panel de documentos o en
la pgina Resumen del cuadro de dilogo Propiedades, separando las palabras
con comas.
Para mostrar y modificar las propiedades asociadas a un libro de trabajo de Excel:
1. En el panel de la derecha de la ficha Informacin de la vista Backstage, haga
clic en la lista Propiedades y despus haga clic sobre Mostrar el panel de
documentos.
2. En el Panel de documentos, haga c1ic sobre el botn Opciones y vistas de
propiedades y haga clic en Documento Propiedades - Servidor para mostrar las
propiedades asociadas a una versin del servidor del documento (por
ejemplo, las propiedades empleadas en un espacio de trabajo del
documento), en Propiedades del documento para mostrar las propiedades
comunes guardadas con el documento o en Propiedades avanzadas para abrir
el cuadro de dilogo Propiedades (vase la figura 1.9).
Figura 1.9. El Panel de Propiedades del Documento
3. Introduzca las propiedades que desee asociar al documento.
Truco: En el Panel de informacin del documento, los campos marcados
con un asterisco rojo son obligatorios y suelen hacer referencia a requisitos
de la biblioteca de documentos de Microsoft SharePoint en la que se guarda
el libro.
10
UNIDAD 1 GESTIONAR EL ENTORNO DE LAS HOJAS DE CLCULO
Para mostrar todas las propiedades asociadas a un libro de trabajo de Excel:
En el panel derecho de la pgina de Informacin de la vista Backstage, haga
clic sobre Mostrar todas las propiedades.
En el panel derecho de la pgina Informacin, haga clic en la lista
Propiedades y luego haga clic en Propiedades avanzadas para abrir el cuadro
de dilogo Propiedades.
Para mostrar las propiedades en un cuadro de dilogo de navegacin:
Muestre el contenido del cuadro de dilogo en vista Detalles.
Si no aparece la propiedad Etiquetas, haga clic con el botn derecho del ras
en el encabezado de cualquier columna y seleccione Etiquetas.
Truco: Hacer clic en una propiedad precedida por una marca de verificacin
la elimina de la vista. Para agregar o eliminar ms de una propiedad o una
propiedad que no aparece en la lista bsica, haga clic en Ms, realice las selecciones en el cuadro de dilogo Elegir detalles y haga clic en Aceptar.
TRABAJAR CON VERSIONES
Al igual que otros programas de Office, Excel guarda automticamente una copia
temporal del archivo abierto cada 10 minutos. Si cierra un archivo sin guardar
puede volver a la versin temporal ms reciente. Tambin puede abrir copias
temporales de los archivos que haya empezado aunque nunca los haya guardado.
Para cambiar la frecuencia de auto guardar, en la ficha Guardar del cuadro de
dilogo Opciones de Excel, en el campo Guardar informacin de autorrecuperacin
cada, escriba un nmero de minutos del 1 al 120. Para mostrar una versin anterior
(guardada) del libro activo, en la ficha Informacin de la vista Backstage, en la lista
Versiones, haga clic en la versin del archivo que desee abrir.
Para sustituir el archivo activo por una versin anterior:
1. Abra la versin antigua del archivo.
2. En la barra Versin autoguardado que aparece debajo de la Cinta de opciones
11
UNIDAD 1 GESTIONAR EL ENTORNO DE LAS HOJAS DE CLCULO
haga clic en Restaurar.
Para abrir una versin temporal (no guardada) de un libro:
1. En la ficha Informacin de la vista Backstage, haga clic en el botn
Administrar versiones y haga clic en Recupera libros no guardados.
2. En el cuadro de dilogo Abrir que nos muestra el contenido de su carpeta
Unsavedfiles, haga clic sobre el archivo que desee abrir y luego haga clic
sobre abrir.
Para eliminar versiones temporales de libros:
1. En la ficha Informacin de la vista Backstage, haga clic en el botn
administrar versiones y haga clic en Elimina todos los libros no guardados.
2. Haga clic en S, en el cuadro de dilogo que pide que confirme la
eliminacin.
REPASO DE OBJETIVOS
Antes de terminar este captulo, asegrese de que comprende y domina las siguientes
destrezas:
Navegar por una hoja de clculo.
Imprimir una hoja de clculo o un libro de trabajo.
Personalizar el entorno de trabajo de Excel.
EJERCICIOS
1.- Asocie estas dos palabras clave, revista y publicidad, al libro Propiedades.
2.- Configure Excel para que no ofrezca informacin de Autocompletar en las
frmulas que introduzca. Compruebe la configuracin escribiendo SUMA en una
celda y asegurndose de que no aparezca un mensaje con la estructura correcta
de la frmula.
3.- Configure Excel para moverse a la siguiente celda de la derecha cuando pulse
Intro.
4.- Muestre la ficha Programador en la Cinta de opciones.
5.- El botn Impresin rpida no est disponible de forma predeterminada en
ninguna ficha de la Cinta de opciones. Agrguelo a la barra de herramientas de
acceso rpido, colquelo a la izquierda del todo y seprelo visualmente del resto
de botones.
12
UNIDAD 1 GESTIONAR EL ENTORNO DE LAS HOJAS DE CLCULO
6.- Slo para el libro activo, cree una barra de herramientas de acceso rpido que
contenga botones para insertar imgenes, grficos y tablas. A continuacin,
muestre la barra de herramientas de acceso rpido debajo de la cinta de opciones.
7.- Elimine todos los ajustes personalizados del cuadro de dilogo Opciones de
Excel, la Cinta de opciones y ambas barras de herramientas de acceso rpido y
muestre slo la barra de herramientas de acceso rpido por encima de la Cinta de
opciones.
13
You might also like
- Manual Mos Excel 2013 Pestaña ArchivoDocument13 pagesManual Mos Excel 2013 Pestaña ArchivoPatricia GomezNo ratings yet
- 4 - Personalizar Opciones y Vistas para Hojas de Trabajo y Libros de TrabajoDocument7 pages4 - Personalizar Opciones y Vistas para Hojas de Trabajo y Libros de TrabajoMauricio Fuentes BravoNo ratings yet
- 3-Semana 2 Curso ExcelDocument26 pages3-Semana 2 Curso ExcelMiguel Angel Olivares RoseroNo ratings yet
- Cintas de Opciones de ExcelDocument4 pagesCintas de Opciones de ExcelRonyam ChavezNo ratings yet
- 1 - Introduccion A Excel 2013Document10 pages1 - Introduccion A Excel 2013DIEGO ARMANDO LOPEZ MARCIALNo ratings yet
- Cinta opciones ExcelDocument3 pagesCinta opciones ExcelFlorita Amo100% (1)
- Trabajar en La Ventana de ExcelDocument3 pagesTrabajar en La Ventana de ExcelCarlos AndrésNo ratings yet
- Manual de Ofimatica - Word, Segundo ParcialDocument45 pagesManual de Ofimatica - Word, Segundo ParcialOscar Jean PierreNo ratings yet
- Manual de Ofimatica - Word, Segundo ParcialDocument44 pagesManual de Ofimatica - Word, Segundo ParcialRuth Esther PNo ratings yet
- Interfaz de Excel 2010: Nueva cinta de opciones y vistasDocument28 pagesInterfaz de Excel 2010: Nueva cinta de opciones y vistasFely Chuquihuanca Patiño100% (1)
- Manual de Ofimatica - Word, Segundo ParcialDocument45 pagesManual de Ofimatica - Word, Segundo ParcialLuis Ferreira PeñaNo ratings yet
- 1 Primeros Pasos en ExcelDocument14 pages1 Primeros Pasos en ExcelMAURICIO BERRIO MARQUEZNo ratings yet
- Información Sobre ExcelDocument4 pagesInformación Sobre ExcelYénifer HernándezNo ratings yet
- Cinta de Opciones en Excel 2013Document11 pagesCinta de Opciones en Excel 2013Roberto Llerena67% (3)
- Personalizar La Cinta de OpcionesDocument4 pagesPersonalizar La Cinta de Opcionesdmb contabilidad2No ratings yet
- Entorno de Excel 2016Document11 pagesEntorno de Excel 2016Milena CastrillonNo ratings yet
- Manual de Word 2018Document39 pagesManual de Word 2018Nadia CampanaNo ratings yet
- Curso Access 2010Document318 pagesCurso Access 2010Silvia RodriguezNo ratings yet
- Microsoft Excel PDFDocument161 pagesMicrosoft Excel PDFsaiconet08No ratings yet
- Microsoft Excel 2010 Básico: Manual de UsuarioDocument99 pagesMicrosoft Excel 2010 Básico: Manual de UsuarioKARLA PAOLA FLORES PEREZNo ratings yet
- Sesión 11 - OrdenaciónDocument10 pagesSesión 11 - OrdenaciónJim Rojas ChavarriNo ratings yet
- Cintas de opciones en Word y ExcelDocument19 pagesCintas de opciones en Word y ExcelMagdaPinzónNo ratings yet
- Del hablador aprender a callarDocument9 pagesDel hablador aprender a callarRaul Monlui MtzNo ratings yet
- Manual OpenOffice Calc AvanzadoDocument23 pagesManual OpenOffice Calc AvanzadoIrmaNo ratings yet
- Barras de Heramientas de Microsoft ExcelDocument7 pagesBarras de Heramientas de Microsoft ExcelAna Karina CasaresNo ratings yet
- 1 Tarea Resuelta - Emma Edith Ramos CalcinaDocument11 pages1 Tarea Resuelta - Emma Edith Ramos CalcinaEmmy Ramos CalcinaNo ratings yet
- Manual de Word 1Document14 pagesManual de Word 1Seline EspinalNo ratings yet
- Curso UMayor 2019 Manual Autocad V3 2019-10-02Document47 pagesCurso UMayor 2019 Manual Autocad V3 2019-10-02PaulaAndreaGallardoMuñozNo ratings yet
- Entorno de Trabajo de ExcelDocument6 pagesEntorno de Trabajo de ExcelAdri GuayasaminNo ratings yet
- Taller 1 Elementos Básicos de ExcelDocument4 pagesTaller 1 Elementos Básicos de ExcelRobert Portocarrero GamboaNo ratings yet
- Paso A Paso Personalizar La Cinta de Opciones en OfficeDocument5 pagesPaso A Paso Personalizar La Cinta de Opciones en OfficeLilian PreciadoNo ratings yet
- Fichas de Excel y Las Definiciones de Cada UnoDocument3 pagesFichas de Excel y Las Definiciones de Cada Unomiguel100% (2)
- Fichas de Excel y Las Definiciones de Cada UnoDocument3 pagesFichas de Excel y Las Definiciones de Cada Unoeduardo caamalNo ratings yet
- Barra de Herramientas de Acceso RápidoDocument17 pagesBarra de Herramientas de Acceso RápidoLili MoralesNo ratings yet
- 101 Secretos Excel Lucas PadinDocument44 pages101 Secretos Excel Lucas Padintareas_p276115No ratings yet
- Manual de Excel 2007Document102 pagesManual de Excel 2007Jonas BMNo ratings yet
- Manual Revit Arquitectura - Interfaz de UsuarioDocument15 pagesManual Revit Arquitectura - Interfaz de UsuarioMario MarroquínNo ratings yet
- 1.3. Gestión de Datos en Tablas DinámicasDocument7 pages1.3. Gestión de Datos en Tablas DinámicasFELIPE OFICIALNo ratings yet
- CAMIDocument2 pagesCAMIlyco76No ratings yet
- Tarea H Personalizar La Cinta de OpcionesDocument1 pageTarea H Personalizar La Cinta de OpcionesBelén Montero RuizNo ratings yet
- Mostrar u ocultar barras de herramientas pequeñas en InventorDocument2 pagesMostrar u ocultar barras de herramientas pequeñas en InventordenilsonNo ratings yet
- Inicio ExcelDocument8 pagesInicio ExcelVinny BeltranNo ratings yet
- Tema 17 - Administración ElectrónicaDocument20 pagesTema 17 - Administración ElectrónicaJOSÉ JUAN RUIZNo ratings yet
- TablasDocument3 pagesTablasEileen CamañoNo ratings yet
- Tema 17Document2 pagesTema 17José Miguel JordanNo ratings yet
- Excel Avanzado Superior MDDocument12 pagesExcel Avanzado Superior MDMelii AcuñaNo ratings yet
- 3 - Modulo I - Usando Las Cintas de OpcionesDocument6 pages3 - Modulo I - Usando Las Cintas de OpcionesMaría Gabriela Martínez ValleNo ratings yet
- Sesion 12Document27 pagesSesion 12Fernando RodriguezNo ratings yet
- Guía de Excel AVANZADO 2015 PDFDocument120 pagesGuía de Excel AVANZADO 2015 PDFSonia Simbala ValleNo ratings yet
- MATERIAL Excel BasicoDocument25 pagesMATERIAL Excel BasicoYrina CampomanesNo ratings yet
- Taller No. 1-Tablas Automaticas Con Operaciones Matematicas VFDocument7 pagesTaller No. 1-Tablas Automaticas Con Operaciones Matematicas VFPACONo ratings yet
- Unidad II Hoja ElectrónicaDocument12 pagesUnidad II Hoja ElectrónicaLaura CortezNo ratings yet
- Writer2 8 CPDocument21 pagesWriter2 8 CPchuchuniNo ratings yet
- 1.3. Gestión de Datos en Tablas DinámicasDocument7 pages1.3. Gestión de Datos en Tablas DinámicasTania SaezNo ratings yet
- Manual Excel BasicoDocument26 pagesManual Excel BasicoIris RodriguezNo ratings yet
- Introducción al Uso de Formularios (UserForms) en VBAFrom EverandIntroducción al Uso de Formularios (UserForms) en VBARating: 3 out of 5 stars3/5 (6)
- Tablas dinámicas y Gráficas para Excel: Una guía visual paso a pasoFrom EverandTablas dinámicas y Gráficas para Excel: Una guía visual paso a pasoNo ratings yet
- Plan de Supervisión 2022Document8 pagesPlan de Supervisión 2022Christian SNNo ratings yet
- Sesion 14 ProyectoDocument76 pagesSesion 14 ProyectoJose SerranoNo ratings yet
- Plan de Trabajo 2022Document9 pagesPlan de Trabajo 2022Christian SNNo ratings yet
- Seminario de InnovacionDocument34 pagesSeminario de InnovacionAbel Tecserupay DelgadoNo ratings yet
- Proceso Cientifco TecnologicoDocument29 pagesProceso Cientifco TecnologicoChristian SNNo ratings yet
- Plan de Capacitacion 2022-IDocument5 pagesPlan de Capacitacion 2022-IChristian SNNo ratings yet
- Varios TemasDocument26 pagesVarios TemasRoberto MonteroNo ratings yet
- PresentaciónDocument20 pagesPresentaciónChristian SNNo ratings yet
- Color PrinciplesDocument2 pagesColor PrinciplesChristian SNNo ratings yet
- Ejercicios Función Buscarv y BuscarhDocument5 pagesEjercicios Función Buscarv y BuscarhLeonardo Sanchez MacarenoNo ratings yet
- Proceso Cientifco TecnologicoDocument29 pagesProceso Cientifco TecnologicoChristian SNNo ratings yet
- Aprenda Combinacion y CorrespondenciaDocument3 pagesAprenda Combinacion y CorrespondenciaChristian SNNo ratings yet
- Compra yate Titanic II y se hundeDocument2 pagesCompra yate Titanic II y se hundePollo Asesino0% (1)
- Plano de Area de SoporteDocument1 pagePlano de Area de SoporteChristian SNNo ratings yet
- Topologias de Red de ComunicaciónDocument6 pagesTopologias de Red de ComunicaciónChristian SNNo ratings yet
- Clase 2Document40 pagesClase 2Christian SNNo ratings yet
- Sesion 02 - HTML y EtiquetasDocument26 pagesSesion 02 - HTML y EtiquetasChristian SNNo ratings yet
- Access Avanzado - AccessDocument1 pageAccess Avanzado - AccessChristian SNNo ratings yet
- Precios en ExcelDocument3 pagesPrecios en ExcelChristian SNNo ratings yet
- Silabo de Microsoft Access 2013Document3 pagesSilabo de Microsoft Access 2013Christian SNNo ratings yet
- Temario de Excel Intermedio 2013Document4 pagesTemario de Excel Intermedio 2013Christian SNNo ratings yet
- Practica de FuncionesDocument17 pagesPractica de FuncionesChristian SNNo ratings yet
- De Todo Un PocoDocument25 pagesDe Todo Un PocoChristian SNNo ratings yet
- Temario de Windows 8 - InternetDocument4 pagesTemario de Windows 8 - InternetChristian SNNo ratings yet
- Ejerciciosl Lista Datos - SubTotales - Tablas DinamicasDocument30 pagesEjerciciosl Lista Datos - SubTotales - Tablas DinamicasChristian SNNo ratings yet
- Realizar - Calculos - II - Funciones - de - Fecha - y - HoraDocument19 pagesRealizar - Calculos - II - Funciones - de - Fecha - y - HoraBladdy AgüeroNo ratings yet
- Excel Calculo de AguinaldoDocument1 pageExcel Calculo de AguinaldoChristian SNNo ratings yet
- Arqueo de Libro y CajaDocument7 pagesArqueo de Libro y CajaChristian SNNo ratings yet
- Macro para Mayorizar Libro DiarioDocument27 pagesMacro para Mayorizar Libro Diariommylito100% (1)
- Caso FajusaDocument6 pagesCaso FajusaTelesup IsNo ratings yet
- Base de DatosDocument11 pagesBase de DatosMoshe BritoNo ratings yet
- Ensamblaje de ComputadorasDocument19 pagesEnsamblaje de ComputadorasJose Luis CcanchiNo ratings yet
- Un Censador Recopila Ciertos Datos Aplicando Encuestas para El Ultimo Censo Nacional deDocument8 pagesUn Censador Recopila Ciertos Datos Aplicando Encuestas para El Ultimo Censo Nacional depierre gonzales diazNo ratings yet
- Comparativa de sistemas gestores de bases de datos: Access, SQL Server, SQLite, MySQL, PostgreSQL y OracleDocument10 pagesComparativa de sistemas gestores de bases de datos: Access, SQL Server, SQLite, MySQL, PostgreSQL y OracleDiego Yazha AntonioNo ratings yet
- Exam 0405Document18 pagesExam 0405Camilo Ayala GomezNo ratings yet
- El Lugar Donde Llueve ChocolateDocument9 pagesEl Lugar Donde Llueve ChocolateYessica Enit Coloma delgadoNo ratings yet
- WordDocument4 pagesWordDoris SilvestreNo ratings yet
- Unit 906 2009Document8 pagesUnit 906 2009richi yelmaNo ratings yet
- CLAVE1009Document2 pagesCLAVE1009Global Trans Logistics S.A.No ratings yet
- TECLAS ATAJO MS OFFICEDocument10 pagesTECLAS ATAJO MS OFFICEJuan Vasquez100% (1)
- Dgxpress Ug-642 Datasheet LarDocument2 pagesDgxpress Ug-642 Datasheet Larantony guivar gallegoNo ratings yet
- Configuracion de Servicios de Voz c300mv1.1Document5 pagesConfiguracion de Servicios de Voz c300mv1.1Ruben RocamoNo ratings yet
- Iec 61850 TesisDocument91 pagesIec 61850 Tesisrichardt999100% (1)
- Factura electrónica de Unicon por suministro de concreto a Corporación CentrosurDocument1 pageFactura electrónica de Unicon por suministro de concreto a Corporación CentrosurJuan Carlos Cardenas AlanyaNo ratings yet
- Diagramas BPMNDocument4 pagesDiagramas BPMNrauleduardo85No ratings yet
- Examen Mensual de Computación 3° SecundariaDocument1 pageExamen Mensual de Computación 3° Secundariaraul_aryelNo ratings yet
- For DRT 001Document2 pagesFor DRT 001Aura Elisa UbetoNo ratings yet
- Laboratorio Clases en PythonDocument15 pagesLaboratorio Clases en PythonCarlos RiveroNo ratings yet
- Marketing Digital Marketing Móvil SEO y Analítica ... - (3. Métricas y Análisis Básicos Los Informes de Contenido)Document18 pagesMarketing Digital Marketing Móvil SEO y Analítica ... - (3. Métricas y Análisis Básicos Los Informes de Contenido)Francisco AndradaNo ratings yet
- Google DriveDocument9 pagesGoogle Drivejuan esteban ZuluagaNo ratings yet
- Plan de contingencia para centro de cómputoDocument7 pagesPlan de contingencia para centro de cómputoCarlos Gerardo Zerpa UrdaneraNo ratings yet
- Software MaliciosoDocument51 pagesSoftware MaliciosoAlejandra RomoNo ratings yet
- Introduccion A SQL Parte 1 PDFDocument127 pagesIntroduccion A SQL Parte 1 PDFluis mauricio ardila vargasNo ratings yet
- Lenguaje Algoritmico 5Document24 pagesLenguaje Algoritmico 5anon-68902No ratings yet
- Actividades Seguridad InformáticaDocument2 pagesActividades Seguridad InformáticaJeffrey Hill100% (1)
- Absys Extremadura 1 GeneralDocument7 pagesAbsys Extremadura 1 GeneralAyla-SantanderNo ratings yet
- Crear Movimiento en Fotografías Con Adobe Premiere Pro Cs5 - AskTutorialDocument7 pagesCrear Movimiento en Fotografías Con Adobe Premiere Pro Cs5 - AskTutorialmaco_uvaNo ratings yet
- Las Manos en Aprendizaje Automático Con Scikit-Learn, Keras Y TensorflowDocument55 pagesLas Manos en Aprendizaje Automático Con Scikit-Learn, Keras Y TensorflowAngel Reyes100% (6)
- Dait01-002 339 v01Document10 pagesDait01-002 339 v01Tomas Ignacio Gonzalez SotoNo ratings yet